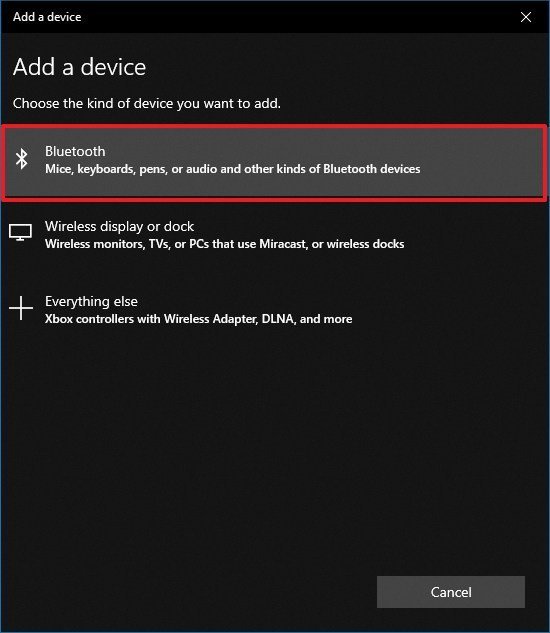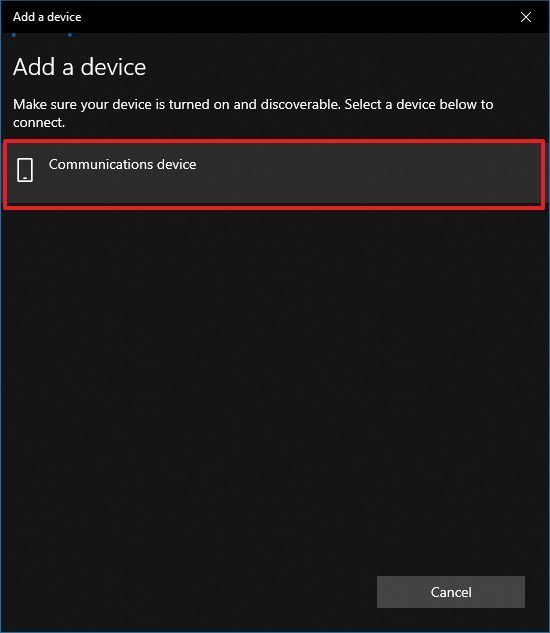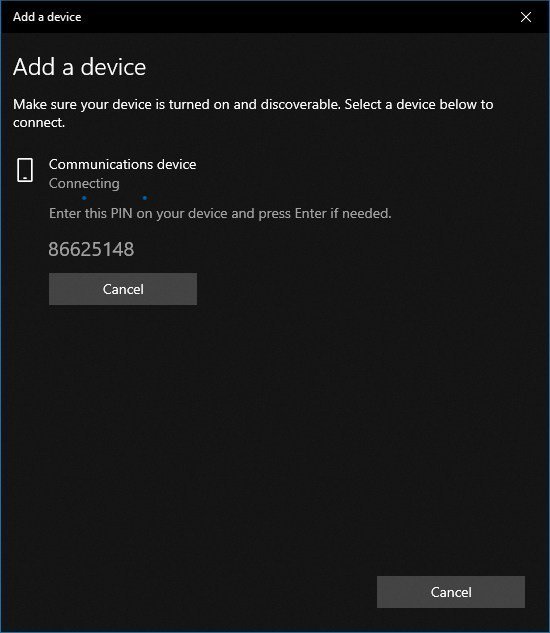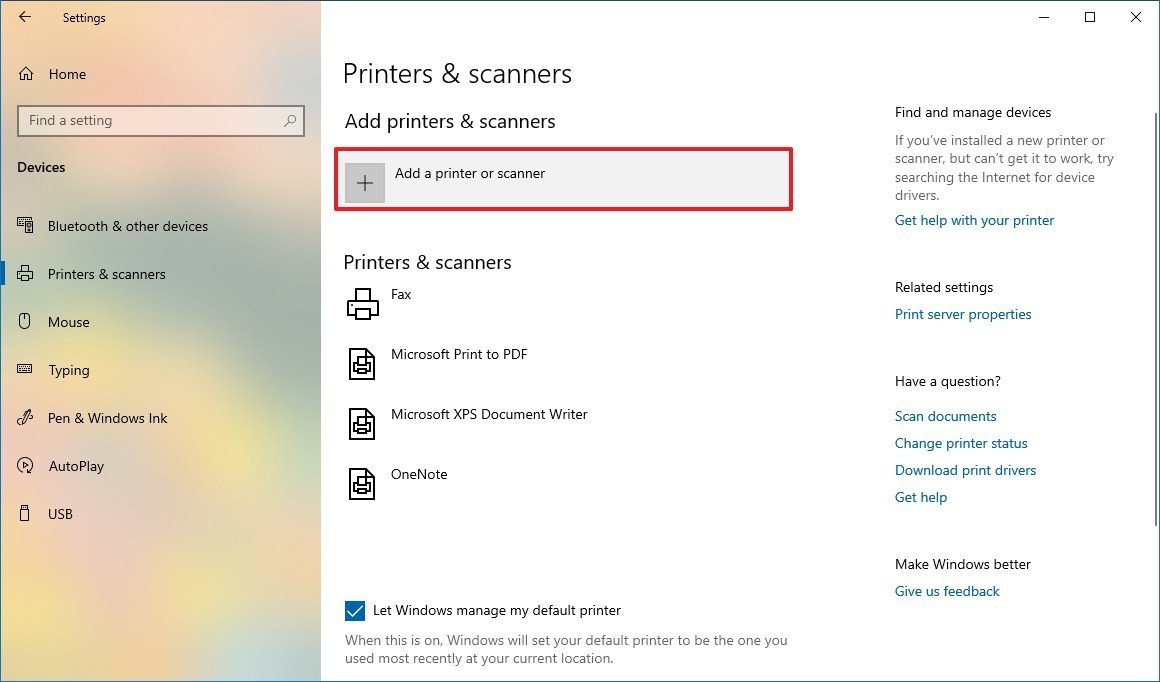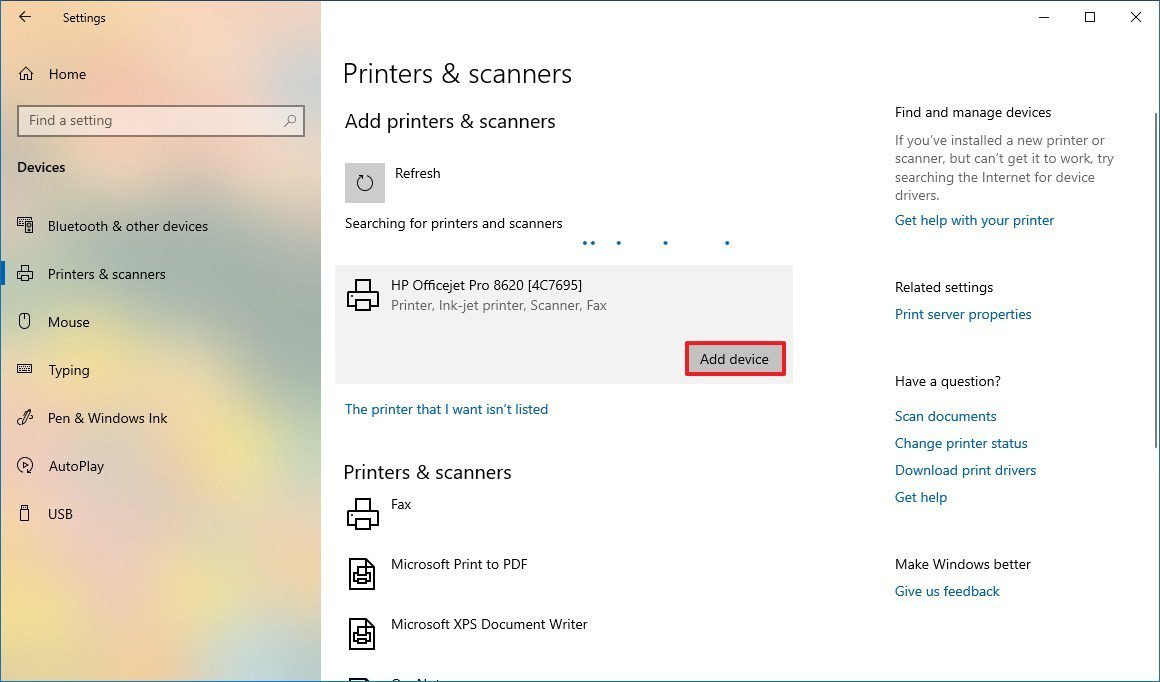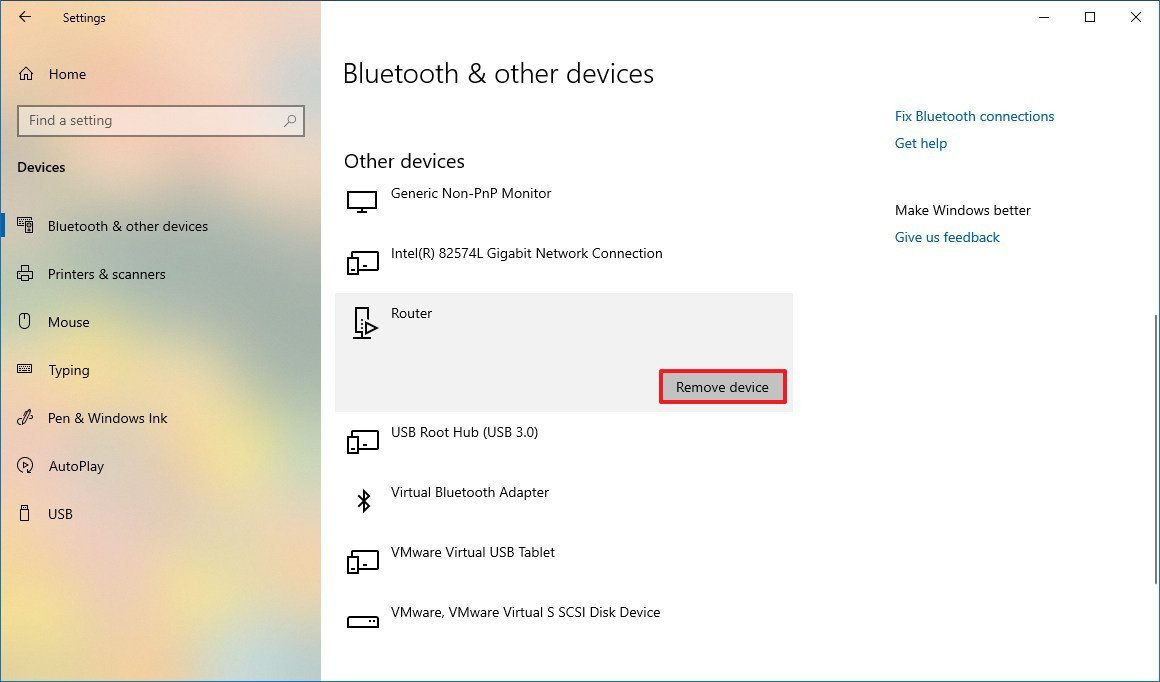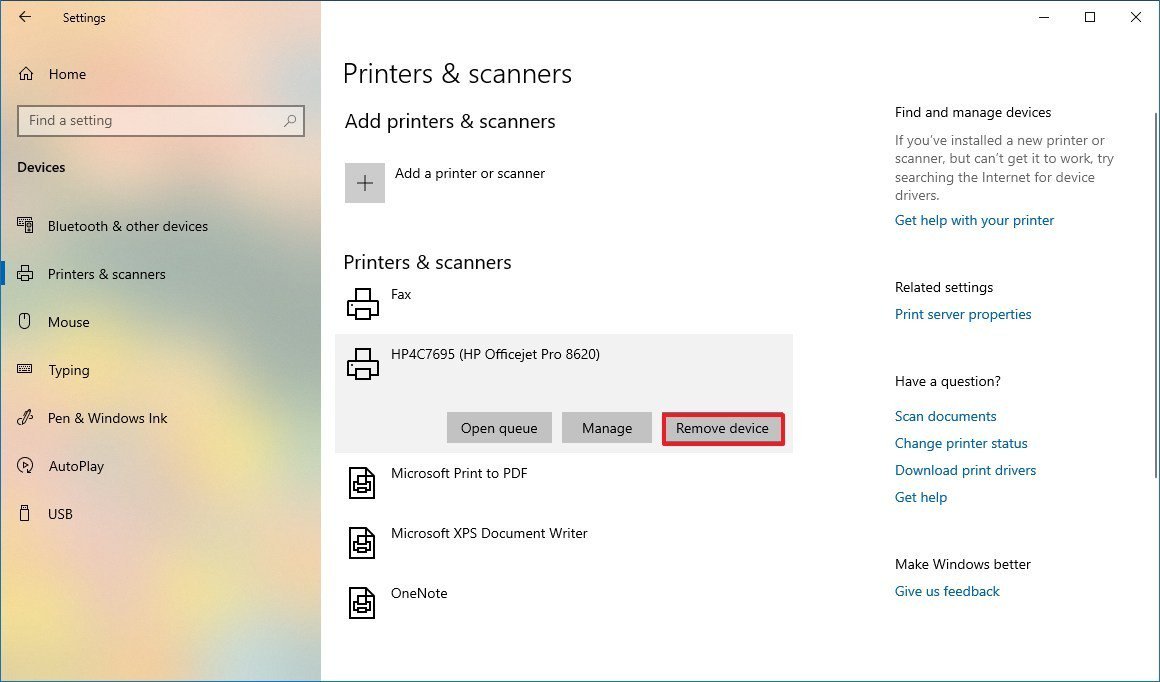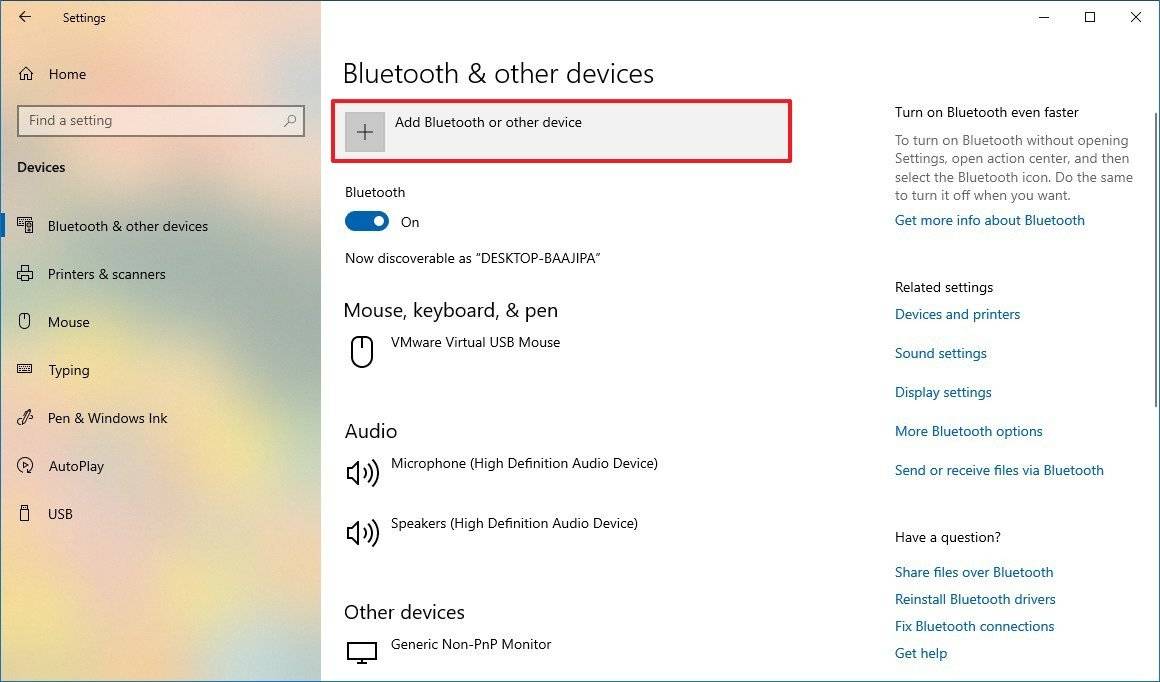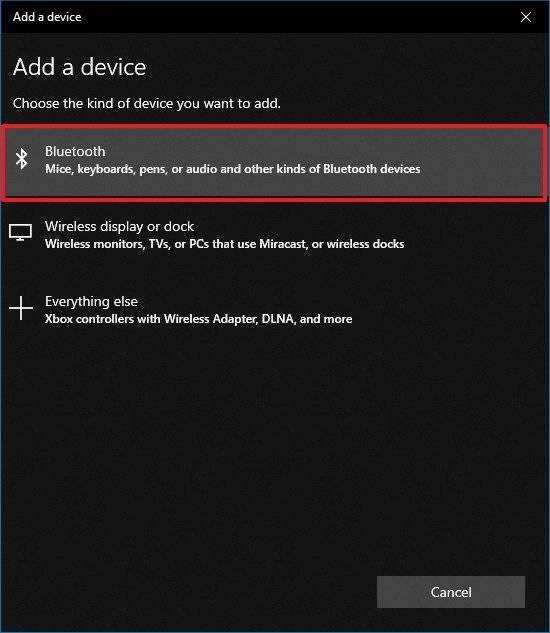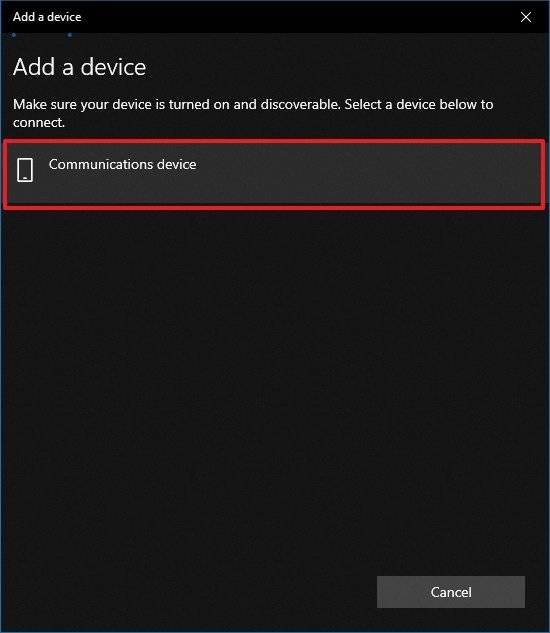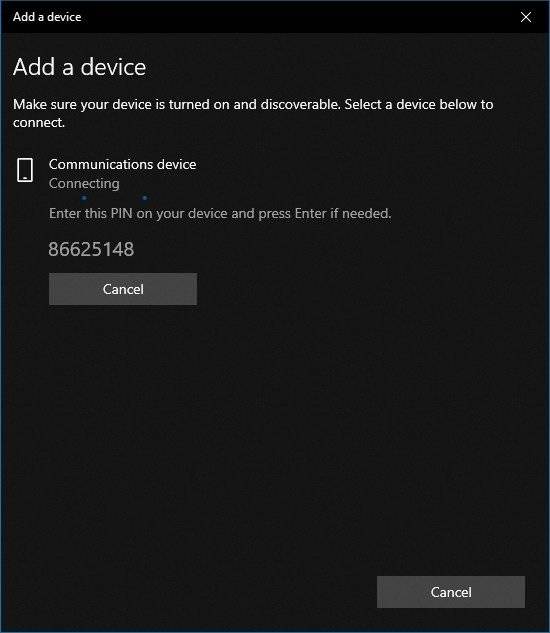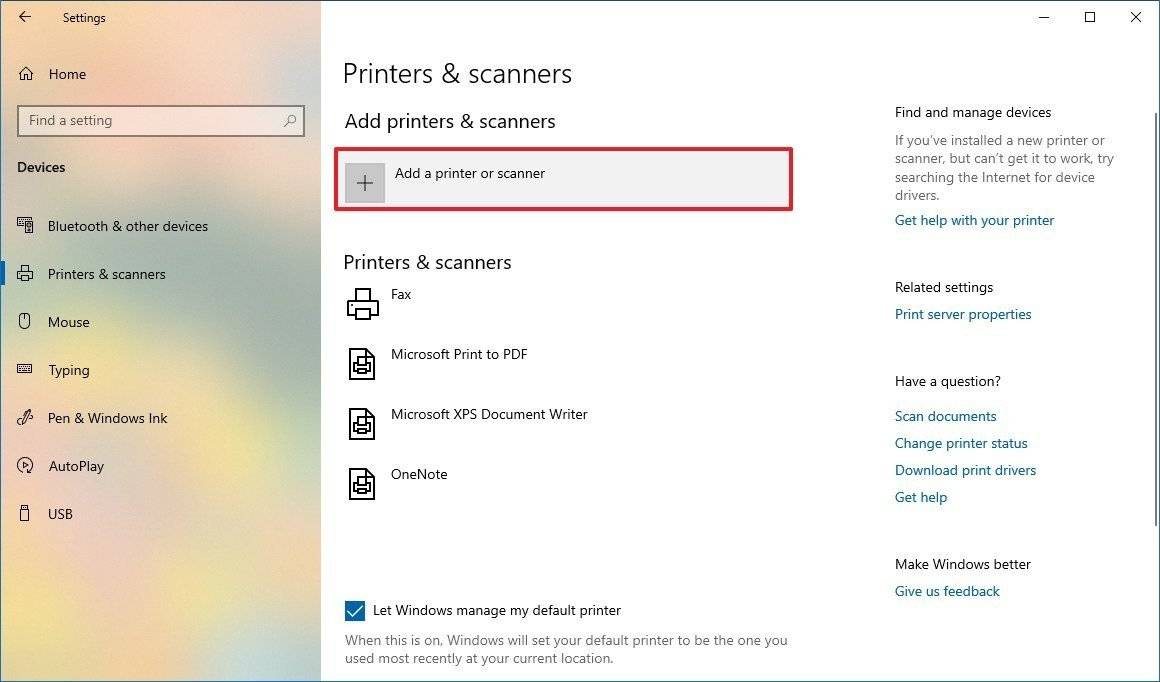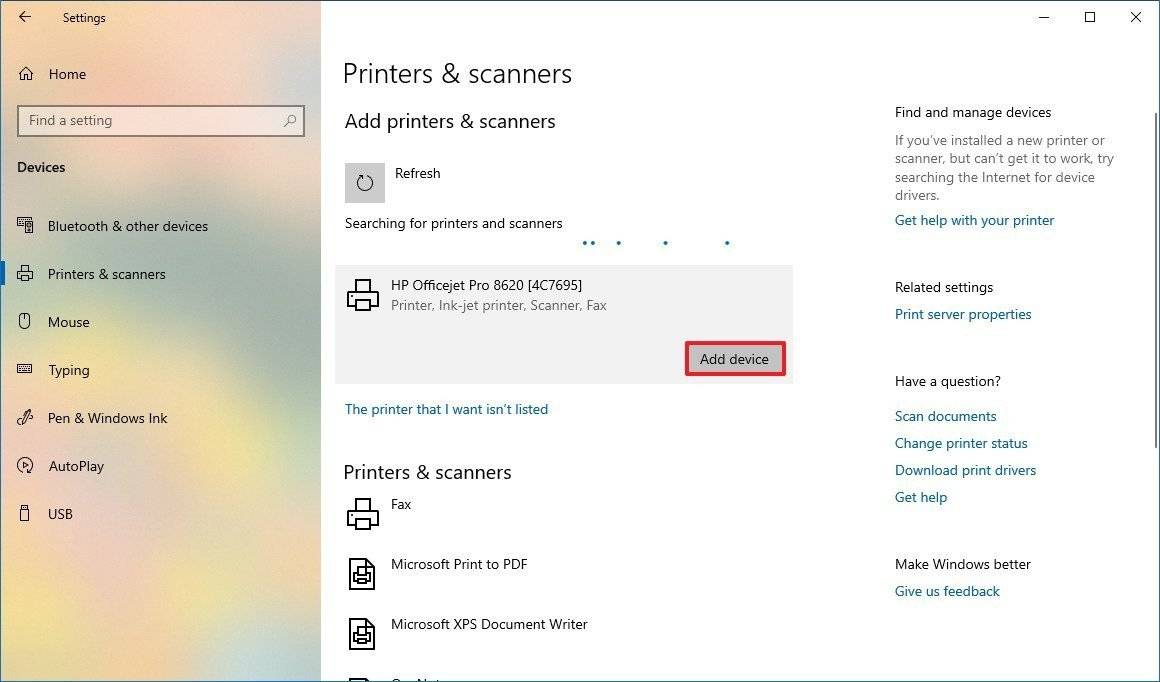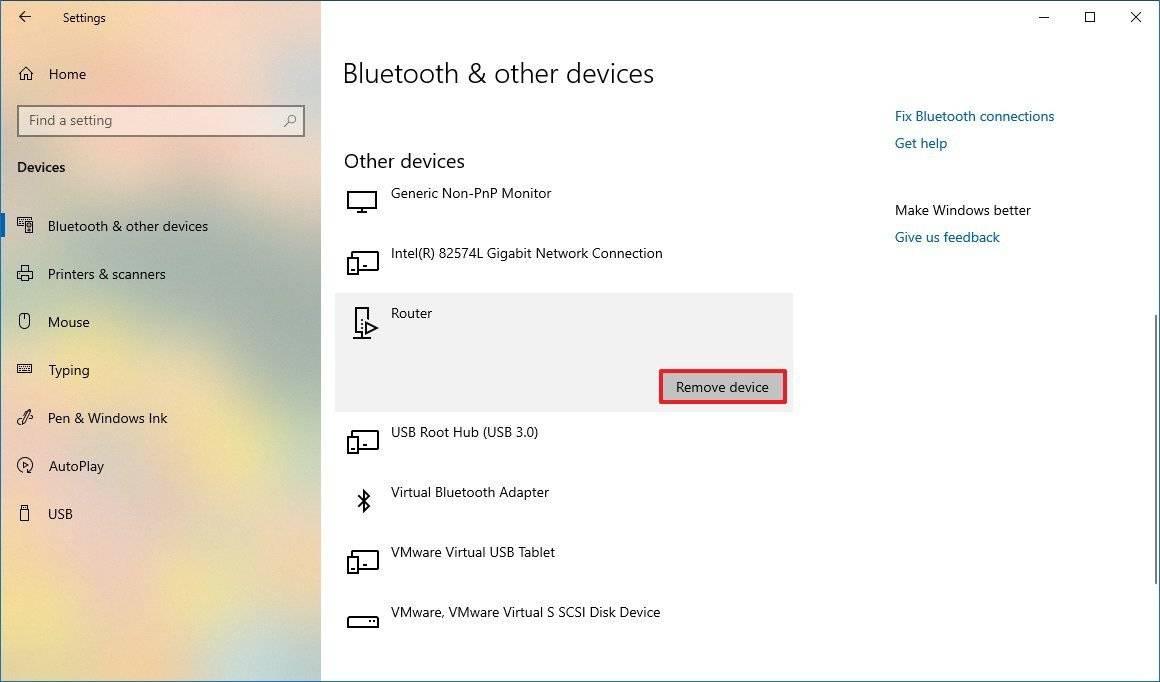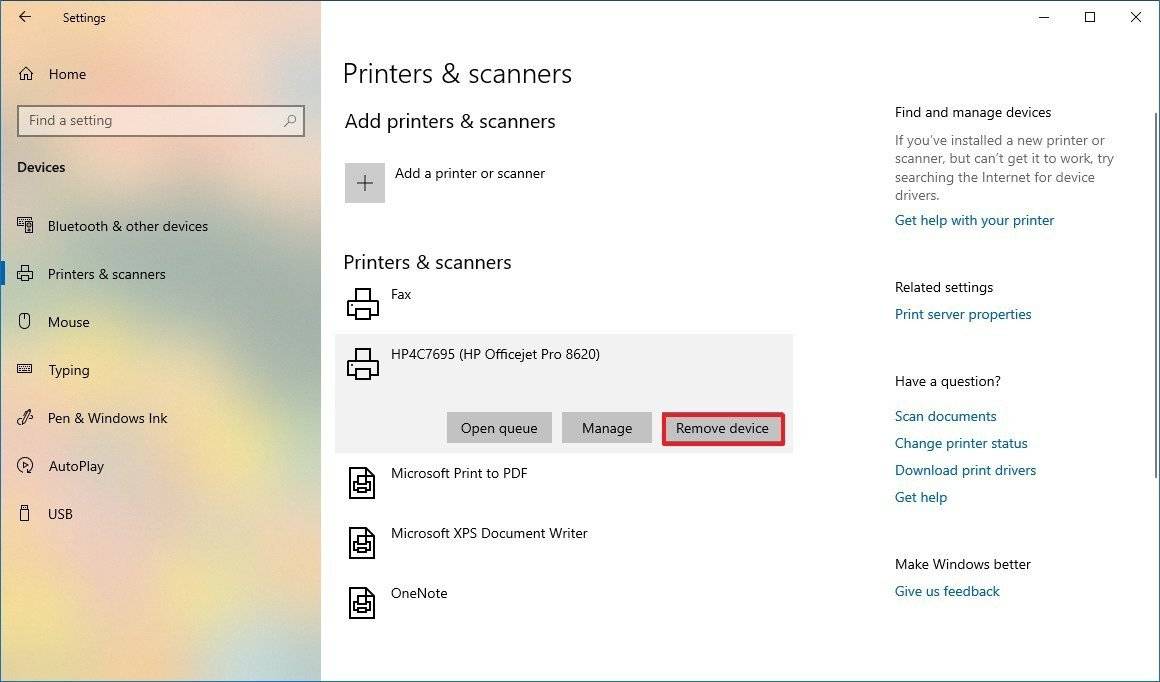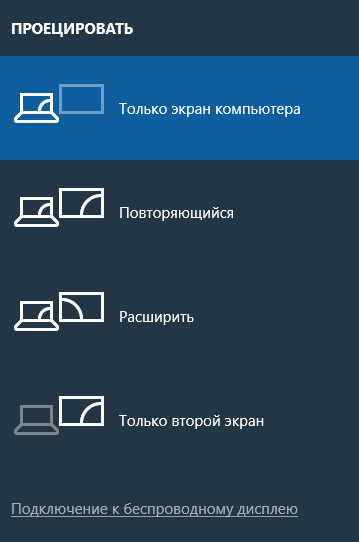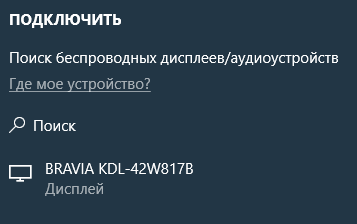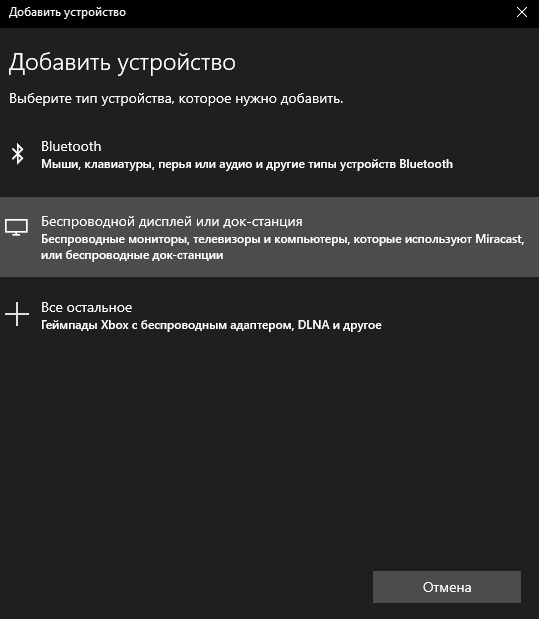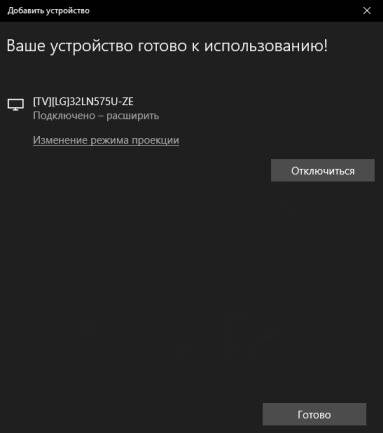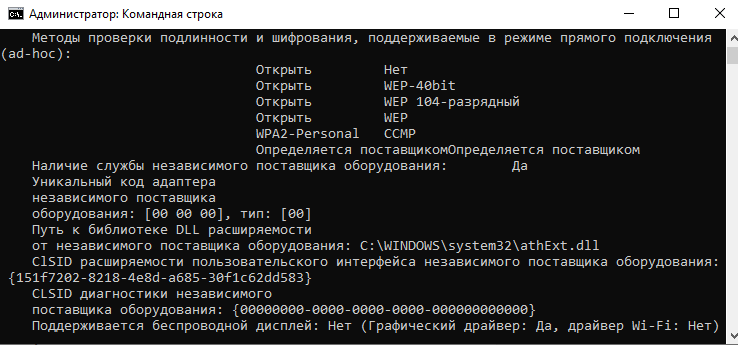На чтение 2 мин Опубликовано 27.02.2017
Привет ! Мы продолжаем разбирать операционную систему Windows 10 ! Сегодня вы узнаете как настроить параметры по умолчанию для носителей и устройств компьютера Windows 10. Вы сможете выбрать какие операции необходимо выполнять при подключении к компьютеру USB, DVD, CD, Blu-ray носителей или устройств. Чтобы настроить параметры, внизу экрана слева откройте меню «Пуск». В открывшемся окне, в списке всех приложений, внизу списка, откройте вкладку «Служебные Windows». В открывшемся списке нажмите на вкладку «Панель управления».
Далее, на странице «Панель управления» нажмите на вкладку «Оборудование и звук».
Далее, на странице «Оборудование и звук», в разделе «Автозапуск», нажмите на вкладку «Настройка параметров по умолчанию для носителей или устройств».
Далее, у вас откроется страница «Автозапуск». Здесь вы сможете выбрать, что должно происходить при подключении к компьютеру носителя или устройства. Вы можете использовать автозапуск для всех носителей и устройств. Вы сможете настроить параметры для следующих носителей и устройств:
— Съёмный носитель.
- Изображения.
- Видео.
- Музыка.
- Смешанное содержимое.
— Память камеры.
- Карта памяти.
— DVD диски.
- Фильм на DVD.
- Фильм на улучшенном DVD.
- Чистый DVD.
- Звуковой DVD.
— Диски Blu-ray.
- Фильм на диске Blu-ray.
- Пустой диск Blu-ray.
— Компакт-диски.
- Звуковой CD.
- Звуковой улучшенный CD.
- Чистый CD.
- Видео CD.
- Супер-видео CD.
— Программное обеспечение.
- Программы и игры.
Далее, чтобы изменить параметры определённого устройства или носителя, нажмите по полю где написано «По умолчанию» и выберите подходящий вам параметр:
— Не выполнять никаких действий, при подключении устройства не будет выполнено никаких действий.
— Открыть папку для просмотра файлов, устройство будет открыто в проводнике для просмотра файлов.
— Спрашивать каждый раз, при подключении устройства вас будут спрашивать, что необходимо сделать с данным устройством.
Внизу страницы вы сможете восстановить все значения по умолчанию, нажав на соответствующую кнопку.
Остались вопросы ? Напиши комментарий ! Удачи !
При подключении различных внешних устройств к компьютеру – флешек, внешних дисков, камер, карт памяти, мобильных устройств – Windows 10 по умолчанию предлагает выполнить те или иные действия для этих устройств. При выборе действий в дальнейшем они при подключении устройств будут запускаться в операционной системе автоматически. Но как отключить автозапуск действий, если они будут не нужны?
Итак, при подключении внешних устройств Windows 10 предлагает нам выбрать, что можно сделать с ними.
Это может быть запуск импорта фото и видео, синхронизация мультимедиа, открытие содержимого устройства в проводнике.
Если мы единожды выберем какое-то из предлагаемых нам действий, впоследствии при подключении этого устройства к компьютеру действие будет запускаться автоматически.
Если в действии более не будет надобности, можем отключить его, назначить другое действие на запуск этого устройства, либо вовсе отключить автозапуск действий для внешних устройств Windows 10.
Настраивается всё это в системном приложении «Параметры».
Идём по пути «Устройства — Автозапуск». Здесь, чтобы отключить сам автозапуск, выставляем переключатель этой функции в положение «Откл.».
А чтобы убрать автозапускаемое действие на подключение устройства или назначить другое действие, ищем это устройство в перечне автозапуска.
В выпадающем списке выбираем нужное действие. Если никакое действие не нужно, можем выбрать либо чтобы система не выполняла никаких действий, либо чтобы каждый раз у нас спрашивала.
Загрузка…
Чтобы установить другое действие по умолчанию при подключении USB-накопителя или другого носителя, выполните следующие действия:
- Открыть настройки.
- Нажмите на устройства.
- Щелкните Автозапуск.
- В разделе «Выбрать параметры автозапуска по умолчанию» раскрывающееся меню Съемный диск и выберите новое действие по умолчанию при подключении USB-накопителя:
19 сред. 2019 г.
Как мне изменить то, что происходит, когда я подключаю устройство?
Перейти к настройкам. Прокрутите вниз до конца и нажмите «О телефоне». ‘
…
- Перейдите в Настройки> Параметры разработчика.
- После того, как вы войдете в параметры разработчика. Включите.
- Прокрутите вниз до Сети. Вы найдете Выбрать конфигурацию USB. Выберите, что вы хотите делать с USB при подключении.
26 юл. 2016 г.
Как изменить настройки USB в Windows 10?
Настройки USB в параметрах плана электропитания в Windows 10 отсутствуют, как их восстановить?
- Нажмите Windows + X.
- Выберите Параметры электропитания.
- Выберите Выбрать, когда выключить дисплей.
- Откройте Изменить дополнительные параметры питания.
- Разверните настройки USB и настройку выборочной приостановки USB.
- Выберите «Включено» (по умолчанию) или «Отключено».
- Щелкните Применить, затем ОК.
7 мар. 2020 г.
Как изменить звук, издаваемый компьютером, когда вы что-то подключаете?
Изменить звук USB-подключения, #Easy
- На панели управления нажмите «Оборудование и звук».
- В категории «Звуки» выберите «Изменить системные звуки».
- Окно появится на вкладке «Звук», и вам нужно будет прокрутить список «Программные события» вниз, чтобы найти Device Connect, и вы щелкните это время, чтобы выделить его.
27 ночей. 2019 г.
Что происходит при подключении USB-устройства?
Когда USB-устройство подключено к системе, драйвер шины USB получает уведомление. Драйвер шины отправляет на устройство стандартный USB-запрос (USB_DEVICE_DESCRIPTOR). При этом устройство сообщает свое имя и тип. … Используя эту информацию, Windows создает запись об устройстве в системе.
Как заставить Windows 10 автоматически воспроизводить DVD?
На Панели управления введите DVD в поле поиска. Нажмите кнопку «Воспроизвести компакт-диски» или другой носитель автоматически в категории «Автозапуск». В окне автозапуска прокрутите вниз, пока не увидите категорию DVD. Выберите действие для всех типов DVD-носителей.
Как мне изменить свое USB-устройство с подключенного устройства?
Откройте приложение «Настройки». Выберите Хранилище. Коснитесь значка «Переполнение действий» и выберите команду «USB-подключение к компьютеру». Выберите мультимедийное устройство (MTP) или камеру (PTP).
Как мне изменить мой телефон с зарядки на передачу?
Убедитесь, что ваш провод поддерживает как зарядку, так и передачу данных. Если это так, то на телефоне перейдите в «Настройки» -> «Хранилище» -> -> 3 точки -> USB-подключение к компьютеру -> измените режим с «Только зарядка» на MTP или USB Mass Storage. Если ничего из этого не работает, убедитесь, что на вашем компьютере установлены драйверы для вашего устройства.
Как мне изменить настройки USB на моем компьютере?
Чтобы выбрать режим USB для подключения
- На главном экране нажмите и удерживайте кнопку недавних приложений (на панели сенсорных клавиш)> Настройки> Память> значок меню (в правом верхнем углу экрана)> USB-подключение к ПК.
- Коснитесь Синхронизация мультимедиа (MTP), Интернет-соединение или Камера (PTP), чтобы подключиться к ПК.
Как заставить Windows 10 распознавать USB-устройство?
Windows 10 не распознает мое USB-устройство [решено]
- Рестарт. Иногда простая перезагрузка исправляет нераспознанное USB-устройство. …
- Попробуйте другой компьютер. …
- Отключите другие USB-устройства. …
- Измените настройку управления питанием для корневого USB-концентратора. …
- Обновите драйвер порта USB. …
- Измените настройку источника питания. …
- Измените настройки выборочной приостановки USB.
15 ян. 2019 г.
Почему мой компьютер не распознает USB-устройства?
Что делать, если USB-накопитель не отображается? Это может быть вызвано несколькими причинами, такими как поврежденный или мертвый USB-накопитель, устаревшее программное обеспечение и драйверы, проблемы с разделами, неправильная файловая система и конфликты устройств.
Как мне запретить моему компьютеру подключаться к USB-портам во время сна?
- Нажмите клавиши Windows + R, чтобы открыть окно «Выполнить». …
- Когда откроется окно «Параметры электропитания», щелкните ссылку «Изменить параметры плана» справа от текущего плана электропитания.
- Щелкните ссылку «Изменить дополнительные параметры питания».
- Разверните «Настройки USB», а затем «Настройка выборочной приостановки USB». …
- Нажмите Применить, чтобы сохранить изменения.
16 ночей. 2017 г.
Как отключить звук при подключении зарядного устройства для Windows 10?
Если вы используете Windows 10 или Windows 8, вам необходимо вместо этого отключить устройство System Speaker:
- Одновременно нажмите клавиши WIN + R, чтобы открыть окно «Выполнить». Введите devmgmt. …
- На левой панели окна диспетчера устройств разверните «Системные устройства». Щелкните правой кнопкой мыши «Системный динамик» и выберите «Отключить».
- Перезагрузите компьютер.
Как изменить звуковые эффекты Windows?
Как настроить звуковые эффекты Windows 10
- Открыть настройки.
- Щелкните «Персонализация».
- Щелкните «Темы».
- Щелкните «Звуки». …
- На вкладке «Звуки» вы можете полностью отключить системные звуки или настроить каждый так, как вам нужно:…
- Нажмите «Применить».
- Нажмите кнопку ОК.
4 центов 2017 г.
Как изменить звук при запуске Windows?
Как изменить звук при запуске Windows 10
- Шаг 1: перейдите к параметрам электропитания.
- Шаг 2: Нажмите Выбрать, что делают кнопки питания. …
- Шаг 3: Внизу окна вы увидите «Включить быстрый запуск» (рекомендуется). …
- Шаг 1. Нажмите клавиши Windows + I, чтобы открыть настройки Windows. …
- Шаг 2: Найдите кнопку «Звуки» и щелкните ее.
31 окт. 2019 г.
Содержание
- Окно проводника для usb-флеш как действие автозапуска по умолчанию
- Настройка параметров для носителей и устройств Windows 10
- Как управлять настройками автозапуска для USB-накопителей и карт памяти в Windows 10
- Как изменить настройки автозапуска с помощью приложения «Настройки»
- Включение или отключение автозапуска
- Настройки новых действий автозапуска по умолчанию
- Как изменить настройки автозапуска с помощью панели управления
- Включение или отключение автозапуска
- Настройки новых действий автозапуска по умолчанию
- Больше ресурсов по Windows 10
- Как изменить действие по умолчанию для USB в Windows 10?
- Как изменить действие по умолчанию для USB?
- Как мне изменить то, что мне делать с USB?
- Как мне изменить то, что открывается при добавлении устройства?
- Как мне изменить настройки USB на моем компьютере?
- Как мне изменить настройки по умолчанию?
- Как изменить действие USB по умолчанию на Android?
- Как изменить USB для передачи файлов?
- Как включить настройки USB?
- Что происходит при подключении USB-устройства?
- Как мне изменить настройки моего устройства в Windows 10?
- Где панель управления на Win 10?
- Как вы измените то, что происходит с этим устройством Windows 10?
Окно проводника для usb-флеш как действие автозапуска по умолчанию
Если у вас есть USB-флеш память, на которой содержатся различные файлы, то вы, возможно, захотите, чтобы вместо окна автозапуска сразу появлялось окно с содержимым флеш памяти.
Вы можете выбрать «Открыть окно для просмотра файлов» и поставить галочку «Всегда выполнять выбранное действие», но такой способ настроит Usb-флеш только для одного типа файлов. Вот способ, чтобы настроить флешку на открытие проводника для всех типов файлов.
1. Вставьте вашу флешку в порт USB.
2. Когда появится окно с автозапуском, нажмите «Отмена».
3. Откройте «Мой компьютер», щелкните на значке вашей флешки правой кнопкой мыши и выберите «Свойства».
4. В свойствах выберите закладку «Автозапуск».
5. Сделайте следующие действия для каждого элемента в выпадающем списке с типом содержимого.
— Выберите элемент в этом списке.
— Щелкните «Выберите выполняемое действие»
— Выберите «Открыть окно для просмотра файлов»
6. Чтобы завершить настройку, нажмите «ОК».
Теперь воспользуйтесь функцией безопасного извлечения устройства, чтобы отсоединить флеш-память — подождите немного и вставьте ее снова. Вы увидите, что на мгновение появится окно с автозапуском, а затем откроется окно с содержимым вашей флеш.
Заметка: Это действует как на Windows XP Professional, так и на XP Home.
Источник
Настройка параметров для носителей и устройств Windows 10
Привет ! Мы продолжаем разбирать операционную систему Windows 10 ! Сегодня вы узнаете как настроить параметры по умолчанию для носителей и устройств компьютера Windows 10. Вы сможете выбрать какие операции необходимо выполнять при подключении к компьютеру USB, DVD, CD, Blu-ray носителей или устройств. Чтобы настроить параметры, внизу экрана слева откройте меню «Пуск». В открывшемся окне, в списке всех приложений, внизу списка, откройте вкладку «Служебные Windows». В открывшемся списке нажмите на вкладку «Панель управления».
Далее, на странице «Панель управления» нажмите на вкладку «Оборудование и звук».
Далее, на странице «Оборудование и звук», в разделе «Автозапуск», нажмите на вкладку «Настройка параметров по умолчанию для носителей или устройств».
Далее, у вас откроется страница «Автозапуск». Здесь вы сможете выбрать, что должно происходить при подключении к компьютеру носителя или устройства. Вы можете использовать автозапуск для всех носителей и устройств. Вы сможете настроить параметры для следующих носителей и устройств:
Источник
Как управлять настройками автозапуска для USB-накопителей и карт памяти в Windows 10
В Windows 10 функция автозапуска — это функция, которая позволяет вам выбрать действие по умолчанию при подключении к компьютеру USB-накопителя, карты памяти и других типов носителей или устройств.
Если этот параметр включен, при подключении съемного носителя Windows 10 обнаружит его, а автозапуск запустит носитель с использованием действия по умолчанию, которое может включать в себя открытие папки с помощью проводника, приложение «Настройки» для настройки хранилища, импорт изображений или другое действие.
Однако, если вы не находите эту функцию полезной или хотите изменить настройки по умолчанию, чтобы при подключении флэш-накопителя USB или другого носителя или устройства изменить действие по умолчанию, вы можете быстро управлять этой функцией с помощью приложения «Настройки» или панели управления. ,
В этом руководстве по Windows 10 мы расскажем, как включить, отключить и настроить параметры по умолчанию для автозапуска для съемных носителей.
Как изменить настройки автозапуска с помощью приложения «Настройки»
Самый простой способ включить, отключить и настроить автозапуск в Windows 10 — это использовать приложение «Настройки».
Включение или отключение автозапуска
Чтобы разрешить или запретить автоматический запуск съемных носителей или устройств в Windows 10, выполните следующие действия.
- Откройте Настройки .
- Нажмите на устройства .
- Нажмите на автозапуск .
Включите или выключите переключатель « Использовать автозапуск» для всех носителей и устройств .
После выполнения этих действий автозапуск в Windows 10 будет включен или отключен в зависимости от вашей конфигурации.
Настройки новых действий автозапуска по умолчанию
Чтобы установить другое действие по умолчанию при подключении USB-накопителя или другого носителя, выполните следующие действия:
- Откройте Настройки .
- Нажмите на устройства .
- Нажмите на автозапуск .
В разделе «Выбор параметров автозапуска по умолчанию» в раскрывающемся меню « Съемный диск» выберите новое действие по умолчанию при подключении USB-накопителя:
- Не предпринимай никаких действий.
- Откройте папку для просмотра файлов (Проводник).
- Спроси меня каждый раз.
- Настройте параметры хранения (Настройки).
Используйте раскрывающееся меню Карта памяти и выберите новое действие по умолчанию при подключении карты памяти:
- Импорт фотографий и видео (OneDrive).
- Импорт фотографий и видео (Фото).
- Платное (Windows Media Player).
- Не предпринимай никаких действий.
- Откройте папку для просмотра файлов (Проводник).
- Спроси меня каждый раз.
После выполнения этих действий при каждом подключении съемного диска или носителя другого типа он будет автоматически воспроизводиться в соответствии с вашей новой конфигурацией.
Как изменить настройки автозапуска с помощью панели управления
Кроме того, вы можете использовать панель управления для управления параметрами автозапуска с более детальными параметрами.
Включение или отключение автозапуска
Чтобы включить или отключить автозапуск в Windows 10 с панелью управления, выполните следующие действия:
- Откройте панель управления .
- Нажмите на Оборудование и звук .
Нажмите на автозапуск .
Установите флажок Использовать автозапуск для всех носителей и устройств, чтобы включить автозапуск. (Или снимите флажок, чтобы отключить эту функцию.)
После выполнения этих шагов носитель и другие устройства будут автоматически запускаться в соответствии с заданными вами настройками.
Настройки новых действий автозапуска по умолчанию
Чтобы указать новое действие по умолчанию при подключении USB-накопителя, карты памяти или другого носителя или устройства, выполните следующие действия:
- Откройте панель управления .
- Нажмите на Оборудование и звук .
Нажмите на автозапуск .
В разделе «Съемные диски» используйте раскрывающееся меню « Съемный диск» , чтобы выбрать новое действие по умолчанию при подключении USB-накопителя или другого носителя.
Используйте доступные выпадающие меню, чтобы выбрать действие для каждого типа мультимедиа (изображения, видео, музыка и смешанный контент).
(Необязательно) В разделе « Память камеры» в раскрывающемся меню Карта памяти выберите новое автоматическое действие при подключении карты памяти к компьютеру.
Совет. Помимо возможности установить действие по умолчанию для автоматического воспроизведения при подключении карты памяти, с помощью панели управления вы также можете указать параметры автоматического воспроизведения для дисков DVD, CD и Blu-ray.
(Необязательно) В разделе «Программное обеспечение» используйте раскрывающееся меню «Программное обеспечение и игры», чтобы определить действие по умолчанию при подключении носителя с установочными файлами:
- Установите или запустите программу с вашего носителя.
- Не предпринимай никаких действий.
- Откройте папку для просмотра файлов (Проводник).
- Спроси меня каждый раз.
После выполнения этих шагов при подключении USB-накопителей, других носителей и устройств Windows 10 запустит их автоматически в зависимости от настроек.
Если вы передумаете, вы всегда можете нажать кнопку « Сбросить все настройки по умолчанию» внизу страницы настроек автозапуска на панели управления, чтобы отменить изменения.
Больше ресурсов по Windows 10
Для получения более полезных статей, обзоров и ответов на распространенные вопросы о Windows 10 посетите следующие ресурсы:
- Windows 10 в Windows Central — все, что вам нужно знать
- Справка, советы и рекомендации по Windows 10
- Форумы по Windows 10 на Windows Central
Источник
Как изменить действие по умолчанию для USB в Windows 10?
Как изменить действие по умолчанию для USB?
Перейти к настройкам. Прокрутите вниз до конца и нажмите «О телефоне». ‘
.
- Перейдите в Настройки> Параметры разработчика.
- После того, как вы войдете в параметры разработчика. Включите.
- Прокрутите вниз до Сети. Вы найдете Выбрать конфигурацию USB. Выберите, что вы хотите делать с USB при подключении.
Как мне изменить то, что мне делать с USB?
В противном случае вы можете вручную настроить USB-соединение, выполнив следующие действия:
- Откройте приложение «Настройки».
- Выберите Хранилище.
- Коснитесь значка «Переполнение действий» и выберите команду «USB-подключение к компьютеру».
- Выберите мультимедийное устройство (MTP) или камеру (PTP). Выберите Медиа-устройство (MTP), если оно еще не выбрано.
Как мне изменить то, что открывается при добавлении устройства?
- Откройте AutoPlay, нажав кнопку «Пуск», а затем — «Панель управления». В поле поиска введите автовоспроизведение и щелкните Автозапуск.
- В списке рядом с устройством или типом носителя щелкните новое действие, которое хотите использовать.
Как мне изменить настройки USB на моем компьютере?
Чтобы выбрать режим USB для подключения
- На главном экране нажмите и удерживайте кнопку недавних приложений (на панели сенсорных клавиш)> Настройки> Память> значок меню (в правом верхнем углу экрана)> USB-подключение к ПК.
- Коснитесь Синхронизация мультимедиа (MTP), Интернет-соединение или Камера (PTP), чтобы подключиться к ПК.
Как мне изменить настройки по умолчанию?
В последней версии стандартного Android вам нужно открыть приложение «Настройки», затем выбрать «Приложения и уведомления», затем «Дополнительно», а затем «Приложения по умолчанию». Перечислены все доступные категории, такие как браузер и SMS. Чтобы изменить значение по умолчанию, просто нажмите на категорию и сделайте новый выбор.
Как изменить действие USB по умолчанию на Android?
Включив параметры разработчика, перейдите в приложение «Настройки» и нажмите «Параметры разработчика». Прокрутите вниз до раздела настроек сети, и вы увидите ‘Выбрать Конфигурация USB‘ вариант. Коснитесь его и выберите тип по умолчанию, который вы хотите установить. Подключите ваше устройство к компьютеру и ждите.
Как изменить USB для передачи файлов?
Вариант 2. Перемещение файлов с помощью USB-кабеля
- Разблокируйте свой телефон.
- С помощью кабеля USB подключите телефон к компьютеру.
- На телефоне коснитесь уведомления «Зарядка устройства через USB».
- В разделе «Использовать USB для» выберите «Передача файлов».
- На вашем компьютере откроется окно передачи файлов.
Как включить настройки USB?
На устройстве перейдите в «Настройки»> «О программе». . Коснитесь номера сборки семь раз, чтобы перейти в Настройки> Параметры разработчика. доступный. Затем включите опцию USB Debugging.
Что происходит при подключении USB-устройства?
Когда USB-устройство подключено к системе, драйвер шины USB получает уведомление. Драйвер шины отправляет на устройство стандартный USB-запрос (USB_DEVICE_DESCRIPTOR). При этом устройство сообщает свое имя и тип. … Используя эту информацию, Windows создает запись об устройстве в системе.
Как мне изменить настройки моего устройства в Windows 10?
Вот как удалить подключенные устройства из Windows 10:
- Открыть настройки.
- Щелкните «Устройства». …
- Щелкните тип устройства, которое вы хотите удалить («Подключенные устройства», «Bluetooth» или «Принтеры и сканеры»). …
- Щелкните устройство, которое вы хотите удалить, чтобы выбрать его.
- Щелкните Удалить устройство.
- Щелкните Да, чтобы подтвердить, что вы хотите удалить это устройство.
Где панель управления на Win 10?
Нажмите Windows + X или щелкните правой кнопкой мыши нижний левый угол, чтобы открыть меню быстрого доступа, а затем выберите в нем Панель управления. Способ 3: перейти в панель управления через панель настроек.
Как вы измените то, что происходит с этим устройством Windows 10?
- Откройте AutoPlay, нажав кнопку «Пуск», а затем — «Панель управления». В поле поиска введите автовоспроизведение и щелкните Автозапуск.
- В списке рядом с устройством или типом носителя щелкните новое действие, которое хотите использовать.
Источник
При подключении внешних устройств к ПК на Windows система автоматически попытается установить их и настроить устройство, используя встроенные драйверы или Windows Update.
И хотя иногда система справляется с определением новых устройств на отлично, бывает, что определенное аппаратное обеспечение не обнаруживается компьютером, или вам нужно, например, настроить беспроводное устройство — в любом случае, вам придется добавить устройство вручную.
В этой инструкции мы пошагово объясним, как через Настройки быстро добавить устройства — мышь, клавиатуру или принтер — к своему компьютеру. Помимо этого, мы также объясним, как удалить устройство, на случай если оно работает с неполадками или просто больше не нужно.
Приложение Настройки предлагает два способа добавить новое устройство, вне зависимости от того, что вы подключаете, принтер или что-нибудь еще.
Добавить аппаратное обеспечение и внешние устройства
Чтобы подключить новое устройство к своему компьютеру (или увидеть список устройств, которые уже подключены), сделайте следующее:
- Откройте Настройки.
- Выберите Устройства.
- Выберите Bluetooth и другие устройства.
- Выберите Добавить Bluetooth и другие устройства.
Подсказка: если вы подключаете Bluetooth-устройство, предварительно убедитесь, что Bluetooth включен.
- Выберите тип устройства, которое вы хотите подключить, например:
- Bluetooth — чтобы подключить мышь, клавиатуру, стилус или беспроводные колонки.
- Беспроводной дисплей или док-станция — чтобы подключить беспроводной дисплей, Miracast, или беспроводную док-станцию.
- Другое — чтобы подключить все, что не попадает под первые две категории. Например, устройства DLNA или контроллер Xbox с беспроводным адаптером.
- Выберите устройство из списка.
- Следуйте инструкции на экране для завершения установки.
После выполнения этих шагов, система установит правильный драйвер и настроит устройство, вы сможете пользоваться им без всяких дополнительных настроек.
Подключение принтера
Хотя принтеры входят в аппаратное обеспечение и внешние устройства, в Windows 10 они вынесены в отдельную категорию, как и сканеры.
Чтобы подключить принтер или сканер, убедитесь, что устройство включено и подключено, затем сделайте следующее:
- Откройте Настройки.
- Выберите Устройства.
- Выберите Принтеры и сканеры.
- Выберите Добавить принтер или сканер.
- Выберите устройство из списка и нажмите Добавить устройство.
После выполнения этих шагов принтер будет подключен, и вы сможете пользоваться им из любого приложения.
Как убрать устройство с помощью Настроек
Через Настройки Windows 10 также можно легко и быстро убрать устройство следующим образом.
Убрать аппаратное обеспечение и внешние устройства
Чтобы убрать аппаратное обеспечение или внешнее устройство, сделайте следующее:
- Откройте Настройки.
- Выберите Устройства.
- Выберите Bluetooth и другие устройства.
- Выберите ненужное устройство.
- Нажмите Убрать устройство.
- Нажмите Да, чтобы подтвердить.
После выполнения этих шагов Windows отключит ненужное вам устройство.
Убрать принтер
Для отключения принтера нужно сделать следующее:
- Откройте Настройки.
- Выберите Устройства.
- Выберите Принтеры и сканеры.
- Выберите ненужное устройство.
- Нажмите Убрать устройство.
- Нажмите Да, чтобы подтвердить.
После выполнения этих шагов вы больше не сможете пользоваться отключенным принтером со своего компьютера.
Новости о программах, устройствах и технологиях Microsoft
Были ли сведения полезными?
(Чем больше вы сообщите нам, тем больше вероятность, что мы вам поможем.)
(Чем больше вы сообщите нам, тем больше вероятность, что мы вам поможем.)
Насколько вы удовлетворены качеством перевода?
Что повлияло на вашу оценку?
Моя проблема решена
Очистить инструкции
Понятно
Без профессиональной лексики
Полезные изображения
Качество перевода
Не соответствует интерфейсу
Неверные инструкции
Слишком техническая информация
Недостаточно информации
Недостаточно изображений
Качество перевода
Добавите что-нибудь? Это необязательно
Спасибо за ваш отзыв!
×
При подключении внешних устройств к ПК на Windows система автоматически попытается установить их и настроить устройство, используя встроенные драйверы или Windows Update.
И хотя иногда система справляется с определением новых устройств на отлично, бывает, что определенное аппаратное обеспечение не обнаруживается компьютером, или вам нужно, например, настроить беспроводное устройство — в любом случае, вам придется добавить устройство вручную.
В этой инструкции мы пошагово объясним, как через Настройки быстро добавить устройства — мышь, клавиатуру или принтер — к своему компьютеру. Помимо этого, мы также объясним, как удалить устройство, на случай если оно работает с неполадками или просто больше не нужно.
Приложение Настройки предлагает два способа добавить новое устройство, вне зависимости от того, что вы подключаете, принтер или что-нибудь еще.
Добавить аппаратное обеспечение и внешние устройства
Чтобы подключить новое устройство к своему компьютеру (или увидеть список устройств, которые уже подключены), сделайте следующее:
- Откройте Настройки.
- Выберите Устройства.
- Выберите Bluetooth и другие устройства.
- Выберите Добавить Bluetooth и другие устройства.
Подсказка: если вы подключаете Bluetooth-устройство, предварительно убедитесь, что Bluetooth включен.
- Выберите тип устройства, которое вы хотите подключить, например:
- Bluetooth — чтобы подключить мышь, клавиатуру, стилус или беспроводные колонки.
- Беспроводной дисплей или док-станция — чтобы подключить беспроводной дисплей, Miracast, или беспроводную док-станцию.
- Другое — чтобы подключить все, что не попадает под первые две категории. Например, устройства DLNA или контроллер Xbox с беспроводным адаптером.
- Выберите устройство из списка.
- Следуйте инструкции на экране для завершения установки.
После выполнения этих шагов, система установит правильный драйвер и настроит устройство, вы сможете пользоваться им без всяких дополнительных настроек.
Подключение принтера
Хотя принтеры входят в аппаратное обеспечение и внешние устройства, в Windows 10 они вынесены в отдельную категорию, как и сканеры.
Чтобы подключить принтер или сканер, убедитесь, что устройство включено и подключено, затем сделайте следующее:
- Откройте Настройки.
- Выберите Устройства.
- Выберите Принтеры и сканеры.
- Выберите Добавить принтер или сканер.
- Выберите устройство из списка и нажмите Добавить устройство.
После выполнения этих шагов принтер будет подключен, и вы сможете пользоваться им из любого приложения.
Как убрать устройство с помощью Настроек
Через Настройки Windows 10 также можно легко и быстро убрать устройство следующим образом.
Убрать аппаратное обеспечение и внешние устройства
Чтобы убрать аппаратное обеспечение или внешнее устройство, сделайте следующее:
- Откройте Настройки.
- Выберите Устройства.
- Выберите Bluetooth и другие устройства.
- Выберите ненужное устройство.
- Нажмите Убрать устройство.
- Нажмите Да, чтобы подтвердить.
После выполнения этих шагов Windows отключит ненужное вам устройство.
Убрать принтер
Для отключения принтера нужно сделать следующее:
- Откройте Настройки.
- Выберите Устройства.
- Выберите Принтеры и сканеры.
- Выберите ненужное устройство.
- Нажмите Убрать устройство.
- Нажмите Да, чтобы подтвердить.
После выполнения этих шагов вы больше не сможете пользоваться отключенным принтером со своего компьютера.
Miracast — технология беспроводной передачи изображения и звука на дисплей. Владельцы компьютеров и ноутбуков под управление Windows 10 могут использовать функцию беспроводного дисплея, которая основывается на технологии Miracast. Сейчас поддерживают Miracast большинство устройств под управлением разных операционных систем.
Данная статья расскажет как включить Miracast в Windows 10 и подключить внешний дисплей без проводов с поддержкой текущей технологии. Хоть и операционная система Windows 10 поддерживает Miracast, далеко не все драйвера могут работать с беспроводными дисплеями. Если же не удалось подключиться к устройству смотрите что делать, когда устройство не поддерживает Miracast Windows 10.
Как включить Miracast Windows 10
Подключение можно осуществить к беспроводным мониторам, телевизорам и компьютерам, которые используют Miracast или беспроводные док-станции. Всё что необходимо пользователю, это адаптер Wi-Fi, который есть во всех ноутбуках, и зачастую отдельно покупается для компьютера с поддержкой беспроводного подключения. Перед подключением к дисплею необходимо его включить и активировать технологию Miracast в настройках телевизора или другого устройства.
- Нажмите сочетание клавиш Win+P и всплывающем окне выберите проецирования экрана выберите пункт Подключение к беспроводному дисплею.
- Дальше в списке результатов поиска беспроводных дисплеев или аудио устройств выберите необходимый телевизор.
Добавить устройство в операционной системе Windows 10 можно также используя обновленные параметры системы. Пользователю достаточно зайти в параметры и нажать кнопку добавления устройства, операционная система сама осуществит поиск доступных устройств.
- Откройте Пуск > Параметры > Устройства > Bluetooth и другие устройства.
- Дальше нажмите кнопку Добавление Bluetooth или другого устройства, и в открывшемся окне выберите Беспроводной дисплей или док-станция.
- Последним шагом необходимо выбрать ниже обнаруженное устройство, чтобы подключиться к дисплею.
Устройство не поддерживает Miracast Windows 10
Проверить поддерживается ли подключение к беспроводному дисплею в операционной системе Windows 10 можно буквально в несколько нажатий. Пользователю достаточно открыть командную строку от имени администратора и выполнить команду: netsh wlan show driver.
В результатах выполнения команды найдите пункт Поддерживается беспроводной дисплей и посмотрите значение Графического драйвера и Драйвера Wi-Fi. Зачастую можно увидеть именно такую ситуацию, когда графический драйвер поддерживает подключение, а драйвер Wi-Fi — нет.
В таком случае пользователь при попытке подключиться к устройству будет получать сообщение не удалось подключиться. ПК или мобильное устройство не поддерживает Miracast, поэтому беспроводное проецирование с него не возможно. Вот что можно попробовать сделать в такой ситуации:
- Убедитесь, что устройство с Windows поддерживает технологию Miracast или беспроводную стыковку и что для беспроводного дисплея, адаптера или док-станции установлена последняя версия встроенного программного обеспечения.
- Попробуйте обновить драйвера через Центр обновления Windows в приложении в обновленных параметрах системы или же установите драйвер с диска к внешнему адаптеру Wi-Fi.
Если же ситуация после установки последних драйверов Wi-Fi не изменилась, тогда необходимо искать другой внешний адаптер. Все современные ноутбуки поддерживают подключение по Miracast к телевизорам. А также бывают ситуации когда поддержка есть, а подключиться не удается. В таком случае необходимо отключить антивирусное программное обеспечение и перезапустить все устройства, как компьютер, так и сам телевизор.
Заключение
Операционная система Windows 10 позволяет использовать технологию Miracast без необходимости установки стороннего программного обеспечения. Все компоненты уже внедрены в систему. Пользователю достаточно обновить драйвера Wi-Fi адаптера и графического адаптера. После чего можно будет вывести изображение с компьютера на телевизор с поддержкой Miracast без использования проводов. Всё что необходимо знать, это как включить или подключиться по Miracast в Windows 10.
В данном выпуске мы постараемся разобраться как включить Wi-Fi в Windows 10 если нет кнопки Wi-Fi. Где вообще искать настройки беспроводной сети чтобы включить Wi-Fi и почему появляется такая проблема. Расскажу об ошибке «Не удалось найти беспроводные устройства на этом компьютере» в Windows 10.
Сразу скажу, что когда вы не можете найти «Wi-Fi» на своем ноутбуке (нет кнопки включения, нет пункта в настройках и т. д.), то скорее всего, что у вас просто не установлен драйвер на Wi-Fi, у вас нет Wi-Fi приемника, либо он выключен.
Давайте подробно во всем разберемся.
Итак суть проблемы:
Вся проблема заключается в том, что мы не можем подключится к Wi-Fi сети на Windows 10. Я уже писал подробную статью по подключению к Wi-Fi. Но, когда мы открываем окно управления подключениями, то там просто нет кнопки управления Wi-Fi адаптером.
Если мы перейдем в настройки, в сетевые параметры, то там так же не обнаружим пункта «Wi-Fi». А на вкладке Режим «в самолете» мы увидим выделенную ошибку «Не удалось найти беспроводные устройства на этом компьютере».
Такая проблема может означать что:
- На вашем компьютере просто физически нет Wi-Fi приемника. Если у вас ноутбук, то в нем должен быть встроенный беспроводной адаптер. На компьютере, можно использовать внешний Wi-Fi приемник. Если вы точно уверены, что в вашем компьютере есть Wi-Fi (пользовались раньше до установки Windows 10, посмотрели в характеристиках, подключили внешний приемник и т. д.), то нужно проверить другие причины.
- Не установлен драйвер на Wi-Fi адаптер. В какой-то статье я уже писал, что Windows 10 сама устанавливает драйвер на беспроводные адаптеры. Но не всегда. И не всегда, эти драйвера работают так как нужно. Поэтому, самая частая причина, при таких проблемах с Wi-Fi в Windows 10 — это отсутствие драйвера беспроводного адаптера, или неподходящий драйвер.
- Ну и может быть такое, что адаптер «Беспроводная сеть» просто отключен.
Один небольшой нюанс. Если у вас на панели уведомлений вместо значка интернета, значок «самолета», то просто отключите этот режим нажав на сам значок и отключив режим «В самолете».
Давайте проверять и исправлять.
Читайте также: Как поставить пароль на компьютер в Windows 10
Нет Wi-Fi на ноутбуке с Windows 10: решение проблемы
Давайте первым делом проверим, включен ли адаптер «Беспроводная сеть», а если этого адаптера у вас совсем нет, то убедимся в том, что проблема в драйвере, или вообще в отсутствии этого адаптера в вашем компьютере.
Нажмите правой кнопкой мыши на значок подключения к интернету на панели уведомлений, и откройте Центр управления сетями и общим доступом. В новом окне выберите пункт Изменение параметров адаптера.
Если вы увидите там адаптер «Беспроводная сеть» (или что-то в этом роде), и он отключен, то нажмите на него правой кнопкой мыши, и выберите Включить. После этого, Wi-Fi должен появится на вашем ноутбуке, и вы сможете подключится к беспроводной сети.
Если же адаптера «Беспроводная сеть» нет вообще, то как я уже говорил, на вашем компьютере скорее всего не установлен драйвер на Wi-Fi. Или он установлен, но работает не стабильно.
Проблемы с драйвером Wi-Fi адаптера в Windows 10
Нам нужно зайти в диспетчер устройств, и посмотреть что там. Есть ли беспроводной адаптер, и как он работает. Для этого, нажмите на меню Пуск и выберите Параметры.
Дальше, выберите пункт Устройства.
Внизу страницы перейдите в Диспетчер устройств.
В диспетчере устройств, откройте вкладку Сетевые адаптеры. Здесь может быть несколько адаптеров, но основных два. Это: LAN — для подключения интернета по сетевому кабелю к сетевой карте, и беспроводной адаптер. Как правило, в названии беспроводного адаптера есть слово «Wireless». Вот так выглядит Wi-Fi адаптер в диспетчере устройств на моем ноутбуке:
Как видите, в названии указан производитель и модель. Если у вас есть адаптер в диспетчере устройств, и он включен, но включить Wi-Fi все ровно не получается, то попробуйте обновить драйвер для своего адаптера.
Читайте также: Секреты и хитрости Windows 10. Часть 2
Если драйвера нет, или нет самого адаптера, то в диспетчере устройств вы его так же не увидите.
Но, обратите внимание, что если в диспетчере адаптера нет (а в компьютере он есть), то в диспетчере устройств должно быть хоть одно «Неизвестное устройство», как у меня на скриншоте. В таком случае, нужно попробовать установить драйвер на Wireless адаптер.
Как установить, или обновить драйвер Wi-Fi адаптера?
Если у вас ноутбук, то зайдите на официальный сайт производителя, через поиск, или через меню ищите свою модель, там найдите раздел с загрузками драйверов, и ищите драйвер для Wireless адаптера. Обратите внимание, что скорее всего, там будет возможность выбрать операционную систему. Выберите Windows 10. Если драйвера для «десятки» нет, то можно попробовать выбрать Windows 8 (8.1). Так же, драйвер может быть на диске, который как правило идет в комплекте с ноутбуком (но вряд ли там будет драйвер для «десятки»).
Сохраните драйвер на компьютер и просто запустите его установку. Если вы скачали архив, то в архиве должен быть установочный файл, который нужно просто запустить, и следовать инструкциям. После установки, перезагрузите ноутбук, и пробуйте подключится к Wi-Fi сети (Wi-Fi должен быть включен).
Если у вас стационарный компьютер с USB/PCI адаптером, то драйвер ищите на сайте производителя самого адаптера. По модели адаптера. Ну и диск с драйверами у вас так же должен быть.
Что касается обновления драйвера, то делаем все так же, как в случае с установкой: находим, скачиваем на компьютер, и устанавливаем.
СМОТРИТЕ ВИДЕО
Как включить Wi-Fi в Windows 10 если нет кнопки Wi-Fi?
Кстати если вы вдруг забыли пароль от своего Wi-Fi, то посмотрите выпуск в котором я рассказываю Как узнать пароль от своего Wi-Fi.
Читайте также: Параметры Windows 10: Устройства, Сеть и Интернет, Персонализация
Ну а на сегодня все, друзья! Напишите пожалуйста в комментариях получилось ли у Вас подключиться к Wi-Fi сети. А также подписывайтесь на наш канал, если еще не подписаны и обязательно нажмите на колокольчик чтобы получать уведомления о выходе новых видео.
Используемые источники:
- https://surface-pro.ru/2019/01/24/kak-podklyuchat-i-otklyuchat-ustrojstva-s-pomoshhyu-nastroek-windows-10/
- https://windd.ru/kak-vklyuchit-miracast-windows-10/
- https://rabota-na-kompjutere.ru/kak-vklyuchit-wi-fi-v-windows-10-esli-net-knopki-wi-fi.html