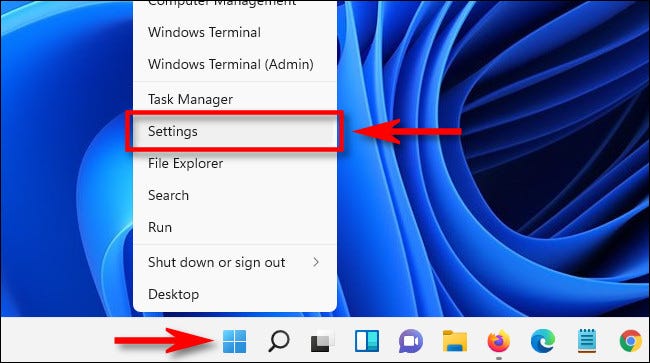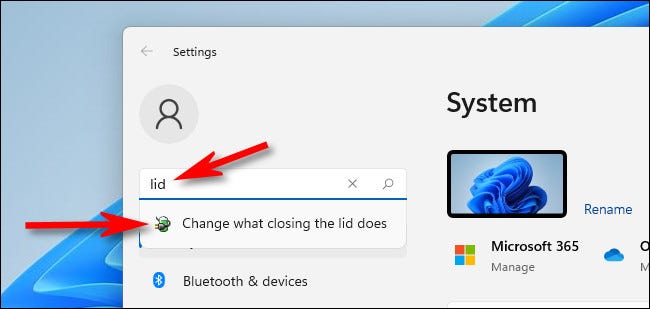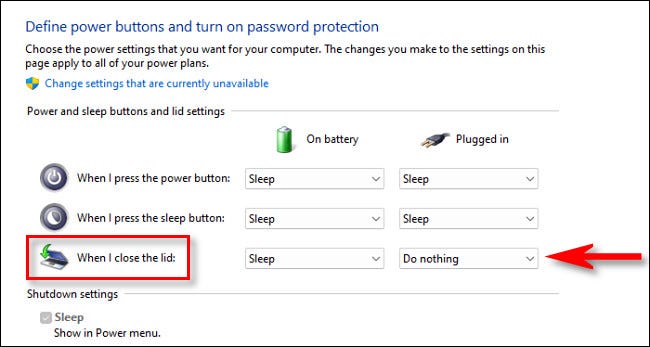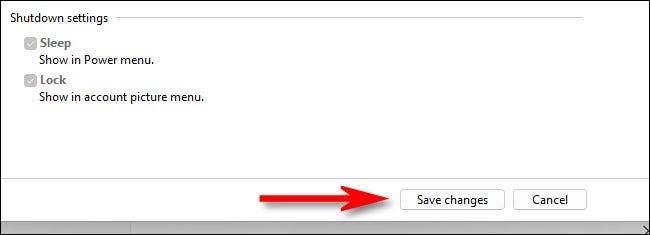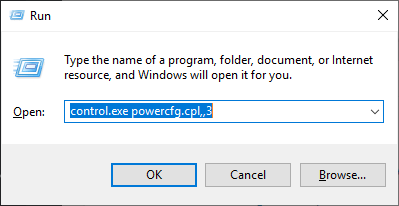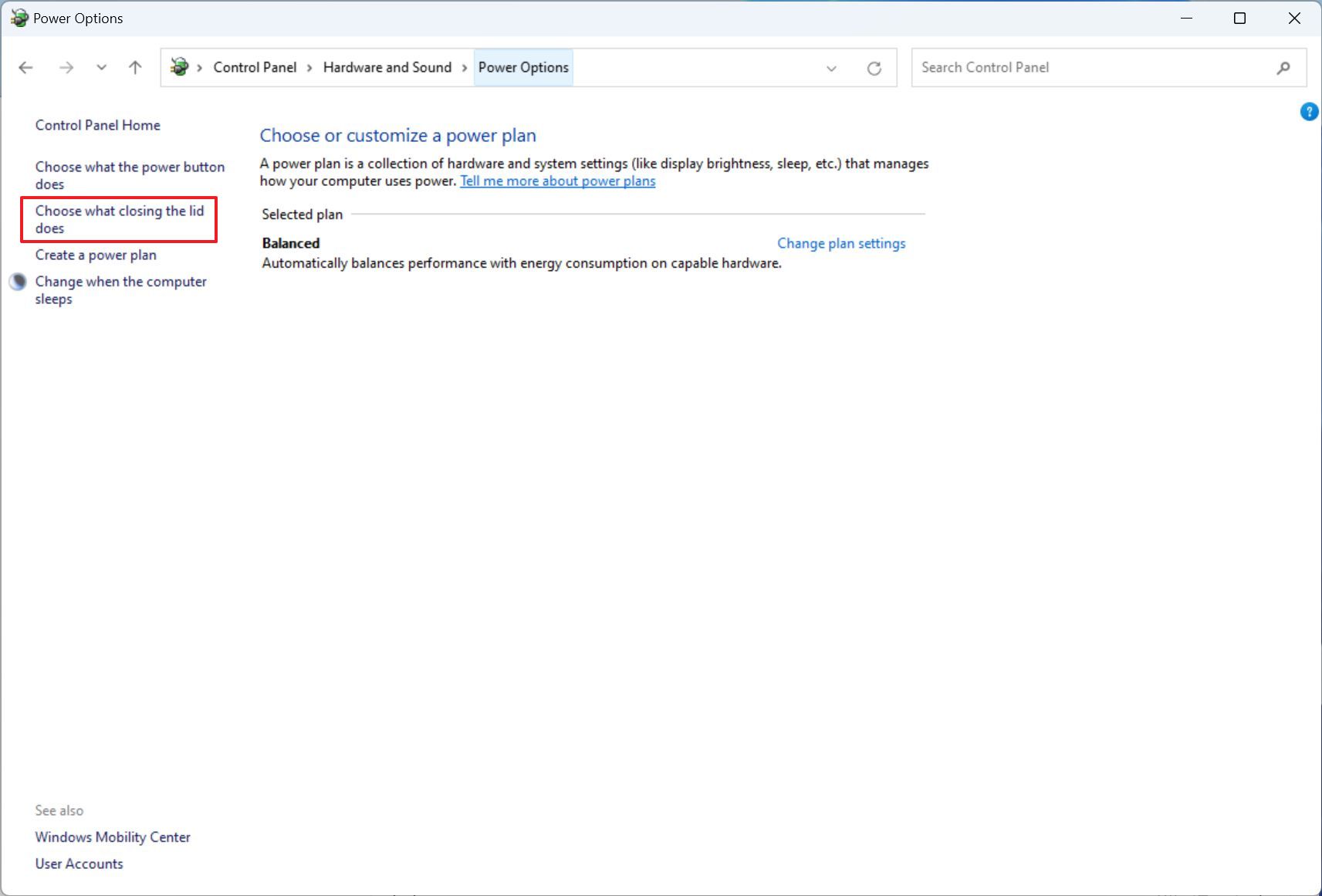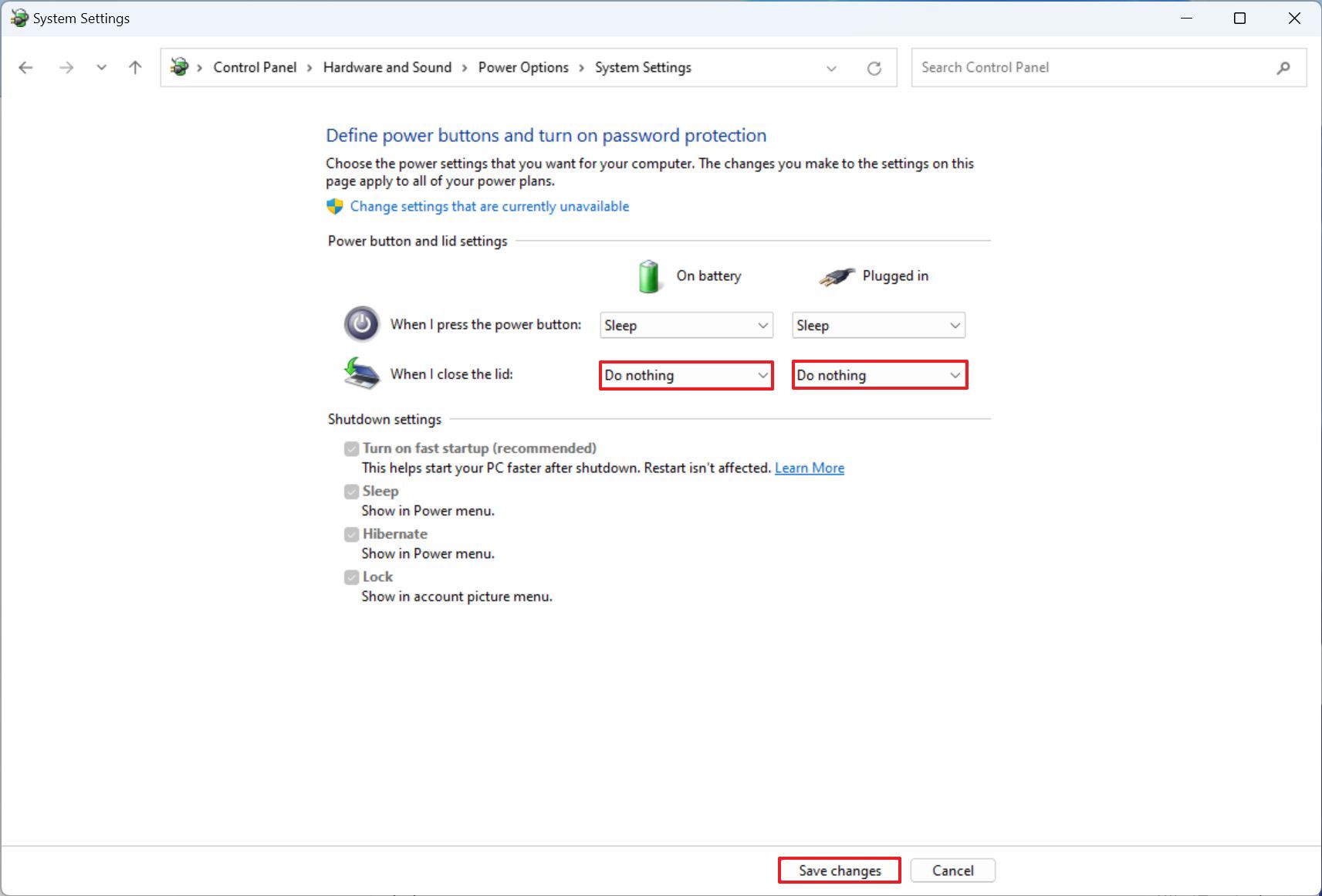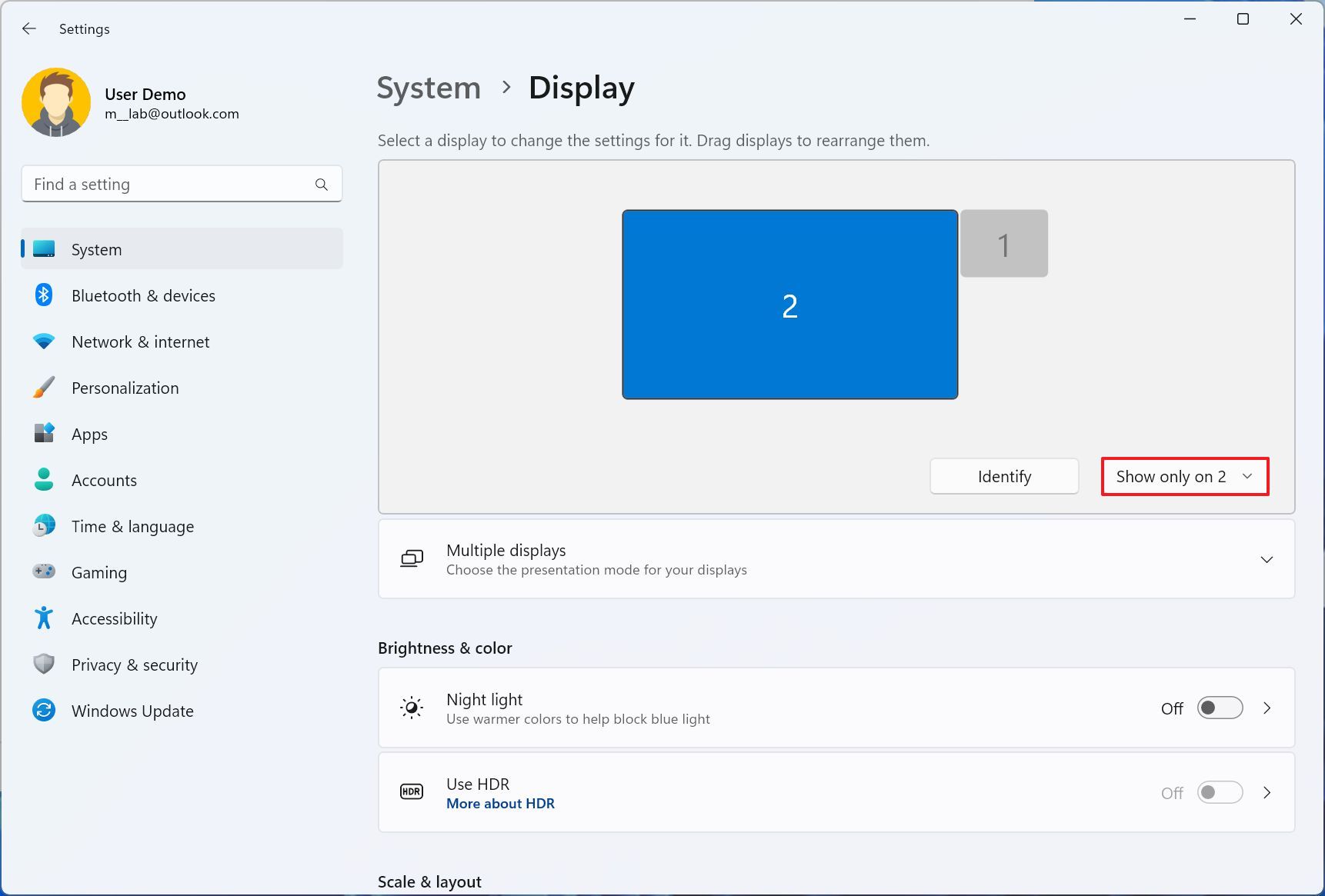Способ 1: Элемент «Панели управления»
По умолчанию в Windows 11, как и во всех предыдущих версиях ОС Microsoft, начиная с 7-ой, при закрытии крышки портативного компьютера инициируется его перевод в «Спящий режим». Изменить такое положение вещей совершенно несложно, а выполняется это доступными в разделе «Электропитание» средствами «Панели управления».
- В действительности существует множество путей получения доступа к целевому в нашем случае средству конфигурирования параметров работы компьютера, далее описано два наиболее предпочтительных — полный и, пожалуй, самый короткий:
- Вызываем «Панель управления» Виндовс 11. С такой целью (к примеру, есть и другие методы) кликаем «Поиск» на Панели задач, вводим запрос
Панель управленияв поле вверху открывшейся области, после чего переходим по предоставленной системой как «Лучшее соответствие» ссылке на запуск приложения.
Далее по очереди открываем разделы «Панели управления»: «Оборудование и звук»,
затем «Электропитание».
Щёлкаем мышкой по расположенной в списке слева окна ссылке «Действие при закрытии крышки».
- Открываем системную оснастку Windows 11 под названием «Выполнить». Это осуществимо путём одновременного нажатия кнопок «Win»+«R» на клавиатуре, из контекстного меню элемента «Пуск» на Панели задач (кликаем «Пуск» правой кнопкой мышки или нажимаем «Win»+«X», выбираем пункт «Выполнить» в отобразившемся списке) и другими методами.
В поле «Открыть» окна «Выполнить» пишем следующую команду, после чего, кликнув «ОК» либо нажав «Ввод» на клавиатуре, отправляем её на выполнение:
control powercfg.cplВ результате появится окно «Панели управления» с открытым в нём разделом «Электропитание», и нам останется лишь кликнуть по ссылке «Действие при закрытии крышки» в расположенном слева перечне.
- Вызываем «Панель управления» Виндовс 11. С такой целью (к примеру, есть и другие методы) кликаем «Поиск» на Панели задач, вводим запрос
- Перемещаемся в секцию «Параметры кнопки питания, кнопки спящего режима и крышки» открывшегося окна, здесь нас интересует функция «При закрытии крышки».
Выбираем инициируемое в момент рассматриваемого действия событие в раскрывающемся списке из столбца «От батареи»,
и «От сети».
Кратко о последствиях закрытия крышки ноутбука под управлением Windows 11, когда в указанных выше списках выбраны различные события:
- «Действие не требуется» — компьютер продолжит функционировать фактически как обычно, но его дисплей отключится до момента открытия крышки.
- «Сон» — ноутбук будет переведён в характеризующийся отключением экрана и переходом к пониженному энергопотреблению «Спящий режим». Состояние ОС и запущенных в ней программ при этом сохраняется в оперативной памяти лэптопа, что позволяет практически мгновенно вернуться к работе, просто открыв его крышку.
- «Гибернация» — похожа на описанное выше состоянию «Сон», однако компьютер в результате перехода в режим выключится полностью. Вся информация о состоянии программной части ноутбука при переходе в этот режим сохраняется не в ОЗУ, а на диске (в специальном файле hiberfil.sys). Стоит отметить, что «Гибернация» по умолчанию отключена в установленных на SSD системах, поэтому данный пункт может отсутствовать в рассматриваемых перечнях событий.
Подробнее: Включение гибернации в Windows 11
- «Завершение работы» — в результате автоматической инициации данного действия ноутбук должен выключиться, предварительно корректно остановив выполнение всех открытых в Win 11 приложений. Стоит отметить, что данное событие не всегда отрабатывается «правильно» (к примеру, завершению работы системы могут помешать запросы запущенных в ней программ с несохраненными пользователем вручную данными).
- Завершив конфигурирование функции, кликаем «Сохранить изменения» внизу окна «Панели управления» и закрываем её — на этом выбор реакции операционной системы на закрытие крышки компьютера считается завершённым.

Ещё один метод назначения сопутствующего закрытию крышки ноутбука с Виндовс 11 действия предполагает эксплуатацию программы командной строки Powercfg из комплекта поставки ОС. Это решение можно задействовать из запущенных с правами администратора классического приложения «Командная строка», оболочки «PowerShell» и, как продемонстрировано в примере далее, — «Терминала».
Читайте также: Как в Windows 11 открыть «Командную строку» от имени Администратора
- Запускаем появившееся с выходом Win 11 средство работы в консоли – «Терминал», обязательно с повышенными правами доступа в систему. С такой целью можно, к примеру, щёлкнуть «Пуск» и затем «Все приложения», отыскать «Терминал» в перечне софта и, кликнув по наименованию средства правой кнопкой мыши,
выбрать «Дополнительно» — «Запуск от имени администратора» в контекстном меню.
Читайте также: Способы запуска «Терминала» в Windows 11
- Далее вводим в «Терминал» (копируем из этой статьи и вставляем в целевое окно) один из вариантов текста:
- Чтобы назначить событие на закрытие крышки компьютера, когда он работает от аккумулятора:
powercfg -setdcvalueindex SCHEME_CURRENT 4f971e89-eebd-4455-a8de-9e59040e7347 5ca83367-6e45-459f-a27b-476b1d01c936 - Для смены действия, сопутствующего закрытию крышки лэптопа при питании от сети:
powercfg -setacvalueindex SCHEME_CURRENT 4f971e89-eebd-4455-a8de-9e59040e7347 5ca83367-6e45-459f-a27b-476b1d01c936
- Чтобы назначить событие на закрытие крышки компьютера, когда он работает от аккумулятора:
- После последнего символа одного из предложенных выше указаний в «Терминале» ставим пробел, а затем вводим одну из перечисленных далее цифр-кодов назначаемого сопутствующим закрытию крышки ноутбука события:
3— «Завершение работы».2— «Гибернация».1— «Сон».0— «Действие не требуется».
- Отправляем сформированную команду на выполнение нажатием кнопки «Enter» на клавиатуре. Каких-либо уведомлений об успешности операции «Терминал» не выдаёт, просто появляется строчка-приглашение к вводу следующих указаний.
- Для фиксации внесённых утилитой Powercfg в настройки операционной системы изменений необходимо запустить ещё одну команду:
powercfg -SetActive SCHEME_CURRENT - На этом всё, можно закрывать «Терминал» и проверять действенность выполненной процедуры.


Еще статьи по данной теме:
Помогла ли Вам статья?
by Cesar Cadenas
Cesar has been writing for and about technology going on for 6 years when he first started writing tech articles for his university paper. Since then, his passion… read more
Updated on January 18, 2023
- It’s possible to have your laptop continue working even when it’s closed.
- You will have to open the Control Panel and changes its configurations there.
- This guide will show how you can to do this, plus what to do if the options aren’t there.
XINSTALL BY CLICKING THE DOWNLOAD FILE
- Download Restoro PC Repair Tool that comes with Patented Technologies (patent available here).
- Click Start Scan to find Windows 11 issues that could be causing PC problems.
- Click Repair All to fix issues affecting your computer’s security and performance
- Restoro has been downloaded by 0 readers this month.
Whenever you close the lid on any kind of laptop, it will automatically go to sleep. And whenever you open it up, the laptop will turn on again and you can continue using it right where you left off.
This is a very common feature that’s available on all kinds of laptops. However, it’s entirely possible to do away with that feature and have your laptop stay on even with the display closed. That way, you can continue doing certain actions.
Why would I want to change the lid close action on my laptop?
There are cases where you don’t want your laptop to go to sleep whenever you close the lid. Case in point, whenever you are downloading a massive file onto your laptop and you don’t want the laptop to stay open.
There could be an instance where you want to go to sleep but don’t want the glaring glow of the display disturbing you. You may also be recording something or want some other feature to continue working while you take a break.

This guide will show you how you can change the close lid action on your Windows 11 computer so that it continues to work even after you close the device. It will show you what to do if the action isn’t available on your computer.
Some PC issues are hard to tackle, especially when it comes to corrupted repositories or missing Windows files. If you are having troubles fixing an error, your system may be partially broken.
We recommend installing Restoro, a tool that will scan your machine and identify what the fault is.
Click here to download and start repairing.
Note that these solutions are for the Home version of Windows 11. There exist another solution that requires you to open the Group Policy Editor and change the configuration there, but that app only exists on non-Home versions, like Windows 11 Enterprise.
How to change what closing the lid does?
1. Use the Control Panel
- Click on the magnifying glass icon in the taskbar.
- In the Search bar, search for the Control Panel.
- The Control Panel should have its View by set to Large or Small. If it’s on Category, click it.
- In the drop down menu, select either Large or Small icons.
- Select Power Options.
- In this new window, click on Choose what closing the lid does on the left-hand side.
- Locate the When I close the lid option on the window.
- Click the drop-down menu for On battery.
- Select the Do Nothing option.
- Do the same for the Plugged in option.
- Click the Save changes button at the bottom.
- Conversely, you can stay on Category in View by and select Hardware and Sound.
- Click on Power Options in the next window.
- Then click on Choose what closing the lid does and follow the process as listed above.
2. Change plan settings
- If the Choose what closing the lid option isn’t available, you can change the plan settings.
- Go back to the Control Panel and select Power Options again.
- In this window, select Change plan settings next to Balanced (recommended).
- Next click Change advanced power settings to open a new small window.
- In this new Power Options menu, click on the Power buttons and lid option.
- Then click on Lid close action.
- Like before, click both On battery and Plugged in.
- Select Do nothing for both entries.
- Click Apply and then select OK.
- Lid close action may not appear in the Power Options menu found in the Control Panel.
- You can fix this by going to the Command Prompt.
3. Enable Lid close action in Power Options
- Start by clicking on the magnifying glass icon on your taskbar to bring up the search bar.
- Search for the Command Prompt.
- Click Run as administrator.
- In the Command Prompt, write the following command in the app:
REG ADD HKLMSYSTEMCurrentControlSetControlPowerPowerSettings4f971e89-eebd-4455-a8de-9e59040e73475ca83367-6e45-459f-a27b-476b1d01c936 /v Attributes /t REG_DWORD /d 2 /f - Hit Enter on your keyboard. This will restore the Lid close action in the Power Options of the Control Panel.
- Restart your computer to finish the process.
- If for whatever reason you want to remove the Lid close action in Power Options, type in the following command in the Command Prompt:
powercfg -attributes SUB_BUTTONS 5ca83367-6e45-459f-a27b-476b1d01c936 +ATTRIB_HIDE - Hit Enter on your keyboard.
- Restart your computer.
- Lid close action has now been removed from the Power Options menu in the Control Panel.
- How to Add Text in The Snipping Tool [Quickest Ways]
- How to Make Sticky Notes Stay on Top in Windows 11
- Reserved Storage on Windows 11: How to Enable or Disable It
4. Enable Lid close action with the Registry Editor
- Click on the magnifying glass icon to bring up the search bar.
- Search for the Registry Editor and click it when it appears.
- Select Yes on the window that appears.
- You will need to go to a specific folder in the Registry Editor.
- Start by clicking on KEY_LOCAL_MACHINE.
- Click on SYSTEM to bring down another drop-down menu.
- Select CurrentControlSet.
- Click Control.
- In this massive list, scroll down and locate Power. Click it to bring down another drop-down menu.
- Click PowerSettings.
- Click on the folder highlighted in the following image. This brings down yet another drop-down menu.
- Click on the folder highlighted in the following image. This is the folder that will be altered for this guide.
- Right-click on the right side menu. New will appear.
- Hover over it and select DWORD (32-bit value).
- A new entry will appear on the right-hand side. Name it Attributes.
- Double-click it so you can edit the value.
- Set the value data to 2. Click OK.
- The Lid close action option should appear in the Power Options menu found in the Control Panel.
Are there other laptop fixes I should know about?
There have been instances of laptops not locking when closed. This problem is the opposite of this guide where your laptop doesn’t go to sleep when closed. However, you can’t work your way back to fix this issue.

You have to do different steps and go into your Settings to fix your laptop not locking properly. You also may be interested to know what to do if your laptop makes a strange clicking noise. This could be the result of a faulty hard drive or malware.
It’s also worth pointing out that it’s possible to fix your device’s power jack without knowing anything about soldering. No extra expertise is necessary other than booting up the Command Prompt and running some commands.
We have a dedicated article on how to keep the monitor on when the laptop is closed on Windows 11.
Feel free to leave a comment below if you have any questions on other Windows 11 apps. Also, leave comments about reviews that you’d like to see or information on other Windows 11 features.
Newsletter
by Cesar Cadenas
Cesar has been writing for and about technology going on for 6 years when he first started writing tech articles for his university paper. Since then, his passion… read more
Updated on January 18, 2023
- It’s possible to have your laptop continue working even when it’s closed.
- You will have to open the Control Panel and changes its configurations there.
- This guide will show how you can to do this, plus what to do if the options aren’t there.
XINSTALL BY CLICKING THE DOWNLOAD FILE
- Download Restoro PC Repair Tool that comes with Patented Technologies (patent available here).
- Click Start Scan to find Windows 11 issues that could be causing PC problems.
- Click Repair All to fix issues affecting your computer’s security and performance
- Restoro has been downloaded by 0 readers this month.
Whenever you close the lid on any kind of laptop, it will automatically go to sleep. And whenever you open it up, the laptop will turn on again and you can continue using it right where you left off.
This is a very common feature that’s available on all kinds of laptops. However, it’s entirely possible to do away with that feature and have your laptop stay on even with the display closed. That way, you can continue doing certain actions.
Why would I want to change the lid close action on my laptop?
There are cases where you don’t want your laptop to go to sleep whenever you close the lid. Case in point, whenever you are downloading a massive file onto your laptop and you don’t want the laptop to stay open.
There could be an instance where you want to go to sleep but don’t want the glaring glow of the display disturbing you. You may also be recording something or want some other feature to continue working while you take a break.

This guide will show you how you can change the close lid action on your Windows 11 computer so that it continues to work even after you close the device. It will show you what to do if the action isn’t available on your computer.
Some PC issues are hard to tackle, especially when it comes to corrupted repositories or missing Windows files. If you are having troubles fixing an error, your system may be partially broken.
We recommend installing Restoro, a tool that will scan your machine and identify what the fault is.
Click here to download and start repairing.
Note that these solutions are for the Home version of Windows 11. There exist another solution that requires you to open the Group Policy Editor and change the configuration there, but that app only exists on non-Home versions, like Windows 11 Enterprise.
How to change what closing the lid does?
1. Use the Control Panel
- Click on the magnifying glass icon in the taskbar.
- In the Search bar, search for the Control Panel.
- The Control Panel should have its View by set to Large or Small. If it’s on Category, click it.
- In the drop down menu, select either Large or Small icons.
- Select Power Options.
- In this new window, click on Choose what closing the lid does on the left-hand side.
- Locate the When I close the lid option on the window.
- Click the drop-down menu for On battery.
- Select the Do Nothing option.
- Do the same for the Plugged in option.
- Click the Save changes button at the bottom.
- Conversely, you can stay on Category in View by and select Hardware and Sound.
- Click on Power Options in the next window.
- Then click on Choose what closing the lid does and follow the process as listed above.
2. Change plan settings
- If the Choose what closing the lid option isn’t available, you can change the plan settings.
- Go back to the Control Panel and select Power Options again.
- In this window, select Change plan settings next to Balanced (recommended).
- Next click Change advanced power settings to open a new small window.
- In this new Power Options menu, click on the Power buttons and lid option.
- Then click on Lid close action.
- Like before, click both On battery and Plugged in.
- Select Do nothing for both entries.
- Click Apply and then select OK.
- Lid close action may not appear in the Power Options menu found in the Control Panel.
- You can fix this by going to the Command Prompt.
3. Enable Lid close action in Power Options
- Start by clicking on the magnifying glass icon on your taskbar to bring up the search bar.
- Search for the Command Prompt.
- Click Run as administrator.
- In the Command Prompt, write the following command in the app:
REG ADD HKLMSYSTEMCurrentControlSetControlPowerPowerSettings4f971e89-eebd-4455-a8de-9e59040e73475ca83367-6e45-459f-a27b-476b1d01c936 /v Attributes /t REG_DWORD /d 2 /f - Hit Enter on your keyboard. This will restore the Lid close action in the Power Options of the Control Panel.
- Restart your computer to finish the process.
- If for whatever reason you want to remove the Lid close action in Power Options, type in the following command in the Command Prompt:
powercfg -attributes SUB_BUTTONS 5ca83367-6e45-459f-a27b-476b1d01c936 +ATTRIB_HIDE - Hit Enter on your keyboard.
- Restart your computer.
- Lid close action has now been removed from the Power Options menu in the Control Panel.
- How to Add Text in The Snipping Tool [Quickest Ways]
- How to Make Sticky Notes Stay on Top in Windows 11
- Reserved Storage on Windows 11: How to Enable or Disable It
- How to Remove Windows 11 File Explorer Please Sign In
- How to Change Real Time Update Speed in Task Manager
4. Enable Lid close action with the Registry Editor
- Click on the magnifying glass icon to bring up the search bar.
- Search for the Registry Editor and click it when it appears.
- Select Yes on the window that appears.
- You will need to go to a specific folder in the Registry Editor.
- Start by clicking on KEY_LOCAL_MACHINE.
- Click on SYSTEM to bring down another drop-down menu.
- Select CurrentControlSet.
- Click Control.
- In this massive list, scroll down and locate Power. Click it to bring down another drop-down menu.
- Click PowerSettings.
- Click on the folder highlighted in the following image. This brings down yet another drop-down menu.
- Click on the folder highlighted in the following image. This is the folder that will be altered for this guide.
- Right-click on the right side menu. New will appear.
- Hover over it and select DWORD (32-bit value).
- A new entry will appear on the right-hand side. Name it Attributes.
- Double-click it so you can edit the value.
- Set the value data to 2. Click OK.
- The Lid close action option should appear in the Power Options menu found in the Control Panel.
Are there other laptop fixes I should know about?
There have been instances of laptops not locking when closed. This problem is the opposite of this guide where your laptop doesn’t go to sleep when closed. However, you can’t work your way back to fix this issue.

You have to do different steps and go into your Settings to fix your laptop not locking properly. You also may be interested to know what to do if your laptop makes a strange clicking noise. This could be the result of a faulty hard drive or malware.
It’s also worth pointing out that it’s possible to fix your device’s power jack without knowing anything about soldering. No extra expertise is necessary other than booting up the Command Prompt and running some commands.
We have a dedicated article on how to keep the monitor on when the laptop is closed on Windows 11.
Feel free to leave a comment below if you have any questions on other Windows 11 apps. Also, leave comments about reviews that you’d like to see or information on other Windows 11 features.
Newsletter
Всякий раз, когда вы закрываете крышку ноутбука, ваша система автоматически переходит в спящий режим. Эта функция сна означает, что вы не можете использовать свой ноутбук как полноценный компьютер. Если вы хотите сделать его рабочим столом, вы должны убедиться, что компьютер не спит, когда вы закрываете крышку.
В этом руководстве будет рассмотрена эта проблема и показано, как поддерживать работоспособность ноутбука с Windows 11 с закрытой крышкой.
Держите ноутбук в бодрствующем состоянии с закрытой крышкой
Чтобы убедиться, что вы можете использовать свой ноутбук в качестве рабочего стола, ноутбук должен оставаться в бодрствующем состоянии. Процесс очень прост, и вы можете быстро сделать это с помощью панели управления. Просто следуйте инструкциям ниже:
Шаг 1: Откройте окно «Выполнить» с помощью сочетания клавиш Win + R.
Шаг 2: Введите панель управления и нажмите Enter.
Шаг 3: Выберите «Оборудование и звук».
Шаг 4: выберите « Электропитание».
Шаг 5: На левой панели выберите «Выбрать, что делает закрытие крышки».
Шаг 6. В раскрывающемся меню рядом с «Когда я закрываю крышку» выберите «Ничего не делать».
Шаг 7: Выберите Сохранить изменения.
После этого всякий раз, когда вы закрываете крышку ноутбука, ваша система будет работать как настольный компьютер. Однако имейте в виду, что это может привести к очень быстрому нагреву вашего ноутбука. Поэтому не забывайте правильно выключать систему, когда она не используется, чтобы предотвратить перегрев и повреждение вашей системы с течением времени.
Я надеюсь, что это руководство помогло, и если у вас есть еще вопросы относительно Windows 11, сообщите нам об этом в комментариях ниже.
На чтение 2 мин Просмотров 153 Обновлено 24.10.2022
Если вы хотите использовать свой ноутбук с Windows 11 с внешними монитором, мышью и клавиатурой и с закрытой крышкой, вот как закрыть крышку без перевода компьютера в спящий режим.
Сначала откройте настройки Windows, нажав Windows + i на клавиатуре. Или вы можете щелкнуть правой кнопкой мыши кнопку «Пуск» и выбрать «Настройки».”
В меню «Настройки» нажмите на строку поиска и введите “lid” затем нажмите “Изменить действия при закрытии крышки” результат, который появляется под ним.
Откроется окно “Системные настройки” (это часть панели управления, которая является устаревшей программой установки для Windows.) В разделе “Кнопки питания и режима ожидания и настройки крышки” вы увидите несколько параметров, позволяющих выбрать, что будет происходить при нажатии кнопки питания или режима сна на устройстве.
Внизу вы увидите значок “Когда я закрою Крышка.” Если вы хотите, чтобы ваш ноутбук не спал, когда он не был подключен к сети (и только от батареи), выберите “Ничего не делать” в разделе “От батареи” столбец. Если вы хотите, чтобы ваш ноутбук не спал с закрытой крышкой только при подключении к сети, используйте раскрывающееся меню в разделе “Подключено” и выберите “Ничего не делать”.
Предупреждение. Если вы позволяете ноутбуку оставаться включенным с закрытой крышкой, батареи, вы можете случайно разрядить батарею, не осознавая этого, поэтому будьте осторожны.
После этого нажмите кнопку «Сохранить изменения» в нижней части окна.
Эти изменения будут применяться ко всем вашим схемы электропитания. Когда будете готовы, закройте “Настройки системы” и “Настройки” окна. Чтобы проверить это, подключите ноутбук к внешнему монитору и закройте крышку. Если видео останется включенным, вы будете знать, что настроили его правильно.
Чтобы ноутбук продолжал работать, даже когда вы сами спите
Обидно, когда при скачивании больших файлов или во время трансляции фильма на телевизор загрузка неожиданно прекращается или вместо кино вдруг появляется черный экран. Всё из-за того, что ноутбук ушел в спящий режим. Чтобы такого не происходило, отключите режим сна в настройках операционной системы. Ниже инструкция, как это сделать на Windows 7, 8, 10, 11 и macOS.
Windows 7, 8 и 8.1
Сначала нужно попасть в «Панель управления». В разных версиях операционной системы она вызывается немного по-разному.
В Windows 7 нажмите левой кнопкой мыши на «Пуск», справа в меню выберите «Панель управления».

В Windows 8 или 8.1 правой кнопкой мыши нажмите на «Пуск», в появившемся меню найдите пункт «Панель управления».

Теперь откройте пункт «Электропитание». Есть два универсальных способа это сделать, они работают во всех трех версиях Windows. Первый — напишите название пункта в строке поиска в правом верхнем углу панели управления.

Скриншот из Windows 7, но от Windows 8 и 8.1 интерфейс отличается только цветовым оформлением
Второй способ — в панели управления найдите меню «Система и безопасность» и перейдите в него.

Скриншот из Windows 7, но от Windows 8 и 8.1 интерфейс отличается только цветовым оформлением
Найдите раздел «Электропитание». Нам нужен последний пункт — «Настройка перехода в спящий режим».

Скриншот из Windows 7, но от Windows 8 и 8.1 интерфейс отличается только цветовым оформлением
Рядом с выбранной схемой управления питанием найдите ссылку «Настройки схемы электропитания» и нажмите на нее. В примере ниже активна схема «Сбалансированная», нам нужна ссылка напротив нее.

Так меню выглядит в Windows 8 и 8.1, от Windows 7 интерфейс отличается только цветовым оформлением
Дальше нас интересует пункт «Переводить компьютер в спящий режим». Выберите «Никогда» для параметра «От батареи», если хотите, чтобы ноутбук не уходил в режим сна при работе от аккумулятора. А если установить «Никогда» в столбце «От сети», устройство не будет засыпать и во время зарядки. Сохраните изменения.

Так меню выглядит в Windows 8 и 8.1, от Windows 7 интерфейс отличается только цветовым оформлением
Теперь ноутбук не будет уходить в спящий режим, когда вы за ним не работаете. Но все еще будет засыпать, если закрыть крышку. Для отключения и этой функции вернитесь в раздел «Электропитание». В левом меню выберите «Действие при закрытии крышки».

Так меню выглядит в Windows 8 и 8.1, от Windows 7 интерфейс отличается только цветовым оформлением
В строке «При закрытии крышки» установите значение «Действие не требуется», если хотите, чтобы ноутбук не засыпал при закрытой крышке во время работы от аккумулятора или зарядки. Нажмите на кнопку «Сохранить изменения».

Так меню выглядит в Windows 8 и 8.1, от Windows 7 интерфейс отличается только цветовым оформлением
Windows 10
Нажмите на кнопку «Пуск» и откройте «Параметры».

В левом столбце списка настроек найдите раздел «Система».

В левом меню откройте пункт «Питание и спящий режим». В разделе «Спящий режим» есть два значения: «При питании от батареи переходить в спящий режим через» и «При питании от сети переходить в спящий режим через». Для одного или обоих пунктов выберите значение «Никогда», оно запрещает переход в спящий режим.

Если нужно, чтобы ноутбук не засыпал в закрытом виде, найдите в том же окне ссылку «Дополнительные параметры питания», обычно она находится в правом верхнем углу окна под надписью «Сопутствующие параметры».

Откроется окно настроек «Электропитание». В левом меню найдите пункт «Действие при закрытии крышки» и нажмите на него.

В строке «При закрытии крышки» установите значение «Действие не требуется». Вы можете запретить спящий режим как для работы ноутбука от батареи, так и для работы от сети.

Windows 11
Нажмите правой кнопкой мыши на «Пуск» и перейдите в раздел «Управление электропитанием».

Для настройки спящего режима есть два параметра: «При питании от батареи переводить мое устройство в спящий режим через» и «При питании от сети переводить мое устройство в спящий режим через». Выберите в одной или обеих строках «Никогда».

Отключить режим сна при закрытой крышке в настройках Windows 11 нельзя.
В macOS
Нажмите на иконку яблока в левом верхнем углу экрана, перейдите в пункт «Системные настройки». Открыть системные настройки можно и из меню приложений или нижнего меню, в обоих случаях ищите иконку с шестеренкой.

Перейдите в раздел «Аккумулятор».

Чтобы MacBook не уходил в режим сна при работе от сети, откройте вкладку «Сетевой адаптер». В строке «Выключить дисплей после» передвиньте ползунок вправо до отметки «Никогда».

Чтобы MacBook не уходил в режим сна при работе от аккумулятора, откройте вкладку «Аккумулятор». В строке «Выключить дисплей после» передвиньте ползунок вправо до отметки «Никогда».

Отключить режим сна при закрытии крышки в настройках MacBook нельзя. Но при подключении внешнего монитора можно спокойно закрывать крышку, MacBook продолжит работать.
Портативность и универсальность ноутбука не имеют себе равных. Однако подключение его к внешнему монитору является полезным вариантом, если вам нужно использовать его в бизнес-презентации или просто потому, что вы предпочитаете видеть информацию на экране большего размера, чем экран вашего ноутбука.
Закройте ноутбук и используйте монитор в Windows 11.
Но вот где все становится затруднительным — поскольку вы будете использовать внешний дисплей, вы, вероятно, захотите закрыть крышку своего ноутбука, а Windows по умолчанию настроена на перевод вашего ноутбука в спящий режим всякий раз, когда это происходит. Наличие открытого ноутбука на вашем столе, подключенного к внешнему монитору, не всегда удобно!
К счастью, Windows 11 позволяет настроить поведение ноутбука при закрытой крышке.
Получив доступ к параметрам питания и настроив несколько параметров, вы сможете держать крышку ноутбука закрытой, пока работаете с внешним монитором/ами.
Вот что вам нужно сделать:
- Откройте меню «Пуск» (нажмите клавишу Windows), введите в строке поиска «Панель управления» и затем выберите ее в результатах поиска.
Наберите в строке поиска «Панель управления»
- Нажмите «Вид» в раскрывающемся меню и выберите «Крупные значки».
Выберите «Крупные значки» в раскрывающемся меню «Просмотр».
- Прокрутите вниз и найдите раздел «Электропитание».
Нажмите «Электропитание».
- Щелкните параметр «Выберите, что делает закрытие крышки», расположенный в верхнем левом углу окна.
Нажмите «Выберите, что делает закрытие крышки».
- Щелкните столбец «Когда я закрываю крышку» и выберите «Ничего не делать» в раскрывающихся меню в разделе «От батареи» и «От сети».
Щелкните столбец «Когда я закрываю крышку».
- Чтобы сохранить внесенные изменения, нажмите Сохранить изменение, расположенное в нижней части окна.
Сохраните внесенные изменения
Примечание. Если вы хотите, чтобы Windows ничего не делала, когда вы закрываете крышку ноутбука, вы можете изменить настройку в разделе «От батареи» для параметра «Когда я закрываю крышку», выбрав альтернативное действие, такое как сон, гибернация, или выключение. Вы можете выбрать один из этих вариантов, только когда ваш ноутбук подключен к сети, а не от батареи.
При открытии крышки ноутбука обычно включается экран, а когда вы закрываете крышку, экран должен выключаться. Но вы можете изменить эти настройки на своем устройстве. Следуйте этой статье, чтобы изменить действие открывающейся крышки вашего ноутбука.
1. Самый простой способ открыть Бегать окно, чтобы нажать клавишу Windows + R.
РЕКЛАМА
2. Скопируйте-вставьте эту команду и нажмите Enter.
control.exe powercfg.cpl,,3
3. Теперь в Параметры питания окно, щелкните «Кнопки питания и крышка», чтобы развернуть его.
4. Теперь нажмите «Действие открытия крышки», а затем нажмите «От батареи:» и в раскрывающемся списке выберите, какие настройки вы хотите включить на своем компьютере. Вы также можете изменить настройки в «Подключено:».
5. Теперь нажмите «Применить» и «ОК».
После сохранения настроек закройте Параметры питания окно. Перезагрузите устройство.
Что делать, если действие открытия крышки отсутствует в параметрах питания
Если вы не можете найти «Действие открытия крышки» в Параметры питания окно, выполните следующие действия:
Исправление 1 — Использование редактора реестра
1. Нажмите клавишу Windows + R вместе, чтобы открыть редактор реестра.
2. Теперь напишите в нем regedit и нажмите «ОК», чтобы открыть редактор реестра.
3. Когда откроется редактор реестра, просто нажмите «Файл», а затем нажмите «Экспорт», чтобы сначала создать резервную копию.
Теперь идите по пути, указанному ниже.
HKEY_LOCAL_MACHINESYSTEMCurrentControlSetControlPowerPowerSettingsf971e89-eebd-4455-a8de-9e59040e7347ff10e7-23b1-4c07-a9d1-5c3206d741b4
4. Теперь с правой стороны просто дважды щелкните Атрибуты и измените значение данных на 2.
Теперь нажмите «ОК» и закройте реестр.
Исправление 2 — Использование команды powercfg
Если вы по-прежнему не можете найти действия по открытию крышки, попробуйте выполнить следующие действия.
1. Нажмите клавишу Windows + клавишу R вместе, чтобы открыть окно «Выполнить».
2. Введите «cmd» и одновременно нажмите клавиши CTRL + SHIFT + Enter, чтобы открыть командную строку с повышенными правами.
2. Копировать а также вставить эта команда в Командная строка окно и нажмите Enter, чтобы выполнить эту команду.
powercfg -attributes SUB_BUTTONS 99ff10e7-23b1-4c07-a9d1-5c3206d741b4 -ATTRIB_HIDE
Теперь откройте Параметры питания окно и повторите попытку еще раз. Вы должны быть в состоянии настроить, что делает открытие крышки ноутбука.
Исправление 3 — восстановить значения по умолчанию в параметрах питания
Просто снова откройте параметры питания и нажмите «Восстановить значения по умолчанию».
Примечание: – Для пользователей Lenovo.
Просто запустите свой компьютер и продолжайте нажимать кнопку F2 (или любую другую специальную клавишу для входа в BIOS) и перейдите в BIOS.
Найдите Flip для загрузки и отключите его.
В Windows 11, если у вас есть ноутбук, вы можете подключить внешний дисплей для работы с большим холстом, как если бы вы работали на настольном компьютере.
Единственный нюанс — если вы хотите использовать устройство исключительно с внешним монитором или поставить ноутбук на подставку, устройство выключится, как только вы закроете крышку. Однако в Windows 11 есть параметр, позволяющий изменить действие закрытия крышки, чтобы ноутбук не выключался.
В этом руководстве вы узнаете, как использовать ноутбук с внешним монитором с закрытой крышкой в Windows 11.
Чтобы ноутбук не выключался при закрытии крышки и использовании внешнего монитора в Windows 11, выполните следующие действия:
- Откройте панель управления.
- Нажмите «Оборудование и звук».
- Нажмите «Электропитание».
- Нажмите «Выберите, что делает закрытие крышки» на левой панели.
- В разделе «Параметры кнопки питания и крышки» используйте функцию «Когда я закрываю крышку» и выберите параметр «Ничего не делать» для параметра «Подключение к сети».
- Выберите параметр «Ничего не делать» для параметра «От батареи».
- Краткое примечание: если вы используете это устройство в дороге, лучше оставить настройки крышки такими же, если вы не будете в порядке, используя меню «Питание» в меню «Пуск», чтобы перевести устройство в спящий режим.
- Нажмите кнопку Сохранить изменения.
После того, как вы выполните шаги, когда вы закроете крышку, ноутбук останется в рабочем состоянии со второго дисплея.
Как изменить настройку основного дисплея в Windows 11
Чтобы настроить ноутбук на использование внешнего дисплея в качестве основного монитора, выполните следующие действия:
- Открыть настройки.
- Щелкните Система.
- Щелкните страницу Показать справа.
- Используйте раскрывающееся меню и выберите опцию «Показать только на 2».
После того, как вы выполните шаги, ноутбук выключит дисплей и будет использовать только внешний монитор.
Дополнительные ресурсы
Дополнительные полезные статьи, охват и ответы на распространенные вопросы о Windows 10 и Windows 11 см. на следующих ресурсах:

В ряде случаев требуется чтобы ноутбук (при закрытии крышки) не переходил в сон (как это бывает по умолчанию), а продолжил работу (например). Это весьма удобно, скажем, при подключении внешнего монитора.
Для такой точечной настройки — нам понадобиться немного изменить настройки электропитания. И судя по неск. вопросам за последнее время — не все сходу могут найти эту заветную опцию (а у некоторых там просто «пустые» строки и обычным способом ничего изменить не удается).
Что же, рассмотрю ниже, что можно сделать в тех или иных случаях. 👌
Превью к записи / настраиваем «тонко» электропитание ноутбука
*
👉 Также в помощь!
Как настроить ноутбук на максимальную производительность — 10 важных заметок
*
Содержание статьи
- 1 Выбор действия ноутбука при закрытии крышки
- 1.1 Настройка параметров
- 1.2 Можно ли вышеприведенные параметры электропитания поменять через командную строку
- 1.3 Что делать, если в настройках электропитания не удается изменить вышеприведенные параметры
→ Задать вопрос | дополнить
Выбор действия ноутбука при закрытии крышки
Настройка параметров
И так, для начала нам потребуется открыть настройки электропитания Windows. Сделать это можно несколькими путями:
- использовать сочетание клавиш WIN+R, в появившееся окно «Выполнить» ввести команду powercfg.cpl и нажать Enter (это универсальный способ для любых* версий Windows);
powercfg.cpl — открыть настройки электропитания
- зайти 👉 в панель управления Windows и перейти в раздел «Оборудование и звук / электропитание»;
- в Windows 10 можно открыть меню ПУСК/параметры, перейти в раздел «Система / питание и спящий режим» и открыть доп. настройки (👇).
Система — питание и спящий режим — доп. параметры
*
Далее в боковом меню открыть ссылку «Действие при закрытии крышки» («Действия кнопок питания» — если первого не будет).
Оборудование и звук — электропитание
Обратите внимание, что вы можете задать работу ноутбука от сети и от батареи отдельно:
- при закрытии крышки;
- при нажатии кнопки сна;
- при нажатии кнопки питания.
Настройка кнопок питания
После изменения оных параметров — рекомендую перезагрузить ноутбук и только затем проверить работу устройства… 👀
*
Можно ли вышеприведенные параметры электропитания поменять через командную строку
Можно, и это весьма полезно, если через панель управления (👆) у вас что-то не работает.
Однако, не могу не отметить, что в некоторых версиях ОС Windows 10, предложенный мной способ ниже, не срабатывает. Впрочем, попытка — не пытка… 👌
*
Что делать:
1) запустить 👉 командную строку от имени админа;
2) ввести одну из двух команд ниже и нажать Enter.
От батареи:
powercfg -setdcvalueindex SCHEME_CURRENT 4f971e89-eebd-4455-a8de-9e59040e7347 5ca83367-6e45-459f-a27b-476b1d01c936 Действие
От сети:
powercfg -setacvalueindex SCHEME_CURRENT 4f971e89-eebd-4455-a8de-9e59040e7347 5ca83367-6e45-459f-a27b-476b1d01c936 Действие
Вместо «Действие» нужно поставить определенную цифру:
- 0 — означает, что «Действие не требуется»;
- 1 — задействовать при закрытии крышки режим «Сон»;
- 2 — «Гибернация»;
- 3 — «Завершение работы».
Пример использования
Для сохранения параметров, в конце введите команду powercfg -SetActive SCHEME_CURRENT и нажмите Enter.
Важно: не забудьте перезагрузить устройство перед тестированием.
*
Что делать, если в настройках электропитания не удается изменить вышеприведенные параметры
Происходить это может по разным причинам: у некоторых, например, просто часть строк не активна, либо просто-напросто нельзя выбрать ничего, кроме «пустоты»…
Что посоветую:
- для начала попробуйте настроить эти параметры через командную строку (а после перепроверьте не параметры электропитания, а непосредственно работу самого ноутбука);
- проверьте, «сидите» ли вы под учетной записью администратора (если нет — попробуйте войти и настроить электропитание именно под ней);
- обратите внимание на драйвера: 👉 обновлены ли они, стоят ли драйвера от производителя вашего ноутбука (многие забывают обновить их после переустановки Windows 10);
- если у вас нет пункта «Гибернация» — возможно, что она отключена в настройках системы. Перепроверьте этот момент, если вам нужен этот режим;
- уточните, не стоят ли у вас какие-нибудь ограничения в спец. центре управления питанием ноутбука (примечание: такие центры встречаются у некоторых производителей: Lenovo, Sony и пр. Ставятся они, обычно, вместе с драйверами!).
Питание — ноутбук LENOVO
*
Если у вас есть иное решение — поделитесь в комментариях! Заранее благодарю.
На сим пока всё, успехов!
👋


Полезный софт:
-
- Видео-Монтаж
Отличное ПО для создания своих первых видеороликов (все действия идут по шагам!).
Видео сделает даже новичок!
-
- Ускоритель компьютера
Программа для очистки Windows от «мусора» (удаляет временные файлы, ускоряет систему, оптимизирует реестр).