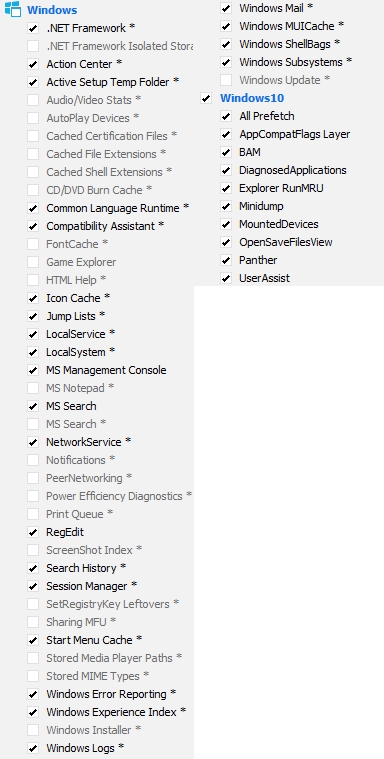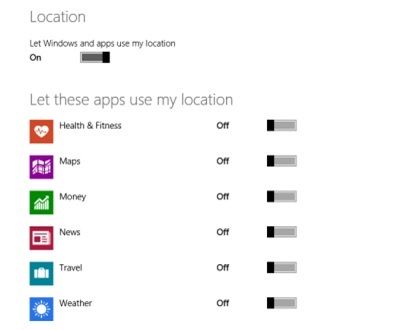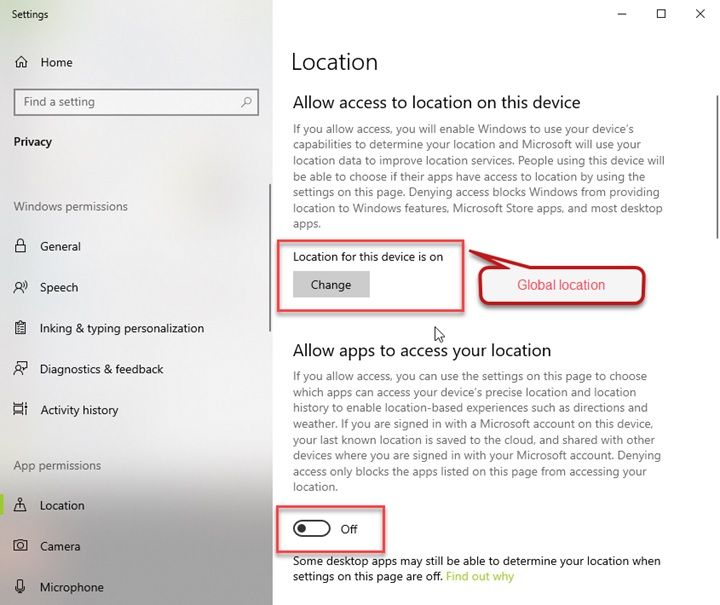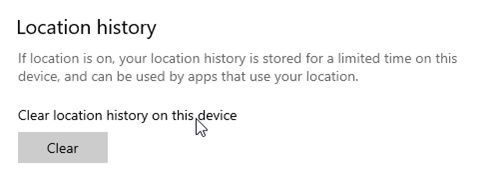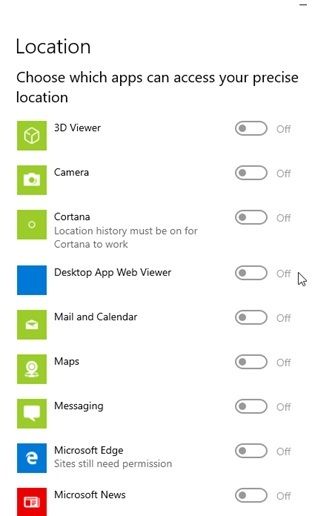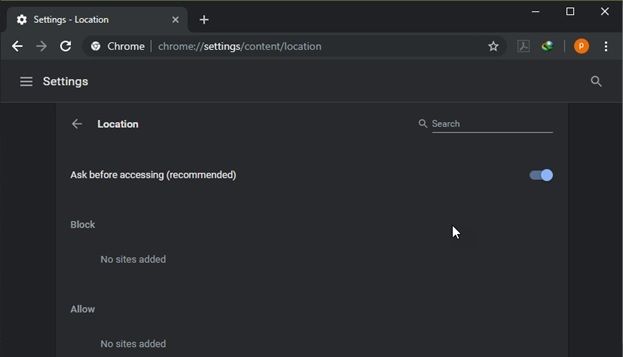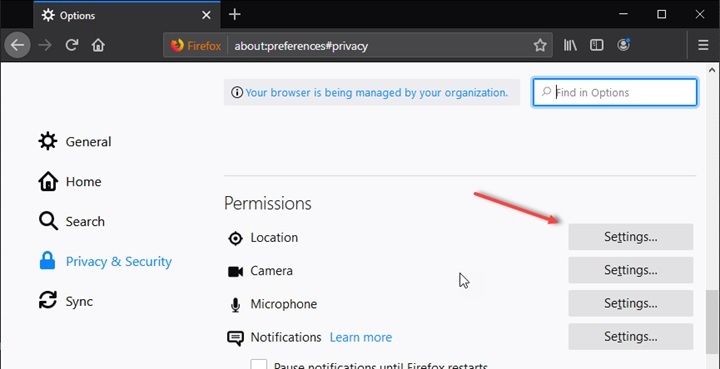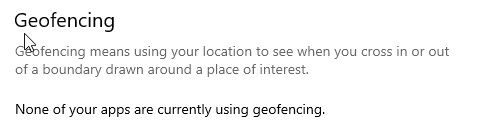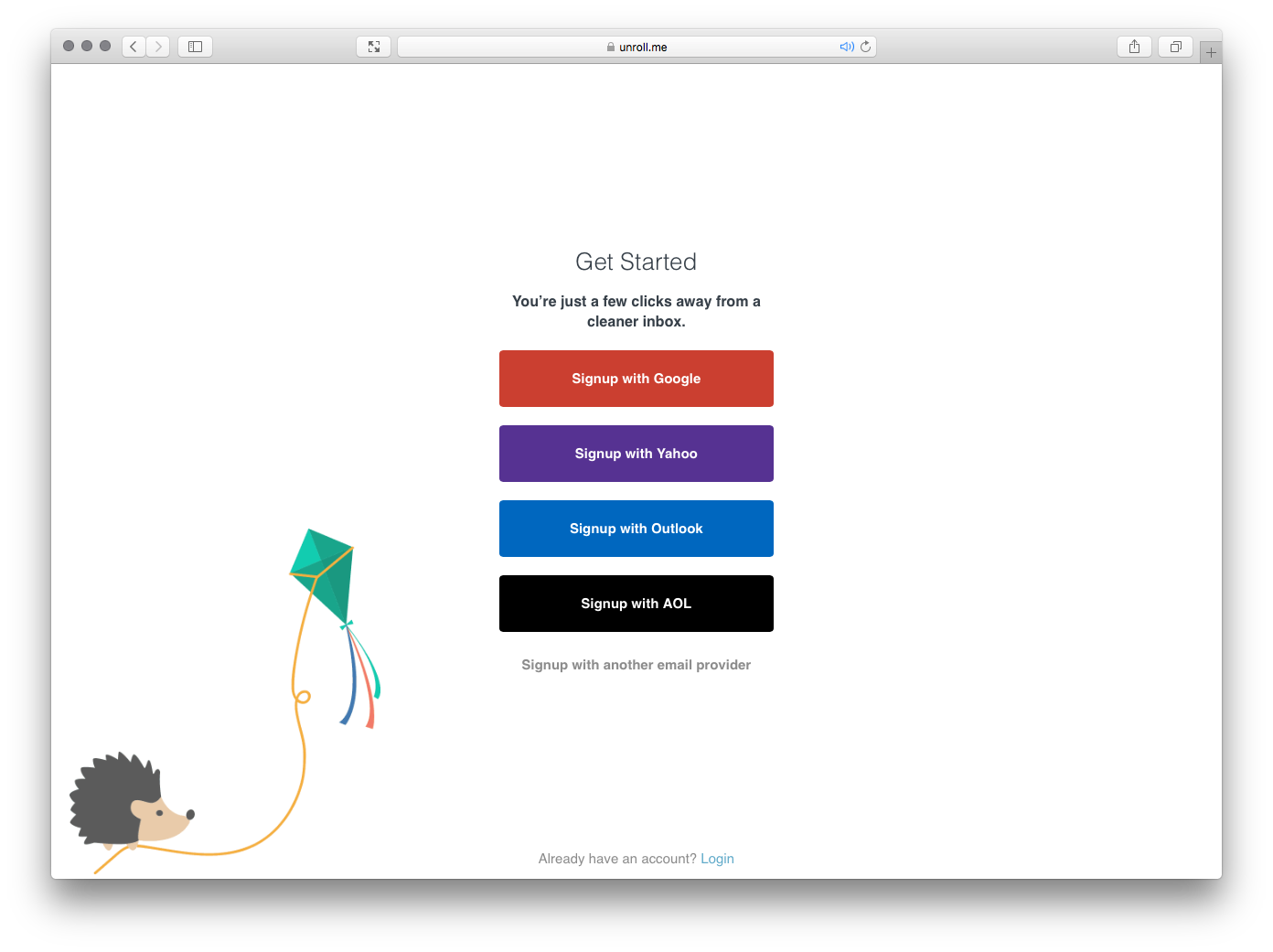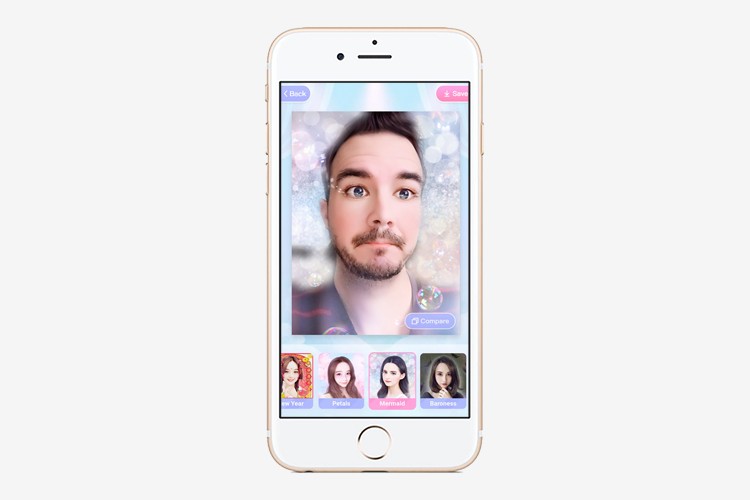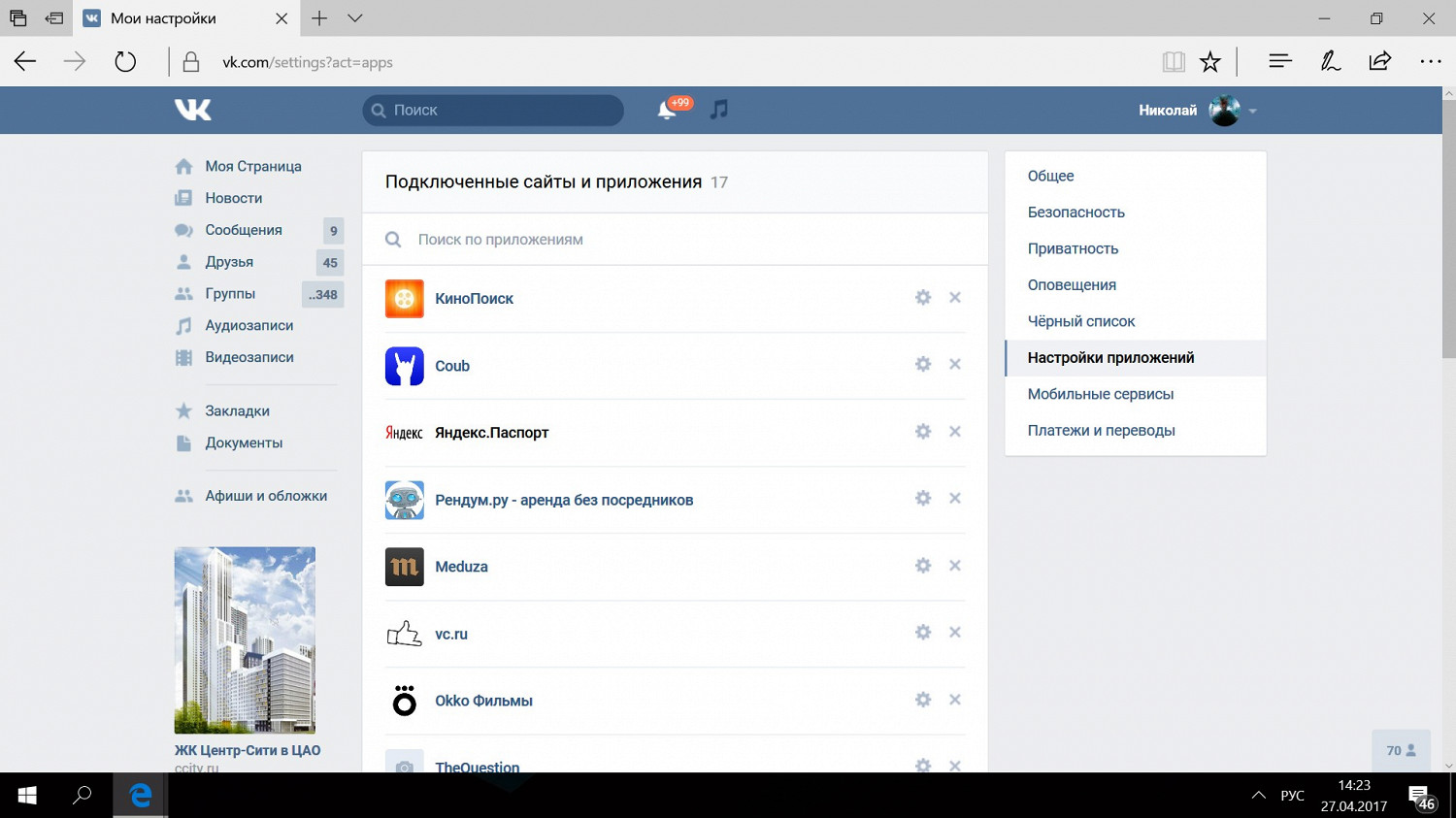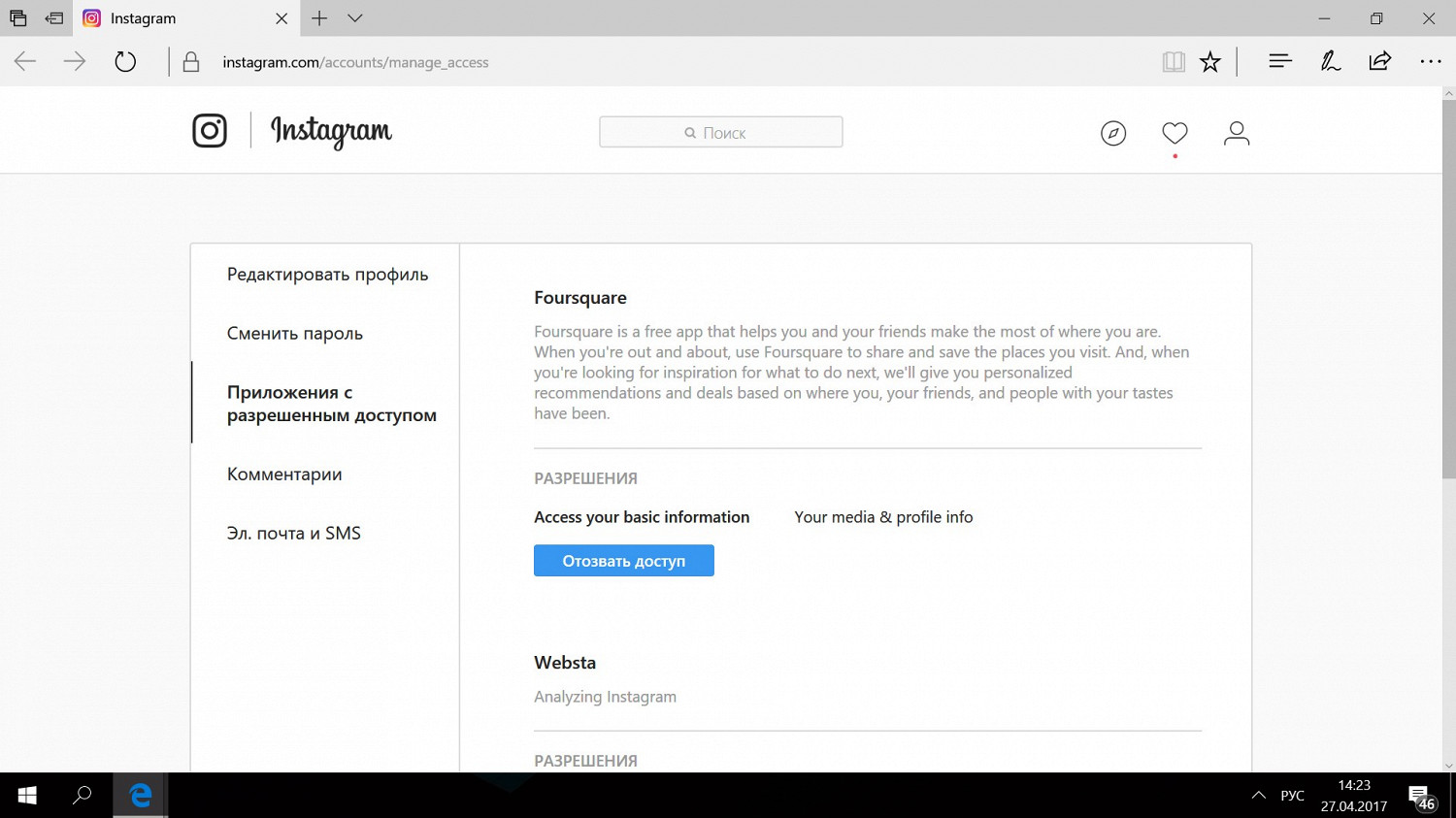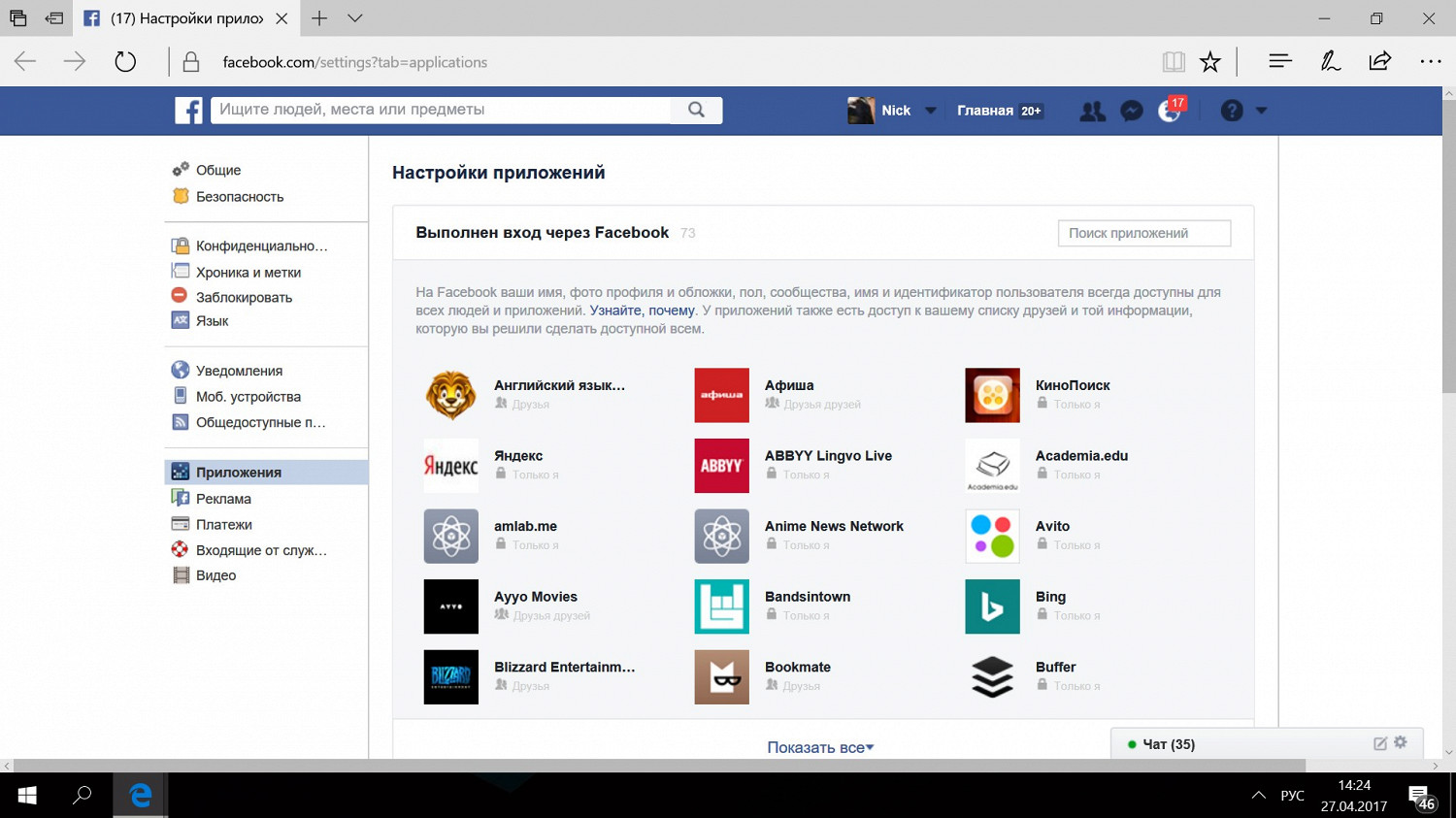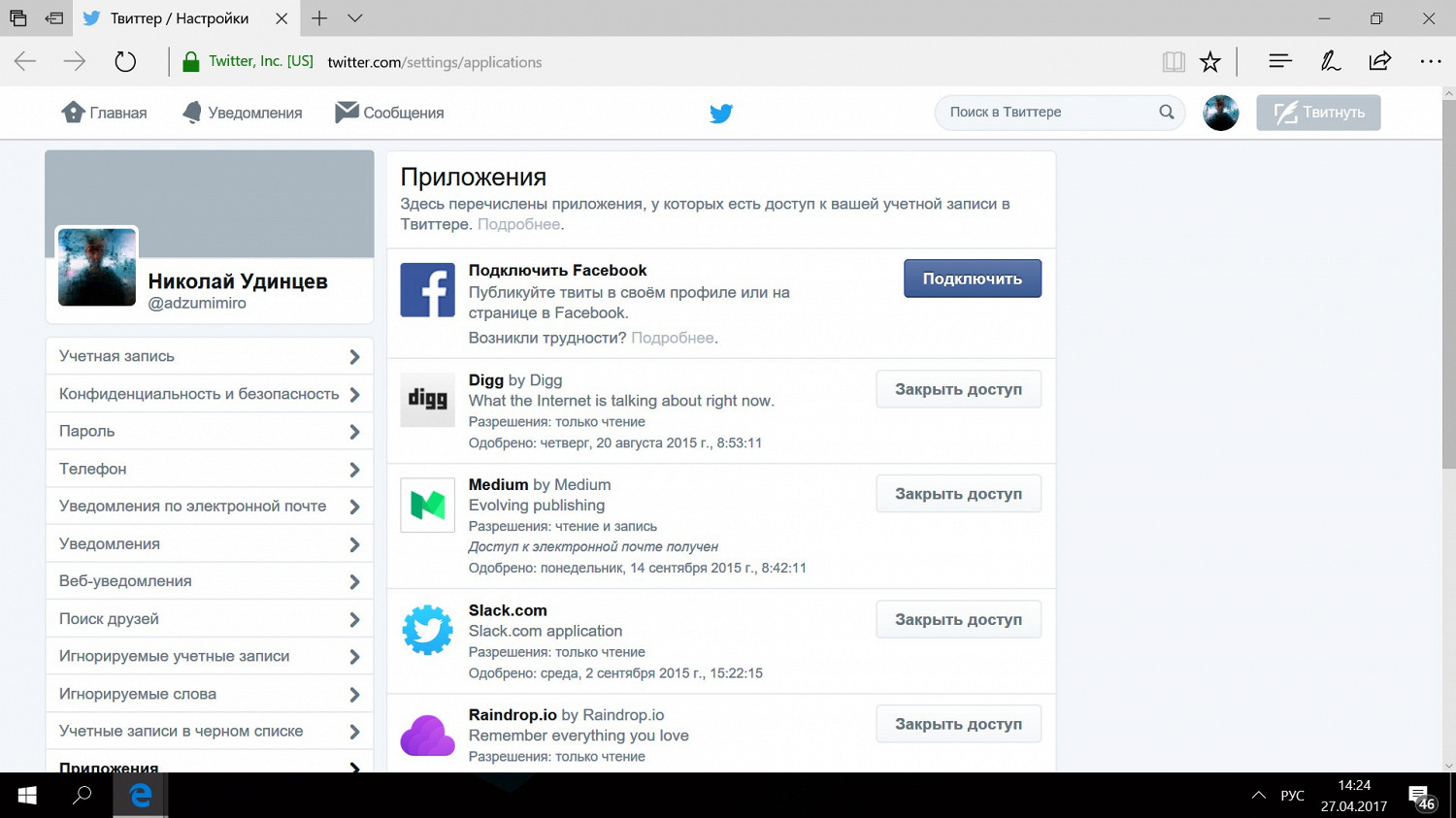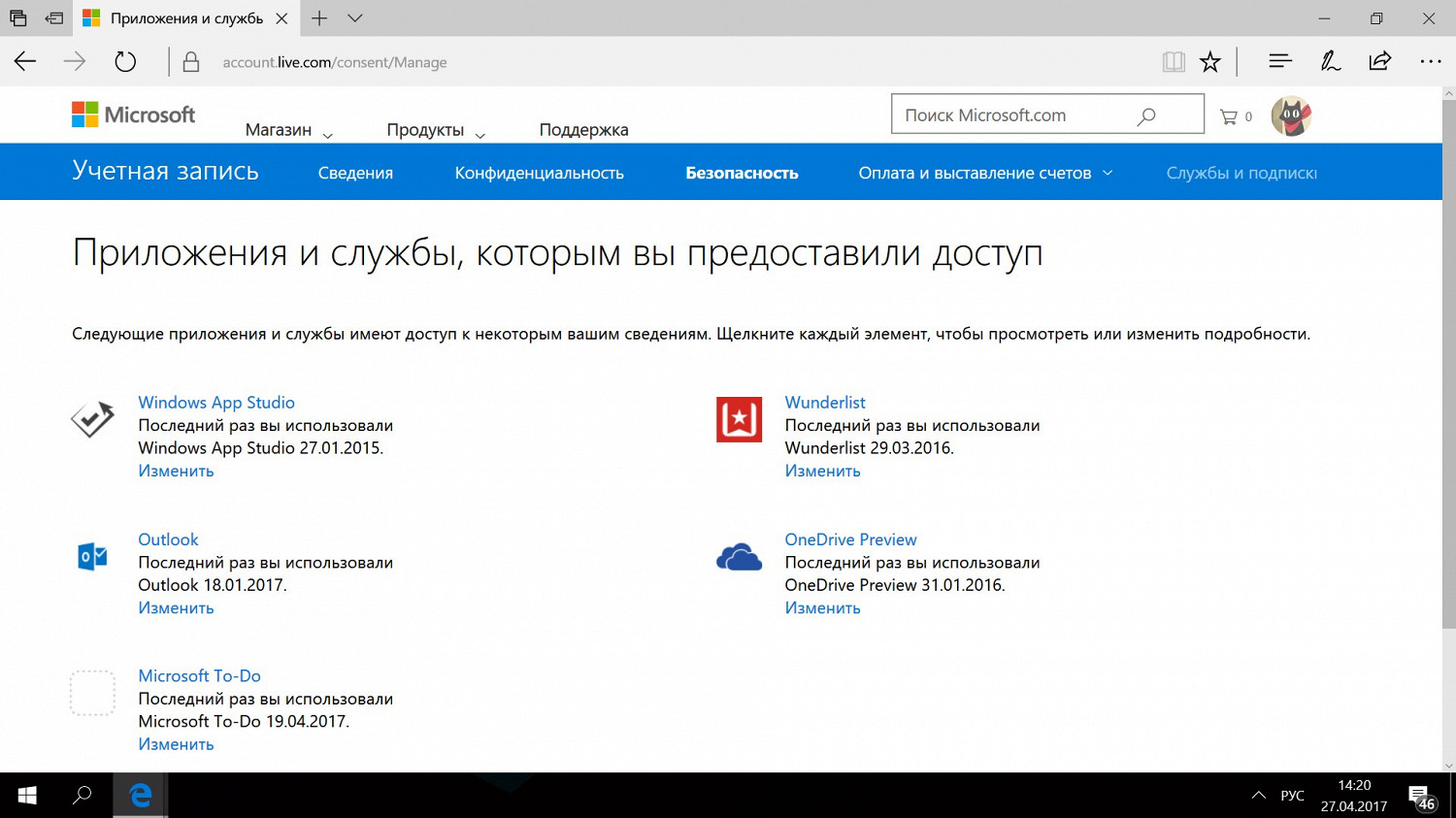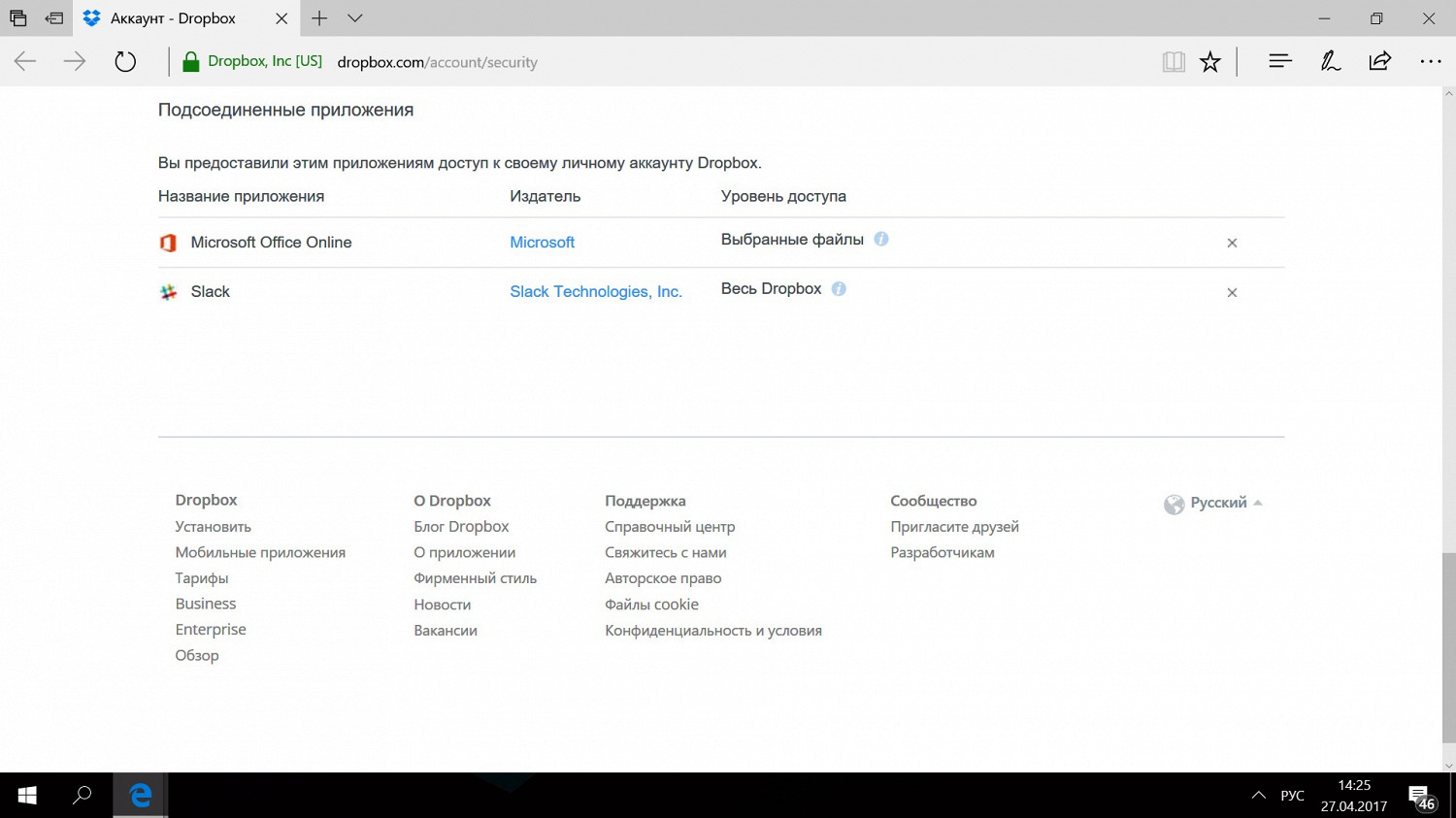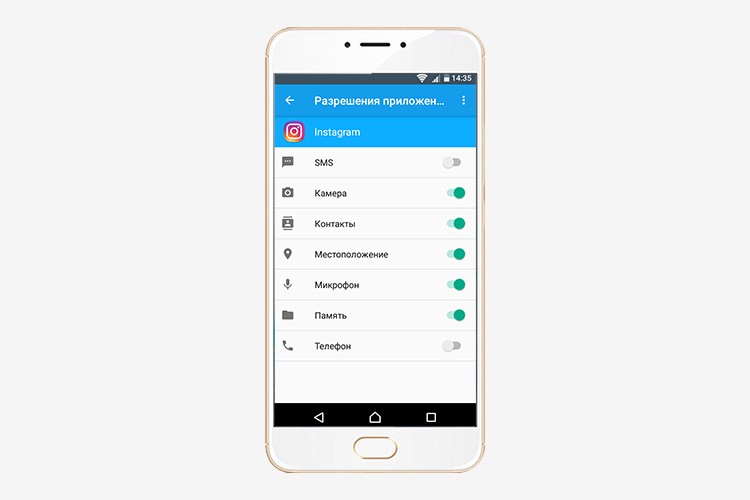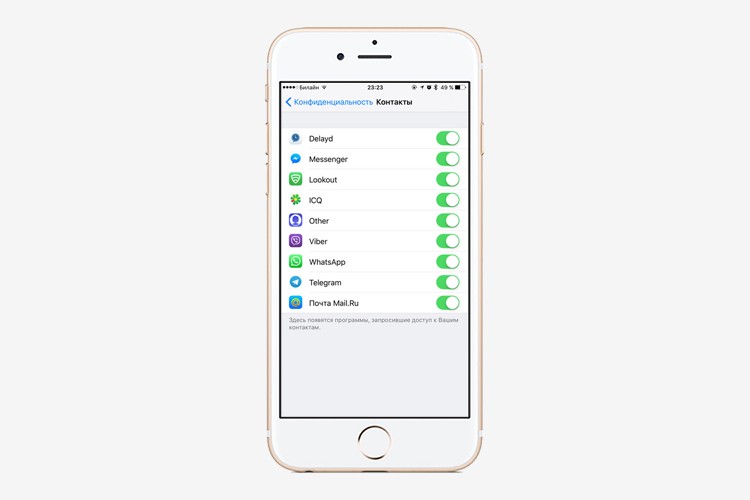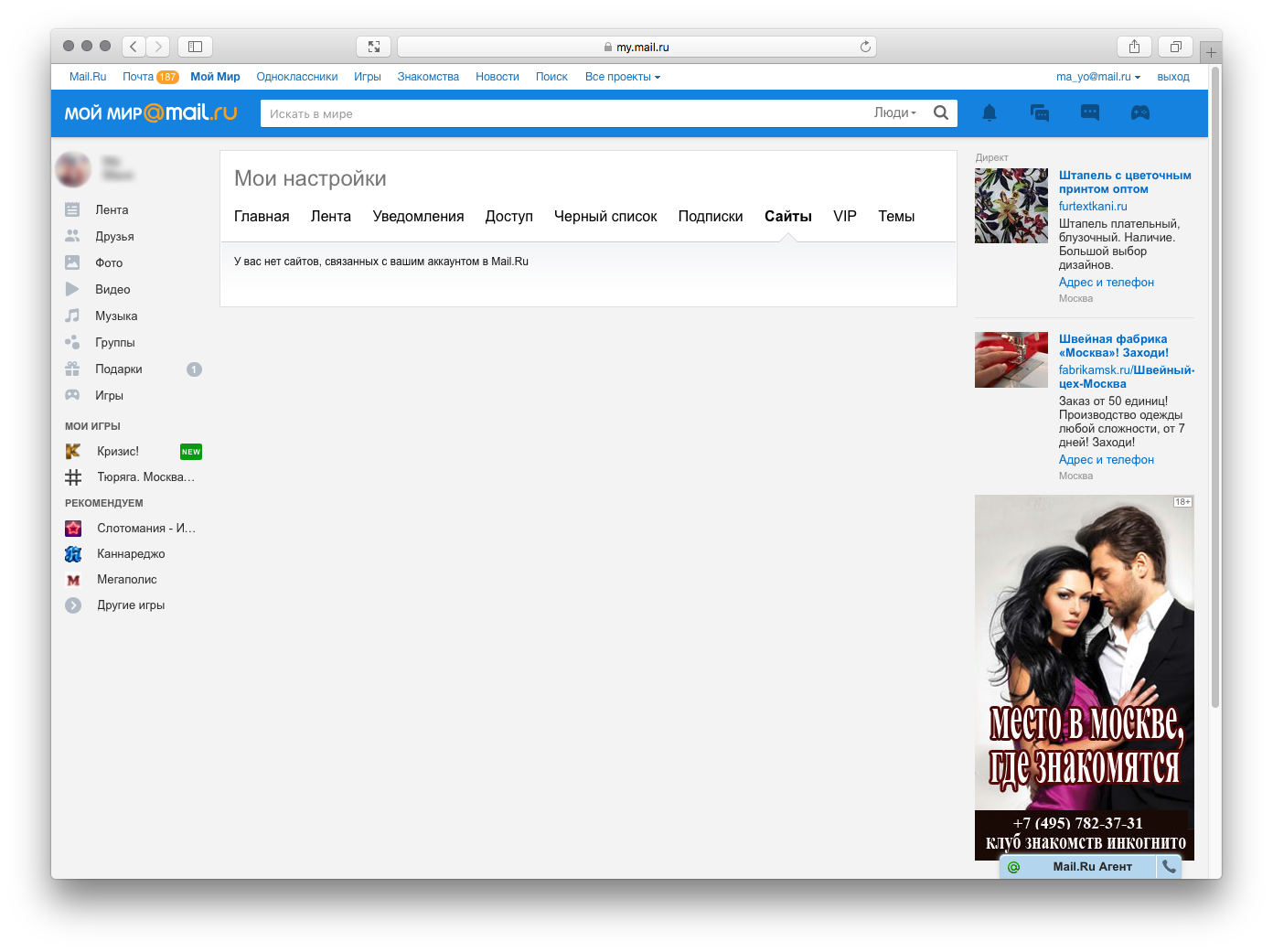Privacy Windows 10 Панель мониторинга учетной записи Майкрософт Еще…Меньше
Как просмотреть и удалить действия расположения?
Чтобы просмотреть и очистить действия с расположением, связанные с вашей учетной записью Майкрософт, перейдите на домашнюю страницу панели мониторинга конфиденциальности и найдите действие Location в разделе «Управление данными о действиях». Данные, отображаемые на этой странице, включают в себя последние известные местоположения ваших устройств с Windows 8.1 и 10, а также данные о местоположении из Bing и Microsoft Health, полученные с помощью GPS.
Некоторые данные о расположении не будут отображаться на информационной панели конфиденциальности, включая любимые места, сведения о выставлении счетов и доставке, адрес профиля, данные о расположении, которое вы связали с приложением или устройством, а также данные о расположении, которое вы связали со своим содержимым, таким как фотографии или встречи в календаре.
Как очистить журнал сведений о расположении на устройстве?
Чтобы очистить данные о расположении, хранящиеся Windows 10 устройстве, нажмите кнопку «Пуск», а затем выберите параметры > конфиденциальности > расположение.
Как изменить мои данные Microsoft Health?
Корпорация Майкрософт объявила о завершении поддержки Microsoft Health панели мониторинга. Дополнительные сведения см. в разделе «Часто задаваемые вопросы об Microsoft Health поддержки».
Как изменить мои сохраненные и избранные места?
Перейдите в раздел «Мои места в Bing», чтобы изменить сохраненные места.
Как выбрать приложения и устройства, которые могут запрашивать доступ к моему местоположению?
Выполните следующие действия для вашего устройства.
-
Windows 10 устройств: выбор параметров > конфиденциальности >расположения
-
Устройства с iOS Выбор параметров > конфиденциальности >location Services
-
Устройства Android: выбор параметров > подключения >расположения
Как отключить функцию «Поиск устройства»?
На устройстве Windows 10 перейдите к разделу «Параметры >» & безопасности > «Найти мое устройство» или «Найти мой телефон».
Нужна дополнительная помощь?
В наши дни большинство современных ПК и настольных компьютеров оснащены функцией определения местоположения , встроенной непосредственно в аппаратное обеспечение, которая позволяет определить ваше географическое местоположение. Это не только ваш смартфон, который оснащен технологией, способной определять местоположение, но и ваш компьютер тоже.
Платформа Windows Sensor and Location упрощает интеграцию и использование датчиков. Платформа состоит из компонента драйвера и клиентского компонента. В Windows 8 платформа включает в себя множество новых функций для разработчиков оборудования и драйверов. Служба определения местоположения в Windows 8 использует триангуляцию WiFi и IP для предоставления точных данных о местоположении. Эта функция лучше всего работает с ПК или ноутбуком с поддержкой Wi-Fi, а также с любым IP-соединением.
Многие приложения для Windows 8 используют ваше местоположение, чтобы обеспечить вам наилучшие впечатления, но эта функция по умолчанию отключена. В этом посте мы увидим процесс включения или отключения определения местоположения в Windows 8.
Включить Windows Location Platform в Windows 8
Для начала сначала откройте «Панель управления». Кратчайший из возможных способов доступа к «Панели управления» в Windows 8 – через «Меню задач». Нажмите Win + X в комбинации, чтобы открыть меню Power Task, и в нем выберите «Панель управления».

Затем в поле поиска панели управления введите «Датчик». Затем выберите параметр «Изменить настройки местоположения».
Здесь, в настройках, вы можете выбрать Разрешить пользователю включать определение местоположения для отдельных приложений (для этого параметра требуются права администратора) или полностью отключить его. Установите флажок Включить платформу расположения Windows .
Когда вы закончите, нажмите кнопку «Применить», чтобы сохранить окончательные изменения.
Именно так вы можете включить или отключить определение местоположения в Windows 8.
Изменить местоположение
Если вы хотите изменить свое местоположение, откройте панель управления и введите «изменить местоположение» в строке поиска. В разделе «Регион» выберите «Изменить местоположение».

Откроется следующая вкладка «Расположение» настроек региона.

В раскрывающемся меню выберите свою страну или местоположение, нажмите «Применить и выйти».
Вот и все!
Утилита LastActivityView — узнаем, когда в Windows запускалось то или иное приложение
Если у вас возникла необходимость узнать последнее время запуска той или иной программы на компьютере, вы всегда можете воспользоваться встроенным журналом событий. К сожалению, этот штатный инструмент не особо удобен в использовании, все события в нём имеют свои идентификаторы и таких событий очень много, что затрудняет поиск записи конкретного приложения. Для таких случаев разработчики компании NirSoft создали утилиту LastActivityView.
Делающую получение сведений о запусках программного обеспечения относительно простым делом.
Утилита портативна, сразу после запуска она считывает данные журнала и выводит список действий — запуск исполняемых файлов, а также моменты начала и завершения работы Windows, входы и выходы из системы пользователя.
Указываются точная дата и время запуска файла, его имя и путь, расширение и источник — как правило, временный системный файл формата PF , нечто вроде кэша программ. LastActivityView учитывает записи системных компонентов, поэтому стоит ожидать, что список действий будет так же длинен.
Фильтров по типу файлов в утилите не предусмотрено, и это минус, зато есть поиск, с помощью которого можно найти интересующее вас приложение. Утилита поддерживает поиск событий UWP -приложений, но запрос в поисковой строке нужно делать на английском языке, например, если вы хотите узнать, когда в последний раз запускалось приложение «Календарь», нужно использовать запрос «calendar».
Также имеется возможность отфильтровать записи по времени.
Появится окошко, в котором можно указать время показа активности за последний день, час, минуту и даже секунду.
Источник
[РЕШЕНО] Как исправить ошибки, связанные с LocationNotifications.exe
Обычно причиной ошибок, связанных с исполняемым файлом EXE при запуске программного обеспечения Windows, является повреждение или отсутствие файлов LocationNotifications.exe. Для устранения неполадок, связанных с файлом EXE, большинство профессионалов ПК заменят файл на соответствующую версию. В качестве последней меры мы рекомендуем использовать очиститель реестра для исправления всех недопустимых LocationNotifications.exe, расширений файлов EXE и других ссылок на пути к файлам, по причине которых может возникать сообщение об ошибке.
Windows Executable File форматы, классифицируемые в качестве Исполнимые файлы, чаще всего имеют расширение EXE. Наша коллекция файлов LocationNotifications.exe для %%os%% представлена в списках ниже. В нашей базе представлены не все версии LocationNotifications.exe, поэтому нажмите на кнопку Request (Запрос), чтобы наши сотрудники её получили. В некоторых случаях, чтобы получить необходимую версию файла, вам может потребоваться связаться непосредственно с Microsoft.
Как правило, при размещении файла LocationNotifications.exe в надлежащем каталоге, проблемы, связанные с данным файлом, больше не возникают, однако следует выполнить проверку, чтобы убедиться в том, что проблему удалось устранить. Чтобы убедиться в том, что удалось решить проблему, попробуйте запустить Windows, и посмотреть выведется ли ошибка.
| LocationNotifications.exe Описание файла | |
|---|---|
| Расширение файла: | EXE (Executable application) |
| Описание файла: | Location Activity |
| Софт: | Microsoft® Windows® Operating System |
| Версия программного обеспечения: | 6.3.9600.17415 (winblue_r4.141028-1500) |
| Разработчик программного обеспечения: | Microsoft Corporation |
| Характеристики файла | |
|---|---|
| Имя файла: | LocationNotifications.exe (Загрузить) |
| Размер (в байтах): | 84992 |
| Базовый файл ОС: | Windows NT 32-bit |
| Тип MIME: | application/octet-stream |
Часто задаваемые вопросы по быстрому устранению неполадок, связанных с LocationNotifications.exe
Вопрос: Что такое LocationNotifications.exe?
Microsoft является разработчиком файла LocationNotifications.exe EXE (также известного в качестве Location Activity файла) для Windows.
Вопрос: Почему у меня возникают ошибки, связанные с LocationNotifications.exe?
Вирус или заражение вредоносным ПО, отсутствие или случайное удаление LocationNotifications.exe могут привести к возникновению ошибок типа EXE.
Вопрос: Когда возникают ошибки, связанные с LocationNotifications.exe?
Такие ошибки LocationNotifications.exe часто наблюдаются во время запуска Windows, запуска программного обеспечения Windows или при выполнении определённой задачи, связанной с файлом.
Вопрос: Как исправить ошибки, связанные с LocationNotifications.exe?
Полное устранение неполадок, связанных с LocationNotifications.exe, осуществляется в несколько этапов. Следуйте нашим кратким инструкциям по устранению неполадок, представленным ниже, или используйте более подробное руководство, представленное далее в настоящей статье.
Вопрос: Быстрый способ устранения проблем, связанных с LocationNotifications.exe
Windows поставляется с замечательными предустановленными инструментами, которые помогут вам решить проблемы с такими файлами, как LocationNotifications.exe. Описанные ниже шаги по устранению неполадок помогут вам выбрать инструмент, который необходимо использовать для устранения возникших неполадок.
Первым делом необходимо выполнить очистку компьютера от любых вирусов или вредоносных программ (рекомендуется выполнить сканирование с помощью Windows Defender / Защитника Windows), которые могут привести к повреждению файла LocationNotifications.exe.
Убедитесь, что в реестре вашего ПК отсутствуют неверные пути на или записи LocationNotifications.exe, удалив их вручную с помощью regedit, или автоматически с помощью проверенной программы для очистки реестра.
Если отсутствует LocationNotifications.exe, скачайте его новую копию и поместите её в соответствующее местоположение файла.
Удаление и повторная установка Windows заменит LocationNotifications.exe на новую версию оригинальной копии.
Используемое программное обеспечение:
Время для выполнения: 5 минут
Совместима с Windows 2000, XP, Vista, 7, 8 и 10
Идентификатор статьи: 11238
Быстрые ссылки
Другие известные версии файлов
Выберите версию ОС
Выберите программное обеспечение
Отображение результатов для:
| Имя файла | Идентификатор файла (контрольная сумма MD5) | Размер файла | Загрузить | |||||||||||||||||
|---|---|---|---|---|---|---|---|---|---|---|---|---|---|---|---|---|---|---|---|---|
| + LocationNotifications.exe | 85c3c5fd2356f50275c9337f5875c9fe | 83.00 KB | ||||||||||||||||||
|
||||||||||||||||||||
| + LocationNotifications.exe | ba3093989ff7d720ff3abda2d2342a5d | 83.00 KB | ||||||||||||||||||
|
||||||||||||||||||||
| + LocationNotifications.exe | 5bcad88996f349c6f4f8ea78fb5b2096 | 88.00 KB | ||||||||||||||||||
|
||||||||||||||||||||
| + LocationNotifications.exe | 6e51234733dec1e25f2fc3245aea3d7c | 87.50 KB | ||||||||||||||||||
|
||||||||||||||||||||
| + LocationNotifications.exe | 6e51234733dec1e25f2fc3245aea3d7c | 87.50 KB | Запрос | |||||||||||||||||
|
||||||||||||||||||||
| + LocationNotifications.exe | ba3093989ff7d720ff3abda2d2342a5d | 83.00 KB | Запрос | |||||||||||||||||
|
||||||||||||||||||||
| + LocationNotifications.exe | 90e1a292dc3c776b6338cc701fb82c0e | 84.50 KB | Запрос | |||||||||||||||||
|
||||||||||||||||||||
| + LocationNotifications.exe | ba3093989ff7d720ff3abda2d2342a5d | 83.00 KB | Запрос | |||||||||||||||||
|
||||||||||||||||||||
| + LocationNotifications.exe | 6e51234733dec1e25f2fc3245aea3d7c | 87.50 KB | Запрос | |||||||||||||||||
|
||||||||||||||||||||
| + LocationNotifications.exe | 5bcad88996f349c6f4f8ea78fb5b2096 | 88.00 KB | Запрос | |||||||||||||||||
|
||||||||||||||||||||
| + LocationNotifications.exe | 6e51234733dec1e25f2fc3245aea3d7c | 87.50 KB | Запрос | |||||||||||||||||
|
||||||||||||||||||||
| + LocationNotifications.exe | 5bcad88996f349c6f4f8ea78fb5b2096 | 88.00 KB | Запрос | |||||||||||||||||
|
||||||||||||||||||||
| + LocationNotifications.exe | 6e51234733dec1e25f2fc3245aea3d7c | 87.50 KB | Запрос | |||||||||||||||||
|
||||||||||||||||||||
| + LocationNotifications.exe | 5bcad88996f349c6f4f8ea78fb5b2096 | 88.00 KB | Запрос | |||||||||||||||||
|
||||||||||||||||||||
| + LocationNotifications.exe | 6e51234733dec1e25f2fc3245aea3d7c | 87.50 KB | Запрос | |||||||||||||||||
|
||||||||||||||||||||
| + LocationNotifications.exe | 5bcad88996f349c6f4f8ea78fb5b2096 | 88.00 KB | Запрос | |||||||||||||||||
|
||||||||||||||||||||
| + LocationNotifications.exe | 6e51234733dec1e25f2fc3245aea3d7c | 87.50 KB | Запрос | |||||||||||||||||
|
||||||||||||||||||||
| + LocationNotifications.exe | 5bcad88996f349c6f4f8ea78fb5b2096 | 88.00 KB | Запрос | |||||||||||||||||
|
||||||||||||||||||||
| + LocationNotifications.exe | 6e51234733dec1e25f2fc3245aea3d7c | 87.50 KB | Запрос | |||||||||||||||||
|
||||||||||||||||||||
| + LocationNotifications.exe | 5bcad88996f349c6f4f8ea78fb5b2096 | 88.00 KB | Запрос | |||||||||||||||||
|
||||||||||||||||||||
| + LocationNotifications.exe | 6e51234733dec1e25f2fc3245aea3d7c | 87.50 KB | Запрос | |||||||||||||||||
|
||||||||||||||||||||
| + LocationNotifications.exe | 5bcad88996f349c6f4f8ea78fb5b2096 | 88.00 KB | Запрос | |||||||||||||||||
|
||||||||||||||||||||
| + LocationNotifications.exe | 6e51234733dec1e25f2fc3245aea3d7c | 87.50 KB | Запрос | |||||||||||||||||
|
||||||||||||||||||||
| + LocationNotifications.exe | dcc39e0c928ac533a9ce2dbfc32dd115 | 84.50 KB | Запрос | |||||||||||||||||
|
||||||||||||||||||||
| + LocationNotifications.exe | 0e7b4f8ea32c3708564de254aa28b316 | 83.00 KB | Запрос | |||||||||||||||||
|
||||||||||||||||||||
| + LocationNotifications.exe | 0e7b4f8ea32c3708564de254aa28b316 | 83.00 KB | Запрос | |||||||||||||||||
|
||||||||||||||||||||
| + LocationNotifications.exe | 6e51234733dec1e25f2fc3245aea3d7c | 87.50 KB | Запрос | |||||||||||||||||
|
||||||||||||||||||||
| + LocationNotifications.exe | 5bcad88996f349c6f4f8ea78fb5b2096 | 88.00 KB | Запрос | |||||||||||||||||
|
||||||||||||||||||||
| + LocationNotifications.exe | 6e51234733dec1e25f2fc3245aea3d7c | 87.50 KB | Запрос | |||||||||||||||||
|
||||||||||||||||||||
| + LocationNotifications.exe | 5bcad88996f349c6f4f8ea78fb5b2096 | 88.00 KB | Запрос | |||||||||||||||||
|
||||||||||||||||||||
| + LocationNotifications.exe | 6e51234733dec1e25f2fc3245aea3d7c | 87.50 KB | Запрос | |||||||||||||||||
|
||||||||||||||||||||
| + LocationNotifications.exe | 5bcad88996f349c6f4f8ea78fb5b2096 | 88.00 KB | Запрос | |||||||||||||||||
|
||||||||||||||||||||
| + LocationNotifications.exe | 6e51234733dec1e25f2fc3245aea3d7c | 87.50 KB | Запрос | |||||||||||||||||
|
||||||||||||||||||||
| + LocationNotifications.exe | 5bcad88996f349c6f4f8ea78fb5b2096 | 88.00 KB | Запрос | |||||||||||||||||
|
||||||||||||||||||||
| + LocationNotifications.exe | 6e51234733dec1e25f2fc3245aea3d7c | 87.50 KB | Запрос | |||||||||||||||||
|
||||||||||||||||||||
| + LocationNotifications.exe | 5bcad88996f349c6f4f8ea78fb5b2096 | 88.00 KB | Запрос | |||||||||||||||||
|
||||||||||||||||||||
| + LocationNotifications.exe | 90e1a292dc3c776b6338cc701fb82c0e | 84.50 KB | Запрос | |||||||||||||||||
|
||||||||||||||||||||
| + LocationNotifications.exe | ba3093989ff7d720ff3abda2d2342a5d | 83.00 KB | Запрос | |||||||||||||||||
|
||||||||||||||||||||
| + LocationNotifications.exe | 90e1a292dc3c776b6338cc701fb82c0e | 84.50 KB | Запрос | |||||||||||||||||
|
||||||||||||||||||||
| + LocationNotifications.exe | ba3093989ff7d720ff3abda2d2342a5d | 83.00 KB | Запрос | |||||||||||||||||
|
Спасибо, ваш файл запроса был получен.
Распространенные сообщения об ошибках в LocationNotifications.exe
Наиболее распространенные ошибки LocationNotifications.exe, которые могут возникнуть на компьютере под управлением Windows, перечислены ниже:
- «Ошибка приложения LocationNotifications.exe.»
- «LocationNotifications.exe не является приложением Win32.»
- «Возникла ошибка в приложении LocationNotifications.exe. Приложение будет закрыто. Приносим извинения за неудобства.»
- «Файл LocationNotifications.exe не найден.»
- «LocationNotifications.exe не найден.»
- «Ошибка запуска программы: LocationNotifications.exe.»
- «Файл LocationNotifications.exe не запущен.»
- «Отказ LocationNotifications.exe.»
- «Неверный путь к приложению: LocationNotifications.exe.»
Такие сообщения об ошибках EXE могут появляться в процессе установки программы, когда запущена программа, связанная с LocationNotifications.exe (например, Windows), при запуске или завершении работы Windows, или даже при установке операционной системы Windows. Отслеживание момента появления ошибки LocationNotifications.exe является важной информацией при устранении проблемы.
Причины ошибок в файле LocationNotifications.exe
Проблемы LocationNotifications.exe могут быть отнесены к поврежденным или отсутствующим файлам, содержащим ошибки записям реестра, связанным с LocationNotifications.exe, или к вирусам / вредоносному ПО.
Более конкретно, данные ошибки LocationNotifications.exe могут быть вызваны следующими причинами:
- Поврежденные ключи реестра Windows, связанные с LocationNotifications.exe / Windows.
- Вирус или вредоносное ПО, которые повредили файл LocationNotifications.exe или связанные с Windows программные файлы.
- Другая программа злонамеренно или по ошибке удалила файлы, связанные с LocationNotifications.exe.
- Другая программа находится в конфликте с Windows и его общими файлами ссылок.
- Поврежденная загрузка или неполная установка программного обеспечения Windows.
Как исправить ошибки в LocationNotifications.exe
Предупреждение: Мы не рекомендуем скачивать LocationNotifications.exe с сайтов типа «EXE». Такие сайты распространяют файлы EXE, которые не одобрены официальным разработчиком файла LocationNotifications.exe и часто могут поставляться в комплекте с инфицированными вирусом или другими вредоносными файлами. Если вам требуется копия файла LocationNotifications.exe, настоятельно рекомендуется получить ее непосредственно у Microsoft.
Ниже описана последовательность действий по устранению ошибок, призванная решить проблемы LocationNotifications.exe. Данная последовательность приведена в порядке от простого к сложному и от менее затратного по времени к более затратному, поэтому мы настоятельно рекомендуем следовать данной инструкции по порядку, чтобы избежать ненужных затрат времени и усилий.
Пожалуйста, учтите: Нажмите на изображение [ 

Шаг 1: Исправить записи реестра, связанные с Windows
Иногда ошибки LocationNotifications.exe и другие системные ошибки EXE могут быть связаны с проблемами в реестре Windows. Несколько программ может использовать файл LocationNotifications.exe, но когда эти программы удалены или изменены, иногда остаются «осиротевшие» (ошибочные) записи реестра EXE.
В принципе, это означает, что в то время как фактическая путь к файлу мог быть изменен, его неправильное бывшее расположение до сих пор записано в реестре Windows. Когда Windows пытается найти файл по этой некорректной ссылке (на расположение файлов на вашем компьютере), может возникнуть ошибка LocationNotifications.exe. Кроме того, заражение вредоносным ПО могло повредить записи реестра, связанные с Windows. Таким образом, эти поврежденные записи реестра EXE необходимо исправить, чтобы устранить проблему в корне.
Редактирование реестра Windows вручную с целью удаления содержащих ошибки ключей LocationNotifications.exe не рекомендуется, если вы не являетесь специалистом по обслуживанию ПК. Ошибки, допущенные при редактировании реестра, могут привести к неработоспособности вашего ПК и нанести непоправимый ущерб вашей операционной системе. На самом деле, даже одна запятая, поставленная не в том месте, может воспрепятствовать загрузке компьютера!
В силу данного риска для упрощения процесса рекомендуется использовать программу для очистки реестра ОС. Программа для очистки реестра автоматизирует процесс поиска недопустимых записей реестра, отсутствующих ссылок на файлы (например, вызывающих ошибку LocationNotifications.exe) и неработающих ссылок в реестре. Перед каждым сканированием автоматически создается резервная копия с возможностью отмены любых изменений одним щелчком мыши, что обеспечивает защиту от возможности повреждения ПК.
Будучи серебряным партнером Microsoft, мы предоставляем программное обеспечение, которое поможет вам устранить следующие проблемы:
Предупреждение: Если вы не являетесь опытным пользователем ПК, мы НЕ рекомендуем редактирование реестра Windows вручную. Некорректное использование Редактора реестра может привести к серьезным проблемам и потребовать переустановки Windows. Мы не гарантируем, что неполадки, являющиеся результатом неправильного использования Редактора реестра, могут быть устранены. Вы пользуетесь Редактором реестра на свой страх и риск.
Перед тем, как вручную восстанавливать реестр Windows, необходимо создать резервную копию, экспортировав часть реестра, связанную с LocationNotifications.exe (например, Windows):
- Нажмите на кнопку Начать.
- Введите «command» в строке поиска. ПОКА НЕ НАЖИМАЙТЕENTER!
- Удерживая клавиши CTRL-Shift на клавиатуре, нажмите ENTER.
- Будет выведено диалоговое окно для доступа.
- Нажмите Да.
- Черный ящик открывается мигающим курсором.
- Введите «regedit» и нажмите ENTER.
- В Редакторе реестра выберите ключ, связанный с LocationNotifications.exe (например, Windows), для которого требуется создать резервную копию.
- В меню Файл выберите Экспорт.
- В списке Сохранить в выберите папку, в которую вы хотите сохранить резервную копию ключа Windows.
- В поле Имя файла введите название файла резервной копии, например «Windows резервная копия».
- Убедитесь, что в поле Диапазон экспорта выбрано значение Выбранная ветвь.
- Нажмите Сохранить.
- Файл будет сохранен с расширением .reg.
- Теперь у вас есть резервная копия записи реестра, связанной с LocationNotifications.exe.
Следующие шаги при ручном редактировании реестра не будут описаны в данной статье, так как с большой вероятностью могут привести к повреждению вашей системы. Если вы хотите получить больше информации о редактировании реестра вручную, пожалуйста, ознакомьтесь со ссылками ниже.
Мы не несем никакой ответственности за результаты действий, совершенных по инструкции, приведенной ниже — вы выполняете эти задачи на свой страх и риск.
Шаг 2: Проведите полное сканирование вашего компьютера на вредоносное ПО
Есть вероятность, что ошибка LocationNotifications.exe может быть связана с заражением вашего компьютера вредоносным ПО. Эти вредоносные злоумышленники могут повредить или даже удалить файлы, связанные с EXE. Кроме того, существует возможность, что ошибка LocationNotifications.exe связана с компонентом самой вредоносной программы.
Совет: Если у вас еще не установлены средства для защиты от вредоносного ПО, мы настоятельно рекомендуем использовать Emsisoft Anti-Malware (скачать). В отличие от других защитных программ, данная программа предлагает гарантию удаления вредоносного ПО.
Шаг 3: Очистить систему от мусора (временных файлов и папок) с помощью очистки диска (cleanmgr)
Со временем ваш компьютер накапливает ненужные файлы в связи с обычным интернет-серфингом и повседневным использованием компьютера. Если такие ненужные файлы иногда не удалять, они могут привести к снижению быстродействия Windows или к ошибке LocationNotifications.exe, возможно вследствие конфликтов файлов или перегрузки жесткого диска. Удаление таких временных файлов при помощи утилиты Очистка диска может не только устранить ошибку LocationNotifications.exe, но и существенно повысить быстродействие вашего компьютера.
Совет: Хотя утилита Очистки диска является прекрасным встроенным инструментом, она удаляет не все временные файлы с вашего компьютера. Другие часто используемые программы, такие как Microsoft Office, Firefox, Chrome, Live Messenger, а также сотни других программ не поддаются очистке при помощи программы Очистка диска (включая некоторые программы Microsoft).
В силу недостатков менеджера очистки диска Windows (cleanmgr) мы настоятельно рекомендуем выполнять очистку вашего компьютера с помощью специального программного обеспечения для очистки жесткого диска / защиты конфиденциальности.
Будучи серебряным партнером Microsoft, мы предоставляем программное обеспечение для очистки временных файлов:
Как запустить Очистку диска (cleanmgr) (Windows XP, Vista, 7, 8 и 10):
- Нажмите на кнопку Начать.
- Введите «command» в строке поиска. ПОКА НЕ НАЖИМАЙТЕENTER!
- Удерживая клавиши CTRL-Shift на клавиатуре, нажмите ENTER.
- Будет выведено диалоговое окно для доступа.
- Нажмите Да.
- Черный ящик открывается мигающим курсором.
- Введите «cleanmgr» и нажмите ENTER.
- Программа Очистка диска приступит к подсчету занятого места на диске, которое вы можете освободить.
- Будет открыто диалоговое окно Очистка диска, содержащее флажки, которые вы можете выбрать. В большинстве случаев категория «Временные файлы» занимает большую часть дискового пространства.
- Установите флажки напротив категорий, которые вы хотите использовать для очистки диска, и нажмите OK.
Шаг 4: Обновите драйверы устройств на вашем компьютере
Ошибки LocationNotifications.exe могут быть связаны с повреждением или устареванием драйверов устройств. Драйверы с легкостью могут работать сегодня и перестать работать завтра по целому ряду причин. Хорошая новость состоит в том, что чаще всего вы можете обновить драйверы устройства, чтобы устранить проблему с EXE.
Вы можете потратить неоправданно много сил на поиск необходимого драйвера LocationNotifications.exe для вашего аппаратного устройства, даже если вы будете искать на веб-сайте самого Microsoft или связанного производителя. Даже при наличии опыта поиска, загрузки и обновления драйверов вручную, данный процесс все равно может оказаться крайне трудоёмким и чрезвычайно раздражающим. Установка неверного драйвера или просто несовместимой версии нужного драйвера может усугубить имеющиеся проблемы.
В силу времязатратности и сложности процесса обновления драйверов мы настоятельно рекомендуем использовать программное обеспечение для обновления драйверов. Средство обновления драйверов обеспечивает установку правильных версий драйверов для вашего оборудования, а также создает резервную копию ваших текущих драйверов перед внесением любых изменений. Сохранение резервной копии драйвера обеспечивает уверенность в том, что вы можете откатить любой драйвер до предыдущей версии (при необходимости).
Будучи серебряным партнером Microsoft, мы предоставляем программное обеспечение, которое поможет вам обновить следующие драйверы:
Пожалуйста, учтите: Ваш файл LocationNotifications.exe может и не быть связан с проблемами в драйверах устройств, но всегда полезно убедиться, что на вашем компьютере установлены новейшие версии драйверов оборудования, чтобы максимизировать производительность вашего ПК.
Шаг 5: Используйте Восстановление системы Windows, чтобы «Отменить» последние изменения в системе
Восстановление системы Windows позволяет вашему компьютеру «отправиться в прошлое», чтобы исправить проблемы LocationNotifications.exe. Восстановление системы может вернуть системные файлы и программы на вашем компьютере к тому времени, когда все работало нормально. Это потенциально может помочь вам избежать головной боли от устранения ошибок, связанных с EXE.
Пожалуйста, учтите: использование восстановления системы не повлияет на ваши документы, изображения или другие данные.
Чтобы использовать Восстановление системы (Windows XP, Vista, 7, 8 и 10):
- Нажмите на кнопку Начать.
- В строке поиска введите «Восстановление системы» и нажмите ENTER.
- В окне результатов нажмите Восстановление системы.
- Введите пароль администратора (при появлении запроса).
- Следуйте инструкциям Мастера для выбора точки восстановления.
- Восстановить ваш компьютер.
Шаг 6: Удалите и установите заново программу Windows, связанную с LocationNotifications.exe
Если ошибка LocationNotifications.exe связана с определённой программой, то её можно решить посредством переустановки программного обеспечения Windows.
Инструкции для Windows 7 и Windows Vista:
- Откройте «Программы и компоненты», нажав на кнопку Пуск.
- Нажмите Панель управления в меню справа.
- Нажмите Программы.
- Нажмите Программы и компоненты.
- Найдите Windows в столбце Имя.
- Нажмите на запись Windows.
- Нажмите на кнопку Удалить в верхней ленте меню.
- Следуйте инструкциям на экране для завершения удаления Windows.
Инструкции для Windows XP:
- Откройте «Программы и компоненты», нажав на кнопку Пуск.
- Нажмите Панель управления.
- Нажмите Установка и удаление программ.
- Найдите Windows в списке Установленные программы.
- Нажмите на запись Windows.
- Нажмите на кнопку Удалить справа.
- Следуйте инструкциям на экране для завершения удаления Windows.
Инструкции для Windows 8:
- Установите указатель мыши в левой нижней части экрана для показа изображения меню Пуск.
- Щелкните правой кнопкой мыши для вызова Контекстного меню Пуск.
- Нажмите Программы и компоненты.
- Найдите Windows в столбце Имя.
- Нажмите на запись Windows.
- Нажмите Удалить/изменить в верхней ленте меню.
- Следуйте инструкциям на экране для завершения удаления Windows.
После того, как вы успешно удалили программу, связанную с LocationNotifications.exe (например, Windows), заново установите данную программу, следуя инструкции Microsoft.
Совет: Если вы абсолютно уверены, что ошибка EXE связана с определенной программой Microsoft, удаление и повторная установка программы, связанной с LocationNotifications.exe с большой вероятностью решит вашу проблему.
Шаг 7: Запустите проверку системных файлов Windows («sfc /scannow»)
Проверка системных файлов представляет собой удобный инструмент, включаемый в состав Windows, который позволяет просканировать и восстановить поврежденные системные файлы Windows (включая те, которые имеют отношение к LocationNotifications.exe). Если утилита проверки системных файлов обнаружила проблему в EXE или другом важном системном файле, она предпримет попытку заменить проблемные файлы автоматически.
Чтобы запустить проверку системных файлов (Windows XP, Vista, 7, 8 и 10):
- Нажмите на кнопку Начать.
- Введите «command» в строке поиска. ПОКА НЕ НАЖИМАЙТЕENTER!
- Удерживая клавиши CTRL-Shift на клавиатуре, нажмите ENTER.
- Будет выведено диалоговое окно для доступа.
- Нажмите Да.
- Черный ящик открывается мигающим курсором.
- Введите «sfc /scannow» и нажмите ENTER.
- Проверка системных файлов начнет сканирование на наличие проблем LocationNotifications.exe и других системных файлов (проявите терпение — проверка может занять длительное время).
- Следуйте командам на экране.
Шаг 8: Установите все доступные обновления Windows
Microsoft постоянно обновляет и улучшает системные файлы Windows, связанные с LocationNotifications.exe. Иногда для решения проблемы EXE нужно просто напросто обновить Windows при помощи последнего пакета обновлений или другого патча, которые Microsoft выпускает на постоянной основе.
Чтобы проверить наличие обновлений Windows (Windows XP, Vista, 7, 8 и 10):
- Нажмите на кнопку Начать.
- Введите «update» в строке поиска и нажмите ENTER.
- Будет открыто диалоговое окно Обновление Windows.
- Если имеются доступные обновления, нажмите на кнопку Установить обновления.
Шаг 9: Произведите чистую установку Windows
Предупреждение: Мы должны подчеркнуть, что переустановка Windows займет очень много времени и является слишком сложной задачей, чтобы решить проблемы LocationNotifications.exe. Во избежание потери данных вы должны быть уверены, что вы создали резервные копии всех важных документов, изображений, программ установки программного обеспечения и других персональных данных перед началом процесса. Если вы сейчас е создаете резервные копии данных, вам стоит немедленно заняться этим (скачать рекомендованное решение для резервного копирования [MyPCBackup]), чтобы защитить себя от безвозвратной потери данных.
Данный шаг — последний вариант в попытке решить проблему, связанную с LocationNotifications.exe. При переустановке Windows все файлы с вашего жёсткого диска будут удалены, и вы сможете начать работу с абсолютно с новой системой. Кроме того, чистая установка Windows также позволит быстро удалить весь «мусор», накопившийся в ходе повседневного использования компьютера.
Пожалуйста, учтите: Если проблема LocationNotifications.exe не устранена после чистой установки Windows, это означает, что проблема EXE ОБЯЗАТЕЛЬНО связана с аппаратным обеспечением. В таком случае, вам, вероятно, придется заменить соответствующее оборудование, вызывающее ошибку LocationNotifications.exe.
Файлы, связанные с LocationNotifications.exe
Файлы EXE, связанные с LocationNotifications.exe
| Имя файла | Описание | Программное обеспечение (версия) | Размер файла (в байтах) |
|---|---|---|---|
| autoconv.exe | Auto File System Conversion Utility | Microsoft® Windows® Operating System (6.2.9200.16384) | 800256 |
| SndVol.exe | Windows Executable | Windows 7 | 314368 |
| IMJPDSVR.EXE | Microsoft IME | Microsoft IME 2002 (8.1.4202.0) | 155705 |
| imjppdmg.exe | Microsoft IME | Microsoft® Windows® Operating System (10.0.6002.18005) | 28672 |
| IMTCPROP.exe | Microsoft IME | Microsoft® Windows® Operating System (10.0.6002.18005) | 377344 |
Проблема с LocationNotifications.exe все еще не устранена?
Обращайтесь к нам в любое время в социальных сетях для получения дополнительной помощи:
Об авторе: Джей Гитер (Jay Geater) является президентом и генеральным директором корпорации Solvusoft — глобальной компании, занимающейся программным обеспечением и уделяющей основное внимание новаторским сервисным программам. Он всю жизнь страстно увлекался компьютерами и любит все, связанное с компьютерами, программным обеспечением и новыми технологиями.
Отобразить файлы EXE в алфавитном порядке:
Вы загружаете пробное программное обеспечение. Подписка на один год стоимостью $39,95 необходима для разблокировки всех функций приложения. Подписка обновляется автоматически по завершению (Узнать больше). Нажав на кнопку «Начать загрузку» и установив «Софт»», я подтверждаю, что прочитал(а) и согласен(на) с Пользовательским соглашением и Политикой конфиденциальности Solvusoft.
Источник
Содержание
- Действия расположения на информационной панели конфиденциальности
- Как просмотреть и удалить действия расположения?
- Как очистить журнал сведений о расположении на устройстве?
- Как изменить мои данные Microsoft Health?
- Как изменить мои сохраненные и избранные места?
- Как выбрать приложения и устройства, которые могут запрашивать доступ к моему местоположению?
- Как отключить функцию «Поиск устройства»?
- Forensic resistance 1 или Last-икActivityView. Данные об активности пользователя в Windows 10 и как их удалить
- Целевая операционная система
- Содержание
- Причем тут форензика
- Почему речь не про NirSoft
- Какие данные хранятся Windows
- Зачем Windows собирает данные и чем чревато их удаление
- Где эти данные хранятся?
- Так как, в конце-концов, их затереть-то?
- Прокачать CCleaner + добавить ему свои правила + bat-файл для стирания журналов Windows
- 2 вариант — Использовать bat-файл
- Источники
- Windows location service and privacy
- How the location settings work
- Manage location settings
- Location service
- Location history
- Default location
- Location for websites in Microsoft Edge
- How we build the location services database
- How we help keep you informed: the location icon
- How the location settings work
- Location history
- Default location
- Geofencing
- Cortana
- Microsoft Edge
- How we build the location services database
- How we help keep you informed: the location icon
- To show or hide the location icon:
- How to control location settings
- To turn the Windows location settings on or off:
Действия расположения на информационной панели конфиденциальности
Как просмотреть и удалить действия расположения?
Чтобы просмотреть и очистить действия с местоположением, связанные с вашей учетной записью Майкрософт, перейдите на свою домашняя страница информационной панели конфиденциальности и найдите сведения о действиях с местоположением в статье Управление данными о действиях. Данные, отображаемые на этой странице, включают в себя последние известные местоположения ваших устройств с Windows 8.1 и 10, а также данные о местоположении из Bing и Microsoft Health, полученные с помощью GPS.
Некоторые данные о расположении не будут отображаться на информационной панели конфиденциальности, включая любимые места, сведения о выставлении счетов и доставке, адрес профиля, данные о расположении, которое вы связали с приложением или устройством, а также данные о расположении, которое вы связали со своим содержимым, таким как фотографии или встречи в календаре.
Как очистить журнал сведений о расположении на устройстве?
Чтобы очистить данные о местоположении, хранимые на Windows 10 устройстве, выберите Начните, а затем выберите Параметры > конфиденциальности > расположение.
Как изменить мои данные Microsoft Health?
Корпорация Майкрософт объявила об окончании поддержки Microsoft Health панели мониторинга. Дополнительные данные см. в этой Microsoft Health панели мониторинга.
Как изменить мои сохраненные и избранные места?
Перейдите в my Places in Bing, чтобы изменить сохраненные места.
Как выбрать приложения и устройства, которые могут запрашивать доступ к моему местоположению?
Выполните следующие действия для вашего устройства.
Windows 10 устройств: выберите Параметры > конфиденциальности > расположение
Устройства с iOS Выберите Параметры > службы определения > конфиденциальности
Устройства с Android:выберите Параметры > Connections > Расположение
Как отключить функцию «Поиск устройства»?
На устройстве Windows 10 перейдите в Параметры > обновление & безопасности > Поиск устройства или Поиск Телефон.
Источник
Forensic resistance 1 или Last-икActivityView. Данные об активности пользователя в Windows 10 и как их удалить
Доброго времени прочтения, уважаемые читатели Хабра.
А возникновению данного побуждения способствовало то, что, как оказалось, интерес к вопросу «как удалить историю», выдаваемую эпичной LastActivityView, до сих пор будоражит умы
при этом, зачастую, на форумах вопрос остается без ответа. Масла в огонь подливает то, что ванильный CCleaner в случае с LastActivityView не помогает.
Те, кому в основном интересна практическая сторона вопроса, насчет кнопки «Удалить все», могут сразу перейти к концу статьи — там предлагаю варианты решения.
А в статье — хочу поделиться результатами этих изысканий с теми, кого это заинтересует. Речь пойдет о тех данных, которые хранятся ОС Windows 10 локально и к которым можно просто и быстро получить доступ с использованием «бесплатных и общедоступных средств форензики», в том числе и утилит NirSoft. Хотя речь пойдет не о них (почему — смотреть ниже).
Сразу хочу оговориться — я не являюсь специалистом в области компьютерной безопасности или криминалистического анализа, не имею криминального опыта или побуждений, мамой клянусь, век воли не видать.
Целевая операционная система
В данной статье рассматривается ОС Windows 10. Другие выпуски Windows, естественно, так же грешны сбором и хранением данных, но у них ключи реестра, папки, службы и т.п. отличаются.
Содержание
Причем тут форензика
В статье вопрос касается использования ее методов и средств для доступа к приватным данным пользователя. И, в связи с их распространением и доступностью, вполне вероятно — всуе, доморощенными форензиками-кулцхакерами, троянских дел мастерами и прочими любителями вычислять по IP или легкой наживы, да и просто недружелюбными любопытными, так как для скачивания, запуска и чтенияхсохранения данных, выдаваемых той же LastActivityView, Ниром Софером быть совсем необязательно.
Почему речь не про NirSoft
Во «вступлении» я не случайно дал ссылку на LastActivityView на Софт Портале. Там и впрямь только краткое описание функционала данной утилиты, зато на русском. А на офф. страничке своих утилит Нир Софер пишет многабукфф да еще и по-англицки шпрехает. Но, зато, почти для каждой его утилиты там есть описание, откуда она берет данные. Для LastActivityView в самом низу, под заголовком «How to delete the information displayed by LastActivityView».
Надо признать, что я и сам такой же Зоркий Глаз — когда-то, как и он, только через неделю заметил, что «у сарая одной стены нет». Но, правда, сия неделя была несколько раньше, чем LastActivityView стали пугать пользователей или, что вероятнее, когда они добрались до Софт Портала и сами научились ее пугаться.
Хотя утилиты NirSoft, наряду с SysInternals, ИМХО образец профессионализма для программиста и крайне удобны для администрирования. Да и для проведения расследований их и впрямь зачастую рекомендуют. ПруфПример: Хакер №229. Форензика и он далеко не единственный.
Хотя, думаю, подобное направление их использования само собой приходило в голову тем, кто так или иначе имел с ними дело.
Какие данные хранятся Windows
Хранится все, что связанно с доступом к файлам и папкам и их местоположением, использованием программ (в т.ч. и protable), подключением устройств хранения информации (в том числе и шифрованных файловых контейнеров).
Да, это не во всех случаях, что-то сохраняется только при определенных событиях, а что-то может быть отключено, но лучше, все же, исходить из того, что все и всегда. Что подключали, какие папки-файлы открывали, какие программы использовали.
И еще из того, что с журналами Windows — непредсказуемо, что туда будет записано. В связи хотя бы с тем, что это сильно зависит и от конкретных настроек конкретной ОС и каждой ее подсистемы, и журналы эти доступны для записи в них сообщений сторонними программами.
А причем тут «доступ» и «местоположение»? Сильно утрированный пример: номер банковской карты и ее pin-код так и останутся в файле «D:МояСуперСекретнаяПапкаCardPin.docx», никуда в Windows не запишутся, а вот факт доступа и «говорящие» имена папки и файла, то, что был использован, например, MS Office 2007 portable, а так же дата-время как минимум последнего (иногда и каждого) доступазапуска — зафиксируется Windows, причем размазано тонким слоем по всей системе.
Про некоторые другие данные — можете почитать ниже по тексту, под заголовком «Прочие источники утечек информации известные мне, но не попадающие под тематику статьи»
Стало быть, коль подключали, запускали, открывали что-то такое, что не хотелось бы, чтоб стало достоянием широкой общественности — не худо бы потом и следы замести.
Совершенно справедливый комментарий от Hanabishi — «Зато тема реального логгирования не затронута вообще никак… не упоминается ничего относящегося к телеметрии и Win10 в частности» — прошу прощения, толком не описал, что речь в статье идет о приватных данных, хранящихся локально, на ПК пользователей. Вопросы слежки, как и вопросы анонимности в сети, все-таки другая, отдельная тема.
Зачем Windows собирает данные и чем чревато их удаление
Большинство данных Windows собирает для удобства пользователя — например, для ускорения запуска приложений, для отображения папок в проводнике с теми настройками, которые задал пользователь, отображения списка ранее открытых файлов и т.д. и т.п. Затереть только данные, не лишившись при этом удобств — не получится.
Так же, часть данных собирается для оценки производительности и состояния компьютера и ОС (в том числе о сбоях и ошибках) IT-специалистами и специализированным ПО для решения возникающих у пользователя проблем. Без этих данных — решить проблемы, если они возникнут, будет сложно.
И все это еще один повод задуматься над вопросом, когда действительно необходимо стирать данные, а когда не стоит и может быть не надо стирать их огулом при каждом включении-выключении компа.
Совершенно справедливый комментарий от Hanabishi — «зачем чистить логи служб, если можно просто отключить эти самые службы?» Не упомянул я об этом. Можно. Как штатными средствами, так и танцами с бубном. Но это опять же означает — раз и навсегда лишиться удобняшек, которые наше все.
Что мне будет от Винды за масштабное выпиливание приватных данных, в том числе, с помощью предложенного тут решения?
Эпик фейлов случиться не должно, особенно если внимательно познакомиться с описанием каждого правила «очистки» и, если что, его отключить. Но и новой шапки, с новой буркой, тоже ждать не приходится.
Где эти данные хранятся?
После заявленных во вступлении «изысканий» и сверки свежеизысканного с окружающей действительностью у меня сложилось впечатление, что кроме IBM-286 уже успели еще что-то изобрести основные «заповедные места» не поменялись еще со времен XP, разве что местоположение и формат некоторых изменились. И кое-что добавилось, но, вроде бы, немного. Посему поэтому уверен, что Америк не открою, тем более специалистам, но может быть кого-то заинтересует эта подборка, в связи с подъемом интереса к вопросам анонимности и безопасности.
Сразу хочу предупредить — это далеко не все, только самое основное и информативное (в смысле описания не все, стирается в предложенном решении гораздо больше) и не развернуто и «галопом по Eвропам». Для тех, кому данная тема действительно интересна, в конце этой главы — известные мне интересные материалы для самостоятельного изучения + ряд конкретных «заповедных мест» приведены в решениях для их зачистики.
Основные, известные мне, источники утечек информации об активности пользователя
Данная служба ведет логи активности, правда, хранятся эти логи до перезагрузки компьютера (что подтвердилось проверкой), но все же не комильфо.
Особо умилили результаты такого эксперимента: запускаем любимый многими TrueCrypt (protable), монтируем файл-контейнер, запускаем из него LastActivityView.
Видим в реестре запись:
То есть, теоретически, после запуска таких портабельных утилит, надо бы или перезагружаться или затирать.
Пытаться отключить службу BAM — не стоит, словите синий экран.
История «монтирования» дисков MountPoints2 (тоже содержит записи типа «TrueCryptVolumeK»)
Параметр AppCompatCache ключа реестра AppCompatCache, тоже крайне интересен (хранит данные в бинарном виде).
Ключ реестра DiagnosedApplications. Почему-то нигде на форензик-форумах мне потом не встретилось упоминание (возможно, просто плохо искал) ключа реестра:
Служебная информация Windows для отладки утечек памяти в программах.
Тут хранится информация для отката, если вы обновляли версию Windows
Журналы Windows: ну, тут без комментариев… даже совершенно справедливых.
Есть еще несколько мест в реестре и на диске, но они гораздо менее информативны и не очень интересны (см. в «решениях», ниже). И есть еще море других мест, навроде файлов «*.log» разных служб и даже не всегда Microsoft. Правда, обнадеживает то, что CCleaner на стероидах (см. ниже) затирается почти все.
Прочие источники утечек информации известные мне, но не попадающие под тематику статьи по тем или иным причинам. И тут тоже надо отметить, что почти все затирается CCleaner-ом или имеются другие свободно распространяемые утилиты.
1. Все, что связанно с сетью и Интернетом (это не входит в данную статью о «локально» хранимых историях). Но с этим справляются CCleaner и Privazer. Тут же надо отмеить, что у CCleaner-а на стероидах, из решений в конце статьи, способности к этому повышаются в разы.
2. Все, что связанно с историей подключением USB-девайсов. Для ее просмотра и удаления можно использовать, например, Usboblivion.
3. Все, что связанно с файловой системой. «Безвозвратное» удаление файлов и очистка свободного места (то же «безвозвратное удаление», но уже ранее удаленных файлов, оставшихся в дебрях файловой системы). В общем вопросы, связанны с тем, что удаленные файлы можно восстановить. Заодно надо упомянуть и про кэши эскизов изображений Windows, которые имеют свойство хранить эскизы даже уже удаленных изображений. CCleaner и Privazer это тоже умеют все зачищать.
4. Все, что связанно с точками восстановления («теневыми копиями»), в которых сохраняется файлы, в том числе и системный реестр с незатертыми данными. Подключиться, просмотреть и восстановить из них файлыпапки (не делая откаты системы) можно и с помощью утилит NirSoft (так же с их помощь можно и прочитать информацию из файлов реестра оттуда), но, удобнее, на мой взгляд — ShadowExplorer. Удалить точки восстановления можно с помощью CCleaner. А перед созданием точек — можно запускать «зачистку», чтоб выпилить ненужную информацию до ее сохранения.
5. Вот эта ветка реестра.
Сюда пишут свои данные программы, в том числе portable. И они тут и остаются. И если хочется скрыть использование какой-то программы, то неплохо бы проверить эту ветку и, если что, данные удалить.
6. Все, что связанно с установкой нелицензионного ПО и что извлекается на свет Божий полицейской программой Defacto. Есть и «свободный аналог» Lpro (хотя, есть у меня не очень обоснованное предположение, что движок Defacto на ее основе или на ее идее был сделан). Но она, в отличии от Defacto, определяет только, что ПО платное, а не «нарушение авторских и смежных прав».
Выход, ИМХО — не использовать подобное. Кроме всем известного Софт Портала по этой теме могу еще предложить (если что, это не реклама, отношения к данным сайтам я не имею):
— GiveAwayOfTheDay. Каждый день раздают одну лицензионную программу (можно подписаться на рассылку).
— Бесплатные лицензии на сайте COMSS. Бесплатное (по разным акциям) лицензионное ПО и подписки. Как пример — там есть сейчас акция бесплатного VPN на год. И удобный редактор реестра из Reg Organizer, который я использовал для изысканий. И даже Acronis True Image и криптованное облачное хранилище на 2Тб и еще много чего. «Сколько?» — «Халява, сэр» (с). (можно подписаться на рассылку; не бородатых анекдотов, в смысле, а этого сайта).
Материалы по данной тематике, кроме «источников» в конце статьи
Так как, в конце-концов, их затереть-то?
Предлагаю на рассмотрение и критику следующий вариант: Прокачать CCleaner (что, думаю, и удобнее пользователям и правовернее, ибо исключает изобретение очередного велосипеда) и
использовать bat-файл для затирания журналов windows.
Прокачать CCleaner + добавить ему свои правила + bat-файл для стирания журналов Windows
Для начала, надо скачивать и запустить CCEnhancer, выполнить «обновление» (по инструкции на страничке). Только непременно выбрать и нажать на данный пункт меню (предварительно закрыв CCleaner, если он запустился):
Иначе в файле winapp2.ini окажется 100500 правил, крайне доставляющих своей актуальностью для широких масс, таких, как правила очистки для эмулятора «Заики Спектрума» (может тут кто даже вспомнит такой комп), но при этом сильно тормозящих CCleaner.
Затем надо перейти в ту папку, где установлен CCleaner. Найти там файл winapp2.ini, поздравить его с облегчением и открыть (например, в nodepad++).
2. Запускать его необходимо от имени администратора (иначе выдаст ошибку «Необходимо запустить этот скрипт от имени администратора»).
На всякий случай, перед первым запуском, надо создать точку восстановления
Можно дополнительно почитать развернутое и понятное описание всех основных правил CCleaner-а и последствий их применения, тут (рус.)
Запустить bat-файл. Дождаться, пока закончит работу.
Открыть ССleaner, перейти в нем в «Очистку».
На вкладке «Windows»
На вкладке «Приложения»
Если используете FireFox и Thunderbird, предлагаю использовать следующие правила:
При этом необходимо учесть, что для FireFox — сотрутся сохраненные пароли к сайтам (придется вводить заново, при входе на сайт). Но можно снять галочку с правила «сохраненные пароли».
2 вариант — Использовать bat-файл
Это альфа-версия и, теоретически, может что-то таки сломать, так что используем на свой страх и риск. Первый раз, перед запуском, сделав точку восстановления системы.
2. Внимательно ознакомится с комментариями к его коду (т.к. там описаны и отрицательные моменты, связанные с затиранием)
3. Запустить его от имени администратора (иначе выдаст ошибку «Необходимо запустить этот скрипт от имени администратора»).
4. Если каких-то ключей реестра или папок нет, скрипт должен это действие пропустить.
(это не ошибки, это не найдено и пропущено)
Прощу прощения, подсветки batch-файлов не нашел.
После использования первого или второго варианта можно запустить утилиты NirSoft, для того, чтоб посмотреть, достигли ли мы желаемого эффекта.
Профит… Теперь, главное, покормить собак и ничего не трогать. А то она опять начнет оперу писать…
Возможные сценарии использования решений bat и CCleaner
Источники
Кстати, а почему Forensic resistance 1?
Сие станет понятно, если дело когда-нибудь дойдет до 2.
Источник
Windows location service and privacy
Microsoft operates a location service that helps determine the precise geographic location of your Windows device. The precise location of your device allows apps to give you directions, show shops and restaurants that are near you, and more.
Many apps and services request location information from your device, and the Windows location service gives you control over which apps are allowed to access your precise location.
How the location settings work
Location services is a device-wide setting that can be controlled by the device administrator. When turned on, it enables certain Windows features—such as auto-setting the time zone or Find my device—to function properly. When this location setting is enabled, the Microsoft location service will use a combination of global positioning service (GPS), nearby wireless access points, cell towers, and your IP address (or default location) to determine your device’s location. Depending on the capabilities of your device, your device’s location can be determined with varying degrees of accuracy and may in some cases be determined precisely.
If you have turned on Location services, your device sends location information (including wireless access point information, cellular tower information, and precise GPS location if available) to Microsoft after removing any data identifying the person or device before leaving the device. This de-identified copy of location information is used to improve Microsoft location services and, in some instances, shared with our location service provider partners, currently HERE and Skyhook, to improve the location services of the provider.
Additionally, with this setting turned on, each user on the device can allow apps to use their device’s location and location history to deliver location-aware services as precisely as their device supports. If you grant a specific app access to your device’s location on the settings page, that app will have access to precise location information. Otherwise the location information provided to the app has lower accuracy. When your location is used by a location-aware app or Windows service or feature, your location information and recent location history are stored on your device.
If an app or feature accesses the device’s location and you are signed in with your Microsoft account, your last-known location information is also saved to the cloud, where it is available across your devices to other apps or services that use your Microsoft account and for which you’ve granted permission. If you are signed in with your Microsoft account and your device cannot reliably determine your current location on its own (such as when you are in a building or basement), apps or services can use your last-known location from your location history that is stored in the cloud if it is available. Data about a Windows device’s recent location history is also stored on the device even if no Microsoft account is in use, and certain apps and Windows features can access this location history.
There are some exceptions to how your device’s location can be determined that are not directly managed by the location settings.
Even when you’ve turned off Location services in Windows, some third-party apps and services could use other technologies (such as Bluetooth, Wi-Fi, cellular modem, etc.) to determine your device’s location with varying degrees of accuracy. Microsoft requires third-party software developers that develop apps for our Microsoft Store or develop apps using Microsoft tools to respect the Windows location settings unless you’ve provided any legally required consent to have the third-party developer determine your location. However, to further reduce the risk that an app or service can determine your location when the Windows device location setting is off, you should only install apps and services from trusted sources. For more comprehensive protection of your location, you could consider disabling radio-based components of your device such as Wi-Fi, Bluetooth, cellular modem, and GPS components, which might be used by an app to determine your precise location. However, doing so will also impair other experiences such as calling (including emergency calling), messaging, internet connectivity, and connecting to peripheral devices like your headphones. Please read the privacy policies of the apps and services you’ve installed to learn more about how they use your device’s location.
To facilitate getting help in an emergency, whenever you make an emergency call, Windows will attempt to determine and share your precise location, regardless of your location settings. In addition, your mobile operator will have access to your device’s location if your device has a SIM card or is otherwise using a cellular service.
Manage location settings
Location service
Go to Start > Settings > Privacy & security > Location.
Do one of the following:
If you’re an administrator on the device, you can use the Location services setting to control whether the location service can be used on this device. If you’re not an admin on this device, you will not see this setting.
To control location for just your user account, switch the Let apps access your location setting On or Off. If «Location services is off» appears on the settings page, you won’t be able to turn on the Let apps access your location setting for an individual user account.
Location history
Some Windows apps and services that use location info also use your location history. When the location setting is on, locations looked up by apps or services will be stored on the device for a limited time (24 hours), then deleted. Apps that have access to this info will be labeled Uses location history on the Location settings page.
To clear location history, either restart your device, or go to Start > Settings > Privacy & security > Location and under Location history, select Clear. Clearing the location history only clears the history on the device. Apps that accessed the history before it was cleared may have stored it elsewhere. Refer to your apps’ privacy policies for more info.
To clear location history that’s been stored in the cloud and is associated with your Microsoft account, go to account.microsoft.com, and make sure you’re signed in to your account. Select Clear location activity, and then select Clear.
Default location
You can set a default location for your device that Windows, apps, and services can use when a more exact location can’t be detected using GPS or other methods.
To change the default location for your device, which Windows, apps, and services can use when a more exact location can’t be detected
Go to Start > Settings > Privacy & security > Location.
Under Default location, select Set default.
The Windows Maps app will open. Follow the instructions to set or change your default location.
Location for websites in Microsoft Edge
When location is turned on for Microsoft Edge, you still have control over which websites can access your device location. Microsoft Edge will ask for your permission the first time you visit a website that requests your location information. You can turn off location permission for a website in Microsoft Edge settings. Learn more about location and privacy in Microsoft Edge
How we build the location services database
If Location services in turned on and your device has GPS capability, Microsoft will record the location of mobile cell towers and Wi-Fi access points to help us provide location services,. Our database might include the MAC addresses of your wireless router or other neighboring Wi-Fi network devices. We don’t associate MAC addresses with you personally or with the devices connected to your network.
To prevent Microsoft from using the MAC addresses of your Wi-Fi access points in our location services database, go to Opt out of location services.
How we help keep you informed: the location icon
When one or more apps are currently using your device location through the Windows location service, you’ll see the location icon in the notification area of your taskbar. Hover over the icon to see the name of the app or apps using location.
You can also see which apps are currently using your precise location or have recently accessed your precise location on your Windows device by going to Start > Settings > Privacy & security > Location and under Let apps access your location you’ll see the date and time when location was last used.
Microsoft operates a location service that helps determine the precise geographic location of your Windows device. The precise location of your device allows apps to give you directions, show shops and restaurants that are near you, and more.
Many apps and services request location information from your device, and the Windows location service gives you control over which apps are allowed to access your precise location.
How the location settings work
The device location setting enables certain Windows features such as auto-setting the time zone or Find my device to function properly. When the device location setting is enabled, the Microsoft location service will use a combination of global positioning service (GPS), nearby wireless access points, cell towers, and your IP address to determine your device’s location. Depending on the capabilities of your device, your device’s location can be determined with varying degrees of accuracy and may in some cases be determined precisely.
If you have enabled the device location setting, your device sends de-identified location information (including wireless access point information, cellular tower information, and precise GPS location if available) to Microsoft after removing any data identifying the person or device before leaving the device. This de-identified copy of location information is used to improve Microsoft location services and, in some instances, shared with our location service provider partners, currently HERE and Skyhook, to improve the location services of the provider.
Additionally, with this setting turned on each user on the device can allow apps to use their device’s location and location history to deliver location-aware services as precisely as their device supports. If you grant a specific app access to your device’s location on the settings page, that app will have access to precise location information. Otherwise the location information provided to the app has lower accuracy. When your location is used by a location-aware app or Windows service or feature, your location information and recent location history are stored on your device.
When an app or feature accesses the device’s location and if you are signed in with your Microsoft account, your last known location information is also saved to the cloud, where it is available across your devices to other apps or services that use your Microsoft account and for which you’ve granted permission. If you are signed in with your Microsoft account and your device cannot reliably determine your current location on its own (such as when you are in a building or basement), apps or services can use your last known location from your location history that is stored in the cloud if it is available.
There are some exceptions to how your device’s location can be determined that are not directly managed by the location settings.
Even when you’ve turned off the device location setting, some third-party apps and services could use other technologies (such as Bluetooth, Wi-Fi, cellular modem, etc.) to determine your device’s location with varying degrees of accuracy. Microsoft requires third-party software developers that develop apps for our Microsoft Store or develop apps using Microsoft tools to respect the Windows location settings unless you’ve provided any legally required consent to have the third-party developer determine your location. However, to further reduce the risk that an app or service can determine your location when the Windows device location setting is off, you should only install apps and services from trusted sources. For more comprehensive protection of your location, you could consider disabling radio-based components of your device such as Wi-Fi, Bluetooth, cellular modem, and GPS components, which might be used by an app to determine your precise location. However, doing so will also impair other experiences such as calling (including emergency calling), messaging, internet connectivity, and connecting to peripheral devices like your headphones. Please read the privacy policies of the apps and services you’ve installed to learn more about how they use your device’s location.
To facilitate getting help in an emergency, whenever you make an emergency call, Windows will attempt to determine and share your precise location, regardless of your location settings. In addition, your mobile operator will have access to your device’s location if your device has a SIM card or is otherwise using a cellular service.
Location history
Some Windows apps and services that use location info also use your location history. When the location setting is on, locations looked up by apps or services will be stored on the device for a limited time (24 hours in Windows 10), then deleted. Apps that have access to this info will be labeled Uses location history on the Location settings page.
Default location
You can set a default location for your device that Windows, apps, and services can then use when a more exact location can’t be detected using GPS or other methods.
Geofencing
Some apps use geofencing, which can turn on or off particular services or show you information that might be useful when you’re in an area defined (or “fenced”) by the app. An app can only use geofencing if location has been turned on for that app. If any of your Windows apps are using geofencing, you’ll see One or more of your apps are currently using geofencing on the Location settings page.
Cortana
Cortana works best when she has access to your device location and location history, which she uses to help you—for example, by giving you traffic alerts before you need to leave or reminders based on location like “You’re near the grocery store, where you wanted to buy milk.” Cortana collects your location periodically even if you’re not interacting with her, like when you connect to Wi-Fi or disconnect from Bluetooth. When Cortana is turned on, the Search app also has access to your device location information and will automatically send it to Bing when Cortana suggests web search terms and results for Bing to use as described in the Privacy Statement. If you don’t want Cortana to have access to your device location, follow these steps:
Go to Start > Settings > Cortana.
Select Permissions or Permissions & History.
Select Manage the information Cortana can access from this device.
Turn the Location setting to Off.
Microsoft Edge
When location is turned on for Microsoft Edge, you still have control over which websites can access your device location. Microsoft Edge will ask for your permission the first time you visit a website that requests your location information. You can turn off location permission for a website in Microsoft Edge settings.
There are two versions of Microsoft Edge that can be installed on Windows 10. The new Microsoft Edge is downloadable and considered a desktop app. Follow these steps to turn on location for the new Microsoft Edge:
Go to Start > Settings > Privacy > Location.
Turn on Allow access to location on this device.
Turn on Allow apps to access your location.
Turn on Allow desktop apps to access your location if present.
The legacy version of Microsoft Edge is the HTML-based browser that was released with Windows 10 in July 2015. Follow these steps to turn on location for the legacy version of Microsoft Edge:
Go to Start > Settings > Privacy > Location.
Turn on Allow access to location on this device.
Turn on Allow apps to access your location.
Under Choose which apps can access your precise location, switch the Microsoft Edge setting to On.
How we build the location services database
When Location services is turned on, to help us provide location services, Microsoft records the precise location of mobile cell towers and Wi-Fi access points if your device has GPS capability. Our database might include the MAC addresses of your wireless router or other neighboring Wi-Fi network devices. We don’t associate MAC addresses with you personally or with the devices connected to your network.
To prevent Microsoft from using the MAC addresses of your Wi-Fi access points in our location services database, go to Opt out of location services.
How we help keep you informed: the location icon
When one or more apps are currently using your device location through the Windows location service, you’ll see the location icon in the notification area of your taskbar (on Windows 10 PCs) or in the status bar at the top of your screen (on Windows 10 Mobile devices). The icon won’t be shown for geofencing.
To show or hide the location icon:
Go to Start > Settings > Personalization > Taskbar.
Under Notification area, select Select which icons show on the taskbar.
Turn the Location Notification setting On or Off.
On Windows 10 Mobile:
Select Privacy > Location.
Turn Show location icon on or off.
If you’re using a device assigned to you by your workplace, or if you’re using a personal device at your workplace, you might not be able to change the location settings. If that’s the case, Some settings are managed by your organization will appear at the top of the Location settings page.
How to control location settings
Windows location settings give you control over whether Windows features can access your device’s location and which Windows apps can use your device’s location and location history information. To check your location settings, go to Start > Settings > Privacy > Location.
To clear location history, either restart your device, or go to Start > Settings > Privacy > Location, and under Location history, select Clear. Clearing the location history only clears the history on the device. Apps that accessed the history before it was cleared may have stored it elsewhere. Refer to your apps’ privacy policies for more info.
To clear location history that’s been stored in the cloud and is associated with your Microsoft account, go to account.microsoft.com, and make sure you’re signed in to your account. Select Clear location activity, and then select Clear.
To turn the Windows location settings on or off:
Go to Start > Settings > Privacy > Location.
Do one of the following:
To control location for the whole device if you’re an administrator on the device, select Change, and then in the Location for this device message, switch the setting to On or Off.
To control location for just your user account, switch the Allow apps to access your location setting to On or Off. If Location for this device is off appears on the settings page, you won’t be able to turn on the Allow apps to access your location setting for an individual user account. (Note that in previous versions of Windows, this setting was called Location service.)
On Windows 10 PCs, you can add or remove the Location tile from the notification area at the far right of the taskbar. Here’s how:
Go to Start > Settings > System > Notifications & actions.
Under Quick actions, select Edit your quick actions.
Add, remove, or move the Location tile.
On your mobile device:
Go to Settings > Privacy > Location.
Select Location to turn it on or off.
To change whether an individual app can have access to your precise location:
Go to Start > Settings > Privacy > Location.
Turn each app on or off where it appears under Choose which apps can access your precise location. On a device, each person can do the same for their own accounts. If Allow apps to access your location is turned Off for your user account, the on/off switches can’t be turned on until Allow apps to access your location is turned On.
To change the default location for your PC, which Windows, apps, and services can use when a more exact location can’t be detected:
Go to Start > Settings > Privacy > Location.
Under Default location, select Set default.
The Windows Maps app will open. Follow the instructions to change your default location.
Источник
Загрузить PDF
Загрузить PDF
Windows 8 имеет встроенную систему геолокации, которая сообщает приложениям, веб-страницам и сетям о вашем текущем местоположении. И хотя эта служба подстраивает рекламу и предлагаемый контент в соответствии с вашими потребностями, услуги по определению местоположения могут быть достаточно назойливыми. Региональные параметры геолокации можно изменить или отключить в «Панели управления». Также можно изменить статус своей сети с «Общественная» на «Домашняя», и наоборот.
-
1
Откройте «Проводник», нажав на иконку папки рядом с меню «Пуск».
-
2
Откройте вкладку «Рабочий стол». Она находится на левой боковой панели меню «Проводник».[1]
-
3
Дважды щелкните по ярлыку «Панель управления». В Панели Управления можно изменить настройки своей системы.
- Есть и другой способ открыть Панель управления: зажмите клавишу ⊞ Win и нажмите X, а затем в появившемся меню выберите раздел «Панель управления».[2]
- Есть и другой способ открыть Панель управления: зажмите клавишу ⊞ Win и нажмите X, а затем в появившемся меню выберите раздел «Панель управления».[2]
-
4
Откройте категорию «Часы, язык и регион». В этом разделе Панели Управления можно изменять дату и время, приоритетный язык и региональные стандарты.[3]
-
5
Нажмите на опцию «Изменить расположение» в разделе «Региональные стандарты». Раздел «Региональные стандарты» расположен в нижней части меню «Часы, язык и регион».
-
6
Откройте вкладку «Местоположение». Именно в этом окне можно выбрать региональное местоположение.
-
7
Раскройте меню под полем «Основное расположение», чтобы отобразить список различных стран. Измените эту опцию, если вы недавно переехали или до этого вообще не указывали свою страну проживания.
-
8
Выберите страну проживания. Если вы не увидите свою страну сразу, попробуйте прокрутить список вниз.
-
9
Нажмите «ОК», чтобы подтвердить изменения. Вы успешно изменили свои параметры регионального местоположения!
Реклама
-
1
Убедитесь, что вы вошли в предпочитаемую сеть Wi-Fi. Чтобы получить возможность вносить изменения в настройки расположения WiFi-сети, необходимо активно ее использовать.
- Чтобы войти в сеть Wi-Fi, щелкните по значку Wi-Fi на панели инструментов в нижнем правом углу экрана, а затем выберите предпочитаемую сеть. Для входа в сеть вам, возможно, придется ввести пароль.
-
2
Нажмите на значок Wi-Fi в правом нижнем углу экрана. В открывшемся меню выберите свою текущую сеть.
-
3
Щелкните правой кнопкой мыши по нужной сети, чтобы отобразить сетевые параметры.
-
4
Нажмите «Включить или отключить общий доступ». Использование общего доступа является оптимальным для частных сетей, так как вам не придется переживать о том, что посторонний пользователь украдет ваши данные по сети.
-
5
Изучите доступные опции. В процессе создания сети Windows попросит вас указать, является ли сеть «Домашней», «Сетью предприятия» или «Общественной». От выбранной категории будут зависеть параметры безопасности для этой сети. Изменение настроек совместного доступа может повлиять на исходные настройки ‒ к примеру, если вы случайно сделаете свою домашнюю сеть «Общедоступной», включение общего доступа сделает эту сеть частной.[4]
- Нажмите «Нет, не включать общий доступ и подключение к устройствам», если хотите, чтобы сеть была общественной. Это сделает ваш компьютер невидимым для других компьютеров и устройств (например, для Bluetooth-динамиков или принтеров). Если вы сделаете это дома, то не сможете на своем компьютере использовать устройства, подключенные к домашней сети.[5]
- Нажмите «Да, включить общий доступ и подключение к устройствам», если хотите, чтобы сеть была частной. Это сделает ваш компьютер видимым для других компьютеров и устройств в обход стандартных параметров безопасности «Частной» сети. Будьте осторожны, выбирая этот вариант в общедоступном месте, так как этим вы подвергаете свой компьютер потенциальной опасности.
- Нажмите «Нет, не включать общий доступ и подключение к устройствам», если хотите, чтобы сеть была общественной. Это сделает ваш компьютер невидимым для других компьютеров и устройств (например, для Bluetooth-динамиков или принтеров). Если вы сделаете это дома, то не сможете на своем компьютере использовать устройства, подключенные к домашней сети.[5]
-
6
Вернитесь на рабочий стол. Вы успешно изменили настройки своей сети!
Реклама
-
1
Откройте «Проводник», нажав на иконку папки рядом с меню «Пуск».
-
2
Откройте вкладку «Рабочий стол». Она находится на левой боковой панели меню «Проводник».
-
3
Дважды щелкните по ярлыку «Панель управления». В Панели Управления можно изменить настройки системы.
- Есть и другой способ открыть Панель управления: зажмите клавишу ⊞ Win и нажмите X, а затем в появившемся меню выберите раздел «Панель управления».
-
4
Откройте категорию «Параметры расположения». Если вы не хотите, чтобы ваш компьютер сообщал сторонним программам о вашем местоположении, отключите службы определения местоположения.
-
5
Нажмите на ячейку рядом с параметром «Включить платформу расположения Windows». Отсутствие флажка будет означать, что платформа расположения больше не активна.[6]
- Чтобы включить службу определения местоположения, нажмите на ячейку еще раз. Перед тем как закрыть окно, убедитесь, что в ячейке установлен флажок.
-
6
Нажмите «Применить», чтобы подтвердить изменения. Вы успешно отключили службы определения местоположения!
- Учтите, что отключение служб определения местоположения может повлиять на такие функции, как новости на рабочем столе, сбор данных о приложениях и сайтах. Если вам нужно, чтобы эти события были настроены в соответствии с вашим местоположением, не отключайте службы определения местоположения.
Реклама
Советы
- Включить или отключить платформу местоположения можно будет в ходе установки Windows 8.
Реклама
Предупреждения
- Ни в коем случае не включайте публичный доступ к домашней сети.
- Если вы не уверены в безопасности какого-либо сайта, попробуйте на некоторое время отключить настройки своего местоположения, перед тем как зайти на него.
Реклама
Об этой статье
Эту страницу просматривали 7819 раз.
Была ли эта статья полезной?
Как отключить или включить службу определения местоположения в Windows 10
В этой инструкции показаны действия, с помощью которых можно отключить или включить службу определения местоположения в операционной системе Windows 10.
Многие приложения и службы Windows запрашивают и используют сведения о местоположении устройства для предоставления различных услуг. По умолчанию, служба определяющая ваше местоположение включена. Если у вас нет необходимости в использовании этой службы, то её можно отключить для устройства в целом (для всех учетных записей), для своей учетной записи или для отдельных приложений.
Как отключить или включить службу определения местоположения для устройства
Если служба отключена, то все пользователи выполнившие вход на этом устройстве не смогут менять свои параметры расположения. Для того чтобы отключить или включить службу определения местоположения для устройства, ваша учетная запись должна обладать административными правами.
В открывшемся окне приложения «Параметры Windows» выберите Конфиденциальность.
Далее выберите вкладку Расположение, в правой части окна нажмите кнопку Изменить и в появившемся окне установите переключатель Определение местоположения для этого устройства в положение Откл.
Как отключить или включить службу определения местоположения для учетной записи пользователя
Если определение местоположения включено для устройства (обратите внимание, что только администратор может изменить этот параметр), можно включить или отключить параметр «Расположение» для своей учетной записи пользователя.
Для этого последовательно откройте:
Параметры Windows ➱ Конфиденциальность ➱ Расположение
В правой части окна установите переключатель Служба определения местоположения в соответствующее положение.
Если вы отключите определение местоположения для своей учетной записи пользователя, у приложений, использующих службу определения местоположения, не будет доступа к сведениям о местоположении устройства.
Если вы включите определение местоположения в своей учетной записи пользователя, то приложения смогут использовать соответствующие службы Windows для определения местоположения устройства, если получат разрешение.
Настройки доступа к сведениям о местоположении для отдельного приложения
Чтобы изменить настройки доступа к сведениям о местоположении для отдельного приложения, последовательно откройте:
Параметры Windows ➱ Конфиденциальность ➱ Расположение
В правой части окна прокрутите вниз боковой скроллбар и в списке Выберите приложения, которым будет разрешено использовать точные данные о вашем местоположении включите или отключите нужное приложение, установив переключатель в соответствующее положение.
Другие пользователи устройства могут сделать то же самое для своих учетных записей.
Если определение местоположения отключено для учетной записи пользователя, то переключатели в списке Выберите приложения, которым будет разрешено использовать точные данные о вашем местоположении будут установлены в положение Откл. и заблокированы.
Классические приложения не отображаются в списке Выберите приложения, которым будет разрешено использовать точные данные о вашем местоположении
Как быстро включить или отключить определение местоположения
Самый простой способ быстро включить или отключить определение местоположения для учетной записи пользователя, это воспользоваться плиткой быстрого действия Расположение в Центре уведомлений, при условии того что в параметрах Windows включена функция определения местоположения для учетной записи, иначе плитка быстрого действия Расположение будет неактивна.
Как показать или скрыть значок «Ваше расположение сейчас используется»
Если одно или несколько приложений используют сведения о местоположении устройства через службу определения местоположения Windows, в области уведомлений на панели задач будет отображаться значок Ваше расположение сейчас используется
Чтобы отобразить или скрыть значок уведомления о расположении, последовательно откройте:
Параметры Windows ➱ Персонализация ➱ Панель задач
В правой части окна, в разделе Область уведомлений нажмите на ссылку Включение и выключение системных значков
Далее в окне «Включение и выключение системных значков», установите переключатель Местоположение в соответствующее положение.
Геозоны
Приложение может использовать функции геозон, только если для него включено определение местоположения.
Если любое приложение использует функцию геозон, то на странице параметров определения местоположения будет отображаться Одно или несколько ваших приложений в настоящий момент используют геозоны
Вот такими способами можно включить или отключить службу определения местоположения (расположения) для всех пользователей системы, для своей учетной записи и для отдельных приложений.
Источник
Что означает «Ваше местоположение используется в настоящее время»? [ПРОБЛЕМА КОНФИДЕНЦИАЛЬНОСТИ]
Просматривая контент для определенного местоположения, например YouTube, сайты социальных сетей и т. Д., Вы могли заметить сообщение «saying»Ваше местоположение в настоящее время используется». Не понимаете, что это значит? Здесь я расскажу, как настроить отслеживание местоположения и что делать, когда Ваше местоположение в настоящее время используется сообщение выскакивает.
Отслеживание местоположения Windows 10!
Обычно, когда вы видите это сообщение, это означает, что ваше местоположение отслеживается. Ваше местоположение — это очень важная функция, которая может быть использована для предоставления вам различных услуг, таких как карты, социальные сети, новости, отслеживание фитнеса, погода и т. Д.
Использование местоположения для доступа к службам обходится ценой конфиденциальности, поскольку многие приложения имеют постоянный доступ к вашему местоположению, который затем может быть использован в их интересах, например, предоставление рекламы.
Настройки конфиденциальности в Windows 10
В Windows 10 Microsoft полностью переработала использование истории местоположений, и теперь обеспечивается большая безопасность, поскольку пользователи получают больший контроль над своими настройками конфиденциальности.
Если вы беспокоитесь о своей конфиденциальности, вот как вы можете проверить настройки вашего местоположения:
Здесь вы увидите все варианты конфиденциальности, которые вы можете найти вместе, чтобы изучить и изменить их в соответствии с вашими предпочтениями.
Отключить расположение в Windows 10 
Windows 10 позволяет вам управлять службами определения местоположения для вашей системы на двух разных уровнях, индивидуально и глобально.
Это означает, что каждый пользователь может настроить свои персональные службы определения местоположения в соответствии с тем, как они считают нужным. Во-вторых, администратор теперь может изменять службы определения местоположения для всей системы и всех ее пользователей.
Чтобы настроить услуги определения местоположения в глобальном масштабе,
Если вы решите оставить службы определения местоположения на «Вкл» (что на самом деле рекомендуется), вот некоторые другие вещи, о которых вам нужно знать.
История местоположения; Службы определения местоположения Windows 10
Когда вы предоставляете доступ к своим приложениям Windows, данные о местоположении вашего устройства некоторое время сохраняются на вашем устройстве. Это сделано для оптимального функционирования приложений и сервисов, использующих историю местоположений.
Время от времени вы можете очищать историю, чтобы вредоносные приложения не могли украсть эти данные. Чтобы очистить историю, просто нажмите кнопку «Очистить» под «Очистить историю местоположений» на этом устройстве.
Приложения с доступом к вашему местоположению
Ниже истории местоположений вы найдете приложения, которые используют точное местоположение вашего устройства. Здесь вы можете отслеживать, какие приложения имеют доступ к вашему местоположению, и вы можете отключить доступ к отдельным приложениям.
Просто нажмите на переключатель рядом с каждым приложением, которое имеет доступ к местоположению, чтобы отключить его.
Вы можете заметить, что здесь нет браузеров, кроме Edge. Это связано с тем, что у них есть собственные параметры конфиденциальности, которые можно настроить для предоставления или запрета доступа к ним для Location.
→ В Google Chrome
В Google Chrome вы можете заблокировать доступ некоторых веб-сайтов к вашему местоположению. Перейдите по следующему URL-адресу, чтобы получить доступ к настройкам местоположения:
хром: // Настройки / содержание / место
Здесь вы можете заблокировать Chrome от использования местоположения, повернув кнопку переключения местоположения ‘Off».
В Mozilla Firefox
В Firefox вам необходимо изменить настройки, а также изменить местоположение доступа. Введите следующее в адресную строку, чтобы получить доступ к настройкам конфиденциальности:
Здесь прокрутите и найдите права доступа.
Рядом с местоположением, нажмите на настройки кнопка, чтобы изменить доступ к сайтам.
Geofencing
Наконец, вы увидите геозону и приложения, которые используют геозону. Эта функция использует GPS или локальные радиочастотные идентификаторы (например, узлы Wi-Fi и маяки Bluetooth) для создания виртуальных границ (называемых геозоной) вокруг местоположения, а затем эта геозона используется для взаимодействия с приложениями в соответствии с параметрами, установленными приложением.
Если какое-либо приложение использует геозону, вы можете увидеть это под заголовком и отключить его оттуда.
Завершение
Местоположение, вероятно, является одним из наиболее важных вопросов конфиденциальности, о которых можно беспокоиться. Microsoft много работала, чтобы предоставить больше контроля пользователям, и вы можете изменить настройки так, как вам нравится, используя приведенное выше руководство. В следующий раз, когда вы увидите ‘Ваше местоположение в настоящее время используется’, Теперь вы точно знаете, как настроить параметры местоположения так, как вам нравится, и как отключить местоположение на компьютере. Оставьте комментарий ниже, если у вас есть вопросы относительно местоположения и настроек конфиденциальности, и вы хотите обсудить то же самое.
Источник
Ваше местоположение в настоящее время используется в Windows 10
Ваше местоположение в настоящее время используется
Если вы не хотите, чтобы ваше устройство Windows 10 показывало ваше местоположение, вы можете отключить эту службу. Для этого откройте Настройки> Конфиденциальность> Местоположение.
Отключить отслеживание местоположения для каждого пользователя
В правой части вы должны будете переключить ползунок Местоположение из положения «Вкл» в положение « Выкл. ».
Когда вы это сделаете, служба отслеживания местоположения для вашей учетной записи будет отключена, а приложения и службы не смогут запрашивать ваше местоположение и историю местоположений.
Отключить отслеживание местоположения для всего устройства
Когда вы сделаете это, местоположение для вашего устройства будет отключено, и службы определения местоположения будут отключены для всех пользователей.
Очистить историю местоположений
Выберите приложения, которые могут использовать ваше местоположение
Ниже вы можете выбрать приложения, которые могут использовать ваше местоположение. Здесь вы можете управлять настройками местоположения для каждого приложения в отдельности. Для этого обе вышеуказанные настройки должны быть включены.
Geofencing
Прокрутите вниз, и вы увидите настройку геозоны. Геозона – это географическая граница. Приложения будут использовать ваше местоположение, чтобы увидеть, пересекаете ли вы эту границу в любом случае. Если какое-либо из ваших приложений использует эту функцию, вам будет предложено включить или отключить эту функцию.
Этот пост покажет вам, как усилить настройки конфиденциальности Windows 10. Вы также можете использовать наш Ultimate Windows Tweaker для дальнейшего усиления конфиденциальности в Windows 10.
Источник
Ваше расположение сейчас используется Windows 10
При наведении новый непонятный значок на панели инструментов операционная система Windows 10 сообщает, что Ваше расположение сейчас используется. Такое нововведение могли заметить пользователи после перехода на операционную систему Windows 10. Суть в том, что множество приложений используют местоположение пользователя в своих целях или же чтобы облегчить жизнь пользователю.
Данная статья расскажет что значит сообщение Ваше расположение сейчас используется. А также разберем как отключить определение местоположения на компьютере по управление операционной системы Windows 10. При необходимости пользователь имеет возможность задать необходимое расположение по умолчанию и выборочно разрешить приложениям его использовать.
Что значит Ваше расположение сейчас используется
Как отключить местоположение на компьютере Windows 10
Компания Microsoft всё же решила подумать о пользователях и дать возможность самим решать хотят они чтобы их местоположение получали все приложения подряд или всё же предпочтут быть неизвестными. Именно поэтому пользователь с легкость может зайти и настроить нужные параметры определения местоположения буквально в несколько нажатий.
Как задать местоположение по умолчанию
Windows, приложения и службы смогут также использовать Ваше расположение, если не удается обнаружить более точное расположение на Вашем компьютере. При этом пользователь также узнает об использовании своего расположение благодаря значку на панели задач.
А также в пользователей есть возможность выбрать приложения, которым будет разрешено использовать точные данные о Вашем местоположении. По мимо возможность полного отключения определения местоположения можно выборочно запретить подозрительным приложениям использовать его.
Для этого открываем также параметры конфиденциальности и настройки расположения, в котором находим полный список приложений использующих местоположение. В текущем окне просто перетягиваем ползунок напротив каждого приложение в нужное положение.
А также обратите внимание, что если функция определения местоположения включена, на устройстве в течение ограниченного времени хранится журнал местоположений, который может использоваться приложениями для работы с местоположением.
Пользователь при необходимости имеет возможность очистить журнал местоположений на своем устройстве. Это увеличит свободную память компьютера и просто очистит данные о всех расположениях пользователя. Рекомендуем ознакомиться с инструкцией как очистить диск С от ненужных файлов в Windows 10.
Автоматическое определения местоположения является полезной функцией. При определении местоположения Вашего компьютера приложениями пользователю выводится сообщение на панели задач Ваше расположение сейчас используется. Такое сообщение можно увидеть только на компьютере под управлением операционной системы Windows 10.
Источник
Как исправить сообщение «Ваше местоположение в данный момент используется» в Windows 10, 8
Как исправить сообщение «Ваше местоположение в данный момент используется» в Windows 10, 8
Некоторые приложения Windows 10 иногда пытаются использовать ваше местоположение, чтобы предоставить вам правильную информацию. Пользователи сообщили, что ваше местоположение в данный момент использует сообщение на своих ПК, и многие обеспокоены их конфиденциальностью. Несмотря на то, что отслеживание местоположения полезно, многие пользователи не хотят его использовать, и сегодня мы собираемся показать вам, как его отключить.
Как удалить сообщение «Ваше местоположение в данный момент используется»?
Решение 1 — Отключить функцию определения местоположения
После этого служба определения местоположения будет отключена, и приложения не смогут использовать ваше местоположение.
Решение 2. Установите, каким приложениям разрешен доступ к вашему местоположению
Некоторые пользователи предпочитают включать эту функцию, так как они используют приложения, которые в ней нуждаются. Однако некоторые пользователи могут захотеть лучше контролировать приложения, которые могут получить доступ к вашему местоположению. Чтобы управлять настройками местоположения для отдельных приложений, выполните следующие действия:
Помните, что не все приложения находятся в этом списке, и если другие сторонние приложения используют эту функцию, вам придется проверить настройки для каждого отдельного приложения.
Решение 3 — Установите часовой пояс вручную
Многие пользователи, как правило, устанавливают свой часовой пояс автоматически. Благодаря этой функции Windows обнаружит ваше местоположение и автоматически назначит вам правильный часовой пояс. Это очень полезно, если вы путешествуете, но для настольных ПК нет необходимости использовать автоматический часовой пояс. Чтобы вручную установить часовой пояс, вам необходимо сделать следующее:
После этого Ваше местоположение в настоящее время используется, и сообщение перестает появляться.
Решение 4. Обязательно загрузите последние обновления.
По словам пользователей, иногда вы можете увидеть сообщение « Ваше местоположение в данный момент используется» из-за определенных ошибок в Windows. Несколько пользователей сообщили, что это сообщение случайно появляется на их ПК даже после отключения всех функций определения местоположения. Эта проблема, скорее всего, вызвана ошибкой Windows, и ее следует устранить, загрузив последние обновления.
Windows 10 автоматически загружает обновления в фоновом режиме, но иногда вы можете пропустить важное обновление. Конечно, вы всегда можете проверить наличие обновлений вручную, выполнив следующие действия:
После обновления Windows до последней версии убедитесь, что проблема все еще появляется. Если проблема сохраняется, Microsoft, скорее всего, исправит ее в одном из следующих обновлений.
Решение 5 — Используйте O & O ShutUp10
Приложение имеет простой интерфейс и позволяет настраивать широкий спектр дополнительных параметров. Поскольку это приложение позволяет вам работать с расширенными настройками, мы советуем вам быть особенно осторожными, если вы хотите избежать каких-либо дополнительных проблем с вашей системой. Это мощный инструмент, поэтому имейте в виду, что вы используете его на свой страх и риск.
Решение 6 — Изменить ваш реестр
Если вы получаете это сообщение, вы можете удалить его, отредактировав свой реестр. Имейте в виду, что редактирование реестра — это сложный процесс, поэтому будьте особенно осторожны, чтобы избежать причинения ущерба. Чтобы отредактировать реестр, сделайте следующее:
Вы также можете отключить службу определения местоположения, выполнив следующие действия:
Решение 7 — Скрыть значок местоположения
Если вы уже опробовали все предыдущие решения, вы можете скрыть значок местоположения. Это не решит проблему с ядром, но удалит это противное сообщение с панели задач. Чтобы скрыть значок местоположения, выполните следующие действия:
После этого вы не увидите значок местоположения или каких-либо сообщений, связанных с вашим местоположением. Имейте в виду, что это не решит основную проблему, а просто удалит сообщение с панели задач. Если вы беспокоитесь, что приложение фактически использует ваше местоположение, вы можете попробовать другое решение из нашей статьи.
Ваше местоположение в данный момент используется. Сообщение не является ошибкой, и в большинстве случаев вы можете решить эту проблему, просто отключив функцию определения местоположения в приложении «Настройки». Если это не сработает, попробуйте любое другое решение из этой статьи.
Источник
-
– Автор:
Игорь (Администратор)
Датчик расположения Windows 7
Знаете ли вы, что многие ноутбуки и настольные компьютеры содержат датчики расположения среди аппаратных устройств? Существует так же программное обеспечение, которое позволяет отследить местоположение компьютера. Windows 7 содержит такие инструменты, хоть и по умолчанию зондирование отключено. Так же стоит знать, что сегодня существует большое количество приложений, которые с удовольствием будут использовать такую информацию.
Примечание: Это как с телефонами, правда там используется немного другой метод отслеживания, но все же факт остается фактом.
В данной статье будет показан способ, как можно включить или отключить датчики расположения Windows 7. А так же будет описан способ, как можно узнать об использовании ваших гео-данных каким-либо приложением.
Включение или отключение датчиков расположения в Windows 7
- Откройте меню Пуск
- В строке поиска введите «датчик» (без кавычек)
- Выберите из списка пункт «Включение датчика расположения и других датчиков»
- Откроется диалоговое окно со списком имеющихся датчиков. В случае если у вас нет датчиков, в интерфейсе будет надпись «Нет установленных датчиков»
- Включите или выключите датчики по своему усмотрению. Пример, показан на рисунке выше.
- Нажмите «Применить» (Понадобятся права администратора)
Если программа или служба запрашивает информацию о местоположении с датчика, то в большинстве случаев Windows 7 отобразит небольшой значок в области уведомлений (системный трей). Однако, это происходит не всегда, поэтому все же стоит самостоятельно проверять активность использования гео-данных.
Проверка использования
Инструкция для параноиков: как отключить приложения, которые за вами следят
Аккаунты в Google и в «ВКонтакте» предоставляют доступ к вашим данным для десятков приложений и сайтов. В инструкции объясняем, почему нужно внимательно относиться к предоставляемой информации и как закрыть доступ подозрительным приложениям.
Через сторонние приложения продают данные
На этой неделе издание The New York Times сообщило, что аналитическая компания Slice Intelligence продавала переписку владельцев почты на Gmail с помощью приложения Unroll.me для отписки от рассылок. Удобный и простой сервис помогал отобразить все мусорные рассылки, на которые подписан аккаунт, и предлагал избавиться от всех них одним кликом. Единственным условием было то, что пользователи должны были открыть доступ к основной информации аккаунта Google, списку контактов и почте Gmail (не к адресу, а к самой почте). С этими разрешениями Slice Intelligence извлекала из переписки заказы в магазинах и чеки на покупки, а потом продавала их другим компаниям. Так, например, Uber попросила найти чеки на поездки у своего конкурента Lyft, и Slice Intelligence предоставила такую информацию.
Соцсети часто взламывают через слабо защищенные сторонние приложения
В прошлом месяце хакеры публиковали нацистские твиты в аккаунтах Forbes, Amnesty International и североамериканского BBC. Взломаны были не сами твиттеры, а связанные с ними аккаунты в сервисе Twitter Counter, у которого было разрешение публиковать твиты. Два года назад кто-то взломал приложение Snapsaved и украл 90 тысяч фотографий из Snapchat.
Есть много способов взлома: хакеры из группы OurMine, которая получала доступ к твиттерам главы Facebook Марка Цукерберга и главы Google Сундара Пичаи, признавались, что заходили в чужие аккаунты через сайты Quora, Bitly, Sprout Social и многие другие.
Иногда приложения запрашивают слишком много разрешений
Популярное приложение Meitu, которое делает всех милыми, просило доступ к данным, которые не нужны для его работы: о местоположении, соединении через Wi-Fi, сотовой сети, сим-карте, джейлбрейке устройства, личном идентификаторе. Игра Pokémon Go некоторое время запрашивала полный доступ к аккаунту Google: к документам, почте, контактам, Hangouts. Такой доступ имеет браузер Google Chrome.
Доступ к информации аккаунтов в социальных сетях имеют десятки сайтов. Мы открываем доступ разным сервисам и сайтам и тут же забываем об этом. Два года назад вы, например, авторизовались на сайте с недвижимостью или в каком-нибудь конкурсе, но доступ к имени, возрасту, открытой информации из Facebook и адресу почты они имеют до сих пор. То, как именно компания пользуется своей базой и насколько хорошо ее защищает от хакерских атак, — все это остается на ее совести. Вовсе не обязательно, что она умышленно может нанести вам вред, но ее сайт вполне может иметь уязвимости и ставить ваши данные под угрозу. Чем больше приложений подключено к аккаунту, тем выше вероятность, что одно из них взломают. Обращайте внимание на приложения, чьи названия и назначение не можете вспомнить — если не пользуетесь, то зачем оставлять у них данные.
Во время подготовки материала из аккаунта в «ВКонтакте» были удалены полтора десятка неизвестных приложений, в Twitter закрыт доступ 13 приложениям с разрешением писать твиты, в Dropbox и Google — к давно проданным ноутбуку и смартфону.
«ВКонтакте»
Список приложений с доступом находится в настройках во вкладке «Настройки приложений». Для каждого приложения перечислены разрешения: просмотр списка друзей, фотографий, видео, адреса почты, статистики созданных групп, возможность публиковать посты и писать сообщения. Список всех разрешений смотрите по ссылке.
Список находится в веб-версии: во вкладке «Приложения с разрешенным доступом» в настройках профиля. Instagram открывает общую информацию, список подписок, фотографии, а также разрешает лайкать, писать и удалять комментарии, подписываться и отписываться. Полный список разрешений смотрите по ссылке.
Разрешения для всех сервисов собраны в одном месте — в пункте «Связанные приложения и сайты» на странице аккаунта Google. Там же приведен список устройств с доступом к аккаунту. Возможно, найдете в нем старые смартфоны и проданные смартфоны.
У социальной сети гибкая система. Есть обязательные разрешения, без которых приложение не будет работать (обычно это имя, возраст, пол и вся открытая информация), и все остальные, например, просмотр списка друзей, адреса почты, текущего города, лайков, возможность размещать посты. Последние разрешено отключить. Может, это урежет функции приложения, а может, ни на что не повлияет. На той же странице отключаются уведомления из приложений и игр, указывается информация, которую заносят в приложения знакомые. Если сторонние приложения не нужны, отключите все (кнопка после списка). Все это делайте в настройках во вкладке «Приложения».
У сайта всего три вида разрешений: чтение (твитов, ленты, личной информации), чтение и публикация (размещение твитов, подписка и отписка, изменение личной информации), чтение, публикация и отправка сообщений. Иногда добавляют видимость адреса почты. Доступ проверяйте в настройках во вкладке «Приложения».
Microsoft Windows
Учетную запись Microsoft используют в веб-приложениях (например, Feedly), в приложениях для Windows 10 (например, Wunderlist) и Windows Phone. Они запрашивают автоматический вход в аккаунт, доступ к сведениям в любое время, к контактам, к другим приложениям Microsoft (OneDrive, OneNote) и другие разрешения. Список приложений ищите на странице аккаунта во вкладке «Безопасность».
Dropbox
Разрешения Dropbox выдают на доступ к загруженным файлам и папкам. Приложение имеет или доступ ко всем файлам и папкам, или ко всем файлам одного типа (например, фотографиям), или к файлам, выбранные владельцем. Опционально Dropbox дает доступ к адресу почты. На той же странице указаны устройства с доступом к облаку. Приложения смотрите в настройках во вкладке «Безопасность».
Android
С версии Android 6.0 Marshmallow операционная система выдает разрешения тогда, когда их запрашивают. Приложение для обработки фотографий попросит доступ к камере перед началом съемки, а к памяти — когда будет сохранять снимок. Разрешения указаны в карточках в пункте «Приложения» в настройках. Если их отозвать, приложение снова запросит, когда понадобится.
iOS
В настройках во вкладке «Конфиденциальность» перечислены функции, к которым получают доступ сторонние приложения: контакты, календарь, фотографии, социальные сети. В каждом пункте указаны приложения с соответствующим доступом. Они включаются и выключаются по желанию владельца айфона.
Mail.Ru
В настройках перечислены сайты, на которые зашли с помощью аккаунта Mail.Ru. Отдельные разрешения в списке не указаны. Ищите список в настройках во вкладке «Сайты» (эти настройки доступны из «Моего мира», но недоступны с Mail.Ru).
От репортажей со «скверных» протестов до тестов и планов на ближайшие дни — в нашем фейсбуке.
Отключаем неиспользуемые компоненты в Windows 8
ОС Windows 8 в своем составе имеет ряд компонентов необходимых для работы: драйвера, компоненты ядра и др. Однако не каждый знает, что многие компоненты не имеют важного значения, и система вполне может обходиться без них, не расходуя впустую ресурсы вашего компьютера. Примерно также как и при тонкой настройке ОС Android, можно деактивировать неиспользуемые компоненты, освободив оперативную память и тем самым повысить продуктивность ОС.
Как найти компоненты
Запускаем панель управления, в ней кликаем «Программы и компоненты».
В зависимости от редакции установленной у вас «восьмерки», компоненты могут отличаться, некоторые из них могут быть изначально отключены.
Описание компонентов
- Обозреватель Internet Explorer. Если не планируется его использование – можно отключать.
- PowerShell. Эта оболочка вряд ли будет полезна пользователю, если он не занимается администрированием.
- Клиент рабочих папок отвечает за синхронизацию. В случае, когда компьютер не подключается к корпоративной сети – отключайте.
- Компоненты для работы с мультимедиа стоит оставить, если используется Windows Media Player в качестве основного медиаплеера.
- Компоненты прежних версий – Directplay. Нужны только для старых игр, выпущенных до 2008 года.
- Поддержка API удаленного разностного сжатия. Позволяет ускорить сравнение файлов, которые в данный момент синхронизируются. Используется немногими программами, от его выключения ничего страшного не случится.
- Поддержка общего доступа к файлам SMB 1.0/CIFS позволяет соединить в сети ПК под управлением ОС Linux и MacOS, а также с предыдущими версиями Windows (до ХР включительно). Если у вас отсутствуют такие компьютеры – убирайте его.
- Поставщик сведений о расположении Windows определяет ваше географическое положение. Его выключение повысит уровень приватности в Сети, однако некоторые утилиты, определяющие местоположение, могут работать неправильно.
- Служба активации Windows. Смело отключайте ее, обычному пользователю она не нужна.
- Службы и средства просмотра XPS. Их можно деактивировать, если пользователь не работает с файлами формата XPS.
- Служба печати и документов. Несколько служб, позволяющих работать с периферийными устройствами. В зависимости от подключенного оборудования службы можно выключить.
Вместо послесловия
Надеемся, что эта статья поможет вам оптимизировать Windows. Напоминаем, что к отключению компонентов следует отнестись внимательно, чтобы не «уложить» ОС «на лопатки»…