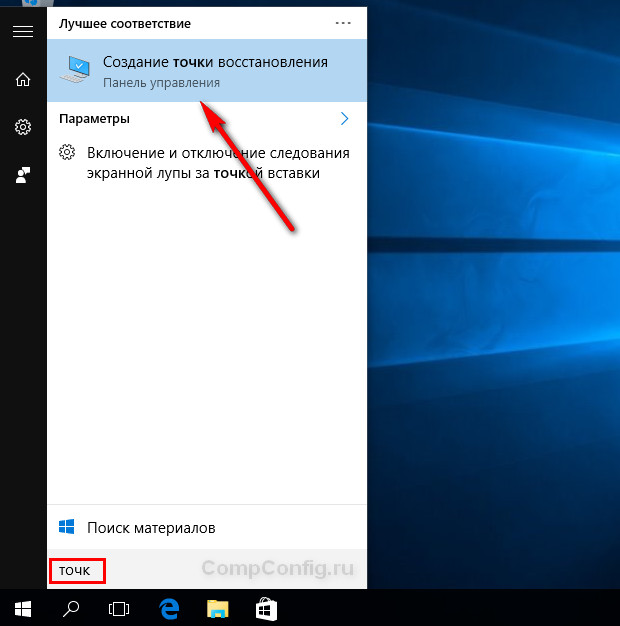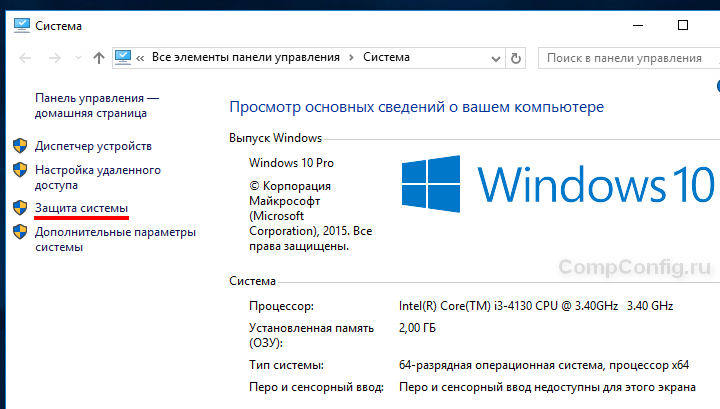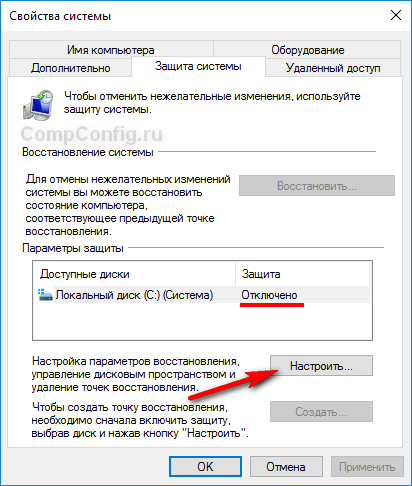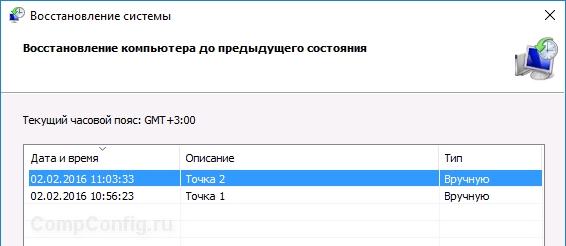Были ли сведения полезными?
(Чем больше вы сообщите нам, тем больше вероятность, что мы вам поможем.)
(Чем больше вы сообщите нам, тем больше вероятность, что мы вам поможем.)
Насколько вы удовлетворены качеством перевода?
Что повлияло на вашу оценку?
Моя проблема решена
Очистить инструкции
Понятно
Без профессиональной лексики
Полезные изображения
Качество перевода
Не соответствует интерфейсу
Неверные инструкции
Слишком техническая информация
Недостаточно информации
Недостаточно изображений
Качество перевода
Добавите что-нибудь? Это необязательно
Спасибо за ваш отзыв!
×

В этой инструкции подробно описывается процесс создания точек восстановления, настройки, необходимые для того, чтобы Windows 10 делала это автоматически, а также способы использовать ранее сделанные точки восстановления для отката изменений в драйверах, реестре и параметрах системы. Заодно расскажу, как удалить созданные точки восстановления. Также может пригодиться: Как восстановить отдельные файлы из точек восстановления, Что делать, если восстановление системы отключено администратором в Windows 10, 8 и Windows 7, Как исправить ошибку 0х80070091 при использовании точек восстановления в Windows 10.
Примечание: точки восстановления содержат лишь информацию об изменившихся системных файлах, критичных для работы Windows 10 и записях в реестре, но не представляют собой полный образ системы. Если вас интересует именно создание такого образа, на эту тему есть отдельная инструкция — Как сделать резервную копию Windows 10 и восстановиться из нее.
- Настройка восстановления системы (для возможности создания точек восстановления)
- Как создать точку восстановления Windows 10
- Как откатить Windows 10 из точки восстановления
- Как удалить точки восстановления
- Видео инструкция
Дополнительную информацию по возможностям возврата работоспособности ОС вы можете найти в статье Восстановление Windows 10.
Настройки восстановления системы
Прежде чем начать, следует заглянуть в настройки восстановления Windows 10. Для этого, кликните правой кнопкой мыши по «Пуск», выберите пункт контекстного меню «Панель управления» (Вид: значки), затем «Восстановление».
Нажмите по пункту «Настройка восстановления системы». Еще один способ попасть в нужное окно — нажать клавиши Win+R на клавиатуре и ввести systempropertiesprotection после чего нажать Enter.
Откроется окно настроек (вкладка «Защита системы»). Точки восстановления создаются для всех дисков, для которых защита системы включена. Например, если для системного диска C защита отключена, вы можете включить ее, выбрав этот диск и нажав кнопку «Настроить».
После этого выберите «Включить защиту системы» и укажите количество места, которое вы хотели бы выделить для создания точек восстановления: чем больше места, тем большее количество точек сможет храниться, а по мере заполнения пространства старые точки восстановления будут удаляться автоматически.
Как создать точку восстановления Windows 10
Для того, чтобы создать точку восстановления системы, на той же вкладке «Защита системы», (попасть в которую также можно через правый клик по «Пуск» — «Система» — «Защита системы») нажмите кнопку «Создать» и задайте имя новой точки, после чего еще раз нажмите «Создать». Через некоторое время операция будет выполнена.
Теперь на компьютере содержится информация, которая позволит вам отменить последние сделанные изменения в критически важных системных файлах Windows 10, если после установки программ, драйверов или других действий ОС стала работать неправильно.
Созданные точки восстановления хранятся в скрытой системной папке System Volume Information в корне соответствующих дисков или разделов, однако доступа к этой папке у вас по умолчанию нет.
Как откатить Windows 10 до точки восстановления
А теперь об использовании точек восстановления. Сделать это можно несколькими способами — в интерфейсе Windows 10, с помощью инструментов диагностики в особых вариантах загрузки, в среде восстановления, запущенной с флешки (если компьютер не загружается) и в командной строке.
Самый простой способ, при условии, что система запускается — зайти в панель управления, выбрать пункт «Восстановление», после чего нажать «Запуск восстановления системы».
Запустится мастер восстановления, в первом окне которого вам могут предложить выбрать рекомендуемую точку восстановления (созданную автоматически), а во втором (если вы отметите «Выбрать другую точку восстановления» вы сможете сами выбрать одну из созданных вручную или автоматически точек восстановления. Нажмите «Готово» и дождитесь окончания процесса восстановления системы. После автоматической перезагрузки компьютера вам сообщат, что восстановление прошло успешно.
Второй метод использовать точку восстановления — с помощью особых вариантов загрузки, попасть в которые можно через Параметры — Обновление и восстановление — Восстановление или же, еще быстрее, прямо с экрана блокировки: нажать по кнопке «питания» справа внизу, а затем, удерживая Shift, нажать «Перезагрузка».
На экране особых вариантов загрузки выберите пункт «Поиск и устранение неисправностей» — «Восстановление системы» (или «Диагностика» — «Дополнительные параметры» — «Восстановление системы» в более ранних версиях Windows 10), далее вы сможете воспользоваться имеющимися точками восстановления (в процессе потребуется ввод пароля учетной записи).
В случае, если Windows 10 не загружается, вы все равно можете использовать точки восстановления: для этого вам понадобится загрузочная флешка с Windows 10 (которую придется сделать на другом компьютере), либо диск восстановления. При использовании загрузочной флешки, достаточно будет выбрать пункт «Восстановление системы» на втором экране программы установки.
В результате вы попадете в среду восстановления, как в предыдущем способе и сможете воспользоваться точками восстановления даже на не запускающемся компьютере.
И еще один способ — запуск отката до точки восстановления из командной строки. он вам может пригодиться в том случае, если единственный работающий вариант загрузки Windows 10 — безопасный режим с поддержкой командной строки.
Просто введите в командную строку rstrui.exe и нажмите Enter для запуска мастера восстановления (он запустится в графическом интерфейсе).
Как удалить точки восстановления
Если вам потребовалось удалить имеющиеся точки восстановления, снова зайдите в окно настройки «Защиты системы», выберите диск, нажмите «Настроить», а затем используйте кнопку «Удалить» для этого. При этом удалятся все точки восстановления для этого диска.
То же самое можно сделать с помощью утилиты очистки диска Windows 10, для ее запуска нажмите Win+R и введите cleanmgr, а после того как утилита откроется, нажмите «Очистить системные файлы», выберите диск для очистки, а затем перейдите на вкладку «Дополнительно». Там вы сможете удалить все точки восстановления, кроме самой последней.
И, наконец, существует способ для удаления конкретных точек восстановления на компьютере, сделать это можно с помощью бесплатной программы CCleaner. В программе зайдите в «Инструменты» — «Восстановление системы» и выберите те точки восстановления, которые хотите удалить.
Видео — создание, использование и удаление точек восстановления Windows 10
И, в завершение, видео инструкция, если же после просмотра у вас останутся вопросы, буду рад ответить на них в комментариях.
Если вас интересует более продвинутое резервное копирование, возможно стоит приглядеться к сторонним средствам для этого, например, Veeam Agent for Microsoft Windows Free.
Все владельцы компьютеров периодически сталкиваются с проблемами работы Windows после установки неправильных драйверов или внесения изменений в операционную систему. Решить эту проблему позволяет создание точек восстановления системы.
Точка восстановления Windows 10 позволяет вернуть компьютер к последнему стабильному состоянию работы компьютера. При создании точки восстановления Windows 10 сохраняет резервную копию системных файлов. Таким образом, вместо того, чтобы полностью переустанавливать Windows после того, как установили какой-то неправильный драйвер или словили вирус, вы можете просто осуществить откат системы.
Точки восстановления создаются перед установкой обновлений Windows, а также автоматически с той периодичностью, которую вы зададите. Чем больше свободного места на жестком диске вы зарезервируете под точки восстановления, тем больше дат восстановления у вас будет на выбор.
Система позволяет вручную создавать точки восстановления Windows 10. Это может потребоваться, например, перед установкой программ, которые могут каким-то образом нарушить работу системы. В случае, если что-то пойдёт не так, владелец компьютера всегда может откатить систему на ту дату, когда всё работало исправно.
Обратите внимание, точки восстановления содержат в себе только резервные копии системных файлов Windows 10, которые влияют на загрузку операционной системы. Личные папки и файлы не включаются в резервные копии. Если вы хотите резервировать ещё и личные файлы, то вам необходимо делать полный образ системы.
Содержание
- Настройки восстановления Windows 10
- Создание точки восстановления Windows 10 вручную
- Настраиваем автоматическое создание точек восстановления
- Откат Windows 10 до точки восстановления
- Откат системы через интерфейс Windows
- Откат системы с помощью инструментов диагностики
- Откат системы с помощью командной строки
- Видео на тему создание точки восстановления Windows 10
Настройки восстановления Windows 10
Для того, чтобы посмотреть текущие настройки восстановления на вашем компьютере нажмите правой кнопкой мыши на меню «Пуск» и зайдите в «Панель управления».
Переходим в раздел «Система и безопасность».
Переходим в раздел «Система».
Кликаем в левой колонке «Защита системы».
В открывшемся окне указаны параметры защиты для ваших дисков. Состояние отключено означает, что точки восстановления для этого диска не делаются, а включено, когда точки восстановления делаются.
В моём случае точки восстановления делаются только для диска C, на котором и установлена операционная система. Для того, чтобы изменить настройки параметров защиты выберите интересующий вас диск и нажмите кнопку «Настроить».
В верхней части окна вы можете включить или отключить создание точек восстановления Windows 10, а в нижней части указать, какой объем дискового пространства вы готовы зарезервировать под хранение этих резервных копий. Чем больший объем вы укажите, тем больше точек восстановления будет храниться. По мере заполнения этого объема, старые точки восстановления будут стираться, чтобы освободить место для новых. Обычно, достаточно хранить 2-3 точки восстановления системы.
Для того, чтобы освободить место на жестком диске вы можете нажать кнопку «Удалить» для удаления всех сохраненных точек восстановления.
Создание точки восстановления Windows 10 вручную
Для того, чтобы создать точку восстановления Windows 10 на предыдущей вкладке «Защита системы» нажмите кнопку «Создать».
Всплывет окно, в котором вы должны как-то назвать точку восстановления, в моём случае для примера я назвал её «Точка восстановления до установки непонятного драйвера». При этом дата и время создания точки добавятся автоматически. После этого нажмите кнопку «Создать».
Начнётся процесс создания точки восстановления. Обычно он занимает меньше минуты. После завершения появиться окно «Точка восстановления создана успешно» (см. картинку выше). Теперь можно установить тот непонятный драйвер, из-за которого я переживал и в случае неполадок откатить систему с помощью точки восстановления.
Настраиваем автоматическое создание точек восстановления
Как уже было написано выше, Windows 10 автоматически создаёт точки восстановления перед установлением обновлений, а также даёт возможность делать это вручную. Но для подстраховки имеет смысл настроить автоматическое создание точек восстановление в указанный вами промежуток времени, например, каждый день.
Кликните правой кнопкой по меню «Пуск» и зайдите в «Панель управления».
В «Панели управления» в правом верхнем углу выберите «Просмотр» — «Мелкие значки» и кликните по разделу «Администрирование».
Откройте «Планировщик заданий».
Поочередно кликайте двойным щелчком мыши по пунктам «Библиотека планировщика заданий» — «Microsoft» — «Windows» — «System Restore».
В ветке System Restore уже создано правило SR для создания точек восстановления Windows 10. Нам остаётся лишь указать интервал, через который это правило будет срабатывать. Кликните два раза по правилу SR.
В открывшемся окне перейдите на закладку «Триггеры» и нажмите «Создать».
В следующем окне вы можете задать период, когда будут создаваться точки восстановления Windows 10. Можно указать ежедневное создание, еженедельное, ежемесячное, при запуске компьютера или при его выключении и так далее.
Выбирать период создания точек следует исходя из зарезервированного места на жестком диске под хранение резервных копий, так как при заполнении этого объема, самые новые точки восстановления будут стирать самые старые.
После того, как вы выбрали период создания точек восстановления нажмите ОК.
Откат Windows 10 до точки восстановления
Теперь, когда мы научились создавать точки восстановления вручную и автоматически, расскажем вам как восстановить систему после сбоя.
Откатить систему с помощью точек восстановления можно несколькими способами — с помощью интерфейса Windows 10, с помощью командной строки, а также с помощью инструментов диагностики.
Откат системы через интерфейс Windows
Самый лёгкий способ, это когда вы можете запустить Windows 10. В таком случае делаем всё как в начале статьи. Нажмите правой кнопкой мыши на меню «Пуск» и зайдите в «Панель управления». Далее перейдите в раздел «Система и безопасность» — «Система» — «Защита системы». В окне «Защита системы» нажмите кнопку «Восстановить».
Откроется мастер восстановления системных файлов и параметров. Нажмите «Далее».
В следующем окне поставьте галку на пункте «Показать другие точки восстановления». В данном списке отображены все возможные точки восстановления. В левом столбце указаны даты создания точек восстановления. В среднем столбце указано описание, чтобы мы могли идентифицировать точку.
Как видно на скриншоте ниже, точка восстановления под названием «точка восстановления до установки непонятного драйвера», которую я создал во второй главе этой статьи присутствует в списке как последняя созданная.
И наконец в правом столбце указан тип создания точки восстановления (вручную, система или установка), то есть при каких обстоятельствах была создана резервная копия.
Также, вы можете кликнуть на интересующей точки восстановления и нажать «Поиск затрагиваемых программ». В открывшемся окне будет отображен список программ, на которые повлияет откат до данной точки восстановления.
Когда вы выбрали точку восстановления до которой хотим сделать откат системы нажмите «Далее».
В последнем окне мы должны подтвердить выбранную точку восстановления. После нажатия кнопки «Готово», система начнёт процесс восстановления.
Откат системы с помощью инструментов диагностики
Если Windows 10 не стартует и рабочий стол не загружается, то откат системы можно осуществить с помощью специальной среды Windows 10 по восстановлению системы. При старте компьютера вместо рабочего стола вы увидите предупреждение, что система Windows загрузилась неправильно. Нажмите «Дополнительные варианты восстановления».
Далее, выберите пункт «Диагностика».
В окне «Дополнительные параметры» кликните по пункту «Восстановление системы».
Вы попадёте в уже привычное окно выбора точек восстановления где вам следует выбрать последнее стабильное состояние системы и нажать ОК.
Откат системы с помощью командной строки
Если рабочий стол Windows 10 не загружается, то можно откатить Windows 10 до последней точки восстановления с помощью командной строки.
Для этого во время компьютера нажимайте F8 пока не появиться список вариантов загрузки компьютера. Выберите «Безопасный режим с поддержкой командной строки».
В открывшейся командной строке напишите rstrui.exe, после чего нажмите Enter.
В результате этой команды у вас запуститься стандартный мастер восстановления системы до точки восстановления в графическом интерфейсе.
Видео на тему создание точки восстановления Windows 10
Ну и напоследок предлагаю вам посмотреть несколько видео, как создать точку восстановления и произвести откат Windows 10 до последней стабильной версии.
Статья обновлена: 04 июля 2022
ID: 15104
Точка восстановления создает копию системных файлов компьютера на момент создания этой точки восстановления. Если, например, после запуска системных утилит или установки драйверов возникнут ошибки, вы сможете вернуться к исходному состоянию компьютера.
Чтобы создать точку восстановления в операционной системе Windows 10, 11:
- Нажмите на значок поиска в панели задач Windows.
- Введите в поле поиска создание точки восстановления и выберите Создание точки восстановления.
- На вкладке Защита системы выберите диск, для которого нужно создать точку восстановления, и нажмите Настроить.
- Выберите Включить защиту системы и нажмите ОК.
- Нажмите Создать.
- Введите описание точки восстановления и нажмите Создать.
- После завершения создания точки восстановления нажмите Закрыть.
Точка восстановления для локального диска C будет создана.
Если у вас операционная система Windows 8.1 или Windows 7, смотрите инструкцию на сайте поддержки Microsoft.
Вам помогла эта страница?
Содержание
- Создание точки восстановления в Виндовс 10
- Настройка восстановления системы
- Создание точки восстановления
- Откат операционной системы
- Заключение
- Вопросы и ответы
Каждый пользователь ПК рано или поздно сталкивается с тем, что операционная система начинает выдавать ошибки, разбираться с которыми просто нет времени. Это может происходить как следствие установки вредоносного ПО, сторонних драйверов, которые не подходят системе и тому подобное. В таких случаях устранить все проблемы можно, использовав точку восстановления.
Давайте разберемся что такое точка восстановления (ТВ) и как можно ее создать. Итак, ТВ — это своеобразный слепок ОС, который хранит в себе состояние системных файлов в момент его создания. То есть, при ее использовании юзер возвращает ОС в то состояние, когда была сделана ТВ. В отличии от резервной копии ОС Виндовс 10 точка восстановления не затронет пользовательских данных, так как является не полной копией, а только содержит информацию о том, как изменились системные файлы.
Процесс создания ТВ и отката ОС выглядит следующим образом:
Настройка восстановления системы
- Кликните правой кнопкой мыши по меню «Пуск» и зайдите в «Панель управления».
- Выберите режим просмотра «Крупные значки».
- Щелкните по элементу «Восстановление».
- Далее выберите «Настройка восстановления системы» (потребуется иметь права администратора).
- Проверьте, настроена ли защита для системного диска. Если она выключена, нажмите кнопку «Настроить» и установите переключатель в режим «Включить защиту системы».

Создание точки восстановления
- Повторно перейдите на вкладку «Защита системы» (для этого выполните пункты 1-5 предыдущего раздела).
- Нажмите кнопку «Создать».
- Введите краткое описание для будущей ТВ.
- Дождитесь окончания процесса.
Откат операционной системы
Точка восстановления для того и создается, чтобы в случае необходимости к ней можно было быстро вернуться. Причем выполнение данной процедуры возможно даже в тех случаях, когда Windows 10 отказывается запускаться. Узнать о том, какие существуют способы отката ОС к точке восстановления и как реализовывается каждый из них, вы можете в отдельной статье на нашем сайте, здесь же приведем лишь наиболее простой вариант.
- Зайдите в «Панель управления», переключите просмотр на «Мелкие значки» или «Крупные значки». Перейдите в раздел «Восстановление».
- Нажмите «Запуск восстановления системы» (для этого потребуется иметь права администратора).
- Щелкните по кнопке «Далее».
- Ориентируясь на дату, когда ОС еще работала стабильно, выберите подходящую точку и еще раз нажмите «Далее».
- Подтвердите свой выбор нажатием кнопки «Готово» и дождитесь, пока завершится процесс отката.
Подробнее: Как откатить Виндовс 10 до точки восстановления
Заключение
Таким образом, своевременно создавая точки восстановления, в случае необходимости вы всегда сможете вернуть работоспособность Windows 10. Рассмотренное нами в рамках данной статьи средство является достаточно эффективным, так как позволяет за короткое время избавится от всевозможных ошибок и сбоев без использования такой радикальной меры, как переустановка операционной системы.
Еще статьи по данной теме:
Помогла ли Вам статья?
На чтение 3 мин Опубликовано 02.02.2016
Обновлено 12.11.2021
Точка восстановления Windows 10 является очень важным встроенным инструментом, который позволяет вернуть вашу систему к предыдущему работоспособному состоянию в случае возникновения сбоев.
Компонент Windows, который отвечает за восстановление системы, использует функцию защиты системы, которая регулярно сохраняет информацию о ваших программах, драйверах, реестре, настройках и системных файлах в так называемых точках восстановления.
Операционная система автоматически создает точки восстановления перед значимыми изменениями в системе, например:
- установка программ;
- установка (обновление) драйверов;
- установка обновлений Windows.
Еще точка восстановления может автоматически создаваться, если последняя точка была создана более чем 7 дней назад. Также существует возможность осуществлять этот процесс в любое время вручную.
! Для создания точки восстановления вы должны иметь права администратора компьютера. Также следует учитывать, что точка восстановления будет создаваться только для тех дисков, на которых включена функция защиты системы.
Создание точки восстановления Windows 10
1. Для начала нужно запустить компонент «Защита системы». Для этого в меню «Пуск» начните набирать слово «точка» и в отображенном списке запустите пункт «Создание точки восстановления».
Это самый простой способ запуска компонента «Защита системы». Также это можно сделать, открыв окно свойств системы (сочетание клавиш Windows + Pause) и выбрав необходимый пункт в меню слева.
Еще защиту системы можно открыть через панель управления, но не будем погружаться в дополнительные методы запуска этого компонента и продолжим создание точки восстановления.
2. Далее вы попадете на вкладку «Защита системы» окна «Свойства системы». Если кнопки «Восстановить» и «Создать» неактивны, значит у вас отключена защита системы на всех дисках. В этом можно убедиться, просмотрев список доступных дисков и состояние защиты: «Отключено» или «Включено». Нажмите кнопку «Настроить».
3. При необходимости включите защиту системы, выбрав соответствующий пункт. В этом окне также можно настроить использование дискового пространства и удалить все точки восстановления для текущего диска. Нажмите кнопку «ОК».
4. Теперь нажмите кнопку «Создать», которая уже должна быть активной.
5. Введите название создаваемой точки и нажмите «Создать». Дату и время здесь можно не писать, т.к. они добавиться автоматически.
6. Далее начнется процесс создания точки восстановления и по его завершении будет отображено соответствующее сообщение.
Посмотреть где находятся точки восстановления Windows 10 можно следующим образом. На вкладе «Защита системы» нужно нажать кнопку «Восстановить», затем кнопку «Далее».
Что следует знать при использовании точек восстановления
- Не стоит использовать точки восстановления системы в качестве основного инструмента для реанимации системы. Их следует воспринимать как дополнительный способ восстановления Windows наряду с резервным копированием и созданием образа системы.
- Нельзя создать точку восстановления, находясь в безопасном режиме.
- Точки восстановления хранятся до тех пор, пока это позволяет объем дискового пространства, выделенный для защиты системы. Если место заканчивается при создании новых точек, старые автоматически удаляются.
- Все точки восстановления Windows 10 автоматически удаляются, если вы отключите защиту системы.
- При восстановлении системы программы и драйверы, установленные после создания точки восстановления, будут удалены. В свою очередь программы и драйверы, удаленные после создания точки восстановления, будут восстановлены.
В статье рассмотрим, как создать точку восстановления в Windows 10 вручную, а также покажу секретный способ настроить автоматическое их создание через выбранный временной интервал. А у кого не работает функция отката системы к предыдущему состоянию, по данной инструкции смогут легко включить нужную настройку.
Просто следуйте за мной по шагам и все получится без проблем. Рекомендую сделать это прямо сейчас, чтобы легко восстановиться в случае сбоя Windows и не возиться с очередной поломкой системы полдня или вовсе нести к мастеру на ремонт за несколько тысяч!
Также рекомендую заглянуть в раздел частых вопросов внизу, туда добавляю интересные фишки по данной теме. Если останется вопрос, просто напишите мне внизу страницы в комментариях. С удовольствием дам обратную связь! 😊
Как создать точку восстановления в Windows 10
Для тех, кто не знает, что это за «точки» восстановления такие в системе, смотрите ответ простыми словами внизу, в блоке часто-задаваемых вопросов. А я сразу начну с процесса создания, который включает в себя 2 шага.
1 — Как включить точку восстановления Windows 10 (настройка)
Первый шаг не требуется 50% пользователей, но проверить факт включенного режима отката системы Win 10 нужно обязательно!
Самый простой способ попасть в нужное окно восстановления Windows — зажать сочетание клавиш на клавиатуре Win ⊞ +R, ввести команду systempropertiesprotection (можете скопировать ее отсюда, чтобы не ошибаться при вводе) и нажать «ОК». Если с комбинацией клавиш не получается, кликните правой кнопкой мыши по меню «Пуск» и выберите «Выполнить».

Альтернативный вариант попасть в то же самое окно — запустить панель управления Windows любым удобным способом (показал все варианты по ссылке выше), затем:
- Переключить режим просмотра с «Категория» на «Значки» (не важно крупные или мелкие), нажав кнопку справа вверху и выбрать иконку «Восстановление».
- Перейти в «Настройка восстановления системы».

Теперь проверяем, включен ли нужный функционал и если нет — включаем:
- В открывшемся окне отображаются все ваши локальные диски Windows. Проверьте, чтобы статус защиты у главного системного диска «C» был «Включено». Если так, то все в порядке, переходите к следующей главе статьи.
- Если статус = «Отключено», выделите диск «С» и нажмите «Настроить».
- Активируйте пункт «Включить защиту системы», а ниже при помощи ползунка выставьте максимальное объем пространства в гигабайтах (в процентах от общего размера накопителя), которое будет выделено для хранения точек восстановления Windows. Я обычно ставлю 10%, не более. Если емкость раздела «С» у вас совсем маленькая, попробуйте поставить 5%, но может получиться мало (например, менее 2 гб.). Тогда некоторые точки возврата в системе Windows могут не создаваться.
- Обязательно нажмите «Применить и «ОК» в конце, чтобы сохранить изменения.

2 — Процедура создания точки восстановления в Windows 10
- В том же окне «Защита системы», где настраивали функцию восстановления, нажмите «Создать».
- В появившейся строке укажите имя создаваемой точки и кликните «Создать». Через несколько секунд-минуту получаем в окошке сообщение от Windows «Точка восстановления создана успешно».

После завершения, если что-то случится с системой Windows, вы сможете восстановить ее к выбранному состоянию. Например, после заражения трояном или если случайно сами что-то сделали, сбили и теперь не можете вернуть на место.
Главное в названии написать то, что вам самим будет понятно!
Оно будет отображаться среди контрольных точек Windows, если вам потребуется откатить операционную систему к предыдущему состоянию (восстановить). Например, назвать можно по тому действию, которое вы собираетесь совершить «Установка подозрительной программы Active Creator Free». Т.е. я собираюсь установить какое-то приложение в Windows, но не уверен, что оно безопасно и не заразит мне операционку вирусами.
Тогда я создаю точку восстановления системы, даю понятное имя и если мои опасения оправдались (программа испортила Windows), я открою список созданных контрольных точек, увижу в списке свою и откачусь к ней обратно. Потому что на тот момент еще все работало нормально, я ведь делал точку до установки утилиты в систему.
Автоматическое создание контрольных точек восстановления Windows 10
Некоторые точки восстановления уже по умолчанию добавляются автоматически системой перед важными событиями. Например, перед большими обновлениями Windows. А если вам нужно настроить четкие временные интервалы, то понадобится встроенный в ОС Windows планировщик задач. Откройте его одним из следующих способов:
- Если работает системный поиск Windows на панели задач, то откройте его, введите «планировщик» и запустите найденный одноименный компонент.
- Либо щелкните правой кнопкой мышкой по меню «Пуск», выберите «Выполнить». Введите в окно
taskschd.mscи клик по «ОК».

Далее создаем новую задачу.
Повсюду авторы твердят, что в Windows уже есть встроенное задание SystemRestore (SR), к которому достаточно добавить расписание создания точки восстановления системы и все будет работать.
Честно, проверял много раз на разных ПК (ноутбуках и стационарных) с разными версиями системы Windows 10. Ну не работает! Потому что мало кто проверяет информацию, лишь бы написать…
Смотрим по порядку, что нужно сделать.
- Нажмите на меню «Действие», выберите «Создать задачу». Либо клик правой кнопкой мыши по главному разделу «Планировщик заданий» и выбираем тот же пункт.
- На первой вкладке «Общие» отметьте «Выполнить с наивысшими правами», а также вверху напишите имя задания, например, «Автоматическое создание точек восстановления».
- На следующей вкладке «Триггеры» нажимаем «Создать».
- Выставьте подходящее вам расписание создания точек восстановления в Windows. Например, выбрать вверху «Расписание», «Ежедневно» и указать дату следующего запуска и время. Задача будет повторяться системой автоматически. Нажмите «ОК» для подтверждения.
- Переходим к вкладке «Действия», также жмем «Создать».
- В открывшемся окне, в поле «Программа или сценарий» укажите
wmic.exe, а в строке «Добавить аргументы» следующее:/Namespace:\rootdefault Path SystemRestore Call CreateRestorePoint "Automatic Restore Point", 100, 7(рекомендую просто скопировать команду отсюда и вставить в нужное поле). - Во вкладке «Условия», если у вас ноутбук, советую снять галочку с опции «Запускать только при питании от электросети». Иначе при работе от батареи точки восстановления системы в Windows 10 создаваться не смогут.
- Наконец, на последней вкладке «Параметры» включите функцию «Немедленно запускать задачу, если пропущен плановый запуск», чтобы Windows повторила попытку как можно скорее.

Когда очередной раз наступит время исполнения добавленного задания, на несколько секунд будет появляться окно командной строки Windows (консоль wmic). В этот момент происходит создание новой точки восстановления системы.
Если не срабатывает автоматическое создание точек, то возможно в реестре Windows не добавлен необходимый ключ.
Проверяем:
- Откройте реестр системы любым способом. Например, зажмите
Win+R, введитеregeditв окошке и кликните «ОК» (все способы показал тут: как открыть редактор реестра Windows») - Перейдите в каталог по пути
HKEY_LOCAL_MACHINESOFTWAREMicrosoftWindows NTCurrentVersionSystemRestore. Проще всего скопировать этот адрес и вставить в строку вверху, нажать Enter и перейти. Либо вручную переходите по очереди по разделам в левой части окна. - Дойдя до
SystemRestore, проверьте, существует ли параметрSystemRestorePointCreationFrequency? В колонке «Значение» напротив него должно быть указано 0х00000000(0). - Если такого ключа нет, кликните правой кнопкой мыши справа в окне, выберите «Создать» — «Параметр DWORD (32 бита)», переименуйте в
SystemRestorePointCreationFrequency, затем кликните по нему дважды и введите 0.

Рассмотренный параметр отвечает за возможность создания неограниченного количества точек восстановления системы автоматом.
Часто задаваемые вопросы и ответы
Что такое точка восстановления системы в Windows 10?
Это сохраненное состояние системы на определенную дату / время, позволяющее в случае появления сбоев в Windows, при помощи восстановления вернуть все изменения в параметрах и приложениях до того момента, на который создана точка.
Например, точку создали 15.12.2022, а 25.12 был установлен «кривой» драйвер и система Windows начала работать нестабильно. Но мы не знаем, что всему виной этот драйвер или не можем его удалить. В таком случае, можно откатить систему к тому состоянию на 15 декабря. При этом все настройки Windows сбросятся именно к тому самому дню, а личные файлы не будут затронуты.
Как откатить систему если есть контрольная точка восстановления?
Наберите в поиске в поиске Windows «Восстановление» и запустите найденную утилиту. Или зажмите Win+R, введите rstrui.
На экране отобразятся записи контрольных точек, созданных вами самостоятельно + системой автоматически. Если появляется ошибка, значит либо в Windows выключена функция восстановления, либо отсутствуют контрольные точки.
Выберите нужное состояние, ориентируясь по дате / времени и названию точки и дожидайтесь окончания восстановления. Устройство уйдет в перезагрузку.
Воспользуйтесь подробным руководством здесь: как откатить систему Windows 10 »
Как отключить создание точек восстановления в Windows 10?
Перейдите в тоже окно «Защита системы», где можно создать точку вручную (показал в шаге 1). Выберите активный диск восстановления Windows, нажмите кнопку «Настроить», а затем «Отключить защиту системы».
Как удалить все точки восстановления Windows?
В свойствах системы, на вкладке «Защита системы» нажмите «Настроить» и внизу будет кнопка «Удалить». Это очистит абсолютно все созданные точки восстановления, будьте внимательны!
Также очистка производится сама, если не хватает свободного дискового пространства в Windows. Тогда старые замещаются новыми.
Основные выводы
Если вы все еще не научились создавать контрольные точки вручную или даже не активирован инструмент восстановления системы Windows через них, то советую заняться этим прямо сейчас! Пройдите по моим шагам и за 10 минут или быстрее сможете все настроить и начать использование.
Почему это очень важно:
- Это самый быстрый метод вернуть нормальную работоспособность компьютера после сбоя Windows. Например, после вирусного заражения системы, неудачно установленной программ, драйвера и т.д. Можно возиться целый день или даже несколько в поисках причины проблемы, а затем искать правильное решение. А можно просто откатиться к контрольной точке восстановления, что займет максимум 20-30 минут со всеми действиями.
- Восстановить ОС Windows таким способом можно даже если система уже перестала запускаться в обычном режиме. Для этого используется специальная загрузка, который можно включать даже с USB флешки (предварительно необходимо ее создать) или можно запустить в безопасном режиме. Подробно показал в статье, на которую приложил ссылку выше (в блоке частых вопросов).
- Не теряются никакие личные документы. Сбрасываются только системные настройки и критически важные для работы Windows файлы в исходное состояние к моменту создания контрольной точки восстановления.
У меня всегда и на всех ПК включена защита системы. Я редко создаю точки вручную, поскольку опыт уже большой и тонко чувствую, когда может возникнуть неполадка. Вот тогда заранее и создаю точку восстановления вручную в Windows. В остальном мне хватает в 99% случаев автоматически созданных самой системой.
Я с удовольствием готов ответить на ваши вопросы по теме материала 😉 Для этого напишите мне ниже в комментариях. А заодно сообщите, пожалуйста, все ли понятно написал или не совсем? Все буду учитывать и править описание инструкции, чтобы было доступно по уровню владения компьютером с системой Windows и полезно максимальному числу пользователей.