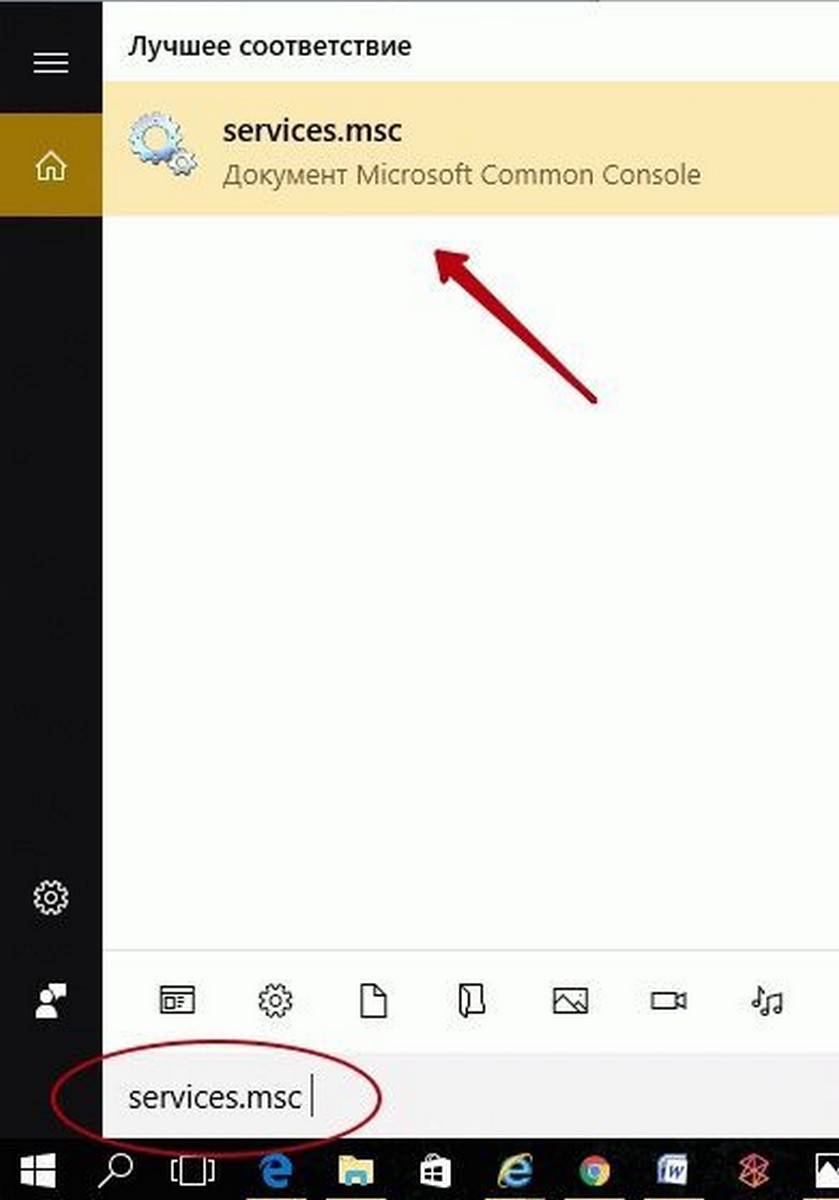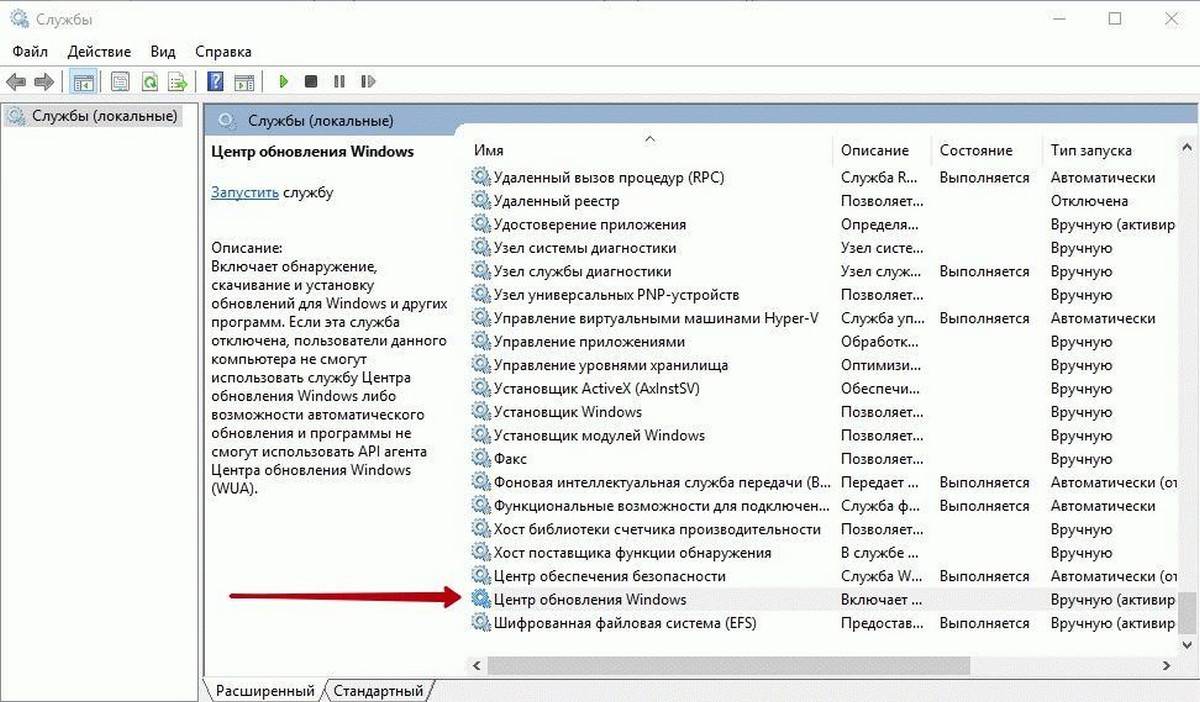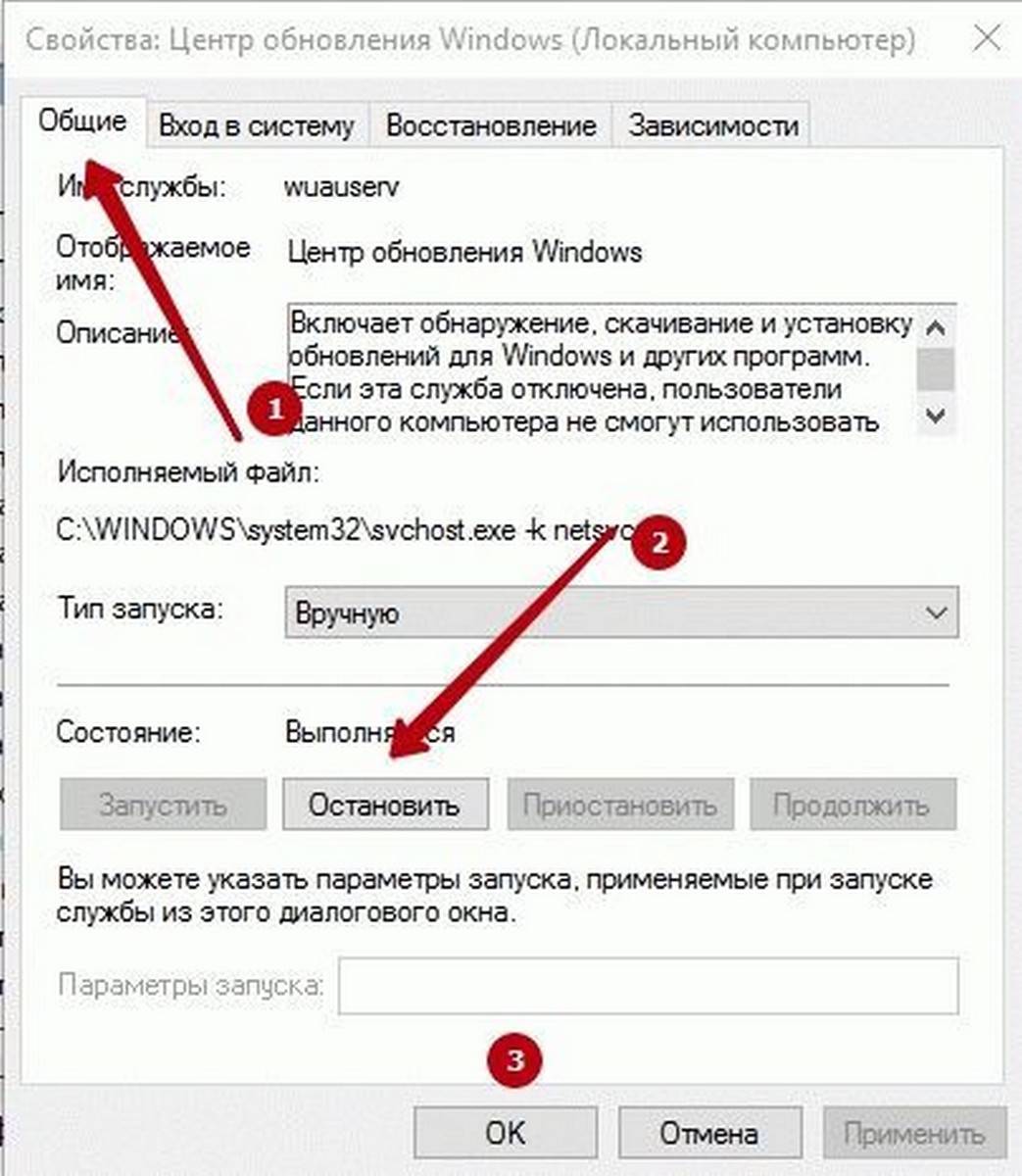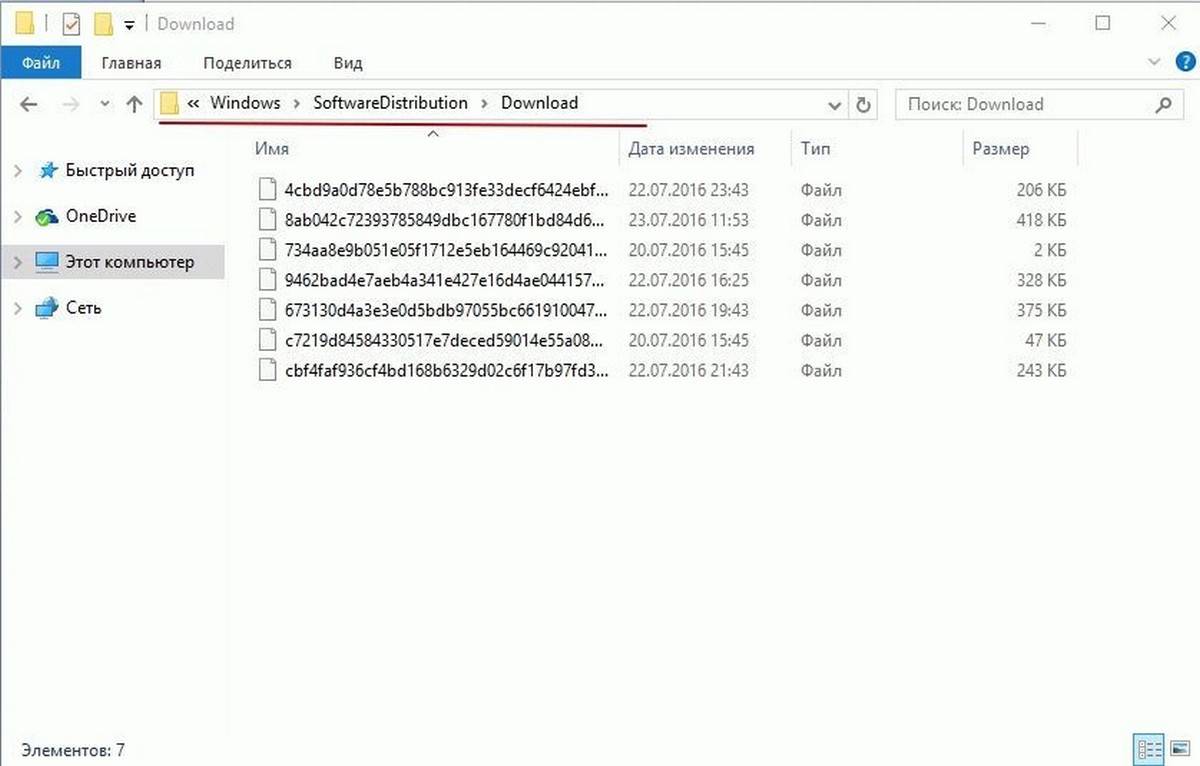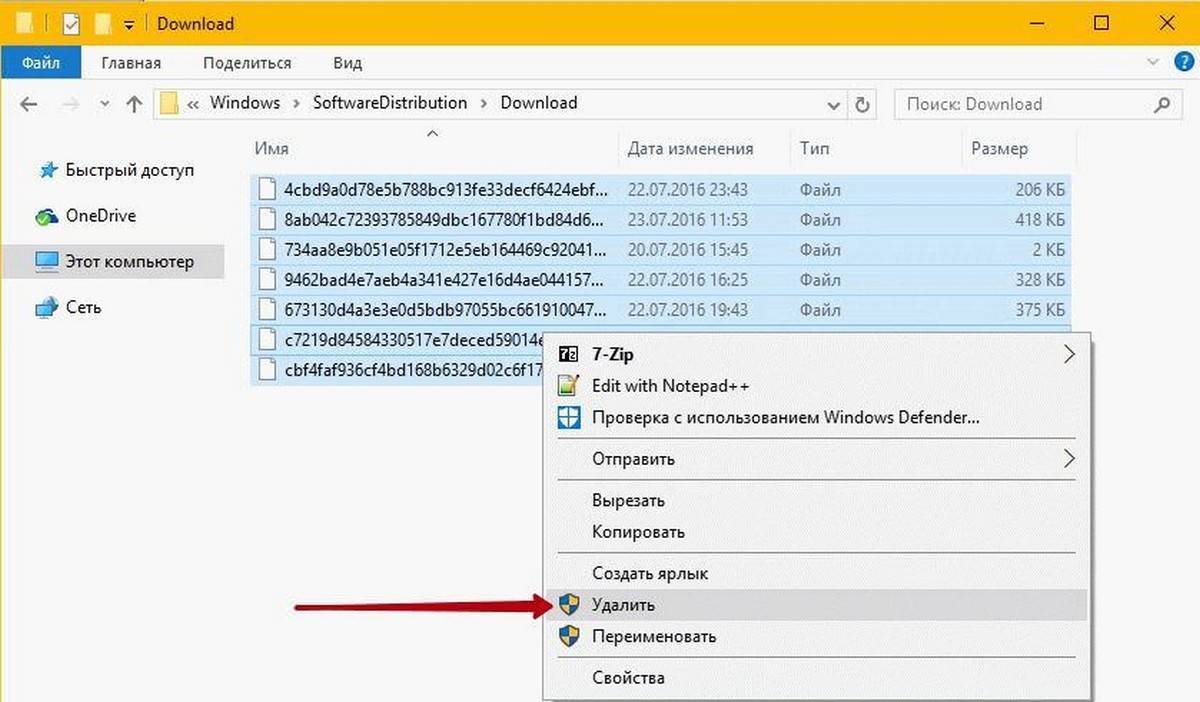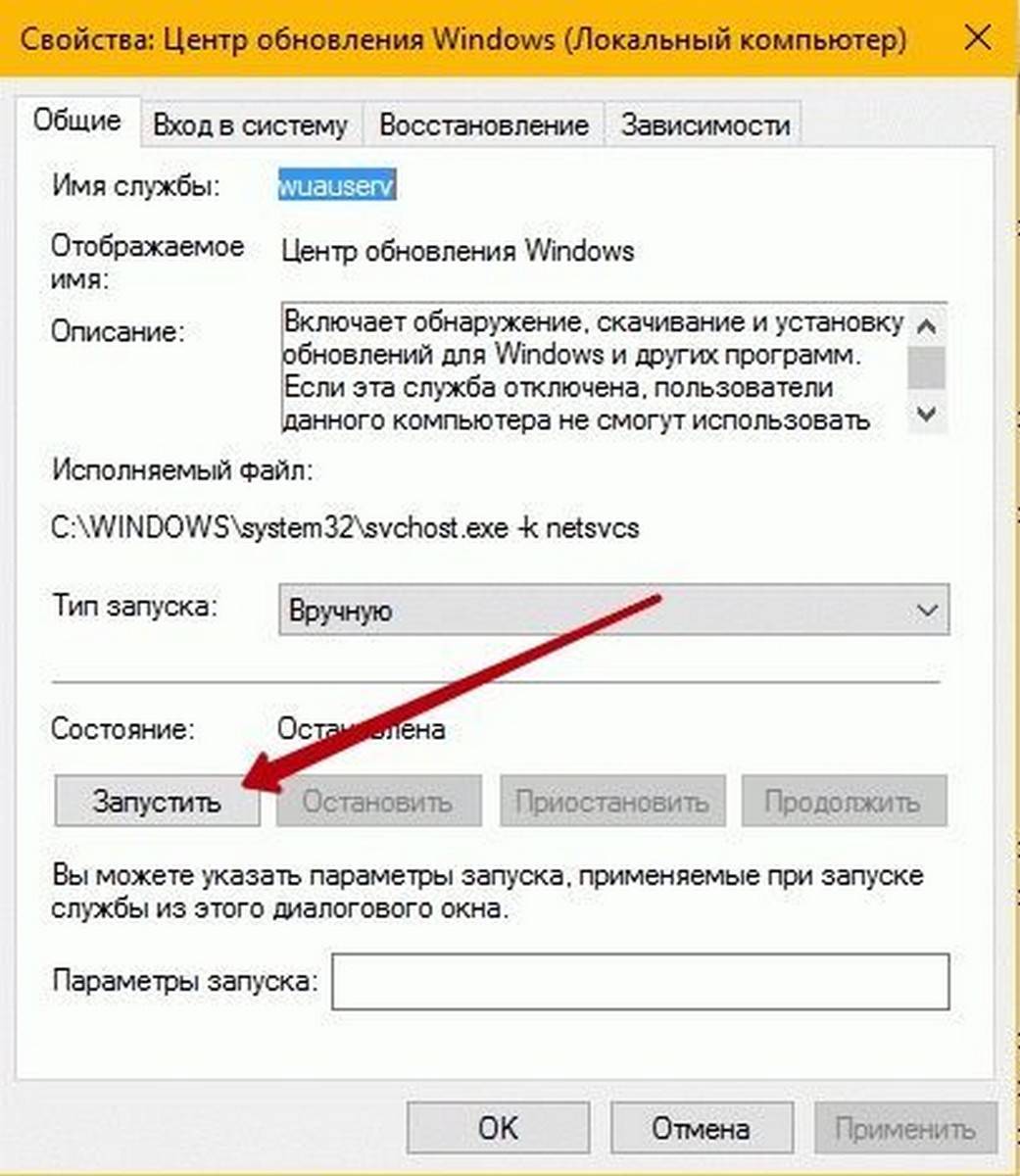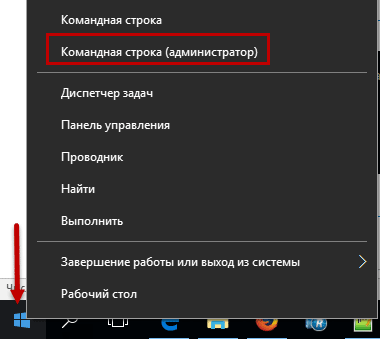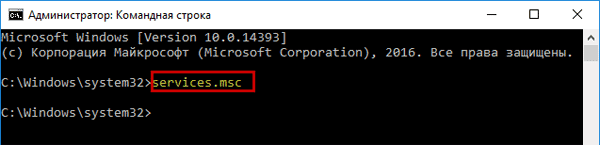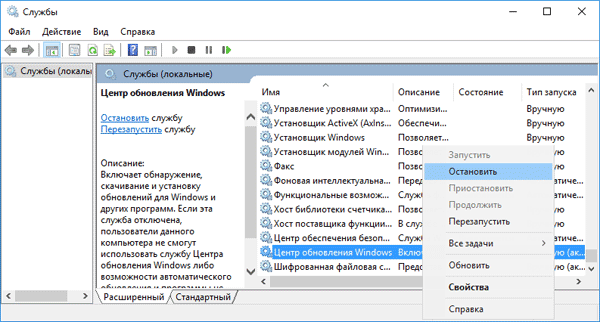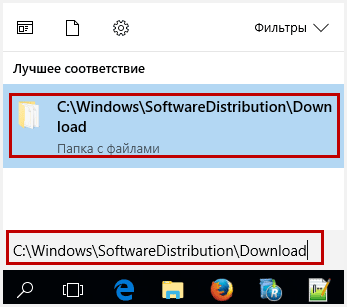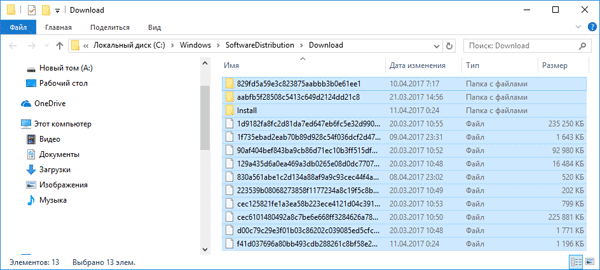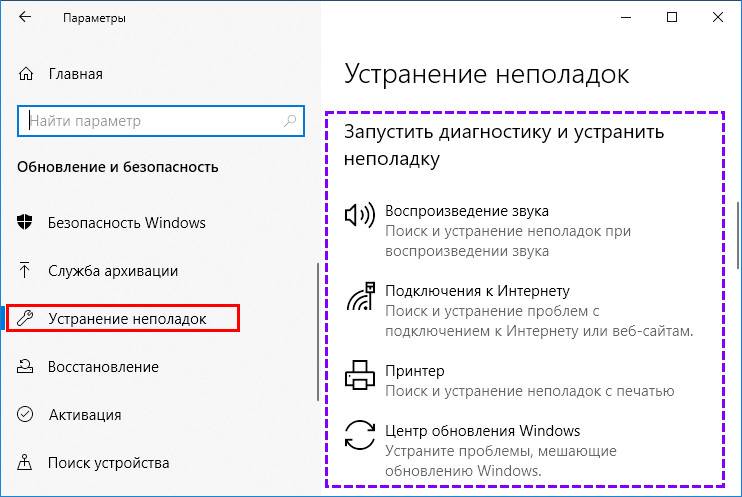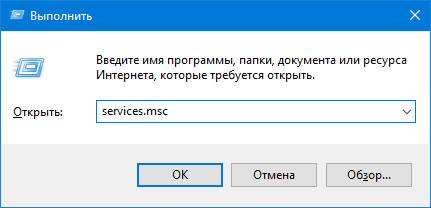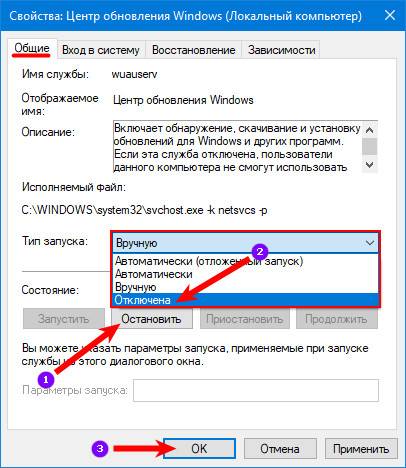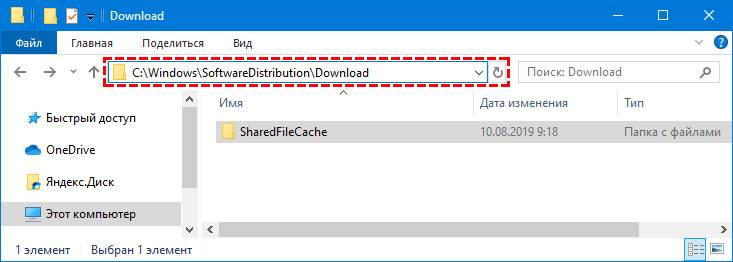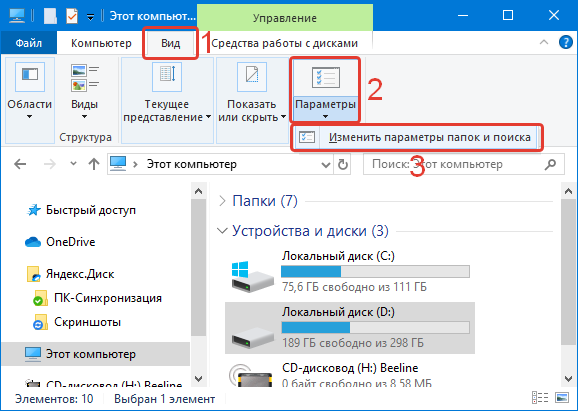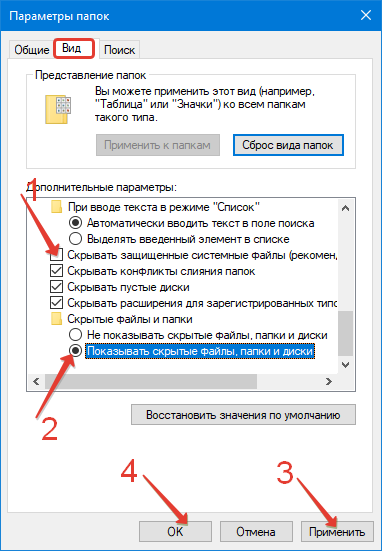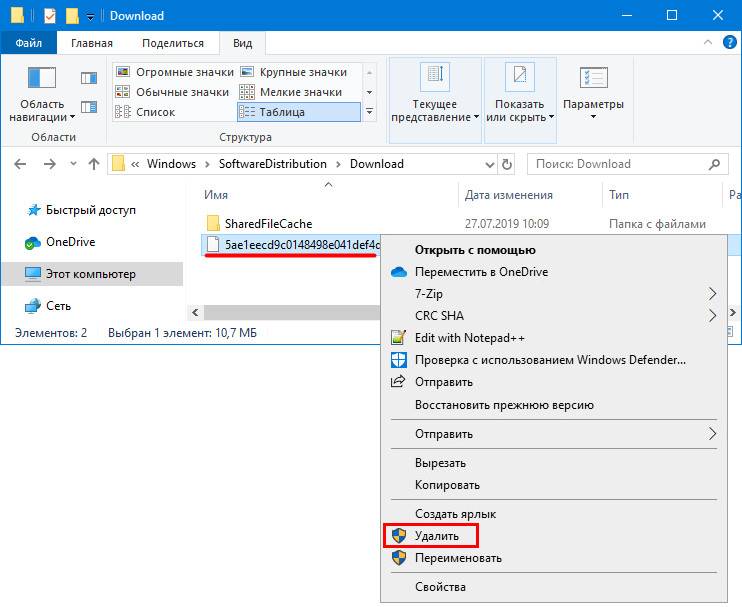На диске постоянно появляется папка Binaries. Что это? Её можно удалять?
Содержимое, если небольшое, можете добавить сюда — и мы скажем что это за файлы.
Либо отправьте мне их по почте, отвечу, если не выйдет выставить содержимое так.
SOAPVDIR.CMD — открыть не получается: быстро мигает чёрный экран и всё.
А _svdir.VBS — очень длинный, лучше по почте .
Ян Яныч,
Что такое Binaries.exe? Это безопасно или вирус? Как удалить или исправить это
Binaries.exe это исполняемый файл, который является частью Моя игра длинное имя Программа, разработанная Epic Games, Inc., Программное обеспечение обычно о 628.87 MB по размеру.
Расширение .exe имени файла отображает исполняемый файл. В некоторых случаях исполняемые файлы могут повредить ваш компьютер. Пожалуйста, прочитайте следующее, чтобы решить для себя, является ли Binaries.exe Файл на вашем компьютере — это вирус или троянский конь, который вы должны удалить, или это действительный файл операционной системы Windows или надежное приложение.
Это Binaries.exe безопасно, или это вирус или вредоносная программа?
Первое, что поможет вам определить, является ли тот или иной файл законным процессом Windows или вирусом, это местоположение самого исполняемого файла. Например, такой процесс, как Binaries.exe, должен запускаться из C: Program Files Antichamber TDU1k.exe, а не где-либо еще.
Для подтверждения откройте диспетчер задач, выберите «Просмотр» -> «Выбрать столбцы» и выберите «Имя пути к изображению», чтобы добавить столбец местоположения в диспетчер задач. Если вы обнаружите здесь подозрительный каталог, возможно, стоит дополнительно изучить этот процесс.
Еще один инструмент, который иногда может помочь вам обнаружить плохие процессы, — это Microsoft Process Explorer. Запустите программу (не требует установки) и активируйте «Проверить легенды» в разделе «Параметры». Теперь перейдите в View -> Select Columns и добавьте «Verified Signer» в качестве одного из столбцов.
Если статус процесса «Проверенная подписывающая сторона» указан как «Невозможно проверить», вам следует взглянуть на процесс. Не все хорошие процессы Windows имеют метку проверенной подписи, но ни один из плохих.
Наиболее важные факты о Binaries.exe:
- Находится в C: Program Files Waves вложенная;
- Издатель: Epic Games, Inc.
- Полный путь: C: Program Files Antichamber TDU1k.exe
- Файл справки:
- URL издателя:
- Известно, что до 628.87 MB по размеру на большинстве окон;
Если у вас возникли какие-либо трудности с этим исполняемым файлом, вам следует определить, заслуживает ли он доверия, перед удалением Binaries.exe. Для этого найдите этот процесс в диспетчере задач.
Найдите его местоположение (оно должно быть в C: Program Files Waves) и сравните его размер с приведенными выше фактами.
Если вы подозреваете, что можете быть заражены вирусом, вы должны немедленно попытаться это исправить. Чтобы удалить вирус Binaries.exe, необходимо Загрузите и установите приложение полной безопасности, например Malwarebytes., Обратите внимание, что не все инструменты могут обнаружить все типы вредоносных программ, поэтому вам может потребоваться попробовать несколько вариантов, прежде чем вы добьетесь успеха.
Кроме того, функциональность вируса может сама влиять на удаление Binaries.exe. В этом случае вы должны включить Безопасный режим с загрузкой сетевых драйверов — безопасная среда, которая отключает большинство процессов и загружает только самые необходимые службы и драйверы. Когда вы можете запустить программу безопасности и полный анализ системы.
Могу ли я удалить или удалить Binaries.exe?
Не следует удалять безопасный исполняемый файл без уважительной причины, так как это может повлиять на производительность любых связанных программ, использующих этот файл. Не забывайте регулярно обновлять программное обеспечение и программы, чтобы избежать будущих проблем, вызванных поврежденными файлами. Что касается проблем с функциональностью программного обеспечения, проверяйте обновления драйверов и программного обеспечения чаще, чтобы избежать или вообще не возникало таких проблем.
Согласно различным источникам онлайн, 9% людей удаляют этот файл, поэтому он может быть безвредным, но рекомендуется проверить надежность этого исполняемого файла самостоятельно, чтобы определить, является ли он безопасным или вирусом. Лучшая диагностика для этих подозрительных файлов — полный системный анализ с Reimage, Если файл классифицирован как вредоносный, эти приложения также удалят Binaries.exe и избавятся от связанных вредоносных программ.
Однако, если это не вирус, и вам необходимо удалить Binaries.exe, вы можете удалить «Длинное имя моей игры» со своего компьютера с помощью программы удаления, которая должна находиться по адресу: C: Program Files Waves Binaries UnSetup. EXE / удалить. Если вы не можете найти его деинсталлятор, то вам может понадобиться удалить My Game Long Name, чтобы полностью удалить Binaries.exe. Вы можете использовать функцию «Установка и удаление программ» на панели управления Windows.
- 1. в Меню Пуск (для Windows 8 щелкните правой кнопкой мыши в нижнем левом углу экрана), нажмите Панель управления, а затем под Программы:
o Windows Vista / 7 / 8.1 / 10: нажмите Удаление программы.
o Windows XP: нажмите Установка и удаление программ.
- 2. Когда вы найдете программу Моя игра длинное имящелкните по нему, а затем:
o Windows Vista / 7 / 8.1 / 10: нажмите Удалить.
o Windows XP: нажмите Удалить or Изменить / Удалить вкладка (справа от программы).
- 3. Следуйте инструкциям по удалению Моя игра длинное имя.
Распространенные сообщения об ошибках в Binaries.exe
Наиболее распространенные ошибки Binaries.exe, которые могут возникнуть:
• «Ошибка приложения Binaries.exe».
• «Ошибка Binaries.exe».
• «Возникла ошибка в приложении Binaries.exe. Приложение будет закрыто. Приносим извинения за неудобства».
• «Binaries.exe не является допустимым приложением Win32».
• «Binaries.exe не запущен».
• «Binaries.exe не найден».
• «Не удается найти Binaries.exe».
• «Ошибка запуска программы: Binaries.exe».
• «Неверный путь к приложению: Binaries.exe».
Эти сообщения об ошибках .exe могут появляться во время установки программы, во время выполнения связанной с ней программы, длинного имени моей игры, во время запуска или завершения работы Windows или даже во время установки операционной системы Windows. Отслеживание момента появления ошибки Binaries.exe является важной информацией, когда дело доходит до устранения неполадок.
Как исправить Binaries.exe
Аккуратный и опрятный компьютер — это один из лучших способов избежать проблем с My Game Long Name. Это означает выполнение сканирования на наличие вредоносных программ, очистку жесткого диска cleanmgr и ПФС / SCANNOWудаление ненужных программ, мониторинг любых автозапускаемых программ (с помощью msconfig) и включение автоматических обновлений Windows. Не забывайте всегда делать регулярные резервные копии или хотя бы определять точки восстановления.
Если у вас возникла более серьезная проблема, постарайтесь запомнить последнее, что вы сделали, или последнее, что вы установили перед проблемой. Использовать resmon Команда для определения процессов, вызывающих вашу проблему. Даже в случае серьезных проблем вместо переустановки Windows вы должны попытаться восстановить вашу установку или, в случае Windows 8, выполнив команду DISM.exe / Online / Очистка-изображение / Восстановить здоровье, Это позволяет восстановить операционную систему без потери данных.
Чтобы помочь вам проанализировать процесс Binaries.exe на вашем компьютере, вам могут пригодиться следующие программы: Менеджер задач безопасности отображает все запущенные задачи Windows, включая встроенные скрытые процессы, такие как мониторинг клавиатуры и браузера или записи автозапуска. Единый рейтинг риска безопасности указывает на вероятность того, что это шпионское ПО, вредоносное ПО или потенциальный троянский конь. Это антивирус обнаруживает и удаляет со своего жесткого диска шпионское и рекламное ПО, трояны, кейлоггеры, вредоносное ПО и трекеры.
Обновлено в июле 2022 г.:
Мы рекомендуем вам попробовать это новое программное обеспечение, которое исправляет компьютерные ошибки, защищает их от вредоносных программ и оптимизирует производительность вашего ПК. Этот новый инструмент исправляет широкий спектр компьютерных ошибок, защищает от таких вещей, как потеря файлов, вредоносное ПО и сбои оборудования.
- Шаг 1: Скачать PC Repair & Optimizer Tool (Windows 10, 8, 7, XP, Vista — Microsoft Gold Certified).
- Шаг 2: Нажмите «Начать сканирование”, Чтобы найти проблемы реестра Windows, которые могут вызывать проблемы с ПК.
- Шаг 3: Нажмите «Починить все», Чтобы исправить все проблемы.
(опциональное предложение для Reimage — Cайт | Лицензионное соглашение | Персональные данные | Удалить)
Странные программы в автозагрузке

Добрый день! Помогите пж разобраться в автозагрузке. Много всякого хлама, не знаю, что можно.
Не загружаються настройки с Ini при автозагрузке программы
Привет! делаю программу которая должна работать постоянно и, соответственно, сама грузиться после.
Добавление в реестр записи о разовой автозагрузке программы
Сломал голову, как прописать в автозапуск BSPI. Теоретически должно работать, но не хочет. Reg Add.
Содержание
- Шаг 1: Приостановка «Центра обновления» Windows 10
- Шаг 2: Удаление кеша обновлений
- Вопросы и ответы
Для начала нужно приостановить работу «Центра обновлений» Windows 10, чтобы проблем с удалением кеша не возникло:
- Откройте окно системного приложения «Службы». Сделать это можно несколькими способами, но самый простой – поисковая строка «Пуска».
- В списке отыщите службу под названием «Центр обновления Windows». Она находится внизу, если отсортировать службы по алфавиту. Дважды щелкните по службе левой кнопкой мыши.
- В новом окне на вкладке «Общие» выберите тип запуска «Вручную» и нажмите на кнопку «Применить».
- Затем нажмите на «Остановить» и на «ОК», чтобы подтвердить настройку.

После того как работа службы обновлений остановлена, можно приступать к непосредственной очистке кеша апдейтов Windows 10.
Шаг 2: Удаление кеша обновлений
Следующий этап – это удаление кеша с накопителя. Искомые данные временно хранятся в специальной папке системного тома:
- Запустите «Проводник» или откройте «Этот компьютер» на рабочем столе. Перейдите в содержимое системного диска. Обычно это «Локальный диск (C:)».
- Затем откройте папку «Windows», а потом «SoftwareDistribution».
- Очистите содержимое каталога «Downloads» любым способом: выделите все файлы и папки, затем вызовите контекстное меню нажатием правой кнопкой мыши или используйте клавишу «Delete».


Может потребоваться отображение скрытых элементов в папке. Для этого в окне «Проводника» перейдите на вкладку «Вид», и отметьте галочкой пункт «Скрытые элементы».
Когда все будет готово, останется вновь запустить работу службы «Центр обновления Windows». Проделайте то же самое, что показано в Шаге 1, только на конечном этапе выберите вариант «Запустить».

Еще статьи по данной теме:
Помогла ли Вам статья?
Binaries что это за папка? (внутри файлы _svdir.VBS и SOAPVDIR.CMD)


Чтобы посмотреть что внутри файлов _svdir.VBS и SOAPVDIR.CMD, нужно нажать правой кнопкой по какому-то файлу и выбрать там пункт Изменить или Открыть с помощью. Если выберите второй вариант, то там нужно еще выбрать программу Блокнот. В общем один человек не побоялся, открыл файл _svdir.VBS пишет что там внутри было написано такое как Copyright (c) Microsoft Corporation, если реально это написано, то это видимо что-то системное. Также чел пишет что там было еще написано что мол эта утилита для управления плагином VDirs for Soap Toolkit 3, вот такой прикол
Кстати по поводу VDirs for Soap Toolkit 3 нашел только то, что это типа какой-то инструмент веб-коммуникаций 
Поддержка SOAP Toolkit вроде как прекращена 31 марта 2005 года, а расширенная поддержка длилась до 31 марта 2008 года. Такие пироги
Интересно что эта проблема не у одного или двух пользователей, а прям у нескольких, ну я не знаю у скольких, но такая папка появляется как у российских юзеров так и у зарубежных
На одном зарубежном форуме нашел инфу, что эта папка может быть от такой штуки как MSSOAP или от Microsoft Visual Basic Express. Вот еще узнал, что суть в том, что иногда программы от Microsoft при установке могут файлы извлекать не туда куда нужно, а в корень диска. Это поведение непонятное, но так вроде как бывает
Некоторые пользователи пишут что у них доступ в папку Binaries блокируется антивирусом. Намек? Именно, но дело не в том что там вирус, а в том о чем я уже писал, что там просто скрипты, а какие именно антивирус не знает, вот и блокирует
Еще я узнал что тут вроде причастна программа Microsoft SOAP, вы ее случайно не ставили? А может быть она была поставлена при установке какой-то другой проги…
Так ребята, вроде все стало на свои места, на одном форуме я нашел такую запись:
Видите? В пути есть папка Binaries, но она находится не в корне диска, а там где ей положено, в месте для программ под названием Program Files. Получается что эта папка непонятная идет от проги MSSOAP. Кстати вот нашел картинку по поводу MSSOAP, реально какая-то редкая дичь:
Хочу признаться, что меня заинтересовал на картинке сайт tempuri.org, я перешел на него, а меня перекинуло на поисковик bing.com, он кстати создан Майкрософтом
Пока что у меня мнение такое, что папка Binaries ошибочно приземлилась в корень диска, хотя ее место в Program Files.
Еще вот узнал, что папка Binaries может быть и по такому пути:
C:Program FilesCommon FilesMSSOAPBinaries
Ребята, тут нужно сделать выводы.
Вот такие дела ребята. Ну и конечно же я вам советую проверить комп утилитой Доктор Веб Куре ИТ:
О ней я хорошо написал вот тут:
На этом все ребята, удачи вам и чтобы все у вас было прекрасно в жизни
Источник
the dmr LIZARD шифровальщик
Рекомендуемые сообщения
Присоединяйтесь к обсуждению
Вы можете написать сейчас и зарегистрироваться позже. Если у вас есть аккаунт, авторизуйтесь, чтобы опубликовать от имени своего аккаунта.
Похожий контент
на сервере расшариные папки и в этих папках все зашифровано. в основном картинки. В других папках и дисках вроде все норма только везде файл how_to_decrypt.hta
FRST запускал на сервере. Подозрение что вирус схватили компьютеры в сети, а эти папки были подключены как сетевые диски.
2.rar Addition.txt FRST.txt
Доброго времени суток. Не поможете с той же бедой возможно что то сделать? В приложении 3 зашифрованных файла и + сам файл вымогатель. Отчёты которые должны быть в запросе пытаемся сделать, но ещё идёт полная проверка, результаты быстрой так же в приложении в отдельном файле, может сможете помочь. Заранее спасибо!
Сообщение от модератора SQ Перенесено с данного топика. Пожалуйста не пишите в чужих темах.
*В письме указать Ваш личный идентификатор (Key Identifier)
*Прикрепите 2 файла до 2 мб для тестовой расшифровки.
мы их расшифруем, в качестве доказательства, что ТОЛЬКО МЫ можем расшифровать файлы.
-Чем быстрее вы сообщите нам свой идентификатор, тем быстрее мы выключим произвольное удаление файлов.
-Написав нам на почту вы получите дальнейшие инструкции по оплате.
В ответном письме Вы получите программу для расшифровки.
После запуска программы-дешифровщика все Ваши файлы будут восстановлены.
Мы гарантируем:
100% успешное восстановление всех ваших файлов
100% гарантию соответствия
100% безопасный и надежный сервис
Внимание!
* Не пытайтесь удалить программу или запускать антивирусные средства
* Попытки самостоятельной расшифровки файлов приведут к потере Ваших данных
* Дешифраторы других пользователей несовместимы с Вашими данными, так как у каждого пользователя
уникальный ключ шифрования
Каждые 24 часа удаляются 24 файла, необходимо прислать свой идентификатор чтоб мы отключили эту функцию.
Каждые 24 часа стоимость расшифровки данных увеличивается на 30% (через 72 часа сумма фиксируется)
Источник
Странное поведение ПК (заявка № 226925)
Опции темы
Странное поведение ПК
Здравствуйте, в диспетчере задач появляется waspwing и в микшере громкости приложение которое не открывал
Надоело быть жертвой? Стань профи по информационной безопасности, получай самую свежую информацию об угрозах и средствах защиты от ведущего российского аналитического центра Anti-Malware.ru:
Уважаемый(ая) gogimon, спасибо за обращение на наш форум!
Помощь при заражении компьютера на VirusInfo.Info оказывается абсолютно бесплатно. Хелперы, в самое ближайшее время, ответят на Ваш запрос. Для оказания помощи необходимо предоставить логи сканирования утилитой Autologger, подробнее можно прочитать в правилах оформления запроса о помощи.
Информация
Если вы хотите получить персональную гарантированную помощь в приоритетном режиме, то воспользуйтесь платным сервисом Помогите+.
В папке с AVZ появится архив карантина quarantine.zip, отправьте этот файл по ссылке Прислать запрошенный карантин над над первым сообщением в теме.
Скопируйте скрипт ниже в буфер обмена (выделить и нажать Ctrl-C):
В папке с UVS будет лог выполнения скрипта, текстовый файл с именем из даты и времени выполнения, прикрепите его с своему сообщению.
Скачайте Farbar Recovery Scan Tool или с зеркала и сохраните на Рабочем столе.
Примечание: необходимо выбрать версию, совместимую с Вашей операционной системой. Если Вы не уверены, какая версия подойдет для Вашей системы, скачайте обе и попробуйте запустить. Только одна из них запустится на Вашей системе.
Запустите программу. Когда программа запустится, нажмите Да для соглашения с предупреждением.
Источник
Хакер попался. Захватил все устройства в доме и не только
Оставил свои скриптанутые копии на всех моих аккаунтах. Восстанавливается при помощи поддельных или старых сертификатов до мая 2019. Bios не ругается антивирус не видит. Подхватил путем прошивки Avast Free заменой файла в корне, и установкой Sticky Patcher по тому же принципу.
Получается как, я сношу windows (Win 10 Pro на Msi click 5 и Win 7 на Phoenix AwardBios), ставлю по правилам с флэшки новую, его нет. захожу в Майкрософт он сразу синхронизирует, хотя я отключал. Не могу пользоваться интернетом, в своих целях. Если что то качаю перенаправляет на скачивание 1в1 проги но под его контролем. И сейчас пишу под наблюдением со рандомно созданной почты, отправится нет не знаю, но я уже «надоел»ся.
В браузерах регистрируется с моей почтой но под своими паролями. С них выгружается когда я восстанавливаю по дурости. Tor browser никуда не пускает потому что видит у меня в багаже 3 строчки кода +- такого: «Ð”обро пожаловать»
С мобилами та же дичь, только там простора побольше, откатывается из облаков гугла, мегафона, ми аккаунтов. Wipe data попросту невозможен ни на одном из 3х устройств. На Xiaomi доходит до 3х% и сброс, на zte и lenova говорит что сбросил но удаляет только мои приложения, оставляя те что были до его появления, в которых он видит пользу.
Когда захожу под своим профилем первые пару раз пускает, потом показывает липовое сообщение мол ввел неправильно, чтобы поменял. После нет доступа и вовсе, аккаунты вроде как отбил, но это не точно. Крайний жесткий диск уже им засран.
Установочные флэшки после непосредственного контакта переписывает так чтобы загружаться из bootX:. Если выставить все правильно то винду с чистой флэшки на чистый диск можно установить, но попытка одна. Друзей уже «надоел» конкретно, помогать отказываются, хотел восстановиться из облака, да неоткуда там зарегистрироваться. Попросил девушку, давал инструкции разговаривая по телефону. Она инет на нубук давала с него же. По итогу так и не смогли, он ее вычислил и на заполнении форм выдавал всевозможные ошибки. С iPhone 8 сделали за 5 минут.
Надеюсь найдутся люди способные помочь или как то облегчить положение. Если у кого есть образ системы в облаке, ДАЙТЕ ПОГОНЯТЬ ПЛИЗ))))) Незнаю уж как получится нет, но пока что вариант только такой(((
Сейчас в проводнике увидел: «Последние файлы:@AdvancedKeySettingsNotification@» Черный ярлык.
Добавлено через 40 минут
Check Browsers’ LNK by Alex Dragokas & regist ver. 2.2.0.36
* Подозрительные объекты будут отмечены префиксом >>>
[_________________________ Цель не существует __________________________]
[___________________________ Скрытые ярлыки ____________________________]
[____________________ Статистика ___________________]
Добавлено через 5 минут
Logfile of HiJackThis Fork by Alex Dragokas v.2.9.0.28
Edge: 11.0.19041.264
Internet Explorer: 11.0.19041.1
Default: «C:WINDOWSsystem32LaunchWinApp.exe» «%1» (Microsoft Edge)
Running processes:
Number | Path
При запуске системы отключаются все USB-устройства, в т.ч. устройства ввода
При запуске видовс 8 появляется экран выбора учетки и сразу отключаются клавиатура и мышь, они.
Попался на TreyIt!
Стандартная папка с блокнотом с инструкцией об удалении. Для удаление этой папки вам.
Getsearch попался
В хром пробрался и основательно обосновался, прикрыл себя защитой админа.
0x33C08ED0BC007C8EC08ED8BE007CBF0006B90002FCF3A450681C06CBFB B90400BDBE07807E00007C0B0F850E0183C510E2F1CD1888560055C64611 05C6461000B441BBAA55CD135D720F81FB55AA7509F7C101007403FE4610 6660807E1000742666680000000066FF760868000068007C680100681000 B4428A56008BF4CD139F83C4109EEB14B80102BB007C8A56008A76018A4E 028A6E03CD136661731CFE4E11750C807E00800F848A00B280EB845532E4 8A5600CD135DEB9E813EFE7D55AA756EFF7600E88D007517FAB0D1E664E8 8300B0DFE660E87C00B0FFE664E87500FBB800BBCD1A6623C0753B6681FB 54435041753281F90201722C666807BB0000666800020000666808000000 6653665366556668000000006668007C0000666168000007CD1A5A32F6EA 007C0000CD18A0B707EB08A0B607EB03A0B50732E40500078BF0AC3C0074 09BB0700B40ECD10EBF2F4EBFD2BC9E464EB002402E0F82402C3496E7661 6C696420706172746974696F6E207461626C65004572726F72206C6F6164 696E67206F7065726174696E672073797374656D004D697373696E67206F 7065726174696E672073797374656D000000637B9A000000000000000002 00EEFEBF0001000000FFFFFFFF0000000000000000000000000000000000 000000000000000000000000000000000000000000000000000000000000 0055AA
====== Список установленных программ ======
Microsoft OneDrive [2020/09/06 12:08:09]—>C:UsersMMMeeeZZZAppDataLocalMicrosoftOneDrive20.134. 0705.0008OneDriveSetup.exe /uninstall
====== Журнал событий «Система» ======
Имя компьютера: DESKTOP-MUJJM5I
Код события: 7011
Сообщение: Превышение времени ожидания (30000 мс) при ожидании ответа транзакции от службы «RtkAudioUniversalService».
Номер записи: 442
Источник: Service Control Manager
Время записи: 20200906111818.640161-000
Тип события: Ошибка
Пользователь:
Имя компьютера: DESKTOP-MUJJM5I
Код события: 10016
Сообщение: Параметры разрешений по умолчанию для компьютера не дают разрешения Локально Активация для приложения COM-сервера с CLSID
и APPID
<316CDED5-E4AE-4B15-9113-7055D84DCC97>
пользователю DESKTOP-MUJJM5IMMMeeeZZZ с ИД безопасности (S-1-5-21-2860071477-255090045-3195764276-1001) и адресом LocalHost (с использованием LRPC), выполняемого в контейнере приложения Microsoft.Windows.ShellExperienceHost_10.0.19041.1_neutral_n eutral_cw5n1h2txyewy с ИД безопасности (S-1-15-2-155514346-2573954481-755741238-1654018636-1233331829-3075935687-2861478708). Это разрешение безопасности можно изменить с помощью средства администрирования служб компонентов.
Номер записи: 441
Источник: Microsoft-Windows-DistributedCOM
Время записи: 20200906111604.618533-000
Тип события: Предупреждение
Пользователь: DESKTOP-MUJJM5IMMMeeeZZZ
Имя компьютера: DESKTOP-MUJJM5I
Код события: 7011
Сообщение: Превышение времени ожидания (30000 мс) при ожидании ответа транзакции от службы «RtkAudioUniversalService».
Номер записи: 438
Источник: Service Control Manager
Время записи: 20200906110642.279069-000
Тип события: Ошибка
Пользователь:
Имя компьютера: DESKTOP-MUJJM5I
Код события: 7011
Сообщение: Превышение времени ожидания (30000 мс) при ожидании ответа транзакции от службы «RtkAudioUniversalService».
Номер записи: 432
Источник: Service Control Manager
Время записи: 20200906104545.661350-000
Тип события: Ошибка
Пользователь:
Имя компьютера: DESKTOP-MUJJM5I
Код события: 10016
Сообщение: Параметры разрешений для конкретного приложения не дают разрешения Локально Запуск для приложения COM-сервера с CLSID
Windows.SecurityCenter.SecurityAppBroker
и APPID
Недоступно
пользователю NT AUTHORITYСИСТЕМА с ИД безопасности (S-1-5-18) и адресом LocalHost (с использованием LRPC), выполняемого в контейнере приложения Недоступно с ИД безопасности (Недоступно). Это разрешение безопасности можно изменить с помощью средства администрирования служб компонентов.
Номер записи: 429
Источник: Microsoft-Windows-DistributedCOM
Время записи: 20200906104345.416893-000
Тип события: Предупреждение
Пользователь: NT AUTHORITYСИСТЕМА
====== Журнал событий «Приложения» ======
Имя компьютера: DESKTOP-MUJJM5I
Код события: 8198
Сообщение: Сбой активации лицензий (slui.exe) со следующим кодом ошибки:
hr=0x803F7001
Аргументы командной строки:
RuleId=31e71c49-8da7-4a2f-ad92-45d98a1c79ba;Action=AutoActivate;AppId=55c92734-d682-4d71-983e-d6ec3f16059f;SkuId=4de7cb65-cdf1-4de9-8ae8-e3cce27b9f2c;NotificationInterval=1440;Trigger=NetworkAvaila ble
Номер записи: 489
Источник: Microsoft-Windows-Security-SPP
Время записи: 20200906110641.544621-000
Тип события: Ошибка
Пользователь:
Имя компьютера: DESKTOP-MUJJM5I
Код события: 8198
Сообщение: Сбой активации лицензий (slui.exe) со следующим кодом ошибки:
hr=0x803F7001
Аргументы командной строки:
RuleId=31e71c49-8da7-4a2f-ad92-45d98a1c79ba;Action=AutoActivate;AppId=55c92734-d682-4d71-983e-d6ec3f16059f;SkuId=4de7cb65-cdf1-4de9-8ae8-e3cce27b9f2c;NotificationInterval=1440;Trigger=NetworkAvaila ble
Номер записи: 476
Источник: Microsoft-Windows-Security-SPP
Время записи: 20200906110554.489807-000
Тип события: Ошибка
Пользователь:
Имя компьютера: DESKTOP-MUJJM5I
Код события: 1000
Сообщение: Имя сбойного приложения: HiJackThis.exe, версия: 2.9.0.28, метка времени: 0x5f4e7ee2
Имя сбойного модуля: ntdll.dll, версия: 10.0.19041.207, метка времени: 0x1bdbc4b8
Код исключения: 0xc0000005
Смещение ошибки: 0x000488dd
Идентификатор сбойного процесса: 0x1d78
Время запуска сбойного приложения: 0x01d6843a92be24dc
Путь сбойного приложения: C:UsersMMMeeeZZZНовая папкаAutoLogger-testAutoLoggerHiJackThisHiJackThis.exe
Путь сбойного модуля: C:WINDOWSSYSTEM32ntdll.dll
Идентификатор отчета: da581042-74e1-44a1-98e6-9b3da0f20fc7
Полное имя сбойного пакета:
Код приложения, связанного со сбойным пакетом:
Номер записи: 459
Источник: Application Error
Время записи: 20200906104540.270354-000
Тип события: Ошибка
Пользователь:
Имя компьютера: DESKTOP-MUJJM5I
Код события: 1000
Сообщение: Имя сбойного приложения: HiJackThis.exe, версия: 2.9.0.28, метка времени: 0x5b7e5787
Имя сбойного модуля: MSVBVM60.DLL, версия: 6.0.98.15, метка времени: 0x49b01fc3
Код исключения: 0xc0000005
Смещение ошибки: 0x0000ae87
Идентификатор сбойного процесса: 0x1904
Время запуска сбойного приложения: 0x01d6843ac42820f3
Путь сбойного приложения: C:UsersMMMeeeZZZНовая папкаAutoLogger-testAutoLoggerHiJackThisHiJackThis.exe
Путь сбойного модуля: C:WINDOWSSYSTEM32MSVBVM60.DLL
Идентификатор отчета: 37e52068-99d2-4377-95a1-336fe0a094a3
Полное имя сбойного пакета:
Код приложения, связанного со сбойным пакетом:
Номер записи: 456
Источник: Application Error
Время записи: 20200906104503.401037-000
Тип события: Ошибка
Пользователь:
Имя компьютера: DESKTOP-MUJJM5I
Код события: 1000
Сообщение: Имя сбойного приложения: HiJackThis.exe, версия: 2.9.0.28, метка времени: 0x5b7e5787
Имя сбойного модуля: HiJackThis.exe, версия: 2.9.0.28, метка времени: 0x5b7e5787
Код исключения: 0xc00001a5
Смещение ошибки: 0x00006ab0
Идентификатор сбойного процесса: 0x1904
Время запуска сбойного приложения: 0x01d6843ac42820f3
Путь сбойного приложения: C:UsersMMMeeeZZZНовая папкаAutoLogger-testAutoLoggerHiJackThisHiJackThis.exe
Путь сбойного модуля: C:UsersMMMeeeZZZНовая папкаAutoLogger-testAutoLoggerHiJackThisHiJackThis.exe
Идентификатор отчета: b1965e2d-27af-4a02-94f3-70e085bda0b9
Полное имя сбойного пакета:
Код приложения, связанного со сбойным пакетом:
Номер записи: 455
Источник: Application Error
Время записи: 20200906104501.103997-000
Тип события: Ошибка
Пользователь:
====== Журнал событий «Безопасность» ======
Имя компьютера: DESKTOP-MUJJM5I
Код события: 4672
Сообщение: Новому сеансу входа назначены специальные привилегии.
Субъект:
ИД безопасности: S-1-5-18
Имя учетной записи: СИСТЕМА
Домен учетной записи: NT AUTHORITY
Код входа: 0x3E7
Привилегии: SeAssignPrimaryTokenPrivilege
SeTcbPrivilege
SeSecurityPrivilege
SeTakeOwnershipPrivilege
SeLoadDriverPrivilege
SeBackupPrivilege
SeRestorePrivilege
SeDebugPrivilege
SeAuditPrivilege
SeSystemEnvironmentPrivilege
SeImpersonatePrivilege
SeDelegateSessionUserImpersonatePrivilege
Номер записи: 3245
Источник: Microsoft-Windows-Security-Auditing
Время записи: 20200906112051.403124-000
Тип события: Аудит успеха
Пользователь:
Имя компьютера: DESKTOP-MUJJM5I
Код события: 4624
Сообщение: Вход в учетную запись выполнен успешно.
Субъект:
ИД безопасности: S-1-5-18
Имя учетной записи: DESKTOP-MUJJM5I$
Домен учетной записи: WORKGROUP
ИД входа: 0x3E7
Уровень олицетворения: Олицетворение
Сведения о процессе:
ИД процесса: 0x384
Имя процесса: C:WindowsSystem32services.exe
Данное событие возникает при создании сеанса входа. Оно создается на компьютере, к которому был установлен доступ.
Поля «Субъект» указывают на учетную запись локальной системы, запросившую вход. Обычно это служба, например служба «Сервер», или локальный процесс, такой как Winlogon.exe или Services.exe.
В поле «Тип входа» указан тип выполненного входа. Самыми распространенными являются типы 2 (интерактивный) и 3 (сетевой).
Поля «Новый вход» указывают на учетную запись, для которой создан новый сеанс входа, то есть на учетную запись, в которую выполнен вход.
В полях, которые относятся к сети, указан источник запроса на удаленный вход. Имя рабочей станции доступно не всегда, и в некоторых случаях это поле может оставаться незаполненным.
Поле «Уровень олицетворения» задает допустимую степень олицетворения для процессов в данном сеансе входа.
Поля сведений о проверке подлинности содержат подробные данные о конкретном запросе на вход.
— GUID входа — это уникальный идентификатор, который позволяет сопоставить данное событие с событием KDC.
— В поле «Промежуточные службы» указано, какие промежуточные службы участвовали в данном запросе на вход.
— Поле «Имя пакета» указывает на подпротокол, использованный с протоколами NTLM.
— В поле «Длина ключа» указывается длина созданного ключа сеанса. Это поле может иметь значение «0», если ключ сеанса не запрашивался.
Номер записи: 3244
Источник: Microsoft-Windows-Security-Auditing
Время записи: 20200906112051.403112-000
Тип события: Аудит успеха
Пользователь:
Имя компьютера: DESKTOP-MUJJM5I
Код события: 4672
Сообщение: Новому сеансу входа назначены специальные привилегии.
Субъект:
ИД безопасности: S-1-5-18
Имя учетной записи: СИСТЕМА
Домен учетной записи: NT AUTHORITY
Код входа: 0x3E7
Привилегии: SeAssignPrimaryTokenPrivilege
SeTcbPrivilege
SeSecurityPrivilege
SeTakeOwnershipPrivilege
SeLoadDriverPrivilege
SeBackupPrivilege
SeRestorePrivilege
SeDebugPrivilege
SeAuditPrivilege
SeSystemEnvironmentPrivilege
SeImpersonatePrivilege
SeDelegateSessionUserImpersonatePrivilege
Номер записи: 3243
Источник: Microsoft-Windows-Security-Auditing
Время записи: 20200906111555.713337-000
Тип события: Аудит успеха
Пользователь:
Имя компьютера: DESKTOP-MUJJM5I
Код события: 4624
Сообщение: Вход в учетную запись выполнен успешно.
Субъект:
ИД безопасности: S-1-5-18
Имя учетной записи: DESKTOP-MUJJM5I$
Домен учетной записи: WORKGROUP
ИД входа: 0x3E7
Уровень олицетворения: Олицетворение
Сведения о процессе:
ИД процесса: 0x384
Имя процесса: C:WindowsSystem32services.exe
Данное событие возникает при создании сеанса входа. Оно создается на компьютере, к которому был установлен доступ.
Поля «Субъект» указывают на учетную запись локальной системы, запросившую вход. Обычно это служба, например служба «Сервер», или локальный процесс, такой как Winlogon.exe или Services.exe.
В поле «Тип входа» указан тип выполненного входа. Самыми распространенными являются типы 2 (интерактивный) и 3 (сетевой).
Поля «Новый вход» указывают на учетную запись, для которой создан новый сеанс входа, то есть на учетную запись, в которую выполнен вход.
В полях, которые относятся к сети, указан источник запроса на удаленный вход. Имя рабочей станции доступно не всегда, и в некоторых случаях это поле может оставаться незаполненным.
Поле «Уровень олицетворения» задает допустимую степень олицетворения для процессов в данном сеансе входа.
Поля сведений о проверке подлинности содержат подробные данные о конкретном запросе на вход.
— GUID входа — это уникальный идентификатор, который позволяет сопоставить данное событие с событием KDC.
— В поле «Промежуточные службы» указано, какие промежуточные службы участвовали в данном запросе на вход.
— Поле «Имя пакета» указывает на подпротокол, использованный с протоколами NTLM.
— В поле «Длина ключа» указывается длина созданного ключа сеанса. Это поле может иметь значение «0», если ключ сеанса не запрашивался.
Номер записи: 3242
Источник: Microsoft-Windows-Security-Auditing
Время записи: 20200906111555.713329-000
Тип события: Аудит успеха
Пользователь:
Имя компьютера: DESKTOP-MUJJM5I
Код события: 4672
Сообщение: Новому сеансу входа назначены специальные привилегии.
Субъект:
ИД безопасности: S-1-5-18
Имя учетной записи: СИСТЕМА
Домен учетной записи: NT AUTHORITY
Код входа: 0x3E7
Привилегии: SeAssignPrimaryTokenPrivilege
SeTcbPrivilege
SeSecurityPrivilege
SeTakeOwnershipPrivilege
SeLoadDriverPrivilege
SeBackupPrivilege
SeRestorePrivilege
SeDebugPrivilege
SeAuditPrivilege
SeSystemEnvironmentPrivilege
SeImpersonatePrivilege
SeDelegateSessionUserImpersonatePrivilege
Номер записи: 3241
Источник: Microsoft-Windows-Security-Auditing
Время записи: 20200906111550.223016-000
Тип события: Аудит успеха
Пользователь:
====== Переменные среды ======
Лог утилиты random’s system information tool 1.16(автор: random/random)
Run by MMMeeeZZZ at 2020-09-06 14:20:16
Майкрософт Windows 10 Pro
Системный раздел C: размер 1883 GB (99%) Свободно 1907 GB
Total RAM: 6092 MB (53% free)
X64
Logfile of Trend Micro HijackThis v2.0.5
Scan saved at 13:24:50, on 06.09.2020
Platform: Unknown Windows (WinNT 6.02.1008)
MSIE: Internet Explorer v11.0 (11.00.19041.0001)
Источник
Содержание
- 1 Как очистить кэш обновления Windows в Windows 10
- 2 Для чего чистить кэш центра обновления Windows
- 3 Что это такое
- 4 Инструкция
В Windows 10 процесс установки накопительных обновлений иногда может вызывать проблемы. Например, обновления не могут быть установлены в результате повреждения файлов, совместимости или неизвестных ошибок.
Независимо от причины, если у вас возникли проблемы с установкой обновления, или проблема с конкретным патчем, вы можете просто удалить обновления ожидающие установки, чтобы повторно загрузить файлы или пропустить обновление. Проблема может быть исправлена путем очистки кэша обновления Windows. После чего, Центр обновления Windows 10 загружает новую копию обновления и устанавливает ее.
Если вы не отключили службу обновления Windows, вручную или с помощью инструмента стороннего разработчика, то обновление системы, работает без проблем для большинства пользователей. Тем не менее, есть пользователи, сталкивающиеся с проблемой во время загрузки или установки обновления в Windows 10.
Если Центр обновления Windows не работает должным образом, хорошая мысль запустить Средство устранения неполадок Центра обновления Windows. Перейдите в приложение «Параметры» → «Обновление и безопасность» → «Устранение неполадок» → кликните один раз на «Центр обновления Windows» и нажмите кнопку «Запустить средство устранения неполадок».
Иногда запустив средство устранения неполадок Центра обновления Windows не может помочь устранить проблемы обновления Windows.
Очистка кэша обновлений Windows может исправить проблемы. В этом руководстве, мы увидим, как очистить кэш обновления Windows (удалить файлы обновлений ожидающих установки) в операционной системе Windows 10.
Как очистить кэш обновления Windows в Windows 10
Это можно сделать, удалив содержимое папки SoftwareDistribution, содержащей файлы, которые Windows Update использует для применения новых обновлений.
Прежде чем мы сможем удалить кэш обновлений, нам необходимо остановить службу Центра обновления Windows.
Шаг 1: В меню «Пуск» или в диалоговом окне «Выполнить» введите services.msc, а затем нажмите Enter, чтобы открыть окно Служб.
Шаг 2: Найдите запись службы «Центр обновления Windows» и дважды кликните на ней, чтобы открыть диалоговое окно свойств.
Шаг 3: Во вкладке «Общие», нажмите кнопку «Остановить», и нажмите кнопку «Ок», для остановки службы обновления Windows.
Шаг 4: Откройте диск, на котором установлена ОС Windows 10.
Например, если Windows 10 установлена на диске «C«, откройте его. Перейдите к папке WindowsSoftwareDistributionDownload.
Шаг 5: В папке «Download», кликните меню «Файл» и нажмите кнопку «Изменить параметры папок и поиска». На вкладке «Вид», установите чекбокс напротив надписи «Показывать скрытые файлы и папки и диски». Затем снимите флажок перед опцией «Скрывать защищенные системные файлы» и нажмите кнопку «Применить» (см. картинки ниже).
Шаг 6: Теперь в директории C:WindowsSoftwareDistributionDownload — Выберите все файлы и папки, а затем Удалите их..
Вы только что очистили кэш обновления Windows. Выполните следующие два шага, для запуска службы Центра обновления Windows (Windows Update), которая была остановлена в первые три этапа.
Шаг 7: Введите Services.msc в меню «Пуск» или в «Поиск» на панели задач и нажмите клавишу Enter.
Шаг 8: Дважды кликните на службу «Центр обновления Windows», а затем нажмите кнопку «Запуск», чтобы запустить службу и нажмите «OK».
Вы успешно очистили кэш обновления Windows в ОС Windows 10. Надеемся, что это позволит вам решить проблему обновления Windows.
Рейтинг: /5 — голосов —>
—>
Если вы ничего об этом не знаете и не слышали, то поспешите прочитать эту маленькую статью, чтобы все узнать и выполнить не хитрые рекомендации.
Для чего чистить кэш центра обновления Windows
Все очень просто, если никогда этого не делать, то обязательно возникнет ряд некоторых проблем:
• Со временем забивается системный диск, и его своевременная очистка от старых файлов кеширования прибавит места на нем и ускорит его работу.
• Возможные ошибки во время установления новых обновлений
• Безрезультатный поиск обновлений, который происходит бесконечно Особенно все это очень актуально если на системном диске совсем мало места из-за чего также начинает «тупить» ОС.
Будет интересно прочитать.
Почему пропадает место на диске С
Действия по очистке кэша обновлений Windows 10
1. Кликаем ПКМ по меню Пуск выбираем пункт: Командная строка (администратор)
Откроется окно инструмента cmd куда нужно скопировать и вставить это значение:
services.msc
после нажать Enter.
Благодаря этим действиям попадаем в Службы Windows, где в самом низу списка находим Центр обновления Windows нажимаем ПКМ выбираем остановить. Не закрываем окно, а просто сворачиваем его. Оно нам еще потребуется.
2. В строку поиска вводим вот такой путь до папки с кэшем:
C:WindowsSoftwareDistributionDownload
открываем найденную папку.
Выделяем все файлы удобным способ, например, Ctrl+A и при помощи клавиши Delete удаляем все выделенные файлы. (При запросе пароля админа введите его).
3. возвращаемся в Службы где запускаем ранее отключенную службу Центр обновления, правый клик мыши Запустить.
Читайте также: Горячие клавиши Windows
Смотрим видео, лайфхаки с Windows 10.
Валерий Семенов, moikomputer.ru
Проблемы с бесконечным поиском обновлений, загрузкой ЦП процессом TiWorker.exe или ошибками в процессе инсталляции апдейтов решаются просто — очисткой кэша. Прежде, чем рассмотрим, как очистить кэш обновлений Windows 10, расскажем, что он собой представляет.
Что это такое
Кэш обновлений в «Десятке» представляет собой ряд файлов, наличие которых на компьютере позволяет обновить операционную систему без интернета. Перед этим файлы должны быть полностью загруженными на компьютер.
С одной стороны, это хорошее решение, особенно для людей, у которых нет широкополосного интернета. Его недостаток в том, что каталог с кэшем постоянно растёт в объеме, а автоматически он не очищается.
Инструкция
- вызовите Параметры;
- в разделе «Обновление, безопасность» кликните по пункту «Устранение неполадок»;
- в окне центра обновлений запустите утилиту для устранения неполадок в системе.
Если ошибки не исчезнут и после перезагрузки ПК, очистите кэш — удалите директорию SoftwareDistribution. В первую очередь необходимо остановить службу проверки обновлений.
1. Выполните команду «services.msc» в поисковой строке, или в утилите «Выполнить».
2. Через контекстное меню службы «Центр обновлений» остановите её (или зайдите в свойства сервиса и кликните «Остановить»).
3. Перейдите в директорию:
%WINDIR%SoftwareDistributionDownload
4. Отобразите скрытые объекты: «Вид» → «Изменить параметры…».
5. Во второй вкладке поставьте флажок возле пункта «Скрывать защищённые…» и перенесите чекбокс в положение «Показывать скрытые файлы…».
6. Удалите содержимое папки Download или её саму.
В следствии удаления произойдёт очистка кэша. После перезагрузки компьютера все неполадки должны исчезнуть.
Используемые источники:
- https://g-ek.com/kak-ochistit-cache-obnovlenij-windows-v-windows-10
- https://moikomputer.ru/kak-ochistit-kesh-obnovleniy-windows-10
- https://windows10i.ru/obnovleniya/kak-ochistit-kesh.html
Whenever you update your system, Windows will automatically cache all the Windows update installation files. Though this may look odd, this helps in a lot of situations where you are forced to reapply the Windows updates. Using the cached files, Windows can reapply the updates without actually downloading them again. As good as it is, the Windows update cache folder can grow in size and consume all the useful hard drive space. Of course, this totally depends on the number of updates and their sizes. In those cases, clearing the Windows update cache can help you regain that lost hard drive space. Moreover, clearing the update cache also helps in situations where the update files are corrupted. Here is how you can clear the Windows update cache in Windows 10.
Clear Update Cache in Windows 10
Clearing the update cache in Windows is easy, but not as straightforward as it should be. Though we can use the Disk Cleanup Utility, it may not clear the update cache completely, so we are going to use the manual method.
To start, we need to stop the Windows update service before we can clear the update cache. To do that, search for “Services” in the Start menu and open it. If you are using your system as a standard user, then open it as an administrator using the right-click menu.
Once the Services window has been opened, find the service “Windows Update,” right-click on it and then select the option “Stop.” This action stops the Windows update service.
After stopping the service, press “Win + R,” enter the below path and press the Enter button. This is the folder where Windows stores all the files related to Windows updates.
C:WindowsSoftwareDistribution
Once you are in this folder, open the “Download” folder, select all the files in it and just press the Delete key on your keyboard to delete all the files. You might be prompted for administrator permissions; simply click on the “Continue” button to complete the procedure.
If you want to gain some more space, you can also delete the files inside the “DeliveryOptimization” folder. Before you can do that, you need to disable the Windows Delivery Optimization feature. To do that, search for “Check for Updates” in the Start menu and open it.
In the “Update and Security” window, click on the “Advanced Options” link in the Windows Update page.
Once the Advanced Options window has been opened, click on the “Choose how updates are delivered” link.
The above action will take you to the Delivery Optimization settings window. Here, toggle the button to turn off the Windows Delivery Optimization feature.
After turning off the Delivery Optimization feature, press “Win + R,” enter the below folder path and press the Enter button.
C:WindowsSoftwareDistributionDeliveryOptimization
Here in this folder, select all the files and folders using the keyboard shortcut “Ctrl + A” and press the Delete key on your keyboard. This action deletes all the files in the folder.
If you want to, you can check the size of all those files and folders by right-clicking and selecting the option “Properties.” In my case, the files and folders in the Delivery Optimization folder amount to nearly 7Gb.
Once you are done with everything, go back to the Services window, right-click on the “Windows Update” service and select the option “Start.” This action starts the service if it hasn’t already.
It is that simple to clear the update cache in Windows 10. Do comment below sharing your thoughts and experiences about using the above method to clear the update cache.
Vamsi Krishna
Vamsi is a tech and WordPress geek who enjoys writing how-to guides and messing with his computer and software in general. When not writing for MTE, he writes for he shares tips, tricks, and lifehacks on his own blog Stugon.
Subscribe to our newsletter!
Our latest tutorials delivered straight to your inbox
Очистка Центра обновления Windows: при установке обновлений из Центра обновления Windows Windows сохраняет старые версии системных файлов. Это позволяет вам удалить обновления позже. … Вы можете выбрать этот вариант, чтобы освободить место, и встроенный антивирус Windows 10 продолжит работу в обычном режиме.
Когда на экране отображается сообщение о выполнении очистки, это означает утилита очистки диска пытается удалить для вас ненужные файлы, включая временные файлы, автономные файлы, старые файлы Windows, журналы обновления Windows и т. д. Весь процесс займет много времени, например несколько часов.
Что такое очистка в Windows 10?
Windows 10. Чтобы удалить временные файлы: В поле поиска на панели задач введите очистка диска и выберите Очистка диска из списка результатов. Выберите диск, который нужно очистить, и нажмите ОК.
Что означает очистка на компьютере?
Очистка диска (cleanmgr.exe) — это утилита для обслуживания компьютеров входит в состав Microsoft Windows и предназначена для освобождения дискового пространства на жестком диске компьютера. Утилита сначала ищет и анализирует жесткий диск на наличие файлов, которые больше не используются, а затем удаляет ненужные файлы. … Временные интернет файлы.
Сколько времени обычно занимает очистка диска?
Это может занять целых две-три секунды на операцию, и если он выполняет одну операцию для каждого файла, это может занять около одного часа на каждую тысячу файлов … мое количество файлов было чуть больше, чем 40000 файлов, поэтому 40000 файлов / 8 часов обрабатывают один файл каждые 1.3 секунды … с другой стороны, удалив их на…
Удаляет ли файлы при очистке диска?
Очистка диска помогает освободить место на жестком диске, повышая производительность системы. Disk Cleanup выполняет поиск на вашем диске, а затем показывает вам временные файлы, файлы интернет-кеша и ненужные программные файлы, которые вы можете безопасно удалить. Ты может направить очистку диска для удаления некоторых или всех этих файлов.
Безопасна ли очистка диска?
По большей части, элементы в Disk Cleanup можно безопасно удалить. Но если ваш компьютер не работает должным образом, удаление некоторых из этих вещей может помешать вам удалить обновления, откатить операционную систему или просто устранить проблему, поэтому их удобно хранить, если у вас есть место.
Безопасно ли удалять временные файлы?
Удалить временные файлы с вашего компьютера совершенно безопасно.. … Работа обычно выполняется вашим компьютером автоматически, но это не значит, что вы не можете выполнить задачу вручную.
Какие команды используются для удаления временных файлов?
Вам нужно выбрать все файлы и папки из папки Temp. Вы можете сделать это: нажав Ctrl + A, затем нажмите клавиши Shift + Delete на клавиатуре. Это удалит все выбранные вами файлы и папки.
Что будет, если выключить компьютер во время обновления?
ОСТЕРЕГАЙТЕСЬ «ПЕРЕЗАГРУЖАТЬ”ОТРАЖЕНИЯ
Умышленное или случайное выключение или перезагрузка вашего ПК во время обновлений может привести к повреждению вашей операционной системы Windows, а также к потере данных и замедлению работы вашего ПК. Это происходит главным образом из-за того, что старые файлы меняются или заменяются новыми во время обновления.
Что убирает в ноутбуке?
Это воля удаление временных файлов, очистите корзину и удалите различные файлы и другие элементы, которые больше не нужны. За счет уменьшения количества ненужных и временных файлов на жестком диске ваш компьютер будет работать быстрее. … Вот простые пошаговые инструкции по очистке диска.
Как очистить обновление Windows 10?
Как удалить старые файлы Центра обновления Windows
- Откройте меню «Пуск», введите «Панель управления» и нажмите клавишу «Ввод».
- Зайдите в Администрирование.
- Дважды щелкните Очистка диска.
- Выберите Очистить системные файлы.
- Установите флажок рядом с Очисткой Центра обновления Windows.
- Если доступно, вы также можете установить флажок рядом с предыдущими установками Windows.
В Windows 10 процесс установки накопительных обновлений иногда может вызывать проблемы. Например, обновления не могут быть установлены в результате повреждения файлов, совместимости или неизвестных ошибок.
Независимо от причины, если у вас возникли проблемы с установкой обновления, или проблема с конкретным патчем, вы можете просто удалить обновления ожидающие установки, чтобы повторно загрузить файлы или пропустить обновление. Проблема может быть исправлена путем очистки кэша обновления Windows. После чего, Центр обновления Windows 10 загружает новую копию обновления и устанавливает ее.
Если вы не отключили службу обновления Windows, вручную или с помощью инструмента стороннего разработчика, то обновление системы, работает без проблем для большинства пользователей. Тем не менее, есть пользователи, сталкивающиеся с проблемой во время загрузки или установки обновления в Windows 10.
Если Центр обновления Windows не работает должным образом, хорошая мысль запустить Средство устранения неполадок Центра обновления Windows. Перейдите в приложение «Параметры» → «Обновление и безопасность» → «Устранение неполадок» → кликните один раз на «Центр обновления Windows» и нажмите кнопку «Запустить средство устранения неполадок».
Иногда запустив средство устранения неполадок Центра обновления Windows не может помочь устранить проблемы обновления Windows.
Очистка кэша обновлений Windows может исправить проблемы. В этом руководстве, мы увидим, как очистить кэш обновления Windows (удалить файлы обновлений ожидающих установки) в операционной системе Windows 10.
Как очистить кэш обновления Windows в Windows 10
Это можно сделать, удалив содержимое папки SoftwareDistribution, содержащей файлы, которые Windows Update использует для применения новых обновлений.
Прежде чем мы сможем удалить кэш обновлений, нам необходимо остановить службу Центра обновления Windows.
Шаг 1: В меню «Пуск» или в диалоговом окне «Выполнить» введите services.msc, а затем нажмите Enter, чтобы открыть окно Служб.
Шаг 2: Найдите запись службы «Центр обновления Windows» и дважды кликните на ней, чтобы открыть диалоговое окно свойств.
Шаг 3: Во вкладке «Общие», нажмите кнопку «Остановить», и нажмите кнопку «Ок», для остановки службы обновления Windows.
Шаг 4: Откройте диск, на котором установлена ОС Windows 10.
Например, если Windows 10 установлена на диске «C«, откройте его. Перейдите к папке WindowsSoftwareDistributionDownload.
Шаг 5: В папке «Download», кликните меню «Файл» и нажмите кнопку «Изменить параметры папок и поиска». На вкладке «Вид», установите чекбокс напротив надписи «Показывать скрытые файлы и папки и диски». Затем снимите флажок перед опцией «Скрывать защищенные системные файлы» и нажмите кнопку «Применить» (см. картинки ниже).
Шаг 6: Теперь в директории C:WindowsSoftwareDistributionDownload — Выберите все файлы и папки, а затем Удалите их..
Вы только что очистили кэш обновления Windows. Выполните следующие два шага, для запуска службы Центра обновления Windows (Windows Update), которая была остановлена в первые три этапа.
Шаг 7: Введите Services.msc в меню «Пуск» или в «Поиск» на панели задач и нажмите клавишу Enter.
Шаг 8: Дважды кликните на службу «Центр обновления Windows», а затем нажмите кнопку «Запуск», чтобы запустить службу и нажмите «OK».
Вы успешно очистили кэш обновления Windows в ОС Windows 10. Надеемся, что это позволит вам решить проблему обновления Windows.