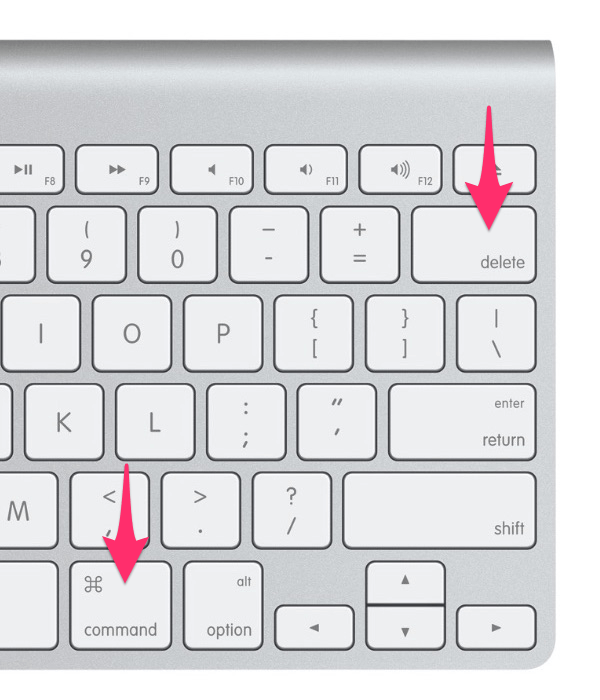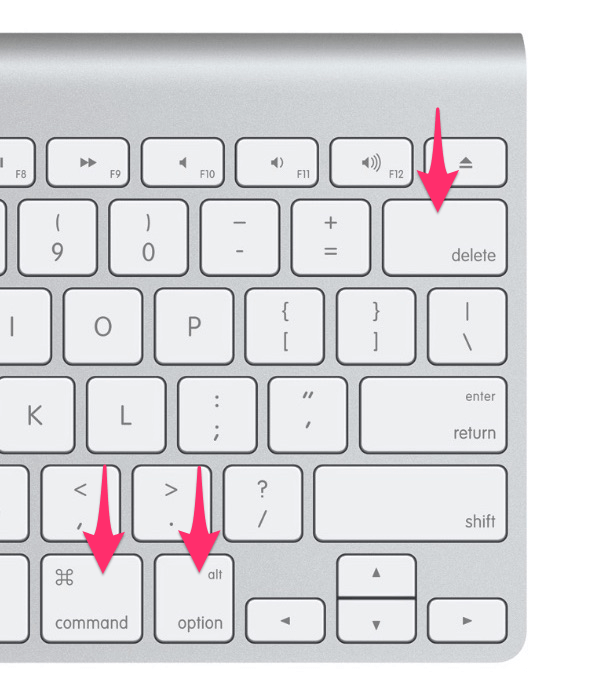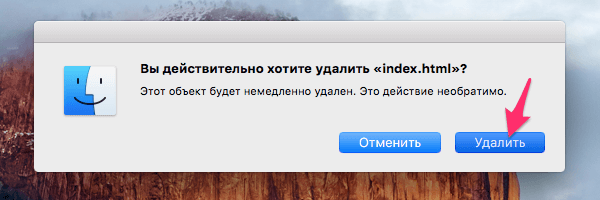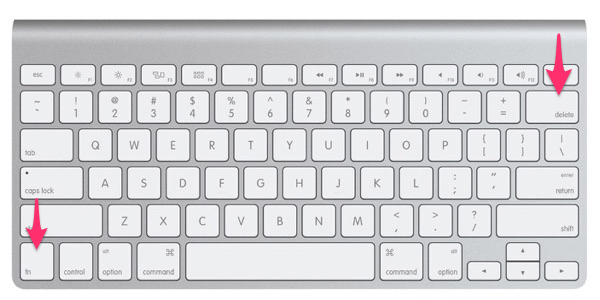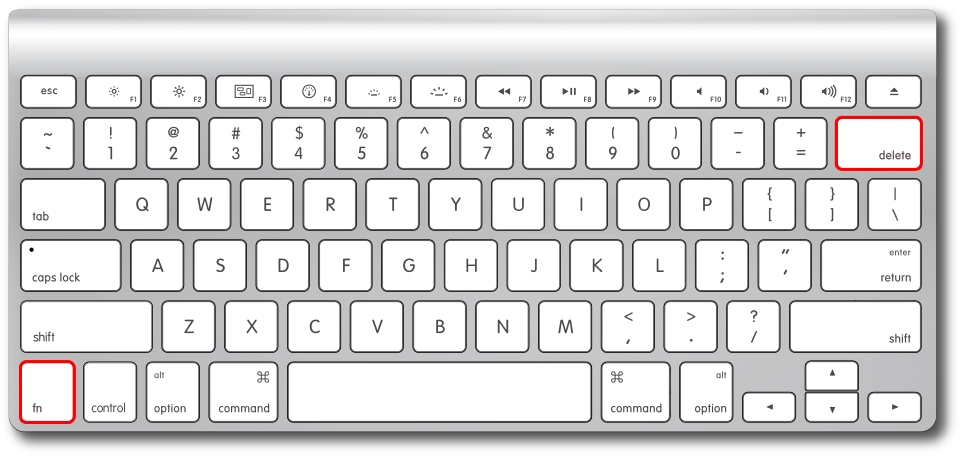Comfort Curve Keyboard 2000 Wireless Desktop 3000 Еще…Меньше
ВВЕДЕНИЕ
При использовании клавиатуры Windows (ПК) на компьютере Macintosh сочетания клавиш, которыми вы пользовались, назначаются на другие клавиши. В частности, основная клавиша, используемая в сочетаниях клавиш с другими клавишами, часто бывает другой. Ниже приведены основные заменяемые клавиши на клавиатуре Windows и их соответствия на компьютере Macintosh.
|
Windows |
Macintosh |
|---|---|
|
Клавиша CONTROL |
COMMAND (для большинства сочетаний клавиш) или CONTROL |
|
Клавиша ALT |
Вариантная клавиша (OPTION) |
|
Windows/Пуск |
COMMAND/Apple |
|
Клавиша BACKSPACE |
Клавиша DELETE |
|
Клавиша DELETE |
Клавиша DEL |
|
Клавиша SHIFT |
Клавиша SHIFT |
|
Клавиша ВВОД |
RETURN |
Дополнительная информация
Ниже приведены стандартные сочетания клавиш на клавиатуре Windows и их соответствия на компьютере Macintosh, которые применяются к операционной системе.
Системные сочетания клавиш
|
Действие |
Windows |
Macintosh |
|---|---|---|
|
Удаление символа перед курсором |
Клавиша BACKSPACE |
Клавиша DELETE |
|
Копирование снимка всего экрана в буфер обмена |
Клавиша PRINT SCREEN |
COMMAND+CONTROL+SHIFT+3 |
|
Снимок основной части окна |
ALT+PRINT SCREEN |
COMMAND+SHIFT+3 |
|
Закрыть активное окно |
CONTROL+W |
COMMAND+W |
|
Копировать файл/папку |
CONTROL+ значок перетаскивания |
Вариантная клавиша + значок перетаскивания |
|
Копировать в буфер обмена |
CONTROL+C |
COMMAND+C |
|
Создать псевдоним или ярлык |
Щелкнуть правой кнопкой мыши, затем выбрать команду «Создать ярлык» |
Выбрать элемент, затем сочетание клавиш COMMAND+L |
|
Удалить в буфер обмена |
CONTROL+X |
COMMAND+X |
|
Выйти из диалогового окна без внесения изменений |
ESC |
ESC |
|
Найти/Поиск |
CONTROL+F |
COMMAND+F |
|
Принудительный выход из приложения, которое не отвечает |
CONTROL+ALT+DELETE |
COMMAND+OPTION+ESC |
|
Удаление символа после курсора |
Клавиша DELETE |
DEL (ноутбуки Mac: Function (fn)+DELETE) |
|
Просмотр сведений об элементе или свойствах |
ALT+ВВОД |
COMMAND+I |
|
Выйти из сеанса пользователя |
Эмблема Windows +L |
COMMAND+SHIFT+Q |
|
Развернуть окно |
CONTROL+F10 |
CONTROL+F3, затем стрелка вверх или вниз для выбора свернутого окна на Dock, затем ВВОД |
|
Свернуть окна |
Клавиша с эмблемой Windows +M |
COMMAND+M |
|
Новая папка |
CONTROL+N |
COMMAND+SHIFT+N |
|
Открыть файл |
CONTROL+O |
COMMAND+O |
|
Вставить содержимое из буфера обмена |
CONTROL+V |
COMMAND+V |
|
Печать |
CONTROL+P |
COMMAND+P |
|
Выйти из приложения |
ALT+F4 |
COMMAND+Q |
|
Переименовать файл/папку |
Выбрать элемент, затем F2 |
Выбрать элемент, ВВОД |
|
Сохранить файл |
CONTROL+S |
COMMAND+S |
|
Выбрать все элементы |
CONTROL+A |
COMMAND+A |
|
Выбрать несколько элементов в списке (несмежных) |
CONTROL, затем щелкнуть по каждому элементу |
COMMAND, затем щелкнуть по каждому элементу |
|
Отправить элементы в корзину |
Выбрать элемент, затем DELETE |
Выбрать элемент, затем COMMAND+DELETE |
|
Отправить/получить электронную почту |
CONTROL+K |
COMMAND+K |
|
Завершение работы |
Клавиша с эмблемой Windows +U+U |
COMMAND+OPTION+CONTROL+ клавиша Eject |
|
Перейти в следующее окно |
CONTROL + F6 |
COMMAND+~ (тильда) |
|
Перейти в предыдущее окно |
CONTROL+SHIFT+F6 |
COMMAND+SHIFT+~ (тильда) |
|
Переключение между открытыми приложениями |
ALT+TAB |
COMMAND+TAB |
|
Ввод специальных символов |
ALT+ клавиша символа |
OPTION+ клавиша символа |
|
Отмена |
CONTROL+Z |
COMMAND+Z |
Microsoft Office / iWork
Далее приведены стандартные сочетания клавиш на клавиатуре Windows и их соответствия для Macintosh, специфические для пакетов программ Microsoft Office и Apple iWork office.
|
Действие |
Windows |
Macintosh |
|---|---|---|
|
Все прописные |
CONTROL+SHIFT+A |
COMMAND+SHIFT+A |
|
Полужирный шрифт |
CONTROL+B |
COMMAND+B |
|
Расширить выделение текста влево на одно слово |
CONTROL+SHIFT+СТРЕЛКА ВЛЕВО |
OPTION+SHIFT+СТРЕЛКА ВЛЕВО |
|
Расширить выделение текста вправо на одно слово |
CONTROL+SHIFT+СТРЕЛКА ВПРАВО |
OPTION+SHIFT+СТРЕЛКА ВПРАВО |
|
Меню шрифт |
CONTROL+D |
COMMAND+D (Office) или COMMAND+T (iWork) |
|
Курсив |
CONTROL+I |
COMMAND+I |
|
Перейти к началу текущего или предыдущего слова |
CONTROL+СТРЕЛКА ВЛЕВО |
OPTION+СТРЕЛКА ВЛЕВО |
|
Перейти к концу текущего или следующего слова |
CONTROL+СТРЕЛКА ВПРАВО |
OPTION+СТРЕЛКА ВПРАВО |
|
Перемещение в конец текущей строки |
CONTROL+END |
OPTION+END |
|
Новый документ, новое эл. сообщение и т. д. |
CONTROL+N |
COMMAND+N |
|
Подчеркивание |
CONTROL+U |
COMMAND+U |
Сочетания клавиш Windows Internet Explorer / Safari
Далее приведены стандартные сочетания клавиш на клавиатуре Windows и их соответствия для Macintosh, специфические для интернет-браузеров Microsoft Internet Explorer и Apple Safari
|
Действие |
Windows |
Macintosh |
|---|---|---|
|
Назад |
ALT+СТРЕЛКА ВЛЕВО или BACKSPACE |
COMMAND+СТРЕЛКА ВЛЕВО или DELETE |
|
Найти слово/фразу на странице |
CTRL+F |
COMMAND+F |
|
Вперед |
ALT+ СТРЕЛКА ВПРАВО или SHIFT+BACKSPACE |
COMMAND+СТРЕЛКА ВПРАВО или SHIFT+DELETE |
|
Переход на главную страницу |
ALT+HOME |
COMMAND+SHIFT+H |
|
Открыть новое окно браузера |
CTRL+N |
COMMAND+N |
|
Открыть новую вкладку |
CTRL+T |
COMMAND+T |
|
Печать страницы |
CTRL+P |
COMMAND+P |
|
Обновить веб-страницу |
CTRL+R |
COMMAND+R |
|
Перейти к следующей вкладке |
CTRL+TAB |
COMMAND+} (закрывающая фигурная скобка) |
|
Перейти к предыдущей вкладке |
CTRL+SHIFT+TAB |
COMMAND+{ (открывающая фигурная скобка) |
|
Развернуть на весь экран |
F11 |
Отсутствует |
|
Увеличить размер шрифта |
CTRL+ ЗНАК ПЛЮС (+) |
COMMAND+ ЗНАК ПЛЮС (+) |
|
Уменьшить размер шрифта |
CTRL+ЗНАК МИНУС (-) |
COMMAND+ЗНАК МИНУС (-) |
Нужна дополнительная помощь?
Долгие годы гегемонии Windows на рынке настольных операционных систем у большинства пользователей выработался стойкий иммунитет к освоению новых интерфейсов, устройств и систем управления. В связи с этим, отсутствие даже не самых значительных функций Windows на компьютерах под управлением macOS вызывает определенный дискомфорт.
Ярким примером является отсутствие на клавиатуре Mac (в ноутбуках Apple и клавиатуре Magic Keyboard) клавиши Delete, которая удаляет текст непосредственно перед курсором, а не позади него, как это делает Backspace.
♥ ПО ТЕМЕ: Связка ключей iCloud на iPhone, iPad и Mac: что это и как пользоваться?
Действительно, начинающие пользователи Mac, много работающие с текстовыми редакторами, довольно часто сталкиваются с этой проблемой и даже не подозревают о существовании ее решения. На самом деле, функция удаления текста справа от курсора существует на «маках» — за нее отвечает сочетание клавиш Fn + Backspace.
Как и множество других комбинаций клавиш, Fn + Backspace тяжело использовать одной рукой, поэтому целесообразно переназначить функцию конкретной кнопке на клавиатуре, например, клавише Включения – для этого можно воспользоваться специальной утилитой – PowerKey.
Смотрите также:
- Активные углы на macOS: что это, как настроить и пользоваться.
- Горячие клавиши для управления Корзиной в macOS.
- Как создать собственные «горячие» клавиши для любой программы на macOS.
Многие новоиспеченные пользователи компьютеров от Apple, переходя с персонального компьютера под управлением Windows на операционную систему Mac OS первое время не могут разобраться с тем, как выполнять привычные действия в новой для них среде. В частности, среди часто встречающихся проблем можно выделить сложности со сменой языка на Mac OS, копировании на Маке, открытии диспетчера задач в macOS и многие другие.
Однако не менее распространенной оказалась и проблема удаления файлов и папок на Маках. Отсутствие кнопки Delete на клавиатурах Apple довольно часто ставит пользователя в тупик — как удалить файл на Mac OS при помощи сочетания клавиш на клавиатуре и где эта кнопка Del на Маке вообще находится. Не перетаскивать же по одному файлу в корзину — это долго и не удобно.
О том, как удалять файлы и папки сочетанием клавиш (в том числе и напрямую, без корзины) а так же как удалять символы после курсора в Mac OS (за что и отвечает клавиша Delete в Windows) вы и узнаете из этой инструкции.
Большинство пользуются клавишей Delete для одного из трех действий — удаления файлов и папок в корзину, удаления символов после курсора в тексте или для вызова диспетчера задач. О последнем мы уже рассказывали, так что сегодня поговорим о первых двух.
Удаление сочетанием клавиш в Mac OS
Первым делом стоит рассказать о сочетании клавиш, которое в Mac OS используется для удаления объектов, то есть представляет собой аналог Delete на Маке. В операционной системе от Apple используются клавиши Command и Backspace (на самом деле это клавиша delete, но пользователи Windows её знают именно под таким названием).
cmd+delete
Выделив файл или папку и нажав эти две клавиши вы переместите выделенный объект в корзину.
Удаление файлов без корзины на Mac OS
В последней на данный момент версии Mac OS — El Capitan у пользователя появилась возможность удалять (возможно работает и на предыдущей версии OS X) файлы сочетанием клавиш сразу же, то есть в обход корзины.
Аналог Shift+Delete на Mac OS представляет из себя следующее сочетание клавиш.
cmd+option(alt)+delete
В результате вы увидите всплывающее сообщение, в котором должны будете или подтвердить удаление, или отменить его. Будьте осторожны — удаленные файлы в корзине уже не останутся и удаляются навсегда.
Удаление символов после курсора в Mac OS
Если вы почему-то пользуетесь этой функцией (мы правда не представляем где и зачем её можно использовать) и вам очень её не хватает в OS X, то у нас хорошие новости. Для того, что бы удалять текст после курсора в Mac OS достаточно нажать сочетание клавиш fn и delete.
fn+delete
Также не стоит забывать и о том, что даже удаленные из корзины файлы могут быть восстановлены, пока их место на диске не будет перезаписано новыми данными.
© kak2.ru
Содержание
- Список соответствия клавиш Windows на клавиатурах Apple
- Клавиши для Windows на Mac-клавиатуре
- Как комфортно работать с обычной Windows-клавиатурой на Mac OS X
- Ctrl и Command: Как стереть разницу в клавишах между Mac и Windows
- История вопроса
- Исправляем древнюю нестыковку
- Вариант 1: настраиваем вручную
- Как настроить и пользоваться Windows-клавиатурой на Mac
- Как использовать с Mac ПК-клавиатуру с переназначенными клавишами Windows и ALT
Список соответствия клавиш Windows на клавиатурах Apple
C компьютерами Mac обычно используют клавиатуру Apple, но с таким же успехом можно применить клавиатуру от персонального компьютера. Такой вариант чаще всего намного дешевле. Тем более, что часть клавиш такой клавиатуры легко могут выполнять разные функции как в ОС OS X так и в Windows.
Клавиши, которые имеются на компьютерах с ОС Windows, также присутствуют эквиваленты на клавиатуре Apple:
Логотип Windows: нажмите клавишу Command (⌘)
Backspace или Delete: нажмите клавишу Delete
Enter или ⏎: нажмите клавишу «Ввод»
Alt (слева): нажмите клавишу Option
Alt GR (справа): нажмите клавиши Option + Control
Программы: эта клавиша недоступна на клавиатурах Apple
Источник
Клавиши для Windows на Mac-клавиатуре
Многие из клавиш на Mac-клавиатуре функционируют аналогично клавишам на клавиатуре Windows. Вот некоторые из них:
Вводит специальные символы, такие как «é».
Служит для выполнения действие или используется в сочетании клавиш. Например, нажатие «Command-S» обычно сохраняет документ или файл.
Command-стрелка влево или вправо
Fn–стрелка влево или вправо
На Mac нажмите Command-стрелка влево, чтобы переместить точку ввода в начало текущей строки, Нажмите Command-стрелка вправо, чтобы переместить точку ввода в конец текущей строки.
Нажмите Fn-стрелка влево (клавиша Home), чтобы прокрутить до начала текущего документа. Нажмите Fn-стрелка вправо (клавиша End), чтобы прокрутить до конца документа.
В некоторых приложениях определяет назначение клавиш на цифровой панели: для ввода цифр или перемещения указателя.
(Возможно, нужно будет сначала нажать и удерживать клавишу Fn.)
В некоторых приложениях определяет назначение клавиш со стрелками: для перемещения указателя или прокрутки в окне.
Производит снимок экрана. Чтобы сделать снимок всего экрана, нажмите сочетание клавиш Shift-Command-3. Чтобы сделать снимок выбранной части экрана, нажмите сочетание клавиш Shift-Command-4.
При нажатии клавиши Option во время просмотра меню появляются скрытые пункты меню. Например, во многих приложениях, если нажать клавишу Option при просмотре меню «Файл», команда «Файл» > «Закрыть» меняется на «Файл» > «Закрыть все».
Источник
Как комфортно работать с обычной Windows-клавиатурой на Mac OS X
В этом материале речь пойдёт о сторонних клавиатурах, а если быть более точным — Windows-аналогах, работающих в паре с Mac, о том, какие существуют неудобства повседневного использования и как их исправить.
Magic Keyboard, Magic Mouse 2, Magic Trackpad 2 и даже собственные клавиатуры MacBook далеко не идеальны. Всё безусловно зависит от выполняемых задач. Magic Mouse 2 не очень удобна при использовании в играх и не имеет дополнительных программируемых клавиш, Magic Trackpad 2 вообще заточен под творческие личности, а клавиатуры также не могут похвастаться дополнительными возможностями, которыми обладают геймерские инструменты от именитых производителей периферии.
Ну вот, вы стали или хотите стать счастливым обладателем какой-нибудь геймерской, просто программируемой клавиатуры, ну или у вас затерялась внешняя USB-клава с цифровым блоком, которую хочется подключить к MacBook. А может быть у вас вообще хакинтош? По сути, все клавиши идентичны — Ctrl — Control (⌃), Windows — Command (⌘), Alt — Option (⌥), но вот единственная проблема заключается в том, что ручки-то помнят, что на Mac последовательность слева на право следующая ⌃ | ⌥ | ⌘, а на Windows ⌃ | ⌘ | ⌥. И именно рокировка клавиш Option и Command частенько будет приводить к промахам и не тем действиям, которые хочет выполнить мозг.
Дабы не прибегать к сторонним утилитам, вроде Ukelele, можно отделаться и штатными настройками OS X и изменить расположение клавиш на свой вкус:
1. Пройдите в меню → Системные настройки → Клавиатура.

2. Во вкладке «Клавиатура» в правом нижнем углу нажмите кнопку со странным переводом «Клавиши модификации…».

3. Выберите подключённую внешнюю клавиатуру (USB Keyboard) и назначьте для клавиш следующие действия:
— для клавиши Option (⌥) → Command (⌘);
— для клавиши Command (⌘) → Option (⌥).
Источник
Ctrl и Command: Как стереть разницу в клавишах между Mac и Windows
О простой идее, которая в хорошем смысле взорвала мой мозг. Будет актуальна для тех, кто параллельно использует обе платформы и спотыкается о Ctrl и Command. Например, разворачивает меню Пуск при попытке что-то скопировать.
Спойлер: Я решил проблему тем, что поменял назначение клавиш Ctrl и Win между собой. Это позволяет зажимать команду Ctrl + C большим и указательным пальцами, так же как на Маке. При этом используется физическая клавиша Win.
Вдруг нелюбимый Windows-компьютер становится послушным как любимый Мак: начинает работать моторная память. Десятки клавиш, которые я использую на Маке, оживают на Windows. Офигенное чувство.
Я использую классическую беспроводную клавиатуру Apple Keyboard A1314 на Windows-моноблоке Acer. В такой конфигурации клавиша Cmd работает на Windows как Win. Описанный в статье лайфхак можно проделать с любой другой клавиатурой.
История вопроса
В мире Windows функцию клавиши Cmd имеет Ctrl и мы не задумываемся, почему это так.
В мире Маков горячие клавиши как правило начинаются на Сommand: Cmd + C копирует, Cmd + V вставляет, Cmd + Z отменяет. Удачная схема, которая позволяет делать действия одной лишь левой рукой, не убирая правую с мыши. Так было с 1983 года, когда эта концепция впервые появились в предшественнике Macintosh, компьютере Apple Lisa.
В ранних версиях Windows в качестве стандарта клавиш использовался Common User Access, разработанный IBM в 1987. В нём были описаны такие клавиши как Ctrl, Alt, Delete, Insert, F1 и другие. В создании Lisa Apple сразу ориентировалась на графический интерфейс (GUI), в то время как перед IBM стояла задача посложнее: CUA должен был поддерживать старые консольные интерфейсы, а не только новые графические. Логично, что в стандарте IBM не было клавиши Cmd. На заре эры Windows компьютеры Macintosh были бешено популярны, а схема Cmd+С/V стала общепринятой и горячо любимой. Microsoft тогда поддержали закрепившийся паттерн, переложив функцию Cmd на максимально похожий на него Ctrl.
В 1994 году Microsoft выпустили первую клавиатуру, в которой появилась клавиша Start — Microsoft Natural Keyboard. Start потом переименовали в Win, поскольку на кнопке был лого Windows. И расположена эта клавиша как раз там, где должен быть Cmd.
В центре архитектуры Windows реет флаг меню Пуск — важнейшей начальной точки взаимодействия, главного меню системы, которое столь знакомо и понятно с первого клика. Решение отдать ему целую клавишу вполне оправдано. Но я считаю само расположение кнопки ужасной ошибкой, потому что моторные привычки миллионов людей, кто работал на Макинтошах были проигнорированы.
Важная модифицирующая кнопка Ctrl уехала в левый угол, удалившись от буквZ-C-V, а следовательно, нажать Ctrl + C большим и указательным, не выгибая руку, не получится. Клавиша Win — не модифицирующая, а исполняющая команду. Это значит, ей не обязательно быть рядом с буквенными клавишами. Ей подошло бы место в правом углу, ровно там где меню Пуск находится на экране. Но дизайнеры из консалтинга Ziba Design, которые разрабатывали концепцию этой клавиатуры для Майкрософта, были настолько увлечены игрой с эргономичной формой, что упустили из виду настоящую эргономику и унификацию.
Исправляем древнюю нестыковку
Я воспользовался бесплатным приложением SharpKeys, которое позволяет переназначить функции клавиш на клавиатуре. Оно прописывает нужную настройку в реестр Windows. Протестировано на Windows 10.
Можно пойти двумя путями: либо настроить функции клавиш вручную, либо загрузить мой файл с готовыми настройками и применить их.
Качаем, ставим и открываем SharpKeys. Красотой не блещет, но функцию выполнит.
Вариант 1: настраиваем вручную
1. Нажимаем Add и в открывшемся окне видим два столбца: Map this Key и To this Key.
2. Кликаем Type Key в правом столбце, нажимаем Win на клавиатуре.
SharpKeys позволяет сохранить заранее настроенные клавиши в файл сmd-fix.skl, который я выложил в телеграм-канал.
После любого из вариантов перезагружаемся.
После этого навсегда забываем про то, что Ctrl было неудобно нажимать.
Я веду телеграм-канал /designer об интерактивном дизайне, инструментах и проектировании.
Источник
Как настроить и пользоваться Windows-клавиатурой на Mac
С компьютерами Mac можно использовать практически любую клавиатуру, предназначенную для ПК под управлением Windows, будь то USB- или Bluetooth-клавиатура. Правда, клавиши модификации на клавиатурах для Mac и ПК отличаются. Это может привести к ошибочным сочетаниям клавиш или другим непредвиденным нажатиям клавиш при использовании ПК-клавиатуры с Mac.
Проблему можно легко решить, переназначив клавиши Windows и ALT на ⌘Cmd и ⌥Option (Alt) на подключенной к «Маку» клавиатуре для ПК. В таком случае вы сможете использовать привычные сочетания клавиш, характерные для стандартной клавиатуры Apple. Многим пользователям Mac, вынужденным работать с ПК-клавиатурой, это по-настоящему облегчит жизнь.
Как использовать с Mac ПК-клавиатуру с переназначенными клавишами Windows и ALT
Нижеописанный способ работает со всеми ПК-клавиатурами со стандартной раскладкой CTRL / Windows / ALT и всеми версиями macOS.
1. Подключите ПК-клавиатуру к Mac через USB или Bluetooth, как вы обычно это делаете;
2. Откройте меню Apple и выберите «Системные настройки»;
3. Кликните на «Клавиатура»;
4. Выберите вкладку «Клавиатура» и кликните на опцию «Клавиши модификации» в правом нижнем углу панели настроек;
5. В меню «Выберите клавиатуру» укажите нужную ПК-клавиатуру;
6. Откройте меню клавиши ⌥Option (Alt) и выберите ⌘Cmd;
7. Откройте меню клавиши ⌘Cmd и выберите ⌥Option (Alt);
9. Когда вы проделаете все вышеописанное, при подключении к Mac клавиша WINDOWS на вашей ПК-клавиатуре станет ⌥Option (Alt), а ALT станет ⌘Cmd.
Имейте в виду, что на некоторых клавиатурах для ПК под управлением Windows функции клавиш CTRL и ALT также отличаются от клавиш на Mac. К счастью, их можно переназначить с помощью вышеописанного способа.
Для того чтобы проверить, удалось ли переназначить клавиши, попробуйте использовать привычные сочетания клавиш. К примеру, сделайте скриншот (⌘Cmd + ⇧Shift + 3) или закройте окно (⌘Cmd + W). Конечно, сами клавиши никуда с клавиатуры не денутся и сохранят прежние названия, однако они будут выполнять новые заданные вами функции. Тех, кто привык к «слепому набору», этот факт смущать не должен.
Ниже представлен пример ПК-клавиатуры. Как видно, клавиши модификации на ней отличаются от привычных для пользователей Mac.
А вот клавиатура для компьютеров Apple.
Если сравнить оба снимка, становится понятно, почему стоит переназначить клавиши на ПК-клавиатуре, если вы используете ее с Mac.
Вышеописанный способ пригодится тем, кто выбрал себе для работы отличную ПК-клавиатуру, но привык работать с Mac. Как уже упоминалось, он подходит для всех клавиатур и всех macOS.
Источник
On Macs, the Command key is physically located where our fingers are used to the Alt key location, at least in the US. But, it’s the Option key that sends the same keycode. So… you should be able to use Ctrl-Opt-Delete, except I’m not 100% sure that the Mac’s delete key corresponds to the Windows one.
Since you want to use your Mac keyboard permanently with a PC (which is exactly what I do, using a USB switch to go between the Mac and PC), you REALLY should download Keytweak for Windows (available at https://keytweak.en.softonic.com/ and many other popular download sites), run it and map your Mac keys. Here’s a pic of my mapping to get you started, although you can’t see a couple others that I have mapped (UI won’t scroll), but you’ll get the idea.
answered Apr 17, 2020 at 16:08
jimtutjimtut
1,5392 gold badges10 silver badges17 bronze badges
2
Not sure if the question was ever answered, but I solved the issue on my magic keyboard. I discovered a second delete button — not the larger delete button that has the word «delete» (next to the + button), but instead the delete button to the left of the «end» button and directly beneath the fn button. This second delete button has a little x on it as well. I’d never seen it before but just stumbled on it.
Take away: I hit this particular CTRL-ALT-DELETE combination and it successfully took me to my work windows login page. Hopefully this helps someone who’s been struggling with Google or trying different combinations involving the apple command button, etc.
answered Nov 16, 2021 at 15:48
1
If on an iPad click the options button in the middle of the screen (looks like two squares). Click the keyboard option and Control Alt Delete will appear as options — click on all three and windows should unlock.
answered Oct 9, 2021 at 14:44
This is even easier —
Bring up the Onscreen Keyboard in Windows 10
Select Cntrl+Alt on the Mac Keyboard and then Select Delete using your mouse and the onsreen Keyboard
Done
answered Nov 18, 2021 at 22:08
Long time Mac user here & I know this is an old post, but…
What Tom Morris said above is correct on a full-size Mac keyboard. On a TKL (ten keyless) Mac keyboard there is only one delete key. That delete key is really just backspace and fn + delete is actually delete.
Windows CTRL = Mac CTRL
Windows ALT = Mac Option
Windows DEL = Mac FN + Delete
Windows Key = Mac CMD
image of keys discussed here
So in order to do CTRL + ALT + DEL for Windows on a Mac keyboard you have to do CTRL + Option + FN + Delete. Take into consideration that keyboards that can control multiple devices at one time (Logitech MX Keys, Satechi, etc.) may have the keys mapped differently but may give you the option to remap them.
answered May 21, 2022 at 16:45
У меня есть компьютер с Windows 7, с которым я использую клавиатуру Apple. При каждом входе в систему мне предлагается вводить Ctrl+Alt+Delete перед вводом пароля.
Поскольку на клавиатуре Mac нет клавиши Delete , я до сих пор прибегал к «экранной» виртуальной клавиатуре. Это довольно раздражает, и я подумал, есть ли лучший подход.
Кстати, в чем смысл этой глупой вещи Ctrl+Alt+Delete ?
Windows спроектирована таким образом, что, если безопасность системы уже не была нарушена каким-либо другим способом, только процесс Winlogon, надежный системный процесс, может получать уведомления о комбинации клавиш CAD.
Вы могли бы, вероятно, переназначить клавиатуру , попробуйте ctrl alt fn-delete (самое простое потенциальное решение) или просто отключите необходимость использовать трехпалый салют для входа
ответ дан Journeyman Geek112k
Вы можете попробовать Apple Wireless Keyboard Helper, он сопоставляет комбинации клавиш Mac и нажатия клавиш Windows.
- F3: печать экрана
- F4: диспетчер задач
- F7 — F9: управление iTunes
- F10 — F12: регулятор громкости системы
- Eject: переключает Fkeys/ Функции
- Клавиша Fn + F: функция триггеров (полезно в режиме клавиш F)
- Fn + Backspace = Del
изменён Der Hochstapler68k
При использовании клавиатуры Mac, подключенной к ПК, клавиша клавиатуры Mac, которую я использую для клавиши PC Del, представляет собой комбинацию клавиш fn delete ⌦ .
Это работает с control и option (alt) для формирования Ctrl Alt Del.
Использование удаления Mac, которое эквивалентно Backspace ПК, не работает для меня. Мне не нужно использовать ⇧ с опцией (alt).
Я была такая же проблема. Каждая комбинация подвела меня. В полном раскрытии я не использую беспроводную клавиатуру Bluetooth. Я использую USB-клавиатуру с цифровой клавиатурой справа. После сбоя всех вышеперечисленных комбинаций я убедился, что num lock отключен. Я использовал control (не командную клавишу, просто обычную управляющую клавишу), option (он же alt без комбинации клавиш fn) и «.» с клавиатуры. Не ври, это то, что я использовал. Control + опция +.
У меня был сценарий работы на моем Mac, но я был вынужден удаленно войти в Windows VM.
Windows автоматически заблокирует экран после нескольких минут бездействия и обычного
Нажмите Ctrl + Alt + Delete, чтобы разблокировать!
сообщение появится.
Комбинации клавиш на моей клавиатуре Mac — это эквивалентно аналогу этого окна — для меня было нажатие клавиш Fn+Control+Alt/Option+Command+Delete.
Если вы хотите избавиться от CTRL+ALT+DELETE, перейдите к началу и введите netplwiz откройте его и нажмите «Дополнительно», затем снимите флажок «Требовать CTRL+ALT+DELETE при входе в систему».Надеюсь это поможет!!!
Это очень просто, просто скачайте и установите это программное обеспечение:http://ahkscript.org/ Это позволит вам переназначить кнопки клавиатуры.
и запустить скрипт Iv’e, созданный для замены кнопки обратной косой черты, нужен ключ ввода с ключом удаления (см. рисунок в приложении)
Ссылка на скрипт
наслаждаться
ответ дан Tomer Ben Simon1
На клавиатуре MAC комбинация —
«fn + control + option + command» эквивалентно «Ctrl + Alt + Del»
Я столкнулся с той же проблемой, и лучшее решение, которое я нашел, — это использовать BootCamp от Apple, который предоставляет драйверы для клавиатуры Apple.
Перейдите на страницу поддержки Apple, загрузите BootCamp, распакуйте и установите только AppleKeyboard (инструкции здесь), а затем нажмите клавишу fn на Windows.
Теперь можно использовать fn-BackSpace для получения Windows-подобного del, как это делается на Mac. Вместе вы получаете все предопределенные функциональные клавиши на клавиатуре Mac, работающие на окнах (например, управление громкостью, управление яркостью и т.д.)
Вы должны переназначить свой ключ Del на что-то. Вы можете использовать Input Remapper для этого. Он даже попытается определить вашу клавиатуру Mac и выполнить некоторые настройки для вас.
изменён Der Hochstapler68k
На моей клавиатуре Mac я могу сделать Ctrl Alt Backspace с надписью Удалить.
Всё ещё ищете ответ? Посмотрите другие вопросы с метками windows mac keyboard.
На чтение 5 мин. Опубликовано 15.12.2019
Содержание
- Клавиша Delete в Mac OS X
- Удаление сочетанием клавиш в Mac OS
- Удаление файлов без корзины на Mac OS
- Удаление символов после курсора в Mac OS
- Комментарии
Клавиша Delete в Mac OS X
Пользователи, переходящие с другой ОС на операционную систему MacOS некоторое время не могут разобраться с тем, как выполнять привычные действия в новой среде. Среди часто встречающихся проблем: смена раскладки на MacOS, как сделать скриншот, непривычные горячие клавиши и другие.
Также пользователей MacOS вводит в ступор отсутствие клавиши Delete. Обо всем по порядку:
Вместо клавиши Delete в MacOS для удаления используется Backspace.
1) Удаление файлов
Command (⌘) + Backspace — удаление файлов в корзину
Command (⌘) + Alt + Backspace — удаление файлов мимо корзины
2) Удаление символов
Backspace — привычное удаление
Fn + Backspace — удаление символа после курсора

Однако не менее распространенной оказалась и проблема удаления файлов и папок на Маках. Отсутствие кнопки Delete на клавиатурах Apple довольно часто ставит пользователя в тупик — как удалить файл на Mac OS при помощи сочетания клавиш на клавиатуре и где эта кнопка Del на Маке вообще находится. Не перетаскивать же по одному файлу в корзину — это долго и не удобно.
О том, как удалять файлы и папки сочетанием клавиш (в том числе и напрямую, без корзины) а так же как удалять символы после курсора в Mac OS (за что и отвечает клавиша Delete в Windows) вы и узнаете из этой инструкции.
Большинство пользуются клавишей Delete для одного из трех действий — удаления файлов и папок в корзину, удаления символов после курсора в тексте или для вызова диспетчера задач. О последнем мы уже рассказывали, так что сегодня поговорим о первых двух.
Удаление сочетанием клавиш в Mac OS
Первым делом стоит рассказать о сочетании клавиш, которое в Mac OS используется для удаления объектов, то есть представляет собой аналог Delete на Маке. В операционной системе от Apple используются клавиши Command и Backspace (на самом деле это клавиша delete, но пользователи Windows её знают именно под таким названием).
Выделив файл или папку и нажав эти две клавиши вы переместите выделенный объект в корзину.
Кстати, у нас даже есть отдельная статья о том, как быстро очистить корзину в Mac OS, если вдруг она очищается очень медленно. Там же вы можете узнать и горячие клавиши для быстрой очистки корзины.
Удаление файлов без корзины на Mac OS
В последней на данный момент версии Mac OS — El Capitan у пользователя появилась возможность удалять (возможно работает и на предыдущей версии OS X) файлы сочетанием клавиш сразу же, то есть в обход корзины.
Аналог Shift+Delete на Mac OS представляет из себя следующее сочетание клавиш.
В результате вы увидите всплывающее сообщение, в котором должны будете или подтвердить удаление, или отменить его. Будьте осторожны — удаленные файлы в корзине уже не останутся и удаляются навсегда.
Удаление символов после курсора в Mac OS
Если вы почему-то пользуетесь этой функцией (мы правда не представляем где и зачем её можно использовать) и вам очень её не хватает в OS X, то у нас хорошие новости. Для того, что бы удалять текст после курсора в Mac OS достаточно нажать сочетание клавиш fn и delete.
Также не стоит забывать и о том, что даже удаленные из корзины файлы могут быть восстановлены, пока их место на диске не будет перезаписано новыми данными. Если вам нужно удалить файлы с Mac без возможности восстановления, воспользуйтесь советом из этой инструкции.
Комментарии
Ярким примером является отсутствие на клавиатуре Mac (в ноутбуках Apple и клавиатуре Magic Keyboard) клавиши Delete, которая удаляет текст непосредственно перед курсором, а не позади него, как это делает Backspace.
Действительно, начинающие пользователи Mac, много работающие с текстовыми редакторами, довольно часто сталкиваются с этой проблемой и даже не подозревают о существовании ее решения. На самом деле, функция удаления текста справа от курсора существует на «маках» — за нее отвечает сочетание клавиш Fn + Backspace.
Как и множество других комбинаций клавиш, Fn + Backspace тяжело использовать одной рукой, поэтому целесообразно переназначить функцию другому «шорткату» – для этого можно воспользоваться специальной утилитой для назначения команд сочетаниям клавиш, например – PowerKey.
Как нажать Delete на Mac?
Действительно, начинающие пользователи Mac, много работающие с текстовыми редакторами, довольно часто сталкиваются с этой проблемой и даже не подозревают о существовании ее решения. На самом деле, функция удаления текста справа от курсора существует на «маках» — за нее отвечает сочетание клавиш Fn + Backspace.
Где кнопка Delete на Mac?
На ноутбуках Mac нажимайте Fn-Delete.
Как закрыть все окна на Маке?
Command-W: закрытие активного окна. Чтобы закрыть все окна приложения, нажмите клавиши Option-Command-W. Option-Command-Esc: принудительное завершение работы приложения.
Как быстро удалять файлы на Mac?
Как быстро удалять ненужные файлы на Mac
- Быстрое удаление Чтобы не тратить время на перетаскивание файлов, достаточно запомнить шорткат Command (⌘) + Delete. …
- Полное удаление Чтобы файл был удален миную корзину, следует нажать Command (⌘) + Option + Delete. …
- Очистка корзины …
- Очистка корзины без подтверждения
Как перезагрузить Мак горячие клавиши?
Mac OS X: быстрые клавиши для перезагрузки или выключения системы
- Control-Command-Power/Eject – немедленная перезагрузка Mac.
- Command-Option-Control-Power/Eject – немедленное выключение компьютера
- Command–Shift–Q – выход пользователя из системы
Как удалить файл на Mac горячие клавиши?
На Mac перетяните объект в Корзину в Dock или выберите его и нажмите сочетание клавиш Command-Delete.
Как перезагрузить макбук на клавиатуре?
Перезагрузка комбинацией клавиш Control+Command+Power
Для того чтобы выполнить перезапуск системы таким методом, вам сначала необходимо зажать и удерживать одновременно клавиши Command и R на клавиатуре, и вместе с ними нажмите на кнопку включения ноутбука.
Как зайти в диспетчер задач на Маке?
В macOS предусмотрена своя версия диспетчера задач, которая вызывается сочетанием клавиш Command + Option + Esc. Диспетчер задач Windows содержит множество информации и функций, за счет этого выглядит перегруженным.
Как нажать контрл альт делит на удаленном рабочем столе?
Чтобы добиться аналогичного эффекта на удаленном компьютере, нужно нажать комбинацию клавиш Control + Alt + End (сокр. Ctrl + Alt + End ). На разных клавиатурах, расположение этих клавиш может немного меняться, для наглядности можете посмотреть расположение этих клавиш на рисунке ниже на клавиатуре Logitech.
Как открыть мониторинг системы макбук?
Вы можете его найти в Finder — Программы — Утилиты. Но более быстрым способом открыть мониторинг системы будет использование поиска Spotlight: просто нажмите по иконке поиска в строке меню справа и начните набирать «Мониторинг системы» для быстрого нахождения результата и его запуска.
Как закрыть все открытые программы на Mac?
Одновременно нажмите три клавиши: Option, Command и Esc (Escape). Или выберите «Завершить принудительно» в меню Apple () в левом верхнем углу экрана. (Это равнозначно нажатию клавиш Control-Alt-Delete на компьютере PC.)
Как закрыть все окна в Windows 10?
Win + Home — свернуть все окна, кроме активного (восстановление всех окон при вторичном нажатии). Alt + Tab — переключиться между запущенными приложениями.
Есть ли клавиша Delete (как в Windows) на Mac (macOS), или как работает Backspace на клавиатурах Apple
Долгие годы гегемонии Windows на рынке настольных операционных систем у большинства пользователей выработался стойкий иммунитет к освоению новых интерфейсов, устройств и систем управления. В связи с этим, отсутствие даже не самых значительных функций Windows на компьютерах под управлением macOS вызывает определенный дискомфорт.
Ярким примером является отсутствие на клавиатуре Mac (в ноутбуках Apple и клавиатуре Magic Keyboard) клавиши Delete, которая удаляет текст непосредственно перед курсором, а не позади него, как это делает Backspace.
Действительно, начинающие пользователи Mac, много работающие с текстовыми редакторами, довольно часто сталкиваются с этой проблемой и даже не подозревают о существовании ее решения. На самом деле, функция удаления текста справа от курсора существует на «маках» — за нее отвечает сочетание клавиш Fn + Backspace.
Как и множество других комбинаций клавиш, Fn + Backspace тяжело использовать одной рукой, поэтому целесообразно переназначить функцию конкретной кнопке на клавиатуре, например, клавише Включения – для этого можно воспользоваться специальной утилитой – PowerKey.
Пожалуйста, оцените статью
Средняя оценка / 5. Количество оценок:
Оценок пока нет. Поставьте оценку первым.
я никогда не обращал внимание, хоть у самого мака и нет, но интересно было это узнать.
Очень полезная информация! Спасибо.
И Delete есть, и комбинацию одной рукой использовать удобно. ??
Ну а клавиатурами без номерной панели вообще пользоваться не могу. Она нужна мне как воздух.
За совет спасибо, этого не знал)))
Дмитрий, не вводите людей в заблуждение своими советами, утилита PowerKey не может этого делать. Вы видимо даже на сайт утилиты не заходили и не читали для чего она предназначена.
Does not remap other keys to Power
PowerKey remaps your Power key to output one of the key replacements below.
This app does not remap other keys to function as a Power key.
PowerKey cannot be used to remap any keys other than the Power key.
К сожалению, не указано Ваше имя, не знаю как к Вам обращаться… Но, своими комментариями, ввести в заблуждение пользователей можете именно Вы. Утилита Power key делает именно то, о чем говорится в этом материале, а именно, цитата из официального сайта: PowerKey — это небольшое приложение, которое переназначает клавишу питания на клавиатуре Apple MacBook на «Прямое удаление» или ряд других функций.
Add a Forward Delete key to your MacBook’s keyboard.
PowerKey is a small app that remaps the Power Key on your Apple MacBook’s keyboard to Forward Delete or a variety of other functions.
Unfortunately, the Apple keyboard on your MacBook Pro or MacBook Air doesn’t have a Forward Delete key
The Forward Delete key is extremely convenient, and you’re probably already used to tapping it frequently it when writing or coding.
Use PowerKey to restore useful functionality to your keyboard!
Set the Power Key to input Forward Delete, or select one of the other options:
Удаление файлов на macOS
ОС от Apple, как и конкурент от Microsoft, поддерживает два варианта удаления файлов: с использованием «Корзины» или же прямое стирание. Рассмотрим их оба.
Способ 1: Удаление через «Корзину»
Инструмент «Корзина» в макОС исполняет ту же роль, что и аналогичное решение в Виндовс: это выделенная зона в пространстве накопителя, в которой архивируются ненужные пользователю документы. Помещённые в эту зону файлы можно как удалить окончательно, так и восстановить. Процедура состоит из двух этапов: перемещения файла или файлов в «Корзину» и последующая её очистка.
Перемещение в «Корзину»
- Откройте Файндер и перейдите к местоположению документа, который хотите удалить. Выделите нужные данные.
Описываемым методом можно перемещать как отдельные файлы, так и сразу несколько. Также эта последовательность сработает для каталогов.
Очистка «Корзины»
Для полного удаления того или иного файла можно либо очистить «Корзину» полностью, либо удалить из неё отдельный файл или файлы.
- Воспользуйтесь областью Dock для открытия пространства «Корзины».
Этот метод удаления мы рекомендуем использовать в первую очередь, поскольку он позволяет легко восстановить данные в случае ошибочного удаления.
Способ 2: Прямое полное удаление
Прямое удаления документов и/или каталогов доступно через строку меню.
- Используйте Finder для перехода к файлу, который требуется удалить, и выделите его.
- Зажмите клавишу Option, затем откройте пункт строки меню «Файл», и выберите вариант «Удалить немедленно».
Упростить безвозвратное удаление файлов можно использованием соответствующей комбинации клавиш – в этом случае она выглядит как Option+Cmd+Backspace (Delete).
Готово – выбранные данные будут полностью удалены из накопителя.
Не получается удалить файл
Иногда исполнение даже такой элементарной процедуры не происходит как полагается – например, система сообщает, что файл заблокирован, и удалить его невозможно. Разберём основные причины такого поведения и шаги устранения проблемы.
- Возможно, документ, который вы пытаетесь удалить – системный. Такие файлы лучше оставить в покое;
- Удаление некоторых данных доступно только для учётных записей с администраторскими полномочиями. Проверьте ваш аккаунт – для этого откройте «Системные настройки» через меню Apple;
Затем воспользуйтесь пунктом «Пользователи и группы».
Если от отмечен как активный, просто отключите его и попробуйте снова удалить проблемные данные.
Иногда полная очистка корзины не требуется, но заблокированные файлы удалить нужно. Конечно, можно снимать с них защиту и удалять по одному, но существует более элегантное решение.
- Откройте «Терминал» – проще всего это сделать через папку «Утилиты», открыть которую можно через пункт «Переход» строки меню Finder.
Заключение
Мы рассмотрели методы удаления файлов в операционной системе macOS. Подводя итоги, отметим, что процедура почти идентична таковой для Windows, отличаясь только задействованными меню и набором клавиш быстрого доступа.