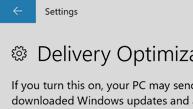
Как говорит сама Майкрософт — сегодня пакет обновления могут прилично весить и чтобы оптимизировать доставку они создали технологию Delivery Optimization. Что вполне логично — зачем качать заплатки с сервера Майкрософт, в то время, когда у соседа это обновление уже есть. Данный процесс полностью конфиденциальный и контролируется внутренними процессами в Windows. Никакая личная и персональная информация не передается, это исключено.
Поэтому логично предположить что Delivery Optimization это папка загрузки обновлений не из серверов Майкрософт, а из других безопасных источников.
Поддержка технологии Delivery Optimization (еще называют службой доставки обновлений)
| Девайс | Минимальный билд виндовса (build) |
|---|---|
| ПК под управлением Win10 | 1511 |
| Рабочие станции на Windows Server (WS) | 1709 |
| IoT (так называемые устройства интернет вещей) | 1803 |
| HoloLens (очки смешанной реальности) | 1803 |
| Другие устройства | Уточняйте версию у производителя |
Нужно ли удалять папку?
Мои мысли:
- В папке Delivery Optimization содержатся заплатки, которые после использования или по достижению определенного размера должны быть удалены. Если виндовс не удаляет эти данные — возможно что они используются или будут необходимы в ближайшее время.
- В крайнем случае можете почистить систему от временных файлов, в том числе и от заплаток, которые могут занимать место на жестком диске. Для этого зажмите Win + R и вставьте команду cleanmgr — после чего появится окошко выбора, выберите системный. Дальше найдите галочку по поводу обновлений, отметьте ее и почистите виндовс.
- При ситуации когда папка занимает внушительный обьем места, десятки гигабайт, но при этом удалить ее никак не получается, при том что обновления отключены или не работают. В таком случае можно использовать экстремальный способ удаления — утилита Unlocker, которая как раз создана для уничтожения неудаляемых/заблокированных файлов или папок. При установке утилиты не забудьте снять галочку с Delta Toolbar, иначе установится и этот рекламный тулбар.
Папка расположена здесь:
C:WindowsSoftwareDistributionDeliveryOptimization
Перед чисткой папки необходимо отключить данную технологию. Возможно потребуется отключения службы обновления.
Папка с файлами DeliveryOptimization часто хранит много данных
Как отключить Delivery Optimization в Виндовс 10?
Мини-инструкция:
- Откройте окно Параметры.
- Выберите пункт Обновление и безопасность.
- Кликните по Центр обновления Виндос.
- Выберите дополнительные параметры.
- Отключите обновления в меню как и когда скачивать обновления.
Отключение
Очистка при помощи cleanmgr
Зажмите Win + R и введите команду cleanmgr, нажмите ОК. Укажите системный диск. Дальне в окошке нажмите Очистить системные файлы.
Отметьте галочками все что связано с обновлениями и удалите. Данная процедура очистит временные и ненужные файлы, которые касаются обновления. Тем не менее не помешает перед всем этим сделать контрольную точку на всякий случай.
Надеюсь данная информация вам помогла. Удачи.
На главную!
Delivery Optimization
07.10.2017
Оптимизация доставки Windows 10 (Delivery Optimization) – служба клиента обновлений, работающая по принципу одноранговой сети (peer-to-peer). Для ускорения загрузки использует как локальные ПК, так и центры обработки данных Майкрософт, позволяя скачивать обновление по частям из разных источников. Основная идея состоит в том, чтобы уменьшить проблемы с пропускной способностью сети, тем самым увеличить скорость загрузки обновлений.
Но иногда служба может вызывать проблемы, в том числе сильно грузить жесткий диск или снизить скорость интернета. Есть несколько обходных путей для решения этой проблемы.
Содержание
- 1 Отключение обновления из разных устройств
- 2 Отключение автоматического обновления в магазине приложений
- 3 Редактирование групповой политики
- 4 Проверка фоновых загрузок
- 5 Чистая загрузка
Отключение обновления из разных устройств
Как указывалось выше, служба оптимизации доставки загружает обновления по частям из разных устройств. В случае высокой нагрузки диска отключите эту функцию, тогда загрузка будет происходить обычным способом.
- Совместным нажатием Win + S откройте поисковую панели и введите «Центр обновления Windows».
- С правой стороны в настройках кликните «Дополнительные параметры».
- Затем перейдите к нижней части страницы и нажмите кнопку «Оптимизация доставки».
- Отключите опцию «Разрешить загрузки с других компьютеров». После внесения изменений выйдите из настроек и перезагрузите компьютер.
Проверьте, грузит ли служба оптимизации доставки жесткий диск и интернет.
Отключение автоматического обновления в магазине приложений
Также возможно, что Windows Store автоматически загружает обновления в фоновом режиме и может вызвать проблему. Магазин часто может быть проигнорирован, поскольку не используется ежедневно.
- Откройте поисковую строку, нажатием на клавиши Windows + S, и наберите «Store». В результатах поиска кликните на Microsoft Store.
- После входа в магазин кликните на значок из трех точек возле изображения учетной записи в правой верхней части экрана и выберите «Настройки» из раскрывающихся вариантов.
- Снимите флажок «Обновить приложения автоматически».
После внесения изменений выйдите из приложения и перезагрузите компьютер. Проверьте нагрузку на диск, создаваемую службой оптимизации доставки.
Редактирование групповой политики
Если оба решения не работают, попробуйте внести изменения в групповую политику. Для этого нужно полностью отключить оптимизацию доставки и выбрать другую политику от ее имени. Также попробуйте ограничить пропускную способность при загрузке автоматических обновлений, чтобы разгрузить интернет трафик и снизить нагрузку на диск.
Нажмите на клавиши Win + R, впишите gpedit.msc в диалоговом окне и кликните на Enter.
В редакторе локальной групповой политике перейдите по пути:
Конфигурация компьютера > Административные шаблоны > Компоненты Windows > Оптимизация доставки.
В правой части экрана увидите политику с именем «Режим скачивания».
Дважды кликните по ней, чтобы открыть свойства. Измените состояние политики на «Включено», отобразится список режима загрузки. Кликните на него и измените на «Обход (100)». Это позволит полностью обойти оптимизацию доставки, вместо которой будет использоваться BITS.
Затем перейдите по пути:
Конфигурация компьютера > Административные шаблоны > Сеть > Фоновая интеллектуальная служба передачи (BITS).
Здесь можно ограничить пропускную способность сети BITS, используемую для фоновой передачи, тем самым снизить загрузку на интернет трафик. В большинстве случаев 10 кбит/с — оптимальное значение, но все зависит от вашего интернет-соединения.
Перезагрузите компьютер и проверьте в Диспетчере задач, на сколько процентов грузит диск процесс оптимизации доставки.
Проверка фоновых загрузок
Иногда служба оптимизации доставки создает высокую нагрузку на диск во время фонового обновления приложений из магазина Windows. Эти приложения также используют оптимизацию доставки и ее политики. Нужно открыть магазин Windows, и проверить наличие ожидающих или текущих загрузок.
Обновите приложения вручную, чтобы избежать высокой нагрузки на диск и интернет.
Чистая загрузка
Если перечисленные решения не работают, попробуйте выполнить чистую загрузку. Она позволяет загрузить компьютер с минимальным набором драйверов и программ. Если в этом режиме использование диска в норме, можно перезапускать компьютер, добавляя по несколько программ. Таким образом, можно найти проблемную программу, которая с высоким процентом грузит диск.
Откройте диалоговое окно «Выполнить» нажатием на Windows + R, впишите msconfig и подтвердите запуск на Enter.
Перейдите на вкладку Службы, установите флажок «Не отображать службы Майкрософт». После установки отметки все связанные службы Microsoft будут скрыты, останутся только сторонние. Теперь нажмите кнопку «Отключить все» для их отключения и сохраните изменения на «Применить».
Затем перейдите на вкладку «Автозагрузка» и кликните «Открыть Диспетчер задач».
Отобразятся все приложения, которые запускаются при загрузке Windows. Выбирайте каждую программу по одной и нажимайте на кнопку «Отключить».
Теперь перезагрузите компьютер и проверьте, снизилась ли нагрузка на диск. Если она упала, это значит, что есть сторонняя программа или служба, которая вызывает проблему. Теперь нужно путем добавления программ определить проблемную и отключить ее.
За облачными хранилищами будущее. Не нужно скачивать программы на компьютер, чтобы получить к ним доступ. Система сама берет информацию из источника, а потом, когда ей требуется, – использует ее. В Windows 10 такая система называется оптимизация доставки. Она позволяет устанавливать приложения и загружать обновления в Облако, чтобы потом получить к нему доступ в любой удобный момент, даже без интернета.
Что это за служба
Оптимизация доставки – служба передачи данных между всеми устройствами, подключенными к сети. Вместо постоянного доступа к серверам «Майкрософт», компьютеры пользуются внутренними переходами через интернет, чтобы передавать игры, софт и обновления.
Служба доставки существенно снижает нагрузку на сам «Майкрософт» и дает возможность скачивать файлы с высоким доступом. Из-за этого на Win 10 выходит много нового. Система дает обмениваться файлами и практически не нагружает себя.
Обратный момент – нагрузка на сам ПК. Это может негативно сказываться на ФПС в игре или в определенные моменты сбавлять скорость интернета. Служба может быть как полезной (если скачиваются обновления), так и вредной (когда идет игра, а в ней резко начинает проседать ФПС).
Как настроить или отключить службу оптимизации доставки в Windows 10
Получить статистику по использованию функции можно через саму систему Windows. Для этого:
- кликаем по кнопке Пуск;
- Параметры;
- Обновления;
- Дополнительные параметры;
- Оптимизация доставки.
Перед глазами пользователя будет экран со статистикой. В нем будет рассказано, что загружается, из каких источников и какая информация после этого раздается. Это нужно для того, чтобы понимать, нужна ли функция или она бесполезна для конкретного пользователя.
Если служба оказывается бесполезной, то нужно проверить, как она влияет на производительность. Просадки ФПС во время игр заметны глазу, и в такие моменты нужно вызвать Диспетчер задач, чтобы понять, что может нагружать ресурсы ПК. Если это не скачивание файлов, не рекомендуется ее отключать – так можно замедлить обновление ПК, что потом скажется на драйверах и работе всей системы.
Если функция нагружает компьютер – ее лучше отключить. Есть два способа.
Через Групповые политики
Редактор локальных групповых политик позволяет отключить загрузки и раздачу. Это делается так:
- «Выполнить» (комбинация клавиш «Win + R»).
- В строке надо написать: gpedit.msc.
- «Конфигурация компьютера» – «Административные шаблоны».
- «Компоненты» – «Оптимизация доставки».
Появится много различных компонентов. Функциональный – пропускная способность скачивания. Позволяет настроить верхний порог ресурсов, которые будут тратиться на функцию. В таком случае можно будет разрешить загрузки, ограничить использование ресурсов.
По такому же принципу действует пропускная способность выкладки. Это скорость раздачи. Она тоже влияет на интернет и на производительность.
Если вы хотите полностью отключить передачу данных с компьютеров сети, то нужно перейти в режим скачивания и поставить ползунок на «выключено». Это позволит полностью избавиться от функции.
Через Параметры
Выключение загрузок через Параметры более удобно, но менее надежно. С каждым новым обновлением настройки могут сбиваться, и придется выставлять их заново. Иногда система не будет спрашивать согласия пользователя и, несмотря на все его настройки, скачает определенный файл или обновления.
Чтобы отключить функцию через Параметры, нужно:
- кликаем по кнопке Пуск;
- «Параметры»;
- «Обновления»;
- «Дополнительные параметры».
Попадаем в меню настройки функции. Там есть переключатель, который включает или выключает эту функцию, а также позволяет ограничивать скорость загрузки и объем данных за определенный период.
Можно ли удалить файлы оптимизации доставки?
Удалить файлы – это полностью избавиться от этой функции. В большинстве случаев будут заблокированы или частично приостановлены обновления. Файлы загрузятся только через сервера «Майков», а это значит, что в разы медленнее, чем через исходные каналы.
Чтобы удалить файлы, можно воспользоваться функцией «Очистка диска». Она позволяет понять, что можно удалить, а что нельзя, и как это повлияет на работу операционной системы.
Важно! Не рекомендуется убирать временные файлы установки Виндовса, хоть система и говорит, что это безопасно.
Через очистку диска удаляются файлы. Таким образом функция практически перестает работать, а все загрузки можно также почистить этим методом.
Содержание
- Способ 1: Отключение загрузки с других компьютеров
- Способ 2: Отключение автоматического обновления в Microsoft Store
- Способ 3: Редактирование локальных групповых политик
- Способ 4: Проверка текущих обновлений в Microsoft Store
- Способ 5: Проверка Windows в режиме «чистой» загрузки
- Вопросы и ответы
Способ 1: Отключение загрузки с других компьютеров
Одна из самых распространенных причин повышенной загрузки сети из-за оптимизации доставки — включенная функция, которая и обеспечивает данную технологию. Она предназначена для раздачи скачанных файлов обновлений в рамках локальной сети и компьютеров в интернете. Если ее отключить, нагрузка может значительно снизиться, поэтому данный параметр стоит проверить в первую очередь.
- Откройте меню «Пуск» и перейдите в «Параметры».
- На панели слева выберите раздел «Центр обновления Windows», затем откройте категорию «Дополнительные параметры».
- Далее в блоке «Дополнительные параметры» выберите «Оптимизация доставки».
- Теперь вам понадобится установить запрет на загрузку с других компьютеров. Осуществляется это путем перевода соответствующего переключателя в положение «Откл.».
- В будущем вы можете заглянуть в «Монитор активности», чтобы узнать, отключилось ли скачивание со сторонних компьютеров и было ли оно вообще раньше.
- Вы увидите простой и понятный график, через который отслеживается статистика загрузки.

Способ 2: Отключение автоматического обновления в Microsoft Store
По умолчанию в Microsoft Store в Windows 11 включена автоматическая установка обновлений для всех приложений. Это может провоцировать появление ситуации, когда оптимизация доставки грузит интернет, поскольку сетевые службы связаны между собой. Решение здесь одно — отключение автоматического обновления, что происходит следующим образом:
- Найдите «Microsoft Store» через поиск в «Пуске» и запустите данное приложение.
- В нем нажмите по значку со своей аватаркой и из появившегося списка выберите пункт «Параметры приложения».
- Первая же настройка называется «Обновления приложений», а вам необходимо отключить ее, после чего скачивание обновлений прервется и магазин не будет нагружать сеть.

Способ 3: Редактирование локальных групповых политик
При помощи «Редактора локальной групповой политики», который доступен исключительно в Windows 11 Pro и Enterprise, можно настроить поведение параметров, связанных с оптимизацией доставки и скачиванием файлов обновлений. Понадобится найти две политики и изменить их состояние, чтобы тем самым разгрузить сеть.
- Если ваша Windows поддерживает «Редактор групповой политики», запустите его через утилиту «Выполнить» (Win + R). Понадобится ввести
gpedit.mscи нажать Enter для подтверждения команды. - В окне редактора выберите «Конфигурация компьютера», далее разверните папку «Административные шаблоны» и перейдите в «Компоненты Windows».
- Отыщите директорию «Оптимизация доставки», а в ней дважды щелкните по политике «Режим скачивания».
- Установите для него значение «Включено» и выберите один из параметров в списке. Рекомендуется указывать «Простой» или «Только HTTP», однако вы можете следить за состоянием нагрузки на сеть, чтобы в любой момент изменить настройку и проверить действие.
- Далее в том же разделе «Компоненты Windows» разверните директорию «Сеть».
- В ней левой кнопкой мыши выделите папку «Фоновая интеллектуальная служба передачи (BITS)» и откройте политику «Ограничить максимальную пропускную способность сети, используемую службой BITS для фоновой передачи, с помощью расписания работы».
- Задайте значение «Включено» и установите ограничение скорости на 10 кбит/сек, что является оптимальным практически для всех характеристик сетевого подключения. По завершении обязательно перезагрузите компьютер и только после этого переходите к проверке нагрузки на сеть оптимизацией доставки.

Способ 4: Проверка текущих обновлений в Microsoft Store
Разберем еще один метод, который может быть связан с Microsoft Store и возникает довольно редко, обычно — из-за проблем со скачиванием конкретных программ. Существует вероятность, что во время обновления приложения возникла ошибка, а сам процесс не может завершиться автоматически, поэтому и возникает постоянная нагрузка на сеть.
- Запустите «Microsoft Store» через поиск в «Пуске» или любым удобным для вас способом.
- Далее на панели слева выберите раздел «Библиотека».
- Если присутствует кнопка «Проверить обновления», значит, загрузка файлов сейчас не происходит и вы можете пропустить данный метод.
- При появлении сообщений об установке найдите программу, которая сейчас обновляется, и самостоятельно отмените данный процесс.

Реализация данного метода считается самой сложной из всех представленных в этой статье, поскольку многие действия придется осуществлять вручную и заниматься проверкой работы установленного на ПК софта. Вам понадобится сначала отключить работу всех сторонних служб и автозапуск программ, чтобы осуществить «чистую» загрузку операционной системы. После этого можно будет по очереди включать каждое приложение и проверять, меняется ли нагрузка на сеть. Если проблемное ПО окажется найдено, можете самостоятельно решить, отключить его на время или удалить из-за ненадобности.
- Для начала запустите «Выполнить» при помощи стандартной горячей клавиши Win + R и введите команду
msconfig. - Перейдите на вкладку «Службы», поставьте галочку возле пункта «Не отображать службы Майкрософт».
- Отключите все сторонние службы и примените изменения.
- Переключитесь на вкладку «Автозагрузка» и нажмите кнопку «Открыть диспетчер задач».
- Если какой-то софт находится в автозагрузке, отключите его через контекстное меню. Затем отправляйте ПК на перезагрузку и начинайте тестирование, чтобы определить источник нагрузки на сеть.

Еще статьи по данной теме:
Помогла ли Вам статья?
How to Delete Delivery Optimization Files in Windows 10
Save disk space on your PC
What to Know
- Start > Disk Cleanup > Delivery Optimization Files > OK.
- To disable delivery optimization: Settings > Updates & Security > Delivery Optimization and set Allow downloads from other PCs to Off.
Delivery Optimization adjusts the bandwidth your system uses to install and update files. You may want to delete its files or turn the feature off completely to have more control over downloads and save disk space.
How to Remove Delivery Optimization Files
Take the following steps to remove optimization files:
-
Click the Start menu, and find the Disk Cleanup application.
-
Select the Delivery Optimization Files check box to include them in the cleanup operation.
-
Deselect other types of files as desired.
-
Click the OK button to execute.
Once the process completes, all your disk space is returned to you.
Disabling Delivery Optimization
If you want no part of this Delivery Optimization malarkey, you can also disable it altogether.
-
Press Win+x and select Settings in the menu.
-
Select Updates & Security.
-
Select Delivery Optimization in the left panel.
-
Flip the Allow downloads from other PCs switch to off.
When it issues upgrades to Windows 10, Microsoft publishes the files containing the updates to its servers. As many Windows installations are set to update automatically, the result is millions of requests to download the update files. The same applies to apps that Microsoft serves up in the Windows Store.
Delivery Optimization Files are copies or «caches» of these files on the PCs of users, in addition to Microsoft’s own copies. When your machine downloads the update files, it may actually be grabbing the copies stashed on another user’s Windows 10 PC. This means not only reduced strain on Redmond’s servers, but faster downloads for you.
Much like peer-to-peer applications like BitTorrent, your machine can fetch from the quickest source. This can include other sources in your immediate area, or even your local network.
Are Delivery Optimization Files Affecting My Security?
The thought of some stranger lifting files off your PC may seem scary. But there’s a couple reasons this isn’t anything to worry about:
- Microsoft has taken extra measures to ensure other PCs can only access the update files themselves. This feature is baked in at the OS level, and enjoys the same level of security as Windows proper.
- There are also steps to make sure your privacy is safe. This feature only sends or receives the same files you’d get from Microsoft, never any of your own.
- Finally, peer-to-peer technology has been around for some time, so this isn’t any more risky than the BitTorrent client you use to download your favorite open source software.
Thanks for letting us know!
Get the Latest Tech News Delivered Every Day
Subscribe
How to Delete Delivery Optimization Files in Windows 10
Save disk space on your PC
What to Know
- Start > Disk Cleanup > Delivery Optimization Files > OK.
- To disable delivery optimization: Settings > Updates & Security > Delivery Optimization and set Allow downloads from other PCs to Off.
Delivery Optimization adjusts the bandwidth your system uses to install and update files. You may want to delete its files or turn the feature off completely to have more control over downloads and save disk space.
How to Remove Delivery Optimization Files
Take the following steps to remove optimization files:
-
Click the Start menu, and find the Disk Cleanup application.
-
Select the Delivery Optimization Files check box to include them in the cleanup operation.
-
Deselect other types of files as desired.
-
Click the OK button to execute.
Once the process completes, all your disk space is returned to you.
Disabling Delivery Optimization
If you want no part of this Delivery Optimization malarkey, you can also disable it altogether.
-
Press Win+x and select Settings in the menu.
-
Select Updates & Security.
-
Select Delivery Optimization in the left panel.
-
Flip the Allow downloads from other PCs switch to off.
When it issues upgrades to Windows 10, Microsoft publishes the files containing the updates to its servers. As many Windows installations are set to update automatically, the result is millions of requests to download the update files. The same applies to apps that Microsoft serves up in the Windows Store.
Delivery Optimization Files are copies or «caches» of these files on the PCs of users, in addition to Microsoft’s own copies. When your machine downloads the update files, it may actually be grabbing the copies stashed on another user’s Windows 10 PC. This means not only reduced strain on Redmond’s servers, but faster downloads for you.
Much like peer-to-peer applications like BitTorrent, your machine can fetch from the quickest source. This can include other sources in your immediate area, or even your local network.
Are Delivery Optimization Files Affecting My Security?
The thought of some stranger lifting files off your PC may seem scary. But there’s a couple reasons this isn’t anything to worry about:
- Microsoft has taken extra measures to ensure other PCs can only access the update files themselves. This feature is baked in at the OS level, and enjoys the same level of security as Windows proper.
- There are also steps to make sure your privacy is safe. This feature only sends or receives the same files you’d get from Microsoft, never any of your own.
- Finally, peer-to-peer technology has been around for some time, so this isn’t any more risky than the BitTorrent client you use to download your favorite open source software.
Thanks for letting us know!
Get the Latest Tech News Delivered Every Day
Subscribe
Могу ли я удалить файлы оптимизации доставки ? Если у вас есть этот вопрос, читайте дальше, так как в этом посте будет показано, как удалить файлы оптимизации доставки из Центра обновления Windows и восстановить потерянное дисковое пространство на ПК с Windows 10.
В Windows 10 представлена функция оптимизации доставки обновлений Windows, при которой ваш компьютер может получать обновления или отправлять обновления на соседние компьютеры или компьютеры в вашей сети. Хотя это будет означать, что вы будете получать обновления намного быстрее, это также будет означать, что вам останутся большие счета за пропускную способность, а также потерянное дисковое пространство при сохранении этих файлов оптимизации доставки Центра обновления Windows.
Мы уже видели, как отключить оптимизацию доставки Windows Update. Теперь давайте посмотрим, как удалить или удалить оставшиеся файлы оптимизации доставки с вашего компьютера и освободить место на диске.
Удалить файлы оптимизации доставки
Запустите встроенный инструмент очистки диска. Введите Очистка диска в поле поиска. Затем нажмите на результат, чтобы открыть его.
При запуске этого инструмента, если на вашем компьютере обнаружены какие-либо файлы оптимизации доставки, они будут отображаться в результатах.
Установите флажок Файлы оптимизации доставки , чтобы удалить их. Эти файлы оптимизации доставки – это файлы, которые ранее были загружены на ваш компьютер. Их можно удалить, если в настоящее время они не используются службой оптимизации доставки.

Поскольку вы уже отключили функцию оптимизации доставки Windows, вы можете безопасно удалить эти файлы.
Размер файлов может составлять всего пару МБ или даже больше, поэтому их удаление может помочь вам в дальнейшем освободить место на диске.
Я заметил одну вещь на моем компьютере с Windows 10. Даже когда я отключил Оптимизацию доставки обновлений Windows, время от времени я вижу, что она снова включается! Возможно, это происходит после некоторых обновлений Windows. Таким образом, вы должны проверить и включить этот параметр и убедиться, что этот параметр не перешел из состояния «Выкл. Вкл.». Следовательно, вам также может понадобиться регулярно удалять файлы оптимизации доставки.
Вы видели эти файлы в вашей системе? Каков был их размер?
Последовательность шагов для прекращения работы включенной по умолчанию функции получения обновлений
Оптимизация службы доставки Delivery Optimization в Windows 10 может снизить полосу пропускания, которую использует служба обновлений Windows Update при выборке обновлений и приложений с других устройств Windows 10 в вашей локальной сети. У этой службы также есть возможность получать обновления с других персональных компьютеров по Интернету, для того чтобы ускорить их доставку.
Эта настройка включена по умолчанию, когда вы устанавливаете версию Windows 10 или выполняете переход. Компания Microsoft четко указала в документации (https://privacy.microsoft.com/en-US/windows-10-windows-update-delivery-optimization), что никакая персональная информация о вашей системе не будет просматриваться, копироваться или предоставляться в общий доступ при наличии данной функции. Однако это и так ясно, иначе пользователи не захотят активировать эту функцию на своей системе.
Для того чтобы выключить Delivery Optimization для Windows Update, выполните следующие шаги (или, если она у вас ранее была выключена, вы можете использовать эти же шаги для того, чтобы опять включить ее).
Шаг 1. Откройте пункты меню настройки Windows Settings, Update & Security (экран 1).
 |
| Экран 1. Меню настройки службы обновления |
Шаг 2. Выберите в окне Windows Update & Security пункт дополнительных возможностей Advanced Options (экран 2).
 |
| Экран 2. Пункт дополнительных возможностей Advanced Options |
Шаг 3. Выберите пункт настройки доставки обновлений Choose how updates are delivered options (экран 3).
 |
| Экран 3. Пункт настройки доставки обновлений |
Шаг 4. Включите или выключите процесс оптимизации службы обновлений Windows Update Delivery Optimization (экран 4).
 |
| Описание |
Как уже упоминалось, эта настройка по умолчанию включена, поэтому, если вы хотите выключить ее, просто установите переключатель On/Off (#1) в положение Off («выкл»). Затем вы можете выйти из приложения Windows Settings и вернуться к обычному использованию системы.
Если вы хотите оставить оптимизацию доставки Delivery Optimization включенной и желаете лишь ограничить область ее действия своей локальной сетью, выберите вариант, который находится рядом с пунктом #2, и оставьте переключатель в пункте #1 установленным в положение On («вкл»).



















































