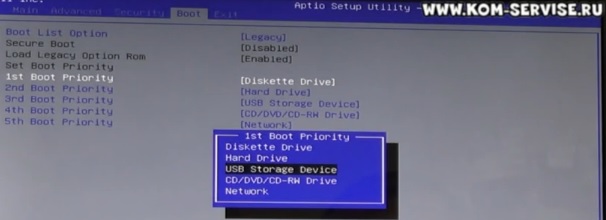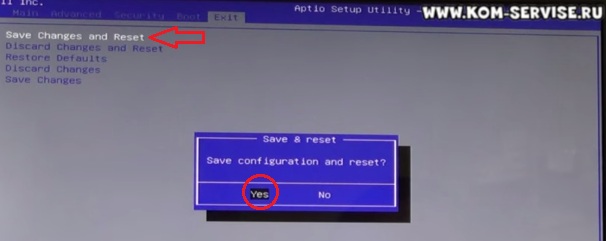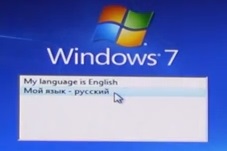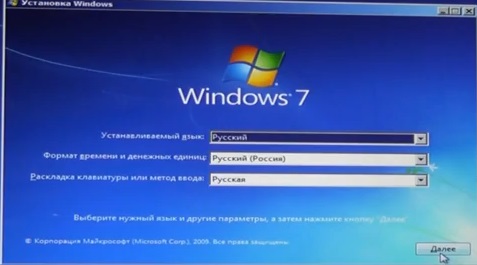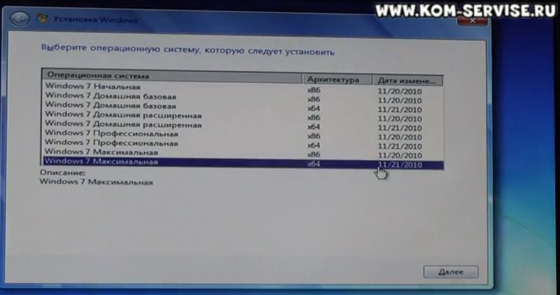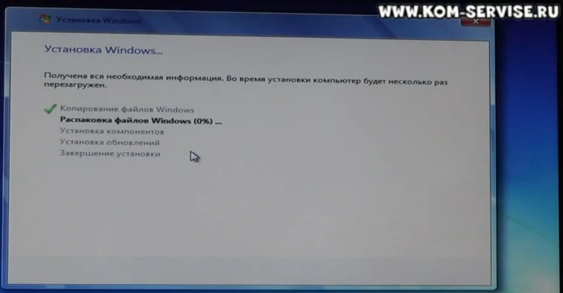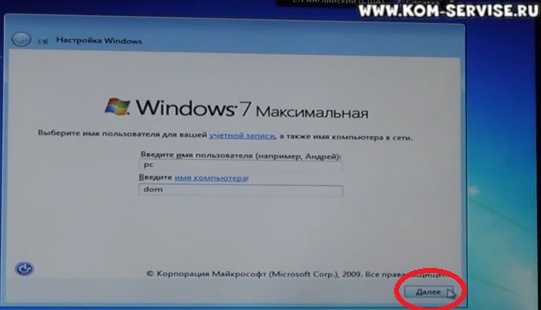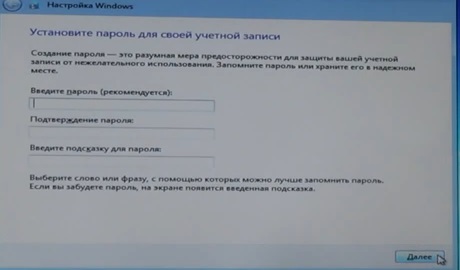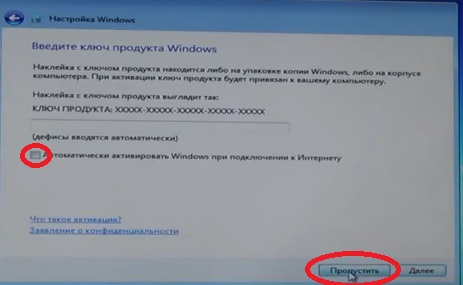Содержание
- Настройка BIOS ноутбука Dell Inspiron 15 для установки операционной системы WINDOWS 10, 8, 7 с флешки или диска
- Установка Виндовс 10 на DELL Inspiron 15-3573
- Решение
- Решение
- Не устанавливается Windows 10: типовые причины и решение
- Основные причины, из-за которых не получается установить Windows 10
- BIOS / UEFI не настроен для загрузки с установочного накопителя
- Неправильно записан загрузочный носитель (флешка)
- Беспроводная клавиатура не реагирует на нажатия
- Выбран некорректный ISO-образ
- Установка ОС происходит заново, после каждой перезагрузки (замкнутое кольцо)
- Поврежден (отключен) USB-порт
- К компьютеру подключено много периферийного оборудования
- Установка Windows 10 64 на ноутбук Dell G3-15
- Характеристики ноутбука
- Подготовка к установке Windows 10
- Установка Windows 10
- Настройка Windows 10
- Dell windows 10 не устанавливается
Настройка BIOS ноутбука Dell Inspiron 15 для установки операционной системы WINDOWS 10, 8, 7 с флешки или диска
После входа в BIOS переходим во вкладку «Boot» главного меню. Здесь выбираем строку «Fast Boot».
Нажимаем на кнопку «Enter». В появившемся маленьком окошке выбираем значение «Disabled». Нажимаем на кнопку «Enter».
Далее переходим к строке «Boot List Option». Жмем кнопку «Enter». В появившемся окне выбираем значение «Legacy».
Изменится вид окна, появится список устройств, на которых будет производиться поиск операционной системы для загрузки, в порядке очереди.
Переходим на первую строку из списка и нажимаем кнопку «Enter».
Появится небольшое окошко с перечнем имеющихся устройств. Устанавливаем «Hard Drive».
Переходим на название устройство и нажимаем кнопку «Enter».
Далее «F10» и нажимаем «Enter» или переходим во вкладку «Exit» главного меню BIOS. При активной первой строке «Save Changes and Reset». Нажимаем кнопку «Enter». Появится небольшое окно. В нем активно должна быть кнопка «Yes».
Нажимаем на кнопку «Enter». Таким образом, мы сохраним внесенные изменения в настройки BIOS. Компьютер уйдет в перезагрузку.
После того, как мы настроили BIOS, во время загрузки системы нажимаем кнопку «F12». Появится Boot Menu. Отсюда выбираем устройство, с которого будем грузиться.
Нажимаем кнопку «Enter». Компьютер перенаправит в окно загрузки с выбранного устройства.
Источник
Установка Виндовс 10 на DELL Inspiron 15-3573
Первый раз взял ноутбук (старенький) фирмы Dell Inspiron 15-3573 (версия БИОС 1.5.0) и уже просто ненавижу всей душой всех инженеров кто вставил палки для установки сторонней ОС
Проблема такая, после разборки инфы как запустить установочную флэшку на этом «ведре», подчистую создал 2 диска з винта, установил винду 10 32х и как положено после распаковки всех файлов она перезагружается, но вместо загрузки стартового первого запуска свежей ОС, после логотипа Dell, я вижу вот это:
Что я уже не пробывал, 2 раза устанавливал винду, игрался с биосом который при каждом запуске менял параметры BOOT как хотел, и за каждый раз, что б видел флэшку нужно вручную целый ритуал проводить: с включением и отключением секюрити бут и сбросом параметром загрузки.
Может кто то стыкался с проблемой, буду очень благодарен. Я много за жизнь винды перебивал на разных ноутах, но тут я в тупике. Первый раз, такая дичь. Может здесь все по другому делается?
P.S. Как вижу и понимаю здесь изначально стоял Линукс какой-то (простите, в жизни не пользовался и не разбираюсь в этой ОС)
Помощь в написании контрольных, курсовых и дипломных работ здесь.
Ноутбук DELL Inspiron 3573 (3573-6045) как заставить, ладно попросить, загрузится с флешки?
сто лет не занимался подобными вещами, а тут тетя попросила прикупить ей для того, чтоб освоить.
Dell Inspiron 3537 не загружается виндовс, новая установка виндовс очень долгая
Здравствуйте. Не с того ни с сего завис ноутбук (к интернету подключен не был, запущен только.
Есть ли разница между динамиками DELL INSPIRON M5030 и DELL INSPIRON M5010?
Здравствуйте подскажите пожалуйста есть ли разница между динамиками DELL INSPIRON M5030 и DELL.
Установка драйвера на Dell Inspiron N5040
Здравствуйте. Недавно решил обновить драйвер для встроенной видеокарты, узнал её название, полез на.
После манипуляций с Биосом, запустил Вин10, но часть проблемы осталось: при каждой перезагрузки или выключении все параметры биоса по запуску Хард Диска (или другого устройства) просто пропадают, UEFI уходит в секюрити режим, а биос никаких устройств не видит и выкидает этот экран
Кто знает как задать правильно настройки биос, что б он сам видел Жёсткий Диск и саму Винду и запускал ее?
Решение
Решение
Я понимаю, если б это мой был ноут (такой я б точно себе не взял сегодня ни для каких задач), а так попросили для школы поставить Вин10, вот я посмотрел на характеристики, решил, что 64х, для него жирновато будет.
Винду то поставил, только ВИОС теперь при каждом запуске не видит ни флешку, ни жесткий, ни что либо другое, нужно постояно в БИОСЕ теперь Секрюрити Бут сперва включать, потом назад отключать и после этого через F12, можна увидеть диск и выбрать одноразово загрузку ОС. Ни приоритетов загрузки ничего такого в БИОСЕ нету, было всего 2 режима готовых:
1) Виндовс Мод
2) Убунту
Все ни добавить (только удалить) режим ни что то другого не сделать
Добавлено через 5 минут
Каюсь, никогда не делал загрузочную флешку через улиты(
Всегда на быструю скинул установочные файлы на флешку и сразу устаноку иду делать( К этому моменту проблем вообще небыло никаких и никогда
Напряжение не скажу, не обратил внимание, а ноут пока отдал в таком состоянии, уже с понедельника смогу опять заняться им
Добавлено через 8 минут
Если правильно написана модель, те такой уж он и старенький.
Для ноута нужна 64-битная десятка. Другие виндовс он не поддерживает.
Источник
Не устанавливается Windows 10: типовые причины и решение

Да. Со времен ОС Windows 95/98 утекло много воды.
Для установки новомодной ОС Windows 10 — Microsoft выложили спец. средство для подготовки загрузочных носителей, есть внушительный раздел справки, имеется возможность просто до-обновить свою ОС. Раньше ни о чем подобном нельзя было и подумать 👀.
Однако, все эти меры не помогают избежать различных проблем и ошибок при попытке установить ОС. Т.к. вопросов этой категории всегда задается много, я решил объединить их и немного структурировать, вынеся всё это в отдельную заметку.

Основные причины, из-за которых не получается установить Windows 10
BIOS / UEFI не настроен для загрузки с установочного накопителя
Происходит это, в большинстве случаев, из-за того, что не настроен правильно BIOS (либо некорректно записана загрузочная флешка). Ну и так как интерфейс BIOS/UEFI сильно отличается от Windows (плюс различные версии прошивок), отсутствие русского языка — во всем этом далеко не так просто сразу сориентироваться.
Вообще, чтобы избежать всей этой путаницы, на мой взгляд, гораздо проще для загрузки с установочной флешки использовать загрузочное меню (Boot Menu).
Пример загрузочного меню / Boot Menu
Загрузочное меню представляет из себя список устройств (накопителей), с которых можно попытаться произвести загрузку (см. фото выше). Если у вас правильно записана флешка — то она будет в списке, и вам останется только выбрать ее и нажать Enter.

Неправильно записан загрузочный носитель (флешка)
Чаще всего при создании установочного носителя (флешки) допускают следующие ошибки:
Чтобы здесь не повторяться, я рекомендую вам 2 следующих инструкции:
Беспроводная клавиатура не реагирует на нажатия
Если вы не можете вызвать Boot Menu или BIOS (и как следствие, запустить установку с загрузочной флешки) — обратите внимание на клавиатуру. Дело в том, если вы используете Bluetooth, Wi-Fi, и пр. виды беспроводных устройств — то работать большая часть из них начинает уже после загрузки ОС!
Беспроводная клавиатура / в качестве примера
Решить подобную «загвоздку» и войти в BIOS (Boot Menu) можно двумя путями:
Выбран некорректный ISO-образ
Многие пользователи (для создания загрузочных флешек/DVD) скачивают не оригинальные образы ISO с Windows от разработчика, а различные сборки с неофициальных сайтов. Разумеется, нередко среди них попадаются откровенно «битые» варианты, с которых в принципе ничего нельзя установить.
К счастью, если речь идет о современной ОС Windows 10 — Microsoft выложили на своем сайте средство, которое позволяет официально загрузить образ ISO с ОС (выбрав при этом разрядность и язык).
Поэтому, если вы столкнулись с ошибками на этапе установки — рекомендую обратить внимание и на это, и, если ваш ISO не официальный — попробуйте заменить его (ссылка ниже расскажет как).

Установка ОС происходит заново, после каждой перезагрузки (замкнутое кольцо)
Многие пользователи допускают часто одну «ошибку»: они начинают установку ОС Windows несколько раз (по кругу). Т.е. выбирают диск, запускают копирование файлов, далее компьютер перезагружаются, и они опять выбирают диск и т.д. (после 2-3-й итерации понимают, что делают, что-то не так. ).
Снова окно установки
Чтобы не столкнутся с этим, после того как увидите, что файлы были скопированы, установка компонентов и обновление завершена, и ПК собирается через 10 сек. перезагрузиться — просто отключите флешку от USB-порта (выньте DVD из привода).
Файлы были скопированы на жесткий диск
Таким образом, при следующей загрузки компьютера — установка ОС будет продолжена, а не начата заново (причем, никакие кнопки для вызова Boot Menu или настройки BIOS нажимать уже более не нужно!).
Поврежден (отключен) USB-порт
Если компьютер никак не реагирует на вставленную флешку и в Boot Menu ее не видно, сделайте две вещи:
Причем, важный момент: для установки ОС крайне не рекомендуется подключать флешку к USB, расположенным на передней стенке системного блока (во-первых, часто эти порты вообще не подключены к материнской плате, во-вторых, часто они начинают работать уже только после загрузки Windows).
USB-порты на передней панели часто вовсе не подключены.
USB-порты на клавиатуре
К компьютеру подключено много периферийного оборудования
Перед установкой ОС Windows рекомендую отключить от ПК/ноутбука все «лишнее»: принтеры, сканеры, доп. мониторы, различные переходники и т.д.
Дело в том, что если у вас будет подключен еще один монитор (например), то в процессе установки ОС может неправильно определить куда выводить изображение, и на определенном этапе вы не увидите ничего, кроме пустого «черного экрана».
Внешний монитор подключен к ноутбуку.
Примечание : разумеется, после отключения доп. устройств, установку рекомендуется начать сначала.
Источник
Установка Windows 10 64 на ноутбук Dell G3-15
Установить Windows 10 64 на новый ноутбук DELL G3-15
Характеристики ноутбука
| Процессор | Intel Core i7 9750H |
| Оперативная память | 8гб |
| Видео карта | GeForce GTX 1660 Ti MaxQ |
| Жесткий диск | 1000 ГБ |
| Общий объем SSD | 256 ГБ |
| Стандарт Wi-Fi | 5 |
| Емкость аккумулятора | 3500 мА*ч |
| Диагональ экрана | 15.6″ |
| Разрешение экрана | 1920×1080 |
| Габариты, вес | 254 мм 366 мм 22 мм 2.34 кг |
DELL G3-15 – стильный игровой ноутбук. Ноутбук прекрасно сбалансирован. Отлично подойдет для игр и обработки видео.
Подготовка к установке Windows 10
В стандартной комплектации, на ноутбук установлена ОС Ubuntu.
Настраиваем загрузку ноутбука с загрузочной флешки. Для этого заходим в биос. Зайти в биос можно клавишей f2 при включении ноутбука.
Установка Windows 10
Включаем ноутбук с подключенной загрузочной флешкой.
Выбираю разрядность операционной системы для установки. Для ноутбука рекомендую выбрать 64 bit.
Далее выбираю язык установки и раскладку клавиатуры.
Нажимаем кнопку установить
Далее, вводим ключ ОС Windows 10 home single
Затем, нужно выбрать редакцию windows 10
Соглашаюсь с лицензионным соглашением.
Тип установки, выбираю, выборочная.
Далее, удаляю существующие разделы на жестком диске и ссд. Затем создаю новые.
Начинается копирование файлов. После завершения компьютер перезагрузится.

После перезагрузки выбираем регион использования ноутбука. Настраиваем раскладку
Задаю имя пользователя и пароль учетной записи. Чтобы создать локальную учетную запись, не подключаем компьютер к интернет.

Выбираем параметры конфиденциальности.


Перезагружаю ноутбук, на этом процесс установки завешен. Переходим к настройке ОС Windows 10.
Настройка Windows 10
Первым делом, я установлю отсутствующие драйеверы. Для этого заходим в диспетчера устройств.
Драйверы для ноутбука можно скачать с официально сайта Dell
Драйверы для дискретной видео карты GTX 1660 лучше скачать с сайта Nvidia
После установки драйверов, диспетчер устройств, будет выглядеть так:
После установки драйверов, перехожу к установке необбходимых программ:
Далее, создаю точку восстановления и обновляю операционную систему windows 10.
Со слов клиента, ноутбук работает отлично.
Источник
Dell windows 10 не устанавливается
Сообщения: 3047
Благодарности: 531
2009 г. Монитор: ASUS VK278Q (27″) ОС: Windows 10 «Professional» (64-bit) » width=»100%» style=»BORDER-RIGHT: #719bd9 1px solid; BORDER-LEFT: #719bd9 1px solid; BORDER-BOTTOM: #719bd9 1px solid» cellpadding=»6″ cellspacing=»0″ border=»0″>
Сообщения: 53
Благодарности:
» width=»100%» style=»BORDER-RIGHT: #719bd9 1px solid; BORDER-LEFT: #719bd9 1px solid; BORDER-BOTTOM: #719bd9 1px solid» cellpadding=»6″ cellspacing=»0″ border=»0″>
Сообщения: 238
Благодарности: 27
Привет.
Нужно поставить Windows 10 в чистом UEFI-режиме на NVMe диск (Corsair Force Series™ MP510 960GB M.2) с флешки, в связи с чем возникла пара вопросов:
1. Какую таблицу разделов должна иметь сама установочная флешка?
2. В гайдах пишут, что флешка должна быть отформатирована в FAT32. Почему?
3. Также везде указывают, что раздел должен быть помечен как активный.
Поясню. Rufus, например, использует стиль GPT, тогда как Media Creation Tool — MBR, помечая раздел активным. Я же предпочитаю делать через командную строку утилитой DISKPART. Так вот, после конвертации в GPT, DISKPART не даёт пометить раздел активным:
Создаю флешку Rufus´ом, получаю GPT-диск с неактивным разделом (это к вопросу номер 3). Установка системы запускается без проблем (во всех случаях выбирается загрузка с носителя с префиксом [UEFI]):
Далее. По поводу FAT32 как обязательного условия. Специально экспериментировал, используя ФС NTFS, раздел не помечал активным, стили как GPT, так и MBR. Итог: установка Windows запускается в любом случае.
Так что же из этого всё-таки является обязательным условием для установки в UEFI? Или я чего-то не понимаю?
| Ноутбук/нетбук: ASUS EEE PC Lamborghini VX6S: Atom D2700 (2,1Ghz) | 4Gb RAM | Radeon HD 6470M (1366×768; 12,1″) | Corsair «Force 3» SSD (90Gb) |
| Прочее: Клавиатура: Logitech G19 | Мышь: ASUS GX850 | Акустика: SVEN-Audio HA-385 |
CD/DVD: LG GH22NS50
Любая UEFI-прошивка имеет в своем составе драйвера для запоминающих устройств и типичных для них файловых систем, а именно: FAT12 (старые добрые дискеты), FAT16, FAT32 (для HDD, SSD, USB-накопителей), ISO9660 и UDF (файловые системы CD, DVD, Blu-Ray). NTFS-драйвер не является обязательным, но некоторые производители (например, MSI) обычно добавляют его в состав своих UEFI-прошивок, чтобы сделать возможным UEFI-загрузку с тех устройств, где в качестве основной файловой системы используется NTFS.
Актуально только для ПК под управлением BIOS. Для UEFI-компьютеров это никакого значения не имеет. Разве что только при условии, что включен Legacy-режим (он же CSM), который эмулирует процедуру загрузки BIOS-компьютера и, соответственно, для загрузки в этом режиме необходимо чтобы раздел был активным.
Для накопителей с GPT-разметкой в принципе нет такого понятия как активный раздел, если что вдруг. Далее поймете почему.
Так что же из этого всё-таки является обязательным условием для установки в UEFI? »
Источник
Содержание
- — Как загрузить флешку через биос на ноутбуке Dell?
- — Как включить UEFI в биосе Dell?
- — Как настроить BIOS на ноутбуке Dell?
- — Как переустановить Windows 10 на ноутбуке Dell?
- — Как запустить Dell с флешки?
- — Почему компьютер не видит установочную флешку?
- — Как запустить флешку через UEFI?
- — Как войти в биос на ноутбуке Dell Inspiron 15?
- — Как зайти в расширенный биос на ноутбуке Dell?
- — Как зайти в Boot Menu Dell?
- — Как обновить BIOS на ноутбуке Dell?
- — Как разблокировать скрытые функции BIOS ноутбуков?
Когда вы оказались в БИОСе следует кликнуть по кнопке «SETTINGS,» после чего перейти в раздел «Boot» (загрузки). В нём, как и в вышеописанном абзаце с помощью мышки либо клавиш компьютера поменять загрузочное устройство, находящееся в подразделе «Boot Option #1» на вашу загрузочную флешку.
Как включить UEFI в биосе Dell?
Способы войти в BIOS
- включить устройство;
- сразу же последовательно нажимать клавишу F2 (несколько раз, главное, «поймать» логотип при загрузке (который может мелькнуть менее, чем на 1 сек.));
- далее должно появиться меню настроек BIOS/UEFI.
17 окт. 2018 г.
Как настроить BIOS на ноутбуке Dell?
Загрузка в меню UEFI (BIOS) из Windows 10
Включите питание компьютера. При появлении логотипа Dell нажмите клавишу F2, чтобы войти в настройки системы. Если не удается войти в настройки таким способом, нажмите клавишу F2, когда индикаторы клавиатуры мигнут в первый раз.
Как переустановить Windows 10 на ноутбуке Dell?
Переустановка Windows 10 в заводском образе Dell с помощью среды восстановления Windows (WinRE)
- Нажмите кнопку Пуск …
- Выберите пункт Reset this PC (System Setting) (Вернуть компьютер в исходное состояние (Параметр системы)).
- В разделе Advanced Startup (Особые варианты загрузки) выберите Restart now (Перезагрузить сейчас).
Как запустить Dell с флешки?
Решение
- Нажать F12.
- Выбрать «Change boot mode setting»
- Выбрать «Legacy Boot Mode, Secure Boot Off»
- Нажать «Yes»
- Ноутбук уйдет на перезагрузку.
- При загрузке снова следует нажать F12 и, о чудо, в BOOT MENU появится заветное USB устройство.
27 нояб. 2018 г.
Почему компьютер не видит установочную флешку?
Самая распространенная причина того, что загрузочная флешка не видна в Boot Menu — несоответствие режима загрузки, который поддерживается этой флешкой режиму загрузки, выставленному в БИОС (UEFI).
Как запустить флешку через UEFI?
Есть более простой и удобный способ загрузки с DVD-диска или флешки как для BIOS, так и для UEFI – загрузка с помощью «Boot Menu» («Меню Загрузки»). Для вызова меню загрузки могут использоваться клавиши «F8», «F10», «F11», «F12» или «Esc».
Как войти в биос на ноутбуке Dell Inspiron 15?
Ноутбук DELL inspiron 15. Приступаем к настройкам BIOSа у ноутбука DELL inspiron 15 для установки Windows c CD/DVD диска или USB накопителя. Во время загрузки компьютера жмите клавишу «F2», чтобы зайти в BIOS.
Как зайти в расширенный биос на ноутбуке Dell?
На ноутбуках Dell 400 используются клавиши F3 или F1. На Dell Dimension, Optiplex, Inspiron и Precision необходимо нажать F2 или Delete. На Dell Latitude чаще всего используется кнопка F2, но бывают случаи, когда для входа в BIOS нужно использовать одновременное нажатие двух кнопок: Fn и F1.
Как зайти в Boot Menu Dell?
Остальные модели ноутбуков и материнских плат
- Моноблоки и ноутбуки HP — клавиша F9 или Esc, а затем — F9.
- Ноутбуки Dell — F12.
- Ноутбуки Samsung — Esc.
- Ноутбуки Toshiba — F12.
- Материнские платы Gigabyte — F12.
- Материнские платы Intel — Esc.
- Материнские платы Asus — F8.
- Материнские платы MSI — F11.
23 мар. 2015 г.
Как обновить BIOS на ноутбуке Dell?
Загрузите файл обновления BIOS в формате .exe на другой компьютер. Скопируйте файл (например, O9010A12.exe) на загружаемый флэш-накопитель USB. Подключите флэш-накопитель USB к системе, для которой требуется обновление BIOS. Перезапустите ПК и при появлении логотипа Dell нажмите клавишу F12.
Как разблокировать скрытые функции BIOS ноутбуков?
Нажмите клавиши «Alt» и «F1», чтобы разблокировать скрытые настройки в AMI BIOS. Если ничего не происходит, попробуйте нажать «Shift» и «F1» или «Ctrl» и «F1».
Интересные материалы:
Зачем кнопка на кейсе беспроводных наушников?
Зачем красить в 2 слоя?
Зачем лавровый лист в кошельке?
Зачем на кассовых чеках qr код?
Зачем надо парить ноги?
Зачем наливать уксус в унитаз?
Зачем нужен коллаген в креме?
Зачем нужна регистрация ребенка?
Зачем нужно ходить пешком?
Зачем отключать Secure Boot?
У многих пользователей ноутбуков Dell Inspiron 3537, 3737, 5537 и 5737 возникают одни и те же вопросы. Мы решили облегчить вашу жизнь и собрать в одном месте самые, по-нашему мнению, насущные вопросы с вариантами их решения.
Вопросы по установке и настройке Windows
Вопрос: Ноутбук идёт с предустановленной Windows 8. Как мне обновиться до Windows 8.1?
Ответ: Обновиться до Windows 8.1 можно через магазин Windows, предварительно установив все обновления из центра обновлений. Также Вам необходимо будет обновить драйверы. Как это сделать – смотрите в руководстве по обновлению драйверов Dell Inspiron 3537,5537,3737 и 5737.
Вопрос: Могу ли я установить Windows 7 и при этом не потерять лицензионную Windows 8?
Ответ: Да, это возможно. Главное при установке Windows 7 — не форматировать скрытый раздел с образом Windows 8.
Вопрос: У меня один большой системный раздел. Как мне разбить жёсткий диск (сделать диски C, D, E и т.д.), и при этом не потерять все данные?
Ответ: Разбить жесткий диск на разделы можно стандартными средствами Windows. Как это сделать, смотрите в руководстве: Как разбить жёсткий диск на ноутбуках Dell с Windows 8 без потери данных.
Вопрос: Как мне переустановить (вернуть к заводским настройкам) лицензионную Windows 8?
Ответ: Переустановить (вернуть к заводским настройкам) Windows 8 можно при помощи предустановленной утилиты Dell Backup and Recovery. Как это сделать – смотрите в руководстве: Как вернуть Windows 8 на ноутбуках Dell к заводским настройкам.
Проблемы с работой ноутбука
Вопрос: Когда играю в игры, ноутбук издаёт посторонний звук, похожий на скрежет. Что это?
Ответ: Действительно, при активации дискретного графического адаптера слышен посторонний звук. Это пищат дроссели питания. Такое встречается на многих быстрых видеокартах. Дроссели питания припаяны и приклеены к материнской плате. Если приклеены плохо – они вибрируют. Отсюда и посторонний звук. На качество работы не влияет абсолютно.
Вопрос: При обновлении до Windows 8.1 ноутбук не уходит в сон и зависает. Как это исправить?
Ответ: Данная проблема действительно имеется. Это происходит по причине несовместимости драйверов. Необходимо обновить все драйверы с оф. странички Dell. Важно, чтобы драйверы на видеокарту Intel были версии 10.18.10.3316. Для видеокарты AMD драйверы можно установить с оф. сайта Dell. Для версий ноутбуков с HD8850M/HD8870M необходимо установить модифицированные драйверы (так как драйверы с официального сайта работают медленно). Как правильно всё установить и откуда скачать, смотрите ссылку в предыдущем вопросе.
Вопрос: После обновления драйверов на видеокарту AMD, адаптер изменил название на R9 M270X, R9 M265X и т.д. Нормально ли это?
Ответ: Всё абсолютно нормально. Официальный ребрендинг компании AMD. Названия изменены во всех версиях драйверов, начиная с Catalyst 14.1 (8870m = R9 M270X,8850m = R9 M265X).
Вопрос: Ноутбук сильно греется в играх. Нормально ли это?
Ответ: Данный ноутбук не позиционируется как игровой. Нормальные температуры для данной линейки: CPU 45-50 градусов в простое, 80-88 градусов нагрузка; GPU 50-55 градусов в простое, около 80 градусов под нагрузкой. Всё что выше – это перегрев.
Вопрос: Почему при одновременной нагрузке на CPU и дискретную GPU процессор работает на номинальной частоте 1.8 ГГц.
Ответ: Это одна из самый главных «болезней» ноутбуков данной линейки. В данной линейке установлены ULV процессоры для ультрабуков. При температуре в 75 градусов процессор автоматически скидывает частоту до номинальной. В данном ноутбуке рабочая температура процессора 80 градусов, соответственно, процессор под нагрузкой почти всегда работает на номинальной частоте. Возможно, наличие мощной подставки для охлаждения несколько улучшит положение.
Вопрос: Почему не регулируется яркость на ноутбуке?
Ответ: Корень данной проблемы в несовместимости драйверов. Переустановите драйверы на обе видеокарты, предварительно удалив старые. Внимание: устанавливайте версию именно вод вашу ОС.
Вопрос: У меня перестал работать тачпад. Что делать?
Ответ: Скорее всего Вы его просто отключили. Включить его можно одновременным нажатием Fn + F3.
Вопрос: У меня не работает подсветка клавиатуры, хотя конструктивно она имеется. Что делать?
Ответ: 1) Проверьте сочетанием клавиш Fn + F6 включена ли она. Возможно вы просто её отключили. 2) Возможно вы удалили Dell QuickSet application. Для того чтобы работала подсветка, данная утилита необходима.
Вопрос: У меня топовая версия Inspiron 5737 и подсветка клавиатуры не работает. Предыдущий совет не помог. Что делать?
Ответ: На топовой версии производитель решил отказаться от подсветки. Проверить наличие подсветки можно по клавише F6. Если там нарисован синий значок, то подсветка есть. В противном случае, у вас ноутбук без подсветки клавиатуры.
Вопрос: У меня Dell Inspiron 5737 и плохая производительность в играх на Windows 8.1. На Windows 8 всё было хорошо. Как исправить?
Ответ: При установке видео драйверов для карты AMD с сайта Dell наблюдается глюк: “Установите новые модифицированные драйверы”. Где скачать и как установить, вы найдёте руководстве по обновлению драйверов.
Так же на нашем сайте появилась серия статей по увеличению производительности ноутбуков данной линейки: Падения частоты процессора. Часть 1 и Падения частоты процессора. Часть 2.
Вопросы по драйверам и програмам
Вопрос: Хочу обновить драйверы на видеокарты. Каков порядок установки?
Ответ: Перед установкой новых видео драйверов необходимо удалить старые при помощи программы Display Driver Uninstaller или подобной, используя безопасный режим. Первым делом необходимо установить драйвер Intel, затем перезагрузить ноутбук. После удаляете драйвер AMD и также перезагружаете ноутбук.
Вопрос: Я переустановил Windows. Каков общий порядок установки драйверов?
Ответ: Порядок установки драйверов для всех ноутбуков компании Dell одинаков. Подробнее смотрите в нашем руководстве.
Вопрос: В автозагрузке висит программа QuickSet. Что это такое и можно ли это удалить?
Ответ: Dell QuickSet application – это фирменная утилита от компании Dell. Она обеспечивает легкий доступ к конфигурированию и просмотру следующих видов настроек: управление энергопотреблением, дисплей, системная информация, возможность подключения сети и т.д. Если её удалить, то пропадет подсветка клавиатуры, схема электропитания «Dell» и многие другие функции.
Вопрос: На официальной страничке с драйверами во вкладке Serial ATA имеется Seagate ST500LM000/ST1000LM014 Firmware Update. При скачивании на компьютер именуется как Dell Kahuna. Что это и зачем оно надо?
Ответ: Seagate ST500LM000/ST1000LM014 Firmware Update – это обновление прошивки для винчестеров фирмы Seagate. Позволяет уменьшить шум при работе, улучшить отзывчивость и стабильность винчестера. Рекомендуется к установке только для ноутбуков, которые комплектуются винчестерами фирмы Seagate. Для ноутбуков с винчестерами WD данная вещь не нужна.
Вопрос: Что такое Dell digital delivery client application и можно ли это удалить?
Ответ: Dell Digital Delivery client application – это утилита, которая позволяет приобретать различное программное обеспечение и автоматически устанавливать его на компьютер. Если данные услуги Вам не нужны – можете смело удалять. На работоспособность системы никак не влияет.
Вопросы по BIOS
Вопрос: Почему в BIOS ноутбука так мало настроек?
Ответ: В большинстве ноутбуков BIOS включает только самые основные настройки.
Вопрос: Стоит ли обновлять BIOS?
Ответ: Желательно, но не обязательно. В новых версиях BIOS производитель исправляет всякого рода недочёты. Так же вводит поддержку нового оборудования и более свежих версий ОС. Подробный список исправлений для каждой версии BIOS можно почитать на официальном сайте Dell или найти на нашем сайте.
Вопрос: Как я могу обновить BIOS?
Ответ: Обновить BIOS можно прямо из под Windows. Для этого, скачайте нужную вам версию с официального сайта Dell или с нашего сайта из раздела Драйверы. Отключите антивирус и все работающие программы. Двойным кликом по файлу BIOS запустите его. Следуйте инструкциям. По окончанию установки компьютер перезагрузится сам. После обновления зайдите в BIOS и сделайте сброс до заводских настроек. Внимание: во время установки не пользуйтесь ноутбуком и не выключайте его до окончания процесса.
Интересующие Вас вопросы, которые не были затронуты в данном FAQ, вы можете задать в комментариях. По мере необходимости FAQ будет редактироваться и дополнятся.
Немного отходя от темы. Если вы владелец сайта, то вам может быть интересно изготовить рекламный видеоролик для сайта, который поможет удержать посетителей на нём и увеличить продажи вашей компании. Именно эти услуги предлагает компания «RUPLAY Production Compnay», подробнее о чем читайте тут.
На этом всё! Благодарю за внимание и до новых встреч на страницах сайта itDell.ru
С уважением к читателю, автор материала – Денис Димитров. Публикация данного материала на других ресурсах разрешается исключительно с индексируемой ссылкой на источник (http://itdell.ru) и с указанием автора.
Содержание
- Как установить виндовс с флешки на Dell?
- Как установить загрузку с флешки на ноутбуке Dell Inspiron?
- Как установить Windows на ноутбуке Dell?
- Как зайти в биос на Dell Inspiron?
- Как установить Windows с флешки?
- Как включить Legacy Boot Dell?
- Как зайти в биос на ноутбуке Dell Inspiron 15 3000?
- Как зайти в биос на Dell Inspiron 15?
- Как переустановить Windows 10 на ноутбуке Dell?
- Как открыть boot menu на ноутбуке Dell?
- Как войти в биос Уефи?
- Что нужно сделать чтобы зайти в биос?
- Как установить систему с флешки через биос?
- Настройка BIOS ноутбука Dell Inspiron 15 для установки операционной системы WINDOWS 10, 8, 7 с флешки или диска
- Видео инструкция, как установить WINDOWS 7 с флешки на ноутбук на примере бука DELL.
- Установка Windows 7 вместо предустановленной Windows или Linux на ноутбуке Dell Inspirion
- 1. С чего начать установку, что нужно?
- 2. Настройка БИОС для загрузки с флешки
- 3. Установка Windows 7 на ноутбуке
- 4. Форматирование второго раздела жесткого диска (почему не виден HDD)
- 5. Установка и обновление драйверов
Как установить виндовс с флешки на Dell?
Как установить загрузку с флешки на ноутбуке Dell Inspiron?
Как установить Windows на ноутбуке Dell?
Запуск программы установки
Как зайти в биос на Dell Inspiron?
Для входа в BIOS Setup Utiliti с помощью модели Dell 400, нажмите клавишу F1 или F3. Для входа в BIOS Setup Utiliti с помощью моделей Dell Inspiron и Dell Precision, нажмите клавишу F2. Для входа в BIOS Setup Utiliti с помощью моделей Dell Dimension и Dell Optiplex, нажмите клавишу F2 или Del.
Как установить Windows с флешки?
Установка Windows 10, 8, 7 с флешки
Как включить Legacy Boot Dell?
Из выключенного состояния включите компьютер и нажмите клавишу F2, чтобы открыть меню настройки BIOS. Выберите «Boot sequence». Измените параметр с «Legacy» на «UEFI», затем выберите «Apply» в правом нижнем углу.
Как зайти в биос на ноутбуке Dell Inspiron 15 3000?
При появлении логотипа Dell нажмите клавишу F2, чтобы войти в настройки системы. Если не удается войти в настройки таким способом, нажмите клавишу F2, когда индикаторы клавиатуры мигнут в первый раз.
Как зайти в биос на Dell Inspiron 15?
Приступаем к настройкам BIOSа у ноутбука DELL inspiron 15 для установки Windows c CD/DVD диска или USB накопителя. Во время загрузки компьютера жмите клавишу «F2», чтобы зайти в BIOS. Курсором на клавиатуре выберите текст «Secure Boot» и жмите клавишу «Enter».
Как переустановить Windows 10 на ноутбуке Dell?
Переустановка Windows 10 в заводском образе Dell с помощью среды восстановления Windows (WinRE)
Остальные модели ноутбуков и материнских плат
Как войти в биос Уефи?
Есть и традиционный, всем известный метод войти в БИОС (подходит и для UEFI) — нажать клавишу Delete (для большинства ПК) или F2 (для большинства ноутбуков) сразу при включении компьютера, еще до начала загрузки ОС. Как правило, на экране загрузки внизу отображается надпись: Press Название_Клавиши to enter setup.
Что нужно сделать чтобы зайти в биос?
Как зайти в BIOS при включении стационарного ПК
Чтобы перейти к меню BIOS на стационарном компьютере, при загрузке нужно нажать клавишу Del, в редких случаях — F2. Обычно нужная клавиша указывается на экране до вывода информации об операционной системе.
Как установить систему с флешки через биос?
Стрелкой «вниз» откройте Advanced BIOS Features и нажмите Enter. Нажмите Enter на подсвеченном пункте 1st Boot Device. Появится список устройств, с которых можно включить загрузку с флешки в биосе. Для загрузки с флешки необходимо выбрать стрелками «вверх» и «вниз» пункт USB-HDD или USB-Flash, после чего нажать Enter.
Источник
Настройка BIOS ноутбука Dell Inspiron 15 для установки операционной системы WINDOWS 10, 8, 7 с флешки или диска
После входа в BIOS переходим во вкладку «Boot» главного меню. Здесь выбираем строку «Fast Boot».
Нажимаем на кнопку «Enter». В появившемся маленьком окошке выбираем значение «Disabled». Нажимаем на кнопку «Enter».
Далее переходим к строке «Boot List Option». Жмем кнопку «Enter». В появившемся окне выбираем значение «Legacy».
Изменится вид окна, появится список устройств, на которых будет производиться поиск операционной системы для загрузки, в порядке очереди.
Переходим на первую строку из списка и нажимаем кнопку «Enter».
Появится небольшое окошко с перечнем имеющихся устройств. Устанавливаем «Hard Drive».
Переходим на название устройство и нажимаем кнопку «Enter».
Далее «F10» и нажимаем «Enter» или переходим во вкладку «Exit» главного меню BIOS. При активной первой строке «Save Changes and Reset». Нажимаем кнопку «Enter». Появится небольшое окно. В нем активно должна быть кнопка «Yes».
Нажимаем на кнопку «Enter». Таким образом, мы сохраним внесенные изменения в настройки BIOS. Компьютер уйдет в перезагрузку.
После того, как мы настроили BIOS, во время загрузки системы нажимаем кнопку «F12». Появится Boot Menu. Отсюда выбираем устройство, с которого будем грузиться.
Нажимаем кнопку «Enter». Компьютер перенаправит в окно загрузки с выбранного устройства.
Источник
Видео инструкция, как установить WINDOWS 7 с флешки на ноутбук на примере бука DELL.
В видео инструкции я расскажу как установить WINDOWS 7 с флешки или диска на ноутбук.
Я установку виндоус 7 делал на бук марки DELL.
1. Вначале входим в BIOS ноутбука, нажав клавишу F2, и выбираем с чего мы будим устанавливать систему.
Я устанавливать виндоус буду с флешки, и я выбрал USB.
Если вы будите устанавливать WINDOWS 7 с диска, то вам надо выбрать CD DVD Drive.
Если у вас ноутбук другой модели, ищите ТУТ инструкцию под свою модель.
2. Дальше перезагружаемся, через вкладку EXIT.
После перезагрузки, начинается установка Виндовс с моей загрузочной флешки.
Я выбираю установку Microsoft Windows 7 Ultimate SP1 x86.
Если вы хотите сами создать загрузочную флешку, ВОТ подробная инструкция, как это сделать.
Дальше выбираем из появившегося меню, что мы будим делать.
Я выбрал установку WINDOWS 7 на 64 бита, если бук слабый выбираем 32 битную версию.
Тут выбираем русский язык, хотя можете и английский.
Дальше оставил везде Русский и нажал далее.
Далее видим логотип Windows 7, и под ним кнопку Установить.
Её то мы и нажимаем.
3. В следующем окне выбираем, какую винду будим ставить.
Я рекомендую выбирать всегда версию WINDOWS 7 Максимальная. Архитектура х64 – 64 бита, а x86 – это 32 битная версия WINDOWS 7.
Если комп или бук слабые ставим версию х86.
Принимаем условия лицензионного соглашения, установив галочку напротив надписи.
4. Я всегда делаю полную установку.
Обновление, обычно, не решает проблем с ОС.
А полная установка, решает в 100% случаев.
5. Выбираем раздел для установки WINDOWS.
Мы можем удалять и создавать разделы как нам надо.
ВАЖНО! При удалении и создании разделов вся информация с них удалится. Выбираем раздел и жмём далее.
У меня есть две подробных статьи про создания разделов.
6. Начинается процесс копирования файлов WINDOWS, распаковка, установка компонентов и обновлений.
При установки, ноутбук два раза перезагрузится, и продолжит сам установку после перезагрузки.
7. Дальше нам надо будит ввести имя пользователя и имя компьютера.
Вводит их надо в английской раскладке.
После ввода жмем далее.
Пароль для своей учётной записи я обычно оставляю пустым.
Если вам требуется, можете его ввести.
8. Введите ключ продукта WINDOWS.
Я пропускаю, сняв галочку автоматически активировать WINDOWS при подключении к интернету.
Дальше жму отложить решение.
Если у вас есть ключ продукта, вводите его.
9. Выбираем наш пояс и выставляем дату и время.
Жмём далее и ждем, когда пройдут окончательные настройки.
У меня выдал ошибку, я нажал продолжить, и установка WINDOWS завершилась без проблем.
10. Происходит последняя перезагрузка и флешку или диск с системой можно извлечь из ПК.
11. После установки винды, надо установить драйвера на все устройства.
Ниже смотрите видео инструкцию по установки операционной системы Windows 7.
Источник
Установка Windows 7 вместо предустановленной Windows или Linux на ноутбуке Dell Inspirion

При покупке ноутбука или компьютера, обычно, на нем уже установлена Windows 7/8 или Linux (последний вариант, кстати, помогает сэкономить, т.к. Linux бесплатный). В редких случаях на дешевых ноутбуках может вообще не быть никакой ОС.
Собственно, так и случилось с одним ноутбуком Dell Inspirion 15 3000 series, на который меня попросили установить Windows 7, вместо предустановленной Linux (Ubuntu). Думаю, что причины по которым это делают очевидны:
— в linux меньше игр. Хоть на сегодняшний день эта тенденция и стала меняться, но пока еще до Windows этой ОС далековато;
— просто Windows уже всем знакома, а осваивать что-то новое нет ни времени ни желания…
Внимание! Несмотря на то, что программное обеспечение не входит в гарантийные обязательства (а входит только железо), в некоторых случаях переустановка ОС на новом ноутбуке/ПК может стать причиной разного рода вопросов по гарантийному обслуживанию.
1. С чего начать установку, что нужно?
1) Подготовка загрузочной флешки/диска с Windows
Первое и главное, что нужно сделать — это подготовить загрузочную флешку (можно использовать и загрузочный DVD диск, но с флешкой удобнее: установка проходит быстрее).
Чтобы записать такую флешку нужно:
— установочный образ диска в формате ISO;
— программа для записи образа на флешку (я обычно всегда использую UltraISO).
Алгоритм действий простой:
— вставляете флешку в USB порт;
— форматируете ее в NTFS ( внимание — форматирование удалит все данные на флешке!);
— запускаете UltraISO и открываете установочный образ с Windows;
— и далее в функциях программы включаете «запись образа жесткого диска»…
После чего в настройках записи рекомендую указать «метод записи»: USB-HDD — без всяких плюсиков и пр. знаков.
UltraISO — запись загрузочной флешки с Windows 7.
https://pcpro100.info/fleshka-s-windows7-8-10/ — как создать загрузочную флешку с Windows: XP, 7, 8, 10;
2) Драйверы для сети
На моем «подопытном» ноутбуке DELL уже была установлена Ubunta — поэтому, первое что логично было бы сделать, это настроить сетевое подключение (интернет), затем зайти на официальный сайт производителя и скачать необходимые драйвера (особенно для сетевых карт). Так, собственно и сделал.
Просто, если у вас нет второго компьютера, то после переустановки Windows — скорее всего ни wifi ни сетевая карта работать у вас не будут (по причине отсутствия драйверов) и вы не сможете подключиться к интернету на этом ноутбуке для того чтобы скачать эти самые драйвера. Ну и вообще, лучше иметь заранее все драйвера, чтобы не было разного рода казусов в процессе установки и настройки Windows 7 (еще смешнее, если не окажется вообще драйверов для той ОС, которую вы хотите установить….).
Ubuntu на ноутбуке Dell Inspirion.
Кстати, рекомендую Driver Pack Solution — это образ ISO размером в
7-11 ГБ с огромным количеством драйверов. Подходит к ноутбукам и ПК разных производителей.
3) Бэкап документов
Сохраните все документы с жесткого диска ноутбука на флешки, внешние жесткий диски, Яндекс-диски и пр. Как правило, разбивка диска на новом ноутбуке оставляет желать лучшего и приходится форматировать весь HDD полностью.
2. Настройка БИОС для загрузки с флешки
По умолчанию, загрузка с флешки в ноутбуках отключена. Пройдемся по основным настройкам Биоса…
1) Для входа в БИОС — нужно перезагрузить ноутбук и нажать кнопку входа в настройки (при включении — обычно всегда показывается эта кнопка. Для ноутбуков Dell Inspirion кнопка входа — F2).
Ноутбук Dell: кнопка входа в BIOS.
2) Далее нужно открыть настройки загрузки — раздел BOOT.
Здесь для установки Windows 7 (и более старых ОС) необходимо задать следующие параметры:
— Boot List Option — Legacy;
— Security Boot — disabled.
Кстати, не во всех ноутбуках данные параметры находятся во складке BOOT. Например, в ноутбуках ASUS — эти параметры задаются в разделе Security (более подробно см. в этой статье: https://pcpro100.info/ustanovka-windows-7-na-noutbuk/).
3) Изменение очереди загрузки…
Обратите внимание на очередь загрузки, в данный момент она (см. скриншот ниже) следующая:
1 — сначала будет проверяться дискета Diskette Drive (хотя, откуда ей взяться?!);
2 — затем будет загружена установленная ОС на жестком диске (дальше очередность загрузки просто до установочной флешки не дойдет!).
При помощи «стрелок» и клавиши «Enter», измените приоритет так:
1 — первым сделайте загрузку с USB устройства;
2 — вторым загрузку с HDD.
4) Сохранение настроек.
После введённых параметров — их нужно сохранить. Для этого перейдите во вкладку EXIT, а затем выберите вкладку SAVE CHANGES и согласитесь с сохранением.
Собственно на этом все, БИОС настроен, можно переходить к установке Windows 7…
3. Установка Windows 7 на ноутбуке
(DELL Inspirion 15 series 3000)
1) Вставляете загрузочную флешку в USB порт 2.0 (USB 3.0 — помечены синим цветом). Windows 7 установить с USB 3.0 порта не удастся (будьте внимательны).
Включаете ноутбук (или перезагружаете). Если Биос настроен и флешка была правильно подготовлена (является загрузочной) — то должна начаться установка Windows 7.
2) Первое окно при установке (а так же при восстановлении) — это предложение выбрать язык. Если он правильно определился (русский) — просто нажмите далее.
4) Далее соглашаемся с условиями лицензии.
5) В следующем шаге выбирайте «полная установка», пункт 2 (обновление можно использовать, если у вас уже установлена данная ОС).
6) Р азметка диска.
Очень важный шаг. Если не правильно разбить диск на разделы — это вам постоянно будет мешать при работе за компьютером (да и времени на восстановление файлов можно потерять существенно)…
Лучше всего, на мой взгляд, разбить диск на 500-1000ГБ, таким образом:
— 100ГБ — на ОС Windows (это будет диск «C:» — на нем будет ОС и все установленные программы);
— оставшееся место — локальный диск «D:» — на нем документы, игры, музыка, фильмы и пр.
Такой вариант самый практичный — в случае проблем с Windows — ее можно быстро переустановить, отформатировав только диск «C:».
В случаях, когда на диске один раздел — с Windows и со всеми файлами и программами — дело обстоит сложнее. Если Winows не загрузиться — вам нужно будет сначала загрузиться с Live CD, скопировать все документы на другие носители, а затем переустановить систему. В итоге — просто теряете кучу времени.
Если вы устанавливаете Windows 7 на «чистый» диск (на новый ноутбук) — то на HDD, скорее всего, нет нужных вам файлов, а значит можно удалить на нем все разделы. Для этого есть специальная кнопка.
Когда удалите все разделы (внимание — данные на диске будут удалены!) — у вас должен остаться один раздел «Незанятое место на диске 465,8 ГБ» (это если у вас диск на 500 ГБ).
Затем нужно создать на нем раздел (диск «C:»). Для этого есть специальная кнопка (см. скриншот ниже).
Размер системного диска определяйте сами — но не рекомендую его делать меньше 50 ГБ (
50 000 МБ). На своем ноутбуке сделал размер системного раздела примерно в 100 ГБ.
Собственно затем выбираете только что созданный раздел и жмете кнопку далее — именно в него и будет установлена ОС Windows 7.
7) После того, как на жесткий диск будут скопированы все установочные файлы с флешки (+ распакованы) — компьютер должен отправиться на перезагрузку (появиться сообщение на экране). Нужно вынуть флешку из USB (все нужные файлы уже есть на жестком диске, больше она вам не понадобиться), чтобы после перезагрузки, не началась заново загрузка с флешки.

Как правило, дальше не возникает никаких сложностей — Windows будет только время от времени спрашивать об основных настройках: указать время и часовой пояс, задать имя компьютеру, пароль администратора и пр.
Насчет имени ПК — рекомендую задать его латиницей (просто кириллица иногда показывается «крякозабрами»).
Автоматическое обновление — рекомендую вообще отключить, или по крайней мере, установить галочку напротив пункта — «Устанавливать только наиболее важные обновления» (дело в том, что авто-обновление может тормозить ПК, да и будет нагружать сеть интернет загружаемыми обновлениями. Предпочитаю осуществлять обновление — только в «ручном» режиме).
9) Установка завершена!
Теперь необходимо настроить и обновить драйвера + настроить второй раздел жесткого диска (который пока не будет виден в «моем компьютере»).
4. Форматирование второго раздела жесткого диска (почему не виден HDD)
Если при установке Windows 7 вы полностью отформатировали жесткий диск, то второй раздел (так называемый локальный жесткий диск «D:») будет не виден! См. скриншот ниже.
Почему не виден HDD — ведь есть оставшееся место на жестком диске!
Затем нужно запустить службу « Управление компьютером «.
Далее выбираете вкладку «Управление дисками» (слева в колонке снизу).
В этой вкладке будут показаны все накопители: отформатированные и не отформатированные. Наше оставшееся место на жестком диске вообще никак не используется — нужно создать на нем раздел «D:», отформатировать его в NTFS и пользоваться им…
Для этого щелкните правой кнопкой мышки по не распределенному месту и выберите функцию «Создать простой том».
Далее указываете букву диска — в моем случае диск «D» был занят и я выбрал букву «E».
Затем выбираете файловую систему NTFS и метку тома: даете простое и понятное название диску, например «локальный».
На этом все — подключение диска завершено! После проделанной оперрации — в «моем компьютере» появился второй диск «E:»…
5. Установка и обновление драйверов
Если вы следовали рекомендациям из статьи — то у вас уже должны быть драйвера на все устройства ПК: вам нужно только установить их. Хуже, когда драйвера начинают вести себя не стабильно, или вдруг не подошли. Рассмотрим несколько способов, как быстро найти и обновить драйвера.
1) Официальные сайты
Это лучший вариант. Если есть драйвера для вашего ноутбука с ОС Windows 7 (8) на сайте производителя — ставьте их (часто бывает, что на сайте либо старые драйвера, либо их вообще нет).
2) Обновление в ОС Windows
Вообще, ОС Windows, начиная с 7, достаточно «умные» и содержат в себе уже большинство драйверов — основная часть устройств у вас будет уже работать (возможно не так хорошо, как с «родными» драйверами, но все же).
Для обновления в ОС Windows — зайдите в панель управления, затем перейдите в раздел « Система и безопасность » и запустите « Диспетчер устройств «.
В диспетчере устройств — те устройства, для которых отсутствуют драйвера (либо с ними какие-то конфликты) — будут помечены желтыми флажками. Щелкните правой кнопкой мышки по такому устройству и в контекстном меню выберите « Обновить драйверы… «.
3) Спец. программы для поиска и обновления драйверов
Неплохим вариантом для поиска драйверов — использовать спец. программы. На мой взгляд одна из лучших для этого — это Driver Pack Solution. Представляет он из себя образ ISO на 10ГБ — в котором есть все основные драйвера для самых популярных устройств. В общем-то, чтобы не посторяться, рекомендую ознакомиться со статьей про лучшие программы для обновления драйверов — https://pcpro100.info/obnovleniya-drayverov/
Driver Pack Solution
На этом все. Всем удачной установки Windows.
Источник
Ноутбук Dell Inspiron 3521-6853 — Разблокировка BOOT в BIOS
Настройка BIOS ноутбука DELL 15, 17, 3721,3521 для установки WINDOWS 7, 8, 10 с флешки или диска.
Установить Windows 7 на ноутбук DELL inspiron n5040. Установка Windows в Макеевке.
Настройка BIOS ноутбука DELL для установки WINDOWS 7, 8, 10 с флешки или диска.
Dell Inspiron 3537 Драйвера Windows 7 64
Установка windows 7 вместо ubuntu
Dell inspiron 3537 BIOS [v.A08]
Как самому сбросить биос до заводских настроек у ноутбуков DELL
إقلاع لابتوب ديل انسبيرون 15 — enter bios dell inspiron 15 5000 series boot from usb
Dell Install a Hard Drive and Do a Fresh Install of Windows 10
Также смотрите:
- Как повернуть изображение в Windows media player
- Как подключить администратора в Windows 7
- Как удалить всех пользователей в Windows 7
- Как подключить samsung к Windows xp
- Как запустить red faction на Windows 7
- Как сменить экран блокировки в Windows 8
- 0x000021a Windows 10 как исправить
- Организация программы в Windows
- Как очистить диск с Windows 7 максимальная
- Как почистить и ускорить работу Windows
- Обновить Windows xp 2002
- Как открыть диск на ноутбуке Windows 8
- Как убрать пароль на компьютере Windows 7
- Настройка маршрутов в Windows
- Как отключить цветовую схему Windows 7
Я понимаю, если б это мой был ноут (такой я б точно себе не взял сегодня ни для каких задач), а так попросили для школы поставить Вин10, вот я посмотрел на характеристики, решил, что 64х, для него жирновато будет.
Винду то поставил, только ВИОС теперь при каждом запуске не видит ни флешку, ни жесткий, ни что либо другое, нужно постояно в БИОСЕ теперь Секрюрити Бут сперва включать, потом назад отключать и после этого через F12, можна увидеть диск и выбрать одноразово загрузку ОС. Ни приоритетов загрузки ничего такого в БИОСЕ нету, было всего 2 режима готовых:
1) Виндовс Мод
2) Убунту
Все ни добавить (только удалить) режим ни что то другого не сделать
Добавлено через 5 минут
Каюсь, никогда не делал загрузочную флешку через улиты(
Всегда на быструю скинул установочные файлы на флешку и сразу устаноку иду делать( К этому моменту проблем вообще небыло никаких и никогда
Напряжение не скажу, не обратил внимание, а ноут пока отдал в таком состоянии, уже с понедельника смогу опять заняться им
Добавлено через 8 минут
Сообщение от ibarg
Биос обновил до последней версии 1.10, но проблема осталась, но винда32х, попробую поставить 64х, если дело в этом дествительно. Потом отпишу что получилось.
Всем спасибо
Настройка BIOS ноутбука Dell Inspiron 15 для установки операционной системы WINDOWS 10, 8, 7 с флешки или диска
Как произвести правильную настройку BIOS ноутбука Dell Inspiron 15 для установки операционной системы Windows 10 ,8 или 7 с флешки или CD/DVD диска.
Перед началом работы устанавливаем флешку в разъем ноутбука.
Включаем ноутбук. Во время загрузки жмем кнопку «F2».
После входа в BIOS переходим во вкладку «Boot» главного меню. Здесь выбираем строку «Fast Boot».
Нажимаем на кнопку «Enter». В появившемся маленьком окошке выбираем значение «Disabled». Нажимаем на кнопку «Enter».
Далее переходим к строке «Boot List Option». Жмем кнопку «Enter». В появившемся окне выбираем значение «Legacy».
Изменится вид окна, появится список устройств, на которых будет производиться поиск операционной системы для загрузки, в порядке очереди.
Переходим на первую строку из списка и нажимаем кнопку «Enter».
Появится небольшое окошко с перечнем имеющихся устройств. Устанавливаем «Hard Drive».
Переходим на название устройство и нажимаем кнопку «Enter».
Далее «F10» и нажимаем «Enter» или переходим во вкладку «Exit» главного меню BIOS. При активной первой строке «Save Changes and Reset». Нажимаем кнопку «Enter». Появится небольшое окно. В нем активно должна быть кнопка «Yes».
Нажимаем на кнопку «Enter». Таким образом, мы сохраним внесенные изменения в настройки BIOS. Компьютер уйдет в перезагрузку.
После того, как мы настроили BIOS, во время загрузки системы нажимаем кнопку «F12». Появится Boot Menu. Отсюда выбираем устройство, с которого будем грузиться.
Нажимаем кнопку «Enter». Компьютер перенаправит в окно загрузки с выбранного устройства.
Как установить Windows 10 с флешки [инструкция по шагам]
Несмотря на то, что многие пользователи критикуют Windows 10, тем не менее она набирает популярность. Новые компьютеры и ноутбуки – так сплошь и рядом все с Windows 10 (да и драйвера под старое оборудование перестают выпускать, а значит со временем, все будем на новой ОС 👌) . Я, например, уже перешел на эту ОС.
В принципе, по большому счету, установка Windows 10 мало чем отличается от установки предыдущих ОС Windows 7, 8 (и даже XP). Алгоритм действий такой же: создать загрузочный носитель, настроить соответствующим образом BIOS (UEFI), запустить установщик и действовать согласно его рекомендациям.
В этой статье рассмотрю по шагам, как и что делать, что в какой последовательности создавать, чтобы произвести установку новой Windows 10 на ваш ПК/ноутбук. Инструкция, в первую очередь, ориентирована на начинающих пользователей, чтобы, прочитав ее – любой смог установить себе ОС.
📌 Примечание!
В конце 2021г. вышла новая ОС Windows 11 — рекомендую к знакомству!
Инструкция по установке Windows 10 (с USB-флешки)
ШАГ 1: создание загрузочного носителя
Первое, и самое главное, что нужно для установки – это загрузочный носитель (в нашем случае – это будет USB-флешка).
Вообще, вместо нее можно взять и обычный DVD-диск. Но, во-первых, DVD-привод есть не у всех ПК/ноутбуков (по сравнению с USB-портом) , во-вторых, с флешки установка идет быстрее, ну, а в-третьих, флешку проще и легче носить с собой.
Какая нужна флешка: самая обычная, размером не менее 4 ГБ (лучше 8 ГБ). Кстати, можно использовать флешки поддерживающие USB 3.0, с ними установка пройдет значительно быстрее (они помечаются синим цветом).
Разница между USB 2.0 и USB3.0 (помечен синим цветом)
Самый простой способ подготовить загрузочный носитель – воспользоваться спец. средством от Microsoft (ссылка на него на офиц. сайт).
После загрузки и запуска этой утилиты, она легко и быстро подготовит загрузочную флешку (автоматически загрузит с сервера Microsoft нужную вам систему и запишет на флешку) . См. скрин ниже. 👇
Скачать ISO или сразу подготовить флэш-накопитель / Средство от Microsoft
Чтобы не описывать здесь подробно каждый шаг (о том, как создавать такие носители), рекомендую ознакомиться с моей недавней статьей (ссылка на нее ниже).
👉 В помощь!
Создание загрузочной USB-флешки с ОС Windows 10 — инструкция
ШАГ 2: сохранение копии драйверов и важных документов
Этот совет относится к тем пользователям, у кого уже установлена ОС Windows (и кто хочет ее заменить/переустановить).
Многие инструкции на подобную тематику не содержат данного совета, а я всё же рекомендую сохранить все свои драйвера в бэкап (чтобы в случае чего – можно было восстановить все свои файлы и драйвера).
Кстати, помимо драйверов – обязательно сохраните все свои важные документы на флешку/внешний жесткий диск/в облако. При установке ОС – всякое бывает.
👉 В помощь!
1) OneDrive: что это? Автоматическая резервная копия моих документов в облаке !
2) Как создать бэкап (резервную копию) драйверов.
ШАГ 3: настройка BIOS (UEFI) для загрузки с флешки или использование Boot Menu
Для того, чтобы загрузиться с установочной флешки, можно пойти двумя путями: использовать Boot Menu ( прим. : загрузочное меню) – т.е. выбор загрузочного носителя из спец. списка, без изменения настроек BIOS; либо настроить BIOS – т.е. поменять очередь загрузки, в которую добавить флешку (обычно, эта строка в BIOS называется, как USB-HDD).
Ссылки на нужные материалы привожу ниже.
Важно! Перед настройкой BIOS (и входом в Boot Menu) – установочную флешку нужно подключить к USB-порту.
Раздел Boot — настройка загрузки
👉 В помощь!
1) Как войти в BIOS (UEFI) — инструкция по шагам
2) Как настроить BIOS для загрузки с флешки
ШАГ 4: начало установки
Если флешка была правильно записана, а BIOS (UEFI) правильно настроен – после перезагрузки ПК/ноутбука, вы должны увидеть первое приветственное окно – выбор языка (начало установки). Выбираем «русский» (обычно, он указывается автоматически) и нажимаем кнопку «Далее» .
👉 В помощь!
Для тех, у кого BIOS не видит флешку — [см. инструкцию]
Начало установки Windows 10
В следующем шаге установщик Windows 10 попросит вас выбрать одно из действий: либо восстановление системы, либо ее установку. В нашем случае нажимаем по кнопке «Установить» .
📌Прим.: рекомендую вам сохранить данную установочную флешку, как резервную . Когда Windows не загрузится (в случае любых ошибок), с помощью такой установочной флешки можно будет восстановить ее работу.
восстановление или чистая установка (Windows 10)
Далее установщик вас попросит ознакомиться с лицензией. Здесь все просто: читаете, если согласны, ставите галочку, и продолжаете установку.
Соглашение с лицензией
В следующем шаге я рекомендую выбрать «Выборочная установка» и вручную задать все параметры. Несмотря на предупреждения Windows, что это делать рекомендуется только опытным пользователям – могу сказать, что ничего сложного там нет ✌.
ШАГ 5: разбивка диска!
Пожалуй, это один из самых важных и ответственных шагов при установке ОС (поэтому я его вынес в отдельную часть статьи).
В этом шаге нужно указать куда вы хотите установить Windows 10 – т.е. выбрать нужный раздел жесткого диска (или вообще SSD).
📌Важно!
При форматировании, создании и удалении разделов — вся информация на жестком диске будет удалена.
Именно поэтому вторым шагом после создания флешки – я рекомендовал сделать резервную копию важных данных (либо, устанавливайте ОС на тот диск, на котором никаких нужных документов нет).
Выбор диска под установку ОС
👉 Совет!
Вообще, я рекомендую разбивать жесткий диск так:
- один раздел: сделать размером 50÷100 ГБ и туда установить ОС Windows;
- второй раздел: все оставшееся место на диске, и использовать его под файлы: музыку, документы, фильмы и пр.
Если вдруг придется переустанавливать Windows – то вы просто отформатируете первый раздел на диске и на него установите новую ОС, а все ваши файлы на втором разделе останутся целыми.
В общем, для начала установки: создаете раздел на жестком диске (кнопка «Создать») , после выбираете его для установки и жмете кнопку «Далее». В принципе ничего сложного.
ШАГ 6: процесс копирования файлов, перезагрузка ПК, задание параметров
Когда все файлы будут скопированы на ваш диск, распакованы и пр. – установщик начнет перезагружать компьютер. Чтобы после перезагрузки ПК не начал заново установку, флешку, после перезагрузки, лучше вынуть из USB-порта – дальше она не понадобиться, т.к. установка будет идти с вашего диска.
Файлы были скопированы на жесткий диск
Следующий этап в установке – введение ключа продукта. Если есть – вводите, если нет, сделать это можно позже – просто нажмите кнопку «Сделать позже» (см. стрелку на скрине ниже) .
В следующем шаге Windows предложит настроить параметры ввода с помощью голоса, клавиатуры, данные о местоположении вашего ПК, защита от вредоносного содержимого веб-страниц и т.д.
На мой взгляд, все это удобно настраивать в самой ОС, зайдя в панель управления Windows. Поэтому рекомендую нажать кнопку «Использовать стандартные параметры» .
Использовать стандартные параметры
Далее необходимо указать имя вашей учетной записи – грубо говоря, то имя, которое вы будете видеть, когда включается компьютер.
Логин учетной записи рекомендую задавать на латинице (дело в том, что это позволит избавить вас от различных ошибок в программах и играх, которые не всегда корректно работают с русскими символами, встречающимися в путях к вашим документам).
Пароль на ваше усмотрение (если в доме есть дети – рекомендую поставить).
Создание учетной записи
Последний этап в установке Windows – это дождаться окончательной конфигурации системы. Обычно, в это время ОС выводит окно: «Это не займет много времени» (на самом деле оно может провисеть как 5 мин., так и все 25!). Особенно это касается старых компьютеров, на которые решили поставить новую ОС.
Кстати, многие пользователи в этот момент ошибочно полагают, что установка зависла и перезагружают ПК – делать этого не нужно.
ШАГ 7: установка завершена, но осталось еще 2 важных действия!
Собственно, на этом инструкция завершена. Дальше можете приступать к своим обычным занятиям, а я позволю себе дать еще пару рекомендаций в последнем шаге.
Windows 10 установлена! Появились первые значки на рабочем столе.
Что рекомендуется сразу же сделать после установки Windows?
Вот такой вот провокационный заголовок ✌. Первое, чтобы посоветовал – это установить и обновить драйвера на все свои железки (можете из резервной копии, которую я советовал сделать в одном из шагов этой инструкции), а можете воспользоваться программами из статьи, ссылка на которую приведена ниже.
👉 В помощь!
Программы для авто-обновления драйверов — моя подборка
📌Примечание!
Многие после установки Windows 10 не обновляют драйвера – ведь все же работает (это раньше, лет 15 назад, после установки Windows 2000/XP, в системе не было видеодрайвера, и изображение на экране так мерцало , что глаза моментально уставали — поэтому все сразу же ставили драйвера (без напоминаний )).
Сейчас ОС «поумнели» и ставят драйвера автоматически для большинства оборудования.
Однако, подобранные Windows драйвера – оставляют желать лучшего. В последствии часто приходится сталкиваться с проблемами в играх, при настройке Wi-Fi, Bluetooth, в аудио- и видео-программах, и т.д.
После чего рекомендую установить современный антивирус от какого-нибудь известного производителя, и обновить его базы. Свои предпочтения на текущий год высказывал в следующей статье.
👉 Лучшие антивирусы этого года —>
📌 Как перенести свою Windows на флешку или внешний диск, чтобы загружаться с нее на любом ПК
Это может понадобиться, например, чтобы вы могли запустить свою систему где-нибудь в поездке (на отдыхе, в командировке, на даче). В общем, к чужому ПК будет достаточно подключить вашу флешку и через 5 минут загрузить на нем свою ОС!
К тому же, неплохо бы иметь резервную копию документов и файлов, с которыми часто работаешь (а они, обычно, как раз на системном диске с Windows!). Я уж не горою о том, что такую «портативную» Windows можно запустить даже на устройствах с MacOS. Согласитесь, в некоторых случаях это может быть весьма удобно?! 😉
О том, как можно сделать копию своей Windows на флешку/внешний диск я рассказал в одной из своих прошлых заметок (ссылка на нее ниже).
Что в итоге (фото 1) \ Слева — ноутбук загружен с внешнего SSD (с портативной Windows), справа — с классического M2 SSD
Что в итоге (фото 2, еще один пример) || даже ярлыки все на тех же местах.
🐤 Видео: краткий гайд по установке
В этом небольшом видео представлена общая последовательность действий и все меню, появляющиеся в процессе установки (некоторые видео-контент воспринимают проще, чем текстовый вариант инструкции. ).
Как установить Windows 10 с флешки: пошаговая инструкция и решение популярных проблем
Компания Microsoft с выпуском Windows 10 практически полностью нивелировала необходимость использовать сервисные центры и различных мастеров для установки операционной системы на ПК или ноутбук. Теперь пользователь при наличии флешки всего за несколько минут может создать загрузочную флешку, загрузиться из-под неё из BIOS и установить ОС минут за десять (в зависимости от типа накопителя). Для этого вовсе не нужно быть опытным пользователем или знать какие-то хитрые команды — весь процесс в пошаговом формате описан ниже, нужно лишь всё делать по гайду. Более того, в конце статьи имеется перечень самых популярных проблем и варианты их решений.
Содержание
Как создать загрузочную флешку Windows 10
- Вам понадобится флешка на 8 ГБ или больше. В процессе загрузки Windows 10 все данные с неё сотрутся.
Перед тем, как устанавливать операционную систему, пользователю сначала нужно сделать загрузочную флешку Windows 10 (или DVD-диск при помощи программы Rufus или Ultra ISO и ISO-образа). Лучше всего для создания загрузочной флешки использовать официальную утилиту компании Microsoft, которую можно скачать с официального сайта — синяя кнопка «Скачать средство сейчас».
После загрузки утилиты её нужно запустить и выполнить несколько простых шагов:
- Принимаем условия пользовательского соглашения, после чего выбираем пункт «Создать установочный носитель» и нажимаем «Далее».
Внесение изменений в BIOS, чтобы компьютер загружался с флешки
Имея на руках загрузочную флешку, приступать к установке Windows 10 пока что рано, так как сначала нужно сделать так, чтобы ваш ПК понимал, что загружаться нужно именно с неё, а не с другого накопителя, который уже есть в системе. Для этого нужно внести некоторые изменения в Boot Menu, чтобы система понимала, что флешка должна загружаться первой. Не стоит бояться данного пункта, так как на самом деле ничего сложного в нём нет, да и у всех современных версий BIOS довольно понятный интерфейс с функцией восстановления заводских настроек — даже если вы что-то ненароком нажмёте, это можно будет легко восстановить.
Процесс внесений изменений в Boot Menu:
- Перезагрузите компьютер и сразу после начала его включения многократно нажимайте одну из следующих клавиш или комбинаций:
ПК — F1, F2, Del;
Ноутбук Acer — F1, F2, Ctrl+F2, Ctrl+Alt+Esc, Ctrl+Alt+Del;
Ноутбук ASUS — F2, F9, Del;
Ноутбук Dell — F1, F2, F10, Del, Esc, Insert;
Ноутбук HP — F1, F8, F10, F11, Esc, Del;
Ноутбук Lenovo — F2, Fn+F2, F8, Del;
Ноутбук Samsung — F2, F8, F12, Del, Fn+F2, Fn+F8, Fn+F12;
Ноутбук Sony — F1, F2, F3, Del, ASSIST. - В самом BIOS нужно открыть меню Boot Menu (оно может располагаться на первом экране, либо выведено в отдельное меню) и поставить на первое место выбранную вами флешку с приставкой UEFI в названии, после чего сохранить изменения и выйти из BIOS (Save and Exit). Или же, если ваша система это поддерживает, можно просто выбрать флешку, и загрузка ПК начнётся с неё.
Установка Windows 10
В первом окне установки пользователю предлагают выбрать язык, формат денежных единиц и раскладку клавиатуры. Если при загрузке ОС на флешку вы выбрали русский язык, то во всех пунктах автоматически будут установленные стандартные параметры и менять их не нужно — смену раскладки, например, можно будет изменить позже. Кроме того, стоит уточнить, что размер окна, шрифты и разрешение на вашем экране будут не совсем привычными. Это нормально — пока что драйвера для графического процессора на ПК ещё нет, так что используется универсальный формат, бояться этого не стоит.
Процесс установки Windows 10:
- После непродолжительной загрузки на экране появится большая кнопка «Установить», нажав на которую, собственно, начинается процесс установки ОС Windows 10.
- Сразу после этого на экране появится меню с предложением активировать Windows. Если у вас имеется ключ активации, то его можно ввести прямо здесь, в специальное поле. Если ключа нет или вам сейчас его неудобно вводить, то можно нажать в нижней части окна «У меня нет ключа продукта» и активировать операционную систему позже, уже после установки.
Возможные трудности и ошибки при установке Windows 10
1. Перед установкой загрузочного образа ОС на флешку её можно отформатировать в FAT32, чтобы процесс прошёл корректно.
2. В случае, если вы не можете найти меню загрузки накопителей в BIOS своего компьютера или ноутбука, стоит открыть инструкцию к материнской плате или ноутбуку, где указана данная информация, либо найти данные на сайте производителя по названию модели, либо вписать в поисковую систему запрос «Название материнской платы/ноутбука + boot menu».
3. В ходе выбора накопителя у вас может вылететь ошибка о том, что в системах Windows можно использовать только GPT-диск. Устранить данную проблему предельно просто:
- нажмите Shift + F10 (ПК) или Shift + Fn + F10 (ноутбук) на клавиатуре;
- в окне командной строки пишем команду diskpart;
- после запуска дисковой утилиты вписываем команду list disk для вывода списка дисков;
- из полученного списка дисков выберите номер того, который необходим для установки (в данном случае — Диск 0);
- напишите команду select disk 0;
- напишите команду clean для очистки диска (теряются все данные на нём);
- напишите команду convert gpt;
- в командной строке должно появится сообщение «Выбранный диск успешно преобразован к формату GPT»

Как произвести правильную настройку BIOS ноутбука Dell Inspiron 15 для установки операционной системы Windows 10 ,8 или 7 с флешки или CD/DVD диска.
Перед началом работы устанавливаем флешку в разъем ноутбука.
Включаем ноутбук. Во время загрузки жмем кнопку «F2».
После входа в BIOS переходим во вкладку «Boot» главного меню. Здесь выбираем строку «Fast Boot».

Нажимаем на кнопку «Enter». В появившемся маленьком окошке выбираем значение «Disabled». Нажимаем на кнопку «Enter».
Далее переходим к строке «Boot List Option». Жмем кнопку «Enter». В появившемся окне выбираем значение «Legacy».

Изменится вид окна, появится список устройств, на которых будет производиться поиск операционной системы для загрузки, в порядке очереди.
Переходим на первую строку из списка и нажимаем кнопку «Enter».
Появится небольшое окошко с перечнем имеющихся устройств. Устанавливаем «Hard Drive».

Переходим на название устройство и нажимаем кнопку «Enter».
Далее «F10» и нажимаем «Enter» или переходим во вкладку «Exit» главного меню BIOS. При активной первой строке «Save Changes and Reset». Нажимаем кнопку «Enter». Появится небольшое окно. В нем активно должна быть кнопка «Yes».

Нажимаем на кнопку «Enter». Таким образом, мы сохраним внесенные изменения в настройки BIOS. Компьютер уйдет в перезагрузку.
После того, как мы настроили BIOS, во время загрузки системы нажимаем кнопку «F12». Появится Boot Menu. Отсюда выбираем устройство, с которого будем грузиться.

Нажимаем кнопку «Enter». Компьютер перенаправит в окно загрузки с выбранного устройства.

Дальше устанавливаем операционную систему.
(Visited 2 492 times, 1 visits today)