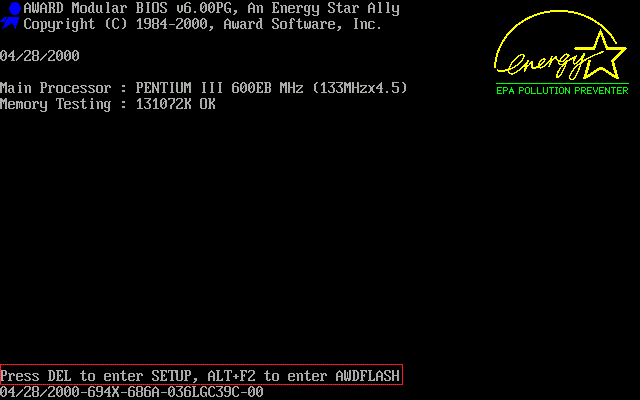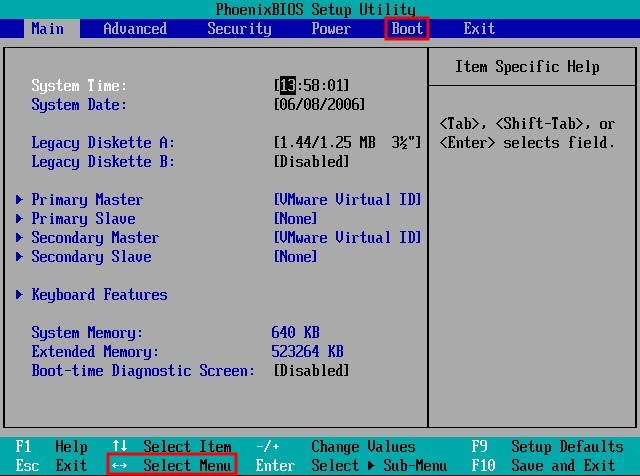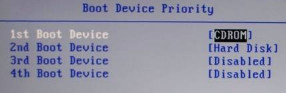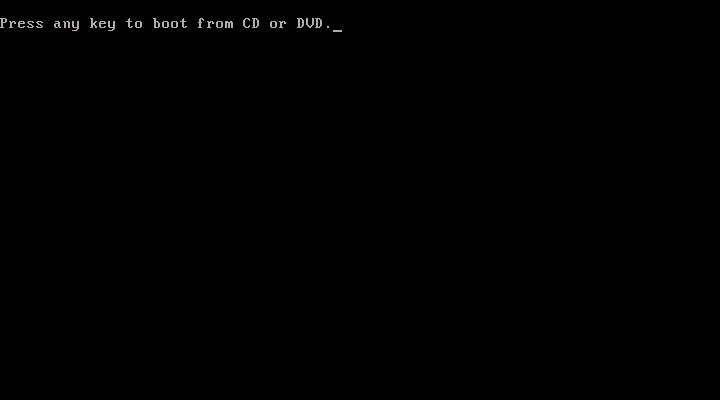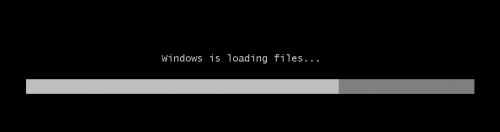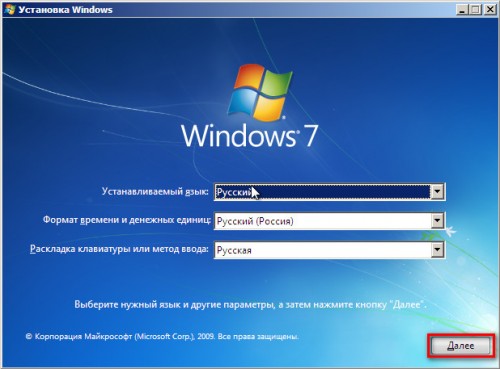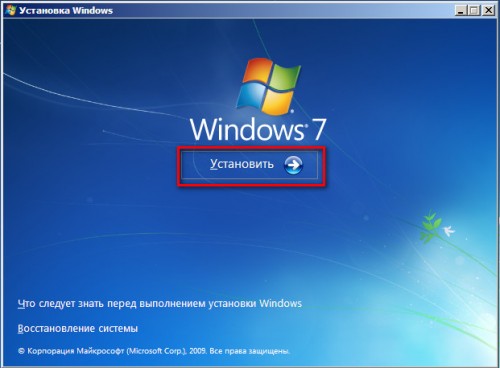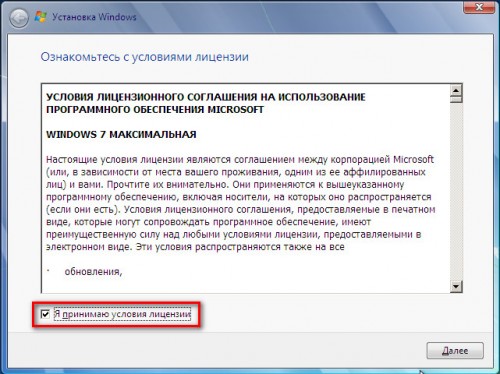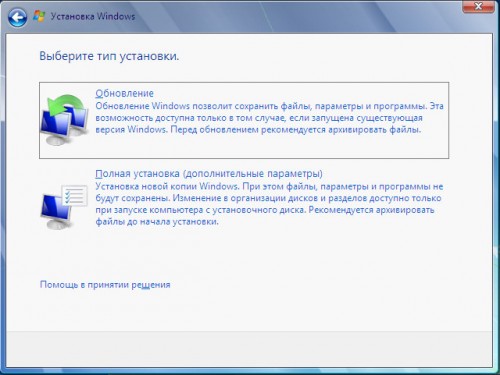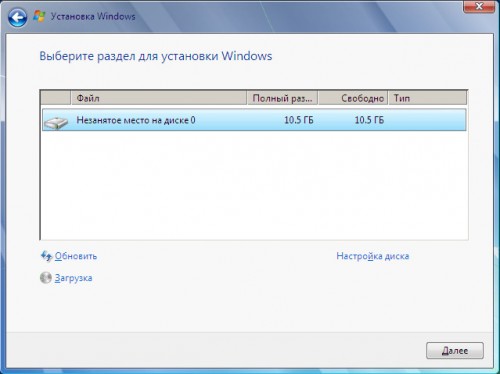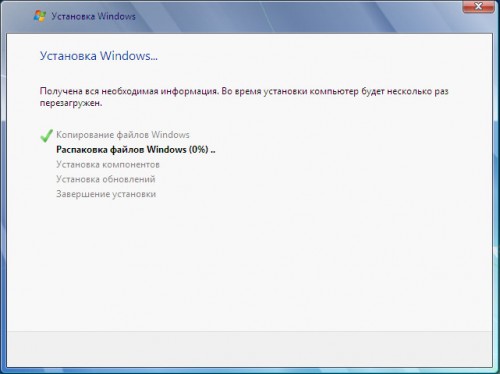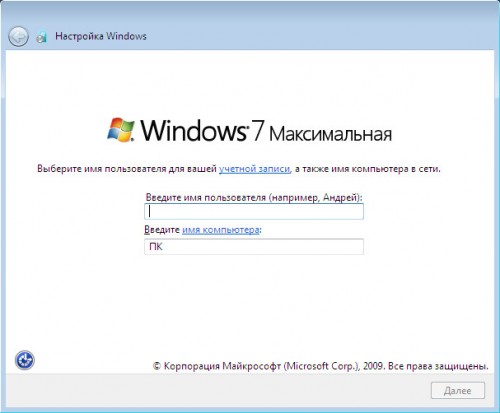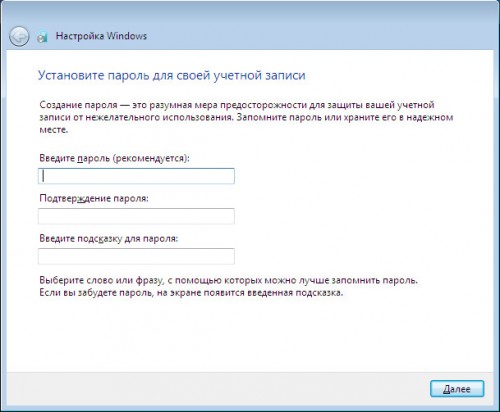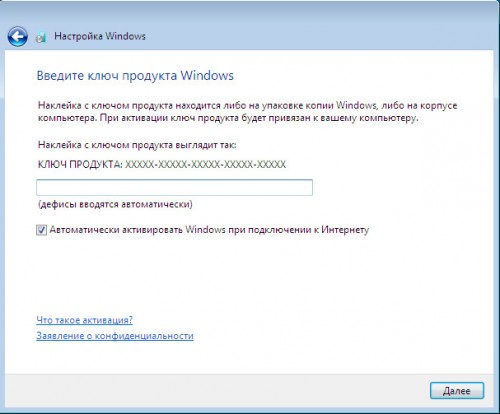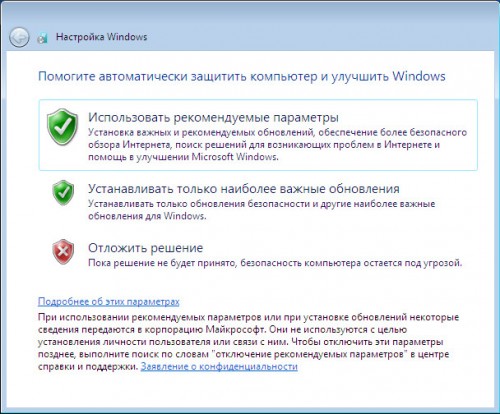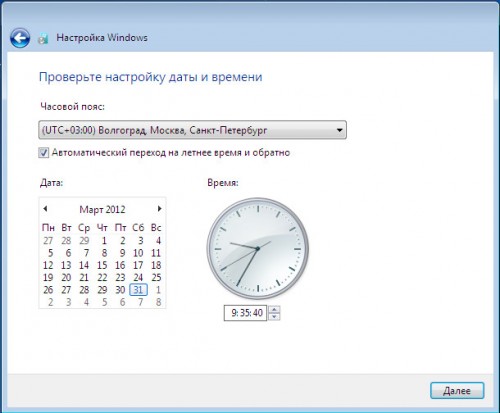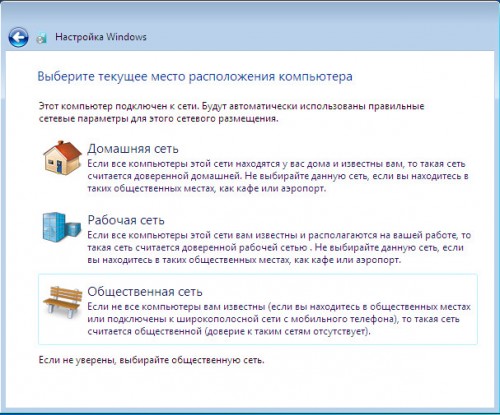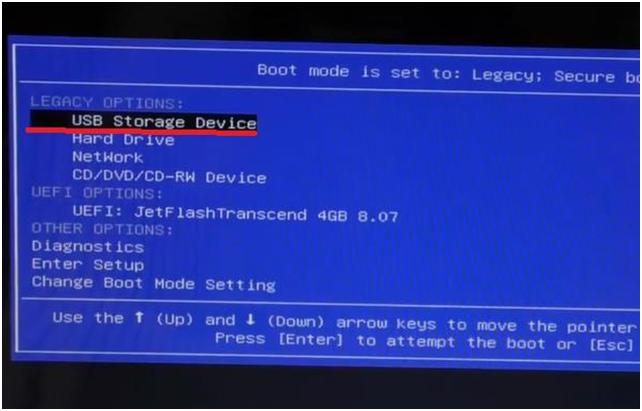Главная страница » Windows 7 » Установка Windows 7 вместо предустановленной Windows или Linux на ноутбуке Dell Inspirion

При покупке ноутбука или компьютера, обычно, на нем уже установлена Windows 7/8 или Linux (последний вариант, кстати, помогает сэкономить, т.к. Linux бесплатный). В редких случаях на дешевых ноутбуках может вообще не быть никакой ОС.
Собственно, так и случилось с одним ноутбуком Dell Inspirion 15 3000 series, на который меня попросили установить Windows 7, вместо предустановленной Linux (Ubuntu). Думаю, что причины по которым это делают очевидны:
— чаще всего жесткий диск нового компьютера/ноутбука разбивается не совсем удобно: либо у вас будет один системный раздел на весь объем жесткого диска — диск «C:», либо размеры разделов будут непропорциональными (например, зачем на диске «D:» делают 50 ГБ, а на системном «C:» 400 ГБ ?);
— в linux меньше игр. Хоть на сегодняшний день эта тенденция и стала меняться, но пока еще до Windows этой ОС далековато;
— просто Windows уже всем знакома, а осваивать что-то новое нет ни времени ни желания…
Внимание! Несмотря на то, что программное обеспечение не входит в гарантийные обязательства (а входит только железо), в некоторых случаях переустановка ОС на новом ноутбуке/ПК может стать причиной разного рода вопросов по гарантийному обслуживанию.
1. С чего начать установку, что нужно?
1) Подготовка загрузочной флешки/диска с Windows
Первое и главное, что нужно сделать — это подготовить загрузочную флешку (можно использовать и загрузочный DVD диск, но с флешкой удобнее: установка проходит быстрее).
Чтобы записать такую флешку нужно:
— установочный образ диска в формате ISO;
— флешка 4-8 ГБ;
— программа для записи образа на флешку (я обычно всегда использую UltraISO).
Алгоритм действий простой:
— вставляете флешку в USB порт;
— форматируете ее в NTFS (внимание — форматирование удалит все данные на флешке!);
— запускаете UltraISO и открываете установочный образ с Windows;
— и далее в функциях программы включаете «запись образа жесткого диска»…
После чего в настройках записи рекомендую указать «метод записи»: USB-HDD — без всяких плюсиков и пр. знаков.
UltraISO — запись загрузочной флешки с Windows 7.
Полезные ссылки:
https://pcpro100.info/fleshka-s-windows7-8-10/ — как создать загрузочную флешку с Windows: XP, 7, 8, 10;
https://pcpro100.info/bios-ne-vidit-zagruzochnuyu-fleshku-chto-delat/ — правильная настройка Биос и правильная запись загрузочной флешки;
https://pcpro100.info/luchshie-utilityi-dlya-sozdaniya-zagruzochnoy-fleshki-s-windiws-xp-7-8/ — утилиты для создания загрузочной флешки с Windows XP, 7, 8
2) Драйверы для сети
На моем «подопытном» ноутбуке DELL уже была установлена Ubunta — поэтому, первое что логично было бы сделать, это настроить сетевое подключение (интернет), затем зайти на официальный сайт производителя и скачать необходимые драйвера (особенно для сетевых карт). Так, собственно и сделал.
Зачем это нужно?
Просто, если у вас нет второго компьютера, то после переустановки Windows — скорее всего ни wifi ни сетевая карта работать у вас не будут (по причине отсутствия драйверов) и вы не сможете подключиться к интернету на этом ноутбуке для того чтобы скачать эти самые драйвера. Ну и вообще, лучше иметь заранее все драйвера, чтобы не было разного рода казусов в процессе установки и настройки Windows 7 (еще смешнее, если не окажется вообще драйверов для той ОС, которую вы хотите установить….).
Ubuntu на ноутбуке Dell Inspirion.
Кстати, рекомендую Driver Pack Solution — это образ ISO размером в ~7-11 ГБ с огромным количеством драйверов. Подходит к ноутбукам и ПК разных производителей.
https://pcpro100.info/obnovleniya-drayverov/ — программы для обновления драйверов
3) Бэкап документов
Сохраните все документы с жесткого диска ноутбука на флешки, внешние жесткий диски, Яндекс-диски и пр. Как правило, разбивка диска на новом ноутбуке оставляет желать лучшего и приходится форматировать весь HDD полностью.
2. Настройка БИОС для загрузки с флешки
После включения компьютера (ноутбука), еще до загрузки Windows, первым делом управлением ПК берет на себя БИОС (англ. BIOS — набор микропрограмм, необходимых на обеспечения ОС доступа к аппаратуре компьютера). Именно в БИОС задаются настройки приоритета загрузки компьютера: т.е. сначала грузиться ему с жесткого диска или искать загрузочные записи на флешке.
По умолчанию, загрузка с флешки в ноутбуках отключена. Пройдемся по основным настройкам Биоса…
1) Для входа в БИОС — нужно перезагрузить ноутбук и нажать кнопку входа в настройки (при включении — обычно всегда показывается эта кнопка. Для ноутбуков Dell Inspirion кнопка входа — F2).
Кнопки входа в настройки БИОС: https://pcpro100.info/kak-voyti-v-bios-klavishi-vhoda/
Ноутбук Dell: кнопка входа в BIOS.
2) Далее нужно открыть настройки загрузки — раздел BOOT.
Здесь для установки Windows 7 (и более старых ОС) необходимо задать следующие параметры:
— Boot List Option — Legacy;
— Security Boot — disabled.
Кстати, не во всех ноутбуках данные параметры находятся во складке BOOT. Например, в ноутбуках ASUS — эти параметры задаются в разделе Security (более подробно см. в этой статье: https://pcpro100.info/ustanovka-windows-7-na-noutbuk/).
3) Изменение очереди загрузки…
Обратите внимание на очередь загрузки, в данный момент она (см. скриншот ниже) следующая:
1 — сначала будет проверяться дискета Diskette Drive (хотя, откуда ей взяться?!);
2 — затем будет загружена установленная ОС на жестком диске (дальше очередность загрузки просто до установочной флешки не дойдет!).
При помощи «стрелок» и клавиши «Enter», измените приоритет так:
1 — первым сделайте загрузку с USB устройства;
2 — вторым загрузку с HDD.
4) Сохранение настроек.
После введённых параметров — их нужно сохранить. Для этого перейдите во вкладку EXIT, а затем выберите вкладку SAVE CHANGES и согласитесь с сохранением.
Собственно на этом все, БИОС настроен, можно переходить к установке Windows 7…
3. Установка Windows 7 на ноутбуке
(DELL Inspirion 15 series 3000)
1) Вставляете загрузочную флешку в USB порт 2.0 (USB 3.0 — помечены синим цветом). Windows 7 установить с USB 3.0 порта не удастся (будьте внимательны).
Включаете ноутбук (или перезагружаете). Если Биос настроен и флешка была правильно подготовлена (является загрузочной) — то должна начаться установка Windows 7.
2) Первое окно при установке (а так же при восстановлении) — это предложение выбрать язык. Если он правильно определился (русский) — просто нажмите далее.
3) В следующем шаге нужно просто нажать кнопку установить.
4) Далее соглашаемся с условиями лицензии.
5) В следующем шаге выбирайте «полная установка», пункт 2 (обновление можно использовать, если у вас уже установлена данная ОС).
6) Разметка диска.
Очень важный шаг. Если не правильно разбить диск на разделы — это вам постоянно будет мешать при работе за компьютером (да и времени на восстановление файлов можно потерять существенно)…
Лучше всего, на мой взгляд, разбить диск на 500-1000ГБ, таким образом:
— 100ГБ — на ОС Windows (это будет диск «C:» — на нем будет ОС и все установленные программы);
— оставшееся место — локальный диск «D:» — на нем документы, игры, музыка, фильмы и пр.
Такой вариант самый практичный — в случае проблем с Windows — ее можно быстро переустановить, отформатировав только диск «C:».
В случаях, когда на диске один раздел — с Windows и со всеми файлами и программами — дело обстоит сложнее. Если Winows не загрузиться — вам нужно будет сначала загрузиться с Live CD, скопировать все документы на другие носители, а затем переустановить систему. В итоге — просто теряете кучу времени.
Если вы устанавливаете Windows 7 на «чистый» диск (на новый ноутбук) — то на HDD, скорее всего, нет нужных вам файлов, а значит можно удалить на нем все разделы. Для этого есть специальная кнопка.
Когда удалите все разделы (внимание — данные на диске будут удалены!) — у вас должен остаться один раздел «Незанятое место на диске 465,8 ГБ» (это если у вас диск на 500 ГБ).
Затем нужно создать на нем раздел (диск «C:»). Для этого есть специальная кнопка (см. скриншот ниже).
Размер системного диска определяйте сами — но не рекомендую его делать меньше 50 ГБ (~50 000 МБ). На своем ноутбуке сделал размер системного раздела примерно в 100 ГБ.
Собственно затем выбираете только что созданный раздел и жмете кнопку далее — именно в него и будет установлена ОС Windows 7.
7) После того, как на жесткий диск будут скопированы все установочные файлы с флешки (+ распакованы) — компьютер должен отправиться на перезагрузку (появиться сообщение на экране). Нужно вынуть флешку из USB (все нужные файлы уже есть на жестком диске, больше она вам не понадобиться), чтобы после перезагрузки, не началась заново загрузка с флешки.

Как правило, дальше не возникает никаких сложностей — Windows будет только время от времени спрашивать об основных настройках: указать время и часовой пояс, задать имя компьютеру, пароль администратора и пр.
Насчет имени ПК — рекомендую задать его латиницей (просто кириллица иногда показывается «крякозабрами»).
Автоматическое обновление — рекомендую вообще отключить, или по крайней мере, установить галочку напротив пункта — «Устанавливать только наиболее важные обновления» (дело в том, что авто-обновление может тормозить ПК, да и будет нагружать сеть интернет загружаемыми обновлениями. Предпочитаю осуществлять обновление — только в «ручном» режиме).
9) Установка завершена!
Теперь необходимо настроить и обновить драйвера + настроить второй раздел жесткого диска (который пока не будет виден в «моем компьютере»).
4. Форматирование второго раздела жесткого диска (почему не виден HDD)
Если при установке Windows 7 вы полностью отформатировали жесткий диск, то второй раздел (так называемый локальный жесткий диск «D:») будет не виден! См. скриншот ниже.
Почему не виден HDD — ведь есть оставшееся место на жестком диске!
Чтобы исправить это — нужно зайти в панель управления Windows и перейти во вкладку администрирование. Чтобы быстро ее найти — лучше всего воспользоваться поиском (справа, сверху).
Затем нужно запустить службу «Управление компьютером«.
Далее выбираете вкладку «Управление дисками» (слева в колонке снизу).
В этой вкладке будут показаны все накопители: отформатированные и не отформатированные. Наше оставшееся место на жестком диске вообще никак не используется — нужно создать на нем раздел «D:», отформатировать его в NTFS и пользоваться им…
Для этого щелкните правой кнопкой мышки по не распределенному месту и выберите функцию «Создать простой том».
Далее указываете букву диска — в моем случае диск «D» был занят и я выбрал букву «E».
Затем выбираете файловую систему NTFS и метку тома: даете простое и понятное название диску, например «локальный».
На этом все — подключение диска завершено! После проделанной оперрации — в «моем компьютере» появился второй диск «E:»…
5. Установка и обновление драйверов
Если вы следовали рекомендациям из статьи — то у вас уже должны быть драйвера на все устройства ПК: вам нужно только установить их. Хуже, когда драйвера начинают вести себя не стабильно, или вдруг не подошли. Рассмотрим несколько способов, как быстро найти и обновить драйвера.
1) Официальные сайты
Это лучший вариант. Если есть драйвера для вашего ноутбука с ОС Windows 7 (8) на сайте производителя — ставьте их (часто бывает, что на сайте либо старые драйвера, либо их вообще нет).
DELL — http://www.dell.ru/
ASUS — http://www.asus.com/RU/
ACER — http://www.acer.ru/ac/ru/RU/content/home
LENOVO — http://www.lenovo.com/ru/ru/
HP — http://www8.hp.com/ru/ru/home.html
2) Обновление в ОС Windows
Вообще, ОС Windows, начиная с 7, достаточно «умные» и содержат в себе уже большинство драйверов — основная часть устройств у вас будет уже работать (возможно не так хорошо, как с «родными» драйверами, но все же).
Для обновления в ОС Windows — зайдите в панель управления, затем перейдите в раздел «Система и безопасность» и запустите «Диспетчер устройств«.
В диспетчере устройств — те устройства, для которых отсутствуют драйвера (либо с ними какие-то конфликты) — будут помечены желтыми флажками. Щелкните правой кнопкой мышки по такому устройству и в контекстном меню выберите «Обновить драйверы…«.
3) Спец. программы для поиска и обновления драйверов
Неплохим вариантом для поиска драйверов — использовать спец. программы. На мой взгляд одна из лучших для этого — это Driver Pack Solution. Представляет он из себя образ ISO на 10ГБ — в котором есть все основные драйвера для самых популярных устройств. В общем-то, чтобы не посторяться, рекомендую ознакомиться со статьей про лучшие программы для обновления драйверов — https://pcpro100.info/obnovleniya-drayverov/
Driver Pack Solution
PS
На этом все. Всем удачной установки Windows.
- Распечатать
Оцените статью:
- 5
- 4
- 3
- 2
- 1
(20 голосов, среднее: 4.8 из 5)
Поделитесь с друзьями!
Содержание
- — Как загрузить флешку через биос на ноутбуке Dell?
- — Как включить UEFI в биосе Dell?
- — Как настроить BIOS на ноутбуке Dell?
- — Как переустановить Windows 10 на ноутбуке Dell?
- — Как запустить Dell с флешки?
- — Почему компьютер не видит установочную флешку?
- — Как запустить флешку через UEFI?
- — Как войти в биос на ноутбуке Dell Inspiron 15?
- — Как зайти в расширенный биос на ноутбуке Dell?
- — Как зайти в Boot Menu Dell?
- — Как обновить BIOS на ноутбуке Dell?
- — Как разблокировать скрытые функции BIOS ноутбуков?
Когда вы оказались в БИОСе следует кликнуть по кнопке «SETTINGS,» после чего перейти в раздел «Boot» (загрузки). В нём, как и в вышеописанном абзаце с помощью мышки либо клавиш компьютера поменять загрузочное устройство, находящееся в подразделе «Boot Option #1» на вашу загрузочную флешку.
Как включить UEFI в биосе Dell?
Способы войти в BIOS
- включить устройство;
- сразу же последовательно нажимать клавишу F2 (несколько раз, главное, «поймать» логотип при загрузке (который может мелькнуть менее, чем на 1 сек.));
- далее должно появиться меню настроек BIOS/UEFI.
17 окт. 2018 г.
Как настроить BIOS на ноутбуке Dell?
Загрузка в меню UEFI (BIOS) из Windows 10
Включите питание компьютера. При появлении логотипа Dell нажмите клавишу F2, чтобы войти в настройки системы. Если не удается войти в настройки таким способом, нажмите клавишу F2, когда индикаторы клавиатуры мигнут в первый раз.
Как переустановить Windows 10 на ноутбуке Dell?
Переустановка Windows 10 в заводском образе Dell с помощью среды восстановления Windows (WinRE)
- Нажмите кнопку Пуск …
- Выберите пункт Reset this PC (System Setting) (Вернуть компьютер в исходное состояние (Параметр системы)).
- В разделе Advanced Startup (Особые варианты загрузки) выберите Restart now (Перезагрузить сейчас).
Как запустить Dell с флешки?
Решение
- Нажать F12.
- Выбрать «Change boot mode setting»
- Выбрать «Legacy Boot Mode, Secure Boot Off»
- Нажать «Yes»
- Ноутбук уйдет на перезагрузку.
- При загрузке снова следует нажать F12 и, о чудо, в BOOT MENU появится заветное USB устройство.
27 нояб. 2018 г.
Почему компьютер не видит установочную флешку?
Самая распространенная причина того, что загрузочная флешка не видна в Boot Menu — несоответствие режима загрузки, который поддерживается этой флешкой режиму загрузки, выставленному в БИОС (UEFI).
Как запустить флешку через UEFI?
Есть более простой и удобный способ загрузки с DVD-диска или флешки как для BIOS, так и для UEFI – загрузка с помощью «Boot Menu» («Меню Загрузки»). Для вызова меню загрузки могут использоваться клавиши «F8», «F10», «F11», «F12» или «Esc».
Как войти в биос на ноутбуке Dell Inspiron 15?
Ноутбук DELL inspiron 15. Приступаем к настройкам BIOSа у ноутбука DELL inspiron 15 для установки Windows c CD/DVD диска или USB накопителя. Во время загрузки компьютера жмите клавишу «F2», чтобы зайти в BIOS.
Как зайти в расширенный биос на ноутбуке Dell?
На ноутбуках Dell 400 используются клавиши F3 или F1. На Dell Dimension, Optiplex, Inspiron и Precision необходимо нажать F2 или Delete. На Dell Latitude чаще всего используется кнопка F2, но бывают случаи, когда для входа в BIOS нужно использовать одновременное нажатие двух кнопок: Fn и F1.
Как зайти в Boot Menu Dell?
Остальные модели ноутбуков и материнских плат
- Моноблоки и ноутбуки HP — клавиша F9 или Esc, а затем — F9.
- Ноутбуки Dell — F12.
- Ноутбуки Samsung — Esc.
- Ноутбуки Toshiba — F12.
- Материнские платы Gigabyte — F12.
- Материнские платы Intel — Esc.
- Материнские платы Asus — F8.
- Материнские платы MSI — F11.
23 мар. 2015 г.
Как обновить BIOS на ноутбуке Dell?
Загрузите файл обновления BIOS в формате .exe на другой компьютер. Скопируйте файл (например, O9010A12.exe) на загружаемый флэш-накопитель USB. Подключите флэш-накопитель USB к системе, для которой требуется обновление BIOS. Перезапустите ПК и при появлении логотипа Dell нажмите клавишу F12.
Как разблокировать скрытые функции BIOS ноутбуков?
Нажмите клавиши «Alt» и «F1», чтобы разблокировать скрытые настройки в AMI BIOS. Если ничего не происходит, попробуйте нажать «Shift» и «F1» или «Ctrl» и «F1».
Интересные материалы:
Зачем кнопка на кейсе беспроводных наушников?
Зачем красить в 2 слоя?
Зачем лавровый лист в кошельке?
Зачем на кассовых чеках qr код?
Зачем надо парить ноги?
Зачем наливать уксус в унитаз?
Зачем нужен коллаген в креме?
Зачем нужна регистрация ребенка?
Зачем нужно ходить пешком?
Зачем отключать Secure Boot?
Эта статья посвящена вопросам установки на компьютер Windows 7 через BIOS. Рассмотрен наиболее общий случай установки операционной системы с использованием внешних носителей информации: флешки или CD/DVD.
Через BIOS выбираем устройство для запуска установки Windows 7
Шаг 1. Вставьте диск с ОС Windows 7 в DVD-привод вашего компьютера/ноутбука и перезагрузите его. Зайдите в BIOS: это можно сделать тогда, когда компьютер/ноутбук начинает загружаться (появляется первый загрузочный экран). На нём в большинстве случаев есть надпись (Рис. 1), приглашающая войти в «BIOS Setup». Например, она может выглядеть так: Press DEL to enter SETUP. На разных компьютерах вызов «BIOS Setup» может осуществляться по-разному: нажатием кнопки F1 (встречается в отдельных реализациях Phoenix BIOS), F2 (на материнских платах Intel и в случае некоторых версий Phoenix BIOS), F10 (еще один из вариантов для Phoenix BIOS), Esc, нажатием комбинации Ctrl+Alt+Esc, Ctrl+Alt+Ins или Ctrl+Alt. Просто Del — самый распространенный вариант. Обычно способ входа в «BIOS Setup» указывается при загрузке, его можно найти в руководстве к материнской плате или к компьютеру/ноутбуку. Если необходимо, то можно ознакомиться с общей информацией о способах входа в BIOS.
В BIOS’e войдите в меню «Boot» (Рис. 2) -> «Boot Device Priority» и для первого пункта «1st Boot Device» выставьте значение «CDROM» (Рис. 3) или «USB-flash» (в зависимости от носителя информации).
Рис. 1. Начальный экран загрузки компьютера или ноутбука. Для входа в BIOS нажмите необходимую комбинацию клавиш
Рис. 2. После входа в BIOS выберите раздел Boot
Рис. 3. В разделе Boot необходимо выбрать приоритет опроса устройств
Кстати, иногда невозможно загрузить ОС. Это бывает из-за ошибок с жестким диском.
Запуск установки Windows 7 через BIOS на компьютер
Шаг 2. Как только вы выберите для загрузки диск/usb-накопитель с ОС Windows 7, появится окно, предлагающее нажать любую кнопку (надпись: Press any key to boot from CD or DVD). Нажмите любую кнопку, например пробел. Вот это окно:
Рис. 4. Press any key to boot from CD or DVD. Для загрузки установочных файлов нажмите любую клавишу
Рис. 5. Прогресбар или индикатор загрузки установочных файлов, появляющийся после нажатия любой кнопки
Спустя несколько секунд вы увидите окно «Установка Windows 7»:
Рис. 6. Первое окно установки Windows 7
Настройки перед установкой Windows 7 на компьютер или ноутбук
Шаг 3. Выберите «Русский язык» и нажимите «Далее». После этого появится такое окно:
Рис. 7. Второе окно установки Windows 7. Нажмите кнопку «Установить»
Нажмите кнопку «Установить». Далее необходимо ознакомиться и принять условия лицензионного соглашения, установив флаг напротив «Я принимаю условия лицензии»:
Рис. 8. Третье окно установки Windows 7. Примите условия лицензионного соглашения
Нажмите кнопку «Далее».
В следующем окне вам будет предложено выбрать вариант установки Windows 7:
Рис. 9. Четвертое окно установки Windows 7. Выбор варианта
Рекомендую ставить чистую установку Windows – «Полная установка». При такой варианте форматируется системный диск и, соответственно, предыдущая версия Windows и все данные, параметры и настройки будут полностью удалены, что поможет избежать возможных сбоев и ошибок. Это наиболее надежный способ установки.
Бывают случаи, что Windows глючит по той или иной причине: то ли файла недостает, то ли еще чего-то. В таком случае можно попробовать обновить Windows, выбрав первый пункт – «Обновление». При этом варианте все настройки программ, драйверы и ваши данные сохранятся. Но, так как все сохраняется, то с таким же «успехом» сохраняются и все неполадки программ или других ошибок, что может привести к сбоям в работе новоустановленной Windows. Если система запускается, то обновление Windows 7 лучше всего запускать из самой среды Windows.
Далее вам будет предложено выбрать место установки:
Рис. 10. Пятое окно установки Windows 7. Выбор места установки ОС
Если диск новый и не размечен, то будет картинка как у меня. Если же он поделен на разделы, то здесь будут представлены все ваши разделы HDD.
Выбирите диск «С». Отформатируйте его, чтобы стереть всю информацию. Для этого нажмите на ссылку «Настройка диска». Дальше должно появится дополнительное меню:
Рис. 11. Дополнительное меню форматирования жесткого диска
Нажмите на ссылку «Форматировать». После того, как отформатировали жесткий диск, нажмите «Далее». Будет выполнен переход непосредственно к самой установке Windows 7:
Рис. 12. Шестое окно установки Windows 7. Прогресс установки
Основная работа сделана. Программа-установщик все остальное выполнит самостоятельно. Процедура установки займет около полу часа. В это время от вас не требуется никакого вмешательства, так что можете спокойно отойти от компьютера и заняться своими делами.
Вот вам почти удалось установить Windows 7, осталось всего ничего.
После того, как установка завершится, вам необходимо будет создать свою учетную запись. Придумайте себе логин и введите его в поле «Имя пользователя»:
Рис. 13. Завершение установки Windows 7. Выбор логина
Затем вам будет предложено придумать пароль для своей учетной записи, пароль не обязателен и, если кроме вас никто компьютером больше не пользуется или у вас нет конфиденциальной информации, которую нужно сохранить в тайте, то пароль можно не указывать.
Рис. 14. Завершение установки Windows 7. Выбор пароля
В следующем окне необходимо ввести серийный номер вашей копии Windows 7:
Рис. 15. Завершение установки Windows 7. Выбор ключа
Выбирите параметры защиты Windows. В большинстве случаев подойдет первый вариант – «Использовать рекомендуемые параметры»:
Рис. 16. Завершение установки Windows 7. Выбор варианта защиты системы
Установите системное время:
Рис. 17. Завершение установки Windows 7. Установка системного времени
Выберите вариант сети. Для большинства пользователей подойдет вариант «Общественная сеть»:
Рис. 18. Завершение установки Windows 7. Выбор варианта сети
И после всех этих мелких настроек, перед вами загрузится рабочий стол новоустановленной Windows 7.
Вот и все. Как видите, установить Windows 7 совсем не сложно, ничуть не сложнее, чем установка любой другой программы. И доступно абсолютно любому пользователю.
Поэтому, если у вас есть сомнения в своих возможностях, отбросьте их и приступайте к установке операционной системы своими силами и ничего не бойтесь.
На этом всё! Благодарю за внимание и до новых встреч на страницах сайта itDell.ru
С уважением к читателю, автор материала – Адександр Мельников. Публикация данного материала на других ресурсах разрешается исключительно с индексируемой ссылкой на источник (http://itdell.ru) и с указанием автора.
Содержание
- Настройка BIOS ноутбука Dell Inspiron 15 для установки операционной системы WINDOWS 7, 8 с флешки или диска
- Dell inspiron m5110 установка windows 7 с флешки
- Dell inspiron m5110 установка windows 7 с флешки
- Установка Windows 7 вместо предустановленной Windows или Linux на ноутбуке Dell Inspirion
- 1. С чего начать установку, что нужно?
- 2. Настройка БИОС для загрузки с флешки
- 3. Установка Windows 7 на ноутбуке
- 4. Форматирование второго раздела жесткого диска (почему не виден HDD)
- 5. Установка и обновление драйверов
- Установка Windows 7 вместо предустановленной Windows или Linux на ноутбуке Dell Inspirion
- 1. С чего начать установку, что нужно?
- 2. Настройка БИОС для загрузки с флешки
- 3. Установка Windows 7 на ноутбуке
- 4. Форматирование второго раздела жесткого диска (почему не виден HDD)
- 5. Установка и обновление драйверов
- Видео
Настройка BIOS ноутбука Dell Inspiron 15 для установки операционной системы WINDOWS 7, 8 с флешки или диска
Рассмотрим, как произвести настройку BIOS ноутбука Dell Inspiron 15 для установки операционной системы Windows 7 или 8 с флешки или CD/DVD диска.
Перед началом работы устанавливаем флешку в разъем ноутбука.
Включаем ноутбук. Во время загрузки жмем кнопку «F2».
После входа в BIOS переходим во вкладку «Boot» главного меню. Здесь выбираем строку «Fast Boot».
Нажимаем на кнопку «Enter». В появившемся маленьком окошке выбираем значение «Disabled». Нажимаем на кнопку «Enter».
Далее переходим к строке «Boot List Option». Жмем кнопку «Enter». В появившемся окне выбираем значение «Legacy».
Изменится вид окна, появится список устройств, на которых будет производиться поиск операционной системы для загрузки, в порядке очереди.
Переходим на первую строку из списка и нажимаем кнопку «Enter».
Появится небольшое окошко с перечнем имеющихся устройств. В списке нужно найти необходимое нам устройство – флешку «USB Storage Device» или диск «CD/DVD/CD-RW Drive».
Переходим на название устройство и нажимаем кнопку «Enter».
Далее переходим во вкладку «Exit» главного меню BIOS. При активной первой строке «Save Changes and Reset». Нажимаем кнопку «Enter». Появится небольшое окно. В нем активно должна быть кнопка «Yes».
Нажимаем на кнопку «Enter». Таким образом, мы сохраним внесенные изменения в настройки BIOS.
Компьютер уйдет в перезагрузку.
После того, как мы настроили BIOS, во время загрузки системы нажимаем кнопку «F12». Появится Boot Menu. Отсюда выбираем устройство, с которого будем грузиться.
Нажимаем кнопку «Enter».
Компьютер перенаправит в окно загрузки с выбранного устройства.
Дальше устанавливаем операционную систему.
Источник
Dell inspiron m5110 установка windows 7 с флешки
DELL Inspiron 15R

Обсуждение » | FAQ
Windows 10 » | Обсуждение UWP-приложений Windows » | Обсуждение гейминга на Intel Cherry Trail » | Android | Remix OS | Linux на планшетах » | Меняем операционную систему » | Поиск программ » | Антивирусы » | Скорая помощь владельцам планшетов » | Скорая помощь владельцам ноутбуков » | Курилка айтишников » | Операционные системы и софт
Система DELL N5110.
Ноутбук поставляется со следующими процессорами:
1. Intel Core i7-2670QM Quad-Core Processor 2.2GHz / 6MB
2. Intel Core i7-2630QM Quad-Core Processor 2.0GHz / 6MB
3. Intel Core i5-2540M Dual-Core Processor 2.6GHz / 3MB
4. Intel Core i5-2450M Dual-Core Processor 2.5GHz / 3MB
5. Intel Core i5-2430M Dual-Core Processor 2.4GHz / 3MB
6. Intel Core i5-2410M Dual-Core Processor 2.3GHz / 3MB
7. Intel Core i3-2350M Dual-Core Processor 2.3GHz / 3MB
8. Intel Core i3-2330M Dual-Core Processor 2.2GHz / 3MB
9. Intel Core i3-2310M Dual-Core Processor 2.1GHz / 3MB
Тип памяти DDR3
Максимальный размер памяти 8 (иногда работает 16 Гб)
Размер экрана 15.6 дюйм
Разрешение экрана 1366×768
Покрытие экрана глянеце
В ноутбуке 2 видео адаптера дискретный (отдельный чип), встроенный(видио ядро в процессорее) В M5110 только одна (дискретная) видеокарта!
Видеопроцессор NVIDIA GeForce GT 525M / ATI Radeon HD 6470M
Размер видеопамяти 512 или 1024 Мб
Тип видеопамяти GDDR3-дискретная, SOdimm(планка памяти)-встроенное видео ядро (память для встроенного ядра берется из основной оперативной памяти)
Оптический привод DVD-RW
Интерфейс жесткого диска Serial ATA
Объем первого диска 320-640 Гб
Стандарт Wi-Fi 802.11b/ 802.11g / 802.11n
Поддержка WiDi нет
Bluetooth есть
Версия Bluetooth / 3.0 HS
Макс. скорость адаптера LAN 100 Мбит/с
Количество интерфейсов USB 4 (2X USB 2.0, 2X USB 3.0)
Интерфейс FireWire нет
Интерфейс eSATA есть
COM-порт нет
Интерфейс PS/2 нет
Выход VGA (D-Sub) есть
Выход DVI нет
Выход HDMI есть
Подключение к док-станции нет
Вход аудио программный (выключается усиление сигнала)
Вход микрофонный есть
Выход аудио/наушники есть
Вход микрофонный/выход на наушники Combo нет (раздельный)
Выход аудио цифровой (S/PDIF) нет
Количество ячеек батареи 6
Тип аккумулятора Li-Ion
GPS нет
Веб-камера есть
Количество пикселей веб-камеры 1.3 МегаПиксель.
Сканер отпечатка пальца нет
Кенсингтонский замок есть
Длина 376 мм
Ширина 260.2 мм
Толщина 33.8 мм
Вес 2.44 кг
Источник
Dell inspiron m5110 установка windows 7 с флешки
DELL Inspiron 15R

Обсуждение » | FAQ
Windows 10 » | Обсуждение UWP-приложений Windows » | Обсуждение гейминга на Intel Cherry Trail » | Android | Remix OS | Linux на планшетах » | Меняем операционную систему » | Поиск программ » | Антивирусы » | Скорая помощь владельцам планшетов » | Скорая помощь владельцам ноутбуков » | Курилка айтишников » | Операционные системы и софт
Система DELL N5110.
Ноутбук поставляется со следующими процессорами:
1. Intel Core i7-2670QM Quad-Core Processor 2.2GHz / 6MB
2. Intel Core i7-2630QM Quad-Core Processor 2.0GHz / 6MB
3. Intel Core i5-2540M Dual-Core Processor 2.6GHz / 3MB
4. Intel Core i5-2450M Dual-Core Processor 2.5GHz / 3MB
5. Intel Core i5-2430M Dual-Core Processor 2.4GHz / 3MB
6. Intel Core i5-2410M Dual-Core Processor 2.3GHz / 3MB
7. Intel Core i3-2350M Dual-Core Processor 2.3GHz / 3MB
8. Intel Core i3-2330M Dual-Core Processor 2.2GHz / 3MB
9. Intel Core i3-2310M Dual-Core Processor 2.1GHz / 3MB
Тип памяти DDR3
Максимальный размер памяти 8 (иногда работает 16 Гб)
Размер экрана 15.6 дюйм
Разрешение экрана 1366×768
Покрытие экрана глянеце
В ноутбуке 2 видео адаптера дискретный (отдельный чип), встроенный(видио ядро в процессорее) В M5110 только одна (дискретная) видеокарта!
Видеопроцессор NVIDIA GeForce GT 525M / ATI Radeon HD 6470M
Размер видеопамяти 512 или 1024 Мб
Тип видеопамяти GDDR3-дискретная, SOdimm(планка памяти)-встроенное видео ядро (память для встроенного ядра берется из основной оперативной памяти)
Оптический привод DVD-RW
Интерфейс жесткого диска Serial ATA
Объем первого диска 320-640 Гб
Стандарт Wi-Fi 802.11b/ 802.11g / 802.11n
Поддержка WiDi нет
Bluetooth есть
Версия Bluetooth / 3.0 HS
Макс. скорость адаптера LAN 100 Мбит/с
Количество интерфейсов USB 4 (2X USB 2.0, 2X USB 3.0)
Интерфейс FireWire нет
Интерфейс eSATA есть
COM-порт нет
Интерфейс PS/2 нет
Выход VGA (D-Sub) есть
Выход DVI нет
Выход HDMI есть
Подключение к док-станции нет
Вход аудио программный (выключается усиление сигнала)
Вход микрофонный есть
Выход аудио/наушники есть
Вход микрофонный/выход на наушники Combo нет (раздельный)
Выход аудио цифровой (S/PDIF) нет
Количество ячеек батареи 6
Тип аккумулятора Li-Ion
GPS нет
Веб-камера есть
Количество пикселей веб-камеры 1.3 МегаПиксель.
Сканер отпечатка пальца нет
Кенсингтонский замок есть
Длина 376 мм
Ширина 260.2 мм
Толщина 33.8 мм
Вес 2.44 кг
Источник
Установка Windows 7 вместо предустановленной Windows или Linux на ноутбуке Dell Inspirion
При покупке ноутбука или компьютера, обычно, на нем уже установлена Windows 7/8 или Linux (последний вариант, кстати, помогает сэкономить, т.к. Linux бесплатный). В редких случаях на дешевых ноутбуках может вообще не быть никакой ОС.
Собственно, так и случилось с одним ноутбуком Dell Inspirion 15 3000 series, на который меня попросили установить Windows 7, вместо предустановленной Linux (Ubuntu). Думаю, что причины по которым это делают очевидны:
— в linux меньше игр. Хоть на сегодняшний день эта тенденция и стала меняться, но пока еще до Windows этой ОС далековато;
— просто Windows уже всем знакома, а осваивать что-то новое нет ни времени ни желания…
Внимание! Несмотря на то, что программное обеспечение не входит в гарантийные обязательства (а входит только железо), в некоторых случаях переустановка ОС на новом ноутбуке/ПК может стать причиной разного рода вопросов по гарантийному обслуживанию.
1. С чего начать установку, что нужно?
1) Подготовка загрузочной флешки/диска с Windows
Первое и главное, что нужно сделать — это подготовить загрузочную флешку (можно использовать и загрузочный DVD диск, но с флешкой удобнее: установка проходит быстрее).
Чтобы записать такую флешку нужно:
— установочный образ диска в формате ISO;
— программа для записи образа на флешку (я обычно всегда использую UltraISO).
Алгоритм действий простой:
— вставляете флешку в USB порт;
— форматируете ее в NTFS (внимание — форматирование удалит все данные на флешке!);
— запускаете UltraISO и открываете установочный образ с Windows;
— и далее в функциях программы включаете «запись образа жесткого диска»…
После чего в настройках записи рекомендую указать «метод записи»: USB-HDD — без всяких плюсиков и пр. знаков.
— как создать загрузочную флешку с Windows: XP, 7, 8, 10;
— правильная настройка Биос и правильная запись загрузочной флешки;
— утилиты для создания загрузочной флешки с Windows XP, 7, 8
2) Драйверы для сети
На моем «подопытном» ноутбуке DELL уже была установлена Ubunta — поэтому, первое что логично было бы сделать, это настроить сетевое подключение (интернет), затем зайти на официальный сайт производителя и скачать необходимые драйвера (особенно для сетевых карт). Так, собственно и сделал.
Просто, если у вас нет второго компьютера, то после переустановки Windows — скорее всего ни wifi ни сетевая карта работать у вас не будут (по причине отсутствия драйверов) и вы не сможете подключиться к интернету на этом ноутбуке для того чтобы скачать эти самые драйвера. Ну и вообще, лучше иметь заранее все драйвера, чтобы не было разного рода казусов в процессе установки и настройки Windows 7 (еще смешнее, если не окажется вообще драйверов для той ОС, которую вы хотите установить….).
Кстати, рекомендую Driver Pack Solution — это образ ISO размером в
7-11 ГБ с огромным количеством драйверов. Подходит к ноутбукам и ПК разных производителей.
— программы для обновления драйверов
3) Бэкап документов
Сохраните все документы с жесткого диска ноутбука на флешки, внешние жесткий диски, Яндекс-диски и пр. Как правило, разбивка диска на новом ноутбуке оставляет желать лучшего и приходится форматировать весь HDD полностью.
2. Настройка БИОС для загрузки с флешки
После включения компьютера (ноутбука), еще до загрузки Windows, первым делом управлением ПК берет на себя БИОС (англ. BIOS — набор микропрограмм, необходимых на обеспечения ОС доступа к аппаратуре компьютера). Именно в БИОС задаются настройки приоритета загрузки компьютера: т.е. сначала грузиться ему с жесткого диска или искать загрузочные записи на флешке.
По умолчанию, загрузка с флешки в ноутбуках отключена. Пройдемся по основным настройкам Биоса…
1) Для входа в БИОС — нужно перезагрузить ноутбук и нажать кнопку входа в настройки (при включении — обычно всегда показывается эта кнопка. Для ноутбуков Dell Inspirion кнопка входа — F2).
Кнопки входа в настройки БИОС:
2) Далее нужно открыть настройки загрузки — раздел BOOT.
Здесь для установки Windows 7 (и более старых ОС) необходимо задать следующие параметры:
— Boot List Option — Legacy;
— Security Boot — disabled.
3) Изменение очереди загрузки…
Обратите внимание на очередь загрузки, в данный момент она (см. скриншот ниже) следующая:
1 — сначала будет проверяться дискета Diskette Drive (хотя, откуда ей взяться?!);
2 — затем будет загружена установленная ОС на жестком диске (дальше очередность загрузки просто до установочной флешки не дойдет!).
При помощи «стрелок» и клавиши «Enter», измените приоритет так:
1 — первым сделайте загрузку с USB устройства;
2 — вторым загрузку с HDD.
4) Сохранение настроек.
После введённых параметров — их нужно сохранить. Для этого перейдите во вкладку EXIT, а затем выберите вкладку SAVE CHANGES и согласитесь с сохранением.
Собственно на этом все, БИОС настроен, можно переходить к установке Windows 7…
3. Установка Windows 7 на ноутбуке
(DELL Inspirion 15 series 3000)
1) Вставляете загрузочную флешку в USB порт 2.0 (USB 3.0 — помечены синим цветом). Windows 7 установить с USB 3.0 порта не удастся (будьте внимательны).
Включаете ноутбук (или перезагружаете). Если Биос настроен и флешка была правильно подготовлена (является загрузочной) — то должна начаться установка Windows 7.
2) Первое окно при установке (а так же при восстановлении) — это предложение выбрать язык. Если он правильно определился (русский) — просто нажмите далее.
3) В следующем шаге нужно просто нажать кнопку установить.
4) Далее соглашаемся с условиями лицензии.
5) В следующем шаге выбирайте «полная установка», пункт 2 (обновление можно использовать, если у вас уже установлена данная ОС).
6) Разметка диска.
Очень важный шаг. Если не правильно разбить диск на разделы — это вам постоянно будет мешать при работе за компьютером (да и времени на восстановление файлов можно потерять существенно)…
Лучше всего, на мой взгляд, разбить диск на 500-1000ГБ, таким образом:
— 100ГБ — на ОС Windows (это будет диск «C:» — на нем будет ОС и все установленные программы);
— оставшееся место — локальный диск «D:» — на нем документы, игры, музыка, фильмы и пр.
Такой вариант самый практичный — в случае проблем с Windows — ее можно быстро переустановить, отформатировав только диск «C:».
В случаях, когда на диске один раздел — с Windows и со всеми файлами и программами — дело обстоит сложнее. Если Winows не загрузиться — вам нужно будет сначала загрузиться с Live CD, скопировать все документы на другие носители, а затем переустановить систему. В итоге — просто теряете кучу времени.
Если вы устанавливаете Windows 7 на «чистый» диск (на новый ноутбук) — то на HDD, скорее всего, нет нужных вам файлов, а значит можно удалить на нем все разделы. Для этого есть специальная кнопка.
Когда удалите все разделы (внимание — данные на диске будут удалены!) — у вас должен остаться один раздел «Незанятое место на диске 465,8 ГБ» (это если у вас диск на 500 ГБ).
Затем нужно создать на нем раздел (диск «C:»). Для этого есть специальная кнопка (см. скриншот ниже).
Размер системного диска определяйте сами — но не рекомендую его делать меньше 50 ГБ (
50 000 МБ). На своем ноутбуке сделал размер системного раздела примерно в 100 ГБ.
Собственно затем выбираете только что созданный раздел и жмете кнопку далее — именно в него и будет установлена ОС Windows 7.
7) После того, как на жесткий диск будут скопированы все установочные файлы с флешки (+ распакованы) — компьютер должен отправиться на перезагрузку (появиться сообщение на экране). Нужно вынуть флешку из USB (все нужные файлы уже есть на жестком диске, больше она вам не понадобиться), чтобы после перезагрузки, не началась заново загрузка с флешки.

Как правило, дальше не возникает никаких сложностей — Windows будет только время от времени спрашивать об основных настройках: указать время и часовой пояс, задать имя компьютеру, пароль администратора и пр.
Насчет имени ПК — рекомендую задать его латиницей (просто кириллица иногда показывается «крякозабрами»).
Автоматическое обновление — рекомендую вообще отключить, или по крайней мере, установить галочку напротив пункта — «Устанавливать только наиболее важные обновления» (дело в том, что авто-обновление может тормозить ПК, да и будет нагружать сеть интернет загружаемыми обновлениями. Предпочитаю осуществлять обновление — только в «ручном» режиме).
9) Установка завершена!
Теперь необходимо настроить и обновить драйвера + настроить второй раздел жесткого диска (который пока не будет виден в «моем компьютере»).
4. Форматирование второго раздела жесткого диска (почему не виден HDD)
Если при установке Windows 7 вы полностью отформатировали жесткий диск, то второй раздел (так называемый локальный жесткий диск «D:») будет не виден! См. скриншот ниже.
Чтобы исправить это — нужно зайти в панель управления Windows и перейти во вкладку администрирование. Чтобы быстро ее найти — лучше всего воспользоваться поиском (справа, сверху).
Затем нужно запустить службу «Управление компьютером».
Далее выбираете вкладку «Управление дисками» (слева в колонке снизу).
В этой вкладке будут показаны все накопители: отформатированные и не отформатированные. Наше оставшееся место на жестком диске вообще никак не используется — нужно создать на нем раздел «D:», отформатировать его в NTFS и пользоваться им…
Для этого щелкните правой кнопкой мышки по не распределенному месту и выберите функцию «Создать простой том».
Далее указываете букву диска — в моем случае диск «D» был занят и я выбрал букву «E».
Затем выбираете файловую систему NTFS и метку тома: даете простое и понятное название диску, например «локальный».
На этом все — подключение диска завершено! После проделанной оперрации — в «моем компьютере» появился второй диск «E:»…
5. Установка и обновление драйверов
Если вы следовали рекомендациям из статьи — то у вас уже должны быть драйвера на все устройства ПК: вам нужно только установить их. Хуже, когда драйвера начинают вести себя не стабильно, или вдруг не подошли. Рассмотрим несколько способов, как быстро найти и обновить драйвера.
1) Официальные сайты
Это лучший вариант. Если есть драйвера для вашего ноутбука с ОС Windows 7 (8) на сайте производителя — ставьте их (часто бывает, что на сайте либо старые драйвера, либо их вообще нет).
2) Обновление в ОС Windows
Вообще, ОС Windows, начиная с 7, достаточно «умные» и содержат в себе уже большинство драйверов — основная часть устройств у вас будет уже работать (возможно не так хорошо, как с «родными» драйверами, но все же).
Для обновления в ОС Windows — зайдите в панель управления, затем перейдите в раздел «Система и безопасность» и запустите «Диспетчер устройств».
В диспетчере устройств — те устройства, для которых отсутствуют драйвера (либо с ними какие-то конфликты) — будут помечены желтыми флажками. Щелкните правой кнопкой мышки по такому устройству и в контекстном меню выберите «Обновить драйверы…».
3) Спец. программы для поиска и обновления драйверов
Неплохим вариантом для поиска драйверов — использовать спец. программы. На мой взгляд одна из лучших для этого — это Driver Pack Solution. Представляет он из себя образ ISO на 10ГБ — в котором есть все основные драйвера для самых популярных устройств. В общем-то, чтобы не посторяться, рекомендую ознакомиться со статьей про лучшие программы для обновления драйверов —
Источник
Установка Windows 7 вместо предустановленной Windows или Linux на ноутбуке Dell Inspirion

При покупке ноутбука или компьютера, обычно, на нем уже установлена Windows 7/8 или Linux (последний вариант, кстати, помогает сэкономить, т.к. Linux бесплатный). В редких случаях на дешевых ноутбуках может вообще не быть никакой ОС.
Собственно, так и случилось с одним ноутбуком Dell Inspirion 15 3000 series, на который меня попросили установить Windows 7, вместо предустановленной Linux (Ubuntu). Думаю, что причины по которым это делают очевидны:
— в linux меньше игр. Хоть на сегодняшний день эта тенденция и стала меняться, но пока еще до Windows этой ОС далековато;
— просто Windows уже всем знакома, а осваивать что-то новое нет ни времени ни желания…
Внимание! Несмотря на то, что программное обеспечение не входит в гарантийные обязательства (а входит только железо), в некоторых случаях переустановка ОС на новом ноутбуке/ПК может стать причиной разного рода вопросов по гарантийному обслуживанию.
1. С чего начать установку, что нужно?
1) Подготовка загрузочной флешки/диска с Windows
Первое и главное, что нужно сделать — это подготовить загрузочную флешку (можно использовать и загрузочный DVD диск, но с флешкой удобнее: установка проходит быстрее).
Чтобы записать такую флешку нужно:
— установочный образ диска в формате ISO;
— программа для записи образа на флешку (я обычно всегда использую UltraISO).
Алгоритм действий простой:
— вставляете флешку в USB порт;
— форматируете ее в NTFS ( внимание — форматирование удалит все данные на флешке!);
— запускаете UltraISO и открываете установочный образ с Windows;
— и далее в функциях программы включаете «запись образа жесткого диска»…
После чего в настройках записи рекомендую указать «метод записи»: USB-HDD — без всяких плюсиков и пр. знаков.
UltraISO — запись загрузочной флешки с Windows 7.
https://pcpro100.info/fleshka-s-windows7-8-10/ — как создать загрузочную флешку с Windows: XP, 7, 8, 10;
2) Драйверы для сети
На моем «подопытном» ноутбуке DELL уже была установлена Ubunta — поэтому, первое что логично было бы сделать, это настроить сетевое подключение (интернет), затем зайти на официальный сайт производителя и скачать необходимые драйвера (особенно для сетевых карт). Так, собственно и сделал.
Просто, если у вас нет второго компьютера, то после переустановки Windows — скорее всего ни wifi ни сетевая карта работать у вас не будут (по причине отсутствия драйверов) и вы не сможете подключиться к интернету на этом ноутбуке для того чтобы скачать эти самые драйвера. Ну и вообще, лучше иметь заранее все драйвера, чтобы не было разного рода казусов в процессе установки и настройки Windows 7 (еще смешнее, если не окажется вообще драйверов для той ОС, которую вы хотите установить….).
Ubuntu на ноутбуке Dell Inspirion.
Кстати, рекомендую Driver Pack Solution — это образ ISO размером в
7-11 ГБ с огромным количеством драйверов. Подходит к ноутбукам и ПК разных производителей.
3) Бэкап документов
Сохраните все документы с жесткого диска ноутбука на флешки, внешние жесткий диски, Яндекс-диски и пр. Как правило, разбивка диска на новом ноутбуке оставляет желать лучшего и приходится форматировать весь HDD полностью.
2. Настройка БИОС для загрузки с флешки
По умолчанию, загрузка с флешки в ноутбуках отключена. Пройдемся по основным настройкам Биоса…
1) Для входа в БИОС — нужно перезагрузить ноутбук и нажать кнопку входа в настройки (при включении — обычно всегда показывается эта кнопка. Для ноутбуков Dell Inspirion кнопка входа — F2).
Ноутбук Dell: кнопка входа в BIOS.
2) Далее нужно открыть настройки загрузки — раздел BOOT.
Здесь для установки Windows 7 (и более старых ОС) необходимо задать следующие параметры:
— Boot List Option — Legacy;
— Security Boot — disabled.
Кстати, не во всех ноутбуках данные параметры находятся во складке BOOT. Например, в ноутбуках ASUS — эти параметры задаются в разделе Security (более подробно см. в этой статье: https://pcpro100.info/ustanovka-windows-7-na-noutbuk/).
3) Изменение очереди загрузки…
Обратите внимание на очередь загрузки, в данный момент она (см. скриншот ниже) следующая:
1 — сначала будет проверяться дискета Diskette Drive (хотя, откуда ей взяться?!);
2 — затем будет загружена установленная ОС на жестком диске (дальше очередность загрузки просто до установочной флешки не дойдет!).
При помощи «стрелок» и клавиши «Enter», измените приоритет так:
1 — первым сделайте загрузку с USB устройства;
2 — вторым загрузку с HDD.
4) Сохранение настроек.
После введённых параметров — их нужно сохранить. Для этого перейдите во вкладку EXIT, а затем выберите вкладку SAVE CHANGES и согласитесь с сохранением.
Собственно на этом все, БИОС настроен, можно переходить к установке Windows 7…
3. Установка Windows 7 на ноутбуке
(DELL Inspirion 15 series 3000)
1) Вставляете загрузочную флешку в USB порт 2.0 (USB 3.0 — помечены синим цветом). Windows 7 установить с USB 3.0 порта не удастся (будьте внимательны).
Включаете ноутбук (или перезагружаете). Если Биос настроен и флешка была правильно подготовлена (является загрузочной) — то должна начаться установка Windows 7.
2) Первое окно при установке (а так же при восстановлении) — это предложение выбрать язык. Если он правильно определился (русский) — просто нажмите далее.
4) Далее соглашаемся с условиями лицензии.
5) В следующем шаге выбирайте «полная установка», пункт 2 (обновление можно использовать, если у вас уже установлена данная ОС).
6) Р азметка диска.
Очень важный шаг. Если не правильно разбить диск на разделы — это вам постоянно будет мешать при работе за компьютером (да и времени на восстановление файлов можно потерять существенно)…
Лучше всего, на мой взгляд, разбить диск на 500-1000ГБ, таким образом:
— 100ГБ — на ОС Windows (это будет диск «C:» — на нем будет ОС и все установленные программы);
— оставшееся место — локальный диск «D:» — на нем документы, игры, музыка, фильмы и пр.
Такой вариант самый практичный — в случае проблем с Windows — ее можно быстро переустановить, отформатировав только диск «C:».
В случаях, когда на диске один раздел — с Windows и со всеми файлами и программами — дело обстоит сложнее. Если Winows не загрузиться — вам нужно будет сначала загрузиться с Live CD, скопировать все документы на другие носители, а затем переустановить систему. В итоге — просто теряете кучу времени.
Если вы устанавливаете Windows 7 на «чистый» диск (на новый ноутбук) — то на HDD, скорее всего, нет нужных вам файлов, а значит можно удалить на нем все разделы. Для этого есть специальная кнопка.
Когда удалите все разделы (внимание — данные на диске будут удалены!) — у вас должен остаться один раздел «Незанятое место на диске 465,8 ГБ» (это если у вас диск на 500 ГБ).
Затем нужно создать на нем раздел (диск «C:»). Для этого есть специальная кнопка (см. скриншот ниже).
Размер системного диска определяйте сами — но не рекомендую его делать меньше 50 ГБ (
50 000 МБ). На своем ноутбуке сделал размер системного раздела примерно в 100 ГБ.
Собственно затем выбираете только что созданный раздел и жмете кнопку далее — именно в него и будет установлена ОС Windows 7.
7) После того, как на жесткий диск будут скопированы все установочные файлы с флешки (+ распакованы) — компьютер должен отправиться на перезагрузку (появиться сообщение на экране). Нужно вынуть флешку из USB (все нужные файлы уже есть на жестком диске, больше она вам не понадобиться), чтобы после перезагрузки, не началась заново загрузка с флешки.

Как правило, дальше не возникает никаких сложностей — Windows будет только время от времени спрашивать об основных настройках: указать время и часовой пояс, задать имя компьютеру, пароль администратора и пр.
Насчет имени ПК — рекомендую задать его латиницей (просто кириллица иногда показывается «крякозабрами»).
Автоматическое обновление — рекомендую вообще отключить, или по крайней мере, установить галочку напротив пункта — «Устанавливать только наиболее важные обновления» (дело в том, что авто-обновление может тормозить ПК, да и будет нагружать сеть интернет загружаемыми обновлениями. Предпочитаю осуществлять обновление — только в «ручном» режиме).
9) Установка завершена!
Теперь необходимо настроить и обновить драйвера + настроить второй раздел жесткого диска (который пока не будет виден в «моем компьютере»).
4. Форматирование второго раздела жесткого диска (почему не виден HDD)
Если при установке Windows 7 вы полностью отформатировали жесткий диск, то второй раздел (так называемый локальный жесткий диск «D:») будет не виден! См. скриншот ниже.
Почему не виден HDD — ведь есть оставшееся место на жестком диске!
Затем нужно запустить службу « Управление компьютером «.
Далее выбираете вкладку «Управление дисками» (слева в колонке снизу).
В этой вкладке будут показаны все накопители: отформатированные и не отформатированные. Наше оставшееся место на жестком диске вообще никак не используется — нужно создать на нем раздел «D:», отформатировать его в NTFS и пользоваться им…
Для этого щелкните правой кнопкой мышки по не распределенному месту и выберите функцию «Создать простой том».
Далее указываете букву диска — в моем случае диск «D» был занят и я выбрал букву «E».
Затем выбираете файловую систему NTFS и метку тома: даете простое и понятное название диску, например «локальный».
На этом все — подключение диска завершено! После проделанной оперрации — в «моем компьютере» появился второй диск «E:»…
5. Установка и обновление драйверов
Если вы следовали рекомендациям из статьи — то у вас уже должны быть драйвера на все устройства ПК: вам нужно только установить их. Хуже, когда драйвера начинают вести себя не стабильно, или вдруг не подошли. Рассмотрим несколько способов, как быстро найти и обновить драйвера.
1) Официальные сайты
Это лучший вариант. Если есть драйвера для вашего ноутбука с ОС Windows 7 (8) на сайте производителя — ставьте их (часто бывает, что на сайте либо старые драйвера, либо их вообще нет).
2) Обновление в ОС Windows
Вообще, ОС Windows, начиная с 7, достаточно «умные» и содержат в себе уже большинство драйверов — основная часть устройств у вас будет уже работать (возможно не так хорошо, как с «родными» драйверами, но все же).
Для обновления в ОС Windows — зайдите в панель управления, затем перейдите в раздел « Система и безопасность » и запустите « Диспетчер устройств «.
В диспетчере устройств — те устройства, для которых отсутствуют драйвера (либо с ними какие-то конфликты) — будут помечены желтыми флажками. Щелкните правой кнопкой мышки по такому устройству и в контекстном меню выберите « Обновить драйверы… «.
3) Спец. программы для поиска и обновления драйверов
Неплохим вариантом для поиска драйверов — использовать спец. программы. На мой взгляд одна из лучших для этого — это Driver Pack Solution. Представляет он из себя образ ISO на 10ГБ — в котором есть все основные драйвера для самых популярных устройств. В общем-то, чтобы не посторяться, рекомендую ознакомиться со статьей про лучшие программы для обновления драйверов — https://pcpro100.info/obnovleniya-drayverov/
Driver Pack Solution
На этом все. Всем удачной установки Windows.
Источник
Видео
Видео инструкция как установить WINDOWS 7 с флешки на ноутбук на примере бука DELL
Как зайти и настроить BIOS ноутбука DELL N5110 для установки WINDOWS 7 или 8 с флешки или диска.
⭕️ НОУТБУК DELL INSPIRON N5110 на WINDOWS 10 ⭕️ ОБНОВЛЯЕМСЯ
Dell Inspiron 5570 загрузка с USB, настройка Bios
Настройка BIOS ноутбука DELL Inspiron 15, для установки WINDOWS 7 или 8 с флешки или диска
DELL Vostro 15: настройка BIOS для установки Windows 7
Как установить Windows 10 на Dell?
Настройка BIOS ноутбука DELL для установки WINDOWS 7, 8, 10 с флешки или диска.
Настройка BIOS ноутбука DELL 15, 3521 для установки WINDOWS 7, 8, 10 с флешки или диска.
Как Установить Windows 7 в 2021 году с флешки? Лучшая инструкция + Активация + Оптимизация
Dell vostro загрузка с флешки
Экспериментировал с разными ОС, в конце концов решил вернуть 8ку.
Есть одна проблема — не могу установить её в UEFI режиме. Делал всё по инструкции, форматировал под fat32 при создании загрузочной флешки, но флешка не определяется в режиме UEFI, только в legacy boot. Даже вот не знаю, что делать. Как-то в сервис нести не хочется, ждать, да и деньги платить за возврат к заводским параметрам.
Если вдруг кто знает, как установить W8 в режиме uefi, буду очень благодарен, спасибо.
Прошу прощения за возможно тупой вопрос, но я не могу зайти в BIOS. Жму f2 при загрузке, пишет что-то типа «подготовка к заходу», а потом просто тупо продолжает грузить ОС. На экран диагностики зайти могу при этом через boot menu по f12.
Что я делаю не так, как зайти в сам BIOS?
цитата: Pablo_Khomey:
Прошу прощения за возможно тупой вопрос, но я не могу зайти в BIOS. Жму f2 при загрузке, пишет что-то типа «подготовка к заходу», а потом просто тупо продолжает грузить ОС. На экран диагностики зайти могу при этом через boot menu по f12.
Что я делаю не так, как зайти в сам BIOS? Там же, через F12, можно зайти в Setup. У меня F2 работает. Попробуйте обновить версию биоса.
Добавление от 21.05.2013 13:18:
Подскажите, счастливые обладатели Vostro 3360, как решить проблему — не могу загрузиться с флешки.
Есть мультизагрузочный USB flash drive, FAT32, 8ГБ, USB 2.0, который успешно стартует везде, кроме сабжа. Я не совсем понимаю, что такое UEFI, но из-под него флешка не грузится. Я включил «Legacy mode» и выбрал приоритет загрузки с usb. Биос успешно определил подключенный загрузочный флэш драйв, но при попытке с него загрузиться появляется сообщение «Operating system not found».
В чем может быть проблема: кривой биос, usb 3.0, uefi? В какую сторону копать? Кто-нибудь из владельцев Dell Vostro 3360 успешно загружался с флешки? Поделитесь секретами.
UEFI может загрузить только специально подготовленную флешку, а в случае с этим ноутом — и только после явного добавления в меню загрузки этой специально подготовленной флешки. Поэтому UEFI для загрузки с обычных флешек — не вариант.
Legacy mode — это правильный выбор, но если не грузит, значит, проблема, скорее всего, с флешкой. Свой Dell Vostro 3360 я сетапил именно с флешки без проблем.
цитата: post-factum:
UEFI может загрузить только специально подготовленную флешку, а в случае с этим ноутом — и только после явного добавления в меню загрузки этой специально подготовленной флешки. Поэтому UEFI для загрузки с обычных флешек — не вариант.
Legacy mode — это правильный выбор, но если не грузит, значит, проблема, скорее всего, с флешкой. Свой Dell Vostro 3360 я сетапил именно с флешки без проблем.
Спасибо, а у Вас флешка была usb 2.0 или 3.0? И какая файловая система? Кроме Legacy mode и приоритета загрузки что-то надо еще корректировать в биосе или нет? Версия биоса последняя?
Дело в том, что у меня в Legacy mode не хочет загружаться даже с родного винчестера. Пишет все ту же ошибку «Operating system not found». Другими словами, в Legacy mode ни с чего грузиться не хочет.
Artik6630
У меня на і5. Шумит, словно взлетает, только при большой, разовой нагрузке. В обычном режиме — тихоня.
Напрягает, что так и не смог побороть — шум при парковке головок винта:»Пришел к брату с ноутом роутер ему настраивать. Сижу, в его компе ковыряюсь, а мой рядом работает. А он мне и говорит, что, мол ел, что пердишь так, шептуна звучного пускаешь. Я сразу не понял, а потом догнал, что это мой винт на ноуте головы свои паркует в целях экономии энергии батареи.» Вот такая херня. Денег насобираю и поменяю, однозначно, на SSD, ибо пока не привык к этим звукам, ноут чуть об стену не расх..ярил. И так могло быть. И не в нервах дело.
Добавление от 05.08.2013 17:29:
Чтобы настройки не сбрасывались нужно отключить управление питанием в утилите Intel Rapid(идет в составе сата драйверов). В автозагрузку устанавливать не нужно, если показатели не сбросились. На hitachi сработало. Парковка головок будет, но не так часто. Отключить полностью нельзя. Но такого шума не будет. На asus рыба моментус там этой парковки не было. Видимо эту фичу пихают в мобильные жд диски.
Проблема шума СО была решена установкой винды. Судя по всему под Ubuntu с дровами проблема была. Теперь оч тихо работает.
Кто нибудь сталкивался с отслоением софтач покрытия на корпусе ноутбука? У меня на нижнем ободке, начала слазить краска. Мелочь, но неприятная
Intel HD Graphics 15.33.0.3262 Only for Ivy Bridge & Haswell processors
Windows 7/8/8.1 http://asder00.blogspot.ru/2013/08/intel-hd-graphics-15.33.0.3262.html
Данные драйвера сам ставил на vostro. Пока полет нормальный.
Зайди в Дополнительные параметры электропитания(или значок зарядки в нижнем правом углу)
выбери Продление работы от аккумулятора в закладке Режим отображения на рабочем столе Включить.
Теперь до 100% аккумулятор заражаться не будет-когда доходит до 100% ноутбук переходит на питание от аккумулятора
и переодически будет подзаряжаеться.
Доброго времени суток!
Друзья, требуется помощь.
Обращаюсь к владельцам Dell Vostro 3360 (3360-2143) (13.3″ (1366 x 768), Intel Core i5 3337U, 4 Гб, 500 Гб (HDD), Intel HD Graphics 4000).
1. Есть ли на ноуте данной модели msata?
2. Какая оператива стояла в комплекте поставки? 2х 2GB или 1x4GB?
если можно — фото для пруфа, ибо разгорелся спор вот тут http://forum.onliner.by/viewtopic.php?t=738893&start=26120
1. Есть ли на ноуте данной модели msata?
2. Какая оператива стояла в комплекте поставки? 2х 2GB или 1x4GB?
alex_ghost
Junior Member
Откуда: Украина, Горловка
написано 21.11.2012 15:52 Инфо • Приват • Правка • Ответить • Известить модератора • IP
Купил неделю назад такой: Dell Vostro 3360 (210-38494slv) Intel Core i5-3317U (1.7 ГГц) / RAM 4 ГБ / HDD 320 ГБ .Сразу поставил во второй слот 8Гб памяти Transcend SODIMM DDR3-1600 8192MB PC3-12800 и там же есть слот mSATA-в него SSD Transcend 64GB mSATA MLC. В итоге -12 Гб оперативы,оценка в 7-ке 7,5 и SSD-оценка 7,8.На SSD поставил систему,правда ,пришлось пошаманить-в БИОСе нет опции «Загрузка с mSATA»(((,но это решаемо,если есть вопросы- расскажу. Загрузка системы до появления Пароля-8 сек,вход после ввода пароля-7-12 сек.Батарея до 6 час в Инете через Вай-Фай,легкий,удобный,высокая скорость отклика (SSD рулит. ))),нагрев в режиме Инета35 град(выходящего воздуха),мерял пирометром,при просмотре HD Video-38-42 град.(Именно с точки зрения нагрева брал на i5).Драйвера родные стали,даже для сканера пальчиков))),корпус в левомуглу-35град
Ноут 3360-9832. На борту 1 SSD Samsung 850 EVO 250Gb
Хочу переставить винду. В биосе режим AHCI. SSD не разпознается просит драйвер. Перерил весь нет, подходящего не могу найти.
Поделитесть кто либо плиз.
цитата ( Yuriy Pogorelov [source=17:47584:285]):
alex_ghost
Расскажи плз как на 3360 сделать mSATA загрузочным !
Загрузочным напрямую он не становится,я же описывал на первых страницах,как обойти:
«Поставил 7-ку на HDD,с помощью Paragon Migrate Os to SSD перенес на SSD (заняло 6 мин))),перезагрузился,затем,не обращая внимания на предложение Paragon Migrate)) , через
EasyBCD 2.2 выбрал загрузку второй Win 7-она же на SSD!-и после перезагрузки вышел на загрузку с SSD . В принципе,теперь можно удалить раздел с 7-кой с HDD ( только 100 Мб раздел не удалять,он-то и дает EasyBCD возможность загрузиться с SSD) и получить весь объём диска под. что угодно).Я пока оставил для возможности восстановления,а то эксперименты всякие-машинка новая,шустрая-хочется все попробовать-а страховка есть.
Win 7 после установки заняла 18 Гб,гиберфайл удалил,файл подкачки убрал,8-12 гб оперативы вполне позволяют,а так-и места больше,и меньше износ SSD).
Может,есть и проще варианты ,в отзывах на «Розетке» ставили на SSD,а потом 100Мб бут-раздел скопировали на HDD,но у меня так не вышло.»
Сейчас вместо Paragon Migrate Os to SSD лучше использовать AOMEI Partition
Как войти в BIOS (или UEFI) на ноутбуках DELL

Войти в BIOS можно потребоваться по самым разным причинам, например, для переустановки Windows, для тонкой настройки работы функциональных клавиш, для проверки определения устройств и т.д.
В этом плане ноутбуки от Dell достаточно просты: в последних моделях различных линеек этого производителя вход осуществляется по клавише F2 (нажимать лучше всего несколько раз при появлении фирменного логотипа). Однако, в некоторых случаях — войти в BIOS таким способом не удается.
Например, мне один раз даже пришлось разрядить батарею, чтобы решить сию задачу. Собственно, этот и др. способы приведу чуть ниже в статье.
Способы войти в BIOS
Все, что пишу ниже — актуально только для устройств от производителя Dell!
Классический вариант
Самая распространенная схема входа в BIOS, подходящая для большинства современных моделей, это:
- включить устройство;
- сразу же последовательно нажимать клавишу F2 (несколько раз, главное, «поймать» логотип при загрузке (который может мелькнуть менее, чем на 1 сек.)) ;
- далее должно появиться меню настроек BIOS/UEFI.
Логотип Dell, появляющийся сразу после включения ноутбука
Отмечу, что в некоторых случаях клавишу F2 необходимо нажимать одновременно с Fn (такое бывает, если на F2 были задействованы мультимедийные функции).
Кстати, чуть ниже привожу данные из спецификации от Dell для различных моделей ПК и ноутбуков (Dimension, Inspiron, Latitude, Optiplex, Vostro, Precision и пр.). Альтернативные кнопки: F1, Del, F3, Fn+F1.
Спецификация от производителя — кнопки входа в BIOS для компьютеров и ноутбуков Dell
Кстати! Если у вас достаточно старое устройство (ранее 10 года выпуска), обратите внимание на сообщение при загрузке (в нем указывается искомая кнопка).
Например, одна из самых распространенных надписей при загрузке «Press Del to run SETUP» — означает, что при нажатии на кнопку «Delete» — вы попадете в настройки BIOS.
Press Del to run SETUP
Находим информацию на офиц. сайте
Если у вас возникли сложности со входом, то узнать подробности о конкретно вашей модели ноутбука можно на официальном сайте производителя (дабы он приводит спецификацию и руководства на русском языке). Как это сделать покажу на скринах ниже.
- переходим на официальный сайт поддержки производителя (ссылку привел выше);
- вводим модель ноутбука (как ее узнать) и жмем кнопку «Поиск»;
Вводим модель ноутбука для поиска
руководства и документация
Смотрим руководство по эксплуатации
Скриншот спецификации к ноутбуку Dell Inspiron 7370
Альтернатива: с помощью севшей батареи
Некоторые ноутбуки от Dell (например, линейка Inspiron) не всегда корректно обрабатывают клавишу F2 (точнее, они загружаются настолько быстро, что довольно сложно попасть в «окно», когда нужно успеть нажать эту клавишу). В результате вход в BIOS становится настоящим квестом.
Как один из альтернативных вариантов (который рекомендую попробовать) — это разрядить батарею до
5% (в моем случае 2%). После чего нужно выключить и включить ноутбук снова. У вас должно появиться окно с предупреждением, что заряда батареи осталось мало (пример ниже).
Примечание : такой способ сработает не на всех линейках ноутбуков.
Предупреждение при загрузке ноутбука Dell
Обратите внимание, что в сообщении также указаны кнопки:
- F1 — продолжить загрузку ноутбука (т.е. загрузить Windows);
- F2 (to run setup the utility) — перейти к настройкам BIOS (это и нужно выбрать).
Самая главная особенность этого окна в том, что оно ждет от вас нажатия кнопки! А значит вы успеете .
В результате, таким вот «хитрым» способом удается легко войти в BIOS/UEFI.
С помощью интерфейса Windows
Если у вас установлена современная Windows 10, она загружается, и вы можете работать с ее интерфейсом — то войти в BIOS можно через параметры . Для этого нажмите сочетание кнопок Win+i (чтобы открыть параметры Windows), затем в разделе «Обновление и безопасность/Восстановление» перезагрузите ОС с особым вариантом загрузки. См. скриншот ниже.
Восстановление — перезагрузить сейчас
Далее с помощью меню «Диагностика» вы сможете войти в BIOS (см. скрин ниже).
Вход в BIOS без использования спец. клавиш был выполнен
Как зайти и настроить BIOS ноутбука DELL N5110 для установки WINDOWS 7 или 8 с флешки или диска.
Для просмотра онлайн кликните на видео ⤵
Настройка BIOS ноутбука DELL Inspiron 15, для установки WINDOWS 7 или 8 с флешки или диска Подробнее
Как зайти и настроить BIOS ноутбука DELL Vostro 1015 для установки WINDOWS 7 или 8 Подробнее
Dell Inspiron 5570 загрузка с USB, настройка Bios Подробнее
Как зайти и настроить BIOS ноутбука Toshiba L855 для установки WINDOWS 7 или 8 с флешки или диска. Подробнее
Dell inspiron 15-3573 загрузка с USB Подробнее
Windows 8.1 Установка с флешки ) DELL Inspiron 11-3147 Подробнее
Как зайти и настроить BIOS ноутбука Dell Latitude E6420 для установки WINDOWS 7, 8, 10 с флешки. Подробнее
Настройки BIOS в ноутбуке DELL для загрузочной флешки. Подробнее
3 BIOS компьютера Dell Подробнее
Как зайти и настроить BIOS ноутбука Toshiba для установки WINDOWS 7 или 8 с флешки или диска. Подробнее
Как сделать загрузочную флешку Windows 7-10? Пошаговая инструкция Подробнее
Как установить Windows 7. Пошаговое руководство Подробнее
Настройка биоса для установки Windows XP,7,8 Подробнее
Биос на ноутбуке Подробнее
НЕ ЗАГРУЖАЕТСЯ С ФЛЕШКИ? 100% решение! BIOS и UEFI Подробнее
В BIOS в меню Boot нет пункта загрузки с USB, HDD, CD Подробнее
Как установить Windows на новый ноутбук Подробнее
Как войти в BIOS и выбрать загрузочное устройство Подробнее
Как зайти в БИОС на ноутбуке Dell?
Приветствую вас, мои дорогие читатели. Тема нашей беседы как зайти в биос на ноутбуке Dell. Такая техника стала достаточно популярной и составляет серьезную конкуренцию персональным компьютерам других брендов. Но даже пи стабильно работающей системе иногда возникает желание что-то улучшить и для этого необходимо войти в системные настройки.
Чтобы войти в BIOS на ноуте Делл следует помнить о том, что универсального способа для этого не существует, так как существует несколько определяющих факторов:
- заложенная производителем клавиша (или их комбинация) для входа в системные настройки;
- тип БИОСа;
- модель ноутбука и год выпуска. Это могут быть ПК для работы или для дома, например, популярный Инспирион;
- вид и версия операционной системы;
Как выбрать нужную кнопку?
Но поговорим обо всем по порядку. Сначала я расскажу об общих принципах входа в БИОС. В большинстве случаев данная процедура начинается в включения компьютера. Если он работает, то его необходимо перегрузить.
При этом запускается процесс проверки внутренних параметров ПК, и до того, как начнется загрузка операционной системы необходимо нажать определенные клавиши. Какие именно – вы можете увидеть на экране, обычно эта информация присутствует. Но если ее нет то, вот несколько вариантов.
Иногда помогает быстрое постоянное кликанье с момента включения, а в других случаях на выручку приходит кнопка «Shift». Здесь два варианта: либо система глючит и БИОС вы успеете запустить, либо «Десятка» загрузится и тогда потребуется перезагрузка с нажатой «Shift». При этом попадете в меню восстановления системы, через которое можно войти в BIOS, (перейдя в «Диагностика» — «Дополнительные параметры» — «параметры встроенного ПО UEFI»).
Так же если вы хотите при последующем перезапуске успеть войти в БИОС можно в системных настройках электропитания просто отключить быструю загрузку.
Не удивляйтесь, но БИОСы бывают разные
Я думаю, что у вас все должно получиться. Для тех, кто впервые собирается работать в BIOS я расскажу, как он выглядит. У простых моделей, наподобие ранних Inspirion вы встретите привычный интерфейс с вкладками «Main» (главное), «Advansed» (дополнительно), «Security» (Безопасность), «Boot» (загрузка) и «Exit» (выход). Это поможет вам сориентироваться в настройках.
Со временем интерфейс BIOS ноутбуков Делл стал меняться и в Инспирион 1525 можно встретить такой вариант расширенного меню и переход от меню вкладок к виду наподобие «Проводника»
Но у современных продвинутых моделей как Vostro, XPS, Latitude БИОС получил дальнейшее развитие и стал совершенно не похож на системные настройки других производителей.
И это хорошо, ведь как по мне, он более понятный и здесь отдельно выделены все важные разделы. Минимальное знание английского позволит вам быстро найти и правильно выставить необходимые параметры.
Что ж, друзья. Теперь вы знаете как зайти в БИОС на ноутбуке Dell и сможете легко сориентироваться в его настройках.
Dell vostro загрузка с флешки
Привет всем.
Пытаюсь установить win7(переустановить систему) на указанный в названии темы бук. Нихт. Хотя драйвера у производителя под 7 есть. Проц i5-7200u. Да, по идее, caby lake 7 не понимает, в частности встроенную в него графику. Но это потом, после установки. А пока установка вообще не начинается, просит при запуске установки драйвер cd-dvd. Из гугла нашел только инфу про то, что 7 не поддерживает usb 3.0, и в этом вся причина, но мне это никак не помогло.
Пробовал чистый образ win7 sp1.
подсовывал драйвера usb 3.0 на этапе установки. Установщик думает, потом говорит, что новое оборудование не найдено и выдает всё то же окошко с предложением установить драйвер сd-dvd.
пробовал интегрировать драйвера в образ 7.
пробовал сборки с предустановленными драйверами usb3.0.
пробовал win8.1. Та же история.
Ничего не выходит. Какие ему драйверы нужны — непонятно.
Десятка ставится, но через пень колоду и с ней тоже не все гладко. Драйвер для графики с сайта производителя не устанавливается. Только после обновления через интернет появляется intel hd620. И система очень ощутимо тормозит, с 8 ГБ памяти.
Что делать. Как понять, какой драйвер нужен. Возможно ли вообще установить 7-у не это чудо. И что вообще с относительно новыми линейками процессоров происходит? Почему проблемы даже с 10?
Уже подумываю уговорить владельца продать это чудо и взять какой-нибудь бук на core2duo или i3/i5 прошлых поколений и не мучиться.
Прошу совета, инфы, подсказок. Спасибо.
Prince
Здравствуйте, могу еще предложить вам вот такие варианты:
1) Вставить флешку с Windows в USB 2.0 и попробовать установить
2) Записать оригинальный Windows 7 на CD и установить с него
3) Записать на флешку Jinn’sLiveUSB 8.5 обязательно с Windows 10 и 7, а не только с 7 и установить Windows 7 с нее. Тогда установку Windows можно будет начать из среды Windows 10 (WinPE10), где больше шанс того, что там есть драйверы под ваше железо.
4) Запустить сборку 2k10 в которой очень большое количество версий WinPE — какая-нибудь да заработает. А уже из нее воспользоваться утилитой WinNtSetup и вручную развернуть любой образ системы install.esd на ваш жесткий диск
5) если есть возможность, то вытащить жесткий диск из ноута, подключить его к любому другому ПК, начать установку Windows 7 на этот ноутбучный жесткий диск и как только начнется первая перезагрузка, то отключить ПК, вытащить ноутбучный жесткий диск из ПК и поставить его обратно в ноутбук. Затем включить ноутбук, после чего должна продолжиться установка Windows 7.
6) если пятый пункт не для вас, то купить SSD-диск, начать установку Windows на него, как описано в 5 пункте, затем этот SSD вставить в HDD Caddy и установить вместо DVD-ROM в ноутбуке, а затем в биосе ноутбка выбрать приоритет загрузки с SSD диска, а не HDD.
Если все же установится, то чтобы Windows 7 не ругалась на то, что у вас слишком новый процессор, то воспользуйтесь утилитой WUFUC (а при установке Windows 7 из Jinn’sLiveUSB 8.5, достаточно будет ее просто включить из меню «Пуск»)
А 10-ка и правда может сначала тормозить, особенно на обычных HDD дисках, а не на SSD — начать проверять и качать обновления Windows, драйверов, Защитника Windows (встроенного антивируса). На сколько я знаю, еще и процесс установки Windows 10 в последних версий изменился — решили ускорить установку Windows за счет того, что уже после установки, когда появится рабочий стол, вы думаете что установка уже завершена, но на самом деле в фоне еще работает очень много процессов, которые доустанавливают/настраивают разные компоненты. В том же Jinn’sLiveUSB можно прямо в процессе установки поставить галочку, чтобы Windows не ставила обновления из интернета без спроса, отключить Защитник Windows и различные «шпионские» службы, которые тоже работают в фоне и отсылают в Microsoft различную информацию — если все это отключить, да еще выбрать установку Windows 10 LTSC/LTSB, то ноутбук должен поживее работать.
Еще для ускорения ноутбука можно поставить ему SSD. Если нет возможности и не хочется вскрывать ноутбук (нет отдельного отсека на дне ноута из которого можно спокойно вытащить HDD, не вскрывая весь ноутбук или его заднюю крышку) то если есть DVD-ROM и им не планируется пользоваться (а если и планируется, то лучше купить внешний DVD-ROM и подключать его при необходимости по USB), то можно вместо DVD-ROM установить HDD Caddy, а уже как раз в него установить SSD и тогда в ноутбуке будет два диска: HDD где-то там внутри ноутбука и вместо DVD-ROM будет SSD.