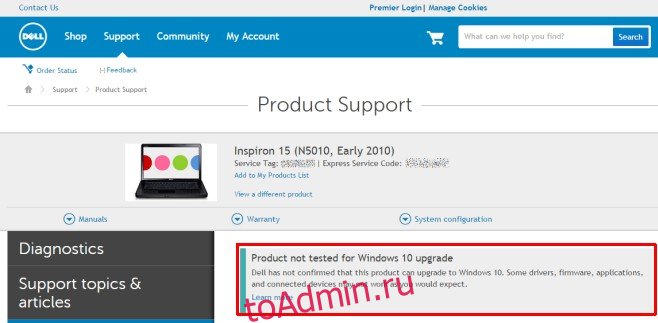- Remove From My Forums
-
Question
-
Hey guys i just want to know that if i can run window 10 latest version on dell inspiron n5010 core i3 m 370 with 4gb ddr3 ram because currently i am using window 7 and i want to use the window 10 latest version because my friend use the latest window
10 version which looks cool. I just want to know if i can run it.
All replies
-
1) Check compatibility issues by viewing the Dell website
http://www.dell.com/support/article/us/en/19/sln297954/dell-computers-tested-for-windows-10-fall-creators-update-and-previous-versions-of-windows-10?lang=en
2) Enter the computer product or serial number on the Dell website > run the full Dell diagnostics > post an image of the results into the thread
3) Make a backup image:
These have free and pay versions:
Acronis, Aoemi, EaseUS, Macrium, Paragon, etc.
With the above you should have:
1) checked compatibility with the manufacturer
2) checked the hardware
3) made a backedup image in case you have problems with Windows 10 and need to return to Windows 7
.
.
.
.
.Please remember to vote and to mark the replies as answers if they help.
.
.
.
.
.-
Edited by
Monday, February 4, 2019 1:43 AM
-
Edited by
-
Hello,
If your system fulfills following basic requirements, Windows 10 will run on it:
Processor: 1 GHz or faster with support for PAE, NX, and SSE2
RAM: 1 GB (32-bit) or 2 GB (64-bit)
Hard disk space: 16 GB (32-bit) or 20 GB (64-bit)
Graphics card: Microsoft DirectX 9 graphics device with WDDM driver
Firmware: UEFI 2.3.1, Secure boot enabled, BIOSFor additional feature specific requirements, refer this link:
https://www.microsoft.com/en-us/windows/windows-10-specifications#primaryR5
Hope this answers your query!
Microsoft MVP (Windows and Devices for IT)
Windows Insider MVP
Windows Help & Support [www.kapilarya.com]
-
Hi,
Thanks for posting in Microsoft TechNet Forum.
Currently there are no compatible Windows 10 drivers available for this particular model, but you will need to check if you can install the Windows 7 drivers in compatibility mode in Windows 10.
Also, there will be no Windows 10 drivers as these model did not come with Windows 8 or 8.1 driver. Please check for the Windows 10 driver availability after the Windows 10 release.
Best regards,
Hurry
Please remember to mark the reply as an answer if they help.
If you have feedback for TechNet Subscriber Support, contact
tnmff@microsoft.com-
Proposed as answer by
hurry yang
Saturday, February 9, 2019 4:43 PM
-
Proposed as answer by
-
Hi,
How things are going there on this issue?
Please let me know if you would like further assistance.Best regards,
Hurry
Please remember to mark the reply as an answer if they help.
If you have feedback for TechNet Subscriber Support, contact
tnmff@microsoft.com -
Hi,
Is there anything else I can do to help you on this issue?
Please feel free to contact me if you have any questions.
Best regards,
Hurry
Please remember to mark the reply as an answer if they help.
If you have feedback for TechNet Subscriber Support, contact
tnmff@microsoft.com
- Remove From My Forums
-
Question
-
Hey guys i just want to know that if i can run window 10 latest version on dell inspiron n5010 core i3 m 370 with 4gb ddr3 ram because currently i am using window 7 and i want to use the window 10 latest version because my friend use the latest window
10 version which looks cool. I just want to know if i can run it.
All replies
-
1) Check compatibility issues by viewing the Dell website
http://www.dell.com/support/article/us/en/19/sln297954/dell-computers-tested-for-windows-10-fall-creators-update-and-previous-versions-of-windows-10?lang=en
2) Enter the computer product or serial number on the Dell website > run the full Dell diagnostics > post an image of the results into the thread
3) Make a backup image:
These have free and pay versions:
Acronis, Aoemi, EaseUS, Macrium, Paragon, etc.
With the above you should have:
1) checked compatibility with the manufacturer
2) checked the hardware
3) made a backedup image in case you have problems with Windows 10 and need to return to Windows 7
.
.
.
.
.Please remember to vote and to mark the replies as answers if they help.
.
.
.
.
.-
Edited by
Monday, February 4, 2019 1:43 AM
-
Edited by
-
Hello,
If your system fulfills following basic requirements, Windows 10 will run on it:
Processor: 1 GHz or faster with support for PAE, NX, and SSE2
RAM: 1 GB (32-bit) or 2 GB (64-bit)
Hard disk space: 16 GB (32-bit) or 20 GB (64-bit)
Graphics card: Microsoft DirectX 9 graphics device with WDDM driver
Firmware: UEFI 2.3.1, Secure boot enabled, BIOSFor additional feature specific requirements, refer this link:
https://www.microsoft.com/en-us/windows/windows-10-specifications#primaryR5
Hope this answers your query!
Microsoft MVP (Windows and Devices for IT)
Windows Insider MVP
Windows Help & Support [www.kapilarya.com]
-
Hi,
Thanks for posting in Microsoft TechNet Forum.
Currently there are no compatible Windows 10 drivers available for this particular model, but you will need to check if you can install the Windows 7 drivers in compatibility mode in Windows 10.
Also, there will be no Windows 10 drivers as these model did not come with Windows 8 or 8.1 driver. Please check for the Windows 10 driver availability after the Windows 10 release.
Best regards,
Hurry
Please remember to mark the reply as an answer if they help.
If you have feedback for TechNet Subscriber Support, contact
tnmff@microsoft.com-
Proposed as answer by
hurry yang
Saturday, February 9, 2019 4:43 PM
-
Proposed as answer by
-
Hi,
How things are going there on this issue?
Please let me know if you would like further assistance.Best regards,
Hurry
Please remember to mark the reply as an answer if they help.
If you have feedback for TechNet Subscriber Support, contact
tnmff@microsoft.com -
Hi,
Is there anything else I can do to help you on this issue?
Please feel free to contact me if you have any questions.
Best regards,
Hurry
Please remember to mark the reply as an answer if they help.
If you have feedback for TechNet Subscriber Support, contact
tnmff@microsoft.com
Содержание
- Настройка BIOS ноутбука Dell Inspiron 15 для установки операционной системы WINDOWS 10, 8, 7 с флешки или диска
- Установка Виндовс 10 на DELL Inspiron 15-3573
- Решение
- Решение
- Не устанавливается Windows 10: типовые причины и решение
- Основные причины, из-за которых не получается установить Windows 10
- BIOS / UEFI не настроен для загрузки с установочного накопителя
- Неправильно записан загрузочный носитель (флешка)
- Беспроводная клавиатура не реагирует на нажатия
- Выбран некорректный ISO-образ
- Установка ОС происходит заново, после каждой перезагрузки (замкнутое кольцо)
- Поврежден (отключен) USB-порт
- К компьютеру подключено много периферийного оборудования
- Установка Windows 10 64 на ноутбук Dell G3-15
- Характеристики ноутбука
- Подготовка к установке Windows 10
- Установка Windows 10
- Настройка Windows 10
- Dell windows 10 не устанавливается
Настройка BIOS ноутбука Dell Inspiron 15 для установки операционной системы WINDOWS 10, 8, 7 с флешки или диска
После входа в BIOS переходим во вкладку «Boot» главного меню. Здесь выбираем строку «Fast Boot».
Нажимаем на кнопку «Enter». В появившемся маленьком окошке выбираем значение «Disabled». Нажимаем на кнопку «Enter».
Далее переходим к строке «Boot List Option». Жмем кнопку «Enter». В появившемся окне выбираем значение «Legacy».
Изменится вид окна, появится список устройств, на которых будет производиться поиск операционной системы для загрузки, в порядке очереди.
Переходим на первую строку из списка и нажимаем кнопку «Enter».
Появится небольшое окошко с перечнем имеющихся устройств. Устанавливаем «Hard Drive».
Переходим на название устройство и нажимаем кнопку «Enter».
Далее «F10» и нажимаем «Enter» или переходим во вкладку «Exit» главного меню BIOS. При активной первой строке «Save Changes and Reset». Нажимаем кнопку «Enter». Появится небольшое окно. В нем активно должна быть кнопка «Yes».
Нажимаем на кнопку «Enter». Таким образом, мы сохраним внесенные изменения в настройки BIOS. Компьютер уйдет в перезагрузку.
После того, как мы настроили BIOS, во время загрузки системы нажимаем кнопку «F12». Появится Boot Menu. Отсюда выбираем устройство, с которого будем грузиться.
Нажимаем кнопку «Enter». Компьютер перенаправит в окно загрузки с выбранного устройства.
Источник
Установка Виндовс 10 на DELL Inspiron 15-3573
Первый раз взял ноутбук (старенький) фирмы Dell Inspiron 15-3573 (версия БИОС 1.5.0) и уже просто ненавижу всей душой всех инженеров кто вставил палки для установки сторонней ОС
Проблема такая, после разборки инфы как запустить установочную флэшку на этом «ведре», подчистую создал 2 диска з винта, установил винду 10 32х и как положено после распаковки всех файлов она перезагружается, но вместо загрузки стартового первого запуска свежей ОС, после логотипа Dell, я вижу вот это:
Что я уже не пробывал, 2 раза устанавливал винду, игрался с биосом который при каждом запуске менял параметры BOOT как хотел, и за каждый раз, что б видел флэшку нужно вручную целый ритуал проводить: с включением и отключением секюрити бут и сбросом параметром загрузки.
Может кто то стыкался с проблемой, буду очень благодарен. Я много за жизнь винды перебивал на разных ноутах, но тут я в тупике. Первый раз, такая дичь. Может здесь все по другому делается?
P.S. Как вижу и понимаю здесь изначально стоял Линукс какой-то (простите, в жизни не пользовался и не разбираюсь в этой ОС)
Помощь в написании контрольных, курсовых и дипломных работ здесь.
Ноутбук DELL Inspiron 3573 (3573-6045) как заставить, ладно попросить, загрузится с флешки?
сто лет не занимался подобными вещами, а тут тетя попросила прикупить ей для того, чтоб освоить.
Dell Inspiron 3537 не загружается виндовс, новая установка виндовс очень долгая
Здравствуйте. Не с того ни с сего завис ноутбук (к интернету подключен не был, запущен только.
Есть ли разница между динамиками DELL INSPIRON M5030 и DELL INSPIRON M5010?
Здравствуйте подскажите пожалуйста есть ли разница между динамиками DELL INSPIRON M5030 и DELL.
Установка драйвера на Dell Inspiron N5040
Здравствуйте. Недавно решил обновить драйвер для встроенной видеокарты, узнал её название, полез на.
После манипуляций с Биосом, запустил Вин10, но часть проблемы осталось: при каждой перезагрузки или выключении все параметры биоса по запуску Хард Диска (или другого устройства) просто пропадают, UEFI уходит в секюрити режим, а биос никаких устройств не видит и выкидает этот экран
Кто знает как задать правильно настройки биос, что б он сам видел Жёсткий Диск и саму Винду и запускал ее?
Решение
Решение
Я понимаю, если б это мой был ноут (такой я б точно себе не взял сегодня ни для каких задач), а так попросили для школы поставить Вин10, вот я посмотрел на характеристики, решил, что 64х, для него жирновато будет.
Винду то поставил, только ВИОС теперь при каждом запуске не видит ни флешку, ни жесткий, ни что либо другое, нужно постояно в БИОСЕ теперь Секрюрити Бут сперва включать, потом назад отключать и после этого через F12, можна увидеть диск и выбрать одноразово загрузку ОС. Ни приоритетов загрузки ничего такого в БИОСЕ нету, было всего 2 режима готовых:
1) Виндовс Мод
2) Убунту
Все ни добавить (только удалить) режим ни что то другого не сделать
Добавлено через 5 минут
Каюсь, никогда не делал загрузочную флешку через улиты(
Всегда на быструю скинул установочные файлы на флешку и сразу устаноку иду делать( К этому моменту проблем вообще небыло никаких и никогда
Напряжение не скажу, не обратил внимание, а ноут пока отдал в таком состоянии, уже с понедельника смогу опять заняться им
Добавлено через 8 минут
Если правильно написана модель, те такой уж он и старенький.
Для ноута нужна 64-битная десятка. Другие виндовс он не поддерживает.
Источник
Не устанавливается Windows 10: типовые причины и решение

Да. Со времен ОС Windows 95/98 утекло много воды.
Для установки новомодной ОС Windows 10 — Microsoft выложили спец. средство для подготовки загрузочных носителей, есть внушительный раздел справки, имеется возможность просто до-обновить свою ОС. Раньше ни о чем подобном нельзя было и подумать 👀.
Однако, все эти меры не помогают избежать различных проблем и ошибок при попытке установить ОС. Т.к. вопросов этой категории всегда задается много, я решил объединить их и немного структурировать, вынеся всё это в отдельную заметку.

Основные причины, из-за которых не получается установить Windows 10
BIOS / UEFI не настроен для загрузки с установочного накопителя
Происходит это, в большинстве случаев, из-за того, что не настроен правильно BIOS (либо некорректно записана загрузочная флешка). Ну и так как интерфейс BIOS/UEFI сильно отличается от Windows (плюс различные версии прошивок), отсутствие русского языка — во всем этом далеко не так просто сразу сориентироваться.
Вообще, чтобы избежать всей этой путаницы, на мой взгляд, гораздо проще для загрузки с установочной флешки использовать загрузочное меню (Boot Menu).
Пример загрузочного меню / Boot Menu
Загрузочное меню представляет из себя список устройств (накопителей), с которых можно попытаться произвести загрузку (см. фото выше). Если у вас правильно записана флешка — то она будет в списке, и вам останется только выбрать ее и нажать Enter.

Неправильно записан загрузочный носитель (флешка)
Чаще всего при создании установочного носителя (флешки) допускают следующие ошибки:
Чтобы здесь не повторяться, я рекомендую вам 2 следующих инструкции:
Беспроводная клавиатура не реагирует на нажатия
Если вы не можете вызвать Boot Menu или BIOS (и как следствие, запустить установку с загрузочной флешки) — обратите внимание на клавиатуру. Дело в том, если вы используете Bluetooth, Wi-Fi, и пр. виды беспроводных устройств — то работать большая часть из них начинает уже после загрузки ОС!
Беспроводная клавиатура / в качестве примера
Решить подобную «загвоздку» и войти в BIOS (Boot Menu) можно двумя путями:
Выбран некорректный ISO-образ
Многие пользователи (для создания загрузочных флешек/DVD) скачивают не оригинальные образы ISO с Windows от разработчика, а различные сборки с неофициальных сайтов. Разумеется, нередко среди них попадаются откровенно «битые» варианты, с которых в принципе ничего нельзя установить.
К счастью, если речь идет о современной ОС Windows 10 — Microsoft выложили на своем сайте средство, которое позволяет официально загрузить образ ISO с ОС (выбрав при этом разрядность и язык).
Поэтому, если вы столкнулись с ошибками на этапе установки — рекомендую обратить внимание и на это, и, если ваш ISO не официальный — попробуйте заменить его (ссылка ниже расскажет как).

Установка ОС происходит заново, после каждой перезагрузки (замкнутое кольцо)
Многие пользователи допускают часто одну «ошибку»: они начинают установку ОС Windows несколько раз (по кругу). Т.е. выбирают диск, запускают копирование файлов, далее компьютер перезагружаются, и они опять выбирают диск и т.д. (после 2-3-й итерации понимают, что делают, что-то не так. ).
Снова окно установки
Чтобы не столкнутся с этим, после того как увидите, что файлы были скопированы, установка компонентов и обновление завершена, и ПК собирается через 10 сек. перезагрузиться — просто отключите флешку от USB-порта (выньте DVD из привода).
Файлы были скопированы на жесткий диск
Таким образом, при следующей загрузки компьютера — установка ОС будет продолжена, а не начата заново (причем, никакие кнопки для вызова Boot Menu или настройки BIOS нажимать уже более не нужно!).
Поврежден (отключен) USB-порт
Если компьютер никак не реагирует на вставленную флешку и в Boot Menu ее не видно, сделайте две вещи:
Причем, важный момент: для установки ОС крайне не рекомендуется подключать флешку к USB, расположенным на передней стенке системного блока (во-первых, часто эти порты вообще не подключены к материнской плате, во-вторых, часто они начинают работать уже только после загрузки Windows).
USB-порты на передней панели часто вовсе не подключены.
USB-порты на клавиатуре
К компьютеру подключено много периферийного оборудования
Перед установкой ОС Windows рекомендую отключить от ПК/ноутбука все «лишнее»: принтеры, сканеры, доп. мониторы, различные переходники и т.д.
Дело в том, что если у вас будет подключен еще один монитор (например), то в процессе установки ОС может неправильно определить куда выводить изображение, и на определенном этапе вы не увидите ничего, кроме пустого «черного экрана».
Внешний монитор подключен к ноутбуку.
Примечание : разумеется, после отключения доп. устройств, установку рекомендуется начать сначала.
Источник
Установка Windows 10 64 на ноутбук Dell G3-15
Установить Windows 10 64 на новый ноутбук DELL G3-15
Характеристики ноутбука
| Процессор | Intel Core i7 9750H |
| Оперативная память | 8гб |
| Видео карта | GeForce GTX 1660 Ti MaxQ |
| Жесткий диск | 1000 ГБ |
| Общий объем SSD | 256 ГБ |
| Стандарт Wi-Fi | 5 |
| Емкость аккумулятора | 3500 мА*ч |
| Диагональ экрана | 15.6″ |
| Разрешение экрана | 1920×1080 |
| Габариты, вес | 254 мм 366 мм 22 мм 2.34 кг |
DELL G3-15 – стильный игровой ноутбук. Ноутбук прекрасно сбалансирован. Отлично подойдет для игр и обработки видео.
Подготовка к установке Windows 10
В стандартной комплектации, на ноутбук установлена ОС Ubuntu.
Настраиваем загрузку ноутбука с загрузочной флешки. Для этого заходим в биос. Зайти в биос можно клавишей f2 при включении ноутбука.
Установка Windows 10
Включаем ноутбук с подключенной загрузочной флешкой.
Выбираю разрядность операционной системы для установки. Для ноутбука рекомендую выбрать 64 bit.
Далее выбираю язык установки и раскладку клавиатуры.
Нажимаем кнопку установить
Далее, вводим ключ ОС Windows 10 home single
Затем, нужно выбрать редакцию windows 10
Соглашаюсь с лицензионным соглашением.
Тип установки, выбираю, выборочная.
Далее, удаляю существующие разделы на жестком диске и ссд. Затем создаю новые.
Начинается копирование файлов. После завершения компьютер перезагрузится.

После перезагрузки выбираем регион использования ноутбука. Настраиваем раскладку
Задаю имя пользователя и пароль учетной записи. Чтобы создать локальную учетную запись, не подключаем компьютер к интернет.

Выбираем параметры конфиденциальности.


Перезагружаю ноутбук, на этом процесс установки завешен. Переходим к настройке ОС Windows 10.
Настройка Windows 10
Первым делом, я установлю отсутствующие драйеверы. Для этого заходим в диспетчера устройств.
Драйверы для ноутбука можно скачать с официально сайта Dell
Драйверы для дискретной видео карты GTX 1660 лучше скачать с сайта Nvidia
После установки драйверов, диспетчер устройств, будет выглядеть так:
После установки драйверов, перехожу к установке необбходимых программ:
Далее, создаю точку восстановления и обновляю операционную систему windows 10.
Со слов клиента, ноутбук работает отлично.
Источник
Dell windows 10 не устанавливается
Сообщения: 3047
Благодарности: 531
2009 г. Монитор: ASUS VK278Q (27″) ОС: Windows 10 «Professional» (64-bit) » width=»100%» style=»BORDER-RIGHT: #719bd9 1px solid; BORDER-LEFT: #719bd9 1px solid; BORDER-BOTTOM: #719bd9 1px solid» cellpadding=»6″ cellspacing=»0″ border=»0″>
Сообщения: 53
Благодарности:
» width=»100%» style=»BORDER-RIGHT: #719bd9 1px solid; BORDER-LEFT: #719bd9 1px solid; BORDER-BOTTOM: #719bd9 1px solid» cellpadding=»6″ cellspacing=»0″ border=»0″>
Сообщения: 238
Благодарности: 27
Привет.
Нужно поставить Windows 10 в чистом UEFI-режиме на NVMe диск (Corsair Force Series™ MP510 960GB M.2) с флешки, в связи с чем возникла пара вопросов:
1. Какую таблицу разделов должна иметь сама установочная флешка?
2. В гайдах пишут, что флешка должна быть отформатирована в FAT32. Почему?
3. Также везде указывают, что раздел должен быть помечен как активный.
Поясню. Rufus, например, использует стиль GPT, тогда как Media Creation Tool — MBR, помечая раздел активным. Я же предпочитаю делать через командную строку утилитой DISKPART. Так вот, после конвертации в GPT, DISKPART не даёт пометить раздел активным:
Создаю флешку Rufus´ом, получаю GPT-диск с неактивным разделом (это к вопросу номер 3). Установка системы запускается без проблем (во всех случаях выбирается загрузка с носителя с префиксом [UEFI]):
Далее. По поводу FAT32 как обязательного условия. Специально экспериментировал, используя ФС NTFS, раздел не помечал активным, стили как GPT, так и MBR. Итог: установка Windows запускается в любом случае.
Так что же из этого всё-таки является обязательным условием для установки в UEFI? Или я чего-то не понимаю?
| Ноутбук/нетбук: ASUS EEE PC Lamborghini VX6S: Atom D2700 (2,1Ghz) | 4Gb RAM | Radeon HD 6470M (1366×768; 12,1″) | Corsair «Force 3» SSD (90Gb) |
| Прочее: Клавиатура: Logitech G19 | Мышь: ASUS GX850 | Акустика: SVEN-Audio HA-385 |
CD/DVD: LG GH22NS50
Любая UEFI-прошивка имеет в своем составе драйвера для запоминающих устройств и типичных для них файловых систем, а именно: FAT12 (старые добрые дискеты), FAT16, FAT32 (для HDD, SSD, USB-накопителей), ISO9660 и UDF (файловые системы CD, DVD, Blu-Ray). NTFS-драйвер не является обязательным, но некоторые производители (например, MSI) обычно добавляют его в состав своих UEFI-прошивок, чтобы сделать возможным UEFI-загрузку с тех устройств, где в качестве основной файловой системы используется NTFS.
Актуально только для ПК под управлением BIOS. Для UEFI-компьютеров это никакого значения не имеет. Разве что только при условии, что включен Legacy-режим (он же CSM), который эмулирует процедуру загрузки BIOS-компьютера и, соответственно, для загрузки в этом режиме необходимо чтобы раздел был активным.
Для накопителей с GPT-разметкой в принципе нет такого понятия как активный раздел, если что вдруг. Далее поймете почему.
Так что же из этого всё-таки является обязательным условием для установки в UEFI? »
Источник
- Форум
- Dell
- Dell Inspiron N5010 — Отзывы и решение проблем с ноутбуком
Genri53
Модератор
4 034
587
Переустанови операционку, или как вариант в Диспетчере Устройств отключи привод.
Ноутбуки: Sony. Dell. Asus с Windows
Всем здрасте!
Помогите настроить звук.Если честно то его вообще нету
Ноутбук: Dell Inspiron 5110 с Windows XP
Слава-21
Модератор
12 751
2372
Slaeyd, драйвер на звук установили?
скачать драйвера звука DELL Inspiron M5110
ОС: XP, Vista, Win7 32/64-bit Размер: 27.98 MB Версия: 6.10.0.6324
Ноутбуки: Lenovo Ideapad Y570, DELL Inspiron 7737, APPLE MacBook Pro 15 с несколькими системами
Всем доброе утро, у меня ноутбук dell n5010 при нажатии на любую клавишу ноутбук зависает при том как я отпускаю клавишу все становится в порядке, в играх не реально играть например ГТА 4 едешь на машине зажимаешь клавишу «W» у тебя треск из динамиков и игра так же зависает, ребята помогите пожалуйста! В чем может быть проблема? Гарантия скоро заканчивается…
Ноутбук: Dell N5010 с Windows
mono
M
Модератор
1 533
369
delln5010 11/01/2014 в 05:31 написал:
…при нажатии на любую клавишу ноутбук зависает при том как я отпускаю клавишу все становится в порядке, в играх не реально играть например ГТА 4 едешь на машине зажимаешь клавишу «W» у тебя треск из динамиков и игра так же зависает…
ссылка
Устройства: Asus N55SF, Asus X44H, Acer Aspire 5920G с Windows 7 64-bit
lytboris
Команда сайта
3 407
390
delln5010 11/01/2014 в 05:31 написал:
Ноутбук: Dell N5010 Установлена Windows
Какая? Если. Хр., 95, 98. выключи залипание.
Ноутбуки: Samsung 300v5a и Asus k50id, Aсer Aspire ES1-524 с Windows 10 64-bit
подскажите пожалуйста! купил ноутбук делл н5010 с ос win 8, решил поставить вместо 8 семерку, не вышло, выдает ошибку в конце , и синий экран. ноуту два дня, диск с вин7 рабочий. и ещё тут как то по глупому сделан биос, подскажите как скинуть его настройки, и поставить сверху вин7. переустанавливал ос много раз, с такой проблемой столкнулся впервые
Ноутбук: Dell N5010 с Windows
lytboris
Команда сайта
3 407
390
JokerFair, Смена предустановленной Windows 8 на Windows 7 инструкция с сайта Samsung
Чтобы на ноутбуке с предустановленной Win8 установить другую ОС, или выбрать загрузку с определенного носителя (например, USB-флэшка или внешний HDD/ODD) необходимо сделать следующее:
1. При включении ноутбука нажать F2 и войти в настройки BIOS.
2. В BIOS’e, во вкладке Boot, изменить значение Secure Boot на Disabled (при этом система выдаст предупреждение, нажать OK).
3. Появится дополнительный пункт OS Mode Selection выбрать UEFI and Legacy OS (при этом система выдаст предупреждение, нажать OK).
4. Нажать F10 и в открывшемся окне выбрать Yes (ноутбук начнет перезагружаться).
5. Нажать F2 и войти в настройки BIOS.
6. В BIOS’e, во вкладке Boot, выбрать параметр Boot Device Priority, в пункте 1. клавишами F5/F6 установить необходимое устройство, с которого ноутбук будет выполнять загрузку.
7. Нажать F10 и в открывшемся окне выбрать Yes (ноутбук начнет перезагружаться).
На других моделях должно быть что-то похожее. Самое главное перевод Secure Boot в Disabled (то есть отключить этот секюрити бут) и включение что то типа Legacy Boot.
Ноутбуки: Samsung 300v5a и Asus k50id, Aсer Aspire ES1-524 с Windows 10 64-bit
1
lytboris 31/01/2014 в 19:42 написал:
JokerFair, Смена предустановленной Windows 8 на Windows 7 инструкция с сайта Samsung
Чтобы на ноутбуке с предустановленной Win8 установить другую ОС, или выбрать загрузку с определенного носителя (например, USB-флэшка или внешний HDD/ODD) необходимо сделать следующее:
1. При включении ноутбука нажать F2 и войти в настройки BIOS.
2. В BIOS’e, во вкладке Boot, изменить значение Secure Boot на Disabled (при этом система выдаст предупреждение, нажать OK).
3. Появится дополнительный пункт OS Mode Selection выбрать UEFI and Legacy OS (при этом система выдаст предупреждение, нажать OK).
4. Нажать F10 и в открывшемся окне выбрать Yes (ноутбук начнет перезагружаться).
5. Нажать F2 и войти в настройки BIOS.
6. В BIOS’e, во вкладке Boot, выбрать параметр Boot Device Priority, в пункте 1. клавишами F5/F6 установить необходимое устройство, с которого ноутбук будет выполнять загрузку.
7. Нажать F10 и в открывшемся окне выбрать Yes (ноутбук начнет перезагружаться).На других моделях должно быть что-то похожее. Самое главное перевод Secure Boot в Disabled (то есть отключить этот секюрити бут) и включение что то типа Legacy Boot.
всё сделал как вы написали,ничего не изменилось…может скинуть биос до зоводских настроек?вот только я не нашёл в нем такого пункта…
Ноутбук: Dell N5010 с Windows
Здравствуйте!
Подскажите пожалуйста, у меня проблема такого рода, ноутбук Dell inspiron n5010 , проц.core i3 350m, с частотой 2,26 Ггц , выдает интересные приколы… работает на частоте 600-700 Мгц греется и грузится как будто работает на полную, при этом вольтаж проверял не уменьшается а вот если смотреть потребление в ваттах то выше 5,5w не поднимается((( если отключать от сети и работать от аккумулятора, то через сек 10 частота меняется и потребление в ваттах вырастает до 25… в чем может быть проблема?
Разбирал , увидел на плате микросхему («mx25l3205d» — это название) на которой белое пятнышко… но пока все равно ничего не пойму
может кто-то сталкивался с такой проблемой, подскажите?
Ноутбук: Dell Inspiron n5010 с Windows
Андрей
Администратор
14 067
879
beliyandr, понижение частоты во время простоев — это нормально.
Ноутбуки: Asus N61Vn, Dell Inspiron 7720 и G3 3779 с Windows 10 64-bit
Есть кто пробовал ставить на ноутбук нашей модели Win10 TP?
Ноутбук: Dell N5010 с Windows 7 64-bit
Здравствуйте, есть ноут Dell insporon n 5010, имеется проблема: перегревается все! Вентилятор почему то не увеличивает свои обороты(постоянно работает на ~5000 оборотах), но когда я обновлял биос он раскручивался гораздо сильнее(7000 оборотов показала aida), дул сильный поток, как решить данную проблему? Почему вентилятор не хочет разгоняться? Приложил скрин бенчмарка
Скрин
Сообщение было отредактировано 16/06/2015 в 14:21 пользователем iron-nmen.
Ноутбук: Dell N5010 с Windows
Здравствуйте, хочу модернезировать свой DELL M5010, стоит у меня проц AMD Turion™ II N530 Dual-Core Processor, 2500 MHz, хочу поставить AMD Phenom II X4 N970 Quad Core. Как вы думаете потянет ли? И еще ATI Mobility Radeon HD 550v Directx 10 можно ли ее поменять чтоб был Directx 11? Спасибо за ответ.
Ноутбук: Dell M5010 с Windows 10 64-bit
Слава-21
Модератор
12 751
2372
хочу модернезировать свой DELL M5010, стоит у меня проц AMD Turion™ II N530 Dual-Core Processor, 2500 MHz, хочу поставить AMD Phenom II X4 N970 Quad Core. Как вы думаете потянет ли?
Должен(оба на Socket S1 (S1g4)). До замены обновите BIOS.
Ноутбуки: Lenovo Ideapad Y570, DELL Inspiron 7737, APPLE MacBook Pro 15 с несколькими системами
как востановить пароль к биосу?
батарейка непомогает!!!
имею servise tag и код что делать???
Ноутбук: Dell N5010 с Windows
Андрей
Администратор
14 067
879
sparrtak 03/05/2016 в 20:44 написал:
как востановить пароль к биосу?
батарейка непомогает!!!
имею servise tag и код что делать???
Иногда процедура сброса BIOS описана в Service Guide к ноутбуку.
Ноутбуки: Asus N61Vn, Dell Inspiron 7720 и G3 3779 с Windows 10 64-bit
Приветствую.
Ноут Dell Inspiron m5010
Проц AMD Athlon II P340 2200 МГц при шине 200 МГц, множителе 11x и напряжении 1.1 В
Реальная частота почему-то 800 МГц, реальный множитель 4x, напряжение 0.9 В
Некоторое время назад частота реально была 2200, но на короткое время. При малейшем повышении нагрузки — падала до 800
Теперь постоянно 800
Температура всех датчиков никогда не превышает 60 градусов, в т.ч. при нагрузках и стресс-тестах, обороты кулера никогда не поднимаются выше 30%.
Система охлаждения чистая, паста недавно менялась.
В БИОСе все энергосберегайки выключались, БИОС сбрасывался, БИОС обновлялся, план питания высокая производительность, никаких левых утилит не стоит.
Нюансы: мёртвая батарея, восстановленный блок питания (замена большого конденсатора).
Может кто-то встречался с подобным: это проц виноват, или может быть в материнке неполадки, или может быть питание недостаточно мощное, или может питание нестабильное? Или ещё какие варианты?
Может быть есть вариант принудительно выставить и зафиксировать множитель, напряжение?
Сообщение было отредактировано 31/08/2016 в 12:02 пользователем soolo.
Ноутбук: Dell M5010 с Windows 7 64-bit
Нашёл в чём проблема: в адаптере питания.
Напряжение нужное он выдавал, ноут работал, но третий центральный провод был переломан из-за чего ноутбук не понимал какой мощности БП к нему подключен, и из-за этого включал режим пониженного энергопотребления.
Разрезал штекер, нашёл разрыв, спаял, включил — частота восстановилась до 2200.
Ноутбук: Dell M5010 с Windows 7 64-bit
2
Господа, здесь еще есть кто-нибудь?? Прошу помощи. У меня ноуту лет 6 на данный момент. ни на что не ругается, просто систематически начинает тормозить где-то через месяц после перезагрузки винды — долго включается, долго выключается, долго думает браузер. режет скорость интернета постоянно, даже щас — сразу после переустановки винды. с одного и того же роутера на компе скорость приема выше 12 Мб не поднимается, с телефона- около 30 (провайдером заявлено 50 Мб). Очень долго подгружается видео при просмотре кино онлайн. или бывает что прогрузилось, но на половине фильма просто зависает и не грузится. вкладок стараюсь открывать не много. постоянно вызываю диспетчер задач и отключаю какую-нибудь фоновую программу типа обновлений виндоус. после этого вроде немного легчает, но не сильно. полегче становится после чистки — разбираю ноут, чищу, меняю термопасту. приходится это делать раз в полгода где-то, иначе ноут начинает сильно греться (прям горячий). п.с. проблемы эти одинаковы и на винде 7х32 и на 7х64, и на 10-ке. подскажите пож-та, где собака зарыта?? сил моих больше нет
Сообщение было отредактировано 02/09/2017 в 11:53 пользователем Ольга1988.
Ноутбук: Dell Inspiron N 5010 с Windows 7 64-bit
Слава-21
Модератор
12 751
2372
ATI Mobility Radeon HD 5650. Использую лишь внешний монитор через HDMI в FullHD. В последнее время появились артефакты, GPU не нагружал т.к использую для работы и серфа в интернете. Менял термопрокладку, подставлял медную пластину, результат через некоторое время — тот же. Температуры в простое около 50-55 град., при нагрузке — 70 (обычное видео в ютубе или фильм). Спасался от артефактов прямым контактом с радиатором. Но при этом температуры были в простое от 70 град., кулер на максимальных оборотах.
Заранее благодарю за помощь!
Ноутбук: Dell Inspiron N5010 с Windows 10 64-bit
Привет всем. Нужна помощьсовет)). Я «долгий» владелец Vostro 3300. Уже лет 5))). Комп потерял аккумулятор, поддержку майкрософта)))). Хром посылает на… Но он работает и обеспечивает работу всего оборудования что я ему даю по работе…
Недавно в офисе, с полки коллеги стащил «Dell Inspiron N5010». (проблемка с видухой была вот его и закинули). отнёс в ремонт. Сделали. поставил памяти ещё. Поменял шпиндель на твердотельный. Винду 10-ку.
В качестве пробы ) поставил Сталкера. Один диск прошёл. На втором появился вопрос. Комп начал виснуть. Жду ответа в вайбере )) а он не приходит))) Комп висит. Бывает даже музыка играет…
Отнёс в ремонтку. понять не могут. память и накопитель меняли. Проц не видит ни один другой кроме «родного». Сейчас ждём такой же проц.
Да, виснет ориентировочно 15-20 мин с включения. Не зависимо от нагрузки.
Комп на проце — AMD Turion II Dual-Core N530 (2.5 ГГц)
Помогите куда смотреть?! Или ссылку может. ((
За ранее спасибо…..
Ноутбук: Dell N5010 с Windows 10 64-bit
Genri53
Модератор
4 034
587
kon21,
Встречалась такая проблема.
Перешил полный дамп биоса. Работает.
p.s. аналогичная проблема встречалась на Асусе (каком не помню)
сбрасывались обороты вентилятора, еле крутил. Помогла замена.
Ноутбуки: Sony. Dell. Asus с Windows
1
… спасибо по тексту т.с.)
Сейчас жду точно такой же проц. Потом будем в дамп лезть…
Вопрос по процу, есть ли реальная возможность апгрейдить? И как научить материнку его видеть??
В сервисе разные подкидывали… Ответ говорят один «звуковой» ))).
Ноутбук: Dell N5010 с Windows 10 64-bit
Различные интересные статьи
Настройка BIOS ноутбука Dell Inspiron 15 для установки операционной системы WINDOWS 10, 8, 7 с флешки или диска
Как произвести правильную настройку BIOS ноутбука Dell Inspiron 15 для установки операционной системы Windows 10 ,8 или 7 с флешки или CD/DVD диска.
Перед началом работы устанавливаем флешку в разъем ноутбука.
Включаем ноутбук. Во время загрузки жмем кнопку «F2».
После входа в BIOS переходим во вкладку «Boot» главного меню. Здесь выбираем строку «Fast Boot».
Нажимаем на кнопку «Enter». В появившемся маленьком окошке выбираем значение «Disabled». Нажимаем на кнопку «Enter».
Далее переходим к строке «Boot List Option». Жмем кнопку «Enter». В появившемся окне выбираем значение «Legacy».
Изменится вид окна, появится список устройств, на которых будет производиться поиск операционной системы для загрузки, в порядке очереди.
Переходим на первую строку из списка и нажимаем кнопку «Enter».
Появится небольшое окошко с перечнем имеющихся устройств. Устанавливаем «Hard Drive».
Переходим на название устройство и нажимаем кнопку «Enter».
Далее «F10» и нажимаем «Enter» или переходим во вкладку «Exit» главного меню BIOS. При активной первой строке «Save Changes and Reset». Нажимаем кнопку «Enter». Появится небольшое окно. В нем активно должна быть кнопка «Yes».
Нажимаем на кнопку «Enter». Таким образом, мы сохраним внесенные изменения в настройки BIOS. Компьютер уйдет в перезагрузку.
После того, как мы настроили BIOS, во время загрузки системы нажимаем кнопку «F12». Появится Boot Menu. Отсюда выбираем устройство, с которого будем грузиться.
Нажимаем кнопку «Enter». Компьютер перенаправит в окно загрузки с выбранного устройства.
Как установить Windows 10 с флешки [инструкция по шагам]
Несмотря на то, что многие пользователи критикуют Windows 10, тем не менее она набирает популярность. Новые компьютеры и ноутбуки – так сплошь и рядом все с Windows 10 (да и драйвера под старое оборудование перестают выпускать, а значит со временем, все будем на новой ОС 👌) . Я, например, уже перешел на эту ОС.
В принципе, по большому счету, установка Windows 10 мало чем отличается от установки предыдущих ОС Windows 7, 8 (и даже XP). Алгоритм действий такой же: создать загрузочный носитель, настроить соответствующим образом BIOS (UEFI), запустить установщик и действовать согласно его рекомендациям.
В этой статье рассмотрю по шагам, как и что делать, что в какой последовательности создавать, чтобы произвести установку новой Windows 10 на ваш ПК/ноутбук. Инструкция, в первую очередь, ориентирована на начинающих пользователей, чтобы, прочитав ее – любой смог установить себе ОС.
📌 Примечание!
В конце 2021г. вышла новая ОС Windows 11 — рекомендую к знакомству!
Инструкция по установке Windows 10 (с USB-флешки)
ШАГ 1: создание загрузочного носителя
Первое, и самое главное, что нужно для установки – это загрузочный носитель (в нашем случае – это будет USB-флешка).
Вообще, вместо нее можно взять и обычный DVD-диск. Но, во-первых, DVD-привод есть не у всех ПК/ноутбуков (по сравнению с USB-портом) , во-вторых, с флешки установка идет быстрее, ну, а в-третьих, флешку проще и легче носить с собой.
Какая нужна флешка: самая обычная, размером не менее 4 ГБ (лучше 8 ГБ). Кстати, можно использовать флешки поддерживающие USB 3.0, с ними установка пройдет значительно быстрее (они помечаются синим цветом).
Разница между USB 2.0 и USB3.0 (помечен синим цветом)
Самый простой способ подготовить загрузочный носитель – воспользоваться спец. средством от Microsoft (ссылка на него на офиц. сайт).
После загрузки и запуска этой утилиты, она легко и быстро подготовит загрузочную флешку (автоматически загрузит с сервера Microsoft нужную вам систему и запишет на флешку) . См. скрин ниже. 👇
Скачать ISO или сразу подготовить флэш-накопитель / Средство от Microsoft
Чтобы не описывать здесь подробно каждый шаг (о том, как создавать такие носители), рекомендую ознакомиться с моей недавней статьей (ссылка на нее ниже).
👉 В помощь!
Создание загрузочной USB-флешки с ОС Windows 10 — инструкция
ШАГ 2: сохранение копии драйверов и важных документов
Этот совет относится к тем пользователям, у кого уже установлена ОС Windows (и кто хочет ее заменить/переустановить).
Многие инструкции на подобную тематику не содержат данного совета, а я всё же рекомендую сохранить все свои драйвера в бэкап (чтобы в случае чего – можно было восстановить все свои файлы и драйвера).
Кстати, помимо драйверов – обязательно сохраните все свои важные документы на флешку/внешний жесткий диск/в облако. При установке ОС – всякое бывает.
👉 В помощь!
1) OneDrive: что это? Автоматическая резервная копия моих документов в облаке !
2) Как создать бэкап (резервную копию) драйверов.
ШАГ 3: настройка BIOS (UEFI) для загрузки с флешки или использование Boot Menu
Для того, чтобы загрузиться с установочной флешки, можно пойти двумя путями: использовать Boot Menu ( прим. : загрузочное меню) – т.е. выбор загрузочного носителя из спец. списка, без изменения настроек BIOS; либо настроить BIOS – т.е. поменять очередь загрузки, в которую добавить флешку (обычно, эта строка в BIOS называется, как USB-HDD).
Ссылки на нужные материалы привожу ниже.
Важно! Перед настройкой BIOS (и входом в Boot Menu) – установочную флешку нужно подключить к USB-порту.
Раздел Boot — настройка загрузки
👉 В помощь!
1) Как войти в BIOS (UEFI) — инструкция по шагам
2) Как настроить BIOS для загрузки с флешки
ШАГ 4: начало установки
Если флешка была правильно записана, а BIOS (UEFI) правильно настроен – после перезагрузки ПК/ноутбука, вы должны увидеть первое приветственное окно – выбор языка (начало установки). Выбираем «русский» (обычно, он указывается автоматически) и нажимаем кнопку «Далее» .
👉 В помощь!
Для тех, у кого BIOS не видит флешку — [см. инструкцию]
Начало установки Windows 10
В следующем шаге установщик Windows 10 попросит вас выбрать одно из действий: либо восстановление системы, либо ее установку. В нашем случае нажимаем по кнопке «Установить» .
📌Прим.: рекомендую вам сохранить данную установочную флешку, как резервную . Когда Windows не загрузится (в случае любых ошибок), с помощью такой установочной флешки можно будет восстановить ее работу.
восстановление или чистая установка (Windows 10)
Далее установщик вас попросит ознакомиться с лицензией. Здесь все просто: читаете, если согласны, ставите галочку, и продолжаете установку.
Соглашение с лицензией
В следующем шаге я рекомендую выбрать «Выборочная установка» и вручную задать все параметры. Несмотря на предупреждения Windows, что это делать рекомендуется только опытным пользователям – могу сказать, что ничего сложного там нет ✌.
ШАГ 5: разбивка диска!
Пожалуй, это один из самых важных и ответственных шагов при установке ОС (поэтому я его вынес в отдельную часть статьи).
В этом шаге нужно указать куда вы хотите установить Windows 10 – т.е. выбрать нужный раздел жесткого диска (или вообще SSD).
📌Важно!
При форматировании, создании и удалении разделов — вся информация на жестком диске будет удалена.
Именно поэтому вторым шагом после создания флешки – я рекомендовал сделать резервную копию важных данных (либо, устанавливайте ОС на тот диск, на котором никаких нужных документов нет).
Выбор диска под установку ОС
👉 Совет!
Вообще, я рекомендую разбивать жесткий диск так:
- один раздел: сделать размером 50÷100 ГБ и туда установить ОС Windows;
- второй раздел: все оставшееся место на диске, и использовать его под файлы: музыку, документы, фильмы и пр.
Если вдруг придется переустанавливать Windows – то вы просто отформатируете первый раздел на диске и на него установите новую ОС, а все ваши файлы на втором разделе останутся целыми.
В общем, для начала установки: создаете раздел на жестком диске (кнопка «Создать») , после выбираете его для установки и жмете кнопку «Далее». В принципе ничего сложного.
ШАГ 6: процесс копирования файлов, перезагрузка ПК, задание параметров
Когда все файлы будут скопированы на ваш диск, распакованы и пр. – установщик начнет перезагружать компьютер. Чтобы после перезагрузки ПК не начал заново установку, флешку, после перезагрузки, лучше вынуть из USB-порта – дальше она не понадобиться, т.к. установка будет идти с вашего диска.
Файлы были скопированы на жесткий диск
Следующий этап в установке – введение ключа продукта. Если есть – вводите, если нет, сделать это можно позже – просто нажмите кнопку «Сделать позже» (см. стрелку на скрине ниже) .
В следующем шаге Windows предложит настроить параметры ввода с помощью голоса, клавиатуры, данные о местоположении вашего ПК, защита от вредоносного содержимого веб-страниц и т.д.
На мой взгляд, все это удобно настраивать в самой ОС, зайдя в панель управления Windows. Поэтому рекомендую нажать кнопку «Использовать стандартные параметры» .
Использовать стандартные параметры
Далее необходимо указать имя вашей учетной записи – грубо говоря, то имя, которое вы будете видеть, когда включается компьютер.
Логин учетной записи рекомендую задавать на латинице (дело в том, что это позволит избавить вас от различных ошибок в программах и играх, которые не всегда корректно работают с русскими символами, встречающимися в путях к вашим документам).
Пароль на ваше усмотрение (если в доме есть дети – рекомендую поставить).
Создание учетной записи
Последний этап в установке Windows – это дождаться окончательной конфигурации системы. Обычно, в это время ОС выводит окно: «Это не займет много времени» (на самом деле оно может провисеть как 5 мин., так и все 25!). Особенно это касается старых компьютеров, на которые решили поставить новую ОС.
Кстати, многие пользователи в этот момент ошибочно полагают, что установка зависла и перезагружают ПК – делать этого не нужно.
ШАГ 7: установка завершена, но осталось еще 2 важных действия!
Собственно, на этом инструкция завершена. Дальше можете приступать к своим обычным занятиям, а я позволю себе дать еще пару рекомендаций в последнем шаге.
Windows 10 установлена! Появились первые значки на рабочем столе.
Что рекомендуется сразу же сделать после установки Windows?
Вот такой вот провокационный заголовок ✌. Первое, чтобы посоветовал – это установить и обновить драйвера на все свои железки (можете из резервной копии, которую я советовал сделать в одном из шагов этой инструкции), а можете воспользоваться программами из статьи, ссылка на которую приведена ниже.
👉 В помощь!
Программы для авто-обновления драйверов — моя подборка
📌Примечание!
Многие после установки Windows 10 не обновляют драйвера – ведь все же работает (это раньше, лет 15 назад, после установки Windows 2000/XP, в системе не было видеодрайвера, и изображение на экране так мерцало , что глаза моментально уставали — поэтому все сразу же ставили драйвера (без напоминаний )).
Сейчас ОС «поумнели» и ставят драйвера автоматически для большинства оборудования.
Однако, подобранные Windows драйвера – оставляют желать лучшего. В последствии часто приходится сталкиваться с проблемами в играх, при настройке Wi-Fi, Bluetooth, в аудио- и видео-программах, и т.д.
После чего рекомендую установить современный антивирус от какого-нибудь известного производителя, и обновить его базы. Свои предпочтения на текущий год высказывал в следующей статье.
👉 Лучшие антивирусы этого года —>
📌 Как перенести свою Windows на флешку или внешний диск, чтобы загружаться с нее на любом ПК
Это может понадобиться, например, чтобы вы могли запустить свою систему где-нибудь в поездке (на отдыхе, в командировке, на даче). В общем, к чужому ПК будет достаточно подключить вашу флешку и через 5 минут загрузить на нем свою ОС!
К тому же, неплохо бы иметь резервную копию документов и файлов, с которыми часто работаешь (а они, обычно, как раз на системном диске с Windows!). Я уж не горою о том, что такую «портативную» Windows можно запустить даже на устройствах с MacOS. Согласитесь, в некоторых случаях это может быть весьма удобно?! 😉
О том, как можно сделать копию своей Windows на флешку/внешний диск я рассказал в одной из своих прошлых заметок (ссылка на нее ниже).
Что в итоге (фото 1) \ Слева — ноутбук загружен с внешнего SSD (с портативной Windows), справа — с классического M2 SSD
Что в итоге (фото 2, еще один пример) || даже ярлыки все на тех же местах.
🐤 Видео: краткий гайд по установке
В этом небольшом видео представлена общая последовательность действий и все меню, появляющиеся в процессе установки (некоторые видео-контент воспринимают проще, чем текстовый вариант инструкции. ).
Как установить Windows 10 с флешки: пошаговая инструкция и решение популярных проблем
Компания Microsoft с выпуском Windows 10 практически полностью нивелировала необходимость использовать сервисные центры и различных мастеров для установки операционной системы на ПК или ноутбук. Теперь пользователь при наличии флешки всего за несколько минут может создать загрузочную флешку, загрузиться из-под неё из BIOS и установить ОС минут за десять (в зависимости от типа накопителя). Для этого вовсе не нужно быть опытным пользователем или знать какие-то хитрые команды — весь процесс в пошаговом формате описан ниже, нужно лишь всё делать по гайду. Более того, в конце статьи имеется перечень самых популярных проблем и варианты их решений.
Содержание
Как создать загрузочную флешку Windows 10
- Вам понадобится флешка на 8 ГБ или больше. В процессе загрузки Windows 10 все данные с неё сотрутся.
Перед тем, как устанавливать операционную систему, пользователю сначала нужно сделать загрузочную флешку Windows 10 (или DVD-диск при помощи программы Rufus или Ultra ISO и ISO-образа). Лучше всего для создания загрузочной флешки использовать официальную утилиту компании Microsoft, которую можно скачать с официального сайта — синяя кнопка «Скачать средство сейчас».
После загрузки утилиты её нужно запустить и выполнить несколько простых шагов:
- Принимаем условия пользовательского соглашения, после чего выбираем пункт «Создать установочный носитель» и нажимаем «Далее».
Внесение изменений в BIOS, чтобы компьютер загружался с флешки
Имея на руках загрузочную флешку, приступать к установке Windows 10 пока что рано, так как сначала нужно сделать так, чтобы ваш ПК понимал, что загружаться нужно именно с неё, а не с другого накопителя, который уже есть в системе. Для этого нужно внести некоторые изменения в Boot Menu, чтобы система понимала, что флешка должна загружаться первой. Не стоит бояться данного пункта, так как на самом деле ничего сложного в нём нет, да и у всех современных версий BIOS довольно понятный интерфейс с функцией восстановления заводских настроек — даже если вы что-то ненароком нажмёте, это можно будет легко восстановить.
Процесс внесений изменений в Boot Menu:
- Перезагрузите компьютер и сразу после начала его включения многократно нажимайте одну из следующих клавиш или комбинаций:
ПК — F1, F2, Del;
Ноутбук Acer — F1, F2, Ctrl+F2, Ctrl+Alt+Esc, Ctrl+Alt+Del;
Ноутбук ASUS — F2, F9, Del;
Ноутбук Dell — F1, F2, F10, Del, Esc, Insert;
Ноутбук HP — F1, F8, F10, F11, Esc, Del;
Ноутбук Lenovo — F2, Fn+F2, F8, Del;
Ноутбук Samsung — F2, F8, F12, Del, Fn+F2, Fn+F8, Fn+F12;
Ноутбук Sony — F1, F2, F3, Del, ASSIST. - В самом BIOS нужно открыть меню Boot Menu (оно может располагаться на первом экране, либо выведено в отдельное меню) и поставить на первое место выбранную вами флешку с приставкой UEFI в названии, после чего сохранить изменения и выйти из BIOS (Save and Exit). Или же, если ваша система это поддерживает, можно просто выбрать флешку, и загрузка ПК начнётся с неё.
Установка Windows 10
В первом окне установки пользователю предлагают выбрать язык, формат денежных единиц и раскладку клавиатуры. Если при загрузке ОС на флешку вы выбрали русский язык, то во всех пунктах автоматически будут установленные стандартные параметры и менять их не нужно — смену раскладки, например, можно будет изменить позже. Кроме того, стоит уточнить, что размер окна, шрифты и разрешение на вашем экране будут не совсем привычными. Это нормально — пока что драйвера для графического процессора на ПК ещё нет, так что используется универсальный формат, бояться этого не стоит.
Процесс установки Windows 10:
- После непродолжительной загрузки на экране появится большая кнопка «Установить», нажав на которую, собственно, начинается процесс установки ОС Windows 10.
- Сразу после этого на экране появится меню с предложением активировать Windows. Если у вас имеется ключ активации, то его можно ввести прямо здесь, в специальное поле. Если ключа нет или вам сейчас его неудобно вводить, то можно нажать в нижней части окна «У меня нет ключа продукта» и активировать операционную систему позже, уже после установки.
Возможные трудности и ошибки при установке Windows 10
1. Перед установкой загрузочного образа ОС на флешку её можно отформатировать в FAT32, чтобы процесс прошёл корректно.
2. В случае, если вы не можете найти меню загрузки накопителей в BIOS своего компьютера или ноутбука, стоит открыть инструкцию к материнской плате или ноутбуку, где указана данная информация, либо найти данные на сайте производителя по названию модели, либо вписать в поисковую систему запрос «Название материнской платы/ноутбука + boot menu».
3. В ходе выбора накопителя у вас может вылететь ошибка о том, что в системах Windows можно использовать только GPT-диск. Устранить данную проблему предельно просто:
- нажмите Shift + F10 (ПК) или Shift + Fn + F10 (ноутбук) на клавиатуре;
- в окне командной строки пишем команду diskpart;
- после запуска дисковой утилиты вписываем команду list disk для вывода списка дисков;
- из полученного списка дисков выберите номер того, который необходим для установки (в данном случае — Диск 0);
- напишите команду select disk 0;
- напишите команду clean для очистки диска (теряются все данные на нём);
- напишите команду convert gpt;
- в командной строке должно появится сообщение «Выбранный диск успешно преобразован к формату GPT»
На следующей странице перечислены компьютеры Dell, которые могут поддерживать обновление до Windows 10. Если в списке указана модель вашего компьютера, Dell подтвердила, что ваши драйверы для Windows 7 или Windows 8.1 будут работать с Windows 10. Если драйвер работает некорректно, устанавливается Центр обновления Windows. обновленный драйвер в процессе обновления.
Используйте обновления Windows, чтобы получать последние обновления Windows.
- Щелкните правой кнопкой мыши «Пуск» и выберите «Настройка».
- На панели настроек нажмите «Обновление и безопасность».
- На левой панели выберите Центр обновления Windows.
- На правой панели нажмите Проверить наличие обновлений.
- Перезагрузите компьютер при появлении соответствующего запроса.
Могу ли я установить Windows 10 на свой ноутбук Dell?
Его можно использовать на другом компьютере Dell, если необходимо установить или переустановить Windows 10. ПРИМЕЧАНИЕ. При установке Windows 10 с помощью носителя для восстановления Dell разделы диска сбрасываются до заводских значений по умолчанию. ISO-образ Windows 10 также можно загрузить с помощью инструмента создания Windows 10 Media.
Какие компьютеры Dell совместимы с Windows 10?
Если модели вашего компьютера нет в списке, Dell не тестирует устройство, и драйверы для этой модели не были обновлены.
- Делл Г3 15 3500.
- Делл G3 3579.
- Делл Г3 15 3590.
- Делл G3 3779.
- Делл Г5 15 5500.
- Делл Г5 15 5505.
- Делл G15 5510.
- Dell G15 5515 Ryzen Edition.
Можете ли вы перейти на Windows 10 бесплатно?
В результате вы все еще можете перейти на Windows 10 от Windows 7 или Windows 8.1 и потребовать бесплатные цифровая лицензия на последнюю Windows 10 версия, без необходимости прыгать через обручи.
Как я могу обновить свой ноутбук с Windows 7 до Windows 10?
Вот как выполнить обновление с Windows 7 до Windows 10:
- Создавайте резервные копии всех важных документов, приложений и данных.
- Перейдите на сайт загрузки Windows 10 от Microsoft.
- В разделе «Создать установочный носитель Windows 10» выберите «Загрузить инструмент сейчас» и запустите приложение.
- При появлении запроса выберите «Обновить этот компьютер сейчас».
Как подключить компьютер Dell к Windows 10?
В этой статье показаны шаги по настройке нового компьютера Dell, включая физическую настройку и настройку начальной загрузки Windows.
…
Физическая установка
- Подключите компьютер к сети переменного тока с помощью прилагаемых кабелей питания.
- Подключите ваш монитор *
- Подключите мышь и клавиатуру *
- Подключите динамики *
- Включите ваш компьютер.
Как мне обновить свой ноутбук до Windows 10?
Как обновить Windows 10
- Нажмите кнопку «Пуск» (Windows) в нижнем левом углу.
- Зайдите в настройки (значок шестеренки).
- Щелкните значок «Обновление и безопасность».
- Выберите вкладку Windows Update на левой боковой панели (круглые стрелки)
- Нажмите кнопку Проверить наличие обновлений.
Совместима ли Dell n5110 с Windows 10?
Нет, повторяю, НЕ устанавливайте Windows 10 на ноутбуке Dell Inspiron n5110 15R.
Совместим ли Dell Inspiron с Windows 10?
Таким образом, вы сможете запустить Windows 10 на своем Компьютер Dell Inspiron 2350. Вы также можете скачать драйверы для Inspiron 2350 с веб-сайта Dell для операционной системы Windows 10.
Что такое плохое обновление Windows?
Последнее обновление Windows вызывает широкий спектр проблем. Его проблемы включают неправильную частоту кадров, синий экран смерти и заикание. Проблемы, похоже, не ограничиваются конкретным оборудованием, поскольку люди с NVIDIA и AMD сталкивались с проблемами.
Настройка BIOS ноутбука Dell Inspiron 15 для установки операционной системы WINDOWS 10, 8, 7 с флешки или диска
Как произвести правельную настройку BIOS ноутбука Dell Inspiron 15 для установки операционной системы Windows 10 ,8 или 7 с флешки или CD/DVD диска.
Перед началом работы устанавливаем флешку в разъем ноутбука.
Включаем ноутбук. Во время загрузки жмем кнопку «F2».
После входа в BIOS переходим во вкладку «Boot» главного меню. Здесь выбираем строку «Fast Boot».
Нажимаем на кнопку «Enter». В появившемся маленьком окошке выбираем значение «Disabled». Нажимаем на кнопку «Enter».
Далее переходим к строке «Boot List Option». Жмем кнопку «Enter». В появившемся окне выбираем значение «Legacy».
Изменится вид окна, появится список устройств, на которых будет производиться поиск операционной системы для загрузки, в порядке очереди.
Переходим на первую строку из списка и нажимаем кнопку «Enter».
Появится небольшое окошко с перечнем имеющихся устройств. Устанавливаем «Hard Drive».

Переходим на название устройство и нажимаем кнопку «Enter».
Далее «F10» и нажимаем «Enter» или переходим во вкладку «Exit» главного меню BIOS. При активной первой строке «Save Changes and Reset». Нажимаем кнопку «Enter». Появится небольшое окно. В нем активно должна быть кнопка «Yes».
Нажимаем на кнопку «Enter». Таким образом, мы сохраним внесенные изменения в настройки BIOS.
Компьютер уйдет в перезагрузку.
После того, как мы настроили BIOS, во время загрузки системы нажимаем кнопку «F12». Появится Boot Menu. Отсюда выбираем устройство, с которого будем грузиться.
Нажимаем кнопку «Enter». Компьютер перенаправит в окно загрузки с выбранного устройства.
Источник
Переустановка windows 10 на ноутбуке dell inspiron
Сообщения: 2921
Благодарности: 504
| Конфигурация компьютера | |
| Материнская плата: ASUS Rampage III Extreme (BIOS version: 1601) | |
| HDD: OCZ RevoDrive 3 (240Gb) | |
| Звук: Realtek High Definition Audio (ALC889) | |
| CD/DVD: LG GH22NS50 | |
| Ноутбук/нетбук: ASUS EEE PC Lamborghini VX6S: Atom D2700 (2,1Ghz) | 4Gb RAM | Radeon HD 6470M (1366×768; 12,1″) | Corsair «Force 3» SSD (90Gb) | |
| Прочее: Клавиатура: Logitech G19 | Мышь: ASUS GX850 | Акустика: SVEN-Audio HA-385 |
На всякий случай уточни — что происходит при загрузке со старого hdd ? Диск не виден ? »
Последний раз редактировалось бородач, 15-03-2019 в 13:52 . Причина: исправление
| Конфигурация компьютера | |
| Материнская плата: ASUS MAXIMUS VIII HERO | |
| HDD: Corsair MP510 960GB, SanDisk Extreme Pro 240GB, Toshiba X300 4TB, Seagate 750GB | |
| Звук: SupremeFX 2015 (Realtek 1150) | |
| CD/DVD: LG GH24 | |
| ОС: Windows 10 Pro (Windows 7 Ultimate x64 SP1 MSDN) | |
| Прочее: Arctic Liquid Freezer 240 |
Привет.
Нужно поставить Windows 10 в чистом UEFI-режиме на NVMe диск (Corsair Force Series™ MP510 960GB M.2) с флешки, в связи с чем возникла пара вопросов:
1. Какую таблицу разделов должна иметь сама установочная флешка?
2. В гайдах пишут, что флешка должна быть отформатирована в FAT32. Почему?
3. Также везде указывают, что раздел должен быть помечен как активный.
Поясню. Rufus, например, использует стиль GPT, тогда как Media Creation Tool — MBR, помечая раздел активным. Я же предпочитаю делать через командную строку утилитой DISKPART. Так вот, после конвертации в GPT, DISKPART не даёт пометить раздел активным:
Создаю флешку Rufus´ом, получаю GPT-диск с неактивным разделом (это к вопросу номер 3). Установка системы запускается без проблем (во всех случаях выбирается загрузка с носителя с префиксом [UEFI]):
Далее. По поводу FAT32 как обязательного условия. Специально экспериментировал, используя ФС NTFS, раздел не помечал активным, стили как GPT, так и MBR. Итог: установка Windows запускается в любом случае.
Так что же из этого всё-таки является обязательным условием для установки в UEFI? Или я чего-то не понимаю?
| Конфигурация компьютера | |
| Материнская плата: ASUS Rampage III Extreme (BIOS version: 1601) | |
| HDD: OCZ RevoDrive 3 (240Gb) | |
| Звук: Realtek High Definition Audio (ALC889) | |
| CD/DVD: LG GH22NS50 | |
| Ноутбук/нетбук: ASUS EEE PC Lamborghini VX6S: Atom D2700 (2,1Ghz) | 4Gb RAM | Radeon HD 6470M (1366×768; 12,1″) | Corsair «Force 3» SSD (90Gb) | |
| Прочее: Клавиатура: Logitech G19 | Мышь: ASUS GX850 | Акустика: SVEN-Audio HA-385 |
Любая UEFI-прошивка имеет в своем составе драйвера для запоминающих устройств и типичных для них файловых систем, а именно: FAT12 (старые добрые дискеты), FAT16, FAT32 (для HDD, SSD, USB-накопителей), ISO9660 и UDF (файловые системы CD, DVD, Blu-Ray). NTFS-драйвер не является обязательным, но некоторые производители (например, MSI) обычно добавляют его в состав своих UEFI-прошивок, чтобы сделать возможным UEFI-загрузку с тех устройств, где в качестве основной файловой системы используется NTFS.
Актуально только для ПК под управлением BIOS. Для UEFI-компьютеров это никакого значения не имеет. Разве что только при условии, что включен Legacy-режим (он же CSM), который эмулирует процедуру загрузки BIOS-компьютера и, соответственно, для загрузки в этом режиме необходимо чтобы раздел был активным.
Для накопителей с GPT-разметкой в принципе нет такого понятия как активный раздел, если что вдруг. Далее поймете почему.
Так что же из этого всё-таки является обязательным условием для установки в UEFI? »
Для понимания проще всего будет рассматривать UEFI как некую мини-операционную систему. UEFI бывает как 32-разрядным, так и 64-разрядным. UEFI имеет собственный специальный формат приложений, которые он может запускать и обрабатывать (.efi). Правда, в отличие от 32 64-битной Windows, UEFI не имеет обратной совместимости, т.е. 64-разрядный UEFI не сможет запускать 32-битные .efi-приложения и наоборот.
Итого имеем:
1) UEFI для доступа к накопителю с .efi-приложениями должен иметь соответствующий драйвер файловой системы, чтобы он мог получить доступ к накопителю (диску) и считать его содержимое. Небольшое уточнение: .efi-приложения должны лежать в каталоге efibootимя_файла.efi, в других каталогах UEFI сам искать что-то не будет. Ручное указание пути к .efi-приложению возможно, но это нас сейчас не интересует.
2) После того, как драйвер файловой системы загружен, UEFI сканирует каталог efiboot на всех доступных носителях на предмет .efi-файлов. Если найденные .efi-файлы имеют ту же разрядность, что и сам UEFI, то они будут добавлены в список загрузки (Boot Menu). Добавляются они туда по аналогии с ярлыками. Например, при установке Windows в UEFI-режиме в список загрузки добавляется ссылка (ярлык) на файл BootMGFW.efi — это UEFI-приложение, аналог BOOTMGR, который используется для загрузки на BIOS-компьютерах.
3) Далее, собственно, запускается выбранное .efi-приложение и пользователь видит как оно работает. Если рассматривать процедуру загрузки Windows, то BootMGFW.efi (согласно настройкам в BCD-файле) запускает UEFI-версию Windows Boot Loader (файл winload.efi), после чего передаёт дальнейшее управление загрузкой ему.
Последний раз редактировалось Avatar-Lion, 08-06-2019 в 16:28 .
Источник
Как вернуть ноутбук к заводскому состоянию: Dell
После длительного перерыва мы снова возвращаемся к теме восстановления ноутбуков к заводскому состоянию. Сегодня разговор пойдет о восстановлении системы на ноутбуках Dell.
Традиционно напоминаю, что перед тем, как приступить к процедуре восстановления, вам будет необходимо сделать все необходимые приготовления, о которых я ранее писал в статье «Как вернуть ноутбук к заводскому состоянию: вступление». Обязательно прочтите ее, поскольку этот материал написан с учетом того, что читатель ознакомлен с вводной статьей.
Ну и еще стоит сказать, что система восстановления ноутбуков Dell к заводским настройкам из раздела восстановления оснащена функцией резервного копирования. Тем не менее я предпочитаю делать подобные вещи иными методами, в связи с чем в рамках этой статьи указанную опцию рассматривать не буду. Тем более, что у нас речь идет о восстановлении именно к заводскому состоянию, когда никаких посторонних данных на компьютере еще нет.
Запуск среды восстановления на ноутбуках Dell происходит точно так же, как на ноутбуках Toshiba, Acer, eMachines и Packard Bell. Сразу после включения ноутбука нужно совершать короткие быстрые нажатия кнопки F8, чтобы вызвать меню вариантов загрузки операционной системы.
Кстати, мне приходилось встречать упоминания о том, что среду восстановления на ноутбуках Dell можно запустить нажатием комбинации клавиш Ctrl+F11 во время появления на дисплее логотипа Dell, но на подопытной модели этот номер не прошел. Но если что, имейте в виду, что это вроде где-то работает.
В появившемся меню вариантов загрузки выбираем «Устранение неполадок компьютера».
После этого нам будет предложено выбрать язык клавиатуры. Выбираем нужный нам вариант и жмем «Далее».
Следом нужно будет выбрать пользователя, от имени которого будет выполнен вход в систему и ввести пароль, если он установлен.
На дисплее появится меню доступных средств восстановления. В этом меню выбираем приложение Dell DataSafe Restore и Emergency Backup.
Здесь нам предложат выбрать вариант восстановления к заводским настройкам. Как я уже говорил, мы будем рассматривать способ, который позволит вернуть ноутбук Dell к тому состоянию, в котором он был приобретен в магазине. Поэтому выбираем пункт «Выбрать другую резервную копию системы и дополнительные опции» и жмем «Далее».
На следующей странице отмечаем пункт «Восстановить мой компьютер» и опять нажимаем «Далее».
На экране появится список доступных точек восстановления. В моем случае есть только один образ, созданный при первом запуске системы. Но если вы ранее использовали функцию резервного копирования, вариантов будет несколько.
Выберите нужную копию и нажмите «Далее».
Нас снова спросят, не хотим ли мы сохранить новые или измененные файлы. Выбираем «Восстановить без сохранения новых или измененных файлов» и жмем «Далее».
Система еще раз уточнит, точно ли мы надумали восстановить ее до заводского состояния или ну его нафиг?
Отвечаем, что «Да, продолжить», после чего наконец начнется процедура восстановления ноутбука Dell из раздела восстановления.
Процесс восстановления занимает что-то около двадцати минут, так что пока что можно заняться другими делами. Когда нам сообщат, что восстановление завершено, нажимаем кнопку «Перезапустить».
После перезагрузки начнется подготовка к первому запуску операционной системы.
А через пару минут нам будет предложено выбрать язык операционной системы.
На этом все. Теперь вы не хуже меня умеете восстанавливать ноутбуки Dell к заводским настройкам. Удачи вам в этом невероятно увлекательном занятии
Если моя статья оказалась для вас полезной, посоветуйте пожалуйста ее своим друзьям с помощью кнопок социальных сетей или просто поделившись ссылкой.
Источник
Windows 10 медленно, но верно развертывается для пользователей в 119 странах. Благодаря приложению Get Windows 10, которое Microsoft выпустила несколько месяцев назад, пользователи, по крайней мере, знают, действительно ли их ноутбуки совместимы с новой ОС или нет. Я один из тех, кому не повезло, у меня ноутбук настолько древний, что возникла проблема с драйвером, и приложение должным образом указало на это. Похоже, что у многих ноутбуков Dell есть какие-то проблемы, и пользователи уже наводняют форумы Dell и Microsoft, а также другие сообщества помощи вопросами об обновлении. Если вы находитесь в той же лодке и задаетесь вопросом, стоит ли рисковать обновлением и разбираться с последствиями позже, вот один законный источник, который вы можете проверить, если речь идет о ноутбуке Dell.
Приложение Get Windows 10 сообщило о проблеме совместимости с Inspiron 15 (N5010, начало 2010 г.).
Если вы посещаете форумы, люди предлагают обходные пути, но Dell также проверила, какие из ее моделей можно будет обновить до Windows 10. Чтобы определить, подходит ли ваш ноутбук, перейдите на страницу загрузки драйверов Dell (ссылка внизу) и введите метку обслуживания (расположенную в нижней части ноутбука), чтобы идентифицировать ваше устройство. Чуть выше перечисленных драйверов вы увидите уведомление от Dell о том, будет ли ваш ноутбук совместим с ними. Inspiron 15 (N5010) еще не тестировался для обновления до Windows 10.
Вы можете вернуться на сайт через несколько дней или несколько недель, чтобы узнать, протестируют ли они его позже. Если вам очень не терпится попробовать Windows 10, попробуйте отключить любое устройство или приложение, которые не будут совместимы с Windows 10, в вашей текущей установке Windows 7. Если система продолжает работать безупречно, вы можете рассмотреть возможность обновления, но делаете это на свой страх и риск. Пока и пока Dell не обновит статус моей модели ноутбука, я буду придерживаться Windows 7.
Интернет-форумы показывают, что ноутбуки Lenovo также испытывают проблемы с обновлением. Если вы знаете что-то, что может помочь им или другим пользователям Dell, укажите это в комментариях. Удачи!
Посетите главную страницу загрузки драйверов Dell
Что вы думаете об этой статье?