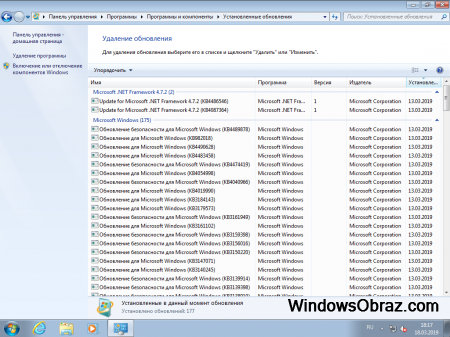Item Preview
Capture2.PNG

maxresdefault (3).jpg
1,075
Views
2
Favorites
DOWNLOAD OPTIONS
Uploaded by
shermanzuki
on June 25, 2021
SIMILAR ITEMS (based on metadata)
Комплект драйверов для ноутбука Dell Inspiron N5110 ( N7110 ) под Windows 7
Ноутбук Dell Inspiron N5110 с уверенностью предоставить Вам бесперебойное подключение к сети Интернету, надежную связь, отличную производительность, приятное времяпровождение.
Очень функциональный, портативный компьютер Inspiron N5110 под управлением надежного процессора от Intel Core, который предоставит высокую производительность, экран 15,6 дюймов, стильный дизайн с выбором цветовой гаммы на любой вкус — все это положительно влияет при выборе ноутбука, и именно это присуще данной модели.
Кроме этого, лэптон Dell Inspiron N5110 покашет отличные показатели в скорости и высокой производительности.
Данный комплект подходит для 32-х и 64-х разрядных Операционных Систем Windows 7.
{spoiler title=Список драйверов в комплекте}
BIOS
Dell QuickSet
SATA
System Software
Звук
Тачпад
AMD ATI Mobility Radeon HD 6470
Intel HD Graphic(32)
Intel HD Graphics 3000(64)
Intel Wireless Display Connection Manager
nVidia GeForce GT 525M(32)
nVidia GeForce GT 525M(64)
PLDS DS-6E2SH 12.7 Tray BD-Combo
PLDS DS-8A5SH 12.7 SATA Trayload DVDRW
TSST TS-L633J 12.7 SATA Trayload 8X DVDRW
Conexant D400,External USB 56K Modem(32)
Conexant D400,External USB 56K Modem(64)
Intel HM67 Express Chipset Family
Intel Management Engine Interface
Intel Turbo Boost Technology Monitor Software
Realtek RTS5138 Card Reader
Renesas USB3.0 Host Controller
Wistron USB3.0-Host Controller
Dell Wireless 1701 802.11 bgn(64)
Dell Wireless 1701 Bluetooth v3.0+HS
Dell Wireless 1702 802.11 bgn, BT3.0+HS
Dell Wireless WLAN 1502 Half Mini-Card(64)
Intel (R) WiMax Link 6150(64)
Intel 6230 (BT3.0+HS)(32)
Intel Centrino Advanced-N 6230 Bluetooth Adapter(64)
Intel Centrino Advanced-N 6230 Bluetooth v3.0 + HS(32)
Intel Centrino Advanced-N 6230(32)
Intel Centrino Advanced-N 6230(64)
Realtek RTL8105E-VB 10100 Ethernet Controller
{/spoiler}
Скачать Комплект драйверов для ноутбука Dell Inspiron N5110 ( N7110 ) под Windows 7 (32,64) размер архива (1.4 Gb)
Для разархивации драйверов требуется установленный на ваш компьютер архиватор к примеру winrar
Условно бесплатный архиватор winrar можно скачать тут 32 бита и 64 бита тут (русские версии)
*Внимание из-за большого размера архивов, в некоторых случаях скачивание происходит через специальный загрузчик, что бы максимально избежать обрывов соединения во время скачивания. Все драйвера проверенны тщательно различными антивирусами.
Рекомендовать:
Добавить комментарий
Содержание
- Windows 7 SP1 pro самая маленькая 750 Мб
- Windows 7 ISO с программами и драйверами 64bitbit
- Установка Windows 7 вместо предустановленной Windows или Linux на ноутбуке Dell Inspirion
- 1. С чего начать установку, что нужно?
- 2. Настройка БИОС для загрузки с флешки
- 3. Установка Windows 7 на ноутбуке
- 4. Форматирование второго раздела жесткого диска (почему не виден HDD)
- 5. Установка и обновление драйверов
- Установка Windows 7 вместо предустановленной Windows или Linux на ноутбуке Dell Inspirion
- 1. С чего начать установку, что нужно?
- 2. Настройка БИОС для загрузки с флешки
- 3. Установка Windows 7 на ноутбуке
- 4. Форматирование второго раздела жесткого диска (почему не виден HDD)
- 5. Установка и обновление драйверов
Windows 7 SP1 pro самая маленькая 750 Мб
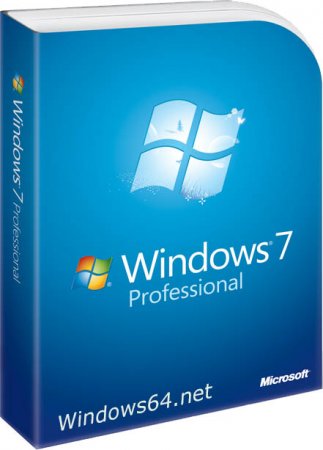
Самая лёгкая x86 windows 7 32bit professional на русском, будет работать без тормозов, даже на слабом ПК. В этой лучшей Windows 7 без лишнего встроен установщик от windows 10, тем самым решается проблема оптических драйверов. Другими словами этот windows семь с драйверами USB 3.0.
Версия: Windows 7 Professinal SP1
Разрядность: x64bit x86-32bit
Язык Интерфейса: RUS Русский
Таблетка: отсутствует, используем активатор
Первоисточник: www.microsoft.com
Размер образа: 753 Mb
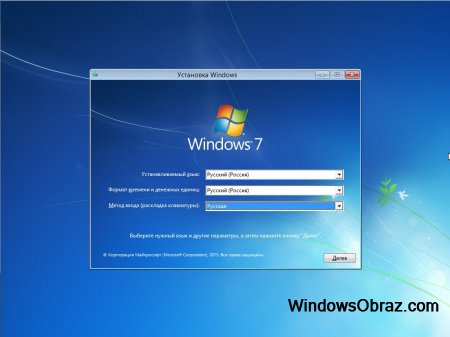
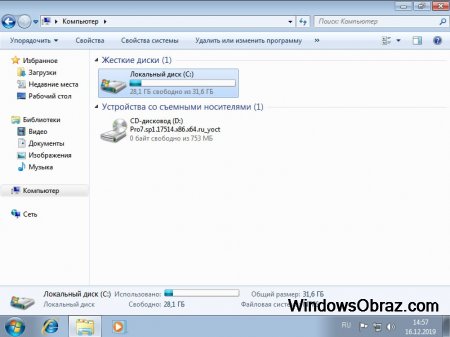
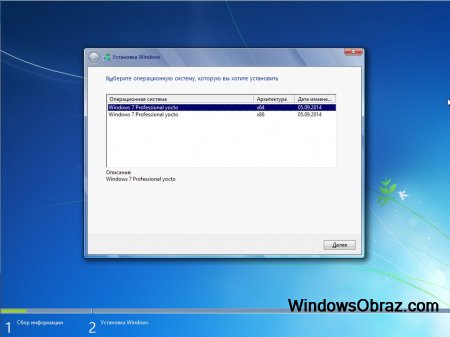
Установка самой простой windows 7:
Установить этот образ можно как с загрузочного DVD диска записанного программой UltraISO, так и с загрузочной флешки, записанной программой rufus. Просто вставляем созданную флешку в USB гнездо и при включении вызываем меню загрузки (BOOT menu), обычно это клавиши F12 или F11, иногда это Esc или F8. В этом меню выбираем нашу флешку. Начнётся стандартная установка с выбором параметров, выбираем разрядность x64 или x86, для тех кто не в курсе, x86 это одно и тоже что и 32bit. Если вы хотите чистую установку, то при выборе диска или раздела на который будет устанавливаться наша операционная система win7, необходимо диск отформатировать.
После установки и активации, устанавливаем драйвера. На этом установка закончена, наслаждаемся возможностями цифровых технологий. В ISO образах допускается установщик браузера на рабочий стол и некоторые пользовательские изменения по умолчнию для браузера Chrome, каждый может без проблем изменить настройки браузера на свои предпочтительные. Все авторские сборки перед публикацией на сайте, проходят проверку на вирусы. ISO образ открывается через dism, и всё содержимое сканируется антивирусом на вредоносные файлы.
Источник
Windows 7 ISO с программами и драйверами 64bit32bit

Версия Windows 7: SP1 UpdatePack7R2 2020.07
Официальный сайт: Microsoft
Автор сборки: by g0dl1ke
Язык интерфейса: Русский
Лечение: не требуется (инсталлятор уже пролечен)
Размер ISO образа: 4,10 Gb
Скриншоты седьмой windows7 x64 x86
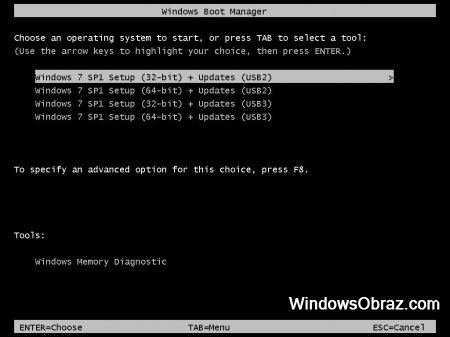
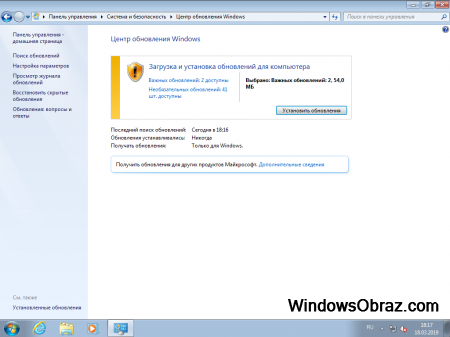
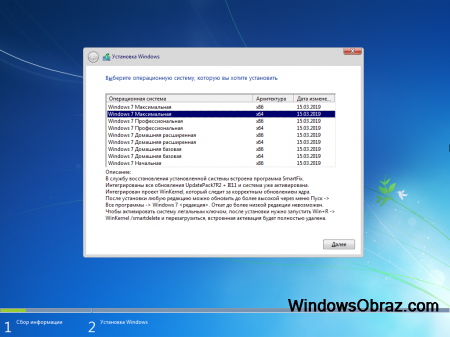
Версии вошедшие в сборку:
Windows 7 32bit начальная
Windows 7 64bit 32bit домашняя базовая
Windows 7 64bit 32bit домашняя расширенная
Windows 7 64bit 32bit профессиональная
Windows 7 64bit 32bit максимальная
Контрольные суммы ISO образа:
MD5 D45604726C3E862F952486DFD429CBAC В ISO образах допускается установщик браузера на рабочий стол и некоторые пользовательские изменения по умолчнию для браузера Chrome, каждый может без проблем изменить настройки браузера на свои предпочтительные. Все авторские сборки перед публикацией на сайте, проходят проверку на вирусы. ISO образ открывается через dism, и всё содержимое сканируется антивирусом на вредоносные файлы.
Источник
Установка Windows 7 вместо предустановленной Windows или Linux на ноутбуке Dell Inspirion

При покупке ноутбука или компьютера, обычно, на нем уже установлена Windows 7/8 или Linux (последний вариант, кстати, помогает сэкономить, т.к. Linux бесплатный). В редких случаях на дешевых ноутбуках может вообще не быть никакой ОС.
Собственно, так и случилось с одним ноутбуком Dell Inspirion 15 3000 series, на который меня попросили установить Windows 7, вместо предустановленной Linux (Ubuntu). Думаю, что причины по которым это делают очевидны:
— в linux меньше игр. Хоть на сегодняшний день эта тенденция и стала меняться, но пока еще до Windows этой ОС далековато;
— просто Windows уже всем знакома, а осваивать что-то новое нет ни времени ни желания…
Внимание! Несмотря на то, что программное обеспечение не входит в гарантийные обязательства (а входит только железо), в некоторых случаях переустановка ОС на новом ноутбуке/ПК может стать причиной разного рода вопросов по гарантийному обслуживанию.
1. С чего начать установку, что нужно?
1) Подготовка загрузочной флешки/диска с Windows
Первое и главное, что нужно сделать — это подготовить загрузочную флешку (можно использовать и загрузочный DVD диск, но с флешкой удобнее: установка проходит быстрее).
Чтобы записать такую флешку нужно:
— установочный образ диска в формате ISO;
— программа для записи образа на флешку (я обычно всегда использую UltraISO).
Алгоритм действий простой:
— вставляете флешку в USB порт;
— форматируете ее в NTFS ( внимание — форматирование удалит все данные на флешке!);
— запускаете UltraISO и открываете установочный образ с Windows;
— и далее в функциях программы включаете «запись образа жесткого диска»…
После чего в настройках записи рекомендую указать «метод записи»: USB-HDD — без всяких плюсиков и пр. знаков.
UltraISO — запись загрузочной флешки с Windows 7.
https://pcpro100.info/fleshka-s-windows7-8-10/ — как создать загрузочную флешку с Windows: XP, 7, 8, 10;
2) Драйверы для сети
На моем «подопытном» ноутбуке DELL уже была установлена Ubunta — поэтому, первое что логично было бы сделать, это настроить сетевое подключение (интернет), затем зайти на официальный сайт производителя и скачать необходимые драйвера (особенно для сетевых карт). Так, собственно и сделал.
Просто, если у вас нет второго компьютера, то после переустановки Windows — скорее всего ни wifi ни сетевая карта работать у вас не будут (по причине отсутствия драйверов) и вы не сможете подключиться к интернету на этом ноутбуке для того чтобы скачать эти самые драйвера. Ну и вообще, лучше иметь заранее все драйвера, чтобы не было разного рода казусов в процессе установки и настройки Windows 7 (еще смешнее, если не окажется вообще драйверов для той ОС, которую вы хотите установить….).
Ubuntu на ноутбуке Dell Inspirion.
Кстати, рекомендую Driver Pack Solution — это образ ISO размером в
7-11 ГБ с огромным количеством драйверов. Подходит к ноутбукам и ПК разных производителей.
3) Бэкап документов
Сохраните все документы с жесткого диска ноутбука на флешки, внешние жесткий диски, Яндекс-диски и пр. Как правило, разбивка диска на новом ноутбуке оставляет желать лучшего и приходится форматировать весь HDD полностью.
2. Настройка БИОС для загрузки с флешки
По умолчанию, загрузка с флешки в ноутбуках отключена. Пройдемся по основным настройкам Биоса…
1) Для входа в БИОС — нужно перезагрузить ноутбук и нажать кнопку входа в настройки (при включении — обычно всегда показывается эта кнопка. Для ноутбуков Dell Inspirion кнопка входа — F2).
Ноутбук Dell: кнопка входа в BIOS.
2) Далее нужно открыть настройки загрузки — раздел BOOT.
Здесь для установки Windows 7 (и более старых ОС) необходимо задать следующие параметры:
— Boot List Option — Legacy;
— Security Boot — disabled.
Кстати, не во всех ноутбуках данные параметры находятся во складке BOOT. Например, в ноутбуках ASUS — эти параметры задаются в разделе Security (более подробно см. в этой статье: https://pcpro100.info/ustanovka-windows-7-na-noutbuk/).
3) Изменение очереди загрузки…
Обратите внимание на очередь загрузки, в данный момент она (см. скриншот ниже) следующая:
1 — сначала будет проверяться дискета Diskette Drive (хотя, откуда ей взяться?!);
2 — затем будет загружена установленная ОС на жестком диске (дальше очередность загрузки просто до установочной флешки не дойдет!).
При помощи «стрелок» и клавиши «Enter», измените приоритет так:
1 — первым сделайте загрузку с USB устройства;
2 — вторым загрузку с HDD.
4) Сохранение настроек.
После введённых параметров — их нужно сохранить. Для этого перейдите во вкладку EXIT, а затем выберите вкладку SAVE CHANGES и согласитесь с сохранением.
Собственно на этом все, БИОС настроен, можно переходить к установке Windows 7…
3. Установка Windows 7 на ноутбуке
(DELL Inspirion 15 series 3000)
1) Вставляете загрузочную флешку в USB порт 2.0 (USB 3.0 — помечены синим цветом). Windows 7 установить с USB 3.0 порта не удастся (будьте внимательны).
Включаете ноутбук (или перезагружаете). Если Биос настроен и флешка была правильно подготовлена (является загрузочной) — то должна начаться установка Windows 7.
2) Первое окно при установке (а так же при восстановлении) — это предложение выбрать язык. Если он правильно определился (русский) — просто нажмите далее.
4) Далее соглашаемся с условиями лицензии.
5) В следующем шаге выбирайте «полная установка», пункт 2 (обновление можно использовать, если у вас уже установлена данная ОС).
6) Р азметка диска.
Очень важный шаг. Если не правильно разбить диск на разделы — это вам постоянно будет мешать при работе за компьютером (да и времени на восстановление файлов можно потерять существенно)…
Лучше всего, на мой взгляд, разбить диск на 500-1000ГБ, таким образом:
— 100ГБ — на ОС Windows (это будет диск «C:» — на нем будет ОС и все установленные программы);
— оставшееся место — локальный диск «D:» — на нем документы, игры, музыка, фильмы и пр.
Такой вариант самый практичный — в случае проблем с Windows — ее можно быстро переустановить, отформатировав только диск «C:».
В случаях, когда на диске один раздел — с Windows и со всеми файлами и программами — дело обстоит сложнее. Если Winows не загрузиться — вам нужно будет сначала загрузиться с Live CD, скопировать все документы на другие носители, а затем переустановить систему. В итоге — просто теряете кучу времени.
Если вы устанавливаете Windows 7 на «чистый» диск (на новый ноутбук) — то на HDD, скорее всего, нет нужных вам файлов, а значит можно удалить на нем все разделы. Для этого есть специальная кнопка.
Когда удалите все разделы (внимание — данные на диске будут удалены!) — у вас должен остаться один раздел «Незанятое место на диске 465,8 ГБ» (это если у вас диск на 500 ГБ).
Затем нужно создать на нем раздел (диск «C:»). Для этого есть специальная кнопка (см. скриншот ниже).
Размер системного диска определяйте сами — но не рекомендую его делать меньше 50 ГБ (
50 000 МБ). На своем ноутбуке сделал размер системного раздела примерно в 100 ГБ.
Собственно затем выбираете только что созданный раздел и жмете кнопку далее — именно в него и будет установлена ОС Windows 7.
7) После того, как на жесткий диск будут скопированы все установочные файлы с флешки (+ распакованы) — компьютер должен отправиться на перезагрузку (появиться сообщение на экране). Нужно вынуть флешку из USB (все нужные файлы уже есть на жестком диске, больше она вам не понадобиться), чтобы после перезагрузки, не началась заново загрузка с флешки.

Как правило, дальше не возникает никаких сложностей — Windows будет только время от времени спрашивать об основных настройках: указать время и часовой пояс, задать имя компьютеру, пароль администратора и пр.
Насчет имени ПК — рекомендую задать его латиницей (просто кириллица иногда показывается «крякозабрами»).
Автоматическое обновление — рекомендую вообще отключить, или по крайней мере, установить галочку напротив пункта — «Устанавливать только наиболее важные обновления» (дело в том, что авто-обновление может тормозить ПК, да и будет нагружать сеть интернет загружаемыми обновлениями. Предпочитаю осуществлять обновление — только в «ручном» режиме).
9) Установка завершена!
Теперь необходимо настроить и обновить драйвера + настроить второй раздел жесткого диска (который пока не будет виден в «моем компьютере»).
4. Форматирование второго раздела жесткого диска (почему не виден HDD)
Если при установке Windows 7 вы полностью отформатировали жесткий диск, то второй раздел (так называемый локальный жесткий диск «D:») будет не виден! См. скриншот ниже.
Почему не виден HDD — ведь есть оставшееся место на жестком диске!
Затем нужно запустить службу « Управление компьютером «.
Далее выбираете вкладку «Управление дисками» (слева в колонке снизу).
В этой вкладке будут показаны все накопители: отформатированные и не отформатированные. Наше оставшееся место на жестком диске вообще никак не используется — нужно создать на нем раздел «D:», отформатировать его в NTFS и пользоваться им…
Для этого щелкните правой кнопкой мышки по не распределенному месту и выберите функцию «Создать простой том».
Далее указываете букву диска — в моем случае диск «D» был занят и я выбрал букву «E».
Затем выбираете файловую систему NTFS и метку тома: даете простое и понятное название диску, например «локальный».
На этом все — подключение диска завершено! После проделанной оперрации — в «моем компьютере» появился второй диск «E:»…
5. Установка и обновление драйверов
Если вы следовали рекомендациям из статьи — то у вас уже должны быть драйвера на все устройства ПК: вам нужно только установить их. Хуже, когда драйвера начинают вести себя не стабильно, или вдруг не подошли. Рассмотрим несколько способов, как быстро найти и обновить драйвера.
1) Официальные сайты
Это лучший вариант. Если есть драйвера для вашего ноутбука с ОС Windows 7 (8) на сайте производителя — ставьте их (часто бывает, что на сайте либо старые драйвера, либо их вообще нет).
2) Обновление в ОС Windows
Вообще, ОС Windows, начиная с 7, достаточно «умные» и содержат в себе уже большинство драйверов — основная часть устройств у вас будет уже работать (возможно не так хорошо, как с «родными» драйверами, но все же).
Для обновления в ОС Windows — зайдите в панель управления, затем перейдите в раздел « Система и безопасность » и запустите « Диспетчер устройств «.
В диспетчере устройств — те устройства, для которых отсутствуют драйвера (либо с ними какие-то конфликты) — будут помечены желтыми флажками. Щелкните правой кнопкой мышки по такому устройству и в контекстном меню выберите « Обновить драйверы… «.
3) Спец. программы для поиска и обновления драйверов
Неплохим вариантом для поиска драйверов — использовать спец. программы. На мой взгляд одна из лучших для этого — это Driver Pack Solution. Представляет он из себя образ ISO на 10ГБ — в котором есть все основные драйвера для самых популярных устройств. В общем-то, чтобы не посторяться, рекомендую ознакомиться со статьей про лучшие программы для обновления драйверов — https://pcpro100.info/obnovleniya-drayverov/
Driver Pack Solution
На этом все. Всем удачной установки Windows.
Источник
Установка Windows 7 вместо предустановленной Windows или Linux на ноутбуке Dell Inspirion
При покупке ноутбука или компьютера, обычно, на нем уже установлена Windows 7/8 или Linux (последний вариант, кстати, помогает сэкономить, т.к. Linux бесплатный). В редких случаях на дешевых ноутбуках может вообще не быть никакой ОС.
Собственно, так и случилось с одним ноутбуком Dell Inspirion 15 3000 series, на который меня попросили установить Windows 7, вместо предустановленной Linux (Ubuntu). Думаю, что причины по которым это делают очевидны:
— в linux меньше игр. Хоть на сегодняшний день эта тенденция и стала меняться, но пока еще до Windows этой ОС далековато;
— просто Windows уже всем знакома, а осваивать что-то новое нет ни времени ни желания…
Внимание! Несмотря на то, что программное обеспечение не входит в гарантийные обязательства (а входит только железо), в некоторых случаях переустановка ОС на новом ноутбуке/ПК может стать причиной разного рода вопросов по гарантийному обслуживанию.
1. С чего начать установку, что нужно?
1) Подготовка загрузочной флешки/диска с Windows
Первое и главное, что нужно сделать — это подготовить загрузочную флешку (можно использовать и загрузочный DVD диск, но с флешкой удобнее: установка проходит быстрее).
Чтобы записать такую флешку нужно:
— установочный образ диска в формате ISO;
— программа для записи образа на флешку (я обычно всегда использую UltraISO).
Алгоритм действий простой:
— вставляете флешку в USB порт;
— форматируете ее в NTFS (внимание — форматирование удалит все данные на флешке!);
— запускаете UltraISO и открываете установочный образ с Windows;
— и далее в функциях программы включаете «запись образа жесткого диска»…
После чего в настройках записи рекомендую указать «метод записи»: USB-HDD — без всяких плюсиков и пр. знаков.
— как создать загрузочную флешку с Windows: XP, 7, 8, 10;
— правильная настройка Биос и правильная запись загрузочной флешки;
— утилиты для создания загрузочной флешки с Windows XP, 7, 8
2) Драйверы для сети
На моем «подопытном» ноутбуке DELL уже была установлена Ubunta — поэтому, первое что логично было бы сделать, это настроить сетевое подключение (интернет), затем зайти на официальный сайт производителя и скачать необходимые драйвера (особенно для сетевых карт). Так, собственно и сделал.
Просто, если у вас нет второго компьютера, то после переустановки Windows — скорее всего ни wifi ни сетевая карта работать у вас не будут (по причине отсутствия драйверов) и вы не сможете подключиться к интернету на этом ноутбуке для того чтобы скачать эти самые драйвера. Ну и вообще, лучше иметь заранее все драйвера, чтобы не было разного рода казусов в процессе установки и настройки Windows 7 (еще смешнее, если не окажется вообще драйверов для той ОС, которую вы хотите установить….).
Кстати, рекомендую Driver Pack Solution — это образ ISO размером в
7-11 ГБ с огромным количеством драйверов. Подходит к ноутбукам и ПК разных производителей.
— программы для обновления драйверов
3) Бэкап документов
Сохраните все документы с жесткого диска ноутбука на флешки, внешние жесткий диски, Яндекс-диски и пр. Как правило, разбивка диска на новом ноутбуке оставляет желать лучшего и приходится форматировать весь HDD полностью.
2. Настройка БИОС для загрузки с флешки
После включения компьютера (ноутбука), еще до загрузки Windows, первым делом управлением ПК берет на себя БИОС (англ. BIOS — набор микропрограмм, необходимых на обеспечения ОС доступа к аппаратуре компьютера). Именно в БИОС задаются настройки приоритета загрузки компьютера: т.е. сначала грузиться ему с жесткого диска или искать загрузочные записи на флешке.
По умолчанию, загрузка с флешки в ноутбуках отключена. Пройдемся по основным настройкам Биоса…
1) Для входа в БИОС — нужно перезагрузить ноутбук и нажать кнопку входа в настройки (при включении — обычно всегда показывается эта кнопка. Для ноутбуков Dell Inspirion кнопка входа — F2).
Кнопки входа в настройки БИОС:
2) Далее нужно открыть настройки загрузки — раздел BOOT.
Здесь для установки Windows 7 (и более старых ОС) необходимо задать следующие параметры:
— Boot List Option — Legacy;
— Security Boot — disabled.
3) Изменение очереди загрузки…
Обратите внимание на очередь загрузки, в данный момент она (см. скриншот ниже) следующая:
1 — сначала будет проверяться дискета Diskette Drive (хотя, откуда ей взяться?!);
2 — затем будет загружена установленная ОС на жестком диске (дальше очередность загрузки просто до установочной флешки не дойдет!).
При помощи «стрелок» и клавиши «Enter», измените приоритет так:
1 — первым сделайте загрузку с USB устройства;
2 — вторым загрузку с HDD.
4) Сохранение настроек.
После введённых параметров — их нужно сохранить. Для этого перейдите во вкладку EXIT, а затем выберите вкладку SAVE CHANGES и согласитесь с сохранением.
Собственно на этом все, БИОС настроен, можно переходить к установке Windows 7…
3. Установка Windows 7 на ноутбуке
(DELL Inspirion 15 series 3000)
1) Вставляете загрузочную флешку в USB порт 2.0 (USB 3.0 — помечены синим цветом). Windows 7 установить с USB 3.0 порта не удастся (будьте внимательны).
Включаете ноутбук (или перезагружаете). Если Биос настроен и флешка была правильно подготовлена (является загрузочной) — то должна начаться установка Windows 7.
2) Первое окно при установке (а так же при восстановлении) — это предложение выбрать язык. Если он правильно определился (русский) — просто нажмите далее.
3) В следующем шаге нужно просто нажать кнопку установить.
4) Далее соглашаемся с условиями лицензии.
5) В следующем шаге выбирайте «полная установка», пункт 2 (обновление можно использовать, если у вас уже установлена данная ОС).
6) Разметка диска.
Очень важный шаг. Если не правильно разбить диск на разделы — это вам постоянно будет мешать при работе за компьютером (да и времени на восстановление файлов можно потерять существенно)…
Лучше всего, на мой взгляд, разбить диск на 500-1000ГБ, таким образом:
— 100ГБ — на ОС Windows (это будет диск «C:» — на нем будет ОС и все установленные программы);
— оставшееся место — локальный диск «D:» — на нем документы, игры, музыка, фильмы и пр.
Такой вариант самый практичный — в случае проблем с Windows — ее можно быстро переустановить, отформатировав только диск «C:».
В случаях, когда на диске один раздел — с Windows и со всеми файлами и программами — дело обстоит сложнее. Если Winows не загрузиться — вам нужно будет сначала загрузиться с Live CD, скопировать все документы на другие носители, а затем переустановить систему. В итоге — просто теряете кучу времени.
Если вы устанавливаете Windows 7 на «чистый» диск (на новый ноутбук) — то на HDD, скорее всего, нет нужных вам файлов, а значит можно удалить на нем все разделы. Для этого есть специальная кнопка.
Когда удалите все разделы (внимание — данные на диске будут удалены!) — у вас должен остаться один раздел «Незанятое место на диске 465,8 ГБ» (это если у вас диск на 500 ГБ).
Затем нужно создать на нем раздел (диск «C:»). Для этого есть специальная кнопка (см. скриншот ниже).
Размер системного диска определяйте сами — но не рекомендую его делать меньше 50 ГБ (
50 000 МБ). На своем ноутбуке сделал размер системного раздела примерно в 100 ГБ.
Собственно затем выбираете только что созданный раздел и жмете кнопку далее — именно в него и будет установлена ОС Windows 7.
7) После того, как на жесткий диск будут скопированы все установочные файлы с флешки (+ распакованы) — компьютер должен отправиться на перезагрузку (появиться сообщение на экране). Нужно вынуть флешку из USB (все нужные файлы уже есть на жестком диске, больше она вам не понадобиться), чтобы после перезагрузки, не началась заново загрузка с флешки.

Как правило, дальше не возникает никаких сложностей — Windows будет только время от времени спрашивать об основных настройках: указать время и часовой пояс, задать имя компьютеру, пароль администратора и пр.
Насчет имени ПК — рекомендую задать его латиницей (просто кириллица иногда показывается «крякозабрами»).
Автоматическое обновление — рекомендую вообще отключить, или по крайней мере, установить галочку напротив пункта — «Устанавливать только наиболее важные обновления» (дело в том, что авто-обновление может тормозить ПК, да и будет нагружать сеть интернет загружаемыми обновлениями. Предпочитаю осуществлять обновление — только в «ручном» режиме).
9) Установка завершена!
Теперь необходимо настроить и обновить драйвера + настроить второй раздел жесткого диска (который пока не будет виден в «моем компьютере»).
4. Форматирование второго раздела жесткого диска (почему не виден HDD)
Если при установке Windows 7 вы полностью отформатировали жесткий диск, то второй раздел (так называемый локальный жесткий диск «D:») будет не виден! См. скриншот ниже.
Чтобы исправить это — нужно зайти в панель управления Windows и перейти во вкладку администрирование. Чтобы быстро ее найти — лучше всего воспользоваться поиском (справа, сверху).
Затем нужно запустить службу «Управление компьютером».
Далее выбираете вкладку «Управление дисками» (слева в колонке снизу).
В этой вкладке будут показаны все накопители: отформатированные и не отформатированные. Наше оставшееся место на жестком диске вообще никак не используется — нужно создать на нем раздел «D:», отформатировать его в NTFS и пользоваться им…
Для этого щелкните правой кнопкой мышки по не распределенному месту и выберите функцию «Создать простой том».
Далее указываете букву диска — в моем случае диск «D» был занят и я выбрал букву «E».
Затем выбираете файловую систему NTFS и метку тома: даете простое и понятное название диску, например «локальный».
На этом все — подключение диска завершено! После проделанной оперрации — в «моем компьютере» появился второй диск «E:»…
5. Установка и обновление драйверов
Если вы следовали рекомендациям из статьи — то у вас уже должны быть драйвера на все устройства ПК: вам нужно только установить их. Хуже, когда драйвера начинают вести себя не стабильно, или вдруг не подошли. Рассмотрим несколько способов, как быстро найти и обновить драйвера.
1) Официальные сайты
Это лучший вариант. Если есть драйвера для вашего ноутбука с ОС Windows 7 (8) на сайте производителя — ставьте их (часто бывает, что на сайте либо старые драйвера, либо их вообще нет).
2) Обновление в ОС Windows
Вообще, ОС Windows, начиная с 7, достаточно «умные» и содержат в себе уже большинство драйверов — основная часть устройств у вас будет уже работать (возможно не так хорошо, как с «родными» драйверами, но все же).
Для обновления в ОС Windows — зайдите в панель управления, затем перейдите в раздел «Система и безопасность» и запустите «Диспетчер устройств».
В диспетчере устройств — те устройства, для которых отсутствуют драйвера (либо с ними какие-то конфликты) — будут помечены желтыми флажками. Щелкните правой кнопкой мышки по такому устройству и в контекстном меню выберите «Обновить драйверы…».
3) Спец. программы для поиска и обновления драйверов
Неплохим вариантом для поиска драйверов — использовать спец. программы. На мой взгляд одна из лучших для этого — это Driver Pack Solution. Представляет он из себя образ ISO на 10ГБ — в котором есть все основные драйвера для самых популярных устройств. В общем-то, чтобы не посторяться, рекомендую ознакомиться со статьей про лучшие программы для обновления драйверов —
Источник
-
32bit
64bitWindows 7 -
32bit
64bitWindows 8 -
32bit
64bitWindows 8.1 -
32bit
64bitWindows 10, Windows 11
20.53 MB
- 32bit64bitWindows 7
- 32bit64bitWindows 8
- AMD
- Intel
9.003.0.0000
2012-10-25
- Display adapters
- Sound, video and game controllers
This package provides the driver for the ATI…
больше
455.16 MB
- 32bit64bitWindows 8
- AMD
- Intel
9.000.0.0000
2012-08-15
- Display adapters
- Sound, video and game controllers
This package provides the…
больше
469.18 MB
- 32bit64bitWindows 7
- 32bit64bitWindows 8
- 32bit64bitWindows 8.1
- IDT
6.10.0.6421
2012-08-09
- Sound, video and game controllers
This package provides the IDT 92HD87B1…
больше
22.51 MB
- 64bitWindows 8
- NVidia
9.18.13.0546
2012-07-31
- Display adapters
- Sound, video and game controllers
- Universal Serial Bus controllers
This package provides the driver for the n…
больше
209.24 MB
- 32bit64bitWindows 8
- Intel
7.5.1007.26
2012-07-03
- Network adapters
- WiMAX
This package provides the Intel WiMAX Link 6150 Dri…
больше
121.66 MB
- 32bit64bitWindows 8
- RealTek
8.002.0612.2012
2012-06-12
- Network adapters
Th…
больше
5.69 MB
- 64bitWindows 7
- Intel
2.0.15.30150
2012-03-21
- Bluetooth devices
- BluetoothAuxiliary
- Sound, video and game controllers
46.52 MB
- 32bit64bitWindows 8
- RealTek
6.1.7601.30133
2012-03-02
- Universal Serial Bus controllers
This package provides the Realtek RTS5138 Car…
больше
11.19 MB
- 32bit64bitWindows 7
- IDT
6.10.0.6365
2011-09-08
- Sound, video and game controllers
19.29 MB
- 64bitWindows 7
- Intel
14.2.0.10
2011-08-03
- Network adapters
64.74 MB
- 32bitWindows 7
- Intel
14.2.0.10
2011-08-03
- Network adapters
57.7 MB
- 32bitWindows XP
- 32bitWindows Vista
- 32bit64bitWindows 7
- Renesas Electronics
- Texas Instruments
1.12.14.0
2011-07-20
- Universal Serial Bus controllers
13.49 MB
- 32bitWindows XP
- 32bitWindows Vista
- 32bit64bitWindows 7
- IDT
- Microsoft
6.10.0.6341
2011-05-27
- Sound, video and game controllers
- System devices
29.38 MB
- 32bit64bitWindows 7
- Alps
7.1209.101.204
2011-05-20
- Mice and other pointing devices
10.66 MB
- 32bitWindows XP
- 32bitWindows Vista
- 32bit64bitWindows 7
- Alps
7.1209.101.204
2011-05-20
- Mice and other pointing devices
This package provides the Dell Touchpad Driver and is suppo…
больше
10.65 MB
- 32bit64bitWindows 7
- Atheros
7.2.0000.0083
2011-05-18
- Bluetooth devices
- Network adapters
139.32 MB
- 32bit64bitWindows 7
- ATI
- Intel
8.840.7.3000
2011-05-11
- Display adapters
- Sound, video and game controllers
This package provides the A…
больше
318.83 MB
- 64bitWindows 7
- NVidia
8.17.12.6830
2011-04-21
- Display adapters
- Sound, video and game controllers
156.01 MB
- 64bitWindows 7
- Atheros
9.2.0.412
2011-04-21
- Network adapters
17.15 MB
- 32bitWindows XP
- 32bit64bitWindows Vista
- 32bit64bitWindows 7
- Dell
1.0.0.0
2011-04-12
- Monitors
Dell-Application
124.49 KB
- 32bit64bitWindows Vista
- 32bit64bitWindows 7
- Dell
1.0.0.0
2011-04-12
- Monitors
This package provides the Dell S2230MX Monitor Drive…
больше
125.73 KB
- 64bitWindows 7
- Intel
8.15.10.2361
2011-04-10
- Display adapters
- Sound, video and game controllers
- System devices
61.64 MB
- 32bitWindows Vista
- 32bit64bitWindows 7
- Intel
10.1.2.1004
2011-01-12
- IDE ATA/ATAPI controllers
- SCSI and RAID controllers
This package provides the Intel Rapid Stor…
больше
10.3 MB
- 32bitWindows Vista
- 32bit64bitWindows 7
- Broadcom
6.3.0.7550
2011-01-09
- BTW
- Bluetooth devices
- BluetoothVirtual
И еще 3
89.46 MB
- 32bitWindows XP
- 32bitWindows Vista
- 32bit64bitWindows 7
- Intel
9.2.0.1016
2010-11-20
- IDE ATA/ATAPI controllers
- SDHost
- System devices
И еще 1
2.53 MB
- 32bitWindows XP
- 32bit64bitWindows Vista
- 32bit64bitWindows 7
- Intel
10.1.0.1008
2010-11-06
- IDE ATA/ATAPI controllers
- SCSI and RAID controllers
10.32 MB
- 64bitWindows 7
- Intel
1.0.67.20443
2010-11-04
- Bluetooth devices
- BluetoothAuxiliary
- Sound, video and game controllers
39 MB
- 32bitWindows XP
- 32bitWindows Vista
- 32bit64bitWindows 7
- RealTek
6.1.7600.30126
2010-10-27
- Universal Serial Bus controllers
9.42 MB
- 32bit64bitWindows 7
- RealTek
7.031.1025.2010
2010-10-25
- Network adapters
5.53 MB
- 64bitWindows 7
- Intel
6.1.1020.26
2010-10-25
- Network adapters
- WiMAX
Dell-Driver
11.19 MB
- 64bitWindows 7
- Conexant
2.0.22.0
2010-10-22
- Modem
1.91 MB
- 64bitWindows 7
- Conexant
2.0.22.0
2010-10-22
- Modem
This package provides the Conexant D400 USB 5…
больше
1.91 MB
- 32bit64bitWindows XP
- 32bit64bitWindows Vista
- 32bit64bitWindows 7
- Intel
7.0.0.1118
2010-09-21
- System devices
11.94 MB
- 32bit64bitWindows XP
- 32bit64bitWindows Vista
- 32bit64bitWindows 7
8.3 MB
- 32bitWindows XP
- 32bit64bitWindows 7
955.6 KB
- 64bitWindows 7
16.21 MB
- 32bit64bitWindows XP
- 32bit64bitWindows Vista
- 32bit64bitWindows 7
Dell-Firmware
1.9 MB
- 32bit64bitWindows XP
- 32bit64bitWindows Vista
- 32bit64bitWindows 7
2.2 MB
- 32bit64bitWindows 7
5.86 MB
- 32bit64bitWindows 8
This package provides the Intel…
больше
248.57 MB
- 32bit64bitWindows 7
131.12 MB
- 32bit64bitWindows XP
- 32bit64bitWindows Vista
- 32bit64bitWindows 7
3.99 MB
- 32bit64bitWindows XP
- 32bit64bitWindows Vista
- 32bit64bitWindows 7
6.34 MB
- 64bitWindows 7
2.75 MB
- 32bit64bitWindows XP
- 32bit64bitWindows Vista
- 32bit64bitWindows 7
32.03 MB
- 64bitWindows XP
- 64bitWindows Vista
- 64bitWindows 7
1.33 MB
- 32bit64bitWindows 7
21.52 MB
- 64bitWindows 7
2.75 MB
- Remove From My Forums
-
Вопрос
-
Недавно купил Ноутбук DELL INSPIRON N5110.
На нем был установлен Windows 7 Home Basic и программное обеспечение Dell.
В интернете попался на программе обновления Home Basic до windows 7 Professional.
Обновление прошло, а в результате перестали поддерживаться сервисные программы Dell.
Обратился в техподдержку Dell вернуться на заводские настройки, откуда выслали загрузочный диск с Windows 7 Home Basic, но при этом нет инструкции о том, как восстановить настройки и обратно откатить на Windows 7 Home Basic.
Пытался исправить ситуацию самостоятельно аналогично той, что изложена тут:
http://social.technet.microsoft.com/Forums/ru-RU/windows7ru/thread/ad128c5b-afdf-4139-895f-c29b2782be7c/
Но безуспешно. Тот метод редакции реестра не помог. После перезагрузки продолжает выдавать Windows 7 Профессиональная.Как быть ?
-
Изменено
2 марта 2012 г. 9:12
-
Изменено
Ответы
-
Метод в обсуждение пиратский, хакерский.
Если диск загрузочный, то видимо это диск с системой и систему можно восстановить с нуля, но без DELL. Если это диск восстановления, то возможно полное востановление.
Недавно купил Ноутбук DELL INSPIRON N5110.
На нем был установлен Windows 7 Home Basic и программное обеспечение Dell.
В интернете попался на программе обновления Home Basic до windows 7 Professional.
Обновление прошло, а в результате перестали поддерживаться сервисные программы Dell.
Обратился в техподдержку Dell вернуться на заводские настройки, откуда выслали загрузочный диск с Windows 7 Home Basic, но при этом нет инструкции о том, как восстановить настройки и обратно откатить на Windows 7 Home Basic.
Пытался исправить ситуацию самостоятельно аналогично той, что изложена тут:
http://social.technet.microsoft.com/Forums/ru-RU/windows7ru/thread/ad128c5b-afdf-4139-895f-c29b2782be7c/
Но безуспешно. Тот метод редакции реестра не помог. После перезагрузки продолжает выдавать Windows 7 Профессиональная.Как быть ?
-
Помечено в качестве ответа
Vinokurov Yuriy
12 марта 2012 г. 12:37
-
Помечено в качестве ответа
-
Посмотрите в документации к ноутбуку, должна быть информация по восстановлению системы.
Скорее всего потребуется загрузиться с прилагаемого диска и произвести восстановление. Перед данной процедурой сохраните все необходимые данные на внешний носитель.
Более детально по восстановлению системы вам должны подсказать в технической поддержке производителья ноутбука.
http://support.euro.dell.com/support/index.aspx?c=ru&cs=rudhs1&l=ru&s=dhs
-
Помечено в качестве ответа
Vinokurov Yuriy
12 марта 2012 г. 12:37
-
Помечено в качестве ответа
-
Вопросы:
1. После установки системы Windows с данного dvd-диска сохранится ли (восстановится) работоспособность встроенных в ноутбук программ Dell ?
2. То же — для анитвирусных программ McAfee ?
Дистрибутивы указанных программ на DVD с ноутбуком не поставлены.
Не сохранится. Не велика потеря. Всё будет новое и чистое. Останется драйвера поставить с сайта производителя.
Andrew Brown
-
Помечено в качестве ответа
Vinokurov Yuriy
12 марта 2012 г. 12:37
-
Помечено в качестве ответа
На этой странице вы можете бесплатно скачать Dell inspiron N5110 System Software v.7.0.3, A03
Категория:Notebooks
Производитель:Dell
Оборудование:Dell inspiron N5110
Тип программы:Software
Название:System Software
Версия:7.0.3, A03
Размер файла:16.21Mb
Рейтинг:5/5
Тип архива:PE
Дата выхода:04 Mar 2013
Система:Windows 7 64-bit
Status:Free
Загрузок:1286
Описание:System Software for Dell Inspiron N5110
File Format: Hard-Driv
Dell System Software is a utility that provides critical updates and patches for your operating system. Dell System Software is necessary for correct operation of your Dell computer. The program automatically detects your computer and operating system and installs updates appropriate for your configuration.
Правовая информация:Все програмное обеспечение, размещённое на Driver.ru является бесплатным. Все названия и торговые марки принадлежат их владельцам.
Внимание:Некоторые программы получены из непроверенных источников. Мы не гарантируем их совместимость и работоспособность. Всегда проверяйте загруженные файлы с помощью антивирусных программ. Мы не несём никакой ответственности за возможные потери, возникшие в результате установки загруженных программ. Загрузка файла с Driver.ru обозначает вашу информированность об этом и согласие с данными условиями.
Похожие файлы:
Название:Digital Delivery Application
Версия:2.2
Система:Windows 8 64-bit
Название:Intel WIFI driver
Версия:15.2.0.19 in DM and 15.02.0000.1258 in CP,A00
Система:Windows 8Windows 8 64-bit
Название:S2230MX Monitor
Версия:A00-00
Система:Windows 7, Windows 7 64-bit, Windows VistaWindows Vista 64-bit
Название:Digital Delivery
Версия:1.7.4501.0,A06
Система:Windows 7Windows 7 64-bit
Название:Update Alps Touchpad
Версия:8.1200.101.217.3,A01
Система:Windows 8Windows 8 64-bit
Название:Conexant D400,External USB 56K Modem driver
Версия:Drv_Win7-32_2.0.22.0,A02
Система:Windows 7
Название:Conexant D400,External USB 56K Modem driver
Версия:Drv_Win7-32_2.0.22.0,A02
Система:Windows 7
Название:Intel Graphics 32bit driver
Версия:9.17.10.2843,A01
Система:Windows 8Windows 7
Название:Conexant D400,External USB 56K Modem Driver
Версия:DLD1.21,A00
Система:Windows 7, Windows 7 64-bit, Windows Vista, Windows Vista 64-bit, Windows XPWindows XP 64-bit
Название:Conexant D400,External USB 56K Modem Driver
Версия:Drv_Win7-64_2.0.22.0,A02
Система:Windows 7 64-bit
Образы 2 дисков для восстановления заводской установки операционной системы к ноутбуку Dell Inspiron N5110
На сайте также присутствует recovery в виде образа скрытого раздела
md5, CRC32, SHA-1:
Recovery1:
CRC32: 04AA6913
MD5: 4B8CC743D3D6D1F9E4849A6C2B77871C
SHA-1: 209C7B48A236EE2F61487798ABB903F5C794D958
Recovery2:
CRC32: 5B2FBAB4
MD5: 1138DBAC8B5E5152C48FA641642F74CF
SHA-1: D08E6C8F051F185B4F934F9A5B96C9E97C26BA46
Совместимость:
N5110-6901 — без дров на wi-fi/bluetooth и вроде на usb3.0
N5110-6299 — без дров на wi-fi и bluetooth
- Приватный:
- Нет (DHT включён)
- Размер:
- 8.12 Гб (8,715,042,816 байт) » файлов: 2
- Участники:
- 1 раздают, 3 качают (4 участников всего)
- Внешние участники:
Нет внешних трекеров [ Обновить ]
- Скорость:
- 25.02 Кб/c 0/c
Ноутбук Dell Inspiron N5110
Обзор ноутбука на нашем сайте
Драйвера чипсета Intel HM67 Express Chipset
скачать драйвера чипсета Intel HM67
Драйвера видеокарты Intel HD Graphics
скачать драйвера видеокарты HD Graphics
Драйвера видеокарты NVIDIA GeForce GT 525M
скачать драйвера видеокарты NVIDIA GeForce 500M Series
Драйвера видеокарты ATI Mobility Radeon HD 6470
скачать драйвера ноутбука Dell Inspiron N5110
ОС: Windows Vista, Win7 Размер: 288.16 MB Версия: 8.811.1.5000
Драйвера звуковой карты IDT High Definition Audio 92HD87B1
скачать драйвера DELL N5110
ОС: XP, Vista, Win7 32/64-bit Размер: 27.98 MB Версия: 6.10.0.6324
скачать драйвера звуковой карты DELL N5110
ОС: XP, Vista, Win7 32/64-bit Размер: 29.14 MB Версия: 5.10.0.6330/6.10.0.6341
скачать звуковые драйвера DELL N5110
ОС: Vista, Win7 32/64-bit Размер: 19.45 MB Версия: 6.10.0.6365
Intel Wireless Display Connection Manager
скачать драйвера Wireless Display
ОС: Win7 32/64-bit Размер: 133.43 MB Версия: 2.1.35.0
Драйвера Wi-Fi сетевых карт
Intel WiMax Link 6150 и Intel Module 6250
скачать драйвер WiMax Link 6150
ОС: Win7 64 Размер: 11.60 MB
Драйвера проводной сетевой карты Realtek
скачать драйвера сетевой карты для ноутбука Inspiron N5110
Драйвера модема Conexant D400
скачать Conexant D400 драйвер
ОС: Windows Vista 32-bit Размер: 1.6 MB Версия: 2.0.15.52
скачать Conexant D400 драйвер
ОС: Vista 64-bit Размер: 2.11 MB Версия: 2.0.17.0
Драйверы Bluetooth
Bluetooth Broadcom
скачать драйвер Bluetooth Broadcom
Dell Wireless 1701 Bluetooth v3.0+HS
скачать драйвер Wireless 1701
ОС: Windows Vista, 7 32/64-bit Размер: 58.66 MB Версия: 6.4.0.620
Bluetooth Atheros
скачать драйвер Bluetooth Atheros
Dell Wireless 1702 802.11 b/g/n, BT3.0+HS — Atheros
скачать драйвер Wireless 1702
ОС: Windows Vista, 7 32/64-bit Размер: 147.24 MB Версия: 9.1.0.83
Драйвера карт-ридера Realtek RTS5138
скачать драйвер Realtek
ОС: Windows XP, Vista, 7 32/64 bit Размер: 9.34 MB Версия: 6.1.7600.30126
Драйвера USB3.0 Renesas Host Controller
скачать драйвер USB3.0 Renesas
ОС: Windows XP, Vista, 7 32/64 bit Размер: 6.77 MB Версия: 2.0.32.0
Драйвера USB3.0 Wistron Host Controller
скачать драйвер USB3.0 Wistron
ОС: Windows XP, Vista, 7 32/64 bit Размер: 12.98 MB Версия: 1.12.4.0(TI) / 2.0.32.0(NEC)
Intel Management Engine Interface
скачать Intel MEI
ОС: Windows XP / Vista / Windows 7 Размер: 6.1 Mb Версия: 6.0.0.1179
Утилиты
Dell QuickSet Application
Dell QuickSet скачать
ОС: Vista, Windows 7 Размер: 5.75 MB Версия: 10.09.20
Как скачать драйвер? — прочитайте руководство по скачиванию драйверов с нашего сайта
Как установить драйвер? — статья, которая Вам поможет установить драйвера
Если Вы заметили неработающую ссылку, пожалуйста сообщите об этом Администратору сайта в разделе Контакты