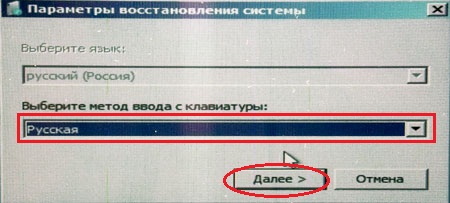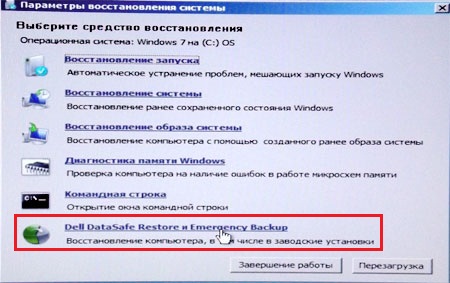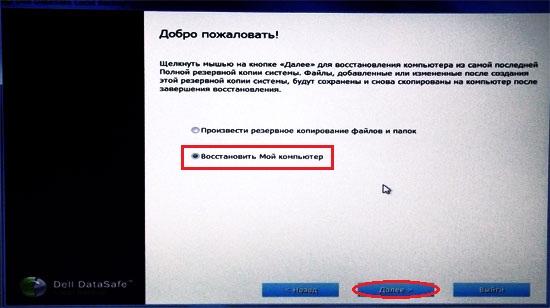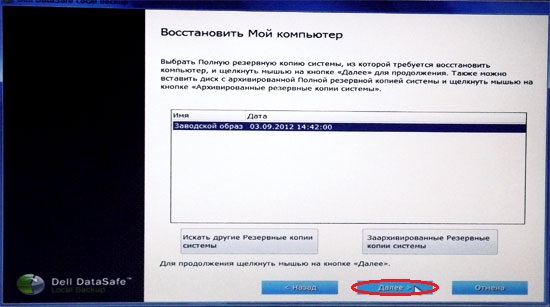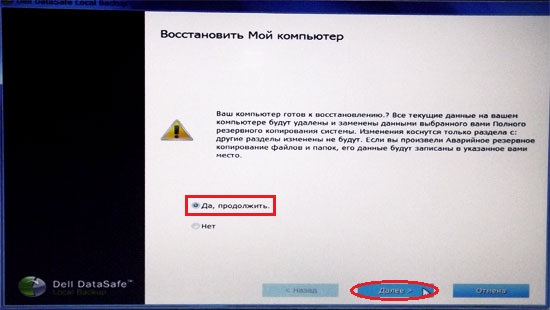В этой инструкции подробно о том, как скачать образ восстановления Dell для ноутбука с Windows 10, 8.1 и Windows 7 или Linux, а также о том, как запустить восстановление из встроенного образа при его наличии. См. также: Как восстановить заводские настройки ноутбука.
- Как скачать образ восстановления Dell
- Использование встроенного образа восстановления на ноутбуке Dell
- Дополнительная информация
Как скачать образ восстановления системы для ноутбука Dell
Dell — одна из компаний-производителей ноутбуков, которая позволяет в любой момент скачать образ восстановления Windows или Linux для вашего устройства даже в тех случаях, когда использование встроенного образа невозможно (например, после его удаления и замены жесткого диска или SSD).
Для загрузки вам потребуется сервисный код ноутбука, который расположен на наклейке в нижней части (на некоторых моделях скрыт под шторкой), обычно обозначен как «Service tag (S/N) и состоит из 7 букв и цифр, а вот Express Service Code, расположенный там же, нам не требуется.
Если на текущем компьютере у вас установлена Windows, вы можете выполнить следующие шаги для скачивания образа восстановления системы (флешку, на которую будет загружаться образ лучше подключить заранее, также учитывайте, что все данные с неё будут удалены):
- Зайдите на официальную страницу https://www.dell.com/support/home/ru/ru/rubsdc/drivers/osiso/recoverytool и скачайте с неё программу OS Recovery Tool.
- Установите и запустите Dell OS Recovery Tool. В главном окне требуется выбрать: текущий ли ноутбук будет восстанавливаться (тогда сервисный код будет введен автоматически) или вы хотите скачать образ для другого ноутбука (т.е. запустили утилиту не на Dell, требующем восстановления). Я использую второй вариант.
- После ввода 7-значного сервисного кода и короткого периода ожидания, вы увидите, какие образы Windows и Linux доступны для загрузки. Для некоторых моделей ноутбуков в списке также отобразится утилита SupportAssist OS Recovery, с помощью которой можно попробовать восстановить имеющуюся систему без загрузки образа.
- После нажатия «Загрузить» и загрузки образа восстановления системы выберите флешку, на которую он будет записан (флешка станет загрузочной с возможностью восстановить систему с её использованием) и дождитесь завершения записи.
Утилита Dell OS Recovery Tool доступна только для Windows, однако вы можете скачать образ восстановления в формате ISO из Linux или Mac OS (или даже из Windows, если сменить в браузере user-agent), после чего вручную записать его на USB-накопитель:
- Зайдите на страницу https://www.dell.com/support/home/ru/ru/rubsdc/drivers/osiso/win (если зайти на нее из под Windows, вас перенаправит на страницу загрузки OS Recovery Tool). Обратите внимание, если вам требуется образ Linux, вверху нажмите по соответствующей ссылке для перехода на нужную страницу.
- Введите сервисный код ноутбука и проверочный код, а затем нажмите кнопку «Проверить доступность».
- При наличии образов вы увидите их в списке и сможете скачать ISO с образом восстановления к себе на компьютер (не забудьте снять отметки с ненужных образов). А затем использовать любые программы создания загрузочной флешки для записи образа на USB.
К сожалению, для некоторых ноутбуков, как правило, с предустановленной Linux, при попытке скачать образ восстановления сообщается «Образ восстановления сейчас недоступен» или «Нет образов ОС для этого кода». Тогда, восстановление возможно из встроенного образа, если вы его не удалили (например, при ручной установке системы).
Использование встроенного образа восстановления на ноутбуке Dell
На старых ноутбуках Dell с предустановленной Windows 7 для запуска восстановления из встроенного образа нужно было выполнить такой порядок действий: при включении нажимать клавишу F8, пока не откроется меню, а затем выбрать пункт «Repair your computer».
На новых ноутбуках с заводской Windows 10 и 8.1 можно зайти в особые варианты загрузки (в Windows 10 — Пуск — Параметры — Обновление и безопасность — Восстановление — Перезагрузить сейчас, либо на экране блокировки, удерживая Shift нажать по кнопке питания и пункту «Перезагрузка»), а затем найти пункт «Восстановление из образа» в дополнительных параметрах восстановления. Однако, после переустановки ОС или обновлений системы пункт может пропадать.
В случаях, когда нужного пункта нет или если компьютер не запускается и ни один из способов не помогает, вы можете использовать официальную утилиту Dell Recovery & Restore, доступную на странице https://www.dell.com/support/home/ru/ru/rudhs1/drivers/keyincloud. Для загрузки Dell Recovery & Restore также ввести сервисный код устройства.
После скачивания:
- Подключите USB флешку (данные с нее будут удалены) и запустите утилиту. Сделать это можно и на другом компьютере.
- Выберите флешку в списке и нажмите кнопку для записи. В моем тесте Dell Recovery and Restore отображалась странно (как на скриншоте), но отработала исправно. Если вы тоже столкнетесь с таким отображением, убедитесь, что не подключены другие съемные накопители (потому как могут быть затронуты данные на них).
- По завершении работы вы получите загрузочную флешку со средствами восстановления Dell. После загрузки ноутбука с неё и выбора языка появится следующий экран.
- После нажатия «Continue» будет выполнена попытка восстановления уже имеющейся системы на диске, а при неудаче — предложено и начато восстановление из встроенного образа, если он присутствует на жестком диске.
Дополнительная информация
Некоторые дополнительные сведения, которые могут оказаться полезными в контексте восстановления ноутбука Dell к заводским настройкам из образа:
- Для использования флешки в обоих способах вам нужно будет поставить загрузку с флешки в БИОС или использовать Boot Menu (на Dell обычно вызывается по F12). Для современных систем с предустановленной Windows 10 или 8 используйте загрузку в UEFI режиме.
- Образы восстановления содержат все драйверы для вашего ноутбука, а на сайте Dell их даже обновляет, но все равно обычно там не последние версии, обновитесь после восстановления (особенно если использовали встроенный образ).
- Windows 10 содержит встроенные средства для восстановления системы и её переустановки, которые применимы независимо от марки вашего компьютера, подробнее: Автоматическая чистая установка Windows 10, Как сбросить Windows 10.
- Если ни один из методов не помогает, а образ восстановления не удается скачать, вы можете скачать Windows 10 с официального сайта Майкрософт и вручную выполнить чистую установку. Какой-либо ключ при установке вводить не нужно (при условии, что на ноутбуке была предустановлена Windows 10, 8 или 8.1), система будет активирована после подключения к Интернету. Останется вручную или с помощью Dell Support Assist установить все оригинальные драйверы.
Надеюсь, что-то из описанного в руководстве окажется полезным в вашей ситуации. Если же проблемы сохраняются, подробно опишите их в комментариях, я постараюсь помочь.

Сегодня разговор пойдёт о восстановлении ОС на ноутбуках Dell. Система восстановления ноутбуков Dell к заводским настройкам из раздела восстановления оснащена функцией резервного копирования. Тем не менее я предпочитаю делать подобные вещи иными методами, в связи с чем в рамках этой статьи указанную опцию рассматривать не буду. Тем более, что у нас речь идет о восстановлении именно к заводскому состоянию, когда никаких посторонних данных на компьютере ещё нет.
Восстановить Dell к заводским настройкам на Windows Vista и Windows 7.
Шаг 1. Сразу после включения ноутбука, когда появляется логотип Dell, нажмите и удерживайте кнопку F8.
Рис. 1. Логотип Dell. Начало загрузки ноутбука. Нажмите кнопку F8
Шаг 2. Удерживать F8 нужно до тех пор, пока не появится окно «Дополнительные варианты загрузки» или «Advanced Boot Options». Здесь выберите при помощи стрелок на клавиатуре пункт «Устранение неполадок компьютера» или «Repair Your Computer».
Рис. 2. Окно дополнительных вариантов загрузки
Шаг 3. Нажмите «Enter». Появится окно «Параметры восстановления системы». Здесь выберите язык интерфейса и раскладку клавиатуры и нажмите «Далее».
Рис. 3. Окно параметров восстановления системы. выберите язык интерфейса и раскладки клавиатуры
Шаг 4. Появится другое окно «Параметры восстановления системы», где нужно выбрать пользователя, от имени которого будет выполнен вход в систему и ввести пароль, если он установлен. После этого нажимаем «ОК».
Рис. 4. Второе окно параметров восстановления системы. выберите пользователя и введите пароль
Шаг 5. Третье окно «Параметры восстановления системы». Оно является определяющим и, наверное, самым главным. Не только из-за того, что здесь вы можете выбрать варианты и методы восстановления работоспособности ноутбука, а даже потому, что именно тут вы поймёте для себя: удалили ли вы раздел восстановления от Dell. Проверьте наличие строки «Dell DataSafe Restore и Emergency Backup».
Рис. 5. Третье окно параметров восстановления системы. Найдите строку «Dell DataSafe Restore и Emergency Backup»
Если такой строки нет, то смотрим статью, где расписан другой метод восстановления ноутбука. Если эта строка есть, то выберите её.
Шаг 6. Здесь нам предложат выбрать вариант восстановления к заводским настройкам. Как я уже говорил, мы будем рассматривать способ, который позволит вернуть ноутбук Dell к тому состоянию, в котором он был приобретен в магазине. Поэтому выбираем пункт «Выбрать другую резервную копию системы и дополнительные опции» и жмём «Далее». Кстати, если HDD был разделён на 2 части, но раздел изменения без ОС не будут затронуты.
Рис. 6. Выберите пункт с другой резервной копией системы
Шаг 7. В следующем окне выбираем «Восстановить мой компьютер» и жмём «Далее».
Рис. 7. Выберите пункт «Восстановить мой компьютер»
Шаг 8. На экране появится список доступных точек восстановления. В моём случае есть только один образ, созданный при первом запуске системы. Но если вы ранее использовали функцию резервного копирования, вариантов будет несколько.
Выберите нужную копию и нажмите «Далее».
Рис. 8. Выберите нужную копию восстановления системы
Шаг 9. Выбираем «Восстановить без сохранения новых или измененных файлов» и жмём «Далее».
Рис. 9. Выберите нужный тип восстановления системы
Шаг 10. Последний запрос системы. Выберите «Да, продолжить».
Рис. 10. Соглашаемся перед началом запуска процедуры восстановления ноутбука к заводским настройкам
Шаг 11. После этого начнётся процедура восстановления ноутбука Dell к заводским настройкам.
Рис. 11. Прогресс восстановления ноутбука к заводским настройкам
Шаг 12. Процесс восстановления занимает что-то около двадцати минут, так что пока что можно заняться другими делами. Когда нам сообщат, что восстановление завершено, нажимаем кнопку «Перезапустить».
Рис. 12. Нажмите кнопку «Перезагрузить» после успешного восстановления
Шаг 13. После перезагрузки начнётся подготовка к первому запуску операционной системы.
Рис. 13. Подготовка к первому запуску ОС после восстановления к заводским настройкам
Шаг 14. Дальше всё как и раньше. Обычная настройка Windows.
Рис. 14. Продолжите дальнейшую настройку Windows как при покупке ноутбука
Восстановить ноутбук Dell к заводским настройкам на Windows XP.
Отличие заключается лишь в том, что вызывать меню для восстановления нужно другой комбинацией клавиш. Используйте Ctrl+ F11.
- Необходимо в момент появления логотипа Dell одновременно нажать эту комбинация и отпустить.
- Дальше дождитесь окна «Dell PC Restore by Symantec».
- Нажмите кнопку «Restore» или «Восстановление».
- После появится окно, предупреждающее о потере всей информации на компьютере, что хранится на жёстких дисках, при выполнении данной процедуры.
- Нажмите кнопку «Подтверждение», «Согласен» или «Confirm».
- После начнётся процедура восстановления, которая займёт порядка 8-10 минут. Весь прогресс восстановления будет отображаться в появившемся окне.
- Когда процедура будет завершена, появится сообщение “The system recovery process was successful” или “Восстановление системы было успешно завершено”.
- Нажмите кнопку «Закрыть», «ОК» или «Finish».
- Ноутбук перезагрузится.
- Наслаждаемся проделанной работой.
На заметку: Качественный ремонт аудиооборудования по самым низким ценам вам помогут осуществить специалисты из компании http://remontradio.ru/. Рекомендуем вам к сотрудничеству данную компанию!
На этом всё! Благодарю за внимание и до новых встреч на страницах сайта itDell.ru
С уважением к читателю, автор материала – Антон Быканов. Публикация данного материала на других ресурсах разрешается исключительно с индексируемой ссылкой на источник (http://itdell.ru) и с указанием автора.
В этой статье описана технология защиты информации жёсткого диска Sudden Motion Sensor, запатентованная корпорацией Apple. Аналогичные системы встречаются и в некоторых моделях ноутбуков Dell. Поэтому будет полезно ознакомиться с этой информацией всем людям,всладеющим следующими моделями ноутбуков: XPS L401X, L501X и L701X.
Источник
Лучший способ перезагрузить компьютер Dell
Если с вашим ноутбуком или настольным компьютером Dell что-то не так, например, сбой компьютера или забытие пароля, вам может потребоваться восстановить заводские настройки компьютера Dell. Таким образом, неисправность компьютера может быть исправлена.
В этой статье мы покажем вам конкретные способы перезагрузки вашего ноутбука Dell или настольного компьютера в Windows 10/8/7.
Сбросить компьютер Dell
Часть 1. Как перезагрузить компьютер Dell в Windows 10/8/7?
1. Как восстановить заводские настройки компьютера Dell?
Перед перезагрузкой вашего ноутбука или настольного компьютера лучше предварительно создать резервную копию данных компьютера, иначе вы потеряете их после сброса настроек. Здесь мы покажем вам конкретные шаги для перезагрузки компьютера Dell в Windows 10/8/7 соответственно.
Windows 10/8 Reset
Шаг 1 Загрузитесь на экране входа в Windows, нажмите и удерживайте клавишу «Shift», нажмите кнопку питания и выберите «Перезагрузить».
Шаг 2 При загрузке в режиме WinRE нажмите «Устранение неполадок».
Шаг 3 Нажмите «Сбросить этот компьютер».
Шаг 4 Вы увидите два варианта: Сохранить мои файлы и Удалить все. Это зависит от того, хотите ли вы сохранить существующие данные или нет. Вы можете выбрать тот, который вам нужен.
Шаг 5 Выберите учетную запись, которую вы часто входите в свой ПК.
Шаг 6 Введите ваше имя пользователя и пароль.
Шаг 7 Нажмите на кнопку сброса, и процесс сброса начнется.
Просто подождите несколько минут, и ваш компьютер Dell вернется к заводским настройкам.
Сброс Windows 7
Шаг 1 Перезагрузите компьютер Dell и нажимайте клавишу F8, пока на экране не появится меню «Дополнительные параметры загрузки».
Шаг 2 С помощью клавиши со стрелкой (↓ ↑) выберите «Восстановить компьютер» и нажмите «Enter».
Шаг 3 Выберите раскладку клавиатуры в меню «Параметры восстановления системы» и нажмите «Далее».
Шаг 4 Введите имя пользователя и пароль администратора и нажмите кнопку ОК
Шаг 5 Нажмите «Восстановить заводское изображение Dell» и следуйте инструкциям на экране, чтобы восстановить заводские настройки ноутбука Dell.
После всех этих операций вам просто нужно дождаться процесса сброса. Нажмите «Завершить», и вы сможете перезагрузить компьютер после завершения процесса.
2. Как сбросить пароль?
Способы сброса, описанные выше, требуют ввода пароля компьютера, а затем вы можете сбросить настройки своего настольного компьютера или ноутбука Dell. Однако что вы можете сделать, если вы забыли пароль к компьютеру? Здесь мы покажем вам простой способ.
Шаг 1 Посетите https://account.live.com/password/reset, затем выберите «Я забыл свой пароль»
Шаг 2 Введите адрес электронной почты и номер телефона, связанный с вашей учетной записью Microsoft.
Шаг 3 Выберите способ, как номер телефона или адрес электронной почты, чтобы получить код безопасности и нажмите кнопку Далее
Шаг 4 Введите полученный код безопасности и перейдите на следующую страницу.
Шаг 5 Установите новый пароль для своей учетной записи Microsoft и завершите изменения.
Шаг 6 Просто перезагрузите ноутбук Dell и войдите в систему, используя только что созданный пароль.
Четыре простых шага, и вы можете сбросить пароль компьютера Dell и легко выполнять свои операции. На самом деле, если вы не знаете пароль своего компьютера, вы также можете выполнить перезагрузку компьютера Dell напрямую. В следующей части метод будет показан для вас.
Часть 2. Как перезагрузить компьютер Dell в Windows 10/8/7 без пароля?
В этом руководстве объясняются способы сброса компьютера Dell, даже если вы не знаете пароль компьютера, что может сократить процесс сброса пароля. Давайте узнаем конкретные шаги!
Windows 7 Сброс без пароля
Шаг 1 Запустите или перезагрузите ноутбук Dell. Когда появится логотип Dell, сразу и непрерывно нажимайте клавишу F8, пока не войдете в Дополнительные параметры загрузки. Выберите Ремонт вашего компьютера.
Шаг 2 Выберите способ ввода с клавиатуры и нажмите «Далее».
Шаг 3 Выберите вашу учетную запись администратора. Поскольку пароль был удален, просто оставьте пароль пустым. И нажмите на ОК.
Шаг 4 При доступе к параметру восстановления системы выберите Dell Data Safe Reduction и Emergency Backup.
Шаг 5 Выберите «Другое резервное копирование системы и другие параметры» и нажмите «Далее».
Шаг 6 Выберите «Восстановить мой компьютер» и нажмите «Далее».
Шаг 7 Выберите правильный заводской образ и нажмите «Далее», чтобы начать сброс системы к заводским настройкам. Перезагрузка требуется после успешного завершения восстановления системы.
Windows 10/8 Сброс без пароля
Шаг 1 На экране входа в Windows 8 нажмите кнопку питания. Нажмите и удерживайте клавишу Shift, нажимая кнопку «Перезагрузить».
Шаг 2 Выберите вариант устранения неполадок, чтобы открыть следующий экран.
Шаг 3 Выберите Сбросить ваш ПК. Нажимайте Далее в следующих меню, пока ваш ноутбук Dell не выйдет вперед и не выполнит сброс настроек к заводским.
Таким образом, вы можете сбросить настройки своего ноутбука или настольного компьютера Dell, когда вы забудете пароль компьютера. Однако, когда ваш компьютер выходит из строя и вы сбрасываете его без какой-либо резервной копии ранее, вы можете потерять существующие данные на вашем компьютере. Как вы можете их восстановить? Следующая часть скажет вам ответ.
Часть 3: Как восстановить данные вашего компьютера после восстановления без резервного копирования?
Содержимое выше показывает конкретные способы сброса настольного или портативного компьютера Dell с вводом пароля компьютера или без него. Эта часть познакомит вас с способом восстановления потерянных данных после сброса. Здесь мы рекомендуем вам эффективное программное обеспечение под названием «Aiseesoft Data Recovery», которое поможет вам восстановить практически все удаленные / утерянные файлы, такие как фотографии, документы, электронные письма, аудио, видео и многое другое с компьютера, жесткого диска, флэш-накопителя, карты памяти, цифрового камера и т. д. на вашем компьютере. Мы перечислим шаги ниже.
Шаг 1 Скачайте, установите и запустите Aiseesoft Data Recovery на вашем компьютере.
Шаг 2 Выберите тип потерянных данных и дисковод, а затем начните сканирование удаленных файлов.
Шаг 3 Выберите «Глубокое сканирование» в правом верхнем углу для сканирования удаленных данных.
Шаг 4 Нажмите «Восстановить», и вы сможете восстановить все свои данные.
Всего четыре простых шага, и вы также можете восстановить удаленные данные как с ноутбука Dell, так и с настольного компьютера. Данные с жесткого диска, карты памяти, цифровой камеры также могут быть восстановлены непосредственно с помощью этого программного обеспечения. Другими словами, с помощью этого восстановления данных вы можете получить данные Dell, даже если они были полностью удалены. Звучит потрясающе!
С этим программным обеспечением вам не нужно беспокоиться о потере данных на компьютере Dell. Просто используйте это программное обеспечение для сканирования вашего компьютера, и вы можете легко получить ваши файлы.
Кроме того, это Восстановление данных позволяет вам выбрать папку, чтобы восстановить все в ней. Вы также можете просмотреть содержимое, прежде чем восстановить его.
1. Вам не нужно покупать внешний жесткий диск или некоторые другие устройства. Только программное обеспечение установлено на вашем компьютере, и вы можете реализовать защиту файлов.
2. Помимо настольного компьютера, это программное обеспечение может быть установлено на ноутбуках Dell. Почти все данные ваших устройств Dell могут быть защищены.
3. Он может сканировать удаленные данные и восстановить их в короткие сроки.
В этой статье мы показали вам способы сброса устройств Dell, таких как настольный компьютер и ноутбук, даже если вы забыли пароль компьютера. Вы пробовали эти методы, чтобы решить проблему с компьютером? Пожалуйста, общие ниже.
Что вы думаете об этом посте.
Рейтинг: 4.7 / 5 (на основе голосов 80)
17 сентября 2018 16:35 / Автор: Николь Джонс в Данные
Ваш внешний жесткий диск на вашем компьютере или Xbox не работает, например, не отображается, недоступен, не отвечает и т. Д.? Прочитайте и воспользуйтесь 10 простыми способами выкинуть это прямо сейчас ».
Что такое WHEA_UNCORRECTABLE_ERROR? Как я могу исправить WHEA_UNCORRECTABLE_ERROR? Красный этот пост и возьмите легкие 10 решений, чтобы устранить ошибку.
Источник
Инструкция по возвращению ноутбука к заводским настройкам
Иногда владелец компьютера сталкивается с необходимостью почистить систему от различных багов, которые мешают нормальной работе. Это можно сделать, переустановив операционную систему, или используя специальные утилиты. Но существует способ, который имеет перед ними несколько неоспоримых преимуществ.
Откат настроек к заводским значениям поможет восстановить работоспособность устройства в большинстве случаев, даже если вы не можете запустить ОС. Особенно актуален этот способ для тех, кто не хочет тратить время на переустановку ОС.
При восстановлении заводских настроек ОС будет переустановлена автоматически. Повторный код активации ОС вводить не потребуется. Будет восстановлена та версия Windows, которая шла с ноутбуком при покупке.
Откатив BIOS, вы устраните перечисленные проблемы. В данной статье мы рассмотрим, как вернуть ноутбук к заводским настройкам и восстановить его работоспособность. Существует несколько способов, которые мы и рассмотрим поближе.
Опция обнуления настроек может понадобиться в случае, если:
Что такое заводские параметры?
Заводские параметры задаются производителем для конкретной модели компьютера или ноутбука. Они хранят в себе настройки BIOS и параметры конфигурации компьютера. Располагается такая информация в динамической памяти устройства, которая называется CMOS.
Все заводские параметры занимают совсем немного места, и имеют отдельное питание – от небольшой батарейки, расположенной на материнской плате. Можно провести обнуление параметров ноутбука без доступа к БИОС. Для этого достаточно просто вынуть батарейку, выждать 30-40 секунд, и вставить ее снова.
После того, как будет завершен процесс обнуления настроек BIOS и выполнена переустановка ОС, вы получите ноутбук в том состоянии, в котором купили его в магазине.
Стоит отметить, что для успешного возвращения устройства к заводским параметрам, кроме CMOS необходим раздел Recoverу, в котором хранятся установочные файлы и другая необходимая системная информация.
Видео: Заводские настройки ноутбука
Где находится Recovery и ее активация
Скрытый раздел на жестком диске, который хранит в себе все файлы, необходимые для восстановления системы, называется Recovery. Он создается по умолчанию на всех ноутбуках, и удаляется или повреждается в большинстве случаев в результате некорректных действий пользователя.
Посмотреть, где находится скрытый раздел, можно:
Там можно посмотреть и размер, который занимает Recovery на HDD. Обычно это 20-25 Гб системной информации и установочных файлов.
Если у вас ноутбук Toshiba, то вы уже наверняка заметили, что на диске D есть системная папка, называющаяся HDD Recovery. В ней также хранится необходимая для обнуления системы информация, поэтому удалять ее нельзя.
Активация Recovery запускает процесс обнуления пользовательских изменений BIOS, восстановления заводских параметров, и переустановку ОС и системных программ и драйверов.
Для того чтобы активировать Recovery, нажмите определенную комбинацию горячих клавиш. Это позволит вам войти в системное меню, где можно выбрать несколько вариантов восстановления системы. Следует помнить, что у каждого производителя идет свое сочетание горячих клавиш, ниже мы рассмотрим самые популярные.
Восстанавливаем настройки горячими клавишами
Для того чтобы вернуть ноутбук к заводским настройкам, вам стоит запомнить несколько комбинаций горячих клавиш. При загрузке системы, следует нажать hot keys для доступа в меню BIOS Setup, откуда можно запустить процесс восстановления параметров.
В зависимости от производителя компьютерной техники, отличаются hot keys и их комбинации:
Как вернуть ноутбук к заводским настройкам через биос
Воспользовавшись hot keys, вы сможете выполнить откат пользовательских изменений системы и вернуть BIOS к заводским значениям.
На появившемся черном экране последовательно выбирайте:
В зависимости от производителя название опции может варьироваться: «Load BIOS Setup Defaults», «Load Safe-Fail Defaults», но слова «Load» и «Default» будут присутствовать обязательно.
Подготовка
Осуществите подготовку к сбросу настроек:
После того, как вы запустите процесс обнуления настроек, начнется процесс сбора информации и подготовки системных файлов. Это может занять некоторое время, так что не переживайте.
Процесс восстановления
После того, как вы запустите процесс восстановления, все действия будут выполняться автоматически, без вашего участия. Компьютер может перезагрузиться, если того требует устанавливаемое ПО. В процессе обнуления настроек, будут восстановлены драйвера для устройств и установлены стандартные системные программы.
Стоит упомянуть, что не всегда удается успешно обнулить настройки на ноутбуке. Такое возможно в случае, если:
Что можно сделать, если вы удалили скрытый раздел Recovery с жесткого? Вам придется поискать загрузочный диск с настройками или образ скрытого раздела для вашего ноутбука. Их можно найти в сети, а иногда производители предлагают купить такие диски для восстановления системы на официальных сайтах.
Если готовых образов для вашего ноутбука нет, можно на компьютерных форумах попросить владельцев аналогичной модели создать вам такой образ. А чтобы избежать такой ситуации, вы можете сами создать загрузочную флешку или DVD-диск для вашего ноутбука, который можно будет держать под рукой и использовать при необходимости.
Источник
Adblock
detector
После длительного перерыва мы снова возвращаемся к теме восстановления ноутбуков к заводскому состоянию. Сегодня разговор пойдет о восстановлении системы на ноутбуках Dell.
Традиционно напоминаю, что перед тем, как приступить к процедуре восстановления, вам будет необходимо сделать все необходимые приготовления, о которых я ранее писал в статье «Как вернуть ноутбук к заводскому состоянию: вступление». Обязательно прочтите ее, поскольку этот материал написан с учетом того, что читатель ознакомлен с вводной статьей.
Ну и еще стоит сказать, что система восстановления ноутбуков Dell к заводским настройкам из раздела восстановления оснащена функцией резервного копирования. Тем не менее я предпочитаю делать подобные вещи иными методами, в связи с чем в рамках этой статьи указанную опцию рассматривать не буду. Тем более, что у нас речь идет о восстановлении именно к заводскому состоянию, когда никаких посторонних данных на компьютере еще нет.
Запуск среды восстановления на ноутбуках Dell происходит точно так же, как на ноутбуках Toshiba, Acer, eMachines и Packard Bell. Сразу после включения ноутбука нужно совершать короткие быстрые нажатия кнопки F8, чтобы вызвать меню вариантов загрузки операционной системы.
Кстати, мне приходилось встречать упоминания о том, что среду восстановления на ноутбуках Dell можно запустить нажатием комбинации клавиш Ctrl+F11 во время появления на дисплее логотипа Dell, но на подопытной модели этот номер не прошел. Но если что, имейте в виду, что это вроде где-то работает.
В появившемся меню вариантов загрузки выбираем «Устранение неполадок компьютера».
После этого нам будет предложено выбрать язык клавиатуры. Выбираем нужный нам вариант и жмем «Далее».
Следом нужно будет выбрать пользователя, от имени которого будет выполнен вход в систему и ввести пароль, если он установлен.
На дисплее появится меню доступных средств восстановления. В этом меню выбираем приложение Dell DataSafe Restore и Emergency Backup.
Здесь нам предложат выбрать вариант восстановления к заводским настройкам. Как я уже говорил, мы будем рассматривать способ, который позволит вернуть ноутбук Dell к тому состоянию, в котором он был приобретен в магазине. Поэтому выбираем пункт «Выбрать другую резервную копию системы и дополнительные опции» и жмем «Далее».
На следующей странице отмечаем пункт «Восстановить мой компьютер» и опять нажимаем «Далее».
На экране появится список доступных точек восстановления. В моем случае есть только один образ, созданный при первом запуске системы. Но если вы ранее использовали функцию резервного копирования, вариантов будет несколько.
Выберите нужную копию и нажмите «Далее».
Нас снова спросят, не хотим ли мы сохранить новые или измененные файлы. Выбираем «Восстановить без сохранения новых или измененных файлов» и жмем «Далее».
Система еще раз уточнит, точно ли мы надумали восстановить ее до заводского состояния или нет?
Отвечаем, что «Да, продолжить», после чего наконец начнется процедура восстановления ноутбука Dell из раздела восстановления.
Процесс восстановления занимает что-то около двадцати минут, так что пока что можно заняться другими делами. Когда нам сообщат, что восстановление завершено, нажимаем кнопку «Перезапустить».
После перезагрузки начнется подготовка к первому запуску операционной системы.
А через пару минут нам будет предложено выбрать язык операционной системы.
На этом все. Теперь вы не хуже меня умеете восстанавливать ноутбуки Dell к заводским настройкам. Удачи вам в этом невероятно увлекательном занятии.
Если моя статья оказалась для вас полезной, посоветуйте пожалуйста ее своим друзьям с помощью кнопок социальных сетей или просто поделившись ссылкой.
Вы можете присылать свои вопросы для рубрики «Бесплатная помощь». В теме письма пишите «Бесплатная помощь».
При перепечатке материалов активная ссылка на сайт cherev.ru обязательна.
( 6 оценок, среднее 4 из 5 )

Обновлено
Ускорьте свой компьютер сегодня с помощью этой простой загрузки. г.
Вот несколько простых шагов, которые должны помочь вам решить проблему с загрузкой dell Support Recovery Disk.
Dell предлагает несколько вариантов восстановления, предназначенных для работы с вашим компьютером Dell в системах Windows.
Прочитайте описания, чтобы решить, хотите ли вы использовать эту конкретную функцию восстановления.
Загрузить онлайн-медиа
Как получить исходную операционную систему Dell?
Используйте инструмент восстановления ОС Dell, чтобы загрузите лучшую татуировку и создайте флешку, которая, скорее всего, установит заводские окна Windows, которые пришли с помощью вашего телефона. После установки ожидаются версии обновлений драйверов и программного обеспечения. ты
Использовать Dell SupportAssist SupportAssist OS Recovery
Система Dell Recovery запускается автоматически, если Windows не запускается. Среда, в которой мы восстанавливаем, позволяет любому человеку диагностировать проблемы с восстановлением оборудования, потребностью в файлах, резервным копированием и восстановлением с заводских температур. Вы можете запустить доступную среду восстановления практически в любое время.
См. список поддерживаемых функций операционной системы восстановления Dell Supportassist. 10
Фабрика
Использовать специальные решения Dell
Восстановление заводского образа Windows Восстанавливает методы, включая драйвер и использование. Этот вариант действительно поставляется с Windows 10. Если вы перешли на Windows 10 с предыдущей версии, выполните описанный ниже вариант.
Обновите до Windows 10, Windows 8.1 или Windows 7. Используйте
резервное копирование Dell и восстановление до восстановить заводские настройки. настройки или переделывать файлы с вашего компьютера скачать. В этот период новая версия Windows Livery будет установлена на вашем ПК. На компьютерах, окончательно обновленных до Windows 10, потребуется переустановить обновление.
Возврат личных файлов резервных копий
Информацию о файлах, использующих Windows, см. в Руководстве по поддержке Microsoft для Windows 10 или 8, Windows .1 и Windows. 2. решения
Видео
Обновлено
Вы устали от того, что ваш компьютер работает медленно? Раздражают разочаровывающие сообщения об ошибках? ASR Pro — это решение для вас! Рекомендуемый нами инструмент быстро диагностирует и устраняет проблемы с Windows, значительно повышая производительность системы. Так что не ждите больше, скачайте ASR Pro сегодня!
Наша группа регистрации предоставляет всю пошаговую информацию и помощь, чтобы помочь вам справиться с трудностями. Видео на английском языке. Готовы переведенные субтитры, предназначенные для некоторых языков. Посетите наш ассортимент видео, чтобы увидеть больше видео.
Мой Dell XPS Est 9550 не поставлялся с рекуперационной средой, что, к сожалению, было стандартом в течение нескольких лет. К сожалению, он вылетел и собрал сумасшедшие bsods, поэтому я решил сделать одну чистую установку только ОС. Я попытался создать в режиме восстановления Win USB десять и получил ошибку, и поэтому было практически невозможно создать основную точку установки USB. Я попробовал Dell Software & Recovery Backup с тем же результатом. Получил
Поэтому я решил поискать вариант установки моей удивительной системы на установочном носителе. Я нашел My Dell Downloads после того, как у меня возникли проблемы с регистрацией системы, и единственное, что я посещаю для загрузки, — это General Mc Affee Life Save — Build Traditional. Мне это не нужно и более того, я очень хочу закрыть свою систему в другом месте. Но нет установки операционной системы, мультимедийной системы, чтобы перенести на нее. Как разместить Windows 10 Transfer в моей новой системе?
Симптомы
Причина
Разрешение
носитель для восстановления Windows
Dell предоставляет клиентам в дополнение к Windows 11 Matrix и Windows 10 Media Recovery в богатом формате ISO. Вы можете загрузить этот носитель для восстановления ISO здесь: Восстановление образа Windows Dell. ISO-файл. Он не имеет прямого отношения к служебному номеру компьютера и, следовательно, может использоваться снова, если требуется дополнительная переустановка. Можете ли вы полностью использовать его на другом компьютере Dell, если вам, возможно, потребуется переустановить Windows 10 или Windows 11.
в
Как загрузить средство восстановления ОС?
Примечание. Установить Windows 11 или даже Windows 10 можно с помощью Dell Begins recovery media, через разделы диска до заводской ошибки.
ПРИМЕЧАНИЕ. Вам понадобится очень цифровой ключ продукта для активации ПК с Windows 11 и ПК с Windows 10 на ПК, которые еще не были активированы с той же операционной системой.
<ч> <ч>
Установка Windows 11 из ISO и из ISO Windows 10 из ISO
Выполните следующие действия, чтобы создать Windows с помощью строительного носителя Dell:
<ол>
Вы
UEFI. Рис. 1. Загрузка выбрана
языковой режим, начало обучения и раскладка клавиатуры.
на английском языке]) Рисунок 2. Параметр Выбрать Устранение неполадок при запуске
«Рекавери созданы с диска».
один связан с вариантами отката к максимальной установке (см. рис. 3 на английском языке) [
Только ПРИМЕЧАНИЕ. Полная очистка диска может занять несколько часов.
3:
Как получить восстановительный восстанавливающий носитель Dell для Windows 10?
Image Просто выберите варианты восстановления
<ч> конец
Запрос PE на загрузку драйвера вручную
<ол>
ПРИМЕЧАНИЕ. В прикладных изображениях в качестве отличного примера используется драйвер IRST.
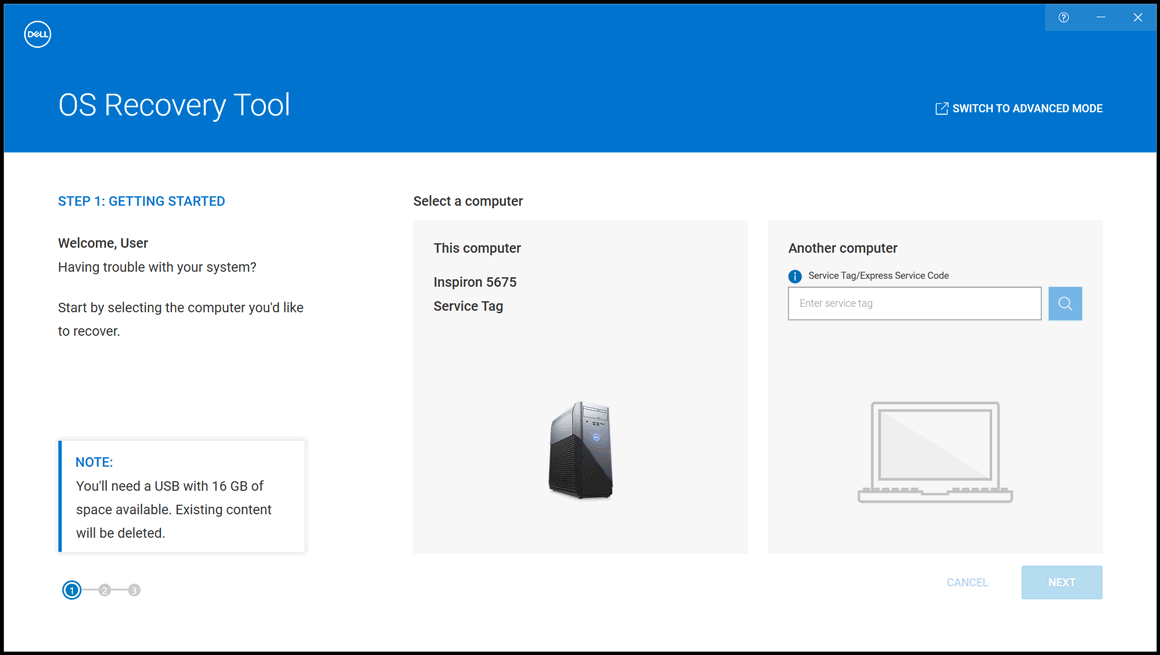
Рисунок. Выбор полного варианта всплывающей подсказки
Как на самом деле получить восстановление Dell диск?
Включите собственный компьютер. Когда появится логотип Dell, обычно несколько раз нажимайте клавишу F12 на клавиатуре, чтобы отобразить экран настройки компьютера. Выберите «From USB Drive Knowledge» с помощью удобных стрелок и нажмите Enter. ПК запускает Dell Recovery Restore & software system на вашем USB-накопителе.
Ускорьте свой компьютер сегодня с помощью этой простой загрузки. г.
Где можно загрузить образ восстановления Dell?
Перейдите на веб-сайт образа восстановления Dell.Введите сервисный код Dell и проверочный код, быстро проверьте доступность устройства.Выберите метод запуска Windows Ubuntu Linux или нажмите «Загрузить выбранные файлы».Прочтите условия и нажмите «Далее», чтобы загрузить файл.
Как создать USB-накопитель для восстановления Dell?
Нажмите Пуск.Создатьвыберите диск восстановления, который появляетсяКогда будет предложено получить контроль доступа пользователей, выберите Да, чтобы открыть Мастер восстановления диска.Подключите USB-накопитель, который поможет, к доступному USB-порту, убедившись, что выбран ремонтный диск, а затем нажмите «Далее».
Как подготовить USB-накопитель для восстановления Windows 10?
В поисковой дисциплине рядом с кнопкой “Пуск” найти “Создание и дополнительно диски”, восстановление потом выбрать этот пункт.При открытии этого инструмента убедитесь, что выбрана встроенная резервная копия восстановления системных файлов, затем нажмите «Далее».Подключите респектабельный USB-накопитель к компьютеру, выберите «Далее».
Как создать диск восстановления Dell в Windows 10?
Как обычно создавать и использовать USB-накопитель Dell для восстановления и восстановления?
Dell Support Recovery Disk Download
Nedladdning Av återställningsskiva För Dell Support
Dell Support-Wiederherstellungsdatenträger Herunterladen
Descarga Del Disco De Recuperación De Dell Support
Téléchargement Du Disque De Récupération Du Support Dell
Dell 지원 복구 디스크 다운로드
Dell Support Herstelschijf Downloaden
Download Do Disco De Recuperação De Suporte Da Dell
Pobieranie Dysku Odzyskiwania Pomocy Technicznej Firmy Dell
Download Del Disco Di Ripristino Del Supporto Dell
г.
Download Article
Download Article
This wikiHow teaches you how to reset a Dell laptop to its factory settings. You can do this using both the Settings menu in Windows 10 and the advanced startup menu in Windows 7. Keep in mind that resetting any computer will erase the computer’s hard drive, so you may want to back up your computer’s data before proceeding.
-
1
Open Start
. Click the Windows logo in the bottom-left corner of the screen. This will prompt the Start menu to pop up.
-
2
Open Settings
. Click the gear-shaped icon in the lower-left side of the Start menu. Doing so opens the Settings window.
Advertisement
-
3
Click
Update & Security. This option is in the bottom row of Settings options.
-
4
Click the Recovery tab. It’s on the left side of the window.
-
5
Click Get started. This button is below the «Reset this PC» heading at the top of the page. A pop-up window will appear.
-
6
Click Remove everything. This option is at the bottom of the pop-up window.
-
7
Click Remove files and clean the drive. It’s at the bottom of the pop-up window.
-
8
Click Reset when prompted. Your computer will begin erasing the hard drive, after which point Windows will be reinstalled.
- This process can take several hours, and all of your files will be removed.
Advertisement
-
1
Turn off your computer. You can turn off your Windows 7 computer by doing the following:
- Click Start
.
- Click Shut down in the lower-right side of the Start menu.
- Wait for your computer to power down completely.
- Click Start
-
2
Turn back on your computer. Press the «Power»
button on the computer’s housing to do so.
-
3
Press F8 repeatedly. Doing so as soon as your computer begins to turn on will cause the advanced startup menu to open.
- If nothing happens and you arrive at the login prompt like usual, you began pressing F8 too late. Restart your computer and try again.
-
4
Select Repair Your Computer. Use the arrow keys to move the highlight selection to this option near the top of the screen, then press ↵ Enter.
-
5
Click Next when prompted. Doing so confirms your keyboard settings.
-
6
Enter your password when asked. Type the password you use to log into your computer into the «Password» text box, then click OK.
-
7
Click System Image Recovery. It’s a link in the middle of the window.
-
8
Select the factory image. Click the «Dell Factory Image» (or similar) option to select it.
- You may have to click a drop-down box to find the «Dell Factory Image» option.
-
9
Click Next. It’s at the bottom of the window.
-
10
Confirm that you want to erase the hard drive. Depending on your version of Windows 7, you may have to check a box and then click Erase or OK, or you may need to select a hard drive to format and then click Erase. Once you finish confirming that you want to reset your computer, the computer will begin erasing your hard drive, after which point it will reinstall the version of Windows that was present on the Dell factory system image.
Advertisement
Add New Question
-
Question
I forgot my password and I want to reset my laptop manually. What can I do?
Boot or reboot your laptop. Hold on F8 to enter Advanced Boot Options before the loading screen appears. Or, Press CTRL to enter Advanced Boot Options when the computer powers on.
-
Question
Will it still reset while I turn it off/close the laptop?
If you turn it all the way off, it should. If it doesn’t, go to the reset button on the menu.
-
Question
If I reboot my laptop, would it return the laptop back to its factory settings?
No. Rebooting will only shut down the laptop down and then boot it up again.
See more answers
Ask a Question
200 characters left
Include your email address to get a message when this question is answered.
Submit
Advertisement
Thanks for submitting a tip for review!
-
Resetting your computer will not be enough to erase the hard drive to government or confidential standards. You may want to reset and overwrite the hard drive a few times if you plan on selling the laptop.
Advertisement
About This Article
Thanks to all authors for creating a page that has been read 154,668 times.
Is this article up to date?
Download Article
Download Article
This wikiHow teaches you how to reset a Dell laptop to its factory settings. You can do this using both the Settings menu in Windows 10 and the advanced startup menu in Windows 7. Keep in mind that resetting any computer will erase the computer’s hard drive, so you may want to back up your computer’s data before proceeding.
-
1
Open Start
. Click the Windows logo in the bottom-left corner of the screen. This will prompt the Start menu to pop up.
-
2
Open Settings
. Click the gear-shaped icon in the lower-left side of the Start menu. Doing so opens the Settings window.
Advertisement
-
3
Click
Update & Security. This option is in the bottom row of Settings options.
-
4
Click the Recovery tab. It’s on the left side of the window.
-
5
Click Get started. This button is below the «Reset this PC» heading at the top of the page. A pop-up window will appear.
-
6
Click Remove everything. This option is at the bottom of the pop-up window.
-
7
Click Remove files and clean the drive. It’s at the bottom of the pop-up window.
-
8
Click Reset when prompted. Your computer will begin erasing the hard drive, after which point Windows will be reinstalled.
- This process can take several hours, and all of your files will be removed.
Advertisement
-
1
Turn off your computer. You can turn off your Windows 7 computer by doing the following:
- Click Start
.
- Click Shut down in the lower-right side of the Start menu.
- Wait for your computer to power down completely.
- Click Start
-
2
Turn back on your computer. Press the «Power»
button on the computer’s housing to do so.
-
3
Press F8 repeatedly. Doing so as soon as your computer begins to turn on will cause the advanced startup menu to open.
- If nothing happens and you arrive at the login prompt like usual, you began pressing F8 too late. Restart your computer and try again.
-
4
Select Repair Your Computer. Use the arrow keys to move the highlight selection to this option near the top of the screen, then press ↵ Enter.
-
5
Click Next when prompted. Doing so confirms your keyboard settings.
-
6
Enter your password when asked. Type the password you use to log into your computer into the «Password» text box, then click OK.
-
7
Click System Image Recovery. It’s a link in the middle of the window.
-
8
Select the factory image. Click the «Dell Factory Image» (or similar) option to select it.
- You may have to click a drop-down box to find the «Dell Factory Image» option.
-
9
Click Next. It’s at the bottom of the window.
-
10
Confirm that you want to erase the hard drive. Depending on your version of Windows 7, you may have to check a box and then click Erase or OK, or you may need to select a hard drive to format and then click Erase. Once you finish confirming that you want to reset your computer, the computer will begin erasing your hard drive, after which point it will reinstall the version of Windows that was present on the Dell factory system image.
Advertisement
Add New Question
-
Question
I forgot my password and I want to reset my laptop manually. What can I do?
Boot or reboot your laptop. Hold on F8 to enter Advanced Boot Options before the loading screen appears. Or, Press CTRL to enter Advanced Boot Options when the computer powers on.
-
Question
Will it still reset while I turn it off/close the laptop?
If you turn it all the way off, it should. If it doesn’t, go to the reset button on the menu.
-
Question
If I reboot my laptop, would it return the laptop back to its factory settings?
No. Rebooting will only shut down the laptop down and then boot it up again.
See more answers
Ask a Question
200 characters left
Include your email address to get a message when this question is answered.
Submit
Advertisement
Thanks for submitting a tip for review!
-
Resetting your computer will not be enough to erase the hard drive to government or confidential standards. You may want to reset and overwrite the hard drive a few times if you plan on selling the laptop.
Advertisement
About This Article
Thanks to all authors for creating a page that has been read 154,668 times.