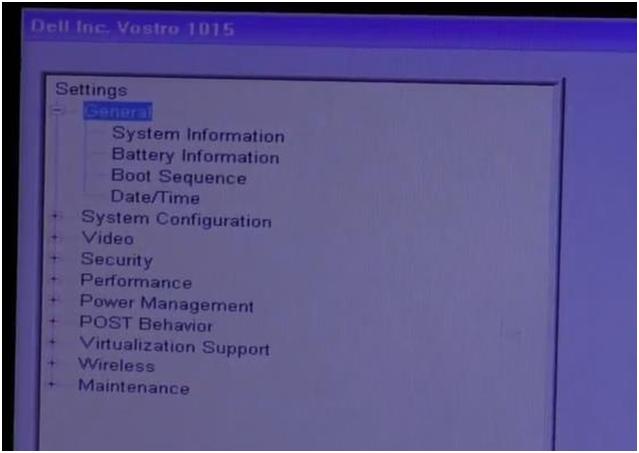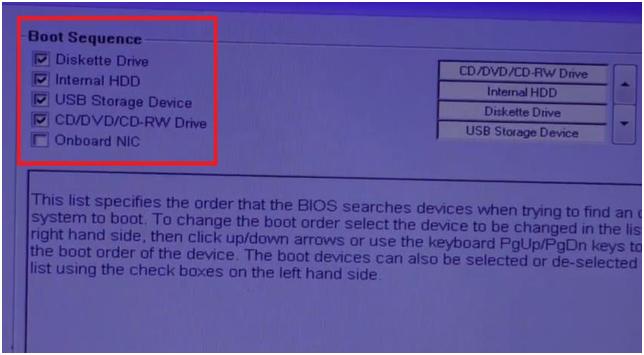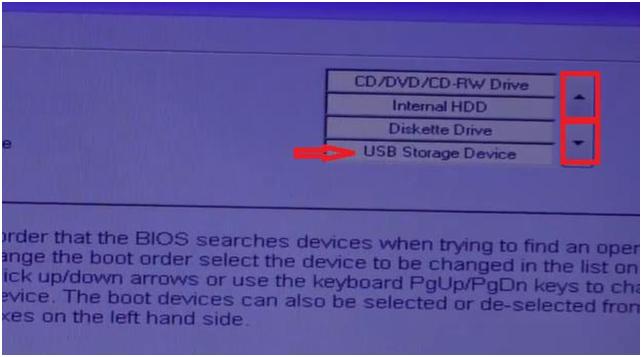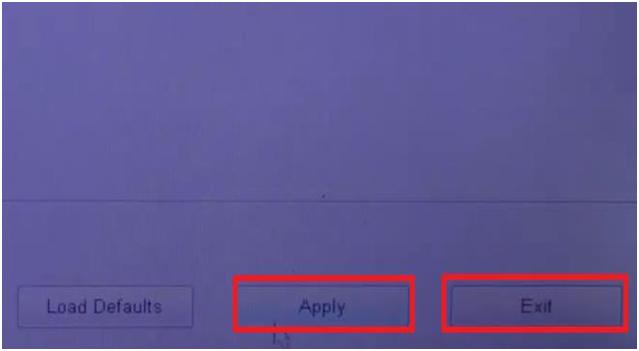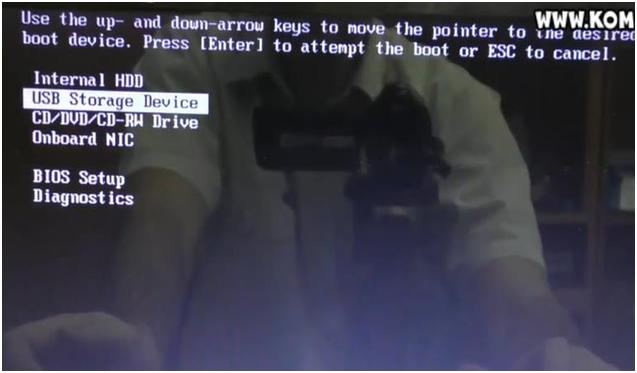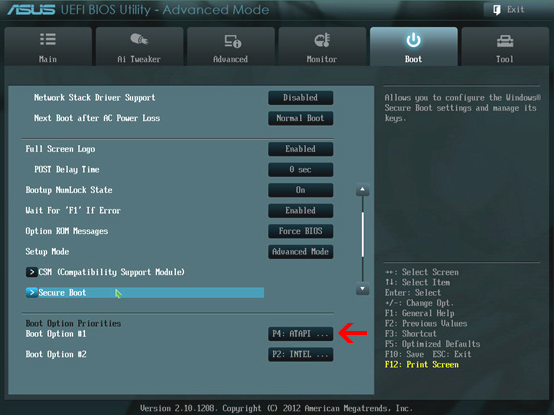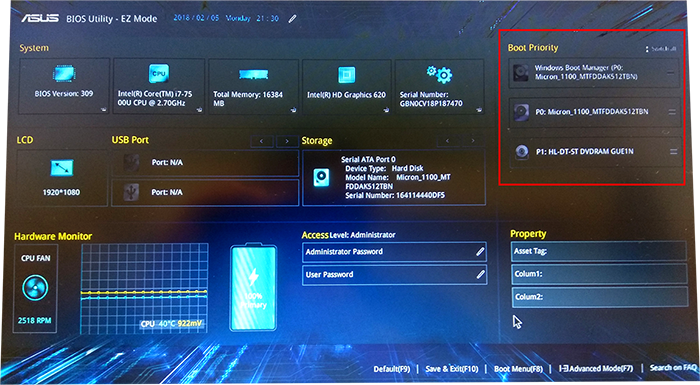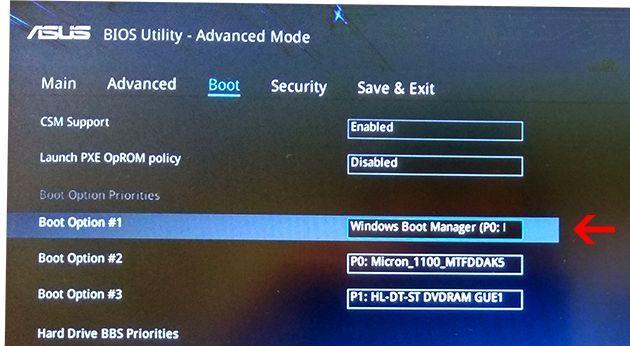Разберемся, как войти и настроить BIOS ноутбука Dell Vostro 1015 для установки операционной системы Windows 7 или 8 с флешки либо привода.
Флешка или диск должны быть подключены к ноутбуку. Включаем ноутбук. Во время загрузки системы жмем кнопку «F2», чтобы попасть в BIOS. BIOS на этом ноутбуке оригинальный. При этом, работать с ним будем при помощи тачпада.
В разделе «Settings» выбираем пункт «Boot Sequence».
С правой стороны появится список устройств, с которых есть возможность загрузить операционную систему.
Это дискета, жесткий диск, USB носитель, CD/DVD-диск.
Еще правее есть таблица с нашими устройствами. В ней их можно переместить вверх-вниз, в зависимости от наших потребностей.
Для этого подводим курсор к нужному устройству (на изображении ниже стрелочкой выделена флешка). Затем кнопками вверх и вниз перемещаем на первую позицию.
Теперь при загрузке системы ноутбук обратится к флешке в поисках операционной системы в первую очередь.
Далее с правом нижнем углу окна нужно нажать кнопку «Apply», чтобы применить сделанные изменения в настройках. Затем нажать кнопку «Exit».
Кнопка «Load Defaults» активирует заводские настройки BIOS. Ее мы не трогаем.
Ноутбук уйдет в перезагрузку. При повторном включении ноутбук автоматически перейдет к загрузке операционной системы с флешки.
Аналогичные действия применяем при необходимости загрузки операционной системы с иного устройства.
Существует и второй способ, более быстрый.
При включении ноутбука нажимаем кнопку «F12». Попадаем в окно «Boot Menu».
Кнопками курсора выбираем устройство, с которого мы хотим загрузить операционную систему. Нажимаем кнопку «Enter». Через несколько секунд начнется загрузка с выбранного устройства.
В одной из своих прошлых статей про восстановление файлов с жёсткого диска, написанных немного ранее, я коснулся темы как сделать загрузку с флешки в БИОС. Иногда бывают ситуации, когда нужно сделать так, чтобы компьютер загрузился с USB-устройства, например, такого как загрузочная флешка. По умолчанию, начиная где-то с года 2014 все системы БИОС (на новый лад это UEFI, но мы часто в речи употребляем старый вариант нам так привычнее) настроены таким образом, что если в USB-разъёме или DVD-приводе вставлено некое устройство, то приоритет автоматически отдаётся ему нежели обычному жёсткому диску либо менеджеру в Windows 10. Тем не менее бывают разные случаи, когда требуется настройка БИОС для загрузки с флешки. О том, как это сделать читайте в этой статье.
Первой что нужно это попасть в БИОС. Затем следует найти раздел, отвечающий за по очерёдность загрузки устройств, у каждого производителя он называется по-разному, но принцип названия и способ действия у всех одинаковый. Общепринятое название этого отдела Boot (Загрузка).
Материнские платы Gigabyte
На материнских платах Gigabyte описываемый раздел именуется как «BOIS Features». После того как вы нашли эту категорию, нужно выставить фокус на первое устройство, отвечающее за запуск «Boot Option #1», и нажать на «ENTER» либо с помощью мышки кликнуть по выделенному полю два раза.
В появившемся окне следует найти вашу загрузочную флешку, поставить на неё фокус и нажать на «ENTER», или с помощью мышки кликнуть на ней два раза. На иллюстрации ниже самой флешки нет, картинка сделана специфически для показа, где и что находится. В конце надо перейти в директорию «Save & Exit», где нужно будет сохранить изменения и выйти из БИОСа.
Материнские платы от MSI
Здесь также всё аналогично с предыдущим разделом. Когда вы оказались в БИОСе следует кликнуть по кнопке «SETTINGS,» после чего перейти в раздел «Boot» (загрузки). В нём, как и в вышеописанном абзаце с помощью мышки либо клавиш компьютера поменять загрузочное устройство, находящееся в подразделе «Boot Option #1» на вашу загрузочную флешку. В конце нужно перейти в раздел «Save & Exit», сохранить настройки и выйти.
Материнские платы Asus
У изделий от Asus в принципе всё то же самое. Только там следует найти раздел, имеющий название «Boot» (Загрузка). В таком же параметре «Boot Option #1», одинаковым способом как у верхних в появившемся окошке выставить требуемую флешку.
Вот только тут есть одно отличие, если вы открыли параметр загрузки Boot Option #1, а там нет вашего USB-флеш-накопителя тогда нужно зайти в раздел «Очерёдность загрузки», он находится немного ниже пункта «Приоритет загрузки» (в котором вы выставляли флешку). В нём, сверху будет одноимённая опция «Boot Option #1» (Параметр загрузки #1) и там следует выставить желаемую флешку. После этого всего выйти, нажав на кнопку «Back» либо «Esc». В конце вы можете воспользоваться горячей клавишей F10, для сохранения результатов настройки, в появившемся окне надо будет согласиться с предостережением системы о замене настроек и в конце выйти из БИОС.
БИОС загрузка с флешки на ноутбуке Asus
С ноутбуками этого производителя дела обстоят почти так же, как и с материнскими платами.
1. Вы можете воспользоваться графическим интерфейсом UEFI. Справа в моём случае там, где колонка «Boot Priority», стрелкой мышки можно попросту перетянуть иконки с места на место поменять ихние местоположения. После этого сохранить настройки нажав на горячую клавишу F10, а затем в появившемся окне согласиться с предостережениями БИОС о том, что параметры будут изменены.
2. Либо перейти в расширенный режим (я всегда пользуюсь именно им), использовав клавишу F7 либо кликнув на надписи «Advanced Mode(F7)». Далее нужно перейти в раздел «Boot» где в параметре «Boot Option #1» (Параметр загрузки #1) выставить требуемую флешку. В конце, по аналогии с предыдущим разделом нужно будет пройти в категорию «Save & Exit» и выполнить сохранение, а затем выход, или просто воспользоваться горячей клавишей F10.
Настройка БИОС для загрузки с флешки в ноутбуке Lenovo
С ноутбуками этой фирмы дела обстоят не так хорошо, как с предыдущими. У одной части есть возможность выставить загрузку через BIOS у другой нет. Но не расстраивайтесь и в той и другой можно выполнить запуск загрузочной флешки. В той что можно вам следует искать раздел, имеющий название «Boot» а в нём пункт «Boot Mode» там следует переключить режим на «Legacy Support» а затем проверить чтобы пункт «USB Boot» был включён (Enabled). Также пункт «Boot Priority» должен иметь параметр «Legacy First». После проделанных действий выйти из БИОСа с сохранением, выключить ноутбук вставить флешку и загрузится.
У второй части той что нельзя то выход только загрузиться через Boot Menu на ноутбуке. Также этот способ можно применить и в предыдущем случае.
Как сделать загрузку с флешки в БИОС на ноутбуке Dell
В общем графический интерфейс БИОСа данного производителя немного отличается от общепринятого. Но суть всех настроек и установок такая же. Для того чтобы включить запуск с флешки, режим загрузки должен быть выбран как UEFI. В настройках следует перейти в раздел «General» затем «Boot Sequence» и убедиться в том, что радиокнопка в поле «Boot List Option» включена напротив «UEFI».
После этого следует проверить то что опция «Secure Boot Enable» которая находится в разделе «Secure Boot» отключена (Disabled) если нет, то исправьте.
Затем нужно вернуться опять в раздел «Boot Sequence» который находится в «General», и там кликнуть по кнопке «Add Boot Option» находящейся справа. В появившемся окне выставить своё USB-устройство затем нажать на кнопку «OK». Как в предыдущих разделах сохранить все настройки БИОС и выйти.
Если у вас старая версия БИОС «Dell Phoenix BIOS», то там тоже нужно найти раздел «Boot» в нём выбрать пункт «Add Boot Option». Потом в появившемся окне произвести аналогичные с предыдущим абзацем действия, сохранить настройки и выйти.
Как в БИОСе выставить загрузку с флешки на ноутбуке HP
На ноутбуках HP выставить приоритет загрузки в BIOS немного проще чем у предыдущего участника обзора. Для этого после того как был выполнен вход следует найти раздел, имеющий название «System Configuration» а в нём зайти, используя ENTER соответственно, в пункт «Boot Options».
Во вновь отрывшейся вкладке следует перейти в подкатегорию «Boot Order». Далее откроется доступ к списку устройств, запускаемых по умолчанию, с помощью горячих клавиш F5 и F6, либо с помощью стрелочек, которые будут справа (в новых версиях БИОС) надо поставить желаемую флешку на первое место. В конце, как и в предыдущих разделах следует сохранить настройки используя клавишу F10, и согласиться с предостережениями системы безопасности о том, что были произведены изменения.
Если в этом обзоре вы не нашли модели своего ноутбука либо материнской платы, не отчаивайтесь, принцип у всех один и тот же, вам нужно искать отдел загрузки (Boot) в БИОСе, а там уже очерёдность запуска устройств. Также загрузку с флешки можно выполнить через Boot Menu Bios и в большинстве случаев особенно с ноутбуками данным способом будет удобней воспользоваться нежели заморачиваться с настройками BIOS. Ещё очень важный момент, а точнее рекомендация после того как вы закончите операции, связанные с загрузочной флешкой зайдите в БИОС и сделайте сброс настроек на те что по умолчанию.
К этой статье нет коментариев. Вы можете быть первым
В общем дали мне ноутбук (новый, но крайне слабый) и поставили задачу снести windows 8.1 и поставить windows XP. долго разбирался то как зайти в биос с 8 винды, то как образ XP на флешку сделать, то как приоритет поменять в ноутах DELL в общем всё понял и всё сделал, но сохранив настройки приоритета на то чтобы он загружал сначала флешку а не жёсткий диск, он один фиг грузит мне windows 8 вместо моей флешки, с образом. На своём компьютере на работоспособность проверил, с этой флешки поставил себе в дополнение этот xp,всё работает норм, но на ноуте не могу сделать так, чтобы он грузил флешку а не винду ((((
Настройка BIOS ноутбука DELL для установки WINDOWS 7 с флешки или диска.
Пошаговая инструкция по настройки bios ноутбука DELL inspiron 3520.
Создать загрузочную флешку, для установки Windows 7, 8, XP , вы можете сами, по ЭТОЙ инструкции.
1. Для входа в BIOS бука надо нажать кнопку F2 при старте ноутбука.
Если с первого раза зайти в БИОС не удалось, перезагружаем ноутбук и пытаемся снова.
2. После захода в меню настройки BIOS, надо войти в пункт меню под названием BOOT.
В первой строке проверяем, что бы стояло Legacy.
Если не легаси, а уефи, меняем на легаси.
3. Дальше стрелкой вниз встаем на надпись 1st boot Priority и жмём интер.
Настройка BIOS для установки Windows 8.1 в ноут-буке DELL Vostro15.
Попал ко мне один интересный ноут-бук и решил я описать, как на него устанавливалась операционная система.
Итак, DELL Vostro15. Заранее подготовлена установочная флешка. Вставляем её в USB, нажимаем кнопку питания ноута. При установке ОС желательно подключить зарядное устройство, даже если батарея полностью заряжена.
Флэшку нужно подключать в разъем USB 2.0. Чтоб попасть в BIOS, жмем кнопку F2 после включения.
Меню BIOS совершенно непривычного вида.
Первым делом заходим в пункт SECURE BOOT и в подпункте SECURE BOOT ENABLE изменяем значение с Enabled на Disabled , т.е. отключаем безопасную загрузку. Нажимаем APPLY ( применить).
Далее в пункте GENERAL выбираем подпункт ADVANCED BOOT OPTIONS и устанавливаем галочку возле надписи ENABLE LEGACY OPTION ROMS . Нажимаем APPLY .
Заходим в BOOT SEQUENCE и в значении BOOT LIST OPTION отмечаем параметр LEGACY (было UEFI ). Нажимаем APPLY .
После этих действий в BOOT SEQUENCE появляется возможность выбора загрузочного носителя. Если не появилась, нажимаем EXIT и после перезагрузки снова заходим в BIOS , нажимая F 2. Можно убрать галочку с первого пункта — это загрузка с дискеты.
В этом меню, вобщем то, не обязательно ставить на первое место USB STORAGE DEVICE . Главной целью было включить Legacy загрузку и убедится, что она включилась. Если выбрать первым загрузочным устройством USB STORAGE DEVICE , то каждый раз при включении, наш ПК будет пытаться загрузится с флешки. Нам это не нужно. И, что б не заходить еще раз в BIOS после установки ОС для отключения загрузки с флешки, воспользуемся BOOT (загрузочным) меню. Нажимаем EXIT , компьютер перезагрузится. После перезагрузки жмем F 12. Попадаем в загрузочное меню.
Стрелками вверх-вниз выбираем USB STORAGE DEVICE и жмем ENTER . Начнется загрузка с флешки. Устанавливаем WINDOWS . Последовательность действий описана в этой статье.
Еще один нюанс возник при выборе раздела HDD для установки ОС. Появилось сообщение Установка Windows на данный диск невозможна. Выбранный диск имеет стиль разделов GPT .
Побороть эту проблему можно следующим образом. Вызываем командную строку. Это можно сделать, например, нажав SHIFT+F10 в самом начале установки Windows (вернутся шаг или два назад, туда где выбор языка или Установить). С помощью командной строки проведем смену формата диска на MBR. Последовательно вводим команды как на фото.
1. diskpart (вызвали дискпарт- средство управления дисками и прочим)
2. list disk (определили диски в нашем ПК)
3. select disk 0 (выбрали нужный диск)
4. clean (очистили содержимое диска)
5. convert MBR (конвертирование в MBR )
6. exit ( Выход )
Другой вариант решения этой проблемы — при создании загрузочной флешки в RUFUS выбрать — схема раздела GPT .
После этих действий форматируем диск, разбиваем его на тома, как нам нравится, и устанавливаем ОС.
Windows 8.1 установилась.
В процессе у меня возникла еще одна сложность с видеокартой. Видимо это особенность ноут-буков DELL . После установки ОС лучше сразу обновить видеодрайвер. Установочная версия Window не должна быть сборкой, т.к. может возникнуть сложность с выбором необходимой разрядности установщика х32 или х64 в самом начале процесса установки и как следствие — черный экран после установки.
Ноут-бук настроился и после этого радует своих пользователей стабильной работой. Его используют для проведения мероприятий, презентаций, подключают к большим мониторам и проектору.
Попал ко мне один интересный ноут-бук и решил я описать, как на него устанавливалась операционная система.
Итак, DELL Vostro15. Заранее подготовлена установочная флешка. Вставляем её в USB, нажимаем кнопку питания ноута. При установке ОС желательно подключить зарядное устройство, даже если батарея полностью заряжена.
Флэшку нужно подключать в разъем USB 2.0. Чтоб попасть в BIOS, жмем кнопку F2 после включения.
Меню BIOS совершенно непривычного вида.
Первым делом заходим в пункт SECURE BOOT и в подпункте SECURE BOOT ENABLE изменяем значение с Enabled на Disabled, т.е. отключаем безопасную загрузку. Нажимаем APPLY (применить).
Далее в пункте GENERAL выбираем подпункт ADVANCED BOOT OPTIONS и устанавливаем галочку возле надписи ENABLE LEGACY OPTION ROMS. Нажимаем APPLY.
Заходим в BOOT SEQUENCE и в значении BOOT LIST OPTION отмечаем параметр LEGACY (было UEFI). Нажимаем APPLY.
После этих действий в BOOT SEQUENCE появляется возможность выбора загрузочного носителя. Если не появилась, нажимаем EXIT и после перезагрузки снова заходим в BIOS, нажимая F2. Можно убрать галочку с первого пункта — это загрузка с дискеты.
В этом меню, вобщем то, не обязательно ставить на первое место USB STORAGE DEVICE. Главной целью было включить Legacy загрузку и убедится, что она включилась. Если выбрать первым загрузочным устройством USB STORAGE DEVICE, то каждый раз при включении, наш ПК будет пытаться загрузится с флешки. Нам это не нужно. И, что б не заходить еще раз в BIOS после установки ОС для отключения загрузки с флешки, воспользуемся BOOT (загрузочным) меню. Нажимаем EXIT, компьютер перезагрузится. После перезагрузки жмем F12. Попадаем в загрузочное меню.
Стрелками вверх-вниз выбираем USB STORAGE DEVICE и жмем ENTER. Начнется загрузка с флешки. Устанавливаем WINDOWS. Последовательность действий описана в этой статье.
Еще один нюанс возник при выборе раздела HDD для установки ОС. Появилось сообщение Установка Windows на данный диск невозможна. Выбранный диск имеет стиль разделов GPT.
Побороть эту проблему можно следующим образом. Вызываем командную строку. Это можно сделать, например, нажав SHIFT+F10 в самом начале установки Windows (вернутся шаг или два назад, туда где выбор языка или Установить). С помощью командной строки проведем смену формата диска на MBR. Последовательно вводим команды как на фото.
1. diskpart (вызвали дискпарт- средство управления дисками и прочим)
2. list disk (определили диски в нашем ПК)
3. select disk 0 (выбрали нужный диск)
4. clean (очистили содержимое диска)
5. convert MBR (конвертирование в MBR)
6. exit (Выход)
Другой вариант решения этой проблемы — при создании загрузочной флешки в RUFUS выбрать — схема раздела GPT.
После этих действий форматируем диск, разбиваем его на тома, как нам нравится, и устанавливаем ОС.
Windows 8.1 установилась.
В процессе у меня возникла еще одна сложность с видеокартой. Видимо это особенность ноут-буков DELL. После установки ОС лучше сразу обновить видеодрайвер. Установочная версия Window не должна быть сборкой, т.к. может возникнуть сложность с выбором необходимой разрядности установщика х32 или х64 в самом начале процесса установки и как следствие — черный экран после установки.
Ноут-бук настроился и после этого радует своих пользователей стабильной работой. Его используют для проведения мероприятий, презентаций, подключают к большим мониторам и проектору.
Кнопка очистки
Существует один альтернативный способ очистки компьютера. Получите доступ к той же функции «Сбросить этот компьютер» в настройках системы и выберите «Начать работу». Выберите «Удалить все», чтобы очистить компьютер. У вас будет возможность удалить только ваши файлы или удалить все и очистить весь диск.
Как отформатировать ноутбук Dell с Windows 10?
Восстановите компьютер Dell с помощью кнопки сброса Windows
- Щелкните «Пуск». …
- Выберите Reset this PC (System Setting).
- В разделе «Сбросить этот компьютер» выберите «Начать работу».
- Выберите вариант Удалить все.
- Если вы оставляете этот компьютер, выберите «Просто удалить мои файлы». …
- Следуйте инструкциям на экране, чтобы завершить процесс сброса.
10 мар. 2021 г.
Как полностью отформатировать и переустановить Windows 10?
Вот как:
- Откройте меню «Пуск» и выберите «Настройки» (вверху слева).
- Перейдите в меню «Обновление и безопасность».
- В этом меню выберите вкладку Восстановление.
- Там найдите «Сбросить этот компьютер» и нажмите «Начать работу». …
- Выберите вариант Удалить все.
- Следуйте инструкциям, пока мастер не запустит очистку компьютера.
Как загрузить и установить Windows 10 на Dell?
Установка Microsoft Windows 10
В меню загрузки в разделе Загрузка UEFI выберите USB-накопитель восстановления и нажмите клавишу Enter. На экране «Выберите параметр» нажмите «Устранение неполадок», а затем нажмите «Восстановить с диска». Следуйте инструкциям на экране, чтобы завершить процесс установки.
Как восстановить заводские настройки компьютера Dell?
Восстановите компьютер Dell с помощью кнопки сброса Windows
- Щелкните «Пуск». …
- Выберите Reset this PC (System Setting).
- В разделе «Сбросить этот компьютер» выберите «Начать работу».
- Выберите вариант Удалить все.
- Если вы оставляете этот компьютер, выберите «Просто удалить мои файлы». …
- Следуйте инструкциям на экране, чтобы завершить процесс сброса.
10 мар. 2021 г.
Как выполнить полный сброс ноутбука Dell?
Нажмите и удерживайте кнопку питания не менее десяти (10) секунд. Если нажать и удерживать кнопку питания не удается, перезагрузите систему.
Как полностью отформатировать ноутбук?
Как отформатировать ноутбук или компьютер (8 шагов)
- Сделайте резервную копию вашего жесткого диска. CNET. …
- Метод восстановления. Это предусмотрено производителем. …
- Вставьте диск с операционной системой в привод CD / DVD. …
- Подождите, пока загрузится компакт-диск. …
- Дождитесь завершения установки. …
- Перезагрузите компьютер. …
- Установка свежей системы. …
- Дождитесь завершения переформатирования.
Как отформатировать ноутбук Dell без компакт-диска?
Как перезагрузить ноутбук Dell без компакт-диска
- Включите Dell, несколько раз нажимая клавишу «F8». …
- Нажмите «Далее», когда появится экран «Восстановление заводских настроек». …
- Выберите из списка выполнить «Разрушающее восстановление».
- Нажмите «Далее» или «Продолжить», чтобы продолжить переформатирование компьютера Dell. …
- Дождитесь завершения процесса перезагрузки.
Как отформатировать жесткий диск Dell в BIOS?
Функция очистки данных вызывается из программы настройки BIOS. На экране-заставке Dell нажмите F2, чтобы войти в программу настройки BIOS. В приложении BIOS Setup пользователь может выбрать «Wipe on Next Boot» в меню Maintenance-> Data Wipe, чтобы запустить очистку данных для всех внутренних дисков после перезагрузки.
Как стереть и переустановить Windows 10 с USB?
Как выполнить чистую установку Windows 10
- Нажмите Готово после того, как средство создания мультимедиа создаст мультимедиа для вас.
- Перезагрузите компьютер со вставленным USB-накопителем или DVD.
- Нажмите любую клавишу для загрузки с USB-накопителя или DVD.
- Следуйте инструкциям по установке Windows.
31 колода 2015 г.
Как принудительно восстановить заводские настройки в Windows 10?
Восстановление заводских настроек выполняется в несколько простых шагов, а именно: «Настройки»> «Обновление и безопасность»> «Сбросить этот компьютер»> «Приступить к работе»> «Выбрать вариант».
…
Вот как вернуться:
- Нажмите кнопку Пуск.
- Выберите «Настройки».
- Щелкните Обновление и безопасность.
- Щелкните Восстановление.
28 мар. 2020 г.
Как переустановить Windows 10 с USB?
Сохраните загрузочный установочный USB-накопитель Windows в безопасности
- Отформатируйте USB-накопитель емкостью 8 ГБ (или больше).
- Загрузите средство создания мультимедиа для Windows 10 от Microsoft.
- Запустите мастер создания носителя, чтобы загрузить установочные файлы Windows 10.
- Создайте установочный носитель.
- Извлеките флэш-накопитель USB.
9 колода 2019 г.
Как установить Windows 10 на ноутбук Dell через USB?
Шаги по установке чистой Windows 10
- Загрузитесь в программу настройки системы (F2) и убедитесь, что система настроена для работы в устаревшем режиме (если в системе изначально была Windows 7, установка обычно выполняется в устаревшем режиме).
- Перезагрузите систему и нажмите F12, затем выберите вариант загрузки с DVD или USB в зависимости от используемого вами носителя Windows 10.
21 февраля. 2021 г.
Как установить Windows 10 на компьютер Dell?
Установить систему:
- Подключите USB-накопитель восстановления к компьютеру, на котором хотите установить Windows 10.
- Перезагрузите компьютер и непрерывно нажимайте F12, затем выберите «Загрузить с».
- На странице «Установка Windows» выберите язык, время и настройки клавиатуры, а затем нажмите «Далее».
Как я могу установить Windows 10 на свой ноутбук?
Вот как перейти на Windows 10
- Шаг 1. Убедитесь, что ваш компьютер поддерживает Windows 10. Windows 10 бесплатна для всех, кто использует последнюю версию Windows 7, Windows 8 и Windows 8.1 на своем ноутбуке, настольном компьютере или планшете. …
- Шаг 2: Создайте резервную копию вашего компьютера. …
- Шаг 3. Обновите текущую версию Windows. …
- Шаг 4: дождитесь запроса Windows 10.
29 юл. 2015 г.
По умолчанию компьютер загружает систему с основного внутреннего запоминающего устройства, и большинство компьютеров позволяют загружаться с других дисков. Сюда входят внешние жесткие диски, CD, DVD и USB-накопители. Если на этом диске есть установка Windows или файл ОС Windows. Загрузка со вторичного загрузочного диска полезна для запуска диагностики и дисковых утилит на первичном диске.
Если на вашем компьютере есть опция меню загрузки, вы можете выполнить следующие действия. Это более быстрый способ настроить загрузку ПК с Windows с SSD или USB-устройства, но он может существовать не на всех машинах.
Шаг 1. Подключите внешнее запоминающее устройство к компьютеру.
Шаг 2: Включите компьютер и нажмите F12, чтобы открыть меню выбора загрузочного устройства.
Примечание. Этот процесс загрузки может происходить быстро, если вы упустили возможность войти в BIOS, перезагрузите компьютер еще раз.
Шаг 3: Выберите вариант загрузки ПК с USB-накопителя. Затем нажмите клавишу Enter. На этот раз ваш компьютер загрузится с подключенного внешнего жесткого диска, SSD или USB-устройства, а не с жесткого диска.
Загрузите компьютер из меню расширенных параметров загрузки
На ПК с UEFI вы можете выбрать загрузочное устройство в меню дополнительных параметров загрузки. Сделать это так:
Нажмите и удерживайте клавишу Shift, выбрав параметр «Перезагрузить» на экране входа. ПК перезагрузится в меню параметров загрузки.
Выберите параметр «Использовать устройство» на этом экране, и вы сможете выбрать устройство, с которого хотите выполнить загрузку, например USB-накопитель, твердотельный накопитель или загрузку по сети.
Как изменить порядок загрузки компьютера с Windows
Настройки BIOS позволяют запускать последовательность загрузки с гибкого диска, жесткого диска, привода CD-ROM или внешнего устройства. Для загрузки с внешнего жесткого диска убедитесь, что порядок загрузки устройства имеет приоритет над внутренним жестким диском. Это навсегда, пока вы не измените его снова, и он должен существовать на каждом компьютере.
Шаг 1. Войдите в меню настройки BIOS / UEFI.
Чтобы установить приоритет загрузки для USB-устройства, подключите устройство к USB-порту.
Запустите или перезагрузите компьютер и нажмите Клавиша входа в BIOS (ESC, F2 или F12), после чего появится меню BIOS вашего компьютера.
На ПК с UEFI нажмите и удерживайте клавишу Shift при выборе параметра «Перезагрузить» на экране входа. Windows перезагрузится в специальное меню параметров загрузки.
Оттуда нажмите Устранение неполадок> Дополнительные параметры> Настройки прошивки UEFI, чтобы получить доступ к UEFI BIOS вашего компьютера.
Шаг 2. Установите приоритет последовательности загрузки USB или другого съемного устройства над жестким диском.
В меню прошивки BIOS или UEFI найдите меню параметров загрузки и используйте клавиши со стрелками влево / вправо, чтобы выбрать его. Вы увидите, что системные устройства появятся в первой позиции. Чтобы предоставить приоритет последовательности загрузки с внешнего жесткого диска над жестким диском, переместите элемент «Съемные устройства» в первую позицию в списке.
Нажмите F10, чтобы сохранить настройку и выйти. Когда компьютер перезагружается, он загружается с выбранного диска, если он не подключен или операционная система отсутствует, то загружается с жесткого диска.
Ключ доступа к BIOS
BIOS (базовая система ввода / вывода) — это программируемая микросхема, которая контролирует передачу информации на различные устройства в компьютерной системе. Это часть оборудования вашей материнской платы. И разные материнские платы компьютера имеют разные способы входа в BIOS.
Войти в BIOS на самом деле очень просто, если вы определите, какую клавишу или комбинацию клавиш на клавиатуре нажать для доступа к BIOS. Обычно это отображается на экране в процессе загрузки. вы можете увидеть сообщение «Нажмите DEL, чтобы войти в программу настройки, или нажмите F2, чтобы войти в BIOS».
Нажмите нужную клавишу в нужное время, и появится BIOS вашего компьютера. Если вы не видите нужную клавишу на экране, надежда еще есть. Нашим первым предложением было бы взглянуть на один или оба из этих списков ключей доступа к BIOS:
Ключи доступа к утилите настройки BIOS для популярных систем
Ключи доступа к программе настройки BIOS для основных производителей
Как найти производителя BIOS? Самый простой способ — открыть инструмент системной информации и найти там информацию о BIOS. Просто выполните следующие действия:
Как узнать, какая версия BIOS установлена на вашей материнской плате
Самый простой способ проверить версию BIOS и производителя системы, установленной на материнской плате вашего компьютера, — это программа под названием Microsoft System Information. Вот как:
Шаг 1. Нажмите Win + R, чтобы откройте окно «Выполнить».
Шаг 2: Введите msinfo32 и нажмите Enter.
Шаг 3: На экране появится системная информация. На правой панели «Сводка системы» под столбцом элементов. Вы будете знать, кто изготовил вашу материнскую плату и что это за модель. Эти значения в элементах BaseBoard Manufacturer, BaseBoard Model и BaseBoard Name.
Чтобы узнать, какая у вас версия BIOS, найдите запись с названием BIOS Version / Date.
Примечание: но имейте в виду, что совершенно не имеет значения, работает ли ваш компьютер под управлением Windows 10, Windows 8, Windows 7, (Windows независимо), Linux, Unix или вообще без операционной системы — любые инструкции по входу в программу настройки BIOS утилита будет такой же.
Dell vostro как установить windows 10 с флешки
Сообщения: 2984
Благодарности: 512
| Конфигурация компьютера | |
| Материнская плата: ASUS Rampage III Extreme (BIOS version: 1601) | |
| HDD: OCZ RevoDrive 3 (240Gb) | |
| Звук: Realtek High Definition Audio (ALC889) | |
| CD/DVD: LG GH22NS50 | |
| Ноутбук/нетбук: ASUS EEE PC Lamborghini VX6S: Atom D2700 (2,1Ghz) | 4Gb RAM | Radeon HD 6470M (1366×768; 12,1″) | Corsair «Force 3» SSD (90Gb) | |
| Прочее: Клавиатура: Logitech G19 | Мышь: ASUS GX850 | Акустика: SVEN-Audio HA-385 |
Это сообщение посчитали полезным следующие участники:
На всякий случай уточни — что происходит при загрузке со старого hdd ? Диск не виден ? »
Последний раз редактировалось бородач, 15-03-2019 в 13:52 . Причина: исправление
» width=»100%» style=»BORDER-RIGHT: #719bd9 1px solid; BORDER-LEFT: #719bd9 1px solid; BORDER-BOTTOM: #719bd9 1px solid» cellpadding=»6″ cellspacing=»0″ border=»0″>
Сообщения: 237
Благодарности: 27
| Конфигурация компьютера | |
| Материнская плата: ASUS MAXIMUS VIII HERO | |
| HDD: Corsair MP510 960GB, SanDisk Extreme Pro 240GB, Toshiba X300 4TB, Seagate 750GB | |
| Звук: SupremeFX 2015 (Realtek 1150) | |
| CD/DVD: LG GH24 | |
| ОС: Windows 10 Pro (Windows 7 Ultimate x64 SP1 MSDN) | |
| Прочее: Arctic Liquid Freezer 240 |
Привет.
Нужно поставить Windows 10 в чистом UEFI-режиме на NVMe диск (Corsair Force Series™ MP510 960GB M.2) с флешки, в связи с чем возникла пара вопросов:
1. Какую таблицу разделов должна иметь сама установочная флешка?
2. В гайдах пишут, что флешка должна быть отформатирована в FAT32. Почему?
3. Также везде указывают, что раздел должен быть помечен как активный.
Поясню. Rufus, например, использует стиль GPT, тогда как Media Creation Tool — MBR, помечая раздел активным. Я же предпочитаю делать через командную строку утилитой DISKPART. Так вот, после конвертации в GPT, DISKPART не даёт пометить раздел активным:
Создаю флешку Rufus´ом, получаю GPT-диск с неактивным разделом (это к вопросу номер 3). Установка системы запускается без проблем (во всех случаях выбирается загрузка с носителя с префиксом [UEFI]):
Далее. По поводу FAT32 как обязательного условия. Специально экспериментировал, используя ФС NTFS, раздел не помечал активным, стили как GPT, так и MBR. Итог: установка Windows запускается в любом случае.
Так что же из этого всё-таки является обязательным условием для установки в UEFI? Или я чего-то не понимаю?
| Конфигурация компьютера | |
| Материнская плата: ASUS Rampage III Extreme (BIOS version: 1601) | |
| HDD: OCZ RevoDrive 3 (240Gb) | |
| Звук: Realtek High Definition Audio (ALC889) | |
| CD/DVD: LG GH22NS50 | |
| Ноутбук/нетбук: ASUS EEE PC Lamborghini VX6S: Atom D2700 (2,1Ghz) | 4Gb RAM | Radeon HD 6470M (1366×768; 12,1″) | Corsair «Force 3» SSD (90Gb) | |
| Прочее: Клавиатура: Logitech G19 | Мышь: ASUS GX850 | Акустика: SVEN-Audio HA-385 |
Какую таблицу разделов должна иметь сама установочная флешка? »
В гайдах пишут, что флешка должна быть отформатирована в FAT32. Почему? »
Любая UEFI-прошивка имеет в своем составе драйвера для запоминающих устройств и типичных для них файловых систем, а именно: FAT12 (старые добрые дискеты), FAT16, FAT32 (для HDD, SSD, USB-накопителей), ISO9660 и UDF (файловые системы CD, DVD, Blu-Ray). NTFS-драйвер не является обязательным, но некоторые производители (например, MSI) обычно добавляют его в состав своих UEFI-прошивок, чтобы сделать возможным UEFI-загрузку с тех устройств, где в качестве основной файловой системы используется NTFS.
Также везде указывают, что раздел должен быть помечен как активный. »
Актуально только для ПК под управлением BIOS. Для UEFI-компьютеров это никакого значения не имеет. Разве что только при условии, что включен Legacy-режим (он же CSM), который эмулирует процедуру загрузки BIOS-компьютера и, соответственно, для загрузки в этом режиме необходимо чтобы раздел был активным.
Для накопителей с GPT-разметкой в принципе нет такого понятия как активный раздел, если что вдруг. Далее поймете почему.
Так что же из этого всё-таки является обязательным условием для установки в UEFI? »
Для понимания проще всего будет рассматривать UEFI как некую мини-операционную систему. UEFI бывает как 32-разрядным, так и 64-разрядным. UEFI имеет собственный специальный формат приложений, которые он может запускать и обрабатывать (.efi). Правда, в отличие от 32 64-битной Windows, UEFI не имеет обратной совместимости, т.е. 64-разрядный UEFI не сможет запускать 32-битные .efi-приложения и наоборот.
Итого имеем:
1) UEFI для доступа к накопителю с .efi-приложениями должен иметь соответствующий драйвер файловой системы, чтобы он мог получить доступ к накопителю (диску) и считать его содержимое. Небольшое уточнение: .efi-приложения должны лежать в каталоге efibootимя_файла.efi, в других каталогах UEFI сам искать что-то не будет. Ручное указание пути к .efi-приложению возможно, но это нас сейчас не интересует.
2) После того, как драйвер файловой системы загружен, UEFI сканирует каталог efiboot на всех доступных носителях на предмет .efi-файлов. Если найденные .efi-файлы имеют ту же разрядность, что и сам UEFI, то они будут добавлены в список загрузки (Boot Menu). Добавляются они туда по аналогии с ярлыками. Например, при установке Windows в UEFI-режиме в список загрузки добавляется ссылка (ярлык) на файл BootMGFW.efi — это UEFI-приложение, аналог BOOTMGR, который используется для загрузки на BIOS-компьютерах.
3) Далее, собственно, запускается выбранное .efi-приложение и пользователь видит как оно работает. Если рассматривать процедуру загрузки Windows, то BootMGFW.efi (согласно настройкам в BCD-файле) запускает UEFI-версию Windows Boot Loader (файл winload.efi), после чего передаёт дальнейшее управление загрузкой ему.
Последний раз редактировалось Avatar-Lion, 08-06-2019 в 16:28 .
Dell vostro как установить windows 10 с флешки
Сообщения: 2984
Благодарности: 512
| Конфигурация компьютера | |
| Материнская плата: ASUS Rampage III Extreme (BIOS version: 1601) | |
| HDD: OCZ RevoDrive 3 (240Gb) | |
| Звук: Realtek High Definition Audio (ALC889) | |
| CD/DVD: LG GH22NS50 | |
| Ноутбук/нетбук: ASUS EEE PC Lamborghini VX6S: Atom D2700 (2,1Ghz) | 4Gb RAM | Radeon HD 6470M (1366×768; 12,1″) | Corsair «Force 3» SSD (90Gb) | |
| Прочее: Клавиатура: Logitech G19 | Мышь: ASUS GX850 | Акустика: SVEN-Audio HA-385 |
Это сообщение посчитали полезным следующие участники:
На всякий случай уточни — что происходит при загрузке со старого hdd ? Диск не виден ? »
Последний раз редактировалось бородач, 15-03-2019 в 13:52 . Причина: исправление
» width=»100%» style=»BORDER-RIGHT: #719bd9 1px solid; BORDER-LEFT: #719bd9 1px solid; BORDER-BOTTOM: #719bd9 1px solid» cellpadding=»6″ cellspacing=»0″ border=»0″>
Сообщения: 237
Благодарности: 27
| Конфигурация компьютера | |
| Материнская плата: ASUS MAXIMUS VIII HERO | |
| HDD: Corsair MP510 960GB, SanDisk Extreme Pro 240GB, Toshiba X300 4TB, Seagate 750GB | |
| Звук: SupremeFX 2015 (Realtek 1150) | |
| CD/DVD: LG GH24 | |
| ОС: Windows 10 Pro (Windows 7 Ultimate x64 SP1 MSDN) | |
| Прочее: Arctic Liquid Freezer 240 |
Привет.
Нужно поставить Windows 10 в чистом UEFI-режиме на NVMe диск (Corsair Force Series™ MP510 960GB M.2) с флешки, в связи с чем возникла пара вопросов:
1. Какую таблицу разделов должна иметь сама установочная флешка?
2. В гайдах пишут, что флешка должна быть отформатирована в FAT32. Почему?
3. Также везде указывают, что раздел должен быть помечен как активный.
Поясню. Rufus, например, использует стиль GPT, тогда как Media Creation Tool — MBR, помечая раздел активным. Я же предпочитаю делать через командную строку утилитой DISKPART. Так вот, после конвертации в GPT, DISKPART не даёт пометить раздел активным:
Создаю флешку Rufus´ом, получаю GPT-диск с неактивным разделом (это к вопросу номер 3). Установка системы запускается без проблем (во всех случаях выбирается загрузка с носителя с префиксом [UEFI]):
Далее. По поводу FAT32 как обязательного условия. Специально экспериментировал, используя ФС NTFS, раздел не помечал активным, стили как GPT, так и MBR. Итог: установка Windows запускается в любом случае.
Так что же из этого всё-таки является обязательным условием для установки в UEFI? Или я чего-то не понимаю?
| Конфигурация компьютера | |
| Материнская плата: ASUS Rampage III Extreme (BIOS version: 1601) | |
| HDD: OCZ RevoDrive 3 (240Gb) | |
| Звук: Realtek High Definition Audio (ALC889) | |
| CD/DVD: LG GH22NS50 | |
| Ноутбук/нетбук: ASUS EEE PC Lamborghini VX6S: Atom D2700 (2,1Ghz) | 4Gb RAM | Radeon HD 6470M (1366×768; 12,1″) | Corsair «Force 3» SSD (90Gb) | |
| Прочее: Клавиатура: Logitech G19 | Мышь: ASUS GX850 | Акустика: SVEN-Audio HA-385 |
Какую таблицу разделов должна иметь сама установочная флешка? »
В гайдах пишут, что флешка должна быть отформатирована в FAT32. Почему? »
Любая UEFI-прошивка имеет в своем составе драйвера для запоминающих устройств и типичных для них файловых систем, а именно: FAT12 (старые добрые дискеты), FAT16, FAT32 (для HDD, SSD, USB-накопителей), ISO9660 и UDF (файловые системы CD, DVD, Blu-Ray). NTFS-драйвер не является обязательным, но некоторые производители (например, MSI) обычно добавляют его в состав своих UEFI-прошивок, чтобы сделать возможным UEFI-загрузку с тех устройств, где в качестве основной файловой системы используется NTFS.
Также везде указывают, что раздел должен быть помечен как активный. »
Актуально только для ПК под управлением BIOS. Для UEFI-компьютеров это никакого значения не имеет. Разве что только при условии, что включен Legacy-режим (он же CSM), который эмулирует процедуру загрузки BIOS-компьютера и, соответственно, для загрузки в этом режиме необходимо чтобы раздел был активным.
Для накопителей с GPT-разметкой в принципе нет такого понятия как активный раздел, если что вдруг. Далее поймете почему.
Так что же из этого всё-таки является обязательным условием для установки в UEFI? »
Для понимания проще всего будет рассматривать UEFI как некую мини-операционную систему. UEFI бывает как 32-разрядным, так и 64-разрядным. UEFI имеет собственный специальный формат приложений, которые он может запускать и обрабатывать (.efi). Правда, в отличие от 32 64-битной Windows, UEFI не имеет обратной совместимости, т.е. 64-разрядный UEFI не сможет запускать 32-битные .efi-приложения и наоборот.
Итого имеем:
1) UEFI для доступа к накопителю с .efi-приложениями должен иметь соответствующий драйвер файловой системы, чтобы он мог получить доступ к накопителю (диску) и считать его содержимое. Небольшое уточнение: .efi-приложения должны лежать в каталоге efibootимя_файла.efi, в других каталогах UEFI сам искать что-то не будет. Ручное указание пути к .efi-приложению возможно, но это нас сейчас не интересует.
2) После того, как драйвер файловой системы загружен, UEFI сканирует каталог efiboot на всех доступных носителях на предмет .efi-файлов. Если найденные .efi-файлы имеют ту же разрядность, что и сам UEFI, то они будут добавлены в список загрузки (Boot Menu). Добавляются они туда по аналогии с ярлыками. Например, при установке Windows в UEFI-режиме в список загрузки добавляется ссылка (ярлык) на файл BootMGFW.efi — это UEFI-приложение, аналог BOOTMGR, который используется для загрузки на BIOS-компьютерах.
3) Далее, собственно, запускается выбранное .efi-приложение и пользователь видит как оно работает. Если рассматривать процедуру загрузки Windows, то BootMGFW.efi (согласно настройкам в BCD-файле) запускает UEFI-версию Windows Boot Loader (файл winload.efi), после чего передаёт дальнейшее управление загрузкой ему.
Последний раз редактировалось Avatar-Lion, 08-06-2019 в 16:28 .
Как установить Windows 10 на Dell? В этом видео я покажу как установить Windows 10 на ноутбук или компьютер Dell на примере компьютера dell optiplex 3060? Как правильно настроить биос для установки виндовс 10 на dell optiplex 3060?
Установка с флешки Windows 10 на компьютер Dell будем производить в режиме UEFI. В видео показано Как в биосе поставить загрузку с флешки на ноутбуке Dell? Как установить Windows 10 на Dell?
Спасибо за просмотр, не забывайте ставить лайки и подписывайтесь на 🤍goo-gl.su/pb3eU.
Хотите поддержать наш Канал мы будем рады:
🤍🤍donationalerts.com/r/dnevniksysadmin
Номер карты:
4149 4991 2993 4996 грив.
5169 3600 0091 9955 долл.
Яндекс Деньги:
🤍money.yandex.ru/to/410011107559215
Наши кошельки WebMoney :
E198500924424
B307647584275
G390212209236
Z404144416175
R520758310152
Facebook: 🤍🤍facebook.com/groups/806421862871061
Твитер: 🤍twitter.com/dorofeev200?lang=ru
Вконтакте: 🤍vk.com/club145539285
А так же смотрите другие видео:
Установка Windows 7. Переустановка Windows 7 на ноутбуке?
🤍youtu.be/fU1z3T9Junw
Как быстро создать загрузочную флешку UEFI WINDOWS 10?
🤍youtu.be/lfYxdr3CFhM
Как сделать загрузочную флешку с Acronis True Image
🤍youtu.be/DXBCK3Uz1-E
Мультизагрузочная флешка с Windows XP/Linux/7/8.1/10 и утилитами | Флешка СисАдмина
🤍youtu.be/wLyq-v3QueE
Как сделать загрузочную флешку windows (10,7,XP)
🤍youtu.be/NDJc5jt31co
Создание загрузочной флешки в rufus 3.6
🤍youtu.be/-pYvH4VTluk
Загрузочная флешка Ubuntu или Linux как сделать?
🤍youtu.be/gM3q0mgoke8
Как сделать загрузочную флешку windows (10,7,XP)
🤍youtu.be/NDJc5jt31co
Как включить и выключить компьютер с телефона по сети?
🤍youtu.be/HpzyVWIm-zc
Как обновить Windows 10 до версии 20H2 через образ ISO?
🤍youtu.be/jJdnmPme-6s
Как выключить компьютер удаленно по локальной сети?
🤍youtu.be/Hx4O3NQ_3XA
Компьютер шумит но не включается — Оживление мертвеца!!!
🤍youtu.be/uJgESBtX8Fw
Как установить Windows на компьютер по сети?
🤍youtu.be/O3D1Taz6toA
Как раздавать WiFi с ноутбука средствами Windows 10. Мобильный хот-спот 🤍youtu.be/UlHUI8D09ZU
Как добавить файл или папку в исключения Защитника Windows 10?
🤍youtu.be/VJzY1ElCy-Y
Автоматическое выключение компьютера в определенное время?
🤍youtu.be/G-RlNnyLOfM
Как настроить Windows 10, оптимизировать Windows 10 для игр и повысить производительность ПК?
🤍youtu.be/bFYWPt_DUuY
Не сохраняется история ввода команд в окне Выполнить (Win+R)
🤍youtu.be/F6bS-FunFws
Безопасный вход в систему CTRL + ALT + DEL — Экран блокировки Windows 10
🤍youtu.be/Ev_NlbFsqZ4
192.168.1.1 — вход в систему роутера, логин и пароль admin?
🤍youtu.be/CJXks96mQAo
Как объединить разделы жесткого диска в один Windows 10?
🤍youtu.be/7AjH4XnsmF4
Лучшая мультизагрузочная флешка Ventoy — 2020!!!
🤍youtu.be/xl20GtiZEA8
Как создать загрузочную флешку Windows To Go в Dism
🤍youtu.be/tvWKrweJAvM
Создание загрузочной флешки в rufus 3.6
🤍youtu.be/-pYvH4VTluk
Как быстро создать загрузочную флешку UEFI WINDOWS 10?
🤍youtu.be/lfYxdr3CFhM
Установка Windows 7. Переустановка Windows 7 на ноутбуке?
🤍youtu.be/fU1z3T9Junw
Как быстро создать загрузочную флешку UEFI WINDOWS 10?
🤍youtu.be/lfYxdr3CFhM
Как сделать загрузочную флешку с Acronis True Image
🤍youtu.be/DXBCK3Uz1-E
Мультизагрузочная флешка с Windows XP/Linux/7/8.1/10 и утилитами | Флешка СисАдмина
🤍youtu.be/wLyq-v3QueE
Как сделать загрузочную флешку windows (10,7,XP)
🤍youtu.be/NDJc5jt31co
MegaXeeno
2023-02-03 18:43:04
На XPS все не так
Дмитрий Секмёнов
2022-12-26 12:35:14
у меня нет advanced boot
Udin Orton
2022-10-09 09:56:22
Переустановил винду с флешки, windows запустилась, все ок. После выключения ноутбука не находит устройств для загрузки. В меню Boot Sequence в подменю UEFI не видит ничего. Подскажите пж в чем проблема.
ッasanti
2022-10-07 11:17:58
А на dell n5050 получится установить 10 виндовс?
Sandr Alex
2022-09-29 11:49:16
У меня вообще нет во вкладке биоса Uefi Boot(
CYCAHHO PUBG MOBILE
2022-08-28 11:14:02
Спасибо, очень помог
Александр Карнаух
2022-08-06 10:55:04
Представляете, у меня оптиплекс ( не помню какой ) но с i3 8100, и при запуске установки винды с низу появлятся артефакты. Цикличные белые полоски в форме круга. Секунд 15, и они проходят. Что это может быть? Видяха то встроенная…
Jeyzi
2022-07-20 13:58:19
А что делать если установочьних файлов не нашлось на флешке, но они есть
MrZip
2022-06-15 15:13:26
Добрый день, пожалуйста помогите установил w10 на dell 3060 установилась, потом поле перезагрузки не видет загрузочный диск, и выбрать в БИОСе его нельзя, хотя виндовс стоит на нем, и я могу зайти с флешки и на диски
Кокосик
2022-06-05 10:13:47
Помогите пожалуйста, ошибка при установке винды Пишет Не найдены нужные драйвера на носителе помогите
Охуенный чел рекомендую
GalaxyQyz KAZAKHOGLU
2022-04-22 13:24:11
👍
А если у меня нету пунктов Legacy?
дмитрий гордейчик
2022-03-28 17:53:27
Ничего не понятно. Ещё и камера дёргается.
Георгий Варенцов
2022-03-24 10:14:56
На vostro 3888 нет в биосе раздела Advanced Boot Options.. Что тогда делать?
Sadko Emelianov
2022-03-14 05:59:22
Капец на 20% сбрасывается, что делать?
Sadko Emelianov
2022-03-14 05:47:48
От души мужик, а то я заеаался искать как включить эту установку.
MANI LAU
2022-02-04 19:37:35
Спасибо большое видео супер помогло,респект,сделайте видео о биосе dell latitude 7480,буду лагодарна
Юлия Дорошенко
2022-02-01 10:27:33
Без этого же тоже можно обойтись, просто загрузиться с флешки. Т.б. на Inspiron 7720 такого меню вообще не предусмотрено как я понял, на ф2 открывается дефолтный Биос