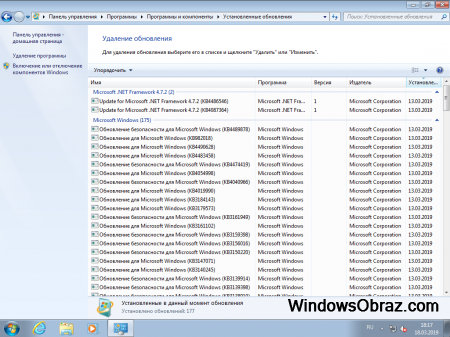Dell OEM Version of Windows 7 Professional SP1 x64
- Addeddate
- 2019-01-05 07:30:55
- Identifier
- Windows7ProfessionalwithServicePack1x64DellOEM
- Identifier-ark
- ark:/13960/t6qz9pk6t
- Scanner
- Internet Archive HTML5 Uploader 1.6.3
- Year
- 2011
comment
Reviews
Reviewer:
savapenne
—
favoritefavoritefavoritefavoritefavorite —
August 20, 2021
Subject:
Worked like a charm!
I was able to reinstall win 7 on a Latitude 6430 and Studio One 1909 last weekend =D TY MUCH!!!
Sp
Reviewer:
Đào Duy Khang
—
favoritefavoritefavoritefavoritefavorite —
May 24, 2021
Subject:
Thank you about OEM
i don’t know if it works or not with my old laptop but thanks
Reviewer:
Kaan1923
—
favoritefavoritefavoritefavoritefavorite —
January 5, 2021
Subject:
Thanks About OEM
I Am Looking For OEM And I Can’t Find OEM Windows 7 Professional X64 Service Pack 1 And I Finded Thanks A Lot!!!
26,041
Views
23
Favorites
3
Reviews
DOWNLOAD OPTIONS
Uploaded by
shermanzuki
on January 5, 2019
Dell Windows 7 Professional SP1 OEM x64 Reinstallation DVD
Год/Дата Выпуска: 2011
Версия: 6.1 Build 7601
Разработчик: Microsoft, Dell
Разрядность: 64bit
Язык интерфейса: Мультиязычный (русский отсутствует)
Таблэтка: Не требуется
Системные требования: Компьютер Dell, поставляемый с предустановленной Windows 7 Professional ×32 или ×64.
Для обновления с Vista до 7 необходим компьютер Dell, поставляемый с предустановленной Windows Vista Business и установленная на нём Dell Windows Vista Business OEM x64.
Описание: Образ переустановочного DVD для компьютеров Dell. Предназначен для переустановки операционной системы на компьютерах Dell, которые поставлялись с установленной Windows 7 Professional. Не содержит драйверов и предустановленных производителем программ.
Список поддерживаемых языков: английский, болгарский, чешский, датский, немецкий, греческий, испанский, финский, французский, иврит, хорватский, венгерский, итальянский, японский, норвежский, голландский, польский, бразильский португальский, португальский, румынский, словацкий, сербский (латиница), шведский, тайский, турецкий.
Поддержки русского языка нет.
Доп. информация: Активация пройдёт автоматически, если на компьютер Dell на заводе была установлена Windows 7 Professional ×32 или ×64 например английская или другого языка из списка (кроме русского).
Скриншоты
Скриншоты окна About
Контрольные суммы:
Dell Windows 7 Pro SP1 OEM x64.iso
CRC32: D60728CB
MD5: 556106D6155BA4ED349D45B3E31BC701
SHA-1: 5E8CE3DBC3DDFF7721C27FA9D4AD34E70B23412F
| [only-soft.org].t50179.torrent | ||
|---|---|---|
| Торрент: |
Зарегистрирован [ 2016-07-01 21:30 ] |
27 KB |
| Статус: |
√ проверено |
|
| Скачан: | 16 раз | |
| Размер: | 5,28 GB | |
| Оценка: |
(Голосов: 0) |
|
| Поблагодарили: | 3  (список) (список) |
|
|
Dell Windows 7 Professional SP1 OEM x64 Reinstallation DVD 6.1 7601 x64 [2011, MULTILANG -RUS] скачать торрент бесплатно и без регистрации |
Okay so I have a list of Service Tags and they essentially have 3 Downloads…
2DF4FA00_W10x64ROW_pro(DL)_v3.iso (6,687,824 KB) otherwise known as the Dell Windows 10 Professional 64 Bit 10586 (TH2) Recovery Drive .iso:
- MD5: 55e87e9226cc9976e90057fd97be32fd
- SHA1: 3d1e231bd417c5c3b8264925e2b949dda9859644
- SHA256: 0d77d4b01029f8d57521dce669c8734fde7f77227c0ef33a85ef866e1e2c0d49
9663HA00_W10x64ROW_home(DL)_v3.iso (6,675,846 KB) otherwise known as the Dell Windows 10 Home 64 Bit 10586 (TH2) Recovery Drive .iso:
- MD5: a957adfce491131aa4667ed185d0fe00
- SHA1: 4bd8822997919da4b80a55933958b731675e4773
- SHA256: 63c040fc748f1a9bdd889004e3c6b7a828ba525c6f594f453968448c3e8c22ac
G13K9_PW4KGA00_W7SP1PRO64_ROW(DL).iso (7,404,138 KB) otherwise known as the Dell Windows 7 Professional 64 Bit Multi-Language January 2016 Skylake .iso
- MD5: d363f535afae79139fe8632702613ffb
- SHA1: f52615d64ebe9b7c7aeb754746356bc3a052c415
- SHA256: 2bfa2ebbee84804c8e643bf829644e6c5ef373e63bdeae3a6ac927d371f4c0d0
This was available in the past (for US Service Tags) but looks to be superseded in all cases for the multi-lingual one:
WGC5Y_2FR1DA00_W7SP1PRO64_ENG.iso (4,662,522 KB) otherwise known as the Dell Windows 7 Professional 64 Bit English Only January 2016 Skylake .iso
- MD5: c3bf0b9562a9bd9db7b8600163ff9e33
- SHA1: 2785cf6a322ecc5979b1a6a179e4e797d5d64d25
- SHA256: a91d80ba6d937069c113961abe1b08771a0961b2daf23d69d0c795bea3d22291
In my opinion the Windows 7 Pro OEM Reinstallation .iso G13K9_PW4KGA00_W7SP1PRO64_ROW(DL).iso is the only useful download here. The Windows 10 .isos are all obsolete (TH2) and are more akin to Recovery Drives than proper Windows 10 Installation Media.
2W4N082 — XPS8900 (UK)
9633HA00_W10x64ROW_HOME(DL)_v3.iso (Windows 10 HOME TH2)
46T3K72 — XPS 9350 (UK)
9633HA00_W10x64ROW_HOME(DL)_v3.iso (Windows 10 HOME TH2)
6KGQFC2 — Alienware 13 R2 (Australia)
9633HA00_W10x64ROW_HOME(DL)_v3.iso (Windows 10 HOME TH2)
JZ5MJC2 — Latitude E7270 (UK)
2DF4FA00_W10x64ROW_pro(DL)_v3.iso (Windows 10 PRO TH2)
G13K9_PW4KGA00_W7SP1PRO64_ROW(DL).iso (Windows 7 Pro January 2016)
8DPRJ72 Latitude E7270 (USA)
2DF4FA00_W10x64ROW_pro(DL)_v3.iso (Windows 10 PRO TH2)
G13K9_PW4KGA00_W7SP1PRO64_ROW(DL).iso (Windows 7 Pro January 2016)
7SXYDC2 — Latitude E7270 (India)
2DF4FA00_W10x64ROW_pro(DL)_v3.iso (Windows 10 PRO TH2)
G13K9_PW4KGA00_W7SP1PRO64_ROW(DL).iso (Windows 7 Pro January 2016)
Obsolete Guide
This guide has been superseded by:
Download Dell Windows 7 Pro ISO (Media Refresh January 2016) from Dell and Make a Bootable USB
January 2020
Windows 7 Reached End of Mainstream Support in January 2015. Extended Support lasts until January 2020. For more details see End of Support.
Your Dell Windows 7 OEM License is eligible for a Free Upgrade to Windows 10 for more details see Windows OEM FAQs and Downloads.
Contents 1: Dell Windows 7 Pro OEM
- Introduction
- The Microsoft Windows and Office Download Tool
- The Dell OS Recovery Tool
- Dell Windows 7 Pro Reinstallation ISO Checksums
- How do I tell if I have a UEFI Boot?
- Creating a Windows 7 Bootable USB
- Windows 7 Standalone Updates
- Installation Instructions
Tutorial Video 1
Contents 2: Dell Windows 7 Home Premium + Ultimate OEM
The Dell Windows 7 Home Premium Reinstallation OEM and Dell Windows 7 Ultimate Reinstallation OEM ISO are not available to Download.
If you need to install these, download the Dell Windows 7 Professional Reinstallation OEM ISO, delete the EI.cfg File in the sources folder. Use the Windows USB Installation Tool by Gigabyte Tool to Add USB 3.0 Support to the Install.wim and then manually Apply OEM SLP. This is documented in detail below:
- Unlocking Windows 7 Home Premium and Windows 7 Ultimate
- Adding USB 3.0 Drivers and Storage Controllers to your Bootable USB
- Applying Dell OEM System Locked Preinstallation for Windows 7 Home Premium and Windows 7 Professional
Introduction
Dell released an up to date Windows 7 Pro .iso – the «Dell Windows 7 Pro Skylake Reinstallation .iso» which is multilingual and includes USB 3.1 and Storage Controller support necessary for installation of Windows 7 Pro on up to 6th Generation Intel Skylake systems. This installation media is Updated until January 2016 and includes Internet Explorer 11. It will automatically activate on eligible Dell systems using Dell OEM System Locked Preinstallation.
USB Flash Drive
You will need a USB Flash Drive. If you don’t have please click see more and use the affiliate links below for Amazon.com and Amazon.co.uk. These will help fund the website costs for my installation guides.
These are the USB Flash Drives I have tested (note there is no point getting a larger capacity USB flash drive for Windows Installation Media as you need to format the USB as FAT32 and the ISO is far less than 16 GB, usually closer to 8 GB.
The Dell Windows 7 Skylake Reinstallation .isos in this guide will apply Dell OEM System Locked Preinstallation meaning it will automatically activate offline on eligible Dell systems.
Eligible systems have a Windows Pro sticker:
Or alternatively a Windows 7 Pro COA (key not required, often found under the battery compartment):
The Microsoft Windows and Microsoft Office Download Tool is available here:
https://www.heidoc.net/joomla/technology-science/microsoft/67-microsoft-windows-and-office-iso-download-tool
This has been updated to Download the Dell Windows 7 Professional Reinstallation ISO and addresses some of the issues experienced with the Dell OS Recovery Tool.
Launch the Microsoft Windows and Office ISO Download Tool. You will be asked whether you want to use some of your idle resources to help with the development of the tool. Select [Yes] or [No] as desired:
To the right hand side, select DELL:
Here it doesn’t matter what Model you select, as you are Downloading a Dell Windows 7 Professional Reinstallation ISO which only has the necessary drivers inbuilt to recognise USB 3.0 Ports and Storage Controllers. These ISOs work on any Dell with 6th Generation Intel (Skylake) Hardware or Older that are Licensed for Windows 7 Pro OEM/Windows 8.x Pro OEM or Windows 10 Pro OEM. Just ensure you select a Model that has a 64 Bit ISO or a 32 BIT ISO as desired (likely you want the 64 Bit ISO):
I will select the Latitude E7470 as the model and Windows 7 SP1 Professional 64 Bit as the image:
Now you can copy the link for 64 Bit:
Select OK:
Now paste it in Chrome to Download the ISO.
I recommend using the Windows and Office ISO Download Tool opposed to the Dell OS Recovery Tool as it is less problematic.
Installation .iso Checksums
Open your Downloads folder. You will see a subfolder called Dell. The installation .iso you have downloaded will be present there. The installation .isos will have the following names with a suffix including the time you downloaded the .iso e.g. _20171207_0202
Windows 7 Profession 64 Bit Multi-Language:
- G13K9_PW4KGA00_W7SP1PRO64_ROW(DL).iso
Windows 7 Profession 64 Bit Multi-Language Variant 2:
- V24C6_GGFY7A00_W7SP1PRO64_ROW.iso
Windows 7 Professional 32 Bit Multi-Language:
- MT5KY_N6N9GA00_W7SP1PRO32_ROW(DL).iso
Ensure that the .iso checksums match before using the .iso as there are often issues with incomplete downloads.
.iso checksums can be checked with Rufus (which we will also use to make the Bootable USB):
https://rufus.akeo.ie/
Rufus doesn’t need to be installed. Launch Rufus:
Accept the User Account Control Prompt:
You will be prompted to check for updates, there is no point in doing so if you have just downloaded Rufus:
Select «select»:
Select the installation .iso you have just downloaded and select open:
The name of the loaded .iso will be displayed at the bottom:
Select the tick mark beside «select». This will compute the installation isos checksums:
The progress bar will show at the bottom:
Ensure they match the installation .iso checksums I list below:
G13K9_PW4KGA00_W7SP1PRO64_ROW(DL).iso (7,404,138 KB):
- MD5: d363f535afae79139fe8632702613ffb
- SHA1: f52615d64ebe9b7c7aeb754746356bc3a052c415
- SHA256: 2bfa2ebbee84804c8e643bf829644e6c5ef373e63bdeae3a6ac927d371f4c0d0
V24C6_GGFY7A00_W7SP1PRO64_ROW.iso (7,521,254 KB):
- MD5: 4da7a972664e6db1091d7c5959d2b94a
- SHA1: f0cdd94c0aa2a28bc48c82b65c83ac24e5c6fc52
- SHA256: cc1a650e9fac2f89ffd68f64a272203fd7581e66c729a7e8a89bcbcfb4d7b101
N87PW_X00-00_D0V2KA00_7601_W7SP1_PROFESSIONAL64_RTM_DELL(DL)_.iso (5,488,294 KB)
- MD5: bcd068249a4d00e124a0c2c597da42d7
- SHA1: 10529a3a46bf8cb917e317512640e6846e1c3f16
- SHA256: 0510cec214db80ce811040daebd7e2e494290e87d2afd8f0c0cfffb49a59fa27
MT5KY_N6N9GA00_W7SP1PRO32_ROW(DL).iso (5,715,252 KB):
- MD5: 488ae6c2a7e587e87c12101fde083458
- SHA1: c36a77d3dbbe1d248a04a496e2f88ab268ff6ce9
- SHA256: b33b6b5a5c98ad33729741b2f2fe4c74bc7a8677f7c13d0c4966fd9ae5ed2c14
If they do not you have a corrupt installation .iso and should retry the download using the Dell OS Recovery Tool again:
Checking if your System has an UEFI Boot
Power down your Dell and then power up and Press [F12]. This will take you to your systems Boot Menu.
If it mentions at the top «Boot Mode» then you have a UEFI BIOS.
For Windows 7 64 Bit Installation:
- The Boot Mode should be set to UEFI.
- Secure Boot should be Off.
- Legacy ROMs settings (not shown on the Boot Manager Screen) should be Enabled.
- Note that early UEFI systems may not have Secure Boot and hence no need for Legacy ROM Settings.
For Windows 7 32 Bit Installation:
- The Boot Mode should be set to Legacy.
- Secure Boot should be Off.
- Legacy ROMs settings (not shown on the Boot Manager Screen) should be Enabled.
- Note that early UEFI systems may not have Secure Boot and hence no need for Legacy ROM Settings.
For details in Enabling these settings see Unified Extensive Firmware Interface (UEFI).
If it doesn’t mention at the top «Boot Mode» then you have an older system with a Legacy BIOS.
Creating a Bootable USB Flash Drive
Note: All Data on your USB Flash Drive will be formatted, so check there is nothing important on it before using it to make a Windows 7 Bootable USB.
If Rufus is closed, relaunch it and load the installation .iso. Insert a 16 GB USB Flash Drive. Your USB flash drive should display under Device:
The Partition Scheme: Windows 7 64 Bit (2012-2016 Computer)
If you are installing Windows 7 64 Bit, the default settings will use the GPT Partition Scheme. GPT has the advantage that it contains multiple Boot Records opposed to a Single Boot Record, can support many more partitions (128 versus 4) and can work with larger drives (>2 TB). The Target System, File System and Cluster Size will be updated correspondingly.
It is advised to change the Partition Scheme from FAT32 to NTFS. FAT32 has the advantage that it can pass through Secure Boot, which Windows 7 cannot do anyway. NTFS can support file sizes >4 GB and your install.wim may be >4 GB if you follow my instructions to perform a slipstream.
The Partition Scheme: Windows 7 64 Bit (2007-2011 Computers) and Windows 7 32 Bit (2007-2016 Computers)
For earlier computers that don’t possess a UEFI BIOS you have have to change GPT to MBR. The Target System, File System and Cluster Size will be updated correspondingly. If you are using a Windows 7 32 Bit installation .iso you also have to use MBR but this will be automatically selected:
Creating the Bootable USB
It is advisable to change the Volume Label to something recognisable such as Win7Pro:
Press Start to begin making your Windows 7 Bootable USB:
You will be warned that your USB Flash Drive will be formatted. Select OK:
Rufus will now begin making your Bootable USB Flash Drive:
Once finished it will say «Ready». You may now close down Rufus:
Standalone Updates for Windows 7
The time it takes to patch a Windows 7 install can take 2-3 times as long as the installation process of Windows 7 itself. I have made a Windows 7 Slipstream Script which slipstreams the Convenience Rollup and it’s perquisite updates, Internet Explorer 11 and it’s perquisite updates, the NVMe Hotfixes, Intel USB 3.0 Drivers, Intel F6 Storage Controllers and the latest Security Rollup for Windows 7 see Slipstreaming Windows 7. I have made the slipstreaming guide as easy to follow as possible but it is still fairly advanced. If it is too advanced for you, download the updates and save them to your Bootable USB then manually install them post installation, see Standalone Updates for Windows 7.
Installation Instructions
To install Windows 7 see Windows 7 Installation in a UEFI BIOS or Legacy BIOS.
Unlocking Windows 7 Home Premium or Windows 7 Ultimate
This is not needed if you are installing Windows 7 Professional.
In order to install Windows 7 Home Premium or Windows 7 Ultimate on newer hardware you will have to have slipstreamed the drivers and updates. Again see Slipstreaming Windows 7.
The ei.cfg should be deleted after the Bootable USB is made to allow installation of all Editions of Windows 7 for a Corresponding Architecture.
Open up the USB in Windows Explorer:
Go to the sources folder:
To the top right in the search bar search for ei.cfg
Delete the EI.cfg file:
With the EI.cfg file deleted during installation you will get the following ballot screen:
Adding Driver Support for Windows 7 Home Premium of Windows 7 Ultimate
This is not needed if you are installing Windows 7 Professional as the Install.wim is updated for Windows 7 Professional.
Unfortunately from the screen above one can see that only the Pro Edition is updated. The other Editions are unfortunately from Late 2010 and do not have support for USB 3.0 or many storage controllers. If you try and use it with hardware with these technologies you may get stuck here with a non-responsive keyboard or mouse:
Or alternatively here and get:
“A required CDDVD drive device driver is missing. If you have a driver floppy disc, CD, DVD, or USB flash Drive, please insert it now. Note: If the Windows installation media is in the CD/DVD drive, you can safely remove it for this step.”
To make your Bootable USB usable on up to 6th Generation Intel Skylake hardware you’ll need to add drivers to the Bootable USB.
The Windows USB Installation Tool by Gigabyte adds USB 3.0 drivers and storage controller drivers for Intel and Samsung NVMe SSDs as well as associated hotfixes. It may be found here:
https://www.gigabyte.com/Motherboard/GA-Z170X-Gaming-G1-rev-10#support-dl-utility
Scroll down until you find it:
Alternatively press [Ctrl] and [ f ] and search for Windows USB Installation Tool.
Download the tool and extract it:
To launch the utility double click the WindowsImageTool.exe and accept the User Account Control:
Check the three boxes to add the drivers:
Leave the Source Path as “None – Add USB Drivers” and change the Destination Path to your Windows 7 Bootable USB Flash Drive:
Select Start:
The tool will mount each index of your boot.wim file, add the drivers and then commit the changes. It’ll repeat the process for the install.wim file:
For a Bootable USB made from the Dell Windows 7 64 Bit .iso Downloaded Directly from Microsoft.
The process took about 20 minutes in my test.
The boot.wim found in the sources folder of the USB was updated from 409 MB to 433 MB.
The install.wim found in the sources folder of the USB was updated from 3.88 GB to 3.97 GB.
OEM Cert Collection
This is not needed if you are installing Windows 7 Professional as OEM System Locked Preinstallation will Automatically be Applied.
Unfortunately switching Edition breaks the OEM System Locked Preinstallation BIOS based product activation and the installation will ask for a Product Key. This can be applied post-installation. During the Windows 7 setup, you are best to install Windows 7 without a Product Key and activate post installation using OEM System Locked Preinstallation – the same BIOS based Product Activation mechanism of factory settings. Doing so will save you from having to call Microsoft to activate by phone.
Системные требования: Стандартные для Windows 7:
• Процессор с тактовой частотой не менее 1 ГГц; для установки 64-битного варианта системы процессор должен поддерживать 64-битные инструкции.
• 1 Гбайт оперативной памяти для 32-битных систем или 2 Гбайт – для 64-битных.
• 16 Гбайт свободного места на жестком диске для 32-битных систем или 20 Гбайт – для 64-битных.
• Видеоадаптер с поддержкой DirectX 9.0.
На компьютерах с минимальной конфигурацией часть возможностей Windows 7 будет недоступна. Поэтому для нормальной работы с Windows 7 также понадобятся:
• привод для чтения и записи CD/DVD;
• устройства для воспроизведения звука (например, звуковой адаптер и колонки);
• видеоадаптер для отображения визуальных эффектов стиля Aero; видеоадаптер должен иметь объем памяти не менее 128 Мбайт и поддерживать следующие возможности: интерфейс DirectX 9, драйвер WDDM, функцию Pixel Shader 2.0, глубину цвета 32 бита.
Все современные видеоадаптеры, включая интегрированные, удовлетворяют этим требованиям;
• модем, сетевая карта или другие устройства для подключения к Интернету.
Описание: Оригинальные образы Windows 7 SP1 OEM.
Подробное сравнение изданий Windows 7
Состав раздачи и контрольные суммы:
Полезная информация
Содержание
- Windows 7 SP1 pro самая маленькая 750 Мб
- Windows 7 ISO с программами и драйверами 64bitbit
- Установка Windows 7 вместо предустановленной Windows или Linux на ноутбуке Dell Inspirion
- 1. С чего начать установку, что нужно?
- 2. Настройка БИОС для загрузки с флешки
- 3. Установка Windows 7 на ноутбуке
- 4. Форматирование второго раздела жесткого диска (почему не виден HDD)
- 5. Установка и обновление драйверов
- Установка Windows 7 вместо предустановленной Windows или Linux на ноутбуке Dell Inspirion
- 1. С чего начать установку, что нужно?
- 2. Настройка БИОС для загрузки с флешки
- 3. Установка Windows 7 на ноутбуке
- 4. Форматирование второго раздела жесткого диска (почему не виден HDD)
- 5. Установка и обновление драйверов
Windows 7 SP1 pro самая маленькая 750 Мб
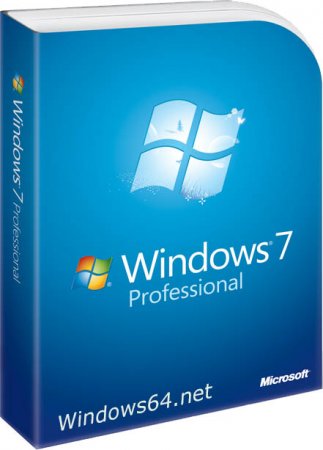
Самая лёгкая x86 windows 7 32bit professional на русском, будет работать без тормозов, даже на слабом ПК. В этой лучшей Windows 7 без лишнего встроен установщик от windows 10, тем самым решается проблема оптических драйверов. Другими словами этот windows семь с драйверами USB 3.0.
Версия: Windows 7 Professinal SP1
Разрядность: x64bit x86-32bit
Язык Интерфейса: RUS Русский
Таблетка: отсутствует, используем активатор
Первоисточник: www.microsoft.com
Размер образа: 753 Mb
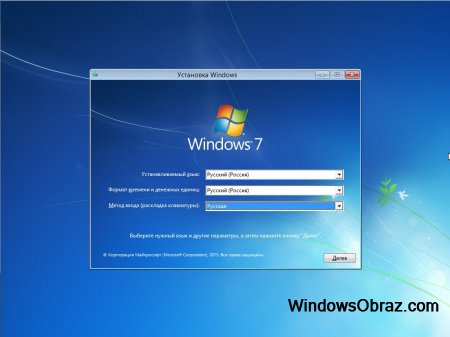
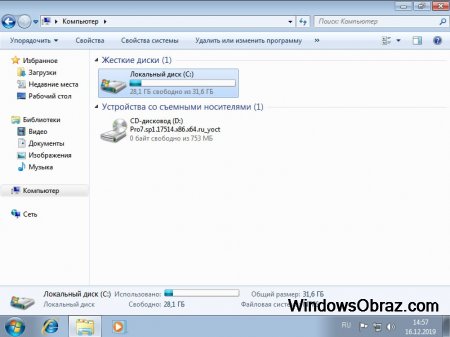
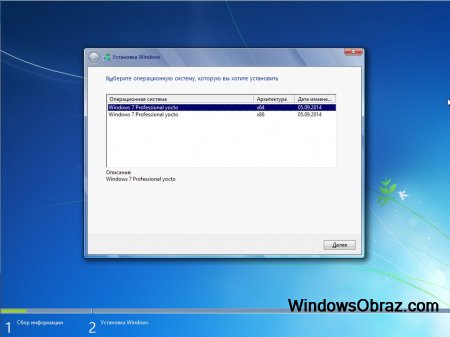
Установка самой простой windows 7:
Установить этот образ можно как с загрузочного DVD диска записанного программой UltraISO, так и с загрузочной флешки, записанной программой rufus. Просто вставляем созданную флешку в USB гнездо и при включении вызываем меню загрузки (BOOT menu), обычно это клавиши F12 или F11, иногда это Esc или F8. В этом меню выбираем нашу флешку. Начнётся стандартная установка с выбором параметров, выбираем разрядность x64 или x86, для тех кто не в курсе, x86 это одно и тоже что и 32bit. Если вы хотите чистую установку, то при выборе диска или раздела на который будет устанавливаться наша операционная система win7, необходимо диск отформатировать.
После установки и активации, устанавливаем драйвера. На этом установка закончена, наслаждаемся возможностями цифровых технологий. В ISO образах допускается установщик браузера на рабочий стол и некоторые пользовательские изменения по умолчнию для браузера Chrome, каждый может без проблем изменить настройки браузера на свои предпочтительные. Все авторские сборки перед публикацией на сайте, проходят проверку на вирусы. ISO образ открывается через dism, и всё содержимое сканируется антивирусом на вредоносные файлы.
Источник
Windows 7 ISO с программами и драйверами 64bit32bit

Версия Windows 7: SP1 UpdatePack7R2 2020.07
Официальный сайт: Microsoft
Автор сборки: by g0dl1ke
Язык интерфейса: Русский
Лечение: не требуется (инсталлятор уже пролечен)
Размер ISO образа: 4,10 Gb
Скриншоты седьмой windows7 x64 x86
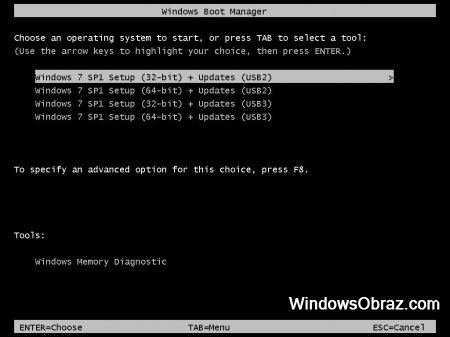
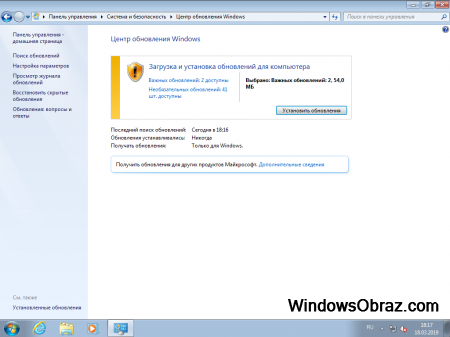
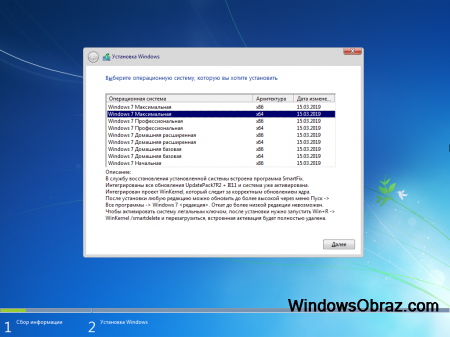
Версии вошедшие в сборку:
Windows 7 32bit начальная
Windows 7 64bit 32bit домашняя базовая
Windows 7 64bit 32bit домашняя расширенная
Windows 7 64bit 32bit профессиональная
Windows 7 64bit 32bit максимальная
Контрольные суммы ISO образа:
MD5 D45604726C3E862F952486DFD429CBAC В ISO образах допускается установщик браузера на рабочий стол и некоторые пользовательские изменения по умолчнию для браузера Chrome, каждый может без проблем изменить настройки браузера на свои предпочтительные. Все авторские сборки перед публикацией на сайте, проходят проверку на вирусы. ISO образ открывается через dism, и всё содержимое сканируется антивирусом на вредоносные файлы.
Источник
Установка Windows 7 вместо предустановленной Windows или Linux на ноутбуке Dell Inspirion

При покупке ноутбука или компьютера, обычно, на нем уже установлена Windows 7/8 или Linux (последний вариант, кстати, помогает сэкономить, т.к. Linux бесплатный). В редких случаях на дешевых ноутбуках может вообще не быть никакой ОС.
Собственно, так и случилось с одним ноутбуком Dell Inspirion 15 3000 series, на который меня попросили установить Windows 7, вместо предустановленной Linux (Ubuntu). Думаю, что причины по которым это делают очевидны:
— в linux меньше игр. Хоть на сегодняшний день эта тенденция и стала меняться, но пока еще до Windows этой ОС далековато;
— просто Windows уже всем знакома, а осваивать что-то новое нет ни времени ни желания…
Внимание! Несмотря на то, что программное обеспечение не входит в гарантийные обязательства (а входит только железо), в некоторых случаях переустановка ОС на новом ноутбуке/ПК может стать причиной разного рода вопросов по гарантийному обслуживанию.
1. С чего начать установку, что нужно?
1) Подготовка загрузочной флешки/диска с Windows
Первое и главное, что нужно сделать — это подготовить загрузочную флешку (можно использовать и загрузочный DVD диск, но с флешкой удобнее: установка проходит быстрее).
Чтобы записать такую флешку нужно:
— установочный образ диска в формате ISO;
— программа для записи образа на флешку (я обычно всегда использую UltraISO).
Алгоритм действий простой:
— вставляете флешку в USB порт;
— форматируете ее в NTFS ( внимание — форматирование удалит все данные на флешке!);
— запускаете UltraISO и открываете установочный образ с Windows;
— и далее в функциях программы включаете «запись образа жесткого диска»…
После чего в настройках записи рекомендую указать «метод записи»: USB-HDD — без всяких плюсиков и пр. знаков.
UltraISO — запись загрузочной флешки с Windows 7.
https://pcpro100.info/fleshka-s-windows7-8-10/ — как создать загрузочную флешку с Windows: XP, 7, 8, 10;
2) Драйверы для сети
На моем «подопытном» ноутбуке DELL уже была установлена Ubunta — поэтому, первое что логично было бы сделать, это настроить сетевое подключение (интернет), затем зайти на официальный сайт производителя и скачать необходимые драйвера (особенно для сетевых карт). Так, собственно и сделал.
Просто, если у вас нет второго компьютера, то после переустановки Windows — скорее всего ни wifi ни сетевая карта работать у вас не будут (по причине отсутствия драйверов) и вы не сможете подключиться к интернету на этом ноутбуке для того чтобы скачать эти самые драйвера. Ну и вообще, лучше иметь заранее все драйвера, чтобы не было разного рода казусов в процессе установки и настройки Windows 7 (еще смешнее, если не окажется вообще драйверов для той ОС, которую вы хотите установить….).
Ubuntu на ноутбуке Dell Inspirion.
Кстати, рекомендую Driver Pack Solution — это образ ISO размером в
7-11 ГБ с огромным количеством драйверов. Подходит к ноутбукам и ПК разных производителей.
3) Бэкап документов
Сохраните все документы с жесткого диска ноутбука на флешки, внешние жесткий диски, Яндекс-диски и пр. Как правило, разбивка диска на новом ноутбуке оставляет желать лучшего и приходится форматировать весь HDD полностью.
2. Настройка БИОС для загрузки с флешки
По умолчанию, загрузка с флешки в ноутбуках отключена. Пройдемся по основным настройкам Биоса…
1) Для входа в БИОС — нужно перезагрузить ноутбук и нажать кнопку входа в настройки (при включении — обычно всегда показывается эта кнопка. Для ноутбуков Dell Inspirion кнопка входа — F2).
Ноутбук Dell: кнопка входа в BIOS.
2) Далее нужно открыть настройки загрузки — раздел BOOT.
Здесь для установки Windows 7 (и более старых ОС) необходимо задать следующие параметры:
— Boot List Option — Legacy;
— Security Boot — disabled.
Кстати, не во всех ноутбуках данные параметры находятся во складке BOOT. Например, в ноутбуках ASUS — эти параметры задаются в разделе Security (более подробно см. в этой статье: https://pcpro100.info/ustanovka-windows-7-na-noutbuk/).
3) Изменение очереди загрузки…
Обратите внимание на очередь загрузки, в данный момент она (см. скриншот ниже) следующая:
1 — сначала будет проверяться дискета Diskette Drive (хотя, откуда ей взяться?!);
2 — затем будет загружена установленная ОС на жестком диске (дальше очередность загрузки просто до установочной флешки не дойдет!).
При помощи «стрелок» и клавиши «Enter», измените приоритет так:
1 — первым сделайте загрузку с USB устройства;
2 — вторым загрузку с HDD.
4) Сохранение настроек.
После введённых параметров — их нужно сохранить. Для этого перейдите во вкладку EXIT, а затем выберите вкладку SAVE CHANGES и согласитесь с сохранением.
Собственно на этом все, БИОС настроен, можно переходить к установке Windows 7…
3. Установка Windows 7 на ноутбуке
(DELL Inspirion 15 series 3000)
1) Вставляете загрузочную флешку в USB порт 2.0 (USB 3.0 — помечены синим цветом). Windows 7 установить с USB 3.0 порта не удастся (будьте внимательны).
Включаете ноутбук (или перезагружаете). Если Биос настроен и флешка была правильно подготовлена (является загрузочной) — то должна начаться установка Windows 7.
2) Первое окно при установке (а так же при восстановлении) — это предложение выбрать язык. Если он правильно определился (русский) — просто нажмите далее.
4) Далее соглашаемся с условиями лицензии.
5) В следующем шаге выбирайте «полная установка», пункт 2 (обновление можно использовать, если у вас уже установлена данная ОС).
6) Р азметка диска.
Очень важный шаг. Если не правильно разбить диск на разделы — это вам постоянно будет мешать при работе за компьютером (да и времени на восстановление файлов можно потерять существенно)…
Лучше всего, на мой взгляд, разбить диск на 500-1000ГБ, таким образом:
— 100ГБ — на ОС Windows (это будет диск «C:» — на нем будет ОС и все установленные программы);
— оставшееся место — локальный диск «D:» — на нем документы, игры, музыка, фильмы и пр.
Такой вариант самый практичный — в случае проблем с Windows — ее можно быстро переустановить, отформатировав только диск «C:».
В случаях, когда на диске один раздел — с Windows и со всеми файлами и программами — дело обстоит сложнее. Если Winows не загрузиться — вам нужно будет сначала загрузиться с Live CD, скопировать все документы на другие носители, а затем переустановить систему. В итоге — просто теряете кучу времени.
Если вы устанавливаете Windows 7 на «чистый» диск (на новый ноутбук) — то на HDD, скорее всего, нет нужных вам файлов, а значит можно удалить на нем все разделы. Для этого есть специальная кнопка.
Когда удалите все разделы (внимание — данные на диске будут удалены!) — у вас должен остаться один раздел «Незанятое место на диске 465,8 ГБ» (это если у вас диск на 500 ГБ).
Затем нужно создать на нем раздел (диск «C:»). Для этого есть специальная кнопка (см. скриншот ниже).
Размер системного диска определяйте сами — но не рекомендую его делать меньше 50 ГБ (
50 000 МБ). На своем ноутбуке сделал размер системного раздела примерно в 100 ГБ.
Собственно затем выбираете только что созданный раздел и жмете кнопку далее — именно в него и будет установлена ОС Windows 7.
7) После того, как на жесткий диск будут скопированы все установочные файлы с флешки (+ распакованы) — компьютер должен отправиться на перезагрузку (появиться сообщение на экране). Нужно вынуть флешку из USB (все нужные файлы уже есть на жестком диске, больше она вам не понадобиться), чтобы после перезагрузки, не началась заново загрузка с флешки.

Как правило, дальше не возникает никаких сложностей — Windows будет только время от времени спрашивать об основных настройках: указать время и часовой пояс, задать имя компьютеру, пароль администратора и пр.
Насчет имени ПК — рекомендую задать его латиницей (просто кириллица иногда показывается «крякозабрами»).
Автоматическое обновление — рекомендую вообще отключить, или по крайней мере, установить галочку напротив пункта — «Устанавливать только наиболее важные обновления» (дело в том, что авто-обновление может тормозить ПК, да и будет нагружать сеть интернет загружаемыми обновлениями. Предпочитаю осуществлять обновление — только в «ручном» режиме).
9) Установка завершена!
Теперь необходимо настроить и обновить драйвера + настроить второй раздел жесткого диска (который пока не будет виден в «моем компьютере»).
4. Форматирование второго раздела жесткого диска (почему не виден HDD)
Если при установке Windows 7 вы полностью отформатировали жесткий диск, то второй раздел (так называемый локальный жесткий диск «D:») будет не виден! См. скриншот ниже.
Почему не виден HDD — ведь есть оставшееся место на жестком диске!
Затем нужно запустить службу « Управление компьютером «.
Далее выбираете вкладку «Управление дисками» (слева в колонке снизу).
В этой вкладке будут показаны все накопители: отформатированные и не отформатированные. Наше оставшееся место на жестком диске вообще никак не используется — нужно создать на нем раздел «D:», отформатировать его в NTFS и пользоваться им…
Для этого щелкните правой кнопкой мышки по не распределенному месту и выберите функцию «Создать простой том».
Далее указываете букву диска — в моем случае диск «D» был занят и я выбрал букву «E».
Затем выбираете файловую систему NTFS и метку тома: даете простое и понятное название диску, например «локальный».
На этом все — подключение диска завершено! После проделанной оперрации — в «моем компьютере» появился второй диск «E:»…
5. Установка и обновление драйверов
Если вы следовали рекомендациям из статьи — то у вас уже должны быть драйвера на все устройства ПК: вам нужно только установить их. Хуже, когда драйвера начинают вести себя не стабильно, или вдруг не подошли. Рассмотрим несколько способов, как быстро найти и обновить драйвера.
1) Официальные сайты
Это лучший вариант. Если есть драйвера для вашего ноутбука с ОС Windows 7 (8) на сайте производителя — ставьте их (часто бывает, что на сайте либо старые драйвера, либо их вообще нет).
2) Обновление в ОС Windows
Вообще, ОС Windows, начиная с 7, достаточно «умные» и содержат в себе уже большинство драйверов — основная часть устройств у вас будет уже работать (возможно не так хорошо, как с «родными» драйверами, но все же).
Для обновления в ОС Windows — зайдите в панель управления, затем перейдите в раздел « Система и безопасность » и запустите « Диспетчер устройств «.
В диспетчере устройств — те устройства, для которых отсутствуют драйвера (либо с ними какие-то конфликты) — будут помечены желтыми флажками. Щелкните правой кнопкой мышки по такому устройству и в контекстном меню выберите « Обновить драйверы… «.
3) Спец. программы для поиска и обновления драйверов
Неплохим вариантом для поиска драйверов — использовать спец. программы. На мой взгляд одна из лучших для этого — это Driver Pack Solution. Представляет он из себя образ ISO на 10ГБ — в котором есть все основные драйвера для самых популярных устройств. В общем-то, чтобы не посторяться, рекомендую ознакомиться со статьей про лучшие программы для обновления драйверов — https://pcpro100.info/obnovleniya-drayverov/
Driver Pack Solution
На этом все. Всем удачной установки Windows.
Источник
Установка Windows 7 вместо предустановленной Windows или Linux на ноутбуке Dell Inspirion
При покупке ноутбука или компьютера, обычно, на нем уже установлена Windows 7/8 или Linux (последний вариант, кстати, помогает сэкономить, т.к. Linux бесплатный). В редких случаях на дешевых ноутбуках может вообще не быть никакой ОС.
Собственно, так и случилось с одним ноутбуком Dell Inspirion 15 3000 series, на который меня попросили установить Windows 7, вместо предустановленной Linux (Ubuntu). Думаю, что причины по которым это делают очевидны:
— в linux меньше игр. Хоть на сегодняшний день эта тенденция и стала меняться, но пока еще до Windows этой ОС далековато;
— просто Windows уже всем знакома, а осваивать что-то новое нет ни времени ни желания…
Внимание! Несмотря на то, что программное обеспечение не входит в гарантийные обязательства (а входит только железо), в некоторых случаях переустановка ОС на новом ноутбуке/ПК может стать причиной разного рода вопросов по гарантийному обслуживанию.
1. С чего начать установку, что нужно?
1) Подготовка загрузочной флешки/диска с Windows
Первое и главное, что нужно сделать — это подготовить загрузочную флешку (можно использовать и загрузочный DVD диск, но с флешкой удобнее: установка проходит быстрее).
Чтобы записать такую флешку нужно:
— установочный образ диска в формате ISO;
— программа для записи образа на флешку (я обычно всегда использую UltraISO).
Алгоритм действий простой:
— вставляете флешку в USB порт;
— форматируете ее в NTFS (внимание — форматирование удалит все данные на флешке!);
— запускаете UltraISO и открываете установочный образ с Windows;
— и далее в функциях программы включаете «запись образа жесткого диска»…
После чего в настройках записи рекомендую указать «метод записи»: USB-HDD — без всяких плюсиков и пр. знаков.
— как создать загрузочную флешку с Windows: XP, 7, 8, 10;
— правильная настройка Биос и правильная запись загрузочной флешки;
— утилиты для создания загрузочной флешки с Windows XP, 7, 8
2) Драйверы для сети
На моем «подопытном» ноутбуке DELL уже была установлена Ubunta — поэтому, первое что логично было бы сделать, это настроить сетевое подключение (интернет), затем зайти на официальный сайт производителя и скачать необходимые драйвера (особенно для сетевых карт). Так, собственно и сделал.
Просто, если у вас нет второго компьютера, то после переустановки Windows — скорее всего ни wifi ни сетевая карта работать у вас не будут (по причине отсутствия драйверов) и вы не сможете подключиться к интернету на этом ноутбуке для того чтобы скачать эти самые драйвера. Ну и вообще, лучше иметь заранее все драйвера, чтобы не было разного рода казусов в процессе установки и настройки Windows 7 (еще смешнее, если не окажется вообще драйверов для той ОС, которую вы хотите установить….).
Кстати, рекомендую Driver Pack Solution — это образ ISO размером в
7-11 ГБ с огромным количеством драйверов. Подходит к ноутбукам и ПК разных производителей.
— программы для обновления драйверов
3) Бэкап документов
Сохраните все документы с жесткого диска ноутбука на флешки, внешние жесткий диски, Яндекс-диски и пр. Как правило, разбивка диска на новом ноутбуке оставляет желать лучшего и приходится форматировать весь HDD полностью.
2. Настройка БИОС для загрузки с флешки
После включения компьютера (ноутбука), еще до загрузки Windows, первым делом управлением ПК берет на себя БИОС (англ. BIOS — набор микропрограмм, необходимых на обеспечения ОС доступа к аппаратуре компьютера). Именно в БИОС задаются настройки приоритета загрузки компьютера: т.е. сначала грузиться ему с жесткого диска или искать загрузочные записи на флешке.
По умолчанию, загрузка с флешки в ноутбуках отключена. Пройдемся по основным настройкам Биоса…
1) Для входа в БИОС — нужно перезагрузить ноутбук и нажать кнопку входа в настройки (при включении — обычно всегда показывается эта кнопка. Для ноутбуков Dell Inspirion кнопка входа — F2).
Кнопки входа в настройки БИОС:
2) Далее нужно открыть настройки загрузки — раздел BOOT.
Здесь для установки Windows 7 (и более старых ОС) необходимо задать следующие параметры:
— Boot List Option — Legacy;
— Security Boot — disabled.
3) Изменение очереди загрузки…
Обратите внимание на очередь загрузки, в данный момент она (см. скриншот ниже) следующая:
1 — сначала будет проверяться дискета Diskette Drive (хотя, откуда ей взяться?!);
2 — затем будет загружена установленная ОС на жестком диске (дальше очередность загрузки просто до установочной флешки не дойдет!).
При помощи «стрелок» и клавиши «Enter», измените приоритет так:
1 — первым сделайте загрузку с USB устройства;
2 — вторым загрузку с HDD.
4) Сохранение настроек.
После введённых параметров — их нужно сохранить. Для этого перейдите во вкладку EXIT, а затем выберите вкладку SAVE CHANGES и согласитесь с сохранением.
Собственно на этом все, БИОС настроен, можно переходить к установке Windows 7…
3. Установка Windows 7 на ноутбуке
(DELL Inspirion 15 series 3000)
1) Вставляете загрузочную флешку в USB порт 2.0 (USB 3.0 — помечены синим цветом). Windows 7 установить с USB 3.0 порта не удастся (будьте внимательны).
Включаете ноутбук (или перезагружаете). Если Биос настроен и флешка была правильно подготовлена (является загрузочной) — то должна начаться установка Windows 7.
2) Первое окно при установке (а так же при восстановлении) — это предложение выбрать язык. Если он правильно определился (русский) — просто нажмите далее.
3) В следующем шаге нужно просто нажать кнопку установить.
4) Далее соглашаемся с условиями лицензии.
5) В следующем шаге выбирайте «полная установка», пункт 2 (обновление можно использовать, если у вас уже установлена данная ОС).
6) Разметка диска.
Очень важный шаг. Если не правильно разбить диск на разделы — это вам постоянно будет мешать при работе за компьютером (да и времени на восстановление файлов можно потерять существенно)…
Лучше всего, на мой взгляд, разбить диск на 500-1000ГБ, таким образом:
— 100ГБ — на ОС Windows (это будет диск «C:» — на нем будет ОС и все установленные программы);
— оставшееся место — локальный диск «D:» — на нем документы, игры, музыка, фильмы и пр.
Такой вариант самый практичный — в случае проблем с Windows — ее можно быстро переустановить, отформатировав только диск «C:».
В случаях, когда на диске один раздел — с Windows и со всеми файлами и программами — дело обстоит сложнее. Если Winows не загрузиться — вам нужно будет сначала загрузиться с Live CD, скопировать все документы на другие носители, а затем переустановить систему. В итоге — просто теряете кучу времени.
Если вы устанавливаете Windows 7 на «чистый» диск (на новый ноутбук) — то на HDD, скорее всего, нет нужных вам файлов, а значит можно удалить на нем все разделы. Для этого есть специальная кнопка.
Когда удалите все разделы (внимание — данные на диске будут удалены!) — у вас должен остаться один раздел «Незанятое место на диске 465,8 ГБ» (это если у вас диск на 500 ГБ).
Затем нужно создать на нем раздел (диск «C:»). Для этого есть специальная кнопка (см. скриншот ниже).
Размер системного диска определяйте сами — но не рекомендую его делать меньше 50 ГБ (
50 000 МБ). На своем ноутбуке сделал размер системного раздела примерно в 100 ГБ.
Собственно затем выбираете только что созданный раздел и жмете кнопку далее — именно в него и будет установлена ОС Windows 7.
7) После того, как на жесткий диск будут скопированы все установочные файлы с флешки (+ распакованы) — компьютер должен отправиться на перезагрузку (появиться сообщение на экране). Нужно вынуть флешку из USB (все нужные файлы уже есть на жестком диске, больше она вам не понадобиться), чтобы после перезагрузки, не началась заново загрузка с флешки.

Как правило, дальше не возникает никаких сложностей — Windows будет только время от времени спрашивать об основных настройках: указать время и часовой пояс, задать имя компьютеру, пароль администратора и пр.
Насчет имени ПК — рекомендую задать его латиницей (просто кириллица иногда показывается «крякозабрами»).
Автоматическое обновление — рекомендую вообще отключить, или по крайней мере, установить галочку напротив пункта — «Устанавливать только наиболее важные обновления» (дело в том, что авто-обновление может тормозить ПК, да и будет нагружать сеть интернет загружаемыми обновлениями. Предпочитаю осуществлять обновление — только в «ручном» режиме).
9) Установка завершена!
Теперь необходимо настроить и обновить драйвера + настроить второй раздел жесткого диска (который пока не будет виден в «моем компьютере»).
4. Форматирование второго раздела жесткого диска (почему не виден HDD)
Если при установке Windows 7 вы полностью отформатировали жесткий диск, то второй раздел (так называемый локальный жесткий диск «D:») будет не виден! См. скриншот ниже.
Чтобы исправить это — нужно зайти в панель управления Windows и перейти во вкладку администрирование. Чтобы быстро ее найти — лучше всего воспользоваться поиском (справа, сверху).
Затем нужно запустить службу «Управление компьютером».
Далее выбираете вкладку «Управление дисками» (слева в колонке снизу).
В этой вкладке будут показаны все накопители: отформатированные и не отформатированные. Наше оставшееся место на жестком диске вообще никак не используется — нужно создать на нем раздел «D:», отформатировать его в NTFS и пользоваться им…
Для этого щелкните правой кнопкой мышки по не распределенному месту и выберите функцию «Создать простой том».
Далее указываете букву диска — в моем случае диск «D» был занят и я выбрал букву «E».
Затем выбираете файловую систему NTFS и метку тома: даете простое и понятное название диску, например «локальный».
На этом все — подключение диска завершено! После проделанной оперрации — в «моем компьютере» появился второй диск «E:»…
5. Установка и обновление драйверов
Если вы следовали рекомендациям из статьи — то у вас уже должны быть драйвера на все устройства ПК: вам нужно только установить их. Хуже, когда драйвера начинают вести себя не стабильно, или вдруг не подошли. Рассмотрим несколько способов, как быстро найти и обновить драйвера.
1) Официальные сайты
Это лучший вариант. Если есть драйвера для вашего ноутбука с ОС Windows 7 (8) на сайте производителя — ставьте их (часто бывает, что на сайте либо старые драйвера, либо их вообще нет).
2) Обновление в ОС Windows
Вообще, ОС Windows, начиная с 7, достаточно «умные» и содержат в себе уже большинство драйверов — основная часть устройств у вас будет уже работать (возможно не так хорошо, как с «родными» драйверами, но все же).
Для обновления в ОС Windows — зайдите в панель управления, затем перейдите в раздел «Система и безопасность» и запустите «Диспетчер устройств».
В диспетчере устройств — те устройства, для которых отсутствуют драйвера (либо с ними какие-то конфликты) — будут помечены желтыми флажками. Щелкните правой кнопкой мышки по такому устройству и в контекстном меню выберите «Обновить драйверы…».
3) Спец. программы для поиска и обновления драйверов
Неплохим вариантом для поиска драйверов — использовать спец. программы. На мой взгляд одна из лучших для этого — это Driver Pack Solution. Представляет он из себя образ ISO на 10ГБ — в котором есть все основные драйвера для самых популярных устройств. В общем-то, чтобы не посторяться, рекомендую ознакомиться со статьей про лучшие программы для обновления драйверов —
Источник
- Размер: 4.15 GB
- Категория: виндовс / windows 7
- Загрузок: 20 774
- Комментарии: 8
- Дата обновления:19.04.2012
полный обзор Microsoft Windows 7 OEM
Название: Microsoft Windows 7 OEM SP1 x86/x64 (32/64-bit) All Editions (48-in-1) 2012
Год выпуска: 2012
Платформа: Microsoft Windows 7
Язык интерфейса: английский
Лекарство: Не требуется
Операционная система: Windows 7
Процессор: Intel Pentium/Celeron, AMD K6/Athlon/Duron или совместимым с частотой 300 МГц или более (одно- или двухпроцессорная система) 233 МГ
Память: 1 гигабайт (ГБ) (для 32-разрядной системы) или 2 ГБ (для 64-разрядной системы)
Видеокарта: графическое устройство DirectX 9 с драйвером WDDM версии 1.0 или выше.
Свободное место на ЖД: 16 гигабайт (ГБ) (для 32-разрядной системы) или 20 ГБ (для 64-разрядной системы)
Описание:
Microsoft Windows 7 OEM SP1 x86/x64 (32/64-bit) All Editions (48-in-1) (Laptops/PC) 2012 — сборка заточенная практически под все бренды изготовителей компьютеров. Не требует серийника и активации, всё уже активировано. Обновлена по апрель 2012.
Влючает в себя:
(01) Windows 7 MSDN Ultimate 32-bit
(02) Windows 7 MSDN Professional 32-bit
(03) Windows 7 MSDN Home Premium 32-bit
(04) Windows 7 MSDN Home Basic 32-bit
(05) Windows 7 MSDN simplified version of 32-bit
(06) Windows 7 MSDN Ultimate 64-bit
(07) Windows 7 MSDN Professional 64-bit
(08)Windows 7 MSDN Home Premium 64-bit
(09) Windows 7 MSDN Home Basic 64-bit
(10) Windows 7 OEM Ultimate 32-bit general-purpose
(11) Windows 7 OEM Universal Professional Edition 32-bit
(12) Windows 7 OEM Home Premium 32-bit general-purpose
(13) Windows 7 OEM Universal Home Basic 32-bit
(14) Windows 7 OEM Vervison of 32-bit general-purpose summary
(15) Windows 7 OEM Ultimate 64-bit general-purpose
(16) Windows 7 OEM Universal Professional Edition 64-bit
(17) Windows 7 OEM Home Premium 64-bit general-purpose
(18) Windows 7 OEM Universal Home Basic 64-bit
(19) Windows 7 Ultimate Lenovo (support Thinkpad) 32-bit
(20) Windows 7 Ultimate Lenovo (support Thinkpad) 64-bit
(21) Windows 7 Ultimate 32-bit Dell
(22) Windows 7 Ultimate 64-bit Dell
(23) Windows 7 Ultimate 32-bit HP
(24) Windows 7 Ultimate 64-bit HP
(25) Windows 7 Ultimate 32-bit Compaq
(26) Windows 7 Ultimate 64-bit Compaq
(27) Windows 7 Ultimate 32-bit Acer
(28) Windows 7 Ultimate 64-bit Acer
(29) Windows 7 Ultimate 32-bit Asus
(30) Windows 7 Ultimate 64-bit Asus
(31) Windows 7 Ultimate 32-bit BenQ
(32) Windows 7 Ultimate 64-bit BenQ
(33) Windows 7 Ultimate 32-bit Founder
(34) Windows 7 Ultimate 64-bit Founder
(35) Windows 7 Ultimate 32-bit Shenzhou
(36) Windows 7 Ultimate 64-bit Shenzhou
(37) Windows 7 Ultimate 32-bit MSI
(38) Windows 7 Ultimate 64-bit MSI
(39) Windows 7 Ultimate 32 Samsung
(40) Windows 7 Ultimate 64-bit Samsung
(41) Windows 7 Ultimate 32-bit Sony
(42) Windows 7 Ultimate 64-bit Sony
(43) Windows 7 Ultimate 32-bit Toshiba
(44) Windows 7 Ultimate 64-bit Toshiba
(45) Windows 7 LG Ultimate 32-bit
(46) Windows 7 LG Ultimate 64-bit
(47) Windows 7 Ultimate Fujitsu (Fujitsu Siemens support) 32-bit
(48) Windows 7 Ultimate Fujitsu (Fujitsu Siemens support) 64-bit
Контрольные суммы:
CRC32: 7AEA811E
MD5: 8C52DA0ADE21500DDEC134138EDA56D1
SHA-1: D39AC85B4F6F3BB67B27E11415065807D17279A6
Установка:
Записываем образ на качественный DVD на минимальной скорости.
Ставим в BIOS загрузку с CD-ROM.
Устанавливаем
Пользуемся
Скриншоты:

Скачать торрент:
с нашего сервера
Релиз проверен Администрацией! Можно качать, На этой странице доступно для скачивания Microsoft Windows 7 OEM SP1(32/64-bit) All Editions (48-in-1) 2012
оставайтесь на раздаче, оставляйте комментарии и помогите другим оценить качество сборки windows и программы