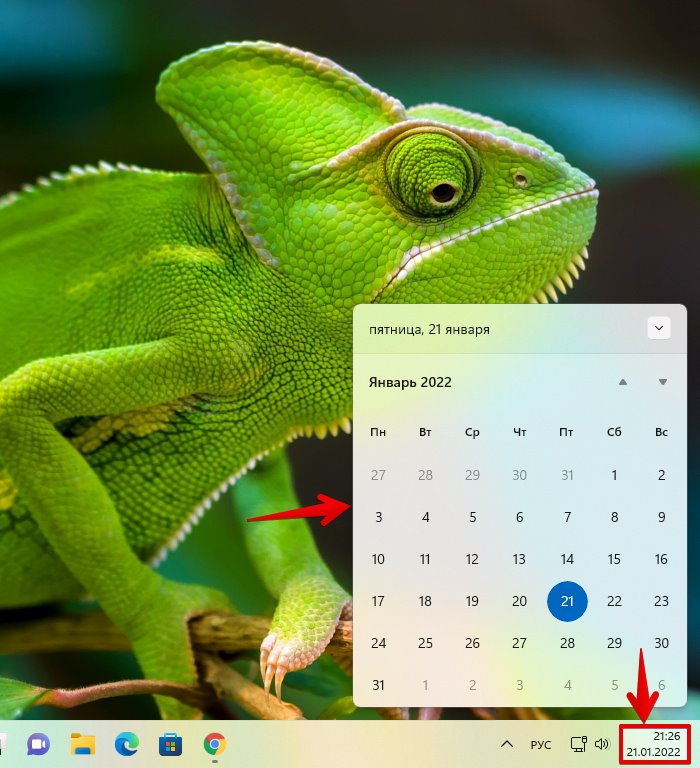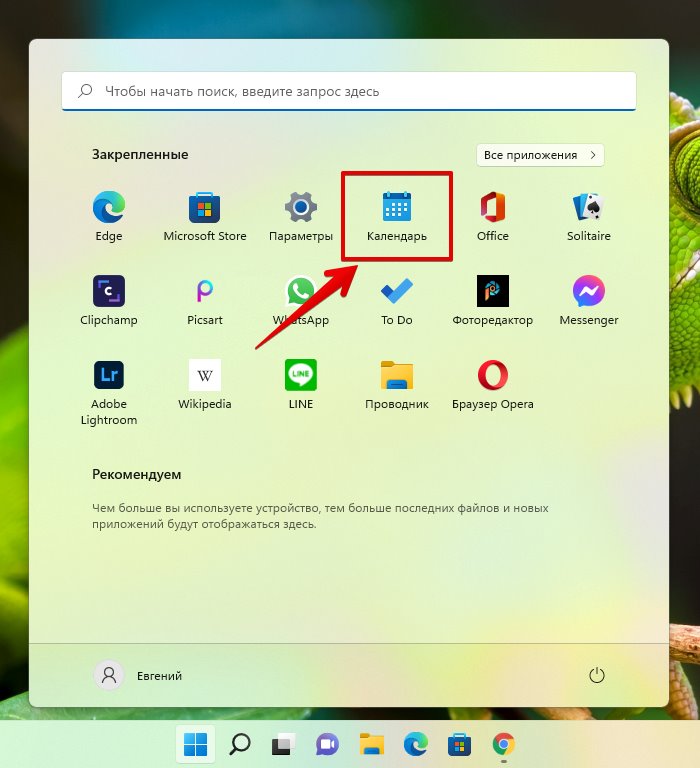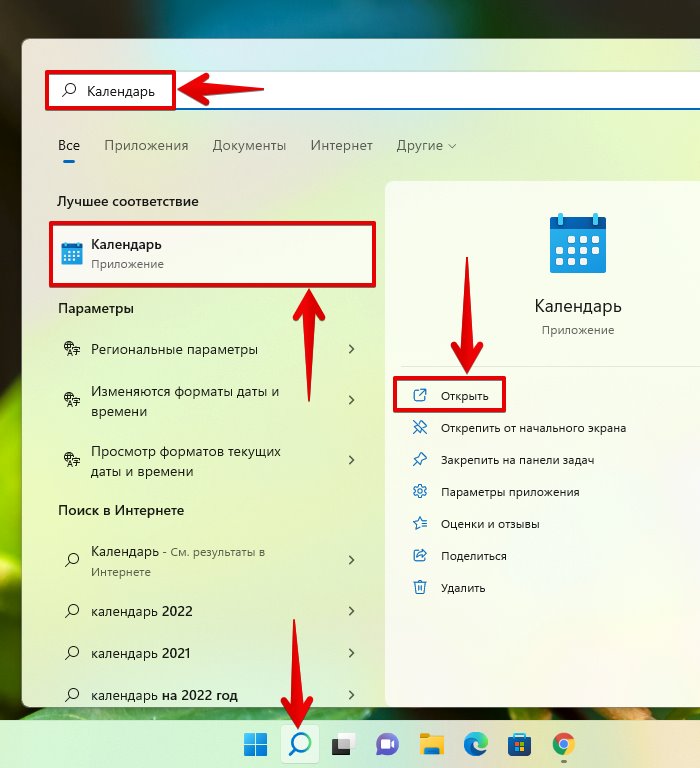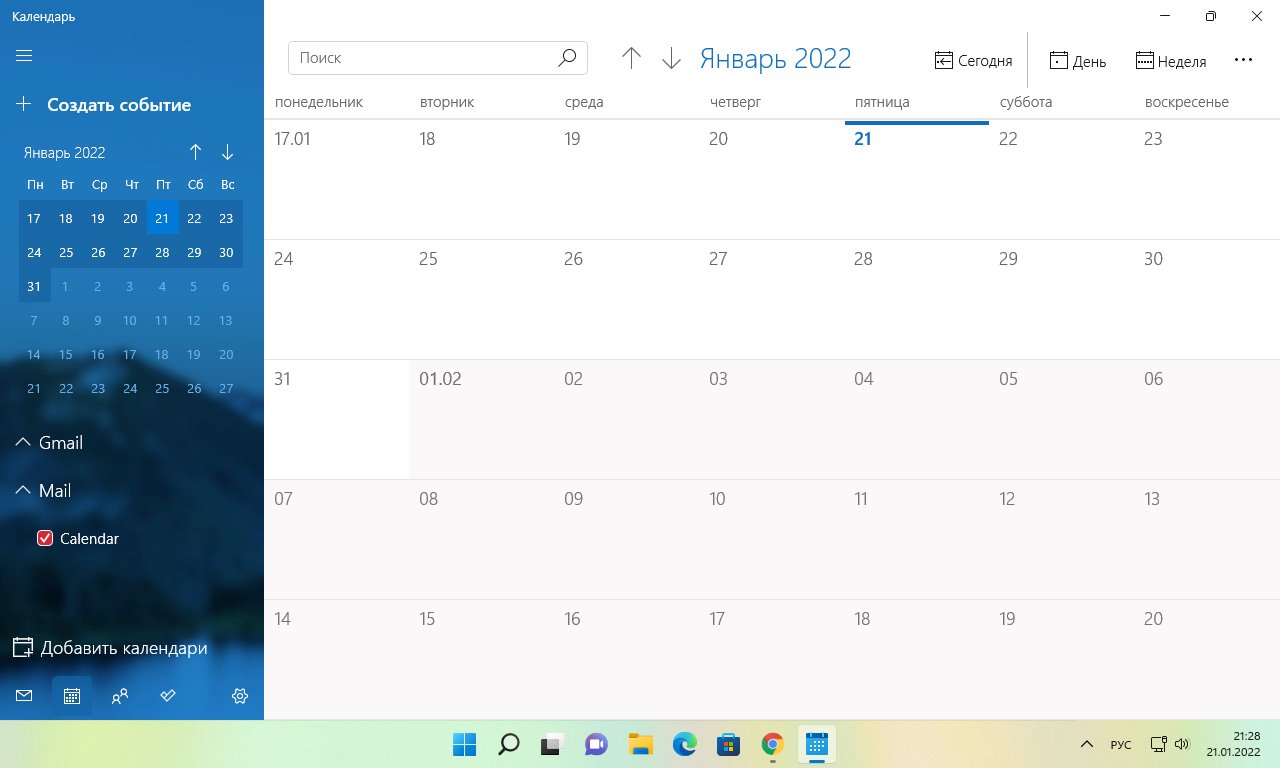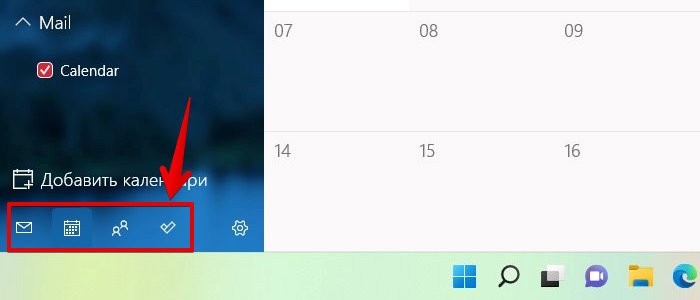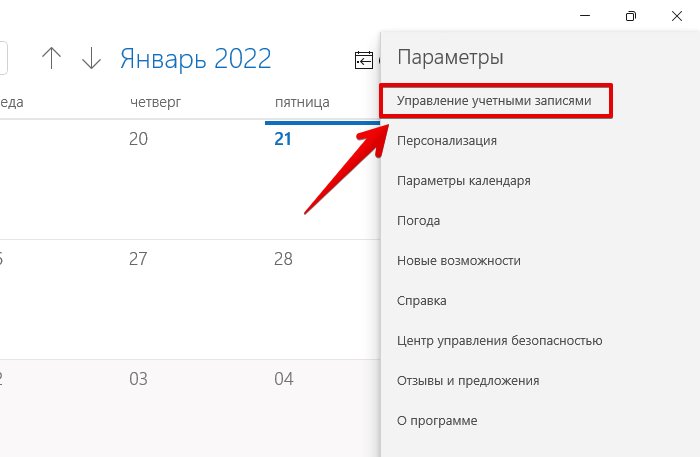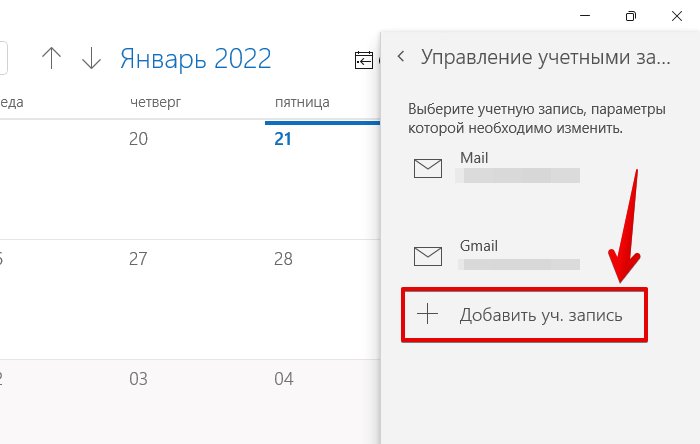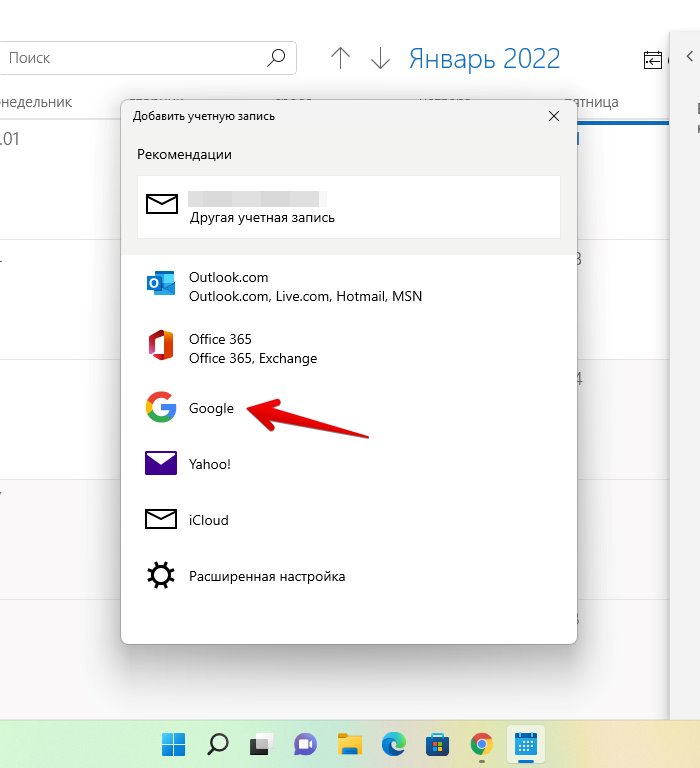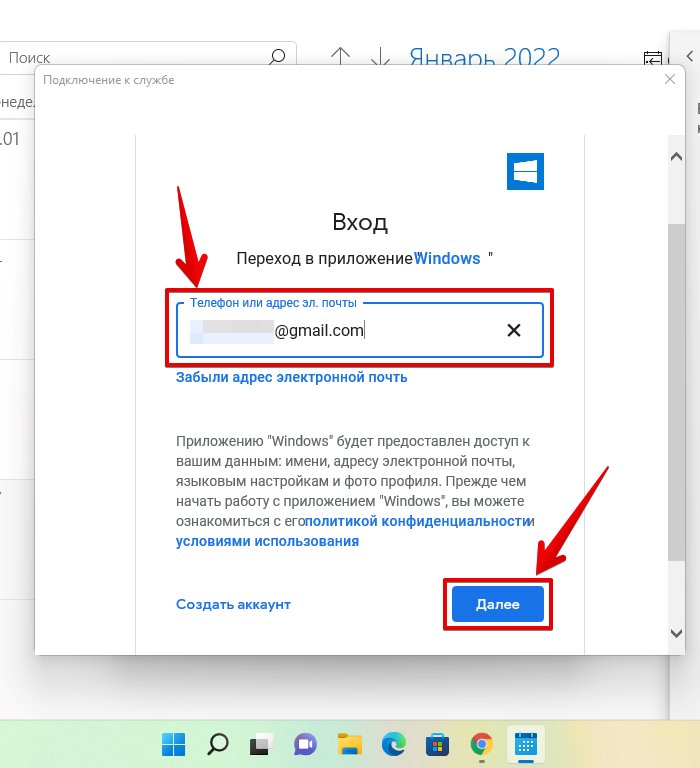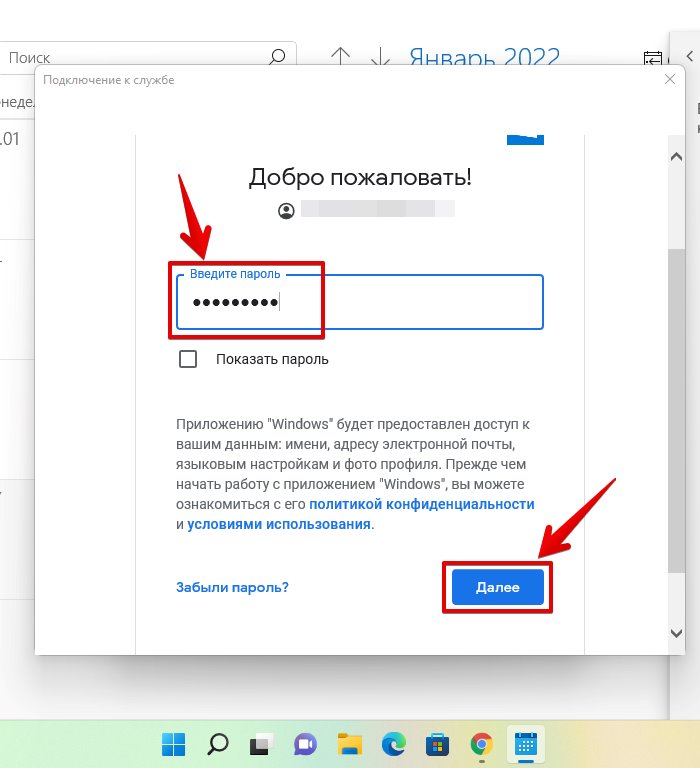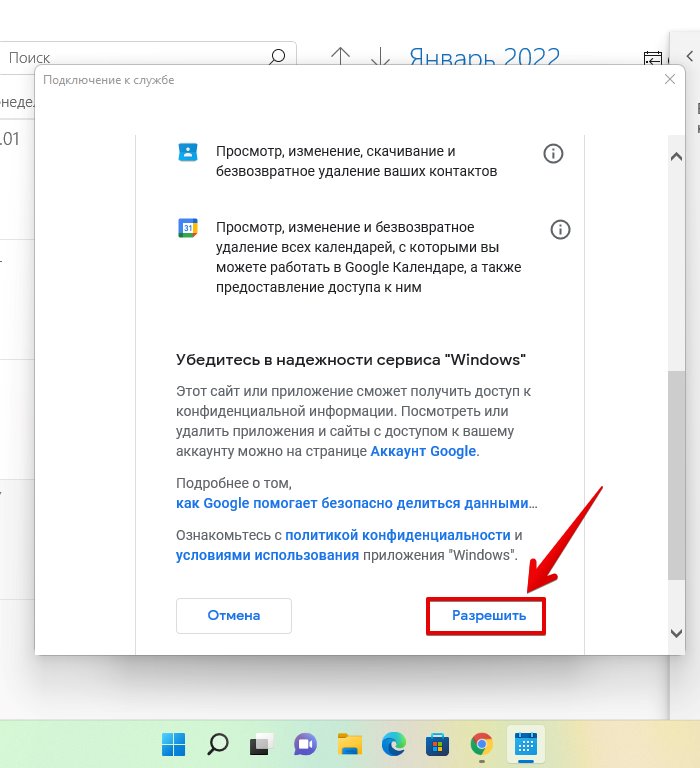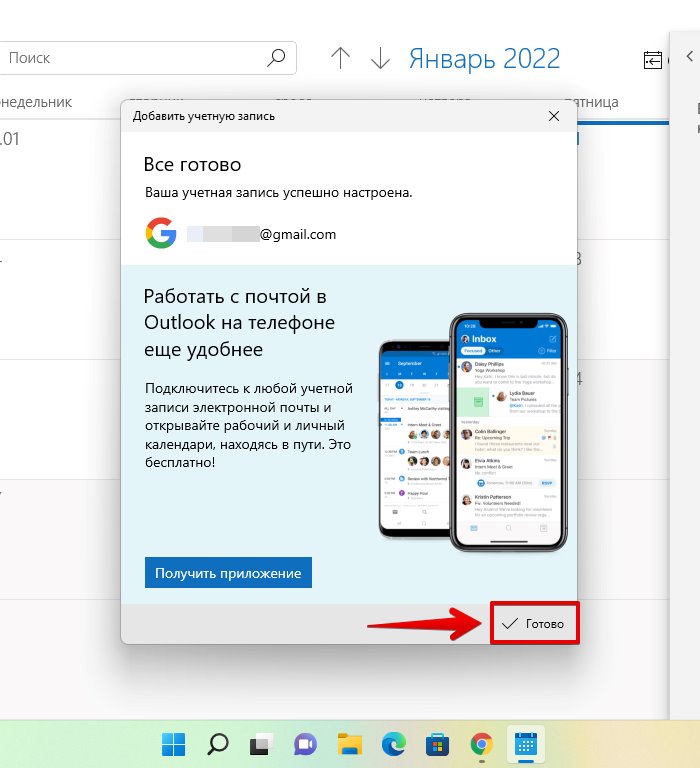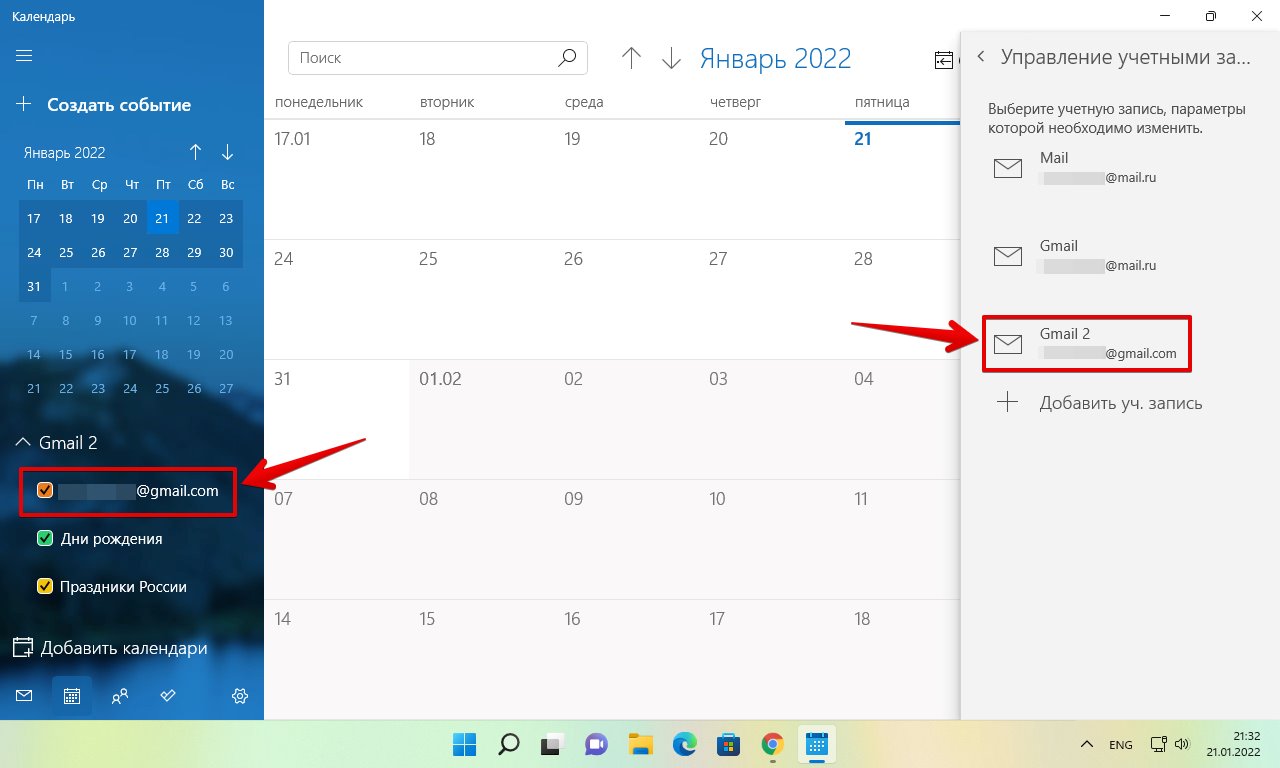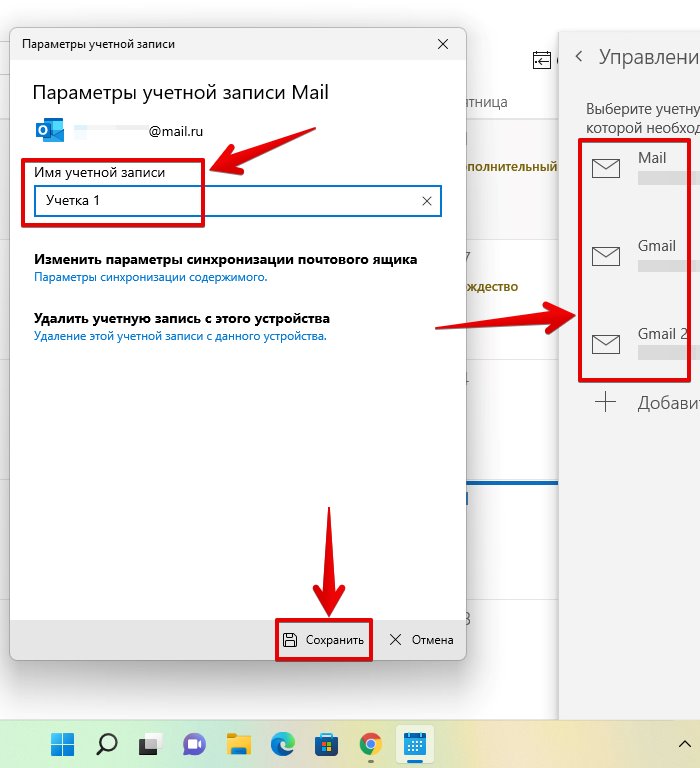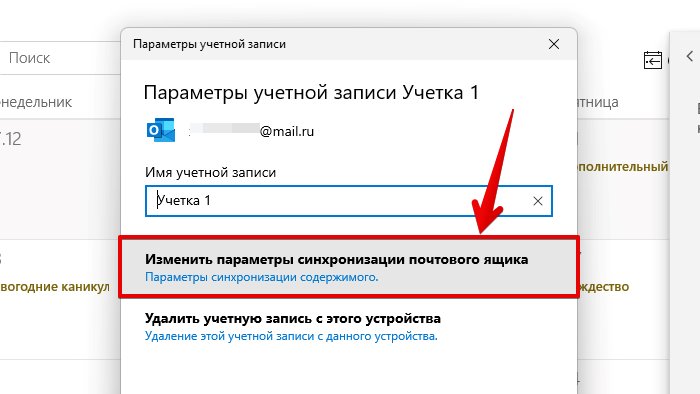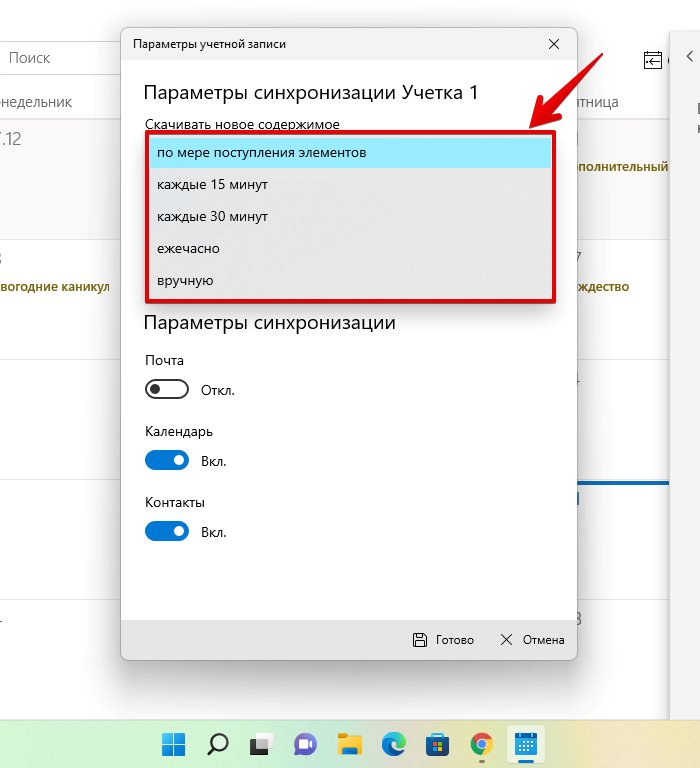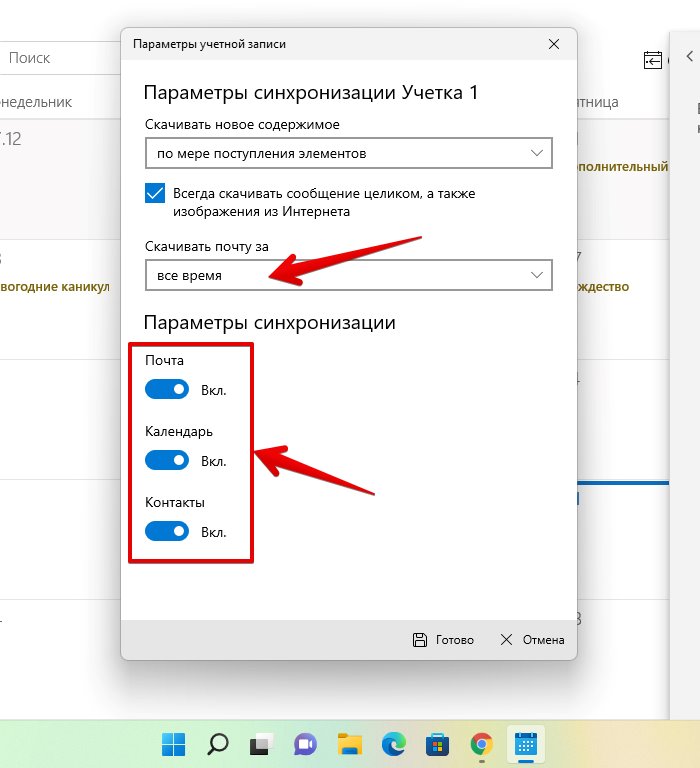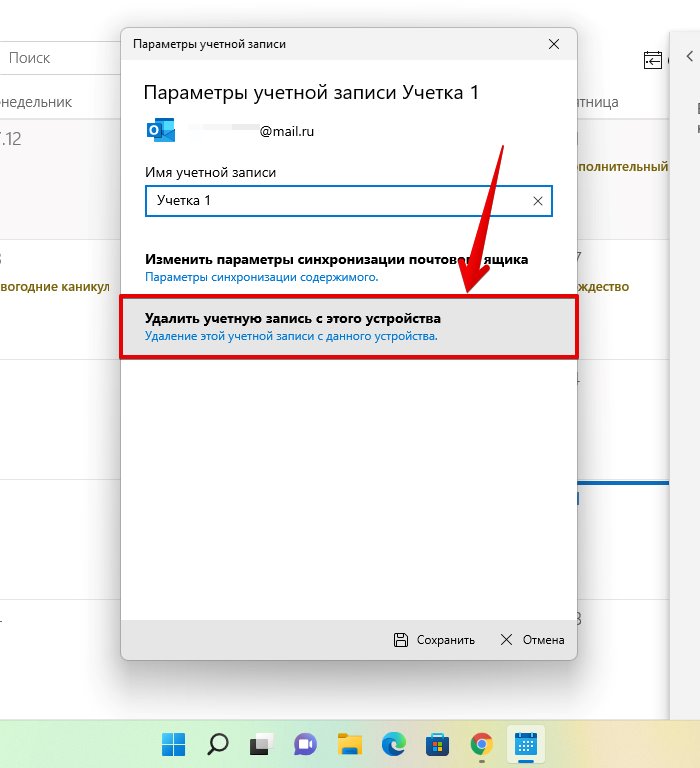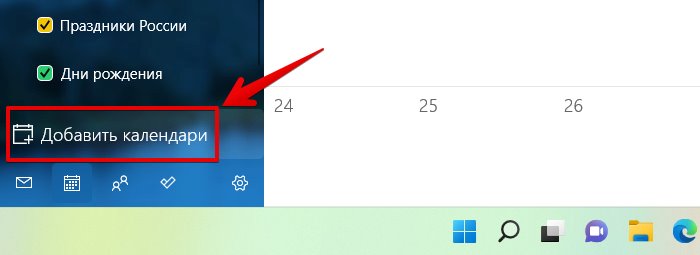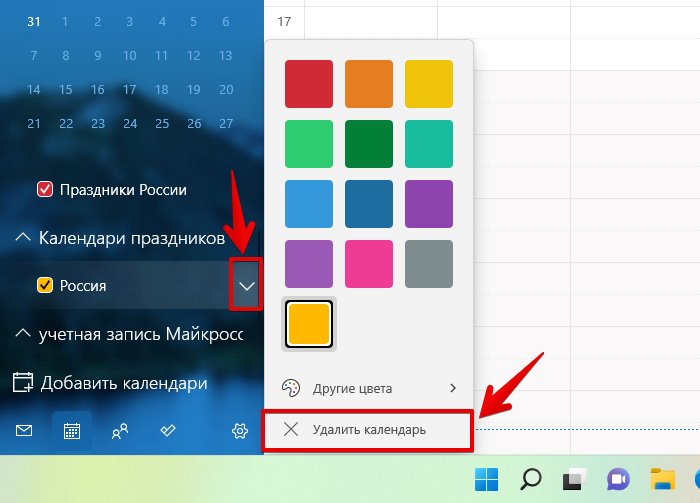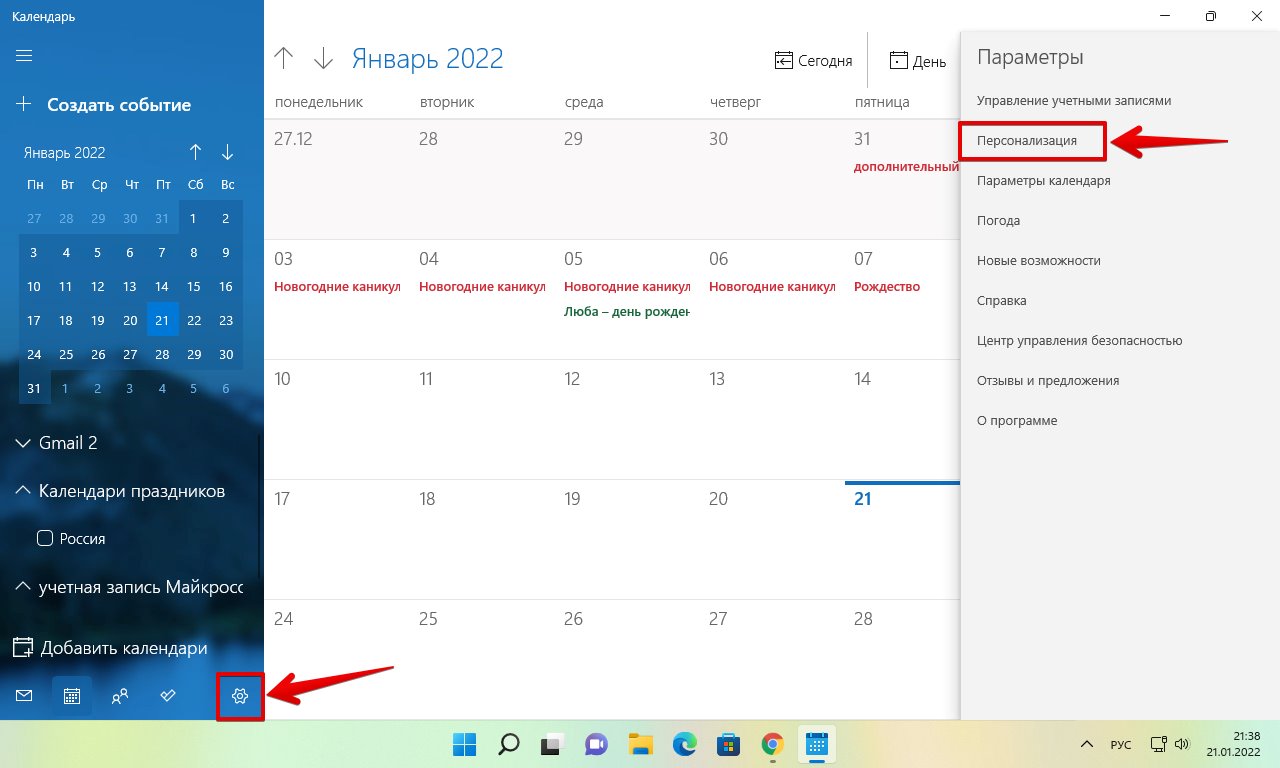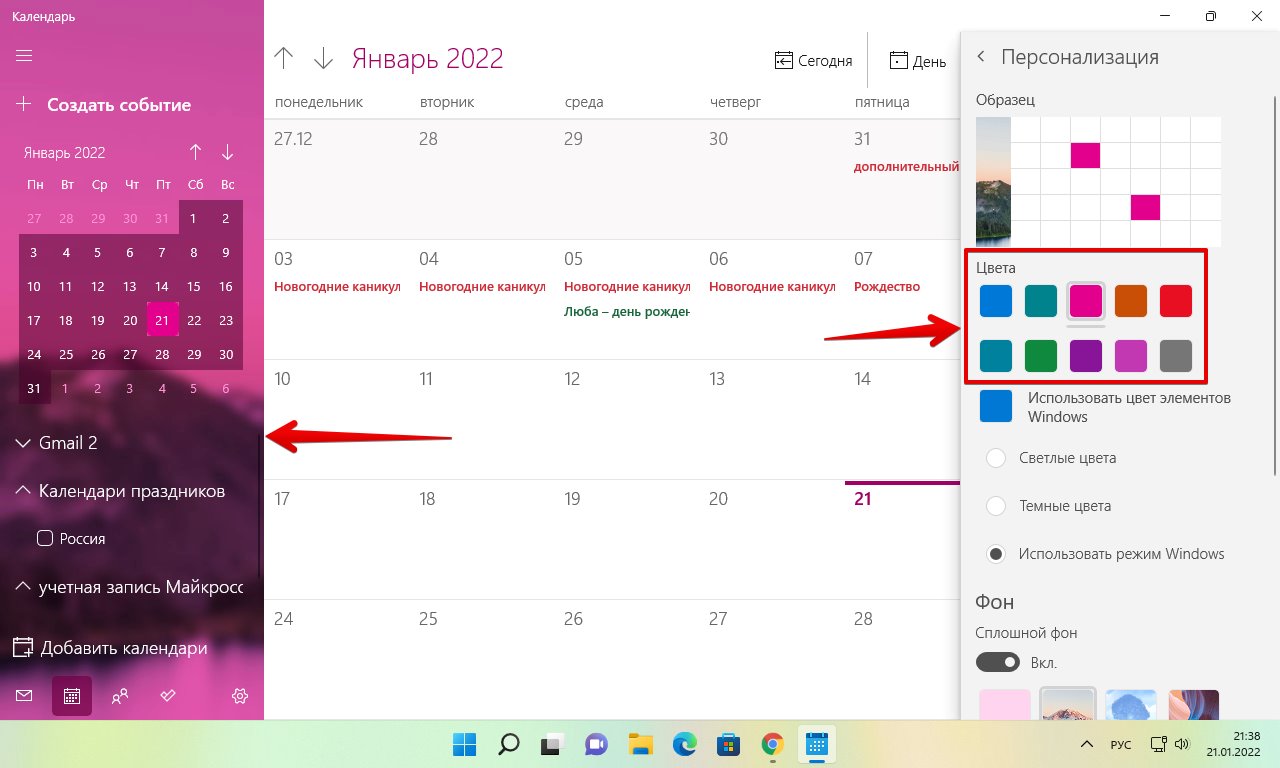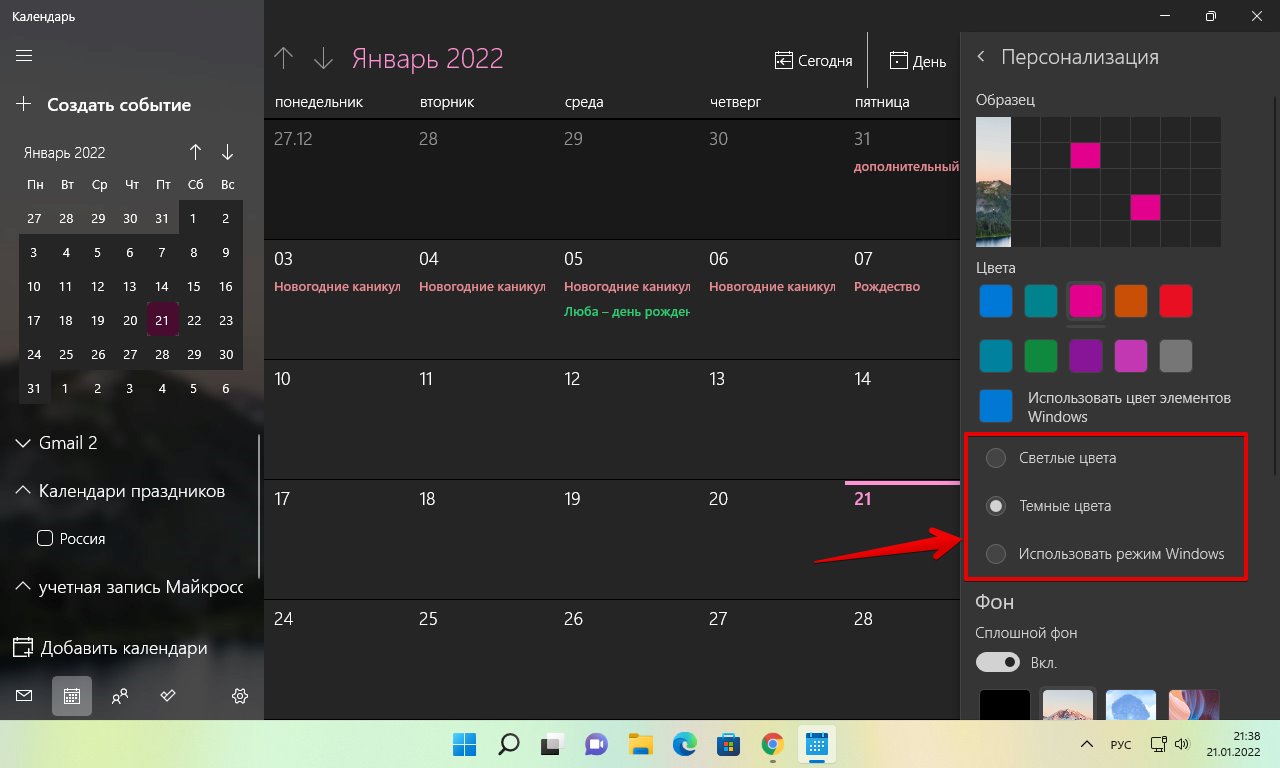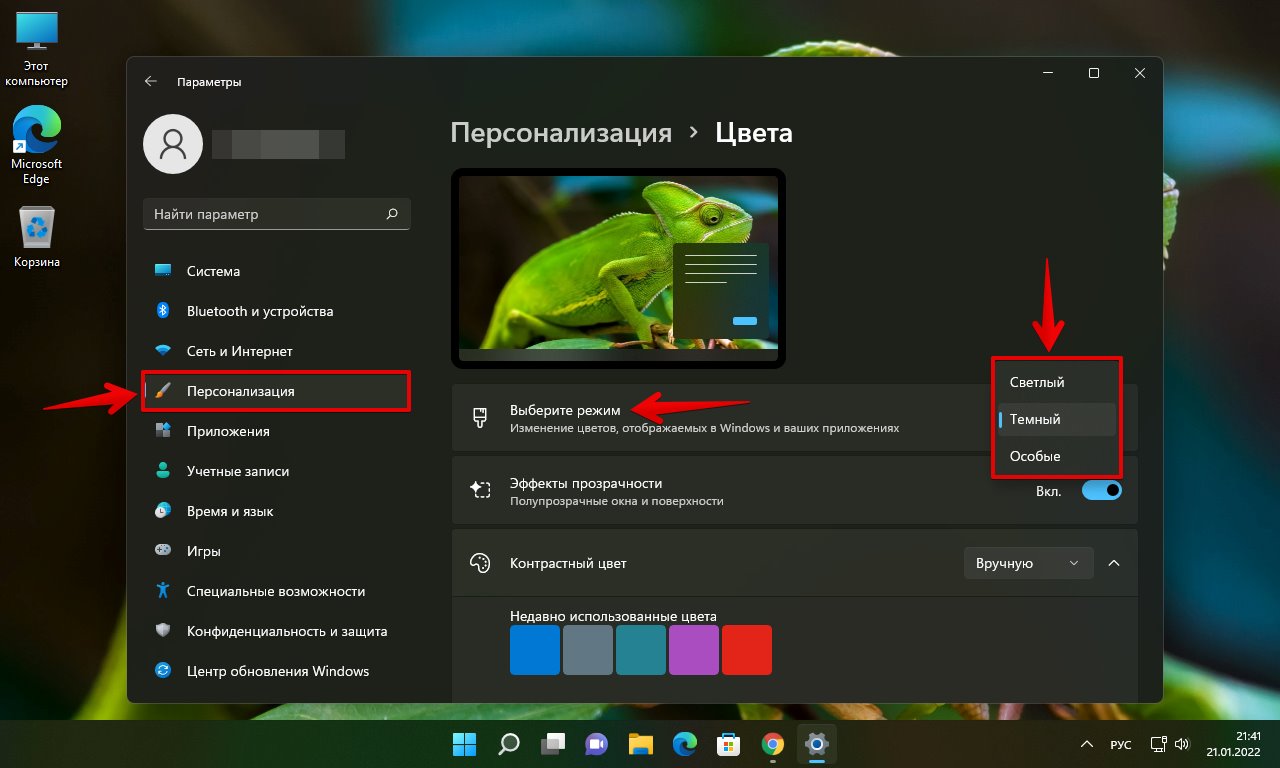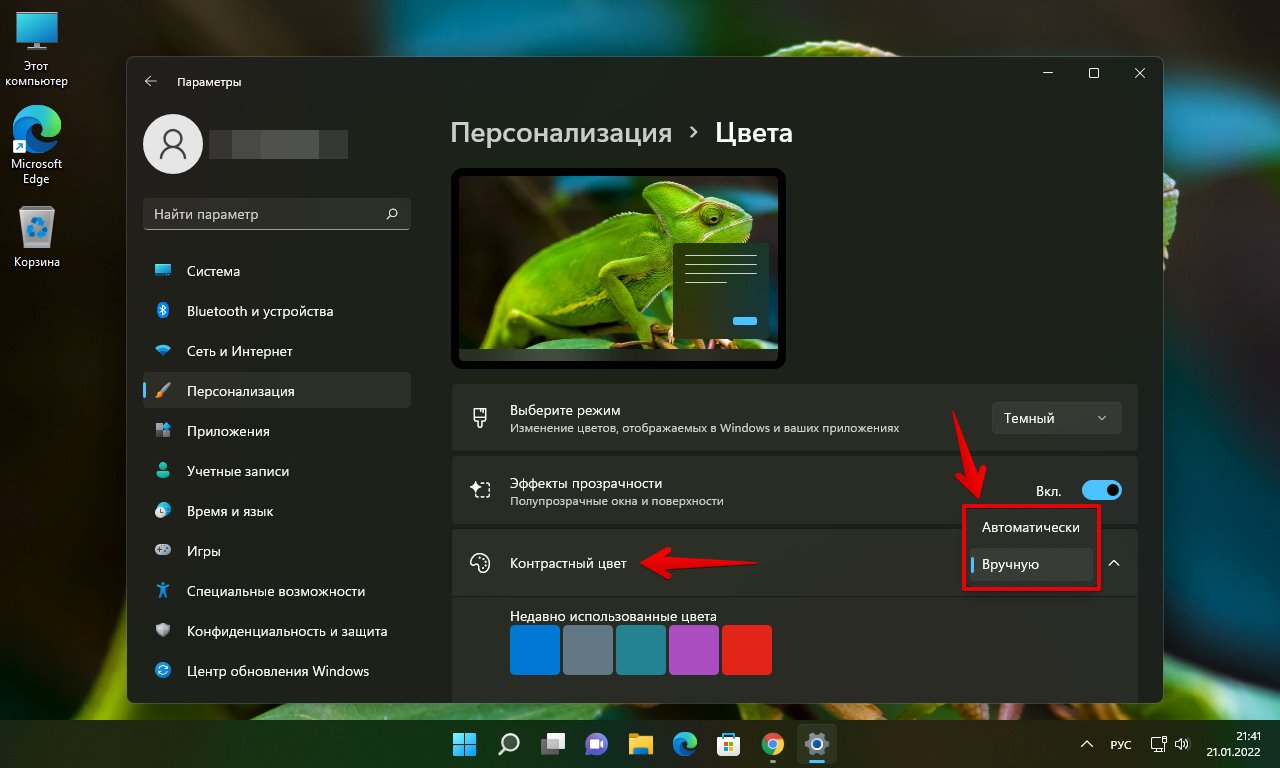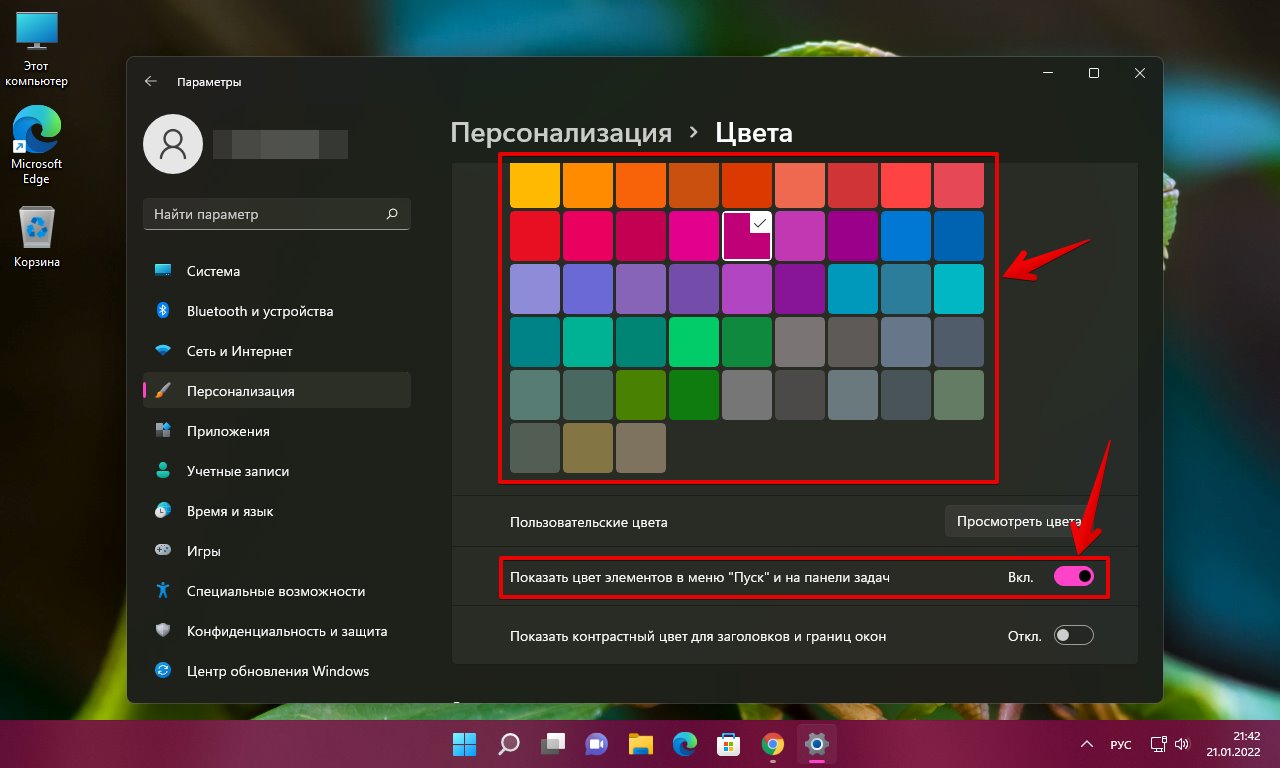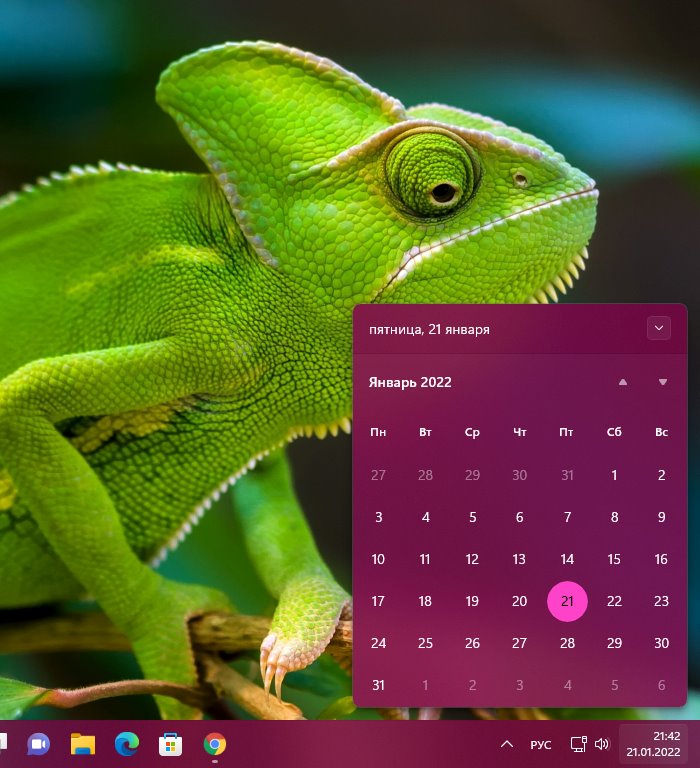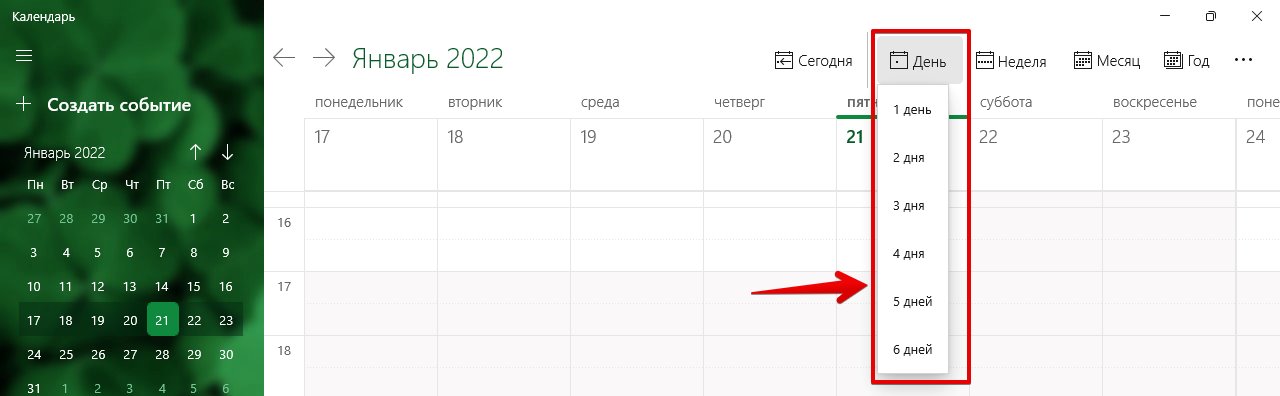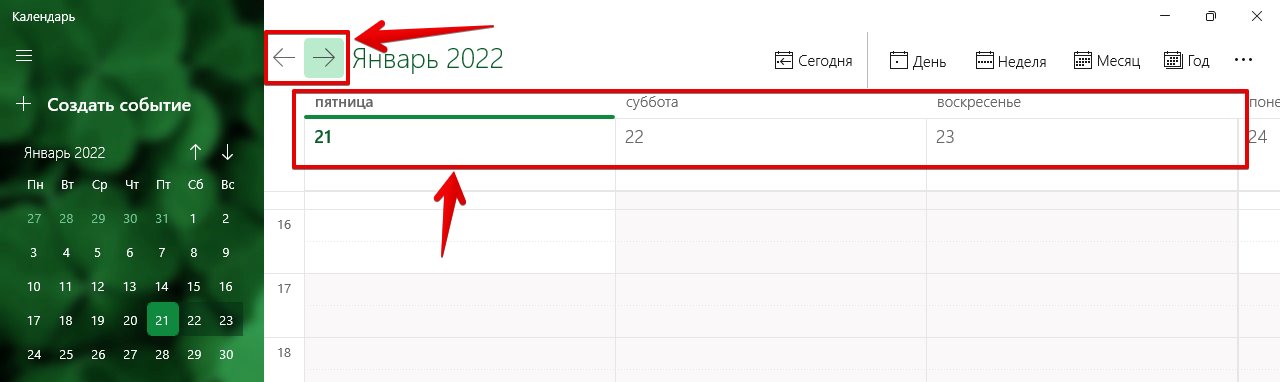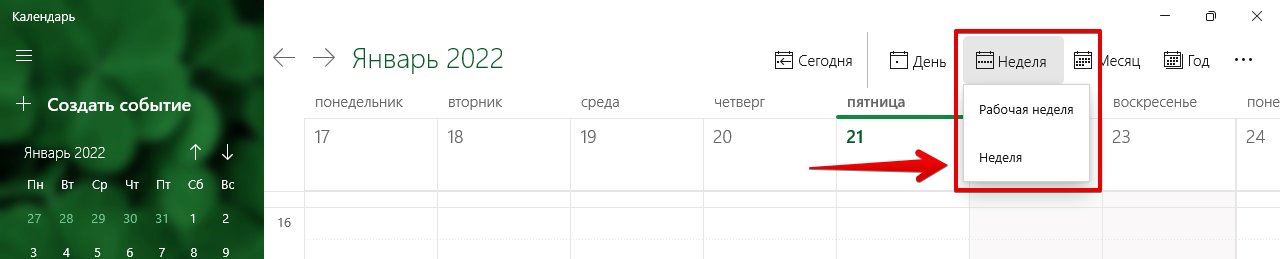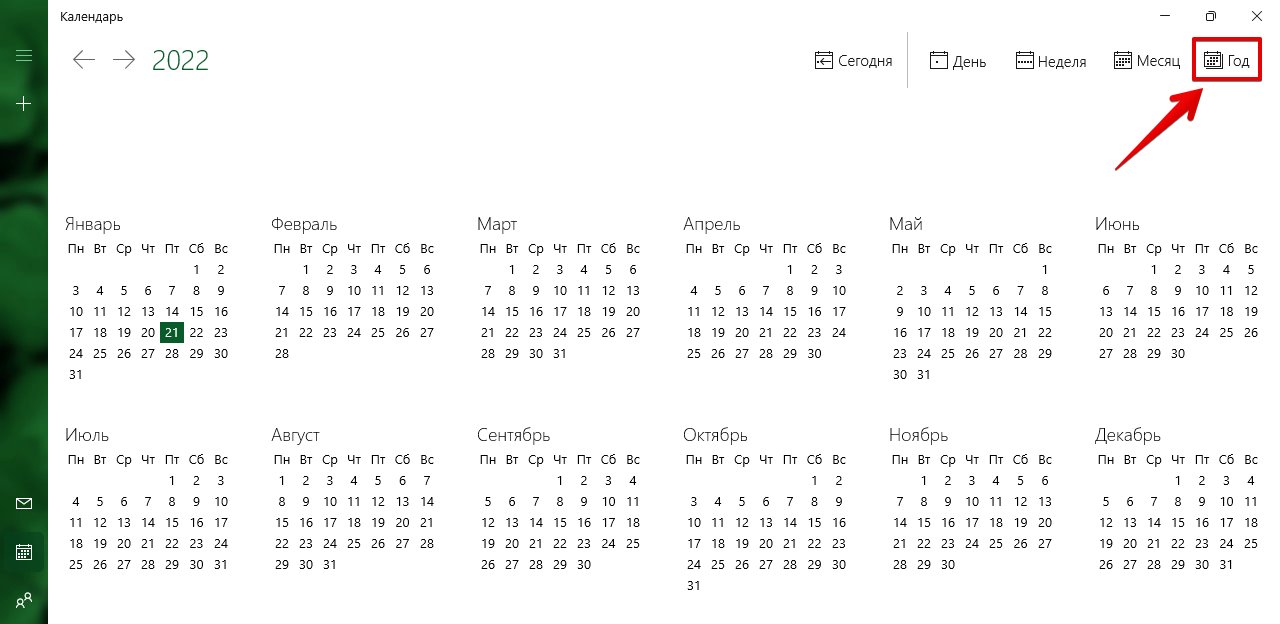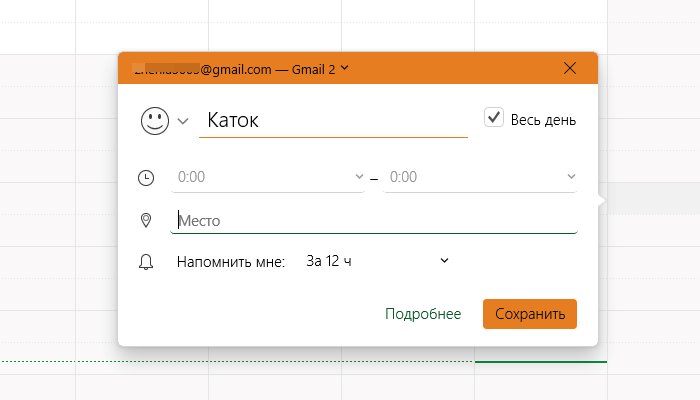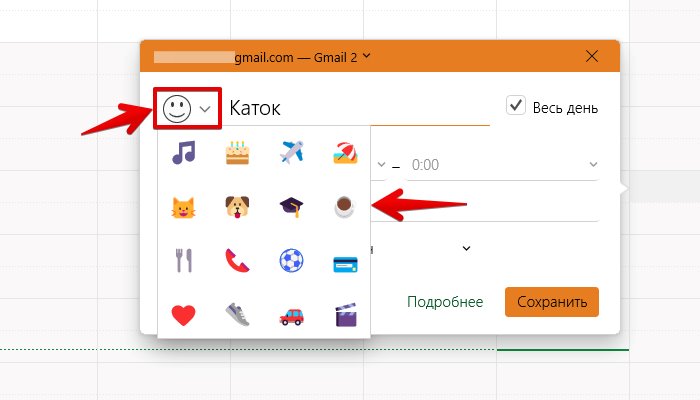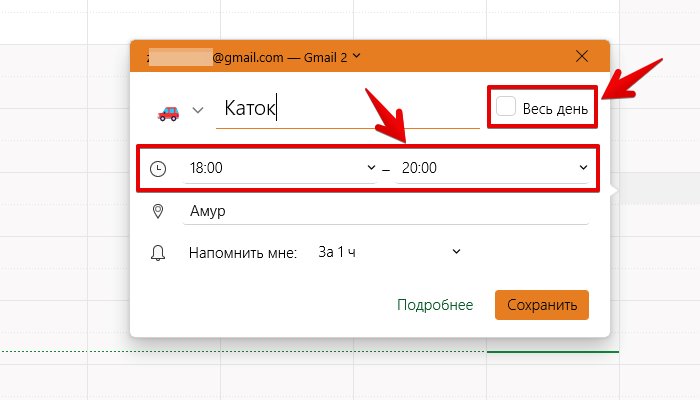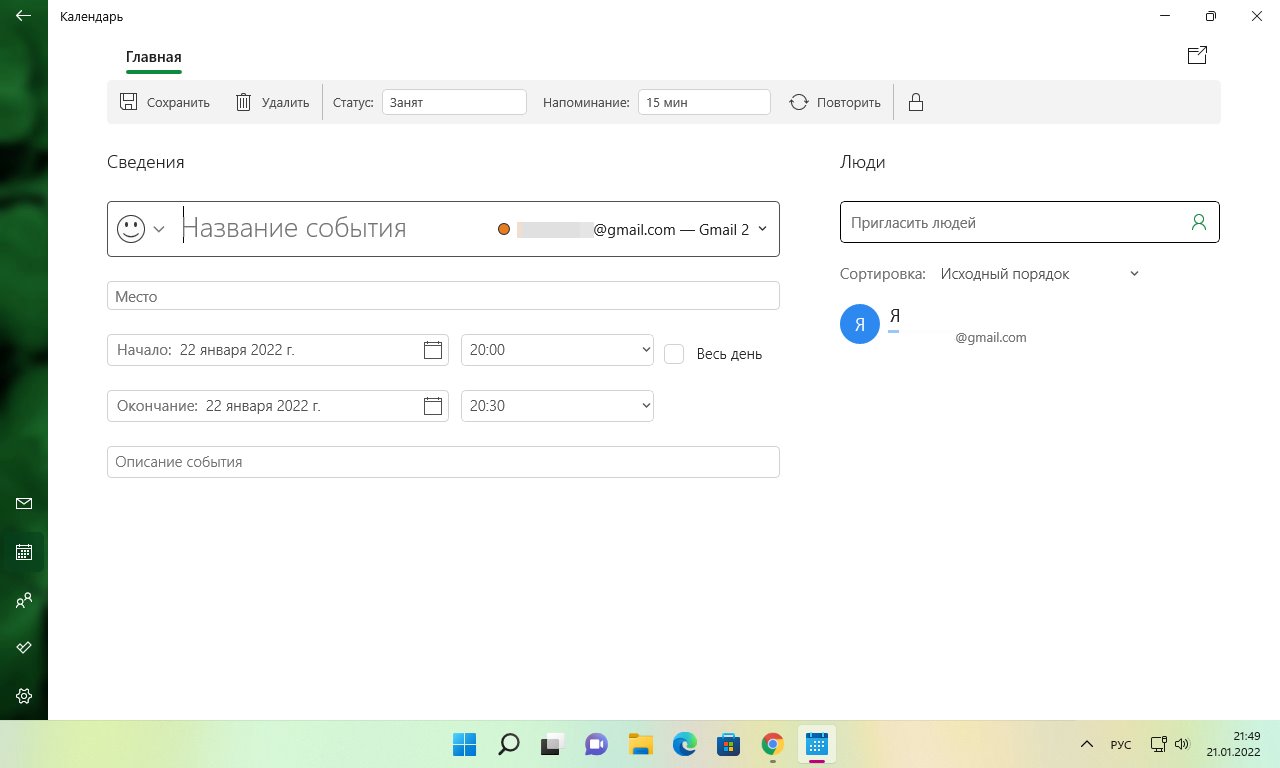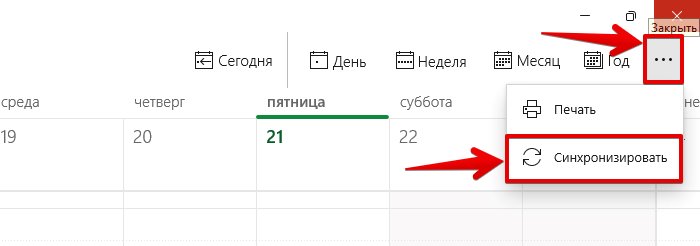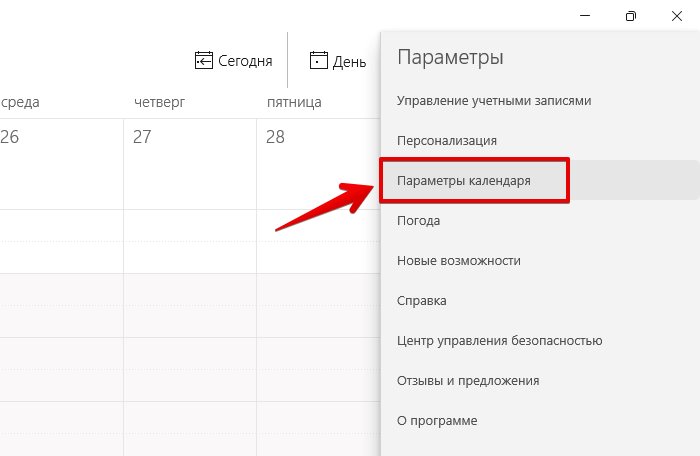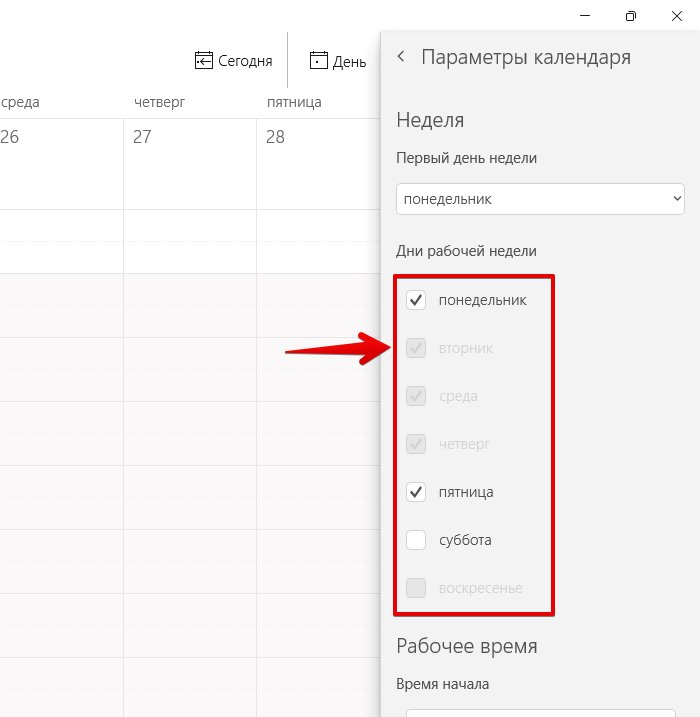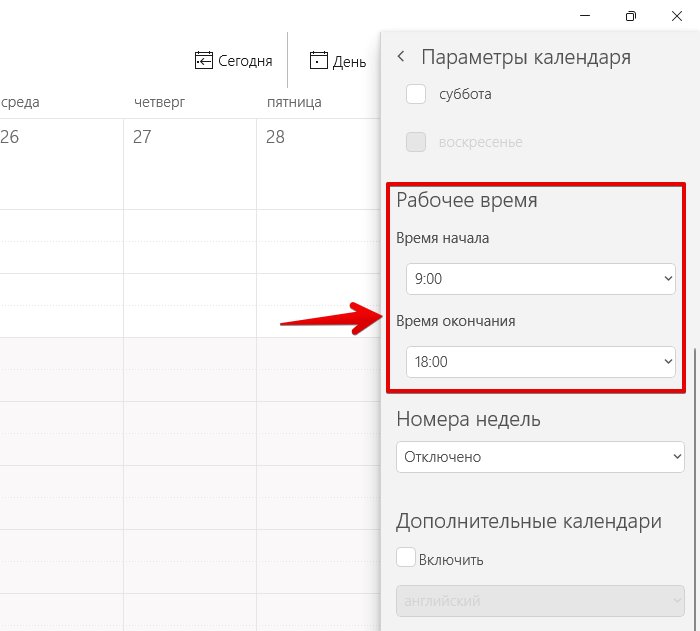Автор: , 05.08.2021
Рубрики: Windows 10, Windows 11
Вопрос от пользователя
Здравствуйте.
У меня на панели задач в Windows 10 показывается только время (часы и минуты). Это не совсем удобно и иногда приходится открывать календарик. Не подскажите, как туда добавить текущую дату и день недели (у меня так раньше было в Windows 7).
Здравствуйте!
Да, некоторые версии Windows 10 (11), особенно на ноутбуках (с преднастройками от производителя) могут отображать дату и время нестандартным образом. К счастью, это достаточно легко исправить…
Пример — в трее показывается только время
*
Настройка отображения даты и времени в трее Windows 10/11
👉 ШАГ 1
1) Кликните правой кнопкой мышки (ПКМ) в любом свободном месте панели задач — в появившемся меню перейдите по «Параметры панели задач».
Параметры панели задач
2) Далее переключите ползунок в режим «Откл.» рядом с пунктом «Использовать маленькие кнопки панели задач» (если он у вас и так отключен — включите и отключите его снова). Пример на скрине ниже. 👇
Примечание: в большинстве версий Windows 11 такого пункта настроек нет и этот момент можно опустить.
Панель задач — использовать маленькие кнопки панели задач
3) После этого высота строки панели задач должна несколько увеличится, а кроме времени начнет отображаться еще и дата (если, конечно, это не отключено спец. образом в параметрах, но об этом в шаге 2…).
Появилась дата!
*
👉 ШАГ 2
1) Для настройки отображения формата даты и времени в панели управления Windows есть спец. вкладка. Чтобы открыть ее (в любой версии Windows 10/11), нужно:
- нажать сочетание Win+R (появится окно «Выполнить»);
- после использовать команду intl.cpl и нажать OK.
intl.cpl — настройка даты, времени (часового пояса)
2) Затем откроется окно «Регион», в котором можно задать язык интерфейса, время, дату и пр. Откройте доп. параметры, как показано на скрине ниже. 👇
Доп. параметры
Примечание!
Также открыть эти параметры настройки даты и времени можно с помощью 👉 панели управления Windows — вкладка «Часы и регион», см. скрин ниже. 👇
Панель управления — изменить формат даты и времени / Кликабельно
4) Перейдите во вкладку «Дата» и обратите внимание на строку «Краткая дата» (именно от нее зависит то, как будет отображаться дата в трее).
Добавьте в конец строки 4 символа «dddd» и нажмите кнопку «Применить» (как показано на скрине ниже).
Примечание: по умолчанию строка «Краткая дата» использует формат — dd.MM.yyyy
Изменяем формат даты
5) Вы сразу же заметите, как после даты появится еще и день недели. На мой взгляд в нижеприведенном примере дата стала слишком длинной, и я ее немного укорочу ✌…
Появился день недели
6) Для этого изменим dd.MM.yyyy dddd на ddd dd.MM.yyyy.
Еще раз меняем формат
7) В результате у нас вместо полного написания дня недели (Четверг) — будет сокращенный вариант (Чт). Пример ниже. 👇
Так-то лучше! // Windows 10
Скрин из Windows 11 — тоже работает!
Таким образом, меняя «эту формулу» вы можете настроить вывод даты в том виде, в котором удобно именно вам!
*
На этом пока все, удачи!
👌
Первая публикация: 11.08.2019
Корректировка: 5.12.2021


Полезный софт:
-
- Видео-Монтаж
Отличное ПО для создания своих первых видеороликов (все действия идут по шагам!).
Видео сделает даже новичок!
-
- Ускоритель компьютера
Программа для очистки Windows от «мусора» (удаляет временные файлы, ускоряет систему, оптимизирует реестр).
Вдруг кто-то спрашивает, какой сейчас день недели, а вы ничего не делаете, кроме как почесываете затылок. Отслеживание дней — действительно огромная задача в наши дни. Ну вы пришли в нужное место. Что может быть лучше, чем отображение дня недели в правом верхнем углу панели задач вместе с датой? Если кто-то спросит вас, какой день в следующий раз, просто посмотрите на экран компьютера. В этой статье подробно объясняется, как вы можете отображать день недели вместе с датой на панели задач Windows 11.
Шаг 1. Нажмите одновременно клавиши WIN и R, чтобы открыть окно «Выполнить».
Введите intl.cpl и нажмите клавишу Enter, чтобы открыть окно управления региональными настройками.
Шаг 2: В окне настроек региона щелкните вкладку «Форматы» вверху, а затем кнопку «Дополнительные настройки» внизу.
Шаг 3: Теперь перейдите на вкладку «Дата».
Если вы хотите отображать день недели в кратком формате, например, для чтений (для четверга), то в текстовом поле «Краткая дата» введите ddd с разделителем (например, ‘:’) непосредственно перед формат даты.
Например, ддд: дд / ММ / гггг.
После этого нажмите кнопку «Применить», а затем кнопку «ОК». Если вы сейчас посмотрите на панель задач, вы увидите, что день недели добавлен к вашей дате.
Шаг 4: Если вы хотите отображать день недели в длинном формате, например, например, четверг вместо чт,
Сначала щелкните вкладку «Дата», а затем в текстовом поле «Краткая дата» введите dddd и разделитель (например, «:») непосредственно перед форматом даты.
Например, дддд: дд / ММ / гггг.
Нажмите кнопку «Применить», а затем кнопку «ОК», когда закончите. Теперь вы можете проверить, отображается ли длинный день на панели задач.
Если описанные выше методы не помогли вам мгновенно, попробуйте перезагрузить компьютер. Сообщите нам в комментариях, если статья оказалась для вас полезной.
Содержание
- Как добавить дату и день недели к часам (времени) в системном трее Windows 10/11
- Настройка отображения даты на панели задач Windows 10
- Изменить формат даты в Windows 10
- Обозначение формата:
- Как добавить день недели в часы на панели задач Windows 7, 8, 10
- Как изменить формат отображения даты/времени
- Как добавить день недели в часы на панели задач Windows 10
- Как настроить отображение даты на панели задач в windows 10
- Действия по отображению дня недели на панели задач в Windows 10
- Как показать день недели на панели задач Windows 10
- Настроить отображения дня недели в панели управления
- Настроить отображения дня недели в редакторе реестра
Как добавить дату и день недели к часам (времени) в системном трее Windows 10/11
У меня на панели задач в Windows 10 показывается только время (часы и минуты). Это не совсем удобно и иногда приходится открывать календарик. Не подскажите, как туда добавить текущую дату и день недели (у меня так раньше было в Windows 7).
Да, некоторые версии Windows 10 (11), особенно на ноутбуках (с преднастройками от производителя) могут отображать дату и время нестандартным образом. К счастью, это достаточно легко исправить.
Настройка отображения даты и времени в трее Windows 10
👉 ШАГ 1
Параметры панели задач
2) Далее переключите ползунок в режим «Откл.» рядом с пунктом «Использовать маленькие кнопки панели задач» (если он у вас и так отключен — включите и отключите его снова). Пример на скрине ниже. 👇
Примечание : в большинстве версий Windows 11 такого пункта настроек нет и этот момент можно опустить.
3) После этого высота строки панели задач должна несколько увеличится, а кроме времени начнет отображаться еще и дата (если, конечно, это не отключено спец. образом в параметрах, но об этом в шаге 2. ).
👉 ШАГ 2
1) Для настройки отображения формата даты и времени в панели управления Windows есть спец. вкладка. Чтобы открыть ее (в любой версии Windows 10/11), нужно:
4) Перейдите во вкладку «Дата» и обратите внимание на строку «Краткая дата» (именно от нее зависит то, как будет отображаться дата в трее).
Добавьте в конец строки 4 символа «dddd» и нажмите кнопку «Применить» (как показано на скрине ниже).
Изменяем формат даты
5) Вы сразу же заметите, как после даты появится еще и день недели. На мой взгляд в нижеприведенном примере дата стала слишком длинной, и я ее немного укорочу ✌.
Появился день недели
Еще раз меняем формат
Так-то лучше! // Windows 10
Скрин из Windows 11 — тоже работает!
Таким образом, меняя «эту формулу» вы можете настроить вывод даты в том виде, в котором удобно именно вам!
Источник
Настройка отображения даты на панели задач Windows 10
Windows 10 по умолчанию имеет стандартный числовой параметр отображения даты и месяца. Знаю много людей, которым удобнее использовать само название дня недели и месяца, но как это сделать в Windows 10? Давайте разберем, как изменить параметры отображения даты в трее панели задач.
Изменить формат даты в Windows 10
Шаг 1. Откройте «Параметры» > «Время и Язык» > «Регион» > справа снизу «Дополнительные параметры даты и времени, региональные параметры«. В новом окне нажмите на «Изменение формата даты, времени и чисел«.
Шаг 2. Ниже нажмите на «Дополнительные параметры«.
Шаг 3. Перейдите во вкладку «Дата» и в графе «Краткая дата» задавайте вам нужные параметры. В графе обозначение формата есть пояснение как это комбинировать, но чтобы было более понятно я покажу пример ниже.
Обозначение формата:
Вы можете ставить тире «—«, вместо точки «.» или комбинировать их вместе.
Примечание: Если вы что-то сделали не правильно и хотите вернуть все как было по умолчанию, то просто нажмите на «Сбросить«.
Источник
Как добавить день недели в часы на панели задач Windows 7, 8, 10
Для удобства работы пользователя на панели задач, в области системного трея, располагаются индикаторы текущего времени и даты. К сожалению, в этом индикаторе не хватает записи дня недели. На самом деле это легко исправить, приведя формат отображения даты и времени в вид, удобный конкретно нам.
Как изменить формат отображения даты/времени
Шаг 1. Кликаем правой кнопкой мыши на системном трее, где расположены индикаторы даты и времени и выбираем пункт «Настройка даты и времени».
Шаг 2. Открывается окно «Дата и время», где нажимаем на кнопку «Изменить дату и время».
Шаг 3. В окне настройки времени даты кликаем на ссылку «Изменение параметров календаря».
Шаг 4. Откроется окно «Настройка формата», в котором мы можем поменять формат отображения даты или времени. Нас интересует поле ввода «Краткая дата», которая будет применяться на панель задач стандартного размера.
Внизу есть пояснения по управляющим конструкциям. В частности, нас интересует отображение дня недели. Это символы «ddd» для короткого дня недели (Пн., Вт., Ср. и т.д.) или «dddd» для полного (понедельник, вторник, среда и т.д.).
Мы увидим, что теперь в системном трее отображается дата вместе с днём недели. В нашем примере это «Чт.»
Если нам требуется более полное описание дня недели, изменим в окне настройки формата отображения даты день как «dddd».
Кроме того, в поле описания формата можно добавить произвольный текст, а не только управляющие конструкции.
Как добавить день недели в часы на панели задач Windows 10
В Windows 10 добавляется все аналогичным образом. Единственное окно управления “Настройка формата даты” нужно открыть по другому.
Далее все тоже самое.
Таким образом мы рассмотрели вопрос как добавить день недели в часы на панели задач.
Источник
Как настроить отображение даты на панели задач в windows 10
Несомненно, Windows от Microsoft сейчас является самой популярной операционной системой для настольных ПК. По сравнению с любой другой настольной операционной системой Windows 10 имеет больше функций и опций. Также хорошо то, что вы можете добавить дополнительное программное обеспечение, чтобы настроить Windows так, как вы хотите.
Если вы когда-либо использовали MacOS (Catalina), то, возможно, знаете, что операционная система отображает день недели в строке меню в дополнение к часам. С другой стороны, Windows 10 просто показывает дату и время на панели задач. По умолчанию Windows 10 не отображает день недели.
Действия по отображению дня недели на панели задач в Windows 10
Итак, если вы относитесь к числу тех, кому важен день недели, вы можете настроить Windows 10 для отображения текущего дня на панели задач. В этой статье мы решили поделиться методом отображения дня недели на панели задач в Windows 10.
Шаг 1. Прежде всего, откройте «Параметры» в Windows 10 на своем компьютере.
Шаг 2. Теперь перейдите к пункту «Время и язык».
Шаг 3. Выберите вкладку «Регион» в меню слева. Затем в разделе «Сопутствующие параметры» нажмите «Дополнительные параметры даты, времени, региона».
Шаг 4. В следующем окне нажмите «Изменение форматов даты, времени и чисел».
Шаг 5. В диалоговом окне «Регион» нажмите «Дополнительные параметры».
Шаг 6. Затем перейдите в раздел «Дата» и в поле «Краткая дата» вам нужно добавить — dddd-dd-MMM-yyyy.
Шаг 7. По завершении нажмите кнопку «Применить», а затем «ОК».
Вот и все! Теперь вы знаете, как легко и быстро можно отобразить день недели на панели задач в операционной системе Windows 10.
Источник
Как показать день недели на панели задач Windows 10
По умолчанию в Windows 10 на панели задач вы видите только время и сегодняшнюю дату. Вы можете добавить отображения секунд, о чем писалось ранее, и добавить отображения дня недели, о чем и пойдет речь дальше.
Настроить отображения дня недели в панели управления
1. В строке поиска или в меню “Выполнить” (выполнить вызывается клавишами Win+R) введите команду
intl.cpl и нажмите клавишу Enter.
2. Во вкладке “Форматы” нажмите на “Дополнительные параметры”.
3. Перейдите во вкладку “Дата” => в поле “Короткая дата” допишите ddd, чтобы получилось ddd, dd.MM.yyyy и нажмите на “ОК” во всех открытых окнах.
Настроить отображения дня недели в редакторе реестра
1. В строке поиска или в меню “Выполнить” введите regedit и нажмите клавишу Enter.
2. Перейдите по пути HKEY_CURRENT_USERControl PanelInternational. В разделе International откройте параметр sShortDate => в поле “Значение” допишите ddd, чтобы получилось ddd, dd.MM.yyyy и нажмите на “ОК”.
В некоторых случаях нужно перезапустить проводник или перезагрузить компьютер, чтобы изменения вступили в силу.
На сегодня все, если вы знаете другие способы – пишите в комментариях! Счастья Вам 🙂
Источник

Не знаю, принесет ли эта инструкция практическую пользу читателю, но лично для меня отображение дня недели весьма полезная штука, во всяком случае, не приходится кликать по часам, чтобы открыть календарь.
Добавление дня недели и другой информации в часы на панели задач
Примечание: обратите внимание, что сделанные изменения могут повлиять на отображение даты и времени в программах Windows. В случае чего, их всегда можно сбросить на настройки по умолчанию.
Итак, вот что нужно проделать:
И как раз здесь вы можете настроить отображение даты нужным вам образом, для этого используйте обозначения формата d для дня, M для месяца и y для года, при этом использовать их можно следующим образом:
- dd, d — соответствуют дню, в полном и сокращенном (без нуля вначале для чисел до 10).
- ddd, dddd — два варианта обозначения дня недели (например, Чт и четверг).
- M, MM, MMM, MMMM — четыре варианта обозначения месяца (коротким числом, полным числом, буквенное)
- y, yy, yyy, yyyy — форматы для года. Первые два и последние два выдают одинаковый результат.
При внесении изменений в области «Примеры» вы увидите, как именно будет меняться отображение даты. Для того, чтобы внести изменения в часах области уведомлений, нужно редактировать краткий формат даты.
После сделанных изменений, сохраните настройки, и вы незамедлительно увидите, что именно изменилось в часах. В случае чего, вы всегда можете нажать кнопку «Сбросить», чтобы восстановить параметры отображения даты по умолчанию. Также вы можете добавить любой свой текст в формат даты, при желании, взяв его в кавычки.
Как добавить день недели на панель задач Windows 10
Многим пользователям нравится, когда на панели задач Windows 10 отображается не только время и дата, но текущий день недели. В этой короткой статье мы рассмотрим несколько способов, как добавить день недели на панель задач Windows 10.
Расширение панели задач в высоту
Если вы хотите добавить день недели на панель задач, то самый простой вариант – это расширение панели в высоту. При появлении свободного места рядом с системными часами, день недели появится автоматически.
Для этого кликните правой кнопкой мышки по панели задач и снимите отметку напротив функции « Закрепить все панели задач ».
После этого нужно навести мышку на верхний край панели задач и растянуть ее в высоту.
После увеличение размера панели задач, день недели появится автоматически.
Редактирование формата даты
Второй вариант – отредактировать формат даты, которая отображается на панели задач. Для этого нужно нажать комбинацию клавиш Win-R и выполнить команду « intl.cpl ».
В результате откроется окно с региональными настройками. Здесь нужно нажать на кнопку « Дополнительные параметры ».
Дальше появится окно « Настройка формата ». Здесь нужно перейти на вкладку « Дата » и отредактировать строку « Краткая дата ».
Для того чтобы добавить отображение дня недели нужно использовать сокращение « ddd ». Например, можно добавить « ddd, » в самое начало строки « Краткая дата ». В этом случае новая строка будет выглядеть так:
- ddd, dd.MM.yyyy
В результате этих изменений дата на панели задач будет выглядеть вот так:
Также данную настройку можно выполнить через « Редактор реестра » (команда « regedit »). Для этого нужно запустить « Редактор реестра » и открыть следующий раздел:
- HKEY_CURRENT_USERControl PanelInternational
Здесь нужно найти и отредактировать параметр « sShortDate ». Как и в первом случае, для добавления дня недели, перед форматом даты нужно добавить « ddd, ».
Обратите внимание, если у вас на панели задач отображаются только часы, без даты и дня недели. То скорее всего, вы используете маленькие значки. Чтобы отключить эту функцию нужно кликнуть правой кнопкой мышки по панели задач и перейти в « Параметры ».
В открывшемся окне нужно отключить функцию « Использовать маленькие кнопки панели задач »
После этого день недели должен появится.
- Как открыть панель управления в Windows 10
- Как добавить язык в языковую панель
- Как изменить цвет окон в Windows 10
- Как переместить Панель задач вниз экрана
- Как опустить панель задач вниз рабочего стола
Создатель сайта comp-security.net, автор более 2000 статей о ремонте компьютеров, работе с программами, настройке операционных систем.
Задайте вопрос в комментариях под статьей или на странице «Задать вопрос» и вы обязательно получите ответ.
Как сделать, чтобы часы Windows показывали день недели
Знаете ли вы что в области уведомлений Windows, рядом с часами можно показывать не только время и дату, но и день недели, а при необходимости и дополнительную информацию: все, что угодно — ваше имя, сообщение для коллеги и тому подобное.
Не знаю, принесет ли эта инструкция практическую пользу читателю, но лично для меня отображение дня недели весьма полезная штука, во всяком случае, не приходится кликать по часам, чтобы открыть календарь.
Добавление дня недели и другой информации в часы на панели задач
Примечание: обратите внимание, что сделанные изменения могут повлиять на отображение даты и времени в программах Windows. В случае чего, их всегда можно сбросить на настройки по умолчанию.
Итак, вот что нужно проделать:
И как раз здесь вы можете настроить отображение даты нужным вам образом, для этого используйте обозначения формата d для дня, M для месяца и y для года, при этом использовать их можно следующим образом:
- dd, d — соответствуют дню, в полном и сокращенном (без нуля вначале для чисел до 10).
- ddd, dddd — два варианта обозначения дня недели (например, Чт и четверг).
- M, MM, MMM, MMMM — четыре варианта обозначения месяца (коротким числом, полным числом, буквенное)
- y, yy, yyy, yyyy — форматы для года. Первые два и последние два выдают одинаковый результат.
При внесении изменений в области «Примеры» вы увидите, как именно будет меняться отображение даты. Для того, чтобы внести изменения в часах области уведомлений, нужно редактировать краткий формат даты.
После сделанных изменений, сохраните настройки, и вы незамедлительно увидите, что именно изменилось в часах. В случае чего, вы всегда можете нажать кнопку «Сбросить», чтобы восстановить параметры отображения даты по умолчанию. Также вы можете добавить любой свой текст в формат даты, при желании, взяв его в кавычки.
Как добавить дату и день недели к часам (времени) в системном трее Windows 10/11
Вопрос от пользователя
Здравствуйте.
У меня на панели задач в Windows 10 показывается только время (часы и минуты). Это не совсем удобно и иногда приходится открывать календарик. Не подскажите, как туда добавить текущую дату и день недели (у меня так раньше было в Windows 7).
Да, некоторые версии Windows 10 (11), особенно на ноутбуках (с преднастройками от производителя) могут отображать дату и время нестандартным образом. К счастью, это достаточно легко исправить.
Пример — в трее показывается только время
Настройка отображения даты и времени в трее Windows 10/11
👉 ШАГ 1
1) Кликните правой кнопкой мышки (ПКМ) в любом свободном месте панели задач — в появившемся меню перейдите по «Параметры панели задач» .
Параметры панели задач
2) Далее переключите ползунок в режим «Откл.» рядом с пунктом «Использовать маленькие кнопки панели задач» (если он у вас и так отключен — включите и отключите его снова). Пример на скрине ниже. 👇
Примечание : в большинстве версий Windows 11 такого пункта настроек нет и этот момент можно опустить.
Панель задач — использовать маленькие кнопки панели задач
3) После этого высота строки панели задач должна несколько увеличится, а кроме времени начнет отображаться еще и дата (если, конечно, это не отключено спец. образом в параметрах, но об этом в шаге 2. ).
👉 ШАГ 2
1) Для настройки отображения формата даты и времени в панели управления Windows есть спец. вкладка. Чтобы открыть ее (в любой версии Windows 10/11), нужно:
- нажать сочетание Win+R (появится окно «Выполнить» );
- после использовать команду intl.cpl и нажать OK.
intl.cpl — настройка даты, времени (часового пояса)
2) Затем откроется окно «Регион» , в котором можно задать язык интерфейса, время, дату и пр. Откройте доп. параметры , как показано на скрине ниже. 👇
Примечание!
Также открыть эти параметры настройки даты и времени можно с помощью 👉 панели управления Windows — вкладка «Часы и регион» , см. скрин ниже. 👇
Панель управления — изменить формат даты и времени / Кликабельно
4) Перейдите во вкладку «Дата» и обратите внимание на строку «Краткая дата» (именно от нее зависит то, как будет отображаться дата в трее).
Добавьте в конец строки 4 символа «dddd» и нажмите кнопку «Применить» (как показано на скрине ниже).
Примечание : по умолчанию строка «Краткая дата» использует формат — dd.MM.yyyy
Изменяем формат даты
5) Вы сразу же заметите, как после даты появится еще и день недели. На мой взгляд в нижеприведенном примере дата стала слишком длинной, и я ее немного укорочу ✌.
Появился день недели
6) Для этого изменим dd.MM.yyyy dddd на ddd dd.MM.yyyy .
Еще раз меняем формат
7) В результате у нас вместо полного написания дня недели (Четверг) — будет сокращенный вариант (Чт). Пример ниже. 👇
Так-то лучше! // Windows 10
Скрин из Windows 11 — тоже работает!
Таким образом, меняя «эту формулу» вы можете настроить вывод даты в том виде, в котором удобно именно вам!
Содержание
- Как добавить дату и день недели к часам (времени) в системном трее Windows 10/11
- Как добавить день недели в часы на панели задач Windows 7, 8, 10
- Как изменить формат отображения даты/времени
- Как добавить день недели в часы на панели задач Windows 10
- Часы на экран
- Установка красивых часов на рабочий стол Windows
- Аналоговые
- Цифровые
- Установка часов из пункта меню «Гаджеты»
- Видеовиджеты на рабочий стол
- Гаджет часы Pricedownclock
- Преимущества
- В чем разница между ярлыком и виджетом
- Ярлык
- Виджет
- Гаджеты и виджеты
- Работаем с виджетами
- Погода в Windows 7, 8, 10
- Выбор календарей
- Устанавливаем специальные программы
- Заключение
- Как установить виджеты на рабочем столе Windows
- Погода в Windows 7, 8, 10
- Как установить часы
- Выбор календарей
- Большой калькулятор
- Установка красивых часов на рабочий стол Windows 7
- Аналоговые
- Цифровые
- Установка часов из пункта меню «Гаджеты»
- Видео: Виджеты на рабочий стол
- Гаджет часы PricedownClock
- Преимущества
Как добавить дату и день недели к часам (времени) в системном трее Windows 10/11
У меня на панели задач в Windows 10 показывается только время (часы и минуты). Это не совсем удобно и иногда приходится открывать календарик. Не подскажите, как туда добавить текущую дату и день недели (у меня так раньше было в Windows 7).
Да, некоторые версии Windows 10 (11), особенно на ноутбуках (с преднастройками от производителя) могут отображать дату и время нестандартным образом. К счастью, это достаточно легко исправить.
Настройка отображения даты и времени в трее Windows 10
👉 ШАГ 1
Параметры панели задач
2) Далее переключите ползунок в режим «Откл.» рядом с пунктом «Использовать маленькие кнопки панели задач» (если он у вас и так отключен — включите и отключите его снова). Пример на скрине ниже. 👇
Примечание : в большинстве версий Windows 11 такого пункта настроек нет и этот момент можно опустить.
3) После этого высота строки панели задач должна несколько увеличится, а кроме времени начнет отображаться еще и дата (если, конечно, это не отключено спец. образом в параметрах, но об этом в шаге 2. ).
👉 ШАГ 2
1) Для настройки отображения формата даты и времени в панели управления Windows есть спец. вкладка. Чтобы открыть ее (в любой версии Windows 10/11), нужно:
4) Перейдите во вкладку «Дата» и обратите внимание на строку «Краткая дата» (именно от нее зависит то, как будет отображаться дата в трее).
Добавьте в конец строки 4 символа «dddd» и нажмите кнопку «Применить» (как показано на скрине ниже).
Изменяем формат даты
5) Вы сразу же заметите, как после даты появится еще и день недели. На мой взгляд в нижеприведенном примере дата стала слишком длинной, и я ее немного укорочу ✌.
Появился день недели
Еще раз меняем формат
Так-то лучше! // Windows 10
Скрин из Windows 11 — тоже работает!
Таким образом, меняя «эту формулу» вы можете настроить вывод даты в том виде, в котором удобно именно вам!
Источник
Как добавить день недели в часы на панели задач Windows 7, 8, 10
Для удобства работы пользователя на панели задач, в области системного трея, располагаются индикаторы текущего времени и даты. К сожалению, в этом индикаторе не хватает записи дня недели. На самом деле это легко исправить, приведя формат отображения даты и времени в вид, удобный конкретно нам.
Как изменить формат отображения даты/времени
Шаг 1. Кликаем правой кнопкой мыши на системном трее, где расположены индикаторы даты и времени и выбираем пункт «Настройка даты и времени».
Шаг 2. Открывается окно «Дата и время», где нажимаем на кнопку «Изменить дату и время».
Шаг 3. В окне настройки времени даты кликаем на ссылку «Изменение параметров календаря».
Шаг 4. Откроется окно «Настройка формата», в котором мы можем поменять формат отображения даты или времени. Нас интересует поле ввода «Краткая дата», которая будет применяться на панель задач стандартного размера.
Внизу есть пояснения по управляющим конструкциям. В частности, нас интересует отображение дня недели. Это символы «ddd» для короткого дня недели (Пн., Вт., Ср. и т.д.) или «dddd» для полного (понедельник, вторник, среда и т.д.).
Мы увидим, что теперь в системном трее отображается дата вместе с днём недели. В нашем примере это «Чт.»
Если нам требуется более полное описание дня недели, изменим в окне настройки формата отображения даты день как «dddd».
Кроме того, в поле описания формата можно добавить произвольный текст, а не только управляющие конструкции.
Как добавить день недели в часы на панели задач Windows 10
В Windows 10 добавляется все аналогичным образом. Единственное окно управления “Настройка формата даты” нужно открыть по другому.
Далее все тоже самое.
Таким образом мы рассмотрели вопрос как добавить день недели в часы на панели задач.
Источник
Часы на экран
Настенные часы постепенно выходят из употребления, уступая место новым технологиям. Наличие под рукой смартфона с часами на экране блокировки делает проверку времени максимально удобной. Разумеется, возникает желание пользоваться такой же функцией и на персональном компьютере. Однако производители ОС уделяют не так много внимания приборам времени на рабочем столе. Особенно это стало ощутимо при переходе с Windows 7 на 8/10, в которых отсутствует такой инструмент, как гаджеты. В этой статье будут рассмотрены способы вывести часы на экран ПК.
Установка красивых часов на рабочий стол Windows
На компьютере под управлением Windows часы присутствуют по умолчанию. Однако небольшое место, которое они занимают в строке состояния, делают некомфортным их постоянное использование. Красивые часовые механизмы на рабочем столе смотрятся куда приятнее. Такие часы делятся на несколько видов исходя из их внешнего вида и принципа отображения. У каждого вида есть свои преимущества, о которых также поговорим.
На самом деле, все разновидности будут лишь условными. Дело в том, что принцип их действия аналогичен: стороннее приложение получает информацию о времени от программной оболочки компьютера. После этого информация выводится на виджет или другой отображающий элемент. Разница скорее в том, в каком виде эта информация будет представлена.
Помимо обычных часов, возможно воспользоваться многофункциональными гаджетами. Они могут выводить данные о погоде, рассвете/закате, и даже о пробках на дорогах. Остановить выбор можно на чем угодно – все зависит от личных предпочтений.
Аналоговые
Обычные стрелочные часы, знакомые многим с детства, возможно установить и на дисплей компьютера. Конечно, аналоговыми их можно называть только условно. От часового механизма с множеством шестеренок остались только стрелки. Аналоговые часы на компьютере также оперируют цифровыми данными, но представление их в виде стрелок удобно. В большинстве таких программ возможно настраивать не только цвет или стиль циферблата, но и наличие или отсутствие секундной стрелки. А также при желании можно скачать часы, которые будут работать как будильник, издавая звук в указанное время.
Цифровые
Более популярная разновидность — это цифровые часы. Отображение времени в числовом виде быстрее воспринимается пользователем. Кроме того, именно к такому формату чаще добавляют дополнительные информационные панели. Если стрелочные часы выбирают в угоду консерватизму и стилю, то цифровые – это современность, удобство и простота.
Установка часов из пункта меню «Гаджеты»
Операционная система Windows 7 предоставляет пользователям удобные в настройке часы, устанавливаемые прямо на рабочий стол. Возможно выбрать множество стилей, как цифровых, так и аналоговых. Кроме того, в этом разделе доступны и другие полезные гаджеты.
Чтобы установить часы, нужно оказаться на рабочем столе, после чего нажать ПКМ(Правую Кнопку Мыши) на пустом месте. В контекстном меню выберите «Гаджеты», после чего в открывшемся окне найдите часы и установите их. Дальнейшая настройка выполняется по наведению курсора на гаджет. Окна часовых механизмов возможно перетаскивать, изменять стили оформления, а также делать больше или меньше.
Видеовиджеты на рабочий стол
В отличие от «семерки», в Windows 10 и 8 нет панели гаджетов. Чтобы скачать часы, нужно воспользоваться сторонними программами, размещенными в интернете. Они называются виджетами, поскольку визуализируют информацию, в том числе и время. Виджет для ПК работает аналогично своим «собратьям» на смартфонах. Нужно скачать и установить понравившуюся программу, после чего вынести виджет на рабочий стол. В зависимости от производителя, виджеты могут с течением времени обновляться, расширяя функциональность и разнообразие стилевых решений.
Гаджет часы Pricedownclock
Рассмотрим один из гаджетов, который активно используется на компьютерах. Это PricedownClock – гаджет, дающий пользователям возможность настраивать вид под себя. Гаджет имеет множество стилей оформления, способных украсить монитор. Кроме того, он способен воздействовать и на обои. Подсветка часов делает их будто бы «выпирающими» из экрана, создавая эффект 3D. Часы являются лишь небольшой «надстройкой» над рабочим столом, а потому нетребовательны к системным ресурсам.
Преимущества
Несмотря на то что чаще всего на компьютере открыто одно из окон, а не рабочий стол, попробовать в использовании часы имеет смысл. Одно из преимуществ – низкие системные требования. Как гаджеты, так и виджеты практически не нагружают систему. Кроме того, часы довольно легко установить, поэтому пользователь не пожалеет о затраченном времени. После установки большинство гаджетов можно легко настраивать под себя, создавая дизайн под стиль обоев, компьютера или чего-либо другого. Еще один плюс – удобство в использовании. Ряд программ возможно настроить таким образом, что прозрачные часы и погода будут отображаться поверх окон. Это действительно очень удобно!
В чем разница между ярлыком и виджетом
В основном на рабочем столе размещаются различные ярлыки, и виджет рядом с ними смотрится «белой вороной». Попробуем найти разницу.
Ярлык
Ярлык — это, по сути дела, ссылка. Нажатие на него отправляет в местонахождение программы и запускает ее. Удаление ярлыка никак не сказывается на программе. Единственное изменение – для запуска программы нужно открыть ее местонахождение, что занимает чуть больше времени.
Виджет
Виджет – это не ссылка, а дочернее приложение, которое отображает постоянно обновляемую информацию, которую получает от основного. Удаление виджета также не влечет за собой уничтожение программы, однако пользы от ее работы становится значительно меньше.
Гаджеты и виджеты
После перехода на «восьмерку» гаджеты стали именоваться виджетами. Откровенно говоря, никаких принципиальных изменений не произошло. Разница только в том, что разработчики стали использовать более корректное и современное наименование. Слово «гаджет» более подходит к различной технике, упрощающей нашу жизнь. А виджет – это уже мини-программа для визуализации полезных данных. Собственно, после перехода к новому названию путаница сошла на нет.
Работаем с виджетами
Чтобы открыть меню управления виджетами на Windows 7, нажмите ПКМ на свободной зоне рабочего стола и выберите «Гаджеты». В более новых версиях ОС такой возможности нет, и управлять каждым виджетом придется по отдельности. Для этого нужно найти его в списке программ и запустить. Да, это менее удобно, однако для одних часов вполне достаточно. Все необходимые настройки легко выполняются непосредственно из приложения.
Погода в Windows 7, 8, 10
Чтобы включить виджет погоды на семерке, откройте окно «Гаджеты», найдите интересующий значок и выберите его двойным нажатием. После вывода на рабочий стол возможно установить город и стиль отображения виджета.
В Windows 8/10 есть встроенное приложение, которое так и называется – «Погода». Открыть его можно, воспользовавшись Поиском. При первом запуске нужно авторизоваться, указать контактные данные и город. А также есть возможность предустановить несколько городов, после чего выполнять между ними быстрое переключение.
Выбор календарей
Календарь — ещё один из доступных для скачивания виджетов. Некоторые из них выпускаются совместно с часами, другие же возможно установить отдельно. В Windows 7 в окне «Гаджеты» уже присутствует календарь, который можно быстро установить. В более новых версиях потребуется найти его на одном из сайтов и скачать.
Устанавливаем специальные программы
Чтобы установить виджет, скачайте из интернета выбранный exe файл, запустите его и следуйте указаниям установщика. Обычно установка занимает меньше минуты, после чего нужно подтвердить, что вы хотите установить виджет на рабочий стол. Дальнейшие настройки выполняются уже непосредственно из программы или значка настройки самого виджета.
Заключение
Итак, универсальность ОС Windows оставляет много возможностей для того, чтобы скачать часы на рабочий стол. Конечно, есть и возможность использовать скринсейвер. Часы на выключенном экране — это заставка, которая экономит затраты энергии и в то же время позволяет проверять время, не выполняя никаких операций. Есть и сайты, выводящие онлайн — часы на весь экран, но на них не будем задерживать внимание. Проверять часы онлайн также можно, но использовать виджет куда удобнее. Использование гаджет часов — хороший способ экономить время и украсить монитор своего ПК.
Источник
Как установить виджеты на рабочем столе Windows
Узнать погоду на компьютере с интернетом можно множеством способов. Это огромное количество приложений, сервисы на разных сайтах и отдельные сайты, показывающие погоду в любой точке мире. Но как установить подобный виджет на свой рабочий стол?
Для персонализации в Windows предусмотрена возможность установки виджетов на рабочий стол.
Погода в Windows 7, 8, 10
Чтобы установить погоду на рабочий стол в стандартных программах Windows 7, требуется несколько простых действий. Для этого достаточно навести мышку на свободное место рабочего стола и нажатием на правую кнопку открыть окно сервисов. Далее выбираем вкладку «гаджеты».
Ищем иконку с солнышком и надписью «Погода». Сервис по умолчанию выбирает ваш город, вы также можете выбрать другой областной центр. Из дополнительных примочек сканер, автоматически определяющий ваше местоположение. Из недостатков нет маленьких городов требуется дополнительный переход на сторонний сайт.
Для Windows 8 создали идентичный встроенный плагин Weather, с тем же порядком включения. Позволяет автоматически определять ваше местоположение. Определяет фундаментально, чтобы сменить город, нужно удалить старый. Например, находясь в Нью-Йорке, у вас по умолчанию стоит Москва. Вам нужно сначала удалить Москву, а потом подключить Нью-Йорк.
Windows 10 также не стала оригинальной. Программа включается в стандартных настройках. Для начала работы она предлагает пройти авторизацию: указать город и имя. Сервис очень функционален, позволяет смотреть погоду каждый час. Для смены города необходимо выбрать в настройках ваш. Также порадовала настройка «Избранное», куда можно занести все нужные города. Можно добавить в меню быстрого запуска.
Как установить часы
Очень полезные сервисы часов, позволяющие показывать время на дисплее компьютера. Разработчики выпустили миллионы дизайнов и типов отображения. Можно установить часы на рабочий стол в виде цифрового отображения, а можно и виде стандартных настенных часов. Цветовую гамму выпустили разнообразную на любой вкус и под любые обои. Эти приложения вы можете скачать для всех версий операционной системы. В Windows 7 функция часы привычно находится в сервисе «Гаджеты».

Утилита 8GadgetPack, позволяет вернуть панель «Гаджеты» в новые выпуски Винды. Также она предлагает возврат более 50 панелей и программ из Windows 7.
Существует множество альтернативных приложений, например, Desktop Gadget, приблизительно с тем же функционалом. Для 10-ки всё так же, как и для восьмой версии. Скачиваем понравившийся виджет, устанавливаем его на операционку и получаем часики на видном месте.
Выбор календарей
С семёркой всё понятно. Эта функция, как и другие основные, находится в Гаджетах. Кроме того, разнообразие дизайнов и функциональности дополнений, которые вы можете найти в интернете, нельзя описать в двух словах. Встроенный в операционную систему, имеет ряд ограничений по сравнению с календарями от сторонних разработчиков. Установить календарь на рабочий стол, можно обычным способом:
Большой калькулятор
Калькулятор не стал исключением, установка на дисплей в «семёрке» происходит через меню гаджеты, там он называется Big Calc. Традиционный алгоритм действий, вы получаете калькулятор, огромных размеров, на весь дисплей. В следующих выпусках Виндовс калькулятор можно установить в меню быстрого запуска. Для этого нужно открыть меню Пуск, найти нужную программу и добавить её в меню быстрого запуска, нажатием на правую кнопку мышки.
Программ на сегодняшний день тысячи. Те, которые, как посчитали создатели «Окна», изжили себя, получили новую жизнь в приложениях, созданных программистами. Это делается для скорости загрузки.
Операционка стала быстрее запускаться, потому что в ней остались только необходимые для работы вещи. Именно за это все похвалили Windows 8, а любимые примочки можно найти в интернете.
Источник
Установка красивых часов на рабочий стол Windows 7
Часы на рабочем столе – несомненно, один из наиболее важных и используемых элементов основного экрана системы Windows 7.
С их помощью можно узнать время, день недели, месяц, дату, погодные условия в конкретном городе и, в некоторых случаях, другую полезную информацию. Также существует возможность установить будильник или таймер.
Помимо стандартных часов, предустановленных в каждой операционной системе, можно использовать сторонние приложения (они именуются гаджетами), которые позволяют пользоваться дополнительными возможностями и любоваться оригинальным дизайном.
Часы на рабочий стол в Windows 7 бывают разных типов. Так как общий принцип их действия одинаков, и основывается он на программной оболочке, различия кроются только лишь во внешнем виде и варианте исполнения.
Как правило, пользователи делают выбор в пользу того гаджета, оформление которого хорошо сочетается с интерфейсом его рабочего стола, а также предоставляет удобный доступ ко времени.
Аналоговые
Знакомые всем еще с детства – показывают время при помощи стрелок. К их достоинствам можно отнести легкое восприятие пользователем и привычный глазу вид. На компьютере они могут как просто отображать время, так и иметь стилизованные под дополнительные циферблаты индикаторы нагрузки центрального процессора и оперативной памяти.
Некоторые разновидности могут отображать дату в стиле классических наручных аналоговых часов. Такие гаджеты хорошо подойдут для консервативных пользователей, а также для любителей минимализма.
Цифровые
Гораздо более популярные и распространенные среди пользователей операционной системы Windows 7 часы, которые, помимо точного времени, могут отображать множество другой полезной информации. Зачастую можно настроить или отключить показ ненужных сведений, оставив только самое важное, чтобы не отвлекаться.
Такие гаджеты имеют настраиваемый цвет цифр, изменяемый размер и другие параметры, которые позволяют настроить их под свои нужды. В сети можно отыскать огромное разнообразие оформлений цифровых часов, которые будут гармонировать даже с самыми смелыми оформлениями рабочего стола. Нужно лишь только поискать!
Установка часов из пункта меню «Гаджеты»
Для того, чтобы установить гаджет часов, не потребуется много времени.
Осуществляется это действие всего в несколько последовательных шагов:
Восстановление данных с диска dvd. Узнайте тут.
После выполнения последнего шага на рабочем столе появится изображение гаджета. Наведя на него курсором мыши, можно открыть окно параметров, чтобы настроить функционал на свой вкус. Также при наведении отображается панель изменения размера и перетаскивания.
Изначально в меню «Гаджеты» находится всего один гаджет часов. Для некоторых пользователей достаточно и предустановленного приложения, но многие стремятся попробовать различные вариант.
Для того, чтобы расширить доступный ассортимент, необходимо загрузить понравившийся вариант из Интернета, после чего установить его. После установки новый гаджет будет доступен в вышеупомянутом окне.
Видео: Виджеты на рабочий стол
Гаджет часы PricedownClock
Довольно интересным и многофункциональным является гаджет часов под названием PricedownClock.
Он обладает сразу несколькими перечисленными ниже преимуществами:
Помимо указанных достоинств, эти электронные текстовые часы отличаются небольшим весом и наличием сразу нескольких шрифтов, идущих в комплекте. С их помощью можно задать гаджету любой желаемый вид.
Во время работы приложение практически не нагружает операционную систему, позволяя с комфортом пользоваться компьютером и следить за временем.
Преимущества
Достоинства гаджетов-часов для Windows 7 многочисленны и неоспоримы.
Вот только некоторые из преимуществ, из-за которых стоит их попробовать:
Многие пользователи операционной системы Windows 7 уже установили на рабочий стол большие аналоговые или электронные часы, и ничуть не пожалели об этом! Они убедились в том, что при помощи часов для Windows 7 можно узнать не только время и дату, но и погоду в любой точке мира, и даже самые свежие новости. Удобно, не правда ли?
Задумайтесь прямо сейчас о том, чтобы преобразить ваш интерфейс и сделать его более насыщенным и информативным благодаря стильным гаджетам. Начните прямо сейчас!
Источник
В данной статье показаны действия, с помощью которых можно добавить день недели в системные часы на панели задач в операционной системе Windows.
В операционных системах Windows 8.1, Windows 10, на панели задач в системном трее, кроме часов отображается ещё и текущая дата, а вот день недели по умолчанию не отображается.
При необходимости можно добавить отображение дня недели в системные часы панели задач.
Как добавить день недели в часы на панели задач
Чтобы добавить день недели в часы на панели задач, нажмите сочетание клавиш + R, в открывшемся окне Выполнить введите timedate.cpl и нажмите клавишу Enter↵.
В открывшемся окне «Дата и время» нажмите кнопку Изменить дату и время.
Далее в окне «Настройка времени и даты» нажмите на ссылку Изменение параметров календаря
В открывшемся окне «Настройка формата» на вкладке Дата в поле Краткая дата: введите символы ddd перед dd.MM.yyyy (через пробел, точку, запятую, тире, как вам больше нравится). Нажмите кнопку OK и закройте все остальные окна.
В результата выполненных действий, день недели в кратком формате отобразится перед датой.
Также можно отобразить день недели в кратком формате после даты, для этого в окне «Настройка формата» на вкладке Дата в поле Краткая дата: введите символы ddd после dd.MM.yyyy (через пробел, точку, запятую, тире). Нажмите кнопку OK и закройте все остальные окна.
В результата выполненных действий, день недели в кратком формате отобразится после даты.
В Windows 11 есть собственное встроенное приложение календаря, которое помогает планировать задачи, встречи, напоминания и другие события. Календарь Windows также позволяет нам синхронизироваться с нашими учетными записями, такими как Google, Microsoft, iCloud и т.д., и просматривать несколько календарей одновременно в одном месте.
Приложение «Календарь» работает в автономном режиме, поэтому нам не нужно подключаться к сети Интернет каждый раз, когда мы хотим проверить свое расписание.
В этой статье мы рассмотрим, как создать новое событие, управлять расписанием, настроить и синхронизировать календарь.
Для быстрого просмотра календаря, просто щелкаем значок времени и даты в правом углу панели задач. К сожалению, во всплывающем окне календаря нельзя просматривать события (Microsoft убрала эту возможность в Windows 11), здесь мы можем увидеть только даты и дни.
Чтобы просматривать и управлять событиями, необходимо использовать встроенное приложение «Календарь». Для этого открываем меню «Пуск» и нажимаем на значок «Календарь» в разделе «Закрепленные».
Конечно, существует и альтернативный способ, если приложение отсутствует в меню «Пуск» — открываем календарь через поиск Windows 11. Для этого нажимаем клавиши «Win+S» на клавиатуре (или щелкаем по значку лупы на панели задач) и в появившемся меню поиска вводим поисковый запрос «Календарь», затем нажимаем на приложение в разделе «Лучшее соответствие», либо нажимаем по ссылке «Открыть» в правой части меню поиска.
Если мы планируем часто использовать приложение «Календарь», то можно закрепить его на панель задач, для этого щелкаем в правой части меню поиска по ссылке «Закрепить на панели задач».
Итак, запустив приложение Календарь, можно просматривать различные события, а так же переключаться между другими календарями.
В нижней левой части приложения «Календарь» доступны кнопки для переключения между приложениями «Календарь», «Почта», «Люди» и «Задачи».
Как добавить и удалить учетную запись в приложении «Календарь» Windows 11
Добавление учетной записи в приложение календаря позволит нам синхронизировать календарь на всех устройствах, подключенных к одной и той же учетной записи, управлять расписаниями на нескольких устройствах и делиться своим расписанием с другими пользователями. С помощью приложения «Календарь» мы можем синхронизировать такие сервисы, как Outlook.com, Microsoft 365, Google, Yahoo, iCloud и другие.
В приложении «Календарь» нажимаем на кнопку «Настройки» в левом нижнем углу.
Затем, в появившемся меню выбираем пункт «Управление учетными записями».
И щелкаем по кнопке «+ Добавить уч. запись».
Появится диалоговое окно «Добавить учетную запись» со списком сервисов, которые мы можем добавить в приложение «Календарь». Теперь нажимаем на учетную запись сервиса, который мы хотим добавить.
В примере мы будем использовать учетную запись «Google», выбираем соответствующий вариант.
В следующем окне вводим свой адрес электронной почты и нажимаем «Далее».
Затем вводим пароль от учетной записи и нажимаем кнопку «Далее».
На следующем экране Windows 11 запросит у нас доступ к электронной почте, контактам и календарю. Прокручиваем страницу вниз и нажимаем «Разрешить», чтобы добавить учетную запись.
Теперь мы увидим сообщение «Ваша учетная запись успешно настроена», чтобы завершить настройку, щелкаем кнопку «Готово» в правой нижней части окна.
После добавления учетной записи, она будет отображаться в левой части меню, а так же в разделе управления учетными записями.
Если у нас подключено несколько учетных записей и чтобы не запутаться в них, можно переименовать каждую. Для этого нажимаем кнопку «Настройки» и щелкаем по пункту «Управление учетными записями» в появившемся меню справа. Далее щелкаем по учетной записи, которую хотим переименовать и в появившемся окне «Параметры учетной записи» вводим новое имя в поле «Имя учетной записи», после чего нажимаем на кнопку «Сохранить».
Чтобы изменить настройки синхронизации учетной записи, снова переходим в окно «Параметры учетной записи» и нажимаем на пункт на «Изменить параметры синхронизации почтового ящика».
Здесь мы можете изменить различные настройки синхронизации для учетной записи. В раскрывающемся списке «Скачивать новые содержимое» мы можем изменить частоту загрузки новых данных.
Так же можно выбрать период скачивания почты, а в разделе «Параметры синхронизации» мы можем включить или отключить синхронизацию электронной почты, календаря и контактов.
Для сохранения внесенных изменений нажимаем кнопку «Готово».
Для удаления учетной записи из приложения Календарь переходим обратно в окно «Параметры учетной записи», предварительно кликнув по УЗ, которую хотим удалить и щелкаем по пункту «Удалить учетную запись с этого устройства».
Управление дополнительными календарями
Мы также можем добавить дополнительные календари в каждую учетную запись. Для этого кликаем по кнопке «Добавить календари» в левой нижней части окна.
Появится окно, в котором слева будет доступен список различных календарей (в данном примере доступен только один календарь — Календарь праздников), а в правой части подкатегории этих календарей. Щелкаем по любому календарю, чтобы его добавить.
Добавленный календарь теперь доступен в левой части окна. Можно снять флажок, чтобы скрыть все его события.
А для удаления дополнительного календаря, щелкаем по кнопке со стрелкой, чтобы отобразить дополнительное меню, в котором выбираем пункт «Удалить календарь».
Как настроить внешний вид календаря в Windows 11
В приложении Календарь можно настроить фоновое изображение, а также установить светлые или темные цвета интерфейса. Чтобы персонализировать приложение «Календарь», выполняем следующие действия. Щелкаем по кнопке «Настройки» и выбираем пункт «Персонализация» в меню справа.
В разделе «Цвета» можно выбрать цвет интерфейса, щелкнув по соответствующей кнопке.
Если необходимо изменить цветовую схему всего календаря, используем один из следующих режимов:
- Светлые цвета
- Темные цвета
- Использовать режим Windows
Если мы хотим изменить фон календаря, выбираем один из предустановленных фонов в разделе «Фон». Если необходимо использовать свой собственный фон для календаря, нажимаем кнопку «Обзор» и выбираем изображение с нашего ПК.
Как изменить цвет всплывающего окна календаря на панели задач
Если необходимо изменить цвет всплывающего окна календаря на панели задач, нам необходимо изменить цветовые настройки в приложении «Параметры» Windows 11.
Открываем приложение «Параметры» (клавиши «Win+I») и переходим в раздел «Персонализация» на левой панели. Затем открываем параметры «Цвета» на правой панели.
Затем находим параметр «Выберите режим» и устанавливаем значение «Темный».
Далее находим параметр «Контрастный цвет» и устанавливаем значение «Вручную».
Теперь выбираем желаемый цвет и устанавливаем флажок у параметра «Показать цвет элементов в меню Пуск и на панели задач».
Открываем календарь на панели задач и видим, что он теперь окрашен в установленный нами цвет.
Как изменить вид календаря Windows 11
По умолчанию, когда мы открываем приложение «Календарь», оно показывает текущий месяц. Но можно установить различные отображения для календаря. Например, можно настроить просмотр событий за сегодня, за 3 дня, за неделю, за месяц или за год.
Если необходимо просмотреть события за 3 дня, нажимаем кнопку «День» на панели инструментов сверху и в выпадающем списке выбираем вариант «3 дня».
Календарь покажет нам все события за 3 дня, как показано ниже на скриншоте. Чтобы увидеть следующие или предыдущие 3 дня, нажимаем кнопки со стрелками.
Щелкнув по кнопке «Неделя» можно увидеть события в календаре за всю неделю. Также доступны дополнительные параметры:
- Рабочая неделя
- Неделя
Для того, чтобы быстро найти определенный месяц или день, можно нажать на кнопку «Год», чтобы отобразить весь год в календаре.
Как добавлять события в календарь Windows 11
Щелкаем по любой ячейки календаря, чтобы добавить событие. Появится окно добавления события, в котором можно редактировать такие значения как:
- Название события
- Иконка события
- Время начала и окончания события
- Место события
- Напоминание
Слева от поля «Название события» доступна кнопка иконка, щелкнув по которой появится всплывающее меню с различными иконками.
Убрав флажок у параметра «Весь день» станут доступны поля начала и окончания события.
Для сохранения созданного события в календаре нажимаем кнопку «Сохранить».
Как создать подробное событие в календаре
Также в календаре можно создать событие с расширенными настройками. Для этого щелкаем по кнопке «Подробнее» в окне быстрого создания события.
После этого мы окажемся в новом окне. Здесь доступны дополнительные настройки — можно указать описание события с возможностью форматирования текста, а так же назначить группу пользователей, у которых событие станет доступно в календаре.
Как синхронизировать события в приложении «Календарь»
Если новые события не приходят в календарь, необходимо его синхронизировать. Сначала откроем приложение «Календарь» и нажмем кнопку меню с тремя точками в правом верхнем углу. Затем выберем опцию «Синхронизировать».
Это синхронизирует события со всех наших устройств и облака.
Как настроить параметры календаря в Windows 11
Приложение «Календарь» в Windows 11 позволяет изменять различные настройки, такие как первый день недели, дни рабочей недели, рабочее время и так далее.
Чтобы получить доступ к настройкам, щелкаем по кнопке «Настройки», а затем выбираем пункт «Параметры календаря».
В разделе «Неделя» доступна настройка «Первый день недели«, щелкаем по раскрывающемуся списку, чтобы выбрать день недели.
Ниже доступна настройка «Дни рабочей недели«. Здесь все просто, отмечаем флажком те дни недели, которые являются рабочими.
В разделе «Рабочее время» доступно два параметра — «Время начала» и «Время окончания«. Задаем параметры, щелкнув по раскрывающемуся списку.