Стандарт Wake-On-LAN позволяет удаленно включать компьютер. Несмотря на то, что он встроен в большинство современных компьютеров, его использование не распространено. Причин этому несколько. Во-первых, чтобы реализовать функцию удаленного включения компьютера требуются некоторые знания. Также необходимы специализированные программы Wake-On-LAN. Они отправят правильно сформированный пакет для включения компьютера в определенное время. При большом выборе программ Wake-On-LAN выбор нужного инструмента может стать мучительным. Вот почему мы составили для вас обзор лучших программ Wake-On-LAN.
Начнем с ознакомления со стандартом Wake-On-LAN. Не вдаваясь в технические аспекты, рассмотрим, что это такое и как работает. Этой информации хватит для того чтобы лучше оценить рассмотренные в обзоре программы. Затем мы кратко поговорим о необходимости использования инструментов Wake-on-LAN. Ну, а потом перейдем к самому обзору программ Wake-On-LAN.
Содержание
- Wake-on-LAN — что это такое?
- Лучшие программы Wake-On-LAN
- Depicus Wake-on-LAN
- NirSoft WakeMeOnLan
- Aquila Wake on LAN
- Wake on LAN (Magic Packet)
- EMCO WakeOnLan
- Wake On LAN X
- SolarWinds Wake-On-LAN
- Заключение
Wake-on-LAN (WOL) — это стандарт компьютерных сетей, который позволяет компьютеру включаться или пробуждаться сетевым сообщением с другого компьютера той же локальной сети.
Wake-on-LAN использует специально разработанный фрейм, называемый «магический пакет», который транслируется на все компьютеры в сети. Волшебный пакет содержит MAC-адрес компьютера, который необходимо разбудить. MAC-адрес, если вы еще не знаете, — это уникальный идентификационный номер компьютера (еще точнее сетевой карты).
Компьютеры поддерживающие функцию Wake-on-LAN, имеют сетевой интерфейс, который может «прослушивать» входящие пакеты в режиме пониженного энергопотребления, пока система выключена. Когда магический пакет получен, если его MAC-адрес соответствует адресу компьютера, его интерфейс подает сигнал на источник питания или материнскую плату, чтобы инициировать запуск системы, так же, как при нажатии кнопки питания.
Технология Wake-on-Lan не лишена недостатков. Весь механизм пробуждения никак не защищен, и любой подключенный компьютер может разбудить любое другое устройство с включенной функцией WOL. Для решения этой проблемы была разработана функция безопасного включения. Она сохраняет пароль WOL в сетевой карте, которая разбудит компьютер только в том случае, если в волшебном пакете содержится соответствующий пароль.
Лучшие программы Wake-On-LAN
Теперь, когда вы знаете больше о Wake-on-LAN, поговорим о программах WOL. Не всегда это специализированные программы. Зачастую WOL — это лишь дополнительный модуль входящий в состав программы администрирования локальной сети.
Программы Wake-On-LAN различаются набором функций. Некоторые утилиты снабжены функцией запланированного пробуждение выбранных компьютеров. Другие умеют проверять, действительно ли запущенные компьютеры работают и вызывать различные действия после удаленного пробуждения компьютеров.
С теорией разобрались. Пришло время взглянуть на лучшие программы Wake-on-LAN.
Depicus Wake-on-LAN
Depicus — компания по разработке программного обеспечения, в том числе и инструментов Wake-on-LAN, среди которых есть веб-инструмент Wake-on-LAN для удаленного запуска компьютера из любой точки мира. Он предназначен для домашних компьютеров и требует настройки роутера.
Depicus разработало несколько инструментов Wake-on-LAN для Windows: Инструмент командной строки и GUI-версия. Существует также приложение Wake-on-LAN Monitor / Sniffer, которое анализирует доставку пакета Magic.
Кроме приложений для Windows Depicus предлагает также два приложения OS X для пользователей Mac. Как и их аналоги в Windows, у одного есть графический интерфейс, а у другого — инструмент командной строки. И в довершение ко всему, Depicus также предлагает мобильные приложения Wake-on-LAN. Они доступны для iOS для работы на iPhone и iPad, а также для Android. Есть даже специальное приложение Apple TV.
По умолчанию язык интерфейса Depicus Wake-on-LAN — английский, и возможности изменить язык — нет. Распространяется бесплатно, скачать Depicus можно с официального сайта.
NirSoft WakeMeOnLan
Компания NirSoft создает огромное количество инструментов, помогающих сетевым администраторам и инженерам в выполнении повседневных задач. Один из них — инструмент удаленного пробуждения компьютера WakeMeOnLan.
WakeMeOnLan сканирует сеть в тот момент, когда все компьютеры включены и собирает все MAC-адреса, сохраняя информацию в файл. В случае необходимости запуска выключенного удаленного компьютера, вы можете обратиться к этому файлу, чтобы легко выбрать компьютер — или компьютеры, которые необходимо включить.
WakeMeOnLan существует в двух вариантах. Удобная GUI-версия и версия для командной строки. Оба предлагают одинаковый функционал. Утилита доступна как в 32-, так и в 64-битной версии и переведена на более чем двадцать языков. Сайт NirSoft предоставляет обширную документацию о том, как использовать инструмент, особенно версию командной строки; версия с графическим интерфейсом не требует пояснений. А факт регулярного обновления программы не может не радовать.
Есть русский язык. Для его добавления необходимо скачать дополнительный файл и положить его в папку с файлами. Скачать WakeMeOnLan вы можете бесплатно с официального сайта программы.
Aquila Wake on LAN
Aquila Wake on LAN от Aquiatech — это многофункциональный софт. Возможности Aquila:
- Разбудить удаленный компьютер
- Выключить удаленный компьютер
- Пинг компьютера для отображения состояние
- Выполнить аварийное отключение всех выбранных компьютеров одновременно
- Подключиться к удаленному серверу через удаленный рабочий стол
- Проанализировать пакеты для устранения проблем Wake-on-LAN
- Создать график пробуждений и отключений
Aquila Wake on LAN поставляется как с удобным графическим интерфейсом, так и с интерфейсами командной строки. Он также включает в себя инструменты, которые позволяют сканировать сеть на наличие хостов, IP-адресов и MAC-адресов. Утилита также ведет журнал событий, где вы найдете историю пробуждений, отключений и исключений.
Особенность, которая нам очень понравилась в этом инструменте, — это то, как его функция поиска будет пытаться определить, включена ли WOL на сканированных компьютерах с Windows. Существует также полезная функция, которая позволяет разбивать несколько событий пробуждения, тем самым избегая скачков мощности. Инструмент также имеет расширенную систему уведомлений, которая включает в себя уведомления в системном трее, звуковые уведомления, уведомления по электронной почте и всплывающие подсказки.
Бесплатный инструмент, работающий в Windows, доступен на более чем десятке языков. Скачать можно с официального сайта.
Wake on LAN (Magic Packet)
Wake On LAN от HM Software NL — это бесплатный инструмент для Windows, доступный в магазине приложений Windows. Работает только в версиях Windows 10 и Windows 10 Mobile. Это простая утилита с единственной целью — отправить волшебный пакет на заранее указанный хост. Первоначальная конфигурация инструмента требует, чтобы вы создали «пробуждаемые» устройства, которые появятся в главных окнах инструмента. Каждое созданное устройство имеет имя, значок и, конечно же, свой MAC-адрес.
После добавления устройств в инструмент отправка магического пакета Wake-on-LAN становится простой задачей. Вам просто нужно щелкнуть значок компьютера в окне инструмента и выбрать «Отправить WOL (Magic Packet)». Об этом инструменте можно сказать немного больше. Отзывы о магазине приложений Windows в целом хорошие и положительные, и инструмент имеет более чем приемлемый рейтинг в 4,6 звезды. Единственные негативные отзывы об инструментах в том смысле, что они ограничены в функциональности, но, похоже, все согласны с тем, что они работают хорошо.
Страница приложения в магазине Windows.
EMCO WakeOnLan
EMCO WakeOnLan — это полнофункциональный инструмент, который позволяет удаленно включать компьютеры. Он также автоматизирует все аспекты процесса Wake-on-LAN от сбора MAC-адресов до отправки пакетов WOL.
Основное отличие этого продукта от других утилит Wake-on-LAN в том, что EMCO WakeOnLan предназначен для одновременного пробуждения нескольких компьютеров и может работать в больших сетях со сложной структурой. Программное обеспечение может автоматизировать все операции, необходимые для пробуждения сетевых компьютеров. Он будет сканировать сеть для обнаружения доступных компьютеров, а также будет собирать MAC-адреса всех сетевых компьютеров, используя различные методы.
Программное обеспечение включает в себя встроенный модуль планирования. Поэтому задачи пробуждения в локальной сети могут выполняться автоматически в указанное время. Это может быть полезно, если вы хотите развернуть программное обеспечение на удаленных компьютерах и должны сначала убедиться, что все они включены.
EMCO WakeOnLan поддерживает различные способы доставки Wake-on-LAN и может активировать не только компьютеры, расположенные в одной подсети, но и компьютеры, расположенные в удаленных подсетях. Еще одна полезная особенность — это механизм мониторинга, который проверяет состояние удаленных компьютеров после отправки магического пакета и сообщает, была ли операция выполнена успешно или нет.
Скачать EMCO WakeOnLan вы можете с официального сайта.
Wake On LAN X
Wake On LAN X претендует на звание «лучшего бесплатного ПО для пробуждения в локальной сети, бесплатной удаленной перезагрузки и бесплатного инструмента удаленного выключения». Инструмент прост и интуитивно понятен, портативен, т.е. установка не требуется. Вы просто запускаете исполняемый файл и все готово к работе с программой.
Сначала вы готовите инструмент, загружая список имен компьютеров, IP-адресов или MAC-адресов (последний требуется для функций Wake-on-LAN, хотя программа может сама найти MAC-адреса). Затем вы выделяете одну, несколько или все строки, чтобы выполнить выбранные вами действия на выбранном компьютере. Вы можете либо щелкнуть правой кнопкой мыши по выбранным в данный момент строкам, либо воспользоваться меню «Действия», чтобы выбрать действие для выполнения.
Используя Wake On LAN X, вы можете перезагрузить или выключить один или несколько удаленных компьютеров одновременно, одновременно отслеживая их состояние в режиме реального времени с помощью встроенного пинга. Конечно, инструмент имеет функции Wake-on-LAN, опять же на одном или нескольких удаленных компьютерах. На удаленных компьютерах устанавливать агент не требуется, однако Wake-on-LAN должен быть настроен на каждом. Программное обеспечение также имеет встроенный планировщик задач, который позволит вам запускать любую задачу в определенную дату и время.
У инструмента также есть некоторые интересные диагностические функции, такие как возможность получить время последней загрузки с удаленных хостов или список служб, для которых установлено «Автоматически», но которые в данный момент не работают на удаленных хостах, что помогает диагностировать проблемы с загрузкой.
Страница загрузки Wake On LAN X
SolarWinds Wake-On-LAN
Каждый сетевой администратор слышал о ПО SolarWinds. Компания уже в течение двадцати лет входит в число ведущих разработчиков инструментов сетевого и системного администрирования. Среди них можно отметить популярный продукт, Network Performance Monitor, признанный лучшим инструментом мониторинга пропускной способности сети.
Но это не все, SolarWinds также известен своими многочисленным бесплатным ПО. Это небольшие инструменты, каждый из которых предназначен для определенных задач. Среди них бесплатная программа Wake-On-LAN SolarWinds. Это очень простой инструмент, цель которого — разбудить удаленный компьютер. Инструмент примет MAC-адрес в качестве входных данных и сгенерирует и отправит специально созданный магический пакет, тем самым пробуждая целевой компьютер.
После отправки команды на пробуждение удаленного компьютера SolarWinds Wake-on-LAN откроет дополнительное окно, в котором появится подтверждение успешно выполненной команды.
Скачать SolarWinds Wake-On-LAN вы можете с официального сайта.
Программа SolarWinds Wake-On-LAN также доступна в составе набора инструментов Engineer’s Toolset. Это набор из 60 полезных инструментов, предназначенных для администраторов сетей. Он включает в себя несколько специализированных инструментов для устранения неполадок. Некоторые из включенных инструментов, такие как инструмент Wake-On LAN, доступны бесплатно, но большинство из них платные.
Engineer’s Toolset включает в себя инструменты: Ping Sweep, DNS Analyzer и TraceRoute. Для администраторов, ориентированных на безопасность, некоторые инструменты могут использоваться для имитации атак и выявления уязвимостей.
Заключение
Мы рассмотрели лучшие программы для пробуждения компьютеров в локальной сети. Среди них есть как и сложные требующие определенных навыков администрирования сетей, так и очень простые, для обычных пользователей. Выбирайте, что вам больше подходит, и используйте!

Загрузка…
- Содержание статьи
- Описание технологии Wake on LAN (WOL)
- Что требуется для работы Wake-On-LAN?
- Как включить удаленный компьютер через интернет (онлайн)
- С помощью онлайн-сервиса depicus
- С помощью онлайн-сервиса w3dt.net
- Программы для удаленного включения компьютера
- Программы для Windows
- Программы для Linux
- Программы для Android
- Как проверить, что Wake-On-LAN работает
- Проверяем работу Wake-On-LAN в Windows
- Комментарии к статье ( 9 шт )
- Добавить комментарий
Описание технологии Wake on LAN (WOL)
Сетевым администраторам и различным информационным системам в крупных компаниях зачастую требуется выполнять такие операция как резервное копирование, установка обновлений программных продуктов на компьютерах в локальной сети в ночное время чтобы это не мешало работе пользователей. Однако выполнение этих задач требует, чтобы пользователи оставляли свои компьютеры включенными в ночное время. В результате потребление электричества может возрасти почти в два раза по сравнению с дневным использованием.
Компания AMD работая в сотрудничестве с компанией Hewlett Packard (HP) нашли решение этой проблемы. Современные компьютеры обеспечивают поступление электроэнергии на материнскую плату даже в выключенном состоянии и сетевая карта может «просматривать» все пакеты поступающие на нее из сети и при поступлении специальной команды может включать компьютер в рабочее состояние из режима ожидания. Команда должна содержать уникальный IEEE адрес сетевой карты, таким образом эта команда может включить только нужный компьютер в сети. Этот уникальный адрес повторяется в команде 16 раз и может быть передан любым протоколом на любой порт обеспечивая таким образом свободу передачи этой команды. Сетевой пакет содержащий такую команду на включение компьютера назвали Магический Пакет (Magic Packet).
Технология Магического Пакета позволяет удаленно включить выключенный или находящийся в режиме ожидания компьютер по сети. Это достигается отправкой Магического Пакета в заданный узел сети где находится компьютер. Когда компьютер переходит в режим ожидания он включает в сетевой карте режим ожидания Магического Пакета и далее сетевая карта проверяет весь трафик поступающий на нее.
В терминологии компании Intel эта технология названа Wake on LAN (WOL).
Некоторые сетевые карты дополнительно поддерживают функцию «SecureON» пароль. Эта настройка позволяет дополнительно задавать пароль для Магического Пакета. Пароль состоит из 6 символов (6 байт) и эти символы дополнительно передаются в Магическом Пакете. Однако на текущий момент немногие производители включают поддержку данной функции в свою продукцию.
Что требуется для работы Wake-On-LAN?
- Доступ к компьютеру по локальной сети — в случае, если компьютер, который нужно включить находится за её пределами, нужно настроить правила проброса на маршрутизаторе.
- Материнская плата компьютера с питанием ATX, 3-х пиновый «WOL» коннектор и ATX блок питания.
- Сетевая карта поддерживающая WOL с подключенным «WOL» коннектором в материнскую плату, либо соответствующая стандарту PCI 2.2 (или позднему).
- В БИОСе нужно включить поддержку Wake-On-LAN.
- Опции в БИОСе могут иметь следующие названия:
- MAC Resume From S3/S4,
- MACPME Power Up Control,
- PME Events Wake Up,
- Power On By Onboard LAN,
- Power On By PCI Devices,
- Power Up By Onboard LAN,
- Resume by LAN,
- Resume by PME# Function,
- Resume By WOL,
- Resume on LAN,
- Resume on LAN/PME#,
- Resume on PCI Event,
- Resume On PME#,
- Wake on LAN from S5,
- Wake On LAN,
- Wake On PME,
- Wake Up On LAN,
- Wake Up On PME,
- WakeUp by Onboard LAN,
- Wakeup option,
- WOL (PME#) From Soft-Off
- Далее проверьте свойства сетевой карты, (правой кнопкой мыши на меню «Пуск», выберите «Диспетчер устройств»). В «Диспетчере устройств» откройте свойства вашей «Сетевой карты» и выберите закладку «Управление электропитанием». Опции включения питания должны быть включены как показано на картинке ниже.
- Некоторый сетевые карты поддерживают дополнительные настройки для включения компьютера.
По завершении настройки, выключите компьютер и убедитесь что на сетевой карты сзади компьютера горит индикатор (обычно зеленый светодиод) показывая что сетевая карта готова к приему пакета пробуждения.
Как включить удаленный компьютер через интернет (онлайн)
Если вы хотите быстро и без лишней волокиты включить свой компьютер с помощью технологии Wake-On-Lan, то можно воспользоваться онлайн сервисами, которые позволяют задать IP адрес (обычно это будет адрес вашего роутера, на котором уже был предварительно настроен проброс портов для функционирования технологии WoL, как описано в нашей статье: Настройка Wake-On-LAN в роутере), а также нужный MAC адрес, чтобы сформировать Magic Packet, который должен включить компьютер.
С помощью онлайн-сервиса depicus
Для включения удаленного комьютера можно воспользоваться сервисом от depicus, который доступен по ссылке:
https://www.depicus.com/wake-on-lan/woli
В поле «mac address» вписываем MAC-адрес сетевой карты того компьютера, который вы хотите включить через интернет, в поле «ip address» вписываем публичный «белый» ip-адрес вашего компьютера (или роутера, смотря как именно настроена сеть в вашем случае) и жмем кнопку «WAKE UP».
С помощью онлайн-сервиса w3dt.net
Альтернативный сервис для включения удаленного компьютера через интернет от w3dt:
https://w3dt.net/tools/wakeonlan
В поле «Hostname or IP» вписываем ваш публичный «белый» ip-адрес, в поле «Port» вписываем порт, а в поле «Mac Address» — вписываем MAC адрес компьютера, который необходимо включить. После заполнения всех полей, жмем на кнопку «Send«.
Программы для удаленного включения компьютера
Программы для Windows
Используя программу WakeMeOnLan вы можете использовать технологию Wake on LAN для включения любого количества компьютеров удаленно по сети или через Интернет. Программа имеет удобную графическую оболочку, а также поддерживает работу в режиме командной строки. Скачать её можно с официального сайта.
Для использования программы из графического интерфейса, необходимо сперва добавить его в программу (File — Add New Computer), после чего нажать на нем правой кнопкой мыши и выбрать пункт «Wake Up Selected Computers«.
Примеры использования из командной строки:
Включение компьютера с IP адресом 192.168.2.1:
WakeMeOnLan.exe /wakeup 192.168.2.1Включение компьютера с именем PC01:
WakeMeOnLan.exe /wakeup PC01Включение компьютера с MAC адресом 12-34-45-78-90-AB:
WakeMeOnLan.exe /wakeup 12-34-45-78-90-ABПрограммы для Linux
Для операционной системы существует несколько популярных утилит, для удаленного включения компьютера с помощью технологии Wake on LAN. Одна из самых популярных — это etherwake.
Программа etherwake устанавливается в популярных дистрибутивах следующим образом:
В CentOS/RedHat:
yum -y install ethtoolВ Debian/Linux Mint/Ubuntu:
aptitude install etherwakeИспользуется она просто — нужно выполнить саму утилиту с MAC адресом компьютера, который необходимо включить. К примеру, включения компьютера с MAC адресом 12-34-45-78-90-AB будет выглядеть так:
etherwake 12-34-45-78-90-ABЕсли нужно включить компьютер по имени или ip адресу, то придется открыть файл /etc/ethers и вписать в него с новой строки пару «MAC адрес — имя компьютера». Выглядит подобная запись следующим образом:
12-34-45-78-90-AB sysadminТеперь, когда имени sysadmin присвоен MAC адрес 12-34-45-78-90-AB, можно воспользоваться именем компьютера в etherwake:
etherwake sysadminАналогично будет выглядеть запись для IP, с той разницей, что после MAC адрес будет написан IP адрес:
12-34-45-78-90-AB 192.168.0.1Программы для Android
Если вы хотите удаленно включить компьютер с помощью вашего телефона, работающего на Андройде, то можете воспользоваться программой Wake On Lan:
Ссылка на google play market: https://play.google.com/store/apps/details?id=co.uk.mrwebb.wakeonlan
Использование программы не представляет из себя ничего сложного, как и в варианте с онлайн сервисом, нужно задать IP адрес того компьютера, который вы хотите включить, а также его MAC-адрес.
Как проверить, что Wake-On-LAN работает
Если вы хотите удостовериться, что все настроено как нужно и Magic Packet доходит до вашего компьютера (например, если вы настроили роутер, чтобы можно было включить ваш компьютер удаленно через интернет), то можно воспользоваться соответствующими программами.
Проверяем работу Wake-On-LAN в Windows
Для ОС Windows существует очень удобная утилита Wake On Lan Monitor, которая позволяет мониторить нужный порт UDP на предмет получения Magic Packet. Скачать эту утилиту можно с официального сайта: https://www.depicus.com/downloads/wakeonlanmonitor.zip
После распаковки архива, там будет один EXE файл, который нужно запустить. После запуска необходимо будет выбрать нужный UDP порт в поле «UDP port» и нажать на кнопку «Start«. Выглядеть это будет так:
Если все правильно сделали, то после нажатия кнопки «Start» надпись «Disconnected» сменится на «Connected». Это значит, что программа прослушивает указанный порт на предмет получения Magic Packet.
Теперь, проверяем, что Magic Packet доходит до нашего компьютера, если все работает как надо интерфейс программы отобразит полученный пакет в своем окне:
Чтобы убедиться, что пришел корректный пакет для пробуждения ПК, смотрим в первую строчку лога. Он должен начинаться с (FF FF FF FF FF FF), а за ним должен следовать MAC адрес того компьютера, который мы планировали включить, в нашем случае этот адрес: (52 54 00 64 9B 3A). Как на скриншоте ниже:
Если у вас все также, как и на скриншоте, значит до вашей сетевой карты доходит нужный пакет и компьютер должен включаться, если все остальное настроено корректно и железо поддерживает технологию Wake-On-Lan.
1. Depicus Wake On Lan allows you to remotely wake a computer or other device that comply with the Wake On Lan protocol either on a local network or over the internet.
2. NB: Wake On Lan and Wake On Wan will not work to wake up a computer using only wifi although you can use this application to wake up machines if you are connected to wifi or 3G/4G.
загрузить и установить Depicus Wake On Lan на вашем персональном компьютере и Mac
Проверить совместимые приложения для ПК или альтернативы
Или следуйте инструкциям ниже для использования на ПК
Выберите версию для ПК:
- Windows 7-10
- Windows 11
Если вы хотите установить и использовать Depicus Wake On Lan на вашем ПК или Mac, вам нужно будет загрузить и установить эмулятор Desktop App для своего компьютера. Мы усердно работали, чтобы помочь вам понять, как использовать app для вашего компьютера в 4 простых шагах ниже:
Шаг 1: Загрузите эмулятор Android для ПК и Mac
Хорошо. Прежде всего. Если вы хотите использовать приложение на своем компьютере, сначала посетите магазин Mac или Windows AppStore и найдите либо приложение Bluestacks, либо Приложение Nox . Большинство учебных пособий в Интернете рекомендуют приложение Bluestacks, и у меня может возникнуть соблазн рекомендовать его, потому что вы с большей вероятностью сможете легко найти решения в Интернете, если у вас возникнут проблемы с использованием приложения Bluestacks на вашем компьютере. Вы можете загрузить программное обеспечение Bluestacks Pc или Mac here .
Шаг 2: установите эмулятор на ПК или Mac
Теперь, когда вы загрузили эмулятор по вашему выбору, перейдите в папку «Загрузка» на вашем компьютере, чтобы найти приложение эмулятора или Bluestacks.
Как только вы его нашли, щелкните его, чтобы установить приложение или exe на компьютер или компьютер Mac.
Теперь нажмите «Далее», чтобы принять лицензионное соглашение.
Чтобы правильно установить приложение, следуйте инструкциям на экране.
Если вы правильно это сделаете, приложение Emulator будет успешно установлено.
Шаг 3: Depicus Wake On Lan для ПК — Windows 7/8 / 10/ 11
Теперь откройте приложение Emulator, которое вы установили, и найдите его панель поиска. Найдя его, введите Depicus Wake On Lan в строке поиска и нажмите «Поиск». Нажмите на Depicus Wake On Lanзначок приложения. Окно Depicus Wake On Lan в Play Маркете или магазине приложений, и он отобразит Store в вашем приложении эмулятора. Теперь нажмите кнопку «Установить» и, например, на устройстве iPhone или Android, ваше приложение начнет загрузку. Теперь мы все закончили.
Вы увидите значок под названием «Все приложения».
Нажмите на нее, и она перенесет вас на страницу, содержащую все установленные вами приложения.
Вы должны увидеть . Нажмите на нее и начните использовать приложение.
Шаг 4: Depicus Wake On Lan для Mac OS
Привет. Пользователь Mac!
Шаги по использованию Depicus Wake On Lan для Mac точно такие же, как для ОС Windows выше. Все, что вам нужно сделать, это установить Nox Application Emulator или Bluestack на вашем Macintosh. Вы можете получить Это здесь .
Спасибо за чтение этого урока. Хорошего дня!
Получить совместимый APK для ПК
| Скачать | Разработчик | Рейтинг | Score | Текущая версия | Совместимость |
|---|---|---|---|---|---|
| Проверить APK → | Depicus | 4 | 4.5 | 3.01 | 4+ |
Скачать Android
Depicus Wake On Lan На iTunes
| Скачать | Разработчик | Рейтинг | Score | Текущая версия | Взрослый рейтинг |
|---|---|---|---|---|---|
| 149 ₽ На iTunes | Depicus | 4 | 4.5 | 3.01 | 4+ |
Как скачать и установить Depicus Wake On Lan в Windows 11
Чтобы использовать мобильные приложения в Windows 11, необходимо установить Amazon Appstore. Как только он будет настроен, вы сможете просматривать и устанавливать мобильные приложения из кураторского каталога. Если вы хотите запускать приложения Android на своей Windows 11, это руководство для вас..
Шаги по настройке компьютера и загрузке приложения Depicus Wake On Lan в Windows 11:
- Проверьте, совместим ли ваш компьютер: Вот минимальные требования:
- RAM: 8GB (минимум), 16GB (рекомендованный)
- Хранение: SSD
- Processor:
- Intel Core i3 8th Gen (минимум или выше)
- AMD Ryzen 3000 (минимум или выше)
- Qualcomm Snapdragon 8c (минимум или выше)
- Processor Architecture: x64 or ARM64
- Проверьте, имеет ли Depicus Wake On Lan собственную версию Windows. Сделай это здесь ». Если собственная версия отсутствует, перейдите к шагу 3.
- Установите Amazon Appstore из Microsoft Store. Сделай это здесь ». При выборе «Получить» начнется установка приложения и автоматически установится подсистема Windows для Android.
- После установки Amazon Appstore и приложение «Настройки подсистемы Windows для Android» появятся в меню «Пуск» и списке приложений. Откройте Amazon Appstore и войдите в свою учетную запись Amazon.
- Перейдите в магазин приложений Amazon и выполните поиск по слову « Depicus Wake On Lan ». Откройте страницу приложения, щелкнув значок приложения. Нажмите «Установить». После установки нажмите «Открыть», чтобы начать использовать приложение Depicus Wake On Lan.
Depicus Wake On Lan allows you to remotely wake a computer or other device that comply with the Wake On Lan protocol either on a local network or over the internet.
Full information about Wake On Lan can be found at https://www.depicus.com/wake-on-lan/welcome
NB: Wake On Lan and Wake On Wan will not work to wake up a computer using only wifi although you can use this application to wake up machines if you are connected to wifi or 3G/4G. Also note that some Mobile Operators block UDP ports lower than 1024 over their networks, try using a higher port number e.g. 4343
You can always ask questions via twitter @depicus, hope you enjoy this app.
Знаете, что меня удивляет? Насколько мало используется технология WakeonLan. Можно подумать, что каждый воспользуется возможностью удаленно управлять своими устройствами из любого места, но нет, вместо этого они предпочитают продолжать делать это по старинке.
Представьте себе, что вы системный администратор, и из-за проблемы с питанием все серверы компании отключаются, когда вы уже отключились вечером. Или, может быть, вы работаете, но серверы компании находятся в удаленном месте. Значит ли это, что вам нужно перейти на сервер, чтобы снова их включить? Не обязательно. Вы можете просто отправить пакетные данные WOL, которые запускают удаленный запуск системы.
Эта технология развивалась на протяжении многих лет, и сегодня вам даже не нужен компьютер для выполнения WOL. Различное программное обеспечение Wake-On-Lan поставляется с веб-интерфейсами и мобильными приложениями, которые позволяют выполнять процесс из любого места, если у вас есть доступ к Интернету.
И это не только для серверов. Программное обеспечение Wake-On-Lan можно использовать для включения нескольких сетевых устройств, включая ПК, маршрутизаторы и коммутаторы. Просто убедитесь, что эта функция включена в настройках BIOS, а также в настройках интерфейса сети / Ethernet.
Это инструменты, которые вы можете использовать для запуска Wake-On-Lan.
SolarWinds Wake-On-Lan — это простой сетевой инструмент, который был разработан только для одной цели. Для удаленного пробуждения устройств, подключенных к вашей сети. В результате он имеет один из самых простых интерфейсов, с которым вы столкнетесь, и с каждой хорошо обозначенной опцией он будет идеальным даже для базового пользователя.
После настройки этот инструмент гарантирует, что карта сетевого интерфейса продолжает получать питание даже после выключения устройства. Таким образом, он может получить «Волшебный пакет», инициирующий запуск.
SolarWinds Wake-On-Lan
Единственное, что вам нужно для использования SolarWinds Wake-On-Lan, — это Mac-адрес целевого устройства. Введите его в предназначенное для этого поле и нажмите кнопку пробуждения. Вам также потребуется ввести IP-адрес устройства, чтобы инструмент мог выполнить тест ping после процесса пробуждения, чтобы подтвердить, что он был успешным.
Этот инструмент можно использовать для одновременной отправки нескольких пакетов «Wake UP» на одно устройство, что является полезной функцией, особенно в перегруженных сетях, где устройство может не получить первоначальную попытку.
SolarWinds WOL — это лишь небольшая часть более крупного и премиального набора инструментов SolarWinds Engineers Toolset, который предоставляет вам больше функций, таких как автоматическое обнаружение сети, конфигурация и управление журналами, мониторинг IP-адресов, среди других важных функций.
Программное обеспечение Nirsoft WakeMeOnLan — это полезный инструмент, который можно использовать для удаленного включения одного или нескольких компьютеров в вашей сети. Однако вам понадобится список всех MAC-адресов хоста. Мы рекомендуем сканировать сеть, когда все устройства включены, а затем записывать каждое устройство и соответствующий ему адрес. Инструмент позволяет получить доступ к списку изнутри, поэтому нет необходимости сохранять его как внешний файл.
Nirsoft WakeMeonLan
Когда у вас будет полный список сетевых устройств, все, что вам нужно сделать, это ввести MAC-адрес в указанное поле, и вы сможете снова включить его одним щелчком мыши.
Nirsoft также предоставляет вам возможность включить устройство через интерфейс командной строки, указав имя компьютера, IP-адрес или Mac-адрес.
И что касается одной из наиболее интересных функций, этот инструмент поставляется с планировщиком, который позволяет вам настроить устройство так, чтобы оно дистанционно включалось в определенное время. Nirsoft WakeMeonLan совместим со всеми версиями Windows, начиная с Windows server 2000 и заканчивая последней Windows 10.
Некоторые пользователи Windows 8 и 10 сообщают, что не могут успешно выполнить пробуждение, даже если все их сетевые устройства были правильно настроены для ответа на волшебный пакет. Если у вас возникла эта проблема, перейдите к настройкам параметров, найдите параметр «Отправить пакет Wake-on-LAN в» и измените широковещательный адрес с 255.255.255.255, чтобы он транслировался в соответствии с IP-адресом.
Depicus WOL — это еще один инструмент WakeOnLan с графическим интерфейсом, который пытается максимально упростить удаленный запуск сетевых устройств. Помимо адресов Mac, он включает в себя дополнительные параметры конфигурации, такие как маска подсети и номер удаленного порта, чтобы помочь вам в дальнейшей настройке инструкции WakeUp.
Depicus WOL
У этого инструмента есть ряд мобильных приложений для Android и iOS, которые значительно упрощают весь процесс. Однако вам придется расстаться с несколькими долларами, чтобы получить мобильные приложения и версии программного обеспечения для OSX.
Depicus WOL также поставляется с интерфейсом командной строки, который идеально подходит для автономных серверных терминалов или автоматизированных сценариев. Однако новичку лучше использовать графический интерфейс.
AquilaWOL пытается отличаться от других инструментов и теперь добавляет удаленное завершение работы, чтобы оживить ситуацию. Удаленное завершение работы для компьютеров домена Windows — простой процесс, но он становится немного сложнее для компьютеров, не относящихся к домену Windows, и компьютеров Linux. вам нужно будет создать сценарии для завершения работы.
Этот инструмент включает несколько способов отправки запросов WOL, таких как MAC-адрес, широковещательный IP-адрес и полное доменное имя (FQDN).
AquilaWOL
Кроме того, для включения устройства не нужно подключать через локальную сеть. У Aquilatech есть агент WOLAgent, который поддерживает пробуждение через Интернет. Подобно Nirsoft, этот инструмент включает в себя сканер, который помогает вам проверить вашу сеть и добавить IP-адреса хостов и Mac-адреса в свою базу данных.
После выполнения инструкции по пробуждению или выключению инструмент проверяет адрес, чтобы подтвердить, что она была успешной. Вы также можете запланировать пробуждение и выключение на определенное время.
Еще одна полезная функция — это инструмент поиска, который может помочь вам определить, включен ли WOL на просканированных хостах. Дополнительные функции включают звуковые уведомления, когда хосты меняют состояние, а также уведомления в панели задач и всплывающие подсказки при активном запуске программного обеспечения.
Если у вас возникла проблема с пробуждением ваших устройств, AquilaWOL имеет несколько встроенных инструментов устранения неполадок, которые отображают и контролируют входящие пакеты WOL.
Это более сложный инструмент, чем большинство других в нашем списке, и вы можете убедиться в этом, взглянув на интерфейс. Но это не бесплатно. Основные функции удаленного пробуждения бесплатны, но для расширенных функций, таких как пользовательские настройки Wake-On-Lan и пользовательские уведомления по электронной почте, вам придется подписаться на премиум-версию.
EMCO WakeOnLan
Пользовательский интерфейс немного сложнее и требует некоторого привыкания. Этот инструмент автоматически обнаруживает хосты в вашей сети, что избавляет вас от лишних усилий по настройке. Он разработан для работы в больших сетях со сложной структурой и может одновременно отправлять пакеты WOL на несколько ПК. Вы можете выбрать до 5 устройств, которые будут включены одновременно, что значительно сокращает время, необходимое для пробуждения устройств в сети.
Существует несколько способов отправки инструкции WOL — от ее широковещательной рассылки на определенный адрес компьютеров, расположенных в одной или разных подсетях. Вы также можете адресовать его на настраиваемый удаленный порт UDP.
Кроме того, инструмент EMCO WakeOnLan имеет планировщик, который позволяет автоматизировать задачи WOL. Однако вам придется держать его открытым все время, чтобы иметь возможность выполнить WOL в запланированное время. После завершения операции WOL программное обеспечение проверяет удаленные устройства с помощью эхо-запросов, чтобы убедиться, что она прошла успешно.
На чтение 7 мин Просмотров 6.2к. Опубликовано 5 июня, 2018
Что интересного в этой статье:
- Magic Packet: Как работает Wake-on-LAN
- Как включить Wake-On-LAN
- В BIOS
- В операционной системе Windows
- Видео по включению Wake on Lan на Windows:
- В macOS
- В Linux
- Как включить компьютер с помощью Wake-on-LAN
- Depicus для Windows, Apple и Android
- Генерируем Wake On Lan Magic Packet для Linux
- WakeMeOnLan для Windows
- TeamViewer
А Вы знали, что компьютер можно включить удалённо через lan сеть или даже через интернет. Технология Wake-On-LAN существует уже довольно давно, и сейчас мы рассмотрим, как она работает.
Wake-On-LAN (иногда сокращенно WoL) является стандартным протоколом для пробуждения компьютеров дистанционно. Естественно компьютер должен быть подключен физически и к электричеству и к роутеру с помощью проводного или даже по Wi-Fi соединения. Протокол Wake-on-Wireless-LAN позволяет включить компьютер и без проводного сетевого соединения.
Включение опции зависит от двух вещей: материнской платы и сетевой карты.
- Ваша материнская плата должна быть подключена к ATX-совместимому блоку питания, т.е. практически к любому блоку питания, который выпускается уже лет 17 как.
- Сетевая карта или беспроводная карта также должны поддерживать эту функцию. Поскольку включение протокола WoL устанавливается либо через BIOS, либо через прошивку Вашей сетевой карты.
- В последнем случае понадобится специальное программное обеспечение, чтобы включать компьютер.
Поддержка Wake-On-LAN является довольно обычной возможностью встраиваемой в материнские и сетевые карты по умолчанию. Причём среди перечисленных характеристик в магазинах уже и не встретишь упоминания о её поддержке: считается само собой разумеющимся.
Magic Packet: Как работает Wake-on-LAN
Wake-On-LAN включает компьютер, посылая на его сетевую карту «волшебные пакеты», которые включают в себя сетевой широковещательный адрес, широковещательный адрес, MAC-адрес сетевой карты, и специальную последовательность байтов — пакет данных. Эти магические пакеты абсолютно идентичные для любой платформы будь то Intel или AMD или Apple. Типичные порты, используемые для WoL и магических пакетов — UDP 7 и 9. Поскольку каждый компьютер активно прослушивает канал передачи данных, то такой волшебный пакет, имеющий в себе уникальный идентификатор компьютера (MAC-адрес сетевой карты), без труда будет пойман и обработан.
На рисунке выше показаны результаты анализатора пакетов.
Здесь возникает сразу несколько резонных вопросов:
- А безопасна ли передача волшебного пакета? Ведь перехватить незащищённый трафик не составит труда.
- Насколько безопасна передача Wake-On-LAN при использовании в небезопасных сетях и через Интернет?В защищенной сети или при домашнем использовании не должно быть повода для беспокойства. А в открытой сети, лучше не использовать Wake-On-LAN или по меньше мере заботиться о профиле соединения вашей сетевой карты, выбирая хотя бы варианты с минимальной открытостью ресурсов наружу.
Как включить Wake-On-LAN
Есть несколько вариантов включения опции.
- Самый простой — через BIOS материнской платы.
- Другой вариант через специальную утилиту от производителя вашей материнской платы или сетевой карты.
В BIOS
Большинство старых компьютеров и многие современные имеют собственные настройки Wake-On-LAN, зашитые в BIOS. Для того, чтобы войти в BIOS, Вам нужно нажать на кнопку DEL или F1 или F2 при загрузке компьютера, После входа в BIOS перейдите в настройки питания (Power) или Дополнительные настройки (Advanced Options).
Рекомендуем ознакомиться со статьёй Почему нужно установить пароль на BIOS: как это сделать?, которая поможет дополнительно обезопасить свой компьютер от всяческих проблем, особенно касается ноутбуков.
В UEFI BIOS настройка включения Wake-On-LAN обычно находится в дополнительных опциях, иногда — в разделе Включение питания PCIE / PCI.
Также производители материнских плат называют технологию иначе:
- Aggresslive Link от ASRock
- ErP от Gigabyte
- PME от ASUS.
В операционной системе Windows
Вы также можете включить Wake-On-LAN в операционной системе. Как это сделать в Windows:
- Откройте меню ПУСК и введите Диспетчер устройств.
- После открытия Диспетчера устройств разверните раздел Сетевые адаптеры.
- Щелкните правой кнопкой мыши на сетевой карте и выберите Свойства, затем перейдите на вкладку Дополнительно.
4. Прокрутите список, и найдите Wake on Magic Packet, Wake on LAN — каждый производитель называет эту настройку на свой лад. Измените значение на Enabled, если оно выключено.
5. Теперь перейдите на вкладку Управление электропитанием, и убедитесь, что опция Разрешить устройству будить компьютер включена. Дополнительно можно установить галку напротив Разрешить только волшебному пакету будить компьютер.
Видео по включению Wake on Lan на Windows:
В macOS
- Откройте системные настройки и выберите Энергосбережение. Отметьте опцию Wake for Network Access или что-то подобное. Это позволит включить функцию.
- Для версий MacOS X и более поздник — Аккумулятор → Сетевой адаптер → Выводить из режима сна для доступа к сети
По умолчанию эта опция включена:
В Linux
У Ubuntu есть отличный инструмент, который может проверить, поддерживает ли сетевая карта Wake-on-LAN и можно ли его включить. Откройте терминал и установите ethtool, используя следующую команду:
Sudo apt-get install ethtool
А поддержку Wake-on-LAN можно, запустив:
Sudo ethtool eth0
Если у Вас сетевой интерфейс другой eth1, eth2, eth3 и так далее, замените его.
Найдите пункт Wake-on. Чтобы включить эту опцию, используйте следующую команду:
Sudo ethtool -s eth0 wol g
Повторно запустите команду Sudo ethtool eth0, чтобы убедиться во включении. Должно быть Wake-on: g.
Как включить компьютер с помощью Wake-on-LAN
Чтобы отправлять запросы Wake-on-LAN, есть несколько доступных вариантов:
Depicus для Windows, Apple и Android
У Depicus есть отличная серия легких инструментов для выполнения этой работы, включая графический интерфейс для Windows и командную строку для Windows и MacOS. Кроме того доступно отдельное приложение на Android, iPhone и Windows Mobile.
Сервис Depicus для отправки Wake-on-Lan запросов на Windows, Apple и Android
Генерируем Wake On Lan Magic Packet для Linux
Этот сценарий позволит отправлять из консоли очень простой запрос на запуск компьютера, например wakeonlan.tcl 192.168.0.55 00:40:63:D5:2A:B9.
Буквально, достаточно запустить скрипт и передать ему IP и MAC адрес компьютера, который собираемся включить.
WakeMeOnLan для Windows
Еще одна очень маленькая утилита, которая буквально имеет одну функцию — запускать компьютеры через Wake-on-LAN.
TeamViewer
Удалённо включить компьютер можно с помощью программ удалённого рабочего стола. Такие приложения без труда разбудят спящий компьютер с помощью встроенной кнопки Wake Up, например как TeamViewer, которая позволяет использовать Wake-on-LAN. Список поддерживаемых платформ довольно обширен и доступен на официальном сайте.
Кроме того, в зависимости от программы Wake-on-LAN может работать по умолчанию, если Вы работаете с компьютера в Вашей локальной сети. Если программа автоматически не обрабатывает сетевые подключения для Wake-on-LAN, необходимо настроить маршрутизатор для пересылки UDP-портов с номерами 7 и 9, в частности, для MAC-адреса ПК, к которому Вы подключаетесь.
WakeMeOnLan
для Windows

WakeMeOnLan — небольшая бесплатная утилита, которая позволяет удаленно включить один или несколько компьютеров посредством отправки через сеть Wake-On-LAN (WOL) пакетов. Программа сканирует сеть и запоминает MAC-адреса всех подключенных компьютеров.
Позже, когда компьютеры выключены или находятся в режиме ожидания, пользователь может выбрать один или несколько ПК и включить их одним щелчком мыши. Кроме того приложение позволяет включить компьютер из командной строки, указав имя компьютера, IP-адрес или МАС-адрес удаленной сетевой карты.
- Русификатор для WakeMeOnLan (1 Кб)
ТОП-сегодня раздела «Администрирование»
AnyDesk 7.1.8
AnyDesk — бесплатное приложение, которое предназначено для удаленного доступа к компьютеру….
Ammyy Admin 3.10
Ammyy Admin — небольшая портативная программа, с помощью которой можно быстро и безопасно…
TeamViewer 15.38.3
TeamViewer — приложение для администрирования удаленных компьютеров и серверов, использующее…

Radmin — это одна из лучших программ безопасного удаленного администрирования для платформы…
Supremo 4.8.1.3452
Supremo — инструмент для удаленного управления другим компьютером, который станет хорошим…

TightVNC — бесплатная кроссплатформенная программа, с помощью которой можно осуществлять…
Отзывы о программе WakeMeOnLan
Сергей про WakeMeOnLan 1.85 [06-04-2020]
Не хватает планировщика заданий и возможность отправки WOL из других сетей (удалённо).
1 | | Ответить
Erla про WakeMeOnLan 1.76 [29-07-2016]
Программа работает отлично, включает комп как с выключенного состояния так и со спящего.
4 | 3 | Ответить
KOT-Pskov про WakeMeOnLan 1.71 [25-09-2015]
Полезная программка. Правда русского интерфейса не заметил (хотя особо и не искал =) )..
4 | 4 | Ответить

Wake-on-LAN (WoL) is a Network Protocol that sends packet to an IP address of your choice that is specially formulated with a broadcast frame that will wake up the machine on the other end – that is, if WOL is enabled on the machine.
Here is our list of the ten best free Wake-on-LAN tools:
- Engineer’s Toolset Wake-on-LAN – EDITOR’S CHOICE This WOL system is bundled into the Engineer’s Toolset, which contains more than 60 system administration tools. Runs on Windows and Windows Server. Start 14-day free trial.
- ManageEngine OpUtils – FREE EDITION A complete management system for network addressing and network traffic management that includes a Wake-on-LAN service. This package is available for Windows Server and Linux.
- ManageEngine Remote Access Plus – FREE TRIAL Offers WoL combined with various remote troubleshooting and management tools, making it an excellent option for SMBs.
- Nirsoft WakeMeOnLan A free utility that includes a network IP address scanner that allows one or multiple endpoints to be woken up. Available for Windows.
- WakeOnLANx A free utility that can command shutdown, reboot, or startup of any endpoint connected to the network. Runs on Windows.
- Depicus Wake On Lan GUI A WoL tool for Windows that allows the specification of a target with an IP address or MAC address.
- EMCO WakeOnLan Free This is a free version of a paid WoL utility and has a number of limitations but is a suitable service for a small network. Runs on Windows.
- Aquila Technology WakeOnLAN A free utility that will scan the network and load up all identifiers for each device and let shut one or more of them down, reboot, or wake them up. Runs on Windows.
- ManageEngine Free Wake On LAN Tool A free tool, which is the Wake-on-LAN utility that is offered as part of OpUtils. Available for Windows Server and Linux.
- FusionFenix Robust free tool with an Android app version.
The ability to perform a LAN wake on a system can be incredibly useful in a range of situations.
To put simply if there is any time you might want a system to be turned on when you aren’t sitting in front of it, then Wake-On-LAN, aka WOL, is precisely what you need!
Whether used for testing, or perhaps on a back-up system, it’s quite useful to be able to remotely control and change the power state of a computer.
Even just accidentally shutting it down, or someone turning it off and leaving, can make WOL very useful!
With the software installed the networks NIC continues to receive power even while turned off and listens for a specific packet to be sent that will trigger a startup.
It’s as simple as that!
And due to the simplicity there are a range of tools with a range of features to provide this very functionality.
Some are as basic as just providing wake, while others offer a greater degree of flexibility and specificity in how they do what they do!
It’s worth noting that WOL does often have to be enabled in the BIOS on the system to be roused remotely, of course.
We’ve compiled a small list of the Best Wake on LAN software and tools that will help you Wake up any PC on your internal network via the protocol.
Best Wake-on-LAN Software & Tools for Windows 7, 10, Server 2012/2018:
Our methodology for selecting these free Wake-on-LAN clients
We reviewed the market for Wake-on-LAN utilities and analyzed the tools based on the following criteria:
- An easy-to-manage utility that can be driven by a graphical user interface
- An autodetect function that can trace all connected devices and identify them by IP address or MAC address
- A simple tool that can issue a Wake-on-LAN instruction quickly
- Nice to have a free tool that is part of a wider endpoint management system
- Good to see other quick network and endpoint management utilities
- Action recording that creates logs for compliance auditing
- A worthwhile free tool or a Wake-on-LAN tool that is included for free with a paid package
With these selection criteria in mind, we have distilled a set of candidate Wake-on-LAN systems that are worth considering and included solutions for every major operating system.
1. SolarWinds Wake-on-LAN Utility – FREE TRIAL
SolarWinds Engineer’s Toolset includes more than 60 useful network management tools and one of those is a Wake-on-LAN service.
Key Features:
- A suite of more than 60+ administrative tools
- Powerful WOL options with automation and scripting capabilities
- Can schedule WOL commands to run automatically
With this tool, you can turn any PC connected to your network on or off without having to leave your desk. This function works even if the device is completely turned on as well as with computers that are in standby mode.
Other facilities in the Engineer’s Toolset include a network discovery system and SNMP network device monitoring services.
Pros:
- Lightweight WOL tool, no-frills or unneeded add-ons
- Easy to use, even for non-technical users
- Supports continuous and scheduled WOL monitoring
- Portable, making it a great addition to a USB toolkit
- Completely free
Cons:
- Better suited for smaller networks, large networks may prefer more comprehensive solutions
Price: This system is not free forever, but you can access it for free for 14 days with a trial.
EDITOR’S CHOICE
The Wake-on-LAN Tool from the SolarWinds Engineers Toolset is our top pic for Wake-on-LAN software because it is quick and easy to access. This no-fuss utility is accessible from the Engineer’s Toolset console so you don’t have to go hunting around for a small application that you don’t use very often. Get remote computers accessible even if they are turned off with this handy facility. Add in the free trial and you’ve got free access to this useful tool.
Download: Start 14-day Free Trial
OS: Windows Server
2. ManageEngine OpUtils – FREE EDITION
OpUtils gives you the option to manage and Monitor Wake-on-LAN Devices from an Easy-to-use dashboard!
Key Features:
- Includes manual and automatic WOL tools
- Cross-platform support for Windows and Linux
- Includes traffic management and network address tools
They provide information about Devices, scheduling and even go as far as allowing you to group computers or systems to start all at once!
Some options that you have with this tool are as follows:
- Create Groups & Schedule WOL
- Schedule ALL or Individual PC’s for WOL
- Boot Systems Across VLANs & Other networks!
- Automatically Scan & Discovery Devices with WOL Capabilities!
- and much More!
Click on the Link below to get started and download this great tool today!
Pros:
- Designed with large networks in mind
- Offers a suite of tools that provide WoL, IP address management, and physical switch port mapping
- Gathers hostname, device status, and MAC address alongside IP address scans
- Identifies new machines via autodiscovery, great for larger deployments
- Available for both Windows server as well as Linux
Cons:
- ManageEngine is a large monitoring platform that offers a host of tools and features that may take time to fully explore
Price: The free edition of the OpUtils product includes 16 tools. The paid edition starts off with a 30-day free trial.
Download: https://www.manageengine.com/products/oputils/wake-on-lan.html
Download Now
3. ManageEngine Remote Access Plus – FREE TRIAL
ManageEngine Remote Access Plus is a remote access and management software solution that allows users to remotely control and manage their computers and other devices from a central location. It provides a range of features and tools for managing and accessing remote devices, including remote desktop access, file transfer, remote printing, and more.
Key Features:
- Allows users to remotely access and control other computers and devices from a central location
- Enables users to transfer files between remote computers and devices, including the ability to drag and drop files for easy transfer
- Allows users to remotely wake up sleeping or powered-off computers and devices, making it easier to access them for remote support or management
It also offers a range of security and authentication options to ensure that remote access is secure and controlled. Remote Access Plus can be used by businesses, schools, and other organizations to improve the efficiency and effectiveness of their remote support and management processes.
If you’re looking for a wake-on-LAN solution that brings a bit more to the table, Remote Access Plus is a great option.
Pros:
- Offers a suite of tools that provide WoL, IP address management, remote administration, and troubleshooting
- Identifies new machines via autodiscovery, which is great for larger deployments
- Simple yet powerful interface making learning the platform easy
Cons:
- Ideal for small to medium-sized networks
Price: Manage unlimited computers on your 30-day free trial.
Download: https://www.manageengine.com/remote-desktop-management/
Download Now
4. Nirsoft
NirSoft, a common name when dealing with passwords and utilities revolving around them, also has a nice lightweight tool for handling WOL.
Key Features:
- Completely free
- Easy to install and use
- Can push WOL command to multiple devices at once
It has a nice simple interface that allows for managing a series of systems all at once and can even broadcast a WOL packet to a handful of systems at the same time to save you a little extra work.
It also offers command-line functionality that is ideal for scripting or bat files.
Pros:
- A simple tool, very easy to use
- Lightweight uses very few system resources
- Provides extra information such as hostname, MAC actress, as well as the current status
- Can run the program via CLI
Cons:
- Lacks graphical reporting or visualization features
- Not the best option for larger networks
- Enterprise networks may find NirSoft features lacking
Download: http://www.nirsoft.net/utils/wake_on_lan.html
Price: Free
Compatibility: Any version of Windows from 2000 and up, including 64-bit
5. WakeOnLANx
Another simple and free tool that is purely focused on getting the job done without an excess of bells and whistles.
Key Features:
- Supports remote WOL, shutdown, restarts, and more
- Can perform a WOL request to any device on your network
- Easy to use and completely free
This one has a particularly customizable GUI, much more than many of the similar programs, and even offers a little bit of system information that can be requested from the target machine, such as drive space, MAC address, last boot time, a built-in remote access request, and several other handy features.
As far as free WOL tools, it’s a pretty robust one for sure!
Pros:
- Available as a CLI tool as well as standard GUI
- Provides stats such as hostname, current status, MAC address, and last boot time
- Can send remote commands to reboot, calculate free space, and run ping checks
Cons:
- Lacks graphical reporting or visualization features
- Larger networks will find it hard to view all machines on the GUI
- The interface can take time to get used to,
- Needs improvement around the toolbar area
Download: https://wakeonlanx.com/download/
Price: Free
Compatibility: Most versions of Windows, also needs .NET Framework 4.0 or higher
6. Magic Packet
It doesn’t get any more simple than this! This is essentially a straight-up front-end UI for fully command-prompt based native WOL functionality.
Key Features:
- Lightweight tool
- Can perform WOL based on IP or MAC address
- Easy to use
It provides the most basic level of WOL needs with a nice and concise little graphical interface.
Pros:
- Extremely simple, best for one-off WOL commands on small networks
- Completely free
Cons:
- Lacks alerting and visualization capabilities
- Does not offer scheduling or automation
- Users must specify the target machine’s information manually
- Not ideal for larger networks – lacks the ability to send commands in bulk
Download: https://www.depicus.com/wake-on-lan/wake-on-lan-gui
Price: Free
Compatibility: Most versions of Windows from 2k and up
7. EMCO
This program is a bit fancier looking than most of the more simple WOL tools, but it also offers a bit more functionality as a result.
Key Features:
- Free – but offers a more detailed paid version
- Very easy to setup and use
- Supports automated WOL requests
The free version doesn’t really do much more than most of the others listed here, but it does have a snappy interface for easy navigation and adjustment of some of the basic parameters.
The paid version boasts a bit more flexibility and has some useful logging and management features for the systems added to it.
Pros:
- Features a free and paid version
- Designed to manage a large number of devices
- Uses multiple scanning protocols to find machines, workgroups, and domains
Cons:
- The interface can get cluttered quickly, a simpler home view would be a welcomed change
- Can be overcomplicated for smaller networks
Download: http://emcosoftware.com/wake-on-lan
Price: Freeware and paid versions available, paid has $179 site license and $265 enterprise versions
Compatibility: Windows XP and up
8. Aquila Tech
This program has a few handy features of note – it can also perform shutdowns on non-Windows systems via scripting, but it takes a bit of fiddling to get that working.
Key Features:
- Supports WOL, reboot, and shutdown commands
- Scans the network quickly for new devices
- Simple and intuitive interface
Aside from that it offers some functionality for troubleshooting WOL by monitoring the wake packets being sent and received, and has a built-in scanner for browsing host machines for WOL functionality.
Pros:
- Standalone WOL tool, ideal for those who aren’t looking for a suite of tools
- Simple interface that scales well
- Saves machines once entered allowing you to send WOL commands easier in the future
Cons:
- Better suited for medium to large-sized networks
Download: http://wol.aquilatech.com/
Price: Free
Compatibility: Windows XP and up, .NET Framework 4.6 or higher
9. ManageEngine
This particular tool is part of a larger suite of basic management tools that comes part of a free program offered by ManageEngine.
Key Features:
- Works on both Windows and Linux operating systems
- Includes other helpful network troubleshooting tools
- Completely free
It can invoke remote command prompts, take inventory of software, pull up task manager remotely, and several other features as well as, of course, WOL.
This is a handy option when you have a need for more than just the most basic functionality, but anyone who is interested primarily in WOL features will find the rest of it just gets in the way.
Pros:
- Standalone WOL tool, ideal for those who aren’t looking for a suite of tools
- Simple interface that scales well
- Saves machines once entered allowing you to send WOL commands easier in the future
Cons:
- Better suited for medium to large-sized networks
Download: https://www.manageengine.com/products/free-windows-tools/free-wake-on-lan-tool.html
Price: Free
Compatibility: Windows 2003, Windows Vista, Windows 7
10. FusionFenix
Another option that is pretty barebones that comes with a few strong limitations, but it has one particular offering that makes it worth mentioning!
Key Features:
- Offer simple WOL command options
- Includes an Android app version
- Designed for remote troubleshooting
This particular free tool has a mobile app version for triggering WOL for a configured system, which can be quite handy for quickly firing up a computer from your phone – especially if you then have remote capabilities via the same phone!
Pros:
- Simple, portable scanner – ideal for smaller networks
- Offers a free mobile app to send WOL commands from
- Completely free
Cons:
- Not suited for bulk WOL commands or network management
- Very barebones
- Lacks quality of life features that would make it a good tool for long-term use on a larger network
Download: http://fusionfenix.com/product/wol-1-0
Price: Free
Compatibility: Most Windows from 2000 and up, also has Android app version available for triggering WOL
Flexibility and functionality even while away from a computer is one of the most powerful tools we have in this day and age.
Being away from a system or office doesn’t mean you can’t repair, turn off, restart, and in this case, even turn back on a computer all from just about anyplace, and any device, with a network connection.
For a nice and easy, but still robust, option for WOL functionality the SolarWinds Free WOL Utility can be easily recommended for doing a great job! Its FREE, Easy to Use and gets the job done all the time!
Finding the Best Wake on LAN Software shouldn’t be difficult and we hope the list above has served you well in finding one.
Wake-on-LAN Software and Tools FAQs
How does Wake-on-LAN software work?
Wake-on-LAN software works by sending a special «magic packet» to the target computer’s network card. This packet contains the target computer’s MAC address and is designed to trigger the network card to power on the computer. The target computer must have the «Wake-on-LAN» feature enabled in the BIOS/UEFI settings and the network card driver must support this feature.
What are the requirements for using Wake-on-LAN software?
To use Wake-on-LAN software, the target computer must have the «Wake-on-LAN» feature enabled in the BIOS/UEFI settings, and the network card driver must support this feature. Additionally, both the target computer and the device initiating the WOL command must be connected to the same network.
Can I use Wake-on-LAN software over the internet?
Yes, it is possible to use Wake-on-LAN software over the internet, but the target computer must have a static IP address, and the router must have port forwarding configured to forward the magic packet to the target computer.
Is Wake-on-LAN software secure?
By default, Wake-on-LAN packets are not encrypted, and can be intercepted by anyone on the same network. It is recommended to use a VPN or other security measures when using Wake-on-LAN software over the internet.
Are there any Wake-on-LAN software that are open source?
Yes, there are several open-source Wake-on-LAN software available such as WakeOnLAN, WOLcmd and many more.
Can I schedule wake-up for a specific computer?
Many Wake-on-LAN software provide scheduling options, where you can schedule the wake-up of a specific computer at a specific time, this feature is called Scheduled Wake-up.
Содержание
- Удалённое включение компьютера бесплатно, без SMS и без облаков, с помощью Mikrotik
- Удалённое управление питанием и перезагрузкой компьютера, при помощи внешнего девайса
- ▍ Итак, приступим.
- Как удаленно включать и выключать компьютер
- Удаленное включение компьютера с помощью Wake-on-LAN (WOL)
- Описание технологии Wake on LAN (WOL)
- Что требуется для работы Wake-On-LAN?
- Как включить удаленный компьютер через интернет (онлайн)
- С помощью онлайн-сервиса depicus
- С помощью онлайн-сервиса w3dt.net
- Программы для удаленного включения компьютера
- Программы для Windows
- Программы для Linux
- Программы для Android
- Как проверить, что Wake-On-LAN работает
- Проверяем работу Wake-On-LAN в Windows
Удалённое включение компьютера бесплатно, без SMS и без облаков, с помощью Mikrotik
… а также без проброса портов, SSH/telnet и установки сторонних приложений. С любого компьютера, подключённого к интернет и даже с телефона!
Периодически мне бывает нужно включить домашний компьютер, когда я нахожусь не дома. Обычно я не запаривался и звонил или отправлял сообщение с такой просьбой жене, которая сидит дома в декрете. Очень удобное средство удалённого управления с голосовым интерфейсом. Однако у этого способа есть ряд недостатков — ушла гулять, укладывает ребёнка, или ещё чем либо занята. Хотелось простого решения из того что есть под рукой.
Первым делом включаем Wake on LAN в BIOS’е материнской платы, у всех это делается по-своему, у многих включено по умолчанию. На одном из моих ПК даже такой опции нету — всегда включено.
Далее переходим в WinBox и подключаемся к вашему роутеру (если хотите, можете через SSH или через HTTP(S), я всё делаю в WinBox’е). Если открыть текстовую консоль RouterOS и пошарить там в разделе /tool (или в wiki-мануалах), то можно обнаружить утилиту wol со следующим синтаксисом:
Где ifname — имя интерфейса, с которого будет рассылаться волшебный пакет, XX:XX:XX:XX:XX:XX — mac адрес вашего компьютера.
Вроде всё просто, но Winbox с телефона не особо запускается и mac адрес по памяти замучаешься вводить. Можно запускать SSH и отправлять в него одну единственную команду, но это тоже долго и нудно. Используем фаервол!
Напрямую из правил фильтра запускать исполнение команд нельзя, из всех действий нам больше всех подойдёт добавление адреса в address-list, т.к. оно позволяет создать новый объект в операционной системе роутера, доступный из скриптов.
Добавим новое правило для цепочки input и расположим его среди других разрешающих правил этой цепочки. Укажем протокол tcp и dst-port — любой из верхних портов.
Действие выберем add src (можно и dst) to address list, укажем имя листа.
В поле on event напишем простенький скрипт:
Не забываем указать правильный mac, имя интерфейса и адрес-листа. Данный скрипт при обнаружении элементов в адрес-листе выполнит команду, отправляющую магические пакеты на ваш компьютер, после чего удалит запись из адрес-листа.
Для включения вашего компьютера достаточно открыть браузер и перейти на IP вашего микротика, указав порт, который мы задали в правиле фаервола: http://your.router.net:port, после чего фаервол создаёт запись в адрес-листе, задание планировщика обнаружит эту запись, выполнит запуск утилиты wol, и удалит запись из адрес-листа. Проще паренной репы, можем добавить адрес в избранное, чтобы каждый раз не вводить.
Только не забывайте про безопасность, данный способ ничем не защищён и кто угодно может включить Ваш компьютер, зная или подобрав нужный порт. Для защиты можно использовать VPN, port knocking, whitelist или метод Неуловимого Джо — решать Вам. Если Вам требуется включать таким образом по-отдельности несколько компьютеров, создайте соответствующее количество правил на разных портах, каждое из которых будет кидать адреса в свой адрес-лист, скрипт в задании планировщика также размножаем через Ctrl+C, Ctrl+V, либо создаём отдельные задания для каждого — как хотите.
Источник
Удалённое управление питанием и перезагрузкой компьютера, при помощи внешнего девайса
Каждый пользователь компьютера сталкивался хотя бы раз в своей жизни с такой ситуацией: ты ушёл к себе на работу, почти доехал до неё и вдруг вспомнил,- что забыл взять со своего личного компьютера какую-то очень важную вещь.
Ехать обратно — опоздаешь на работу. А ведь ситуация может развиваться и гораздо более драматично: допустим, человек поехал куда-то далеко за рубеж, в отпуск, и там ему приходит важный звонок, по результатам которого ему необходимо передать своему визави,- определённые документы. А документы остались дома! А дом находится за границей!
Или вот ещё такая беда: ваш персональный компьютер является мощной графической станцией, на которой установлено множество тяжёлых программ для работы с графикой, программными продуктами. А вы перемещаетесь по городу, имея в руках всего лишь «тонкий» клиент, в виде ноутбука…
Из этого описания становится понятно, что «тонкий» клиент не обладает соответствующей производительностью, для запуска множества высокопрофессиональных программ и проектов. Да и если даже он у вас достаточно мощный, — это в принципе неудобно, каждый раз синхронизировать проекты с «тонким» клиентом. Как быть в описанных выше ситуациях — мы и поговорим в этой статье.
На самом деле, указанная проблема очень легко решается: установкой на ваш персональный компьютер системы удалённого включения/выключения и перезагрузки. Этот подход позволит всегда иметь под рукой всю мощь вашей домашней машины и все необходимые документы, и проекты, хранящиеся на ней.
До начала описания своей разработки, хочу сказать, что конечно, она не является единственно возможным способом для удалённого включения выключенного компьютера. Например, хорошо известна технология Wake-on-LAN. Суть этой технологии заключается в том, что она позволяет включить выключенный компьютер, отправкой специального пакета на его MAC-адрес.
Сетевой адаптер компьютера, поддерживающего Wake-on-LAN, находится в этот момент в режиме пониженного потребления и анализирует все пакеты на него. Если одним из поступающих пакетов окажется так называемый magic packet, сетевой адаптер выдаст сигнал на включение питания компьютера.
Согласно wiki: Magic packet — это специальная последовательность байтов, которую для нормального прохождения по локальным сетям можно вставить в пакеты транспортного уровня, не требующие установки соединения (например, протокол UDP или устаревший IPX). Обычно для Wake-on-LAN пакеты протоколов верхнего уровня рассылают широковещательно, так как в случае динамического присвоения адресов неизвестно, какой IP-адрес соответствует какому MAC-адресу. Однако, для корректного прохождения через маршрутизатор, запрещающий широковещательные пакеты, можно послать пакет по какому-то определённому адресу.
Из минусов данной технологии стоит отметить, что она:
В любом случае, я подумал, что создание девайса, о котором пойдёт дальше речь, будет интересной затеей, так как:
▍ Итак, приступим.
Некоторое время назад, решение указанной проблемы было достаточно затруднённым: необходимо было обладать достаточно высоким уровнем профессионализма и наличием глубоких знаний в области электроники, чтобы собрать требуемое для решения этой задачи устройство.
С появлением платформы Arduino, данная задача существенно облегчилась, однако, она продолжала оставаться достаточно неудобной в своей реализации, ввиду наличия клубка проводов, соединяющих требуемые компоненты, либо, ввиду необходимости покупки соответствующих wi-fi шилдов.
В текущее же время, этот вопрос ещё более облегчился, из-за появления платы espressif esp32. Для тех, кто не знает, это двухъядерный модуль, содержащий множество необходимых для любого самодельщика свойств. В рамках же данного проекта, нас будет интересовать наличие встроенного wi-fi модуля.
Использование этой платы позволит нам легко и просто построить требуемое устройство, не загромождая всё проводами и за достаточно малую цену. Рискну предположить, что суммарная стоимость компонентов нашего решения не превысит 350-400 руб.
Для того, чтобы создать устройство, нам понадобится всего лишь четыре резистора, два мосфет- транзистора и плата esp32.
По набору компонентов, искушённый читатель сразу понял, что мы будем делать: с помощью esp32 мы будем управлять ключами на основе мосфет-транзисторов.
При использовании мосфет-транзистора нужно иметь в виду один нюанс: транзистор должен открыться полностью, если этого не произойдёт, то он в работе будет сильно греться и будет фактически, работать в роли резистора.
В данном конкретном случае, это, конечно, не так важно, так как мы будем коммутировать достаточно малые токи кнопки включения/выключения и reset-a.
Конечно, можно не напрягаться и взять релейные модули для ардуино:
Но это не наш путь и вот почему: а) щелчки реле; б) наклёп контактов; в) высокое энергопотребление релейным модулем.
Оно нам надо? Нет, оно нам не надо 🙂
Так как мы хотим сделать «всё красиво» — мы будем использовать специальные мосфеты с логическим уровнем.
В рамках данного проекта, я выбрал мосфет-транзистор IRLZ44NPBF. У него порог срабатывания от 2 Вольт. То, что надо.
Как собрать ключ на мосфете — можно почитать тут.
По поводу конкретных силовых исполнительных устройств более-менее всё понятно. Однако нам ведь нужно ещё и каким-то образом «рулить» esp32 внешнего интернета!
То есть, задача в общем виде представляется следующей: некий интерфейс из внешнего интернета, зная IP адрес esp32, может отдавать ей команды.
Однако, подключение к устройству, находящемуся в сети за роутером, может стать неудобством, ввиду, как минимум, смены IP адреса у управляемого устройства, после каждой перезагрузки.
Да, вы скажете, что IP на самом деле не меняется, он может поменяться, только если кто-нибудь из домашних тоже подключится к сети, в тот момент, пока esp32 перезагружается, и ей придётся взять другой свободный IP.
Как бы там ни было, но все эти частности не важны, так как данный вопрос можно решить намного проще, чем выяснять какой текущий IP у платы и каким образом его сообщить во внешний интернет: для этого мы будем использовать протокол mqtt. Для тех, кто не сталкивался, вкратце можно сказать, что протокол предназначен для интернета вещей, «умного» дома и не только.
Использование протокола позволяет с лёгкостью обойти проблему прохода за роутер (тут следует сделать оговорку, что мы делаем допущение, что большая часть пользователей интернета, которая выходит в сеть, используя персональные компьютеры, имеют дома wi-fi точку доступа в виде роутера).
❒ В нашем случае, использование протокола будет выглядеть следующим образом:
Значение отправляемых цифр:
0 — «выключить компьютер»;
1 — «включить компьютер»;
2 — «перезагрузить компьютер»;
После того, как сообщение получено платой, она выполняет определённые действия, и отчитывается в другом топике, на который, в свою очередь, подписан смартфон, с которого мы отправили задание. Таким образом, владелец смартфона узнает о том, что плата получила задание и выполнила его.
Как работать с клиентом: при запуске указанного выше mqtt-клиента — мы видим вот это окно. Ничего в нём не меняем, жмём кнопочку «Connect»:

Далее, появится следующее окно, где мы подписываемся на топик, в котором esp32 оставит сообщение о выполнении задания. Для этого жмём Add new topic subscription:
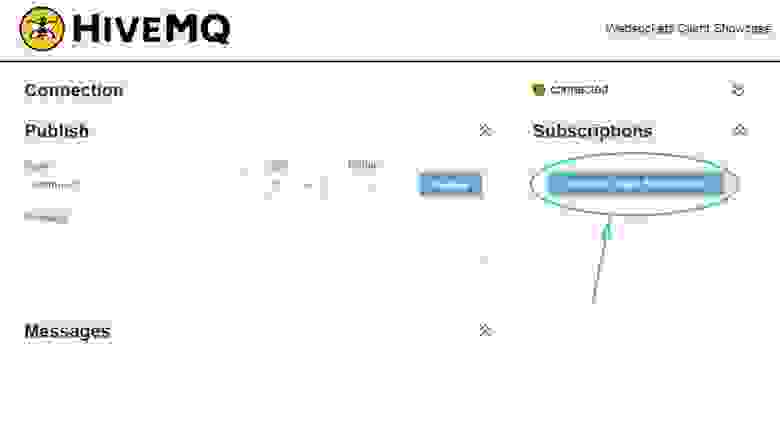
Вводим топик и жмём «Subscribe»:
Топик, на который мы подписались — появился справа, наверху:

Теперь, мы можем ввести топик, в который надо отправить сообщение и собственно, сообщение. И жмём «Publish». Сообщение уехало на esp32, и она отчиталась внизу, о выполнении задания:

То есть, для работы всей системы нужны:

Источник картинки: wikihandbk.com
И работает оно так (текст оттуда же):
Модифицируем её для нашего случая:
Прошивка проекта написана в Arduino IDE и доступна на моём гитхабе.
Пробежимся по основным моментам.
В своей работе мы будем использовать публичный mqtt broker по адресу: broker.hivemq.com:
Вы можете использовать любой другой — это вопрос исключительно предпочтений. Я выбрал этот и он у меня заработал. А так как я обычно иду по пути наименьшего сопротивления (в рамках парадигмы «и так сойдёт!» ), то искать что-то иное не было смысла. Ибо любая минута поиска — воровала у меня время, которое я мог бы с пользой провести, лёжа на диване, с думами о вечном :-))).
Для начала мы в блоке изначальной инициализации переменных указываем порт для подключения к mqtt брокеру, при необходимости — имя пользователя и его пароль(или имя и пароль оставляем пустыми, если брокер публичный — как в нашем случае):
Далее мы указываем два топика, — один из которых для публикации статуса компьютера в данный момент (то есть компьютер включён/выключен, или перезагружается):
Именно туда esp32 выводит строгие и выверенные системные сообщения, о происходящем с компьютером:
Другой, для получения сообщений из внешнего интернета(сюда мы постим со смартфона цифры 0, 1 или 2, в зависимости от которых выключается/включается/перезагружается компьютер):
Для подключения мосфет-транзисторов, я использовал пины, под номерами 19 и 21. Вы можете использовать, в принципе, любые допустимые пины, хорошее описание которых содержится по следующему адресу.
Из ещё одного интересного момента можно рассмотреть следующие три переменные:
В них мы задаем время в миллисекундах, в течение которого наше устройство будет держать нажатой соответствующую кнопку. Данные переменные вам нужно определить самостоятельно, опытным путём(если мои значения не будут работать)- для вашего конкретного компьютера, так как, вероятно, они могут отличаться в вашем конкретном случае. В прошивке значения переменных указаны для моего случая.
Ещё одним любопытным моментом, который некоторые могут не знать, является то, что встроенный в esp32 светодиод привязан к пину, под номером 2. Я решил, что «инженерия инженерией, но и красотень тоже должна быть». Поэтому наша esp-шка будет мигать встроенным светодиодом:
Теперь, что касается питания нашей сборки на esp32: единственный более-менее комфортный способ это осуществить,- запитать нашу сборку от дежурного питания компьютера. Так как наша сборка потребляет совсем немного, её подключение к дежурному питанию не должно вызвать проблемы с невозможностью включения компьютера из-за просадки напряжения.
А далее, когда компьютер включён — можно подключиться к нему, с помощью предварительно настроенных программ удалённого администрирования, удалённого рабочего стола и т.д. и т.п.
Ну, вот на этом кажется и всё. Ещё раз только остановлюсь на том факте, что вся эта идея со сборкой системы для удалённого управления компьютером была продиктована не только, и не столько потребностью в доступе к файлам (потому что, как альтернативу, можно купить в таком случае NAS), а скорее даже необходимостью иметь возможность доступа к своему пулу рабочих программ, которые установлены только на домашнем компьютере.
Источник
Как удаленно включать и выключать компьютер
Вы можете найти множество руководств, объясняющих, как удаленно включать и выключать компьютер. Однако большинство из них, похоже, относятся к этому предмету так, как будто вы будете управлять огромной сетью компьютеров. Другие слишком глубоко погружаются в технические детали, превращая то, что должно быть простым делом, в сверхсложное дело.
Чтобы помочь вам в этом процессе и сделать его максимально простым, мы составили это руководство, в котором вы узнаете, как удаленно включать и выключать компьютер.
Магия пробуждения по локальной сети
Пробуждение ПК удаленно не зависит от магии. Это возможно благодаря сетевому стандарту Wake-on-LAN, который поддерживается большинством подключений Ethernet.
Когда функция Wake-on-LAN включена, один компьютер — или даже ваш смартфон — может отправить волшебный пакет, эквивалентный сигналу «ON», на другой компьютер в той же локальной сети.
1. Настройте удаленный компьютер.
Хотя большинство современных сетевых адаптеров Ethernet поддерживают Wake-on-LAN, у многих эта функция не включена по умолчанию. Чтобы компьютер мог приступить к действию, когда он получает волшебный пакет, вам, возможно, придется включить эту функцию в двух, казалось бы, не связанных между собой местах:
В меню BIOS / UEFI вашего ПК.
В настройках вашего сетевого адаптера в Windows 10.
К сожалению, мы не можем предоставить конкретные инструкции по включению Wake-on-LAN в меню BIOS / UEFI вашего ПК. Размещение опции зависит от производителя материнской платы. Таким образом, вам нужно будет проверить руководство по материнской плате для получения дополнительной информации. Однако обычно вы найдете его в опциях, связанных с сетью или питанием.
Убедившись, что функция Wake-on-LAN включена в BIOS / UEFI целевого компьютера, загрузитесь в свою установку Windows как обычно. Откройте диспетчер устройств. Если вы используете Windows 10, вы можете нажать клавишу Windows + X и запустить его из быстрого меню административных инструментов ОС. Кроме того, вы можете нажать клавишу Windows или щелкнуть меню «Пуск» и начать вводить «Диспетчер устройств», чтобы найти его.
Разверните категорию «Сетевые адаптеры» и дважды щелкните сетевой адаптер (или щелкните его правой кнопкой мыши и выберите «Свойства»). Перейдите на вкладку «Дополнительно» и проверьте записи в разделе «Свойство». Найдите запись для Wake on Magic Packet и включите ее.
Продолжая просматривать свойства сетевого адаптера, перейдите на вкладку «Управление питанием». Там убедитесь, что оба параметра Разрешить этому устройству пробуждать компьютер и Разрешить только волшебному пакету пробуждать компьютер включены.
Наконец, чтобы вывести его из спящего режима удаленно, вам понадобится IP-адрес этого ПК. Если вы этого не знаете, вы можете найти его, нажав клавишу Windows + R, набрав «cmd», а затем нажав Enter, чтобы запустить командную строку. Введите «ipconfig» (без кавычек) в командной строке и нажмите Enter, чтобы запустить команду. Нужный вам адрес будет указан как IPv4-адрес.
Теперь вы можете выключить этот компьютер и вернуться к своему основному.
2. Загрузите WakeMeOnLan.
Как мы увидим, создать ярлык выключения на рабочем столе для удаленного ПК очень просто, и это можно сделать с помощью стандартных инструментов Windows. Однако, чтобы включить удаленный компьютер, вам нужен способ отправить на него вышеупомянутый волшебный пакет. Многие решения для удаленного управления могут таким образом разбудить ваш компьютер.
Однако в этой статье мы не хотим полностью дистанционно управлять нашим компьютером. Мы просто хотим получить доступ к его хранилищу как можно быстрее и проще. Таким образом, проще использовать бесплатный инструмент WakeMeOnLan от NirSoft.
Скачать WakeMeOnLan со своего официального сайта.
Инструмент работает как портативное приложение и не требует установки. Однако он поставляется в виде ZIP-архива. Чтобы использовать его, создайте папку, в которую вы хотите «установить его», откуда вы будете запускать его в будущем. Затем распакуйте туда содержимое скачанного архива. Запомните (или скопируйте в буфер обмена) путь к этой папке.
Теперь, когда все настроено, вы можете создавать фактические ярлыки, которые будут включать и выключать ваш удаленный компьютер.
3. Создайте ярлыки включения / выключения.
WakeMeOnLan предлагает правильный графический интерфейс, но также поддерживает флаги командной строки. Мы воспользуемся этой функцией, чтобы использовать WakeMeOnLan в качестве секретного соуса за ярлыком, который включает удаленный компьютер.
Щелкните правой кнопкой мыши пустое место на рабочем столе и выберите «Создать»> «Ярлык» во всплывающем меню.
Введите полный путь к исполняемому файлу WakeMeOnLAN (который мы предложили вам записать или скопировать в буфер обмена ранее) в поле в поле Введите расположение элемента. Кроме того, вы можете нажать кнопку «Обзор» справа, а затем найти и выбрать исполняемый файл WakeMeOnLAN в появившемся запросе. Оставьте пробел после исполняемого файла и введите «/ wakeup YOUR_REMOTE_PC’s_IP» (без кавычек). Замените «YOUR_REMOTE_PC’s_IP» на IP-адрес, который вы указали при запуске ipconfig на удаленном ПК.
Введите подходящее имя для вашего нового ярлыка. Мы использовали простой «BlackBox_ON», где «BlackBox» было именем нашего удаленного ПК. Нажмите «Готово», и ваш первый значок будет готов к использованию.
Создайте второй значок, как раньше. Для этого вы можете использовать собственную команду Windows «выключение» вместо стороннего инструмента. Поэтому вместо того, чтобы вводить путь к исполняемому файлу, введите «shutdown / s / m REMOTE_PC’s_NAME» (без кавычек). В нашем случае наш удаленный компьютер назывался «BlackBox», поэтому наша команда была «shutdown / s / m blackbox».
Введите соответствующее имя и для этого ярлыка — мы использовали совершенно неоригинальный «BlackBox_OFF». Наконец, нажмите Готово, чтобы создать ярлык Remote-OFF.
Теперь ваши ярлыки готовы к использованию.
Входите, переходите, выходите!
Несмотря на то, что он был создан с помощью совершенно понятной стандартной технологии, использование этих двух ярлыков действительно похоже на волшебство.
С ними вам не нужно обращаться к сложным решениям или вставать, чтобы вручную нажать кнопку питания на другом компьютере, чтобы включить его. Вместо этого вы можете дважды щелкнуть ярлык «включение» на рабочем столе и услышать, как ваш удаленный компьютер мгновенно начинает действовать.
Затем запустите свой любимый файловый менеджер, посетите общие папки удаленного ПК, скопируйте и переместите файлы в него и из него.
Наконец, дважды щелкните ярлык «выключить питание» и все. Не сложнее, чем использовать обычную бытовую технику. Есть еще один повод встать со стульев!
Источник
 Удаленное включение компьютера с помощью Wake-on-LAN (WOL)
Удаленное включение компьютера с помощью Wake-on-LAN (WOL)
Описание технологии Wake on LAN (WOL)
Сетевым администраторам и различным информационным системам в крупных компаниях зачастую требуется выполнять такие операция как резервное копирование, установка обновлений программных продуктов на компьютерах в локальной сети в ночное время чтобы это не мешало работе пользователей. Однако выполнение этих задач требует, чтобы пользователи оставляли свои компьютеры включенными в ночное время. В результате потребление электричества может возрасти почти в два раза по сравнению с дневным использованием.
Компания AMD работая в сотрудничестве с компанией Hewlett Packard (HP) нашли решение этой проблемы. Современные компьютеры обеспечивают поступление электроэнергии на материнскую плату даже в выключенном состоянии и сетевая карта может «просматривать» все пакеты поступающие на нее из сети и при поступлении специальной команды может включать компьютер в рабочее состояние из режима ожидания. Команда должна содержать уникальный IEEE адрес сетевой карты, таким образом эта команда может включить только нужный компьютер в сети. Этот уникальный адрес повторяется в команде 16 раз и может быть передан любым протоколом на любой порт обеспечивая таким образом свободу передачи этой команды. Сетевой пакет содержащий такую команду на включение компьютера назвали Магический Пакет (Magic Packet).
Технология Магического Пакета позволяет удаленно включить выключенный или находящийся в режиме ожидания компьютер по сети. Это достигается отправкой Магического Пакета в заданный узел сети где находится компьютер. Когда компьютер переходит в режим ожидания он включает в сетевой карте режим ожидания Магического Пакета и далее сетевая карта проверяет весь трафик поступающий на нее.
В терминологии компании Intel эта технология названа Wake on LAN (WOL).
Некоторые сетевые карты дополнительно поддерживают функцию «SecureON» пароль. Эта настройка позволяет дополнительно задавать пароль для Магического Пакета. Пароль состоит из 6 символов (6 байт) и эти символы дополнительно передаются в Магическом Пакете. Однако на текущий момент немногие производители включают поддержку данной функции в свою продукцию.
Что требуется для работы Wake-On-LAN?
По завершении настройки, выключите компьютер и убедитесь что на сетевой карты сзади компьютера горит индикатор (обычно зеленый светодиод) показывая что сетевая карта готова к приему пакета пробуждения.
Как включить удаленный компьютер через интернет (онлайн)
Если вы хотите быстро и без лишней волокиты включить свой компьютер с помощью технологии Wake-On-Lan, то можно воспользоваться онлайн сервисами, которые позволяют задать IP адрес (обычно это будет адрес вашего роутера, на котором уже был предварительно настроен проброс портов для функционирования технологии WoL, как описано в нашей статье: Настройка Wake-On-LAN в роутере), а также нужный MAC адрес, чтобы сформировать Magic Packet, который должен включить компьютер.
С помощью онлайн-сервиса depicus
Для включения удаленного комьютера можно воспользоваться сервисом от depicus, который доступен по ссылке:
https://www.depicus.com/wake-on-lan/woli
В поле «mac address» вписываем MAC-адрес сетевой карты того компьютера, который вы хотите включить через интернет, в поле «ip address» вписываем публичный «белый» ip-адрес вашего компьютера (или роутера, смотря как именно настроена сеть в вашем случае) и жмем кнопку «WAKE UP».
С помощью онлайн-сервиса w3dt.net
Программы для удаленного включения компьютера
Программы для Windows
Используя программу WakeMeOnLan вы можете использовать технологию Wake on LAN для включения любого количества компьютеров удаленно по сети или через Интернет. Программа имеет удобную графическую оболочку, а также поддерживает работу в режиме командной строки. Скачать её можно с официального сайта.
Примеры использования из командной строки:
Включение компьютера с IP адресом 192.168.2.1:
Включение компьютера с именем PC01:
Включение компьютера с MAC адресом 12-34-45-78-90-AB:
Программы для Linux
Программа etherwake устанавливается в популярных дистрибутивах следующим образом:
В CentOS/RedHat:
В Debian/Linux Mint/Ubuntu:
Теперь, когда имени sysadmin присвоен MAC адрес 12-34-45-78-90-AB, можно воспользоваться именем компьютера в etherwake:
Аналогично будет выглядеть запись для IP, с той разницей, что после MAC адрес будет написан IP адрес:
Программы для Android
Если вы хотите удаленно включить компьютер с помощью вашего телефона, работающего на Андройде, то можете воспользоваться программой Wake On Lan:
Ссылка на google play market: https://play.google.com/store/apps/details?id=co.uk.mrwebb.wakeonlan
Использование программы не представляет из себя ничего сложного, как и в варианте с онлайн сервисом, нужно задать IP адрес того компьютера, который вы хотите включить, а также его MAC-адрес.
Как проверить, что Wake-On-LAN работает
Если вы хотите удостовериться, что все настроено как нужно и Magic Packet доходит до вашего компьютера (например, если вы настроили роутер, чтобы можно было включить ваш компьютер удаленно через интернет), то можно воспользоваться соответствующими программами.
Проверяем работу Wake-On-LAN в Windows
Для ОС Windows существует очень удобная утилита Wake On Lan Monitor, которая позволяет мониторить нужный порт UDP на предмет получения Magic Packet. Скачать эту утилиту можно с официального сайта: https://www.depicus.com/downloads/wakeonlanmonitor.zip
После распаковки архива, там будет один EXE файл, который нужно запустить. После запуска необходимо будет выбрать нужный UDP порт в поле «UDP port» и нажать на кнопку «Start«. Выглядеть это будет так:
Если все правильно сделали, то после нажатия кнопки «Start» надпись «Disconnected» сменится на «Connected». Это значит, что программа прослушивает указанный порт на предмет получения Magic Packet.
Теперь, проверяем, что Magic Packet доходит до нашего компьютера, если все работает как надо интерфейс программы отобразит полученный пакет в своем окне:
Чтобы убедиться, что пришел корректный пакет для пробуждения ПК, смотрим в первую строчку лога. Он должен начинаться с (FF FF FF FF FF FF), а за ним должен следовать MAC адрес того компьютера, который мы планировали включить, в нашем случае этот адрес: (52 54 00 64 9B 3A). Как на скриншоте ниже:
Если у вас все также, как и на скриншоте, значит до вашей сетевой карты доходит нужный пакет и компьютер должен включаться, если все остальное настроено корректно и железо поддерживает технологию Wake-On-Lan.
Источник
Содержание
- Как настроить Wake on LAN (WOL) в Windows и BIOS стандартными средствами и с помощью программ
- О технологии
- Принцип работы
- Безопасность
- В BIOS
- В Windows
- Программа для запуска
- Удаленное включение компьютера с помощью Wake-on-LAN (WOL)
- Описание технологии Wake on LAN (WOL)
- Что требуется для работы Wake-On-LAN?
- Как включить удаленный компьютер через интернет (онлайн)
- С помощью онлайн-сервиса depicus
- С помощью онлайн-сервиса w3dt.net
- Программы для удаленного включения компьютера
- Программы для Windows
- Программы для Linux
- Программы для Android
- Как проверить, что Wake-On-LAN работает
- Проверяем работу Wake-On-LAN в Windows
Как настроить Wake on LAN (WOL) в Windows и BIOS стандартными средствами и с помощью программ
Всем привет! Wake on LAN – это технология, разрешающая удаленно через сеть включить компьютер. Она придумана достаточно давно, но массовой популярности среди обычных пользователей не получила. Хотя, ее часто используют сисадмины в своих задачах.
О технологии
Функция Wake on LAN (WoL) – это стандартный протокол дистанционного пробуждения ПК с помощью сетевых технологий. Для выполнения этой задачи, должно выполняться три условия:
- Компьютер должен быть подключен к сети 220В.
- ПК физически сопряжен с работающим роутером через LAN-кабель или сопряжен по Wi-Fi.
- Опция «Wake on Lan» настроена на
Естественно, данную технологию должна поддерживать ваша сетевая карта, которая в современных реалиях по совместительству интегрирована в материнскую плату. Последняя должна подключаться к блоку питания с форм-фактором ATX. Такой форм-фактор имеют все современные БП, которыми оснащают персональные компьютеры.
Настройка Wake on LAN обычно проводится через BIOS или же через установку специального программного обеспечения для сетевой карты. Следует сказать, что технология не нова и автоматически поддерживается сетевыми картами, которые «гуляют» на рынке десятилетиями.
Принцип работы
Все строится вокруг «Magic Packet» – активируя ПК, данная опция посылает к его сетевой карте своеобразные «волшебные пакеты», включающие:
- Сетевой широковещательный адрес.
- Широковещательный адрес.
- MAC-адрес сетевой карты.
- Пакет данных.
Эта «магия» стандартизирована и применима к любой платформе (Например, Apple, Интел, АМД). Используемые пакеты WoL всегда обращаются к портам «UDP 7/9». С их помощью компьютер «слушает эфир» и готов принять нужные сведения.
Этими сведениями является «Magic Packet», который предоставляет данные МАК-адреса сетевой платы. Эти данные компьютер обработает и запустит цепную реакцию.
Безопасность
Что такое Wake on LAN стало понятно, но безопасно ли использование этой технологии? В зависимости от того, где вы будете использовать wake on lan (WoL). Если это публичная Вай-Фай сеть (без пароля и ключа защиты) или интернет, то такие пакеты с легкостью могут перехватываться.
Если же «wake up» происходит в пределах домашней защищенной сети (с паролем и WPA2-защитой), то беспокоится не о чем.
Как включить? Есть два варианта активации опции wake on lan на Windows 10, на Windows 7, да и в целом на любой операционной системе.
В BIOS
В Биосе на старых материнских платах опция настраивалась следующим образом:
- Клавишей Delete или одной из функционального ряда F1 – F12 вызовите BIOS (UEFI).
- Откройте раздел «Power» или «Advanced Options».
- Выставите «Enable» напротив «Wake Up».
На современных материнских платах с UEFI эта функция размещена в дополнительных настройках или в разделе питания PCI-E.
Производители материнок по-разному именуют эту опцию:
- ASUS – PME.
- ASRock – Aggressive Link.
- Gigabyte – ErP.
В Windows
В операционной системе Виндовс, настроить включение по локальной сети после отключения можно с помощью изменения одного параметра:
- Нажмите ПКМ по Пуск и запустите «Диспетчер устройств».
- Выберите свой LAN-адаптер и перейдите в его свойства.
- Перейдите во вкладку «Дополнительно».
- Скрольте список и внимательно смотрите на свойства. Ищите «Wake on Magic Packet». Переведите «Значение» в разряд «Enabled».
- Кликните «Управление электропитанием» и убедитесь, что обе галочки установлены. Третью выставляйте «по желанию».
При этом не важно, настраиваете вы сетевую карту или Wi-Fi адаптер. Опция Wake on Wireless LAN будет работать точно так же, как и через кабельное соединение.
Программа для запуска
Есть различные программы, разрешающие пробуждать компьютер в одной локальной сети или через интернет:
- Depicus – одно оконное простое ПО, выполняющее необходимую опцию. Есть программы для Windows, Android и Apple. Достаточно указать Мак сетевой карты, локальный айпишник, порт и маску подсети.
- WakeMeOnLan – утилита для Виндовс, работающая только затем, чтобы запускать компьютер удаленно.
- TeamViewer – разносторонняя утилита, которая умеет будить «уснувший» компьютер. Естественно, предварительно надо все настроить.
Источник
 Удаленное включение компьютера с помощью Wake-on-LAN (WOL)
Удаленное включение компьютера с помощью Wake-on-LAN (WOL)
Описание технологии Wake on LAN (WOL)
Сетевым администраторам и различным информационным системам в крупных компаниях зачастую требуется выполнять такие операция как резервное копирование, установка обновлений программных продуктов на компьютерах в локальной сети в ночное время чтобы это не мешало работе пользователей. Однако выполнение этих задач требует, чтобы пользователи оставляли свои компьютеры включенными в ночное время. В результате потребление электричества может возрасти почти в два раза по сравнению с дневным использованием.
Компания AMD работая в сотрудничестве с компанией Hewlett Packard (HP) нашли решение этой проблемы. Современные компьютеры обеспечивают поступление электроэнергии на материнскую плату даже в выключенном состоянии и сетевая карта может «просматривать» все пакеты поступающие на нее из сети и при поступлении специальной команды может включать компьютер в рабочее состояние из режима ожидания. Команда должна содержать уникальный IEEE адрес сетевой карты, таким образом эта команда может включить только нужный компьютер в сети. Этот уникальный адрес повторяется в команде 16 раз и может быть передан любым протоколом на любой порт обеспечивая таким образом свободу передачи этой команды. Сетевой пакет содержащий такую команду на включение компьютера назвали Магический Пакет (Magic Packet).
Технология Магического Пакета позволяет удаленно включить выключенный или находящийся в режиме ожидания компьютер по сети. Это достигается отправкой Магического Пакета в заданный узел сети где находится компьютер. Когда компьютер переходит в режим ожидания он включает в сетевой карте режим ожидания Магического Пакета и далее сетевая карта проверяет весь трафик поступающий на нее.
В терминологии компании Intel эта технология названа Wake on LAN (WOL).
Некоторые сетевые карты дополнительно поддерживают функцию «SecureON» пароль. Эта настройка позволяет дополнительно задавать пароль для Магического Пакета. Пароль состоит из 6 символов (6 байт) и эти символы дополнительно передаются в Магическом Пакете. Однако на текущий момент немногие производители включают поддержку данной функции в свою продукцию.
Что требуется для работы Wake-On-LAN?
- Доступ к компьютеру по локальной сети — в случае, если компьютер, который нужно включить находится за её пределами, нужно настроить правила проброса на маршрутизаторе.
- Материнская плата компьютера с питанием ATX, 3-х пиновый «WOL» коннектор и ATX блок питания.
- Сетевая карта поддерживающая WOL с подключенным «WOL» коннектором в материнскую плату, либо соответствующая стандарту PCI 2.2 (или позднему).
- В БИОСе нужно включить поддержку Wake-On-LAN.
- Опции в БИОСе могут иметь следующие названия:
- MAC Resume From S3/S4,
- MACPME Power Up Control,
- PME Events Wake Up,
- Power On By Onboard LAN,
- Power On By PCI Devices,
- Power Up By Onboard LAN,
- Resume by LAN,
- Resume by PME# Function,
- Resume By WOL,
- Resume on LAN,
- Resume on LAN/PME#,
- Resume on PCI Event,
- Resume On PME#,
- Wake on LAN from S5,
- Wake On LAN,
- Wake On PME,
- Wake Up On LAN,
- Wake Up On PME,
- WakeUp by Onboard LAN,
- Wakeup option,
- WOL (PME#) From Soft-Off
- Далее проверьте свойства сетевой карты, (правой кнопкой мыши на меню «Пуск», выберите «Диспетчер устройств»). В «Диспетчере устройств» откройте свойства вашей «Сетевой карты» и выберите закладку «Управление электропитанием». Опции включения питания должны быть включены как показано на картинке ниже.
- Некоторый сетевые карты поддерживают дополнительные настройки для включения компьютера.
По завершении настройки, выключите компьютер и убедитесь что на сетевой карты сзади компьютера горит индикатор (обычно зеленый светодиод) показывая что сетевая карта готова к приему пакета пробуждения.
Как включить удаленный компьютер через интернет (онлайн)
Если вы хотите быстро и без лишней волокиты включить свой компьютер с помощью технологии Wake-On-Lan, то можно воспользоваться онлайн сервисами, которые позволяют задать IP адрес (обычно это будет адрес вашего роутера, на котором уже был предварительно настроен проброс портов для функционирования технологии WoL, как описано в нашей статье: Настройка Wake-On-LAN в роутере), а также нужный MAC адрес, чтобы сформировать Magic Packet, который должен включить компьютер.
С помощью онлайн-сервиса depicus
Для включения удаленного комьютера можно воспользоваться сервисом от depicus, который доступен по ссылке:
https://www.depicus.com/wake-on-lan/woli
В поле «mac address» вписываем MAC-адрес сетевой карты того компьютера, который вы хотите включить через интернет, в поле «ip address» вписываем публичный «белый» ip-адрес вашего компьютера (или роутера, смотря как именно настроена сеть в вашем случае) и жмем кнопку «WAKE UP».
С помощью онлайн-сервиса w3dt.net
Альтернативный сервис для включения удаленного компьютера через интернет от w3dt:
https://w3dt.net/tools/wakeonlan
В поле «Hostname or IP» вписываем ваш публичный «белый» ip-адрес, в поле «Port» вписываем порт, а в поле «Mac Address» — вписываем MAC адрес компьютера, который необходимо включить. После заполнения всех полей, жмем на кнопку «Send«.
Программы для удаленного включения компьютера
Программы для Windows
Используя программу WakeMeOnLan вы можете использовать технологию Wake on LAN для включения любого количества компьютеров удаленно по сети или через Интернет. Программа имеет удобную графическую оболочку, а также поддерживает работу в режиме командной строки. Скачать её можно с официального сайта.
Для использования программы из графического интерфейса, необходимо сперва добавить его в программу (File — Add New Computer), после чего нажать на нем правой кнопкой мыши и выбрать пункт «Wake Up Selected Computers«.
Примеры использования из командной строки:
Включение компьютера с IP адресом 192.168.2.1:
Включение компьютера с именем PC01:
Включение компьютера с MAC адресом 12-34-45-78-90-AB:
Программы для Linux
Для операционной системы существует несколько популярных утилит, для удаленного включения компьютера с помощью технологии Wake on LAN. Одна из самых популярных — это etherwake.
Программа etherwake устанавливается в популярных дистрибутивах следующим образом:
В CentOS/RedHat:
В Debian/Linux Mint/Ubuntu:
Используется она просто — нужно выполнить саму утилиту с MAC адресом компьютера, который необходимо включить. К примеру, включения компьютера с MAC адресом 12-34-45-78-90-AB будет выглядеть так:
Если нужно включить компьютер по имени или ip адресу, то придется открыть файл /etc/ethers и вписать в него с новой строки пару «MAC адрес — имя компьютера». Выглядит подобная запись следующим образом:
Теперь, когда имени sysadmin присвоен MAC адрес 12-34-45-78-90-AB, можно воспользоваться именем компьютера в etherwake:
Аналогично будет выглядеть запись для IP, с той разницей, что после MAC адрес будет написан IP адрес:
Программы для Android
Если вы хотите удаленно включить компьютер с помощью вашего телефона, работающего на Андройде, то можете воспользоваться программой Wake On Lan:
Ссылка на google play market: https://play.google.com/store/apps/details?id=co.uk.mrwebb.wakeonlan
Использование программы не представляет из себя ничего сложного, как и в варианте с онлайн сервисом, нужно задать IP адрес того компьютера, который вы хотите включить, а также его MAC-адрес.
Как проверить, что Wake-On-LAN работает
Если вы хотите удостовериться, что все настроено как нужно и Magic Packet доходит до вашего компьютера (например, если вы настроили роутер, чтобы можно было включить ваш компьютер удаленно через интернет), то можно воспользоваться соответствующими программами.
Проверяем работу Wake-On-LAN в Windows
Для ОС Windows существует очень удобная утилита Wake On Lan Monitor, которая позволяет мониторить нужный порт UDP на предмет получения Magic Packet. Скачать эту утилиту можно с официального сайта: https://www.depicus.com/downloads/wakeonlanmonitor.zip
После распаковки архива, там будет один EXE файл, который нужно запустить. После запуска необходимо будет выбрать нужный UDP порт в поле «UDP port» и нажать на кнопку «Start«. Выглядеть это будет так:
Если все правильно сделали, то после нажатия кнопки «Start» надпись «Disconnected» сменится на «Connected». Это значит, что программа прослушивает указанный порт на предмет получения Magic Packet.
Теперь, проверяем, что Magic Packet доходит до нашего компьютера, если все работает как надо интерфейс программы отобразит полученный пакет в своем окне:
Чтобы убедиться, что пришел корректный пакет для пробуждения ПК, смотрим в первую строчку лога. Он должен начинаться с (FF FF FF FF FF FF), а за ним должен следовать MAC адрес того компьютера, который мы планировали включить, в нашем случае этот адрес: (52 54 00 64 9B 3A). Как на скриншоте ниже:
Если у вас все также, как и на скриншоте, значит до вашей сетевой карты доходит нужный пакет и компьютер должен включаться, если все остальное настроено корректно и железо поддерживает технологию Wake-On-Lan.
Источник

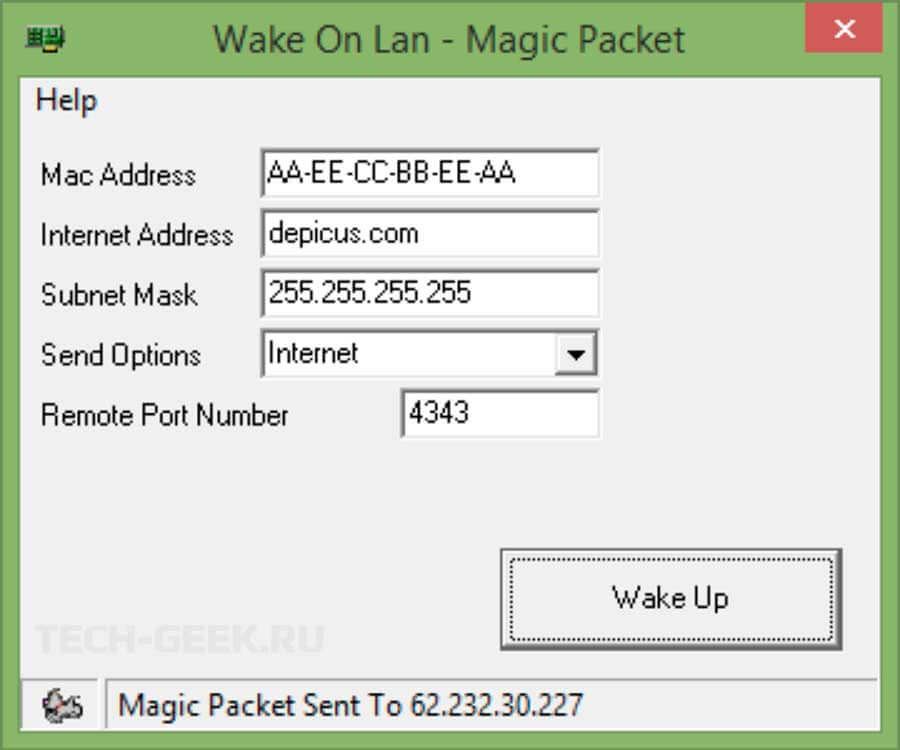

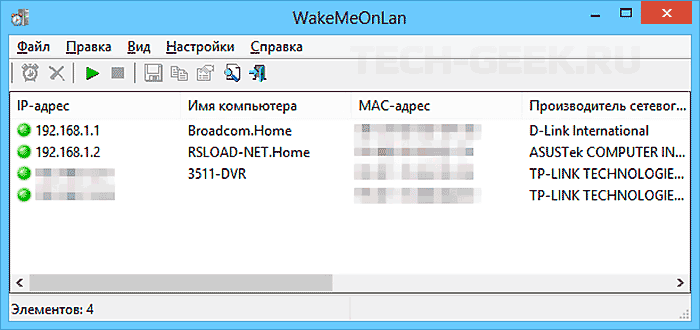
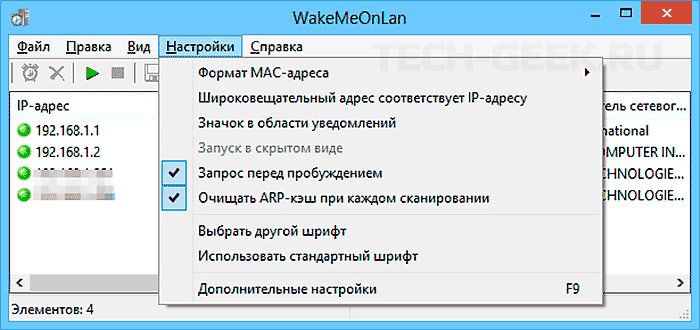
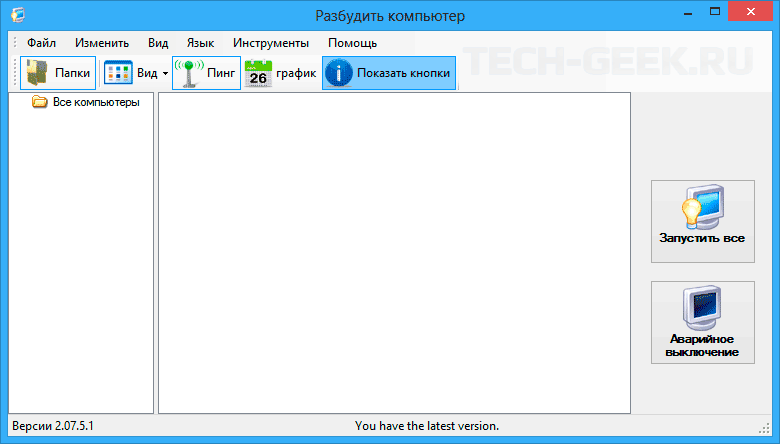
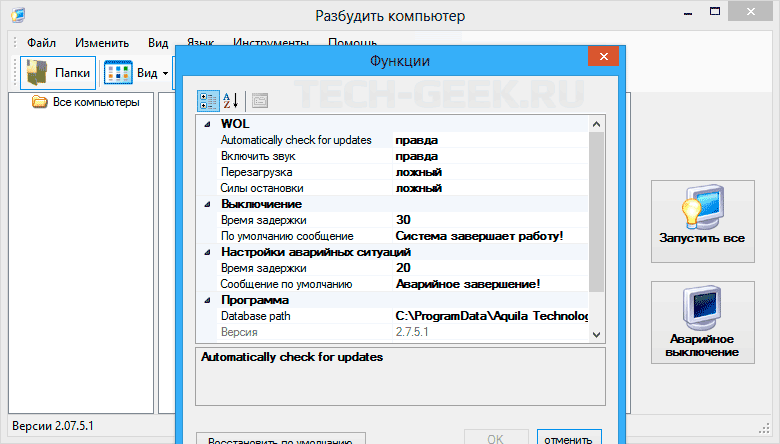
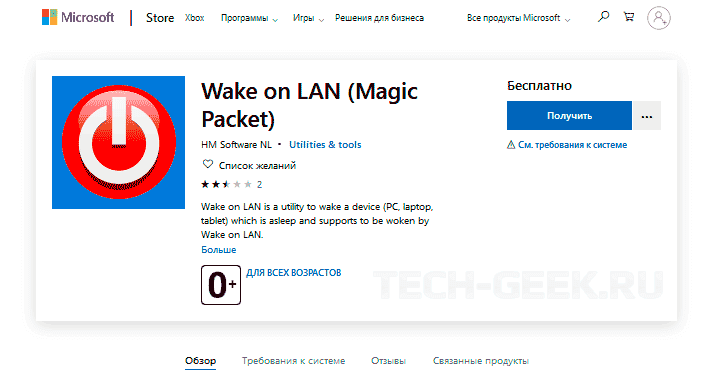
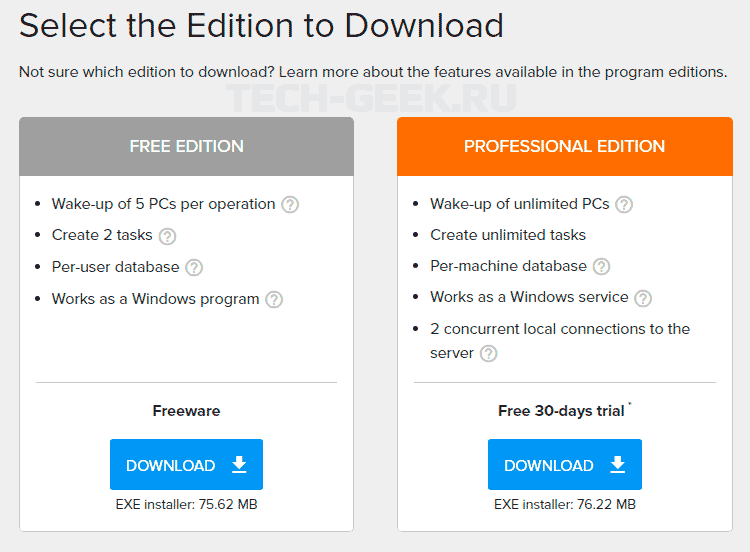
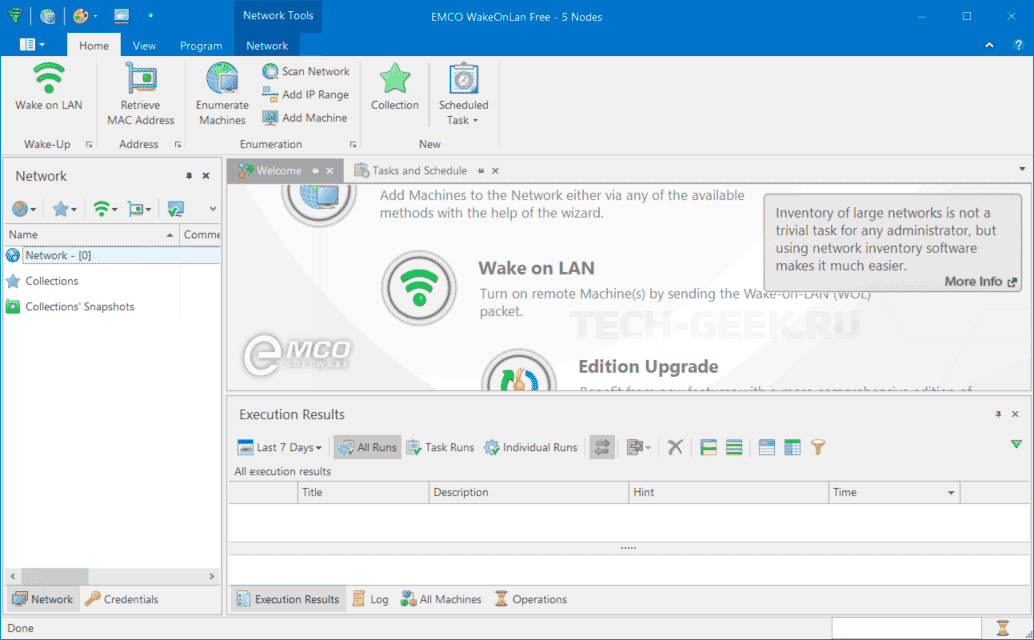
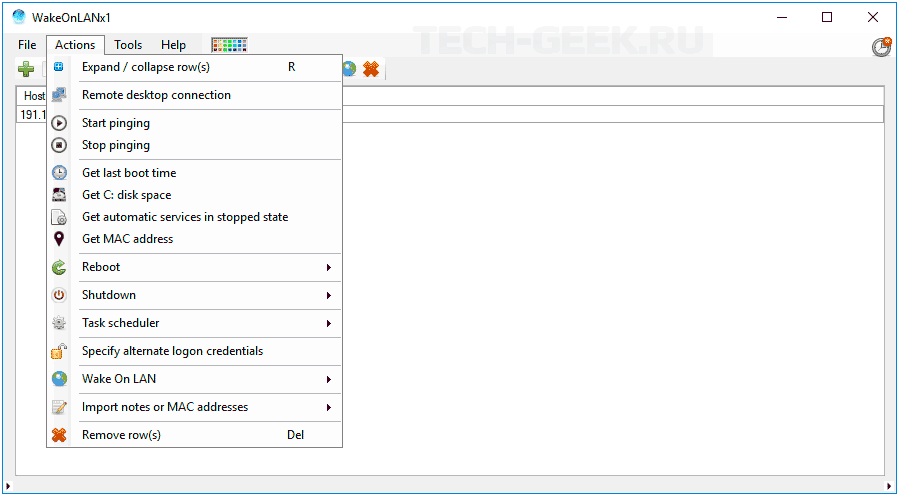
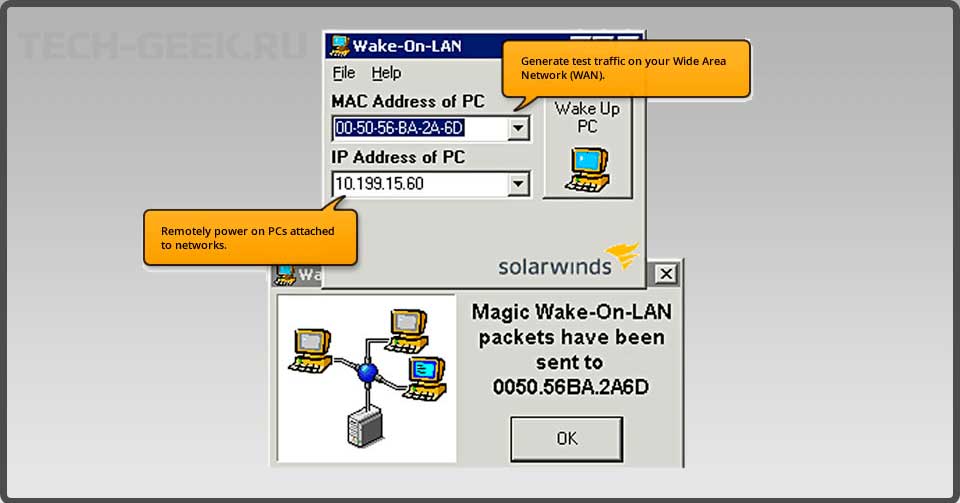
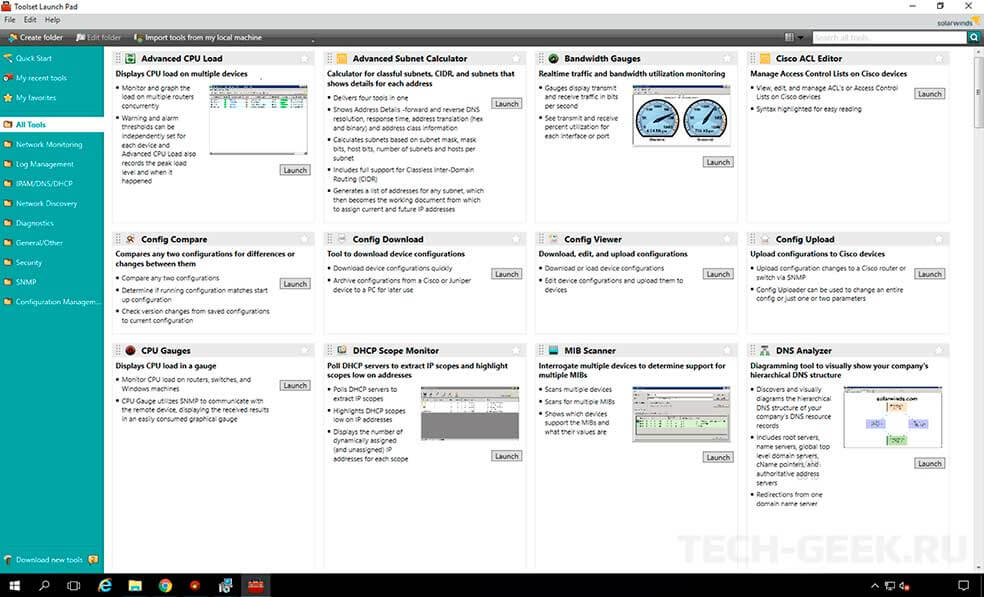






















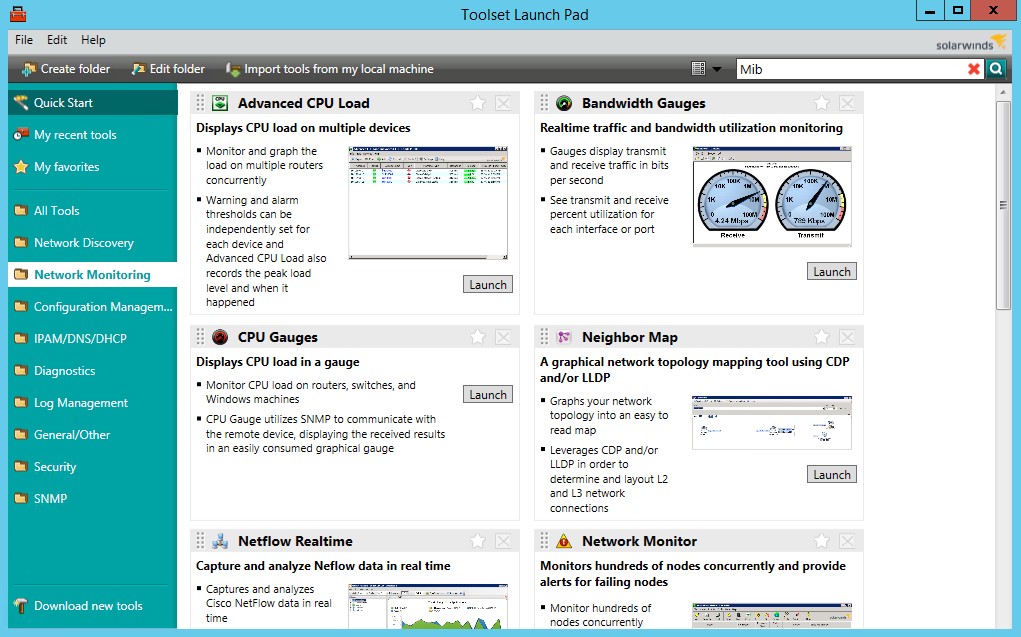
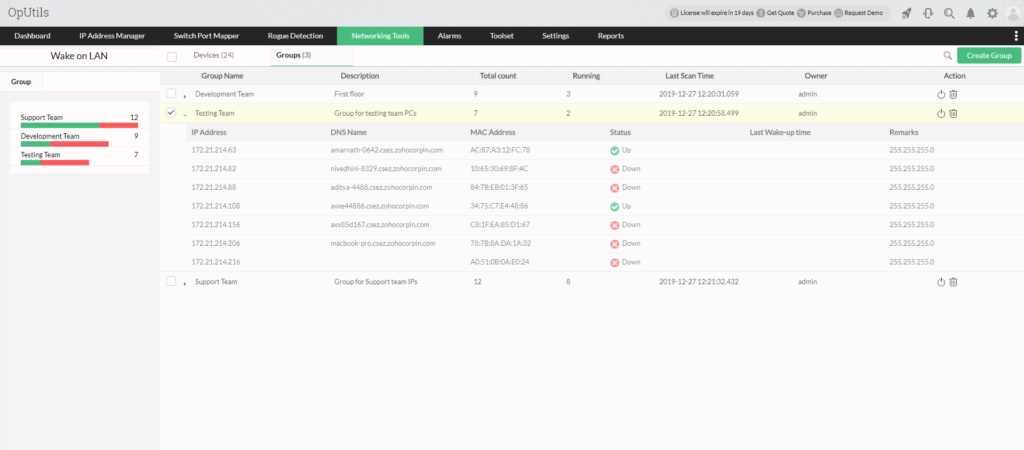
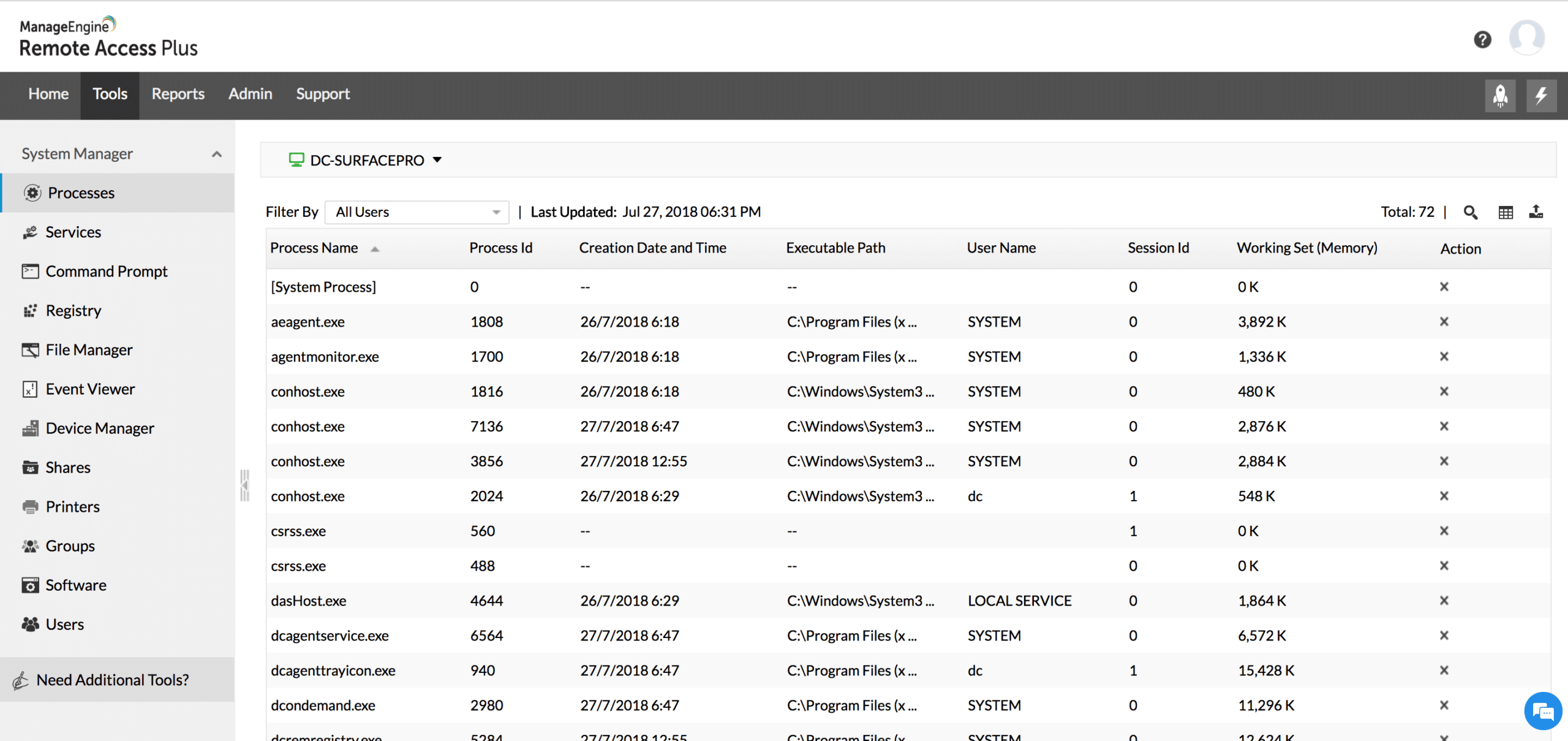
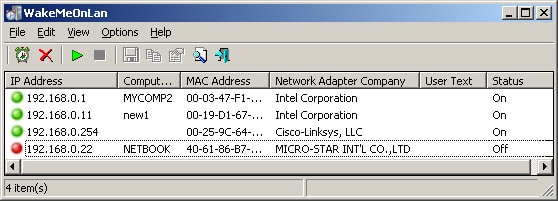
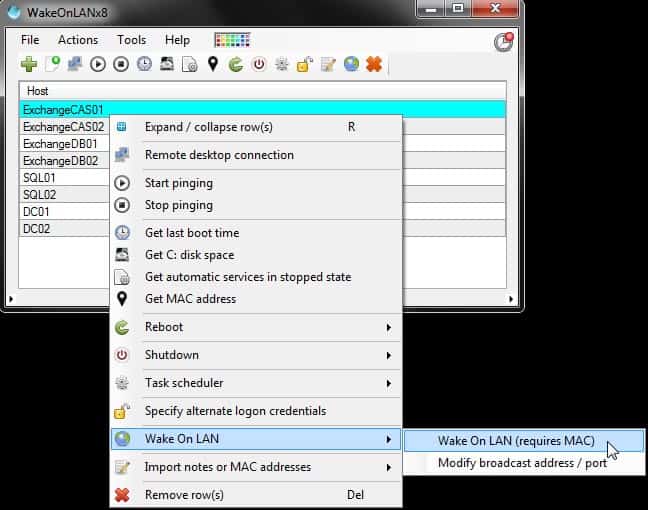
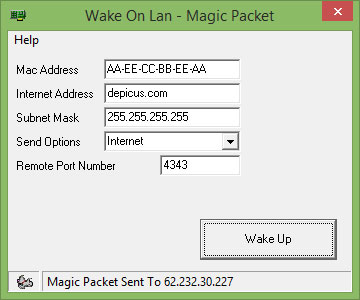
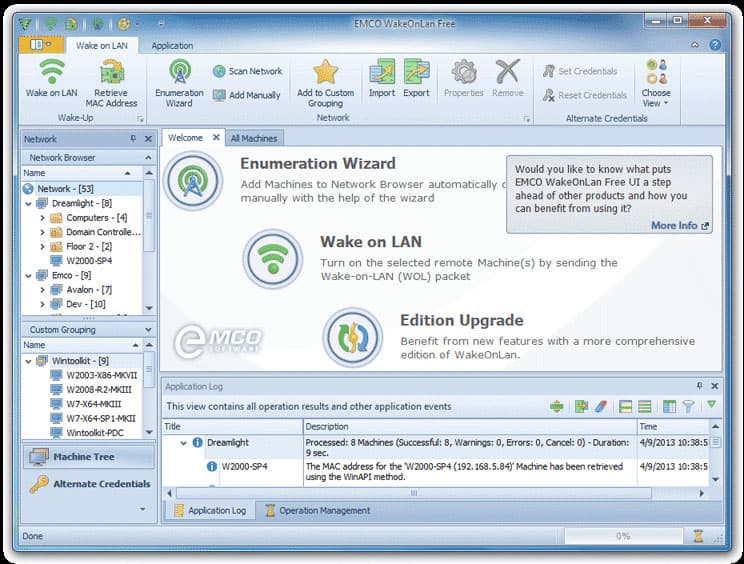
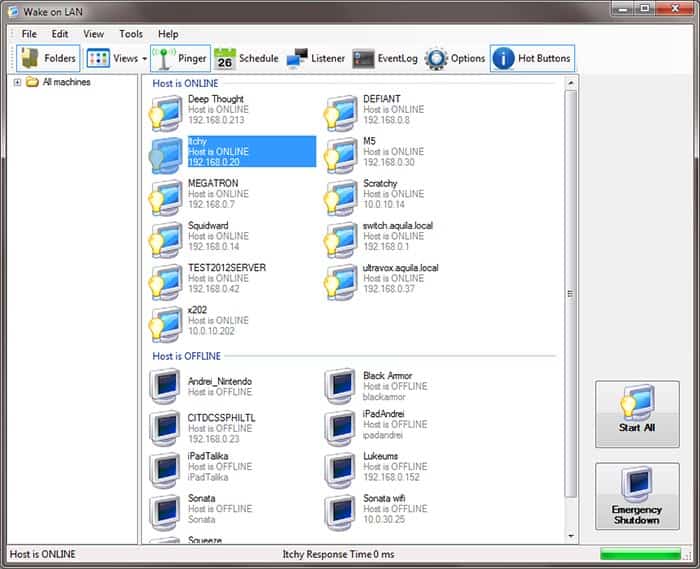
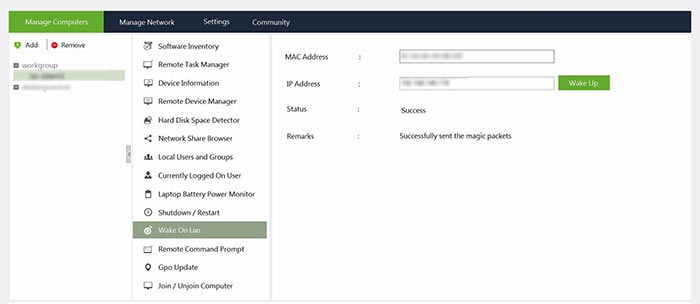
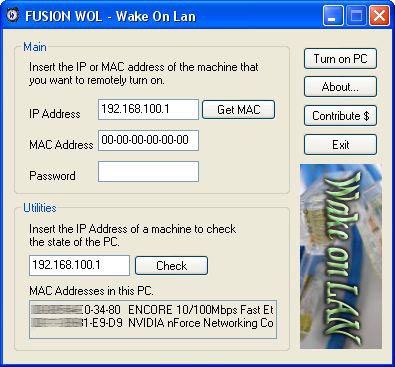



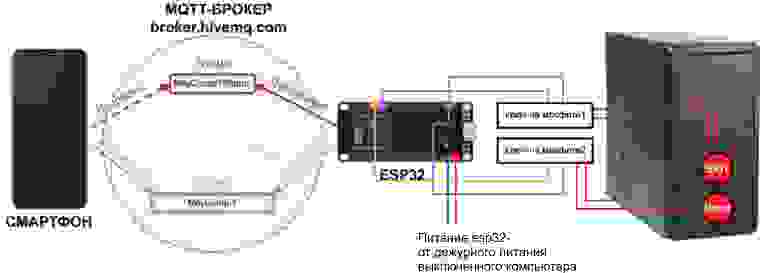
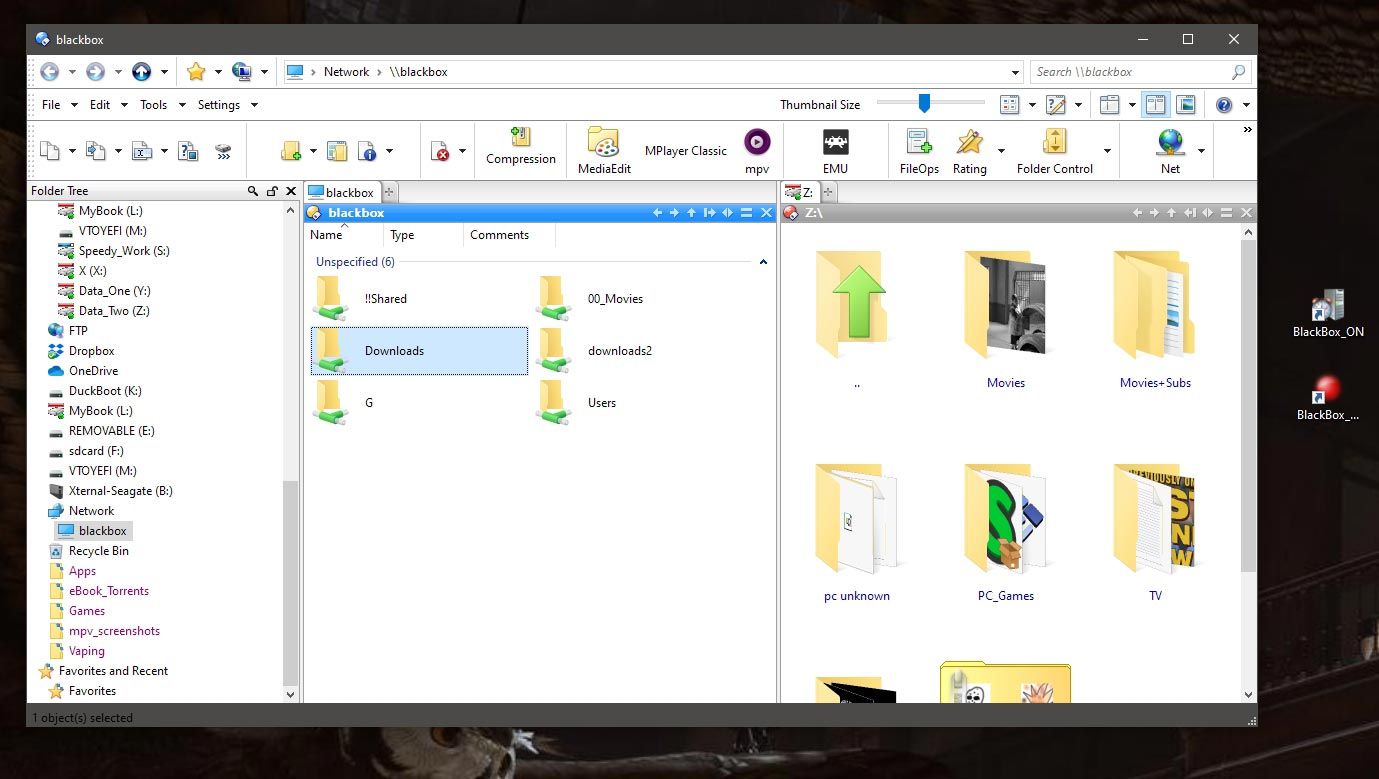
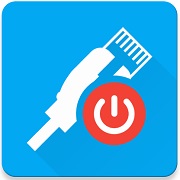 Удаленное включение компьютера с помощью Wake-on-LAN (WOL)
Удаленное включение компьютера с помощью Wake-on-LAN (WOL)








