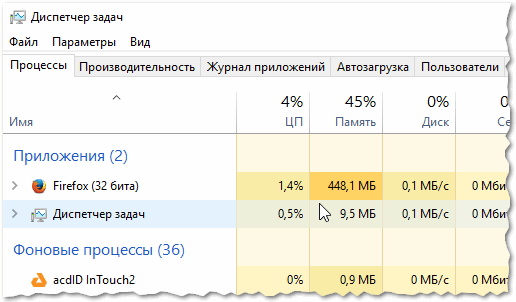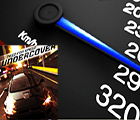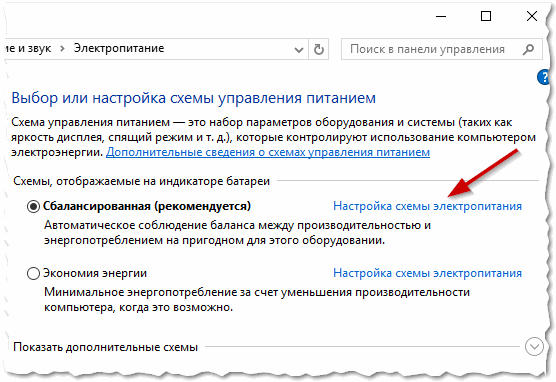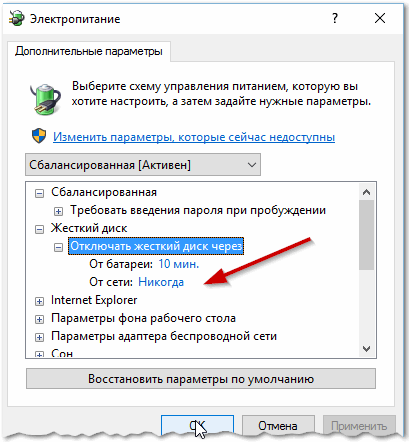Содержание
- Устранение неполадок с мерцанием экрана в Windows 10
- Откат видеодрайвера
- Обновление видеодрайвера
- Удаление видеодрайвера
- Обновление приложения
- Повторная установка приложения
- Как избавиться от разрывов изображения в играх: о вертикальной синхронизации V-sync
- Содержание
- Содержание
- Tearing
- Частота обновления монитора
- V-Sync — вертикальная синхронизация
- G-Sync — синхронизация от Nvidia
- FreeSync — синхронизация от AMD
- FastSync и Enhanced Sync
- Артефакты изображения
- Заключение
Устранение неполадок с мерцанием экрана в Windows 10
Мерцание экрана в Windows 10 обычно связано с неправильной работой видеодрайверов или несовместимыми приложениями. Чтобы определить, является ли причиной проблемы драйвер дисплея или приложение, проверьте, нет ли жестов с помощью диспетчера задач. Затем, основываясь на этой информации, вам нужно обновить, откатить или удалить драйвер экрана либо обновить или удалить приложение.
Чтобы узнать больше, выберите любой из следующих заголовков для отображения дополнительных сведений:
Если диспетчер задач мерцает и остальные элементы на экране тоже, возможно, причиной проблемы является видеодрайвер. В этом случае см. раздел Устранение неполадок с видеодрайвером.
Если диспетчер задач не мерцает, а остальная часть экрана мерцает, возможно, причиной проблемы является несовместимое приложение. В этом случае см. раздел Обновление или удаление несовместимого приложения.
Примечание: Инструкции по устранению мерцания экрана или искажения изображения на экране в устройстве Surface Pro 4 см. в разделе Мерцание экрана или искажение изображения на экране в устройстве Surface Pro 4.
Если возникают проблемы при просмотре изображения на экране, может потребоваться запустить компьютер в безопасном режиме и выполнить действия, описанные ниже.
Если из Центра обновления Windows недавно были установлены обновления на ваше устройство, откатите видеодрайвер до предыдущей версии. Либо попробуйте обновить или удалить видеодрайвер, чтобы устранить проблему с мерцанием экрана или искажением изображения на экране.
Откат видеодрайвера
В поле поиска на панели задач введите диспетчер устройств, а затем выберите его в списке результатов.
Щелкните стрелку, чтобы развернуть раздел Видеоадаптеры.
В разделе Видеоадаптеры щелкните правой кнопкой мыши адаптер и выберите пункт Свойства.
Перейдите на вкладку Драйвер и выберите Откатить > Да.
Чтобы выполнить откат или удалить пакет драйверов через диспетчер устройств, у вас должны быть права администратора.
Если пункт Откатить недоступен, это значит, что в Windows отсутствует предыдущая версия драйвера, к которой требуется вернуться, и вы не сможете завершить этот процесс.
Обновление видеодрайвера
В поле поиска на панели задач введите диспетчер устройств, а затем выберите его в списке результатов.
Щелкните стрелку, чтобы развернуть раздел Видеоадаптеры.
В разделе Видеоадаптеры щелкните правой кнопкой мыши адаптер и выберите пункт Обновить.
Примечание: Чтобы скачать последнюю версию драйвера на устройство, возможно, вам придется связаться с производителем компьютера или видеоадаптера.
Удаление видеодрайвера
В поле поиска на панели задач введите диспетчер устройств, а затем выберите его в списке результатов.
Щелкните стрелку, чтобы развернуть раздел Видеоадаптеры.
В разделе Видеоадаптеры щелкните правой кнопкой мыши адаптер и выберите пункт Свойства.
Установите флажок Удалить ПО драйвера для этого устройства и нажмите кнопку ОК.
Перезапустите устройство, и Windows попробует снова установить драйвер.
Примечание: Если флажок Удалить ПО драйвера для этого устройства не отображается, убедитесь, что вы запустили компьютер в безопасном режиме.
Обновление приложения
Если приложение было получено не из Microsoft Store, проверьте наличие обновлений на сайте разработчика.
Некоторые приложения могут быть несовместимы с Windows 10 и могут вызывать мерцание экрана или искажение изображения на экране. Попробуйте удалить приложение, выполнив следующие действия.
Прокрутите список и найдите приложение, которое нужно удалить.
Выберите его, затем нажмите Удалить > Удалить. Если вам будет предложено подтвердить выбор, выберите Да.
После удаления первого приложения перезапустите устройство и проверьте, мерцает ли экран и искажено ли изображение на экране. Если проблема сохраняется, удалите все приложения одно за другим, пока проблема не будет устранена.
Повторная установка приложения
На панели задач выберите значок Microsoft Store.
Выберите Подробнее > Моя библиотека.
Выберите приложение, которое нужно переустановить, а затем выберите Установить.
Если приложение было скачано не из Microsoft Store, переустановите его с сайта разработчика.
Источник
Как избавиться от разрывов изображения в играх: о вертикальной синхронизации V-sync
Содержание
Содержание
Проблемы с качеством изображения в видеоиграх могут возникнуть у любого геймера. Независимо от того насколько мощный у вас ПК. Хотя на старых «машинах» такое встречается все же чаще. В статье разберем, что такое V-sync и чем отличается от G-Sync или FreeSync.
Tearing
Разрывы кадров (известные также как тиринг, от англ. Tearing), словно некто порезал картинку в игре на части и неровно склеил, могут серьезно попортить нервы геймеру. Не дав вам возможности, не то что с головой погрузиться в игру, но и просто нормально ее пройти. Выглядит это так:
Чтобы понять, как бороться с разрывами изображения, нужно знать причину их появления. Тут все предельно просто — тиринг вызван отсутствием синхронизации работы видеокарты и монитора. То есть видеокарта генерирует кадры с непостоянной частотой (это называется FPS, фреймрейт). Скорость создания новых кадров зависит от сложности 3D-сцены в видеоигре. Монитор же способен выводить кадры только с фиксированной частотой. Вот из этого несоответствия и рождаются разрывы изображения.
Если бы видеокарта по умолчанию успевала бы отрисовывать кадры перед отправкой их на монитор (как показано на схеме), то разрывы картинки канули бы в Лету. Но это недостижимая мечта.
Для плавной картинки, которую способно воспринимать человеческое зрение нужно минимум 25 к/с, иначе задержки становятся видны невооруженным глазом. Например, у вас монитор с частотой обновления 60 Гц (60 к/с). И слабенькая видеокарта, которая не справляется с генерацией кадров. Она не поспевает за монитором — тот обновляет картинку быстрее, чем видеокарта обрабатывает новые сцены. Поэтому, вместо нового целого кадра, который видеочип не успел создать полностью, монитору приходится показывать половину нового и половину старого кадра. Это и есть разрыв изображения.
Понятно, что эта конкретная проблема вызвана программной стороной медали. Поэтому и исправлять ее мы будем тоже программно.
Частота обновления монитора
Но прежде небольшое лирическое отступление про мониторы. Разные модели могут отличаться частотой обновления изображения. Стандартные 60 Гц — для обычных геймеров, максимальные 240 Гц — для киберспортсменов. Чем выше частота (известная также как вертикальная разверстка монитора), тем чаще обновляется изображение. И тем выше шанс, что задержек изображения и разрывов станет меньше. Однако в корне это проблему не решает. Есть куда более изящное решение, не требующее от вас покупки нового «киберспортивного» монитора.
Схема, наглядно показывает разницу во времени для мониторов с разной частотой обновления.
Еще лучше разницу частоты обновления в мониторах демонстрирует данное видео.
V-Sync — вертикальная синхронизация
И тут на сцену выходит технология V-Sync, известная как вертикальная синхронизация. Каждый внимательный геймер находил такой пункт в настройках практически любой видеоигры. При желании ее можно найти и в интерфейсе для вашей видеокарты под названием «Вертикальный синхроимпульс» (для интерфейса Nvidia). Это пригодится, если в настройках игры нет пункта «Вертикальная синхронизация» (такое часто можно наблюдать в инди-играх).
Вертикальная синхронизация — это технология, которая синхронизует работу видеокарты и монитора. При ее включении генерация кадров графическим процессором привяжется к частоте отображения кадров монитора.
Какие плюсы несет игроку такая привязка? Во-первых, гарантированно исчезнут разрывы изображения.Теперь кадры будут поступать на монитор в такт с частотой обновления изображения. Картинка в видеоигре станет плавной и красивой.
Во-вторых, если видеокарта мощная и выдает FPS больше, чем позволяет отобразить стандартный монитор (60 Гц), то вертикальная синхронизация снизит нагрузку на видеочип. Это позволит уменьшить нагрев видеокарты и шум системы охлаждения. Нетрудно догадаться, что это продлит срок службы графического процессора.
Казалось бы, все прекрасно. Врубай V-Sync и наслаждайся игрой. Но не тут то было. Подводные камни вертикальной синхронизации куда больше айсберга, потопившего легендарный Титаник. Большинство геймеров V-Sync выключают и терпят разрывы кадров. Почему?
Схематичная работа видеокарты и монитора при отключенной вертикальной синхронизации. Картинку рвет на две части.
Потому что включенная V-Sync может вызывать задержки вывода картинки (тормоза, фризы, инпут-лаг) во время игры. Это связано с тем, что рендеринг кадра в сложной сцене занимает больше времени, чем цикл отображения изображения на мониторе. И, если без V-Synk монитор покажет нам разорванную картинку из двух кадров, но без задержек, то в обратном случае мы увидим на экране снова старый кадр. То есть игра, хоть и на короткое время, но подвиснет.
Схематичная работа видеокарты и монитора при включенной вертикальной синхронизации. Один и тот же кадр нам показывают два раза. А это означает подвисание картинки.
Тогда зачем она нужна? Вертикальная синхронизация хороша для «медленных» игр с одиночным прохождением. Таких, где вопрос визуальной красоты стоит важнее, чем скорость геймплея. Например, The Vanishing of Ethan Carter. Также ее рекомендуют включать, если вы играете в старую игру на мощном ПК (чтоб увеличить срок службы видеочипа).
Существует еще Adaptive Sync — адаптивная синхронизация, которая представляет собой улучшенную версию вертикальной. Она «адаптируется» под ситуацию и работает так: если появились разрывы — убирает их, включая V-Sync. А если картинка сильно тормозит — ускоряет ее, отключая V-Sync. Что приводит к появлению тиринга. Это, своего рода, «костыль», который кардинально проблему не решает.
В итоге игроки оказываются перед выбором: плавная картинка с задержками или рваное изображение, но без тормозов. Куда не кинь — всюду клин. Однако разработчики NVIDIA сумели избавить игровую индустрию и от этой дилеммы.
G-Sync — синхронизация от Nvidia
Отличие G-Sync от V-Sync заключается в том, что за рендеринг кадров и вывод их на монитор здесь полностью отвечает видеокарта. Она генерирует кадры и «приказывает» монитору их выводить только тогда, когда кадр полностью отрисован. При таком подходе частота обновления изображения из постоянной величины превращается в динамическую (при V-Sync или без нее — время обновления всегда жестко фиксировано). То есть, как только кадр готов, он сразу же появляется на экране — игроку не приходится ждать окончания цикла обновления изображения.
Плавность изображения – результат работы G-Synk. Кадры поступают на монитор сразу же после их полной отрисовки
Технология G-Sync избавляет геймера от разрывов изображения, зависаний картинки, рывков и артефактов, связанных с выводом кадров на монитор. Плавная быстрая цельная картинка — предел мечтаний true-геймера, но…
Во-первых, G-Sync имеет ограниченный диапазон использования, выраженный в FPS: от 30 к/с до 240 к/с. Максимальная планка зависит от вашего монитора. Например, 30–60 к/с для стандартного 60 Гц экрана. И если FPS упадет ниже границы и станет 25 к/с, то толку от G-Sync будет не больше, чем от обычной вертикальной синхронизации.
Во-вторых, воспользоваться G-Sync смогут только те пользователи, у которых и видеокарта, и монитор поддерживают данную технологию. И к тому же, оснащены популярным интерфейсом DisplayPort 1.2. И если с видеочипом все просто (G-Sync поддерживают все видеокарты, начиная с GeForce GTX 650 Ti Boost и выше), то монитор, возможно, придется сменить. А модели, поддерживающие данную технологию, стоят дороже, чем устройства без нее. Но и тут у нас есть альтернатива…
FreeSync — синхронизация от AMD
FreeSync — это аналог и ответ компании AMD на технологию Nvidia G-Sync. Она обеспечивает все те же прелести, что и ее предшественник, но за меньшую стоимость. Это объясняется тем, что G-Sync это запатентованная технология от Nvidia, использование которой требует лицензии (то есть дополнительных трат от производителей мониторов). FreeSync от AMD распространяется бесплатно.
Для ее использования вам понадобятся: подходящая видеокарта, монитор и интерфейс DisplayPort. Здесь подойдет видюха, начиная с серии Radeon HD 7000, выпущенной в 2012 году и любые новые экземпляры. Мониторов, поддерживающих данную технологию, тоже немало. И стоят они значительно дешевле, чем их G-Synk конкуренты. Еще один плюс FreeSync — увеличенный диапазон использования от 9 к/с до 240 к/с.
Отметим, что FreeSync можно запустить, даже имея на борту связку — видеокарта Nvidia+FreeSync монитор. Нужна лишь любая видеокарта Nvidia Geforce серии 10 (с архитектурой Pascal) и более новые, поддерживающие DisplayPort Adaptive-Sync. И немного сноровки для включения FreeSync в настройках NVidia.
Существует несколько уровней технологии FreeSync. На скриншоте хороша видна разница между ними.
Оценить разницу в ощущениях от изображения без вертикальной синхронизации, с ней, а также с G-Sync (на FreeSync будет аналогично) можно на видео ниже.
Когда целесообразно использовать G-Sync или FreeSync? Если у вас частота монитора существенно выше FPS. Например, у вас топовый 144 Гц монитор и устаревшая видеокарта выдающая, например, 30 к/с. В таком случае использование этих технологий эффективно и оправдано. Если ситуация обратная — современная видеокарта последних серий и монитор 60 Гц — читаем дальше.
FastSync и Enhanced Sync
Чтобы окончательно вас запутать в ворохе всех этих технологий, добавим, что существуют еще два вида синхронизаций — FastSync (быстрая синхронизация) от Nvidia и Enhanced Sync (улучшенная синхронизация) от AMD. Это две аналогичные технологии, которые условно можно назвать промежуточным звеном между V-Sync и G-Sync (FreeSync).
Преимущества быстрой/улучшенной синхронизаций налицо: они убирают разрывы и задержки изображения и при этом не требуют покупки нового монитора. Только наличие подходящей видеокарты. Для Fast Sync это видеокарты с архитектурой Pascal и Maxwell, включая Geforce GTX 1080, GeForce GTX 1070 и GeForce GTX 1060. Enhanced Sync поддерживается любыми графическими процессорами и их комбинациями на основе архитектуры GCN и (или) дисплеями с поддержкой технологии AMD Eyefinity.
Но и здесь есть свои ограничения. Чтобы вышеупомянутые технологии приносили толк, нужно чтобы FPS был значительно выше, чем частота монитора. Например, при FPS 120 к/с и частоте монитора 60 Гц использовать быструю/улучшенную синхронизацию имеет смысл.
Кому это нужно? Обладателям мощных видеокарт и стандартных мониторов 60 Гц. Если монитор 144 Гц, а видеокарта устаревшая и выдает FPS в 75 к/с, то FastSync и Enhanced Sync вам не нужны. Здесь необходимо использовать G-Sync или FreeSync.
Важный момент! Технологии синхронизации могут работать в связке, выдавая максимальную плавность картинки и отсутствие задержки.FastSync+G-Sync, Enhanced Sync+FreeSync — это лучшие на сегодняшний день сочетания, гарантирующие великолепные впечатления от игрового процесса.
Стоит знать еще и то, что быстрая синхронизация (Fast Sync) пока не поддерживается для игр DX12.
Артефакты изображения
С разрывами, подергиваниями и подвисаниями, связанными с проблемами вывода кадров с видеокарты на монитор разобрались. Все остальные неприятности, вызванные другими причинами — это артефакты изображения.
Они представляют собой различные искажения картинки. Это не разрывы кадра. Чаще всего полосы на экране, точки, квадратные и прямоугольные скопления, фантомы и другие искажения. Отметим, что неполадки должны наблюдаться именно во время запуска игр или других «тяжелых» графических приложений, нагружающих видеокарту. Если точки на мониторе висят постоянно, то это битые пиксели. Не перепутайте!
Вот здесь на скриншоте явно не артефакт изображения:
Артефакты изображения могут иметь программное или аппаратное происхождение (как показывает практика, чаще всего второй вариант).
Что можно сделать, чтобы избавиться от артефактов программно:
Проблема может крыться и в самой игре. Скачали пиратский репак — получили проблему с изображением. Крайне редкое явление, но может случиться. Тут поможет установка другой версии игры.
Большинство аппаратных проблем, вызывающих артефакты изображения, своими руками решить невозможно. Просто перечислим их для развития кругозора:
Единственный момент, который можно исправить самостоятельно — это если искажения возникают из-за перегрева видеокарты (проверяем температуру специальной программой, например Everest). Можно почистить ее от пыли, заменить термопасту или поменять систему охлаждения на более мощную.
Но и здесь стоит понимать, что если графический процессор устаревший и не справляется с современными играми, то хоть лед к нему приложите (так делать точно не стоит) — кардинально ситуацию это не исправит.
В случае возникновения подозрения, что шалит именно «железо», несем его в специализированный сервисный центр.
Заключение
Если вы заядлый геймер или киберспортсмен и сталкмиваетесь с вышеперечисленными проблемами, то покупка монитора с частотой 144 Гц (и выше) с поддержкой G-Sync или FreeSync технологии + соответствующая видеокарта — вопрос решенный.
Если же вы просто играете время от времени и динамичные шутеры — это не про вас, то вполне можно обойтись стандартным монитором 60 Гц и маломощной видеокартой. В таком случае не забудьте включить виртуальную синхронизацию!
Источник

Все любители игр (да и не любители, думаю тоже) сталкивались с тем, что запущенная игра начинала тормозить: картинка менялась на экране рывками, дергалась, иногда кажется, что компьютер подвисает (на полсекунды-секунду). Происходить подобное может по разным причинам, и не всегда так легко установить «виновника» подобных лагов (lag — в переводе с английского: отставание, запаздывание).
В рамках этой статьи я хочу остановиться на самых распространенных причинах, из-за которых игры начинают идти рывками и тормозить. И так, начнем разбираться по порядку…
1. Требуемые системные характеристики игры
Первое, на что я хочу сразу же обратить внимание — это на системные требования игры и характеристики компьютера, на котором ее запускают. Дело в том, что очень многие пользователи (основываюсь на своем опыте) путают минимальные требования с рекомендуемыми. Пример минимальных системных требований, обычно, всегда указывается на упаковке с игрой (см. пример на рис. 1).
Для тех, кто не знает какие-либо характеристики своего ПК — рекомендую вот эту статью: https://pcpro100.info/harakteristiki-kompyutera/
Рис. 1. Минимальные системные требования «Готика 3»
Рекомендуемые же системные требования, чаще всего, либо вообще не указываются на диске с игрой, либо их можно посмотреть при установке (в каком-нибудь файле readme.txt). Вообще, сегодня, когда большинство компьютеров подключено к интернету — узнать такую информацию не долго и не сложно 🙂
Если лаги в игре связаны со старым железом — то, как правило, добиться комфортной игры без обновления комплектующих, довольно сложно (но частично исправить ситуацию в некоторых случаях возможно, о них ниже в статье).
Кстати, не открываю Америку, но замена старой видеокарты на новую может существенно поднять производительность ПК и убрать тормоза и подвисания в играх. Достаточно не плохой ассортимент видеокарт представлен в каталоге price.ua — вы можете выбрать тут самые производительные видеокарты в Киеве (сортировать можно по 10-кам параметров, используя фильтры в сайдбаре сайта. Так же перед покупкой рекомендую посмотреть тесты. О них частично был затронут вопрос в этой статье: https://pcpro100.info/proverka-videokartyi/).
2. Драйвера на видеокарту (выбор «нужных» и их тонкая настройка)
Наверное, я не сильно преувеличу, сказав, что огромное значение на производительность в играх — является работа видеокарты. А работа видеокарты зависит сильно от установленных драйверов.
Дело в том, что разные версии драйверов могут вести себя совершенно по разному: иногда старая версия работает лучше, чем более новая (иногда, наоборот). На мой взгляд, лучше всего — проверить экспериментально, скачав несколько версий с официального сайта производителя.
По поводу обновлений драйверов, у меня уже было несколько статей, рекомендую ознакомиться:
- лучшие программы для авто-обновления драйверов: https://pcpro100.info/obnovleniya-drayverov/
- обновление драйверов видеокарт Nvidia, AMD Radeon: https://pcpro100.info/kak-obnovit-drayver-videokartyi-nvidia-amd-radeon/
- быстрый поиск драйверов: https://pcpro100.info/kak-iskat-drayvera/
Немаловажное значение имеют не только сами драйвера, но еще и их настройка. Дело в том, что от настроек графики можно добиться существенного увеличения быстродействия видеокарты. Так как тема «тонкой» настройки видеокарты достаточно обширная, чтобы не повторяться, я ниже приведу ссылки на пару свои статей, где подробно рассказано, как это осуществить.
Nvidia
AMD Radeon
3. Чем загружен процессор? (удаление ненужных приложений)
Часто тормоза в играх появляются не из-за низких характеристик ПК, а из-за того, что процессор компьютера загружен не игрой, а посторонними задачами. Самый простой способ, узнать какие программы какое количество ресурсов «съедают» — открыть диспетчер задач (сочетание кнопок Ctrl+Shift+Esc).
Рис. 2. Windows 10 — диспетчер задач
Перед запуском игр, крайне желательно, закрывать все программы которые вам не будут нужны в процессе игры: браузеры, видео-редакторы и пр. Таким образом все ресурсы ПК будут использоваться игрой — как следствие, меньшее количество лагов и более комфортный процесс игры.
Кстати, еще один важный момент: процессор может быть загружен и не конкретными программами, которые можно закрыть. В любом случае, при тормозах в играх — я вам рекомендую приглядеться к загрузке процессора, и если она порой носит «не понятный» характер — рекомендую ознакомиться со статьей:
Как снизить нагрузку на процессор, если он загружен на 100 процентов
4. Оптимизация ОС Windows
Несколько увеличить быстродействие игры можно при помощи оптимизации и чистки Windows (кстати, станет работать быстрее не только сама игра, но и система в целом). Но сразу хочу предупредить, что быстродействие от этой операции увеличиться совсем незначительно (по крайней мере, в большинстве случаев).
У меня на блоге есть целая рубрика, посвященная оптимизации и настройки Windows: https://pcpro100.info/category/optimizatsiya/
Кроме этого, рекомендую ознакомиться ниже-перечисленными статьями:
Программы для чистки ПК от «мусора»: https://pcpro100.info/luchshie-programmyi-dlya-ochistki-kompyutera-ot-musora/
Утилиты для ускорения игр: https://pcpro100.info/uskorenie-igr-windows/
Советы по ускорению игры: https://pcpro100.info/tormozit-igra-kak-uskorit-igru-5-prostyih-sovetov/
5. Проверка и настройка жесткого диска
Нередко тормоза в играх появляются и из-за работы жесткого диска. Характер поведения, обычно, следующий:
— игра идет нормально, но в определенный момент она «замирает» (как буд-то нажата пауза) на 0,5-1 сек., в этот миг слышно, как жесткий диск начинает шуметь (особенно заметно, например, на ноутбуках, где жесткий диск располагается под клавиатурой) и после этого игра идет нормально без лагов…
Происходит такое из-за того, что при простое (например, когда игра ничего не подгружает с диска) жесткий диск останавливается, а затем когда игра начинает обращаться к данным с диска — ему чтобы запуститься требуется время. Собственно, из-за этого чаще всего и происходит такой характерный «сбой».
В Windows 7, 8, 10 чтобы изменить настройки электропитания — нужно зайти в панель управление по адресу:
Панель управленияОборудование и звукЭлектропитание
Далее перейти в настройки активной схемы электропитания (см. рис 3).
Рис. 3. Электропитание
Затем в дополнительных параметрах обратите внимание на то, через какое время простоя жесткий диск будет остановлен. Попробуйте поменять это значение на более длительное время (скажем, с 10 мин. на 2-3 часа).
Рис. 4. жесткий диск — электропитание
Так же должен отметить, что подобный характерный сбой (с лагом на 1-2 сек. пока игра не получит информацию с диска) бывает связан с достаточно обширном списком проблем (и в рамках этой статьи все их рассмотреть вряд ли возможно). Кстати, во многих подобных случаях с проблемами HDD (с жестким диском) помогает переход на использование SSD (о них более подробно тут: https://pcpro100.info/ssd-vs-hdd/).
6. Антивирус, брэндмауер…
Причинами тормозов в играх могут стать так же и программы для защиты вашей информации (например, антивирус или брандмауэр). К примеру, антивирус может во время игры начать проверять файлы на жестком диске компьютера, чем сразу «съест» достаточно большой процент ресурсов ПК…
На мой взгляд, самый простой способ установить так ли это на самом деле — отключить (а лучше удалить) антивирус с компьютера (временно!) и затем испытать игру без него. Если тормоза пропадут — то причина найдена!
Кстати, работа разных антивирусов совершенно по разному сказывается на быстродействие компьютера (думаю, это замечают даже начинающие пользователи). Список антивирусов, которые я считаю лидерами на данный момент, можете посмотреть в этой статье: https://pcpro100.info/luchshie-antivirusyi-2016/
Если ничего не помогает
1-й совет: если давно не чистили компьютер от пыли — обязательно это сделайте. Дело в том, что пыль засоряет вентиляционные отверстия, тем самым не дает горячему воздуху выходить из корпуса устройства — из-за этого температура начинает расти, а из-за нее вполне могут появиться и лаги с тормозами (причем, не только в играх…).
2-й совет: может кому-то покажется странным, но попробуйте установить ту же самую игру, но другую версию (например, сам сталкивался с тем, что русскоязычная версия игры — тормозила, а англоязычная — работала вполне нормально. Дело, видимо, было в издателе, который не оптимизировал свой «перевод»).
3-й совет: возможно, что сама игра не оптимизирована. Например, подобное наблюдалось с Civilization V — первые версии игры тормозили даже на относительно мощных ПК. В этом случае, не остается ничего, кроме как подождать, пока производители не оптимизируют игру.
4-й совет: некоторые игры ведут себя по разному в разных версиях Windows (к примеру, могут отлично работать в Windows XP, но тормозить в Windows 8). Происходит такое, обычно, из-за того, что производители игр не могут заранее предполагать все «особенности» новых версий Windows.
На этом у меня все, буду благодарен за конструктивные дополнения 🙂 Удачи!
- Распечатать
Оцените статью:
- 5
- 4
- 3
- 2
- 1
(80 голосов, среднее: 3.3 из 5)
Поделитесь с друзьями!
Всем привет!
Недавно приобрел себе ноут MSI GF65 с лаптоповской 3060 и i5 10200h на борту.
Немного поигравшись, заметил проблему, что практически все игры (тестил на Fallout NV, Witcher 3, Titan Quest), даже старые и новые, подвисают странным образом. ФПС нормальный, не проседает, но мир в играх как будто двигается рывками (создается ощущение, что персонаж хромает). На видео ниже как раз демонстрация эффекта.
Подскажите, из-за чего это может быть? Думаю из-за этого отнести его обратно в магазин, т.к. помимо этого с ним еще есть проблемы (например, износ батареи за 10 дней составил 15%)
UPD: залил видео с мониторингом
UPD 2:
У меня следующая система:
Процессор Core i7-3930K
Материнка Asus Rampage IV Formula
Видеокарта Asus GTX 690
Память G.SKILL DDR3 2400 16Гб
ЖД 2x WDC WD1001FALS-00J7B0
Звук Creative SB X-Fi Titanium Fatality Pro
БП Cooler Master 1000Вт
Windows 7 Pro 64-bit
Во многих играх происходят периодические рывки — микрофризы.
Как можно исправить ситуацию?
Пожалуйста помогите в решении данной проблемы.
DenXP1
Конфиг конечно не самый слабый. Возможные причины незначительных проблем я могу придумать (не говорю, что их можно устранить):
1) конкретно тормозящие игры не подпадают под условие, что все прочие запущенные программы и сама ось находятся на другом харде и хард с игрой тупо останавливается на некоторое время?
2) не смог придумать:)
Ещё может надо узнать, что за игры, какие настройки, какое потребление видеопамяти в пике.
DenXP1
драйвера для видеокарты пробовал менять?
Когда играешь проверь через AIDA64 температуру видеокарты и процессора мб перегрев
Температуры видеокарты и процессора в пределах нормы.
Драйвера для видеокарты пробовал менять — не помогло.
DenXP1
Попробуй систему с нуля поставить с последними драйверами.
Captain Vorobey,
примерно месяц назад ставил систему с нуля.
Затем установил все необходимые драйвера, обновления Windows и игру Crysis, в которой сразу же начались рывки-микрофризы.
Затем, по мере установки других игр они проявились и в некоторых из них (BioShock Infinite, Painkiller Hell & Damnation и др.).
DenXP1
пробуй драйвер видеокарты,настроить под каждую игру,но сначала поставить в настройках драйвера максимальное потребления питания видеокарты,ну а дальше смотри настройки 3д для каждой игры.
Nevoeiro,
В настройках видеодрайвера у меня уже стоит «предпочтителен режим максимальной производительности».
Различные настройки 3D для каждой игры я пробовал подбирать и через панель управления nVidia и через nVidia Inspector —
не помогло. Может я какой то параметр не учел?
DenXP1
не помогло. Может я какой то параметр не учел?
не дело не в этом тут может быть такое что либо какой то параметр не стоило трогать или же наоборот нужно корректировать его,у меня на фифа 13-14 были фризы помогала 3я буферизация.
если последний драйвер,то откатывайся на старый драйвер
Nevoeiro,
Пробовал откатиться на самый старый драйвер, который у меня есть (310.90) — не помогло.
Тройная буферизация не помогает.
Блин, что вы с компом творите, если на таких топовых системах лаги?
Элементарно,твоя 690-я двухчиповая,то есть работает как sli,именно из-за этого рывки в играх,зайди на форум про sli и сам убедишся
Bulletstorm777,
при отключении режима SLI в настройках видеодрайвера рывки остаются.
рывки со сли никак не связаны
копать надо в сторону памяти и процессорной шины.
а ваше может позвучасть смишно и глупо но процессор и память походу слишком быстрые и либо заставляют устройства типа ж-диска ждать либо експресс не работает как надо.
попробуй убрать файл подкачки со всех разделов и переустановит дрова потом если не поможет.
у миня в симс 3 такие-то мощные фризы были. 300фпс и фризы
MunchkiN 616,
файл подкачки убрать попробовал — не помогло, переустановка дров тоже не принесла положительного результата.
Микрофризы бывают во многих играх, особенно на движке анриала 3
У меня как то было подобное на похожем конфиге, обычно как раз пейдж файл проблемы создает. Точнее даже не сам пейдж файл а выключенный DisablePagingExecutive.
На всякий случай как включить:
Правда если без пейджа все ровно фризит то это не поможет.
DartMaul,
к сожалению фризит даже с выключенным файлом подкачки.
Может виновата оптимизация игр.
Макс 4150,
но у других людей нет же подобных проблем в таких играх как Crysis и др.
DenXP1
ну как? решил проблему с фризами в играх?
Xavier_29Th
вот вам список возможных пека проблем
остановка диска по шпинделю во время игры — долгий фриз обычно при разгрузке либо движении по локации. игра тупо останавливается а музон и тп играет
проблема прошивки или брак дисков ссд — те же пека проблемы но чаще и мельче. если кеш на том диске еще мельче и чаще
нехватка памяти гпу. — у героя темы например 2 гб карта к меня такая же. в 2014 на большом разрешении карта могла испытывать такие проблемы. происходят мелкие фризы фпс держется низким ни карта ни гпу не загружены текстурки подгружаются из мыла на лету.
баг контроллера памяти процессора. словил на амд долго не мог понять причину. игры работали все медленней а я все гнал и гнал проклинал амд пока меня не пека осенило. когда игры уже почти не работали. — обнуление биоса.
иные проблемы связанные с файлом подкачки и распределением ресурсов в нем. видел тока в жта5 где по достижению немного объема файла подкачки игра его начинала чистить от чего редко возникали фризы.
всякие проблемы со стороны интернета и сети — вот играл я как в ассассин он вис я подумал что диск умирает а проблема была вощем в интернете при синхронизации облачных сохранений. долгие мучительные анальные потуги-фризы.
всякие вирусы и прочая ересь. — подцепил я как то гпу майнера играю себе игра проседает и нанофризит. проблема была в запоре только одного ядра гпу из-за чего увеличилось ожидание им времени синхроимпульса и завершения кадра хотя кадров вроде нормально было. так же будет выглядеть предельная супер многопоточная нагрузка на цп. — результат фризы похоже на качение по гладильной доске.
низкая пропускная способность системы при достаточной производительности железа — фризы как при баге памяти. недостаток производительности линий и памяти. лга 2011 с 1 картой этим точно страдать не должны.
как последняя инстанция ерунда с питанием и турбобостами — в теории оно будет будет выглядеть как фризы с небольшим относительным падением фпс.
ну и драйверы коих проблем я не видел
MunchkiN 616
чем выявил майнера? проверял и авирой, и авастом, и касперским, и доктором вебом…
Xavier_29Th
смотрел активность гпу потом просто перепрял все процессы пока не исключил некий стим
удалил в ручную закатав в архив потому что он востанавливался
сейчас уже более современные наверно есть.
но их не будет видно только нескольго гпу. один гпу должен просто лежать
Xavier_29Th
Я обычно майнеров ловлю банально проверяя какой процесс сколько жрёт.
DenXP1
Зайди в биос и глянь частоту ОЗУ.Если стоит на минимуме,ставь на максимально доступную для матери и ОЗУ
У меня такая же беда была с Gigabyte R9 290X. Мучился год, менял биос в материнке, разгонял проц I7-2700K (хД)… А сейчас зашёл в питание в панеле управления, там было на PCI-E «Умеренное энергосбережение». Выключил. И всё «как рукой сняло».)))
может проблема даже в звуковой быть, смотри просадки по графикам, мси афтербернер в помощь. может реально перегрев.
| Автор | Сообщение | ||
|---|---|---|---|
|
|||
|
Member Статус: Не в сети |
Проблема в том, что во всех играх наблюдаются постоянные синхронные мини-рывки изображения, когда фпс падает ниже или поднимается выше частоты развертки монитора. Рывки особо заметны, есть пробегать мимо стены или смотреть на объект, который плавно передвигается перед камерой. Проверял при 60 Гц: 60 фпс — все плавно, 55 или 65 фпс — рывки. Разогнал монитор до 75 Гц: при 75 фпс все плавно, при 60 или 80 фпс — рывки. Чем сильнее фпс отклоняется от частоты монитора, тем сильнее проявляются рывки. Проблема частично решается залочкой фпс с помощью Nvidia Inspector или вертикальной синхронизацией до 60 и настройкой игры, чтоб не было просадок ниже 60 фпс. Но в тяжелых играх при 50 фпс комфорт пропадает. При чем отзывчивость управления не ухудшается. Рывки влияют именно на изображение. Также заметил эти рывки в некоторых видео на ютубе, но в полноэкранном режиме они пропадают. Возможно это проблема браузера, драйвера. — Разгон снимал Что делать, не знаю. Находил похожие проблемы на разных форумах, но решения нигде нет. Это бред какой-то. Помогите) Добавлено спустя 3 минуты: Добавлено спустя 21 минуту 42 секунды: |
| Реклама | |
|
Партнер |
|
MANOWAR127 |
|
||
|
Member Статус: Не в сети |
Panasi писал(а): Проблема в том, что во всех играх наблюдаются постоянные синхронные мини-рывки изображени Помогло на более чем 5 компах, была включена тройная буферизация и заранее подготовленные кадры на 1
|
|
Panasi |
|
|
Member Статус: Не в сети |
MANOWAR127 писал(а): Помогло на более чем 5 компах, была включена тройная буферизация и заранее подготовленные кадры на 1 Абсолютно никак не помогло. |
|
Gunslinger77 |
|
|
Member Статус: Не в сети |
Panasi писал(а): Абсолютно никак не помогло. Дровишки кривовато встали? Или железячка подглюкивает. Нет возможности другое видео поставить? |
|
Panasi |
|
|
Member Статус: Не в сети |
Gunslinger77 писал(а): Дровишки кривовато встали? Или железячка подглюкивает. Нет возможности другое видео поставить? Дрова обновлял, предварительно удалив старые. А вот видюшку нужно проверить. Есть подозрение, что подобное безобразие появилось после замены видюхи. Но в остальном проблем никаких нет. Странная проблема. Добавлено спустя 6 часов 53 минуты 46 секунд: |
|
Sonic-Chainik |
|
|
Member Статус: Не в сети |
Panasi писал(а): Проверил на встройке. Дискретку отключали физически? Panasi писал(а): Дрова обновлял, предварительно удалив старые. После установки драйверов, настройки сбрасывали? |
|
Panasi |
|
|
Member Статус: Не в сети |
Sonic-Chainik писал(а): Дискретку отключали физически? да Sonic-Chainik писал(а): После установки драйверов, настройки сбрасывали? да |
|
m51s |
|
|
Member Статус: Не в сети |
Panasi писал(а): Проблема в том, что во всех играх наблюдаются постоянные синхронные мини-рывки изображения, когда фпс падает ниже или поднимается выше частоты развертки монитора. Рывки особо заметны, есть пробегать мимо стены или смотреть на объект, который плавно передвигается перед камерой. Проверял при 60 Гц: 60 фпс — все плавно, 55 или 65 фпс — рывки. Тоже замечал такое у себя в GTA V, особенно хорошо видно на проезжающих сбоку машинах. Если включить Vsync на 60 кадров — то все плавно. Не стал заморачиваться, включил Adaptive Vsync в дровах. |
|
striderbyhl2 |
|
|
Member Статус: Не в сети |
Подниму тему. У меня абсолютно такая же проблема, не помогает вообще ничего. Тройную буферизацию, количество пререндеренных кадров, даже d3doverrider поставил (раньше помогал в некоторых играх, через него врубался vsync, который не просаживал фпс), ничего не помогает. Как только частота кадров просаживается ниже частоты обновления экрана — начинаются эти микролаги, изображение теряет плавность. Всю голову сломал уже. Автор видео выложил — точь в точь оно. |
|
Gunslinger77 |
|
|
Member Статус: Не в сети |
striderbyhl2 |
|
striderbyhl2 |
|
|
Member Статус: Не в сети |
Gunslinger77 а этот статтеринг не зависит от того, включен всинк или нет, просто при включении он немного усиливается визуально, то есть его легче заметить. Короче пришел к выводу, что так и должно быть и так у всех, просто никто замечать это не хочет и всех всё устраивает. Ну ок. Будем как-то жить. |
|
Panasi |
|
|
Member Статус: Не в сети |
striderbyhl2 писал(а): Короче пришел к выводу, что так и должно быть и так у всех, просто никто замечать это не хочет и всех всё устраивает. Тоже пришел в такому выводу, хотя многие мне потом писали в лс с такой же проблемой. Некоторые даже конфиги меняли, но им ничего не помогло. Видимо, мы сильно зажрались и замечаем любое минимальное отклонение от 60 фпс) А для большинства и 30 фпс — комфортно. |
|
Atomov |
|
|
Member Статус: Не в сети |
striderbyhl2 писал(а): Gunslinger77 а этот статтеринг не зависит от того, включен всинк или нет, просто при включении он немного усиливается визуально, то есть его легче заметить. Обладатели 120Hz(и выше) мониторов или с технологией gsync,говорят что этот эффект там не так заметен. |
|
kv0 |
|
|
Advanced member Статус: Не в сети |
А есть в радиусе доступности старый ЭЛТ-монитор? |
|
CorniliuS |
|
|
Member Статус: Не в сети |
А что я там должен увидеть? Смотрел несколько раз, плавно никаких рывков. |
|
Beetlejuice |
|
|
Member Статус: Не в сети |
А на АМД фсё литаит |
|
Panasi |
|
|
Member Статус: Не в сети |
CorniliuS писал(а): А что я там должен увидеть? Смотрел несколько раз, плавно никаких рывков. О чем я и говорю. Многие просто не видят разницы. Значит, действительно, я зажрался) |
|
Sanchoz |
|
|
Member Статус: Не в сети |
Пересмотрел по несколько раз предоставленные видео автором, разницы вообще никакой и рывков тоже нет. Мне кажется что проблема не в железе или же в софте, а в дисплее. Возьмите монитор с более низким временем отклика матрицы и проблема уйдет. Последний раз редактировалось Sanchoz 13.09.2015 0:33, всего редактировалось 1 раз. |
|
CorniliuS |
|
|
Member Статус: Не в сети |
Panasi писал(а): О чем я и говорю. Многие просто не видят разницы. Значит, действительно, я зажрался) А еще есть третий вариант, ее там действительно нет, сомневаюсь что монитор может показывать рывками, но у меня год назад было нечто подобное, я явно слышал что моя саундкарта проигрывает музыку чуть быстрее чем надо, давал послушать другим, все говорили что нормально все, потом карта сдохла, так что может это заметно только у тебя, а на записи все нормально. |
—
Кто сейчас на конференции |
|
Сейчас этот форум просматривают: нет зарегистрированных пользователей и гости: 4 |
| Вы не можете начинать темы Вы не можете отвечать на сообщения Вы не можете редактировать свои сообщения Вы не можете удалять свои сообщения Вы не можете добавлять вложения |
Лаборатория
Новости
Проблемы с мерцанием экрана в Windows распространены, особенно во время игр. Многие вещи могут спровоцировать их, и нужно принять меры, прежде чем ситуация выйдет из-под контроля. Сегодня мы рассмотрим возможные решения, которые вы можете реализовать, чтобы устранить проблемы с мерцанием экрана во время игр в Windows 11/10.

Чаще всего эти проблемы с мерцанием экрана возникают, когда игровое видео не синхронизировано с системой или когда ваша частота обновления экрана несовместима. Устаревшие или поврежденные драйверы также могут быть причиной, поэтому мы рассмотрим устранение всех этих потенциальных причин.
- Проверьте наличие обновления драйвера дисплея
- Используйте более высокую частоту обновления для вашего дисплея
- Проверьте свой HDMI и другие кабели
- Отключите полноэкранную оптимизацию для проблемной игры.
- Отключить аппаратное ускорение
1]Проверьте наличие обновления драйвера дисплея
Прежде всего, вы должны убедиться, что вы не используете какой-либо устаревший дисплей или графический драйвер, которые вызывают проблемы с мерцанием экрана в вашем игровом процессе. Несовместимые драйверы обязательно вызовут проблемы, поэтому рекомендуется обновлять систему. Вот что вам нужно сделать:
- Откройте настройки Windows с помощью комбинации клавиш «Win + I».
- Нажмите на последнюю вкладку в списке под названием «Центр обновления Windows».
- Если ожидаются какие-либо ожидающие обновления драйверов, вы найдете их здесь.
- Вы также можете проверить наличие дополнительных обновлений драйверов и установить их, если они доступны.
Этот пост покажет вам, как установить или обновить драйверы дисплея.
2]Используйте более высокую частоту обновления для вашего дисплея.
В качестве альтернативы, если вы обнаружите, что проблема заключается в частоте обновления, вы также можете настроить ее в настройках Windows. Вот как это можно сделать:
- Откройте настройки Windows с помощью комбинации клавиш «Win + I».
- Нажмите на вкладку «Система» и далее выберите «Дисплей».
- Прокрутите немного вниз, и вы найдете расширенные настройки дисплея. Нажмите здесь
- В разделе «Информация о дисплее» нажмите «Настройки адаптера дисплея для дисплея 1». Это откроет отдельное диалоговое окно
- Нажмите на вкладку «Монитор» вверху и в раскрывающемся списке «Частота обновления экрана» выберите конфигурацию частоты обновления по вашему выбору.
Сохраните эти изменения, нажав «Применить», а затем «ОК». Однако, чтобы эти изменения вступили в силу, вам необходимо перезагрузить компьютер, поэтому сделайте это и проверьте, не сталкиваетесь ли вы с мерцанием экрана во время игр.
3]Проверьте свой HDMI и другие кабели.
Вы не можете полностью исключить проблемы с оборудованием во время этой проверки. Если настройка графики и/или драйверов дисплея и частоты обновления не помогает, убедитесь, что все соединения между монитором и компьютером стабильны; выньте кабель HDMI и снова подключите его. Кроме того, убедитесь, что все подключенные кабели не повреждены, т. е. они не повреждены ни с одной стороны, так как это может иметь несколько других последствий.
4]Отключите полноэкранную оптимизацию для проблемной игры.
Если вы считаете, что запуск игры в полноэкранном режиме может быть причиной этой проблемы, вы можете отключить этот параметр для указанной игры. Сделать это также очень просто, вам просто нужно выполнить следующие шаги:
- Щелкните правой кнопкой мыши ярлык игры (его можно найти в меню «Пуск») и выберите «Свойства».
- Выберите вкладку «Совместимость» из вариантов, доступных вверху.
- Установите флажок «Отключить полноэкранную оптимизацию» и сохраните это изменение, нажав «Применить»> «ОК».
Проверьте, продолжает ли мерцать экран во время игр после этого изменения.
Читать. Устранение проблемы с мерцанием экрана Google Chrome.
5]Отключить аппаратное ускорение
Наконец, вы можете попробовать отключить аппаратное ускорение на своем ПК. Цель этого параметра — помочь улучшить общую производительность вашего ПК с Windows, и, в частности, сделать игровой процесс более плавным, но иногда он может иметь мешающие эффекты, такие как мерцание экрана. Вот как вы можете отключить аппаратное ускорение в Windows 11.
- Откройте команду «Выполнить» с помощью комбинации клавиш «Win + R» и введите «regedit», чтобы открыть редактор реестра.
- В адресной строке вверху введите следующий путь
HKEY_CURRENT_USERПРОГРАММНОЕ ОБЕСПЕЧЕНИЕМайкрософтАвалон.Графика
- Щелкните правой кнопкой мыши в любом месте пустого места, выберите «Создать»> «Значение DWORD (32-разрядное)».
- Введите имя этого нового ключа как «DisableHWAcceleration» и установите для его значения данных значение 1.
- Нажмите «ОК», чтобы сохранить этот новый ключ, и перезагрузите компьютер, чтобы процесс изменения вступил в силу.
После перезагрузки проверьте, решена ли проблема. Если вы хотите отключить аппаратное ускорение в Google Chrome, это можно сделать в настройках Chrome, выполнив шаги, указанные ниже:
- Нажмите на значок с тремя точками в правом верхнем углу окна Chrome.
- Далее заходим в Настройки
- Вверху вы найдете строку поиска. Введите слово «Аппаратное обеспечение», и появится настройка аппаратного ускорения.
- Отключите параметр «Использовать аппаратное ускорение, когда доступно» и щелкните значок «Перезапустить», который появляется впоследствии.
Надеемся, что одно из приведенных выше решений поможет вам решить проблемы с мерцанием экрана во время игр на ПК.
Читайте также: Яркость экрана ноутбука мерцает
Как исправить разрыв экрана в Windows 11?
Разрыв экрана также является еще одной проблемой, похожей на описанную, которая может быть вызвана неисправными драйверами или неправильно настроенными настройками системы графического процессора. У этой проблемы также есть некоторые элементарные решения, такие как изменение частоты обновления, включение VSync, настройка FPS вашего графического процессора и отключение игрового режима.
Уменьшает ли VSync FPS?
VSync, сокращение от Vertical Sync, представляет собой графическую технологию, которая помогает людям с разрывами экрана на своих ПК во время запуска игры с интенсивным использованием графики. Если вы не знаете, как именно это помогает уменьшить разрывы экрана, VSync регулирует FPS при необходимости. Это очень удобно, когда ваш монитор не может обрабатывать FPS определенной игры.
Типовой вопрос от пользователя…
Здравствуйте.
У меня на компьютере тормозит одна игра (Diablo III). Перепробовал кучу всего, но ничего не помогает…
Компьютер в несколько раз превосходит минимальные характеристики игры, заявленные производителем. Убавил настройки графики и производительности в игре до минимума — получил ~10 FPS…
Подскажите, почему может тормозить игра даже на сравнительно-мощном ПК?
Доброго времени всем!
Нет, наверное, ни одного пользователя ПК, который не играл бы в компьютерные игры! И большинство из них сталкивалось с тормозами, лагами, задержками и пр. казусами. Так что представленный вопрос в статье — очень популярный (пожалуй, лишь название игры меняется).
В этой статье рассмотрю основные причины, из-за которых тормозят игры, и дам советы как их устранить и исправить. Кстати, не претендую на истину в последней инстанции 😉.
Итак, теперь ближе к теме…
📌 ВАЖНО!
В первую очередь обратите внимание на системные требования конкретной игры, которая у вас тормозит. Если ее минимальным требованиям (а есть еще и рекомендуемые) не удовлетворяет ваш компьютер/ноутбук — то причина тормозов очевидна (поэтому в этой статье на системных требованиях не останавливаюсь). Правда, и в этом случае, кое-что можно сделать, и ускорить игру (об этом ниже).
*
Содержание статьи
- 1 Устраняем лаги и тормоза в играх
- 1.1 Какими программами загружен процессор, жесткий диск, оперативная память и сеть?
- 1.2 Знаете ли вы о проблемной графике в некоторых играх: огонь, вода, тени и пр.?
- 1.3 Использовались ли утилиты для ускорения игр?
- 1.4 Обновлены ли видеодрайвера? Нет ли конфликта, оптимальны ли они?
- 1.5 Настроены ли видеодрайвера на максимальную производительность?
- 1.6 Установлены ли в игре низкие графические показатели: разрешение, детали, тени и пр.?
- 1.7 Переключается ли встроенная видеокарта на дискретную при запуске игр?
- 1.8 Проверили ли вы температуру компонентов, нет ли перегрева?
- 1.9 Оптимизирована ли ОС Windows для максимальной скорости работы?
- 1.10 Какая схема электропитания ПК задействована, не включен ли экономный режим?
- 1.11 У вас 2 жестких диска? Не отключается ли один из них?
- 1.12 Включен ли антивирус/брандмауэр, пробовали ли без него?
→ Задать вопрос | дополнить
Устраняем лаги и тормоза в играх
Какими программами загружен процессор, жесткий диск, оперативная память и сеть?
*
Статью построю в форме вопросов, на каждый из которых дам ответ. Пройдясь по ним и проверив свой ПК, оптимизировав его — вы в любом случае получите какой-то (хотя бы небольшой) прирост в производительности.
*
Самое первое с чего хочу начать — это с проверки, чем загружен ваш процессор, жесткий диск, оперативная память. Дело в том, что даже на мощном компьютере могут появиться тормоза, если на нем помимо самой игры, будут запущены еще десятка два разнообразных программ (я уж не говорю о различных конфликтах).
Самый простой способ узнать о их загрузке — это воспользоваться 📌диспетчером задач. Чтобы его открыть — нажмите кнопки Ctrl+Shift+Esc (либо Ctrl+Alt+Del). Кстати, крайне желательно сначала открыть диспетчер задач, затем запустить игру, и когда в ней начнутся тормоза, свернуть ее и посмотреть, на что идет основная нагрузка.
Примечание: чтобы свернуть игру, нажмите сочетание кнопок Alt+Tab, либо кнопку Win.
В диспетчере задач обратите внимание сначала, на то, что больше всего загружено: ЦП, память, диск или сеть. В моем случае — был загружен ЦП (прим.: процессор, кстати, обычно подвергается загрузке чаще, чем память или диск).
Обратите внимание на скриншот ниже — ЦП загружен не игрой Civilization IV, а проводником (в котором открыто пяток вкладок и несколько операций). Неудивительно, что компьютер начал тормозить при запуске игры…
ЦП компьютера загружен проводником на 60%!
После того, как была закончена работа в проводнике (и он был перезапущен) — игра начала нормально функционировать, ни одного лага или подвисания. Вот вам и рецепт оздоровления… 👍
*
📌 Если у вас загружен процессор и тормозит, рекомендую ознакомиться также вот с этой статьей: https://ocomp.info/protsessor-zagruzhen-na-100-i-tormozit.html
*
Кроме этого, обратите внимание на жесткий диск: часто на него могут давать большую нагрузку торренты (столь популярные в последнее время).
Примечание: многие программы, которые вы уже закрыли, могут оставаться в памяти и загружать ваш ПК. Именно поэтому, в случаях появления проблем в играх — желательно всегда проверять в диспетчере задач, нет ли какого-то постороннего процесса, сильно нагружающего ПК.
Поэтому, подводя итог, скажу следующее: прежде всего проверьте, не запущено ли посторонних программ, которые забирают львиную долю ресурсов ПК, вместо желаемой игры. Удостоверившись, что нагрузку создает непосредственно сама игра — можно идти дальше…
📌 В помощь!
Как увеличить производительность процессора за счет настроек электропитания (парковка ядер, как включить все ядра ЦП ✔) — https://ocomp.info/kak-uvelichit-proizvoditelnost-protsessora.html
*
Знаете ли вы о проблемной графике в некоторых играх: огонь, вода, тени и пр.?
Очень часто причина тормозов кроется в самой игре, например, часто разработчики не оптимизировали графику, скажем, для определенной линейки видеокарт. В результате, у большинства пользователей всё работает как нужно, а у части пользователей — игра просто неузнаваема: все лагает, притормаживает, картинка дергается и искажается.
Довольно сложно назвать для каждой игры, где и какие есть у нее проблемы (об этом гораздо больше могут рассказать на каком-нибудь форуме, посвященном конкретной игре).
Что касается того же Diablo III (да и других некоторых игр) — то у игры в первых релизах была проблема с видеокартами NVIDIA из-за включенного в настройках драйверов параметра AMBIENT OCLUSION (Затенение фонового освещения). При его отключении в графических настройках — игра начинала летать!
Затенение фонового освещения — Выкл.
Обратите внимание на такие элементы, как: огонь, вода, тени, туман, пыль и т.д. Если есть возможность в игре отключить их (либо снизить их детализацию) — попробуйте! В некоторых случаях игры начинают вести себя совершенно по-другому.
*
Использовались ли утилиты для ускорения игр?
Кто бы что не говорил о «волшебных кнопках», что они не существуют и т.д. — всё же есть утилиты, способные за несколько шагов ускорить компьютер, и как следствие, уменьшить количество ошибок и лагов в играх.
Здесь подробно о них рассказывать не буду, так как это потребует довольно много места и времени (тем более, на блоге уже есть такая статья).
📌 В помощь!
Лучшие утилиты и программы для ускорения игр — https://ocomp.info/uskorenie-igr-v-windows-top-10.html
*
Обновлены ли видеодрайвера? Нет ли конфликта, оптимальны ли они?
Очень серьезное и существенное влияние на производительность в играх оказывают видеодрайвера.
Для некоторых видеокарт подобрать оптимальный драйвер не всегда просто: самый новый драйвер может быть не оптимизирован, в нем могут быть ошибки, неправильно может работать с некоторыми видами текстур (но, как правило, в новых драйверах всё же наоборот количество ошибок стремится к минимуму).
Дам один совет: попробуйте загрузить несколько версий драйверов для своей видеокарты. Затем поочередно установить и проверьте, как с тем или иным работает игра. Возможно, установив другой драйвер, ошибка исчезнет…
*
📌 В помощь!
Обновление драйверов в Windows 10/11 — обзор 5 лучших программ (на русском) — https://ocomp.info/obnovlenie-drayverov-v-windows-10-obzor-5-luchshih-programm-na-russkom.html
Как обновить драйвер на видеокарту AMD, nVidia и Intel HD: от А до Я — https://ocomp.info/kak-obnovit-drayver-na-videokartu.html
*
Кроме этого, рекомендую так же зайти в 📌диспетчер устройств и проверить, нет ли конфликта драйверов, для всего ли оборудования найдены и установлены драйвера (нет ли там желтых восклицательных знаков. Пример, как выглядит в диспетчере устройств проблемный драйвер — ).
Чтобы открыть диспетчер устройств: нажмите сочетание кнопок Win+R и введите devmgmt.msc (пример ниже).
Запуск диспетчера устройств — devmgmt.msc
Обратите внимание на вкладки «Видеоадаптеры» и «Неизвестные устройства» — нет ли там устройств с желтыми восклицательными знаками (либо просто неизвестных устройств).
Неизвестное устройство
Если таковы будут — необходимо для них найти драйвера и установить. Затем перезагрузить ПК и проверить, как изменится производительность в играх.
📌 В помощь!
Как найти и установить драйвер для неизвестного устройства — https://ocomp.info/kak-nayti-i-ustanovit-drayver-dlya-neizvestnogo-ustroystva.html
*
Настроены ли видеодрайвера на максимальную производительность?
Я думаю, что ни для кого не секрет, что от настроек видеодрайверов — очень сильно зависит производительность в играх. Порой, изменив некоторые параметры, удается повысить количество FPS в игре в 1,5 (и более) раза!
Приведу ниже ссылки на настройку видеокарт.
📌 В помощь!
1) Как ускорить видеокарту AMD (Radeon) — https://ocomp.info/kak-uskorit-videokartu-amd-radeon.html
2) Как повысить производительность видеокарты NVIDIA в играх — https://ocomp.info/kak-povyisit-proizvoditelnost-videokart-nvidia.html
3) Как ускорить видеокарту IntelHD, повышение производительности минимум на 10-15% — https://ocomp.info/kak-uskorit-videokartu-intelhd-povyishenie-proizvoditelnosti-minimum-na-10-15.html
*
Установлены ли в игре низкие графические показатели: разрешение, детали, тени и пр.?
Помимо настроек видеокарты, есть еще и настройки непосредственно игры. Кстати, их влияние не меньше, чем настройки видеокарты (а может и больше!).
Абсолютно в каждой игре (99,9%) есть настройки графики. Зайдя в них, обратите внимание (в первую очередь) вот на такие вещи:
- разрешение экрана: оказывает сильнейшее влияние на качество картинки в игре, и на загрузку вашей видеокарты. Снизив несколько разрешение — вы можете существенно увеличить производительность своего ПК в игре. Кстати, от себя добавлю, что во многих играх снижение разрешение будет малозаметно, в то время как производительность вырастит существенно! Так что, всегда нужно искать баланс;
- качество графики, визуализации, видео: так же оказывает сильнейшее влияние на производительность. Если игра тормозит, попробуйте снизить настройки с высоких на средние (или даже низкие);
- детализация ландшафта, тени, туман, и пр.: убирайте, либо совсем отключайте, если такое предусмотрено игрой;
- вертикальная синхронизация: попробуйте включить/отключить (📌см. инструкцию). Иногда дает существенный прирост в количестве FPS.
На что обратить внимание при настройке графики игры // на примере Civilization IV
*
Переключается ли встроенная видеокарта на дискретную при запуске игр?
Этот вопрос касается компьютеров/ноутбуков с двумя видеокартами: встроенной и дискретной. Дело в том, что при запуске игр, компьютер должен задействовать дискретную видеокарту для максимальной производительности.
Но происходит подобное не всегда, часто устройство не переключает видеокарту, и вы играете на встроенной. Тогда, даже если у вас мощный игровой ноутбук, вы вполне можете наблюдать лаги в сравнительно старых играх!
У меня на блоге уже есть статья, посвященная этой проблеме. Рекомендую ознакомиться.
📌 В помощь!
1) Как запустить игру на дискретной видеокарте. Как проверить на какой видеокарте работает игра // на примере NVIDIA — https://ocomp.info/igru-na-diskretnoy-videokarte.html
2) Игровой режим в Windows 10/11: повышаем производительность компьютера в играх — https://ocomp.info/igrovoy-rezhim-v-windows-10.html
*
Проверили ли вы температуру компонентов, нет ли перегрева?
Сбои и тормоза в играх могут быть связаны с перегревом. Дело в том, что игры — это довольно требовательные программы, существенно нагружающие и процессор, и видеокарту, а иногда и жесткий диск (при интенсивном подгрузке данных).
Особое внимание на температуру нужно обращать в случаях:
- сильном гуле вентиляторов/кулеров;
- при нестабильной работе ПК: перезагрузках, тормозах, зависаниях;
- теплом корпусе (заметно у ноутбуков/нетбуков);
- частых критических ошибках и пр.
Обычно, о температуре приходится вспоминать в теплое лето, когда температура в комнате существенно поднимается и становится на самом деле жарко (не только человеку, но и компьютеру 😊).
Чтобы узнать и проконтролировать температуру основных компонентов (ЦП, видеокарты, жесткого диска), рекомендую воспользоваться одной из утилит: 📌https://ocomp.info/harakteristiki-kompyutera.html.
Например, на скриншоте ниже у меня представлена утилита Speccy.
Температура процессора, жесткого диска, видеокарты
Вообще, сложно сказать, какая температура является критической (очень многое зависит от конкретного железа). Но вообще, в целом, если выделить, то:
- процессор: обратите внимание на температуру, если в играх она стала превышать 60 °C (📌более подробно об этом тут);
- жесткий диск: нормально температурой жесткого диска считается диапазон 25÷43°C. Если у вас выше — рекомендую серьезно забеспокоиться, так как выход из этой зоны может серьезно сказаться на долговечности вашего диска (📌как снизить температуру HDD);
- видеокарта: вообще, некоторые модели видеокарт (например, NVIDIA) выдерживают температуру до 100°C (но лично я не могу назвать это нормальной ситуацией). При температуре в играх выше 80÷85°C — рекомендую почитать рекомендуемые диапазоны температур вашего производителя видеокарты (📌более подробно о t видеокарты).
*
📌 В помощь!
Греется ноутбук: что делать? Температура все время высокая: 85°C+ — https://ocomp.info/greetsya-noutbuk.html
*
📌 Важно!
Один из главных «врагов» компьютерного железа — это пыль. Она проникает абсолютно везде, со временем забивает систему охлаждения, что приводит к повышению температуры. А это в свою очередь, может сказываться на скорости работы ПК, а также на сроке его службы.
Поэтому, периодически рекомендую чистить компьютер от пыли. Ссылку на инструкцию по чистке привожу ниже.
📌 В помощь!
Чистка компьютера от пыли: монитора, системного блока, клавиатуры — https://ocomp.info/kak-pochistit-kompyuter-ot-pyili.html
*
Оптимизирована ли ОС Windows для максимальной скорости работы?
Не секрет, что оптимизированная ОС Windows может работать существенно быстрее той, которой никто не занимался. Причем, всё это может так же сказаться и на производительности ПК в играх (и на 📌количество FPS).
Сами представьте: лишние службы и программы, которыми вы никогда не пользуетесь, зачем-то загружаются в память, выполняются и т.д. На все это приходится затрачивать ресурсы ПК.
Я уж не говорю о том, что со временем в системе накапливается большое количество мусора: временные файлы, папки, ошибочные записи в реестре, нерабочие ярлыки и т.д. Всё это нужно чистить и убирать, и тогда Windows будет гораздо отзывчивее, количество ошибок будет меньше, а производительность выше!
📌 В помощь!
Оптимизация Windows 10/11: чтобы ускорить компьютер — https://ocomp.info/super-optimizatsiya-windows-10.html (актуально также для Windows 7,

*
Какая схема электропитания ПК задействована, не включен ли экономный режим?
Этот пункт больше касается ноутбуков. Дело в том, что в Windows есть раздел электропитания, где задаются режимы работы. Среди режимов есть несколько вариантов: экономный, оптимальный (или сбалансированный), и высокопроизводительный.
По умолчанию, чаще всего, задействован либо оптимальный, либо экономный. Последний так вообще может очень существенно сказываться на производительности ноутбука (и причем, не только в играх).
Чтобы открыть настройку и выбор схемы электропитания, зайдите в 📌панель управления Windows по адресу: Панель управленияОборудование и звукЭлектропитание.
Далее обратите внимание на то, какая производительность выставлена. Рекомендую выбрать пункт с высокой производительностью.
Высокая производительность // Электропитание
Если у вас ноутбук с ОС Windows 10 — обратите также внимание, что прибавить производительность можно с помощью значка батареи в трее.
Режим питания
Также, что касается ноутбуков, некоторые производители оснащают свои устройства специальным ПО. Среди этого ПО есть модули, отвечающие за питание ноутбука: например, в некоторых устройствах от LENOVO есть режимы экономии энергии.
Поэтому, рекомендую зайти в такой менеджер и настроить производительность работы в соответствии с требованиями.
Питание ноутбука // менеджер ноутбука
Кстати, в некоторых случаях из-за настроек электропитания может быть отключен Turbo Boost (в результате процессор работает далеко за пределами своих возможностей). О том, как проверить этот момент и задействовать Turbo Boost, можете узнать из моей предыдущей статьи, ссылку на которую привожу ниже.
📌 В помощь!
Из-за чего низкая производительность процессора Intel на ноутбуке. Как его можно ускорить (про Turbo Boost) — https://ocomp.info/increase-performance-intel-for-laptop.html
*
У вас 2 жестких диска? Не отключается ли один из них?
Если игра работает-работает, а потом через определенное время подвисает как-бы на 0,5-1 сек., а затем снова работает — то такое поведение похоже на отключение жесткого диска. Т.е. Windows отключила жесткий диск, а когда понадобились с него данные и игра захотела их получить, он снова включился, а это время потребовалось на его включение в работу (при этом, если прислушаться, то можно услышать, как начинает работать (шуметь) диск).
Вывод напрашивается сам собой —нужно запретить жесткому диску отключаться во время работы. Кстати, такое часто случается, когда у вас в системе 2 или более жестких дисков. Часть из них отключается, когда неактивны.
Чтобы запретить подобное, 📌зайдите в панель управления Windows по адресу: Панель управленияОборудование и звукЭлектропитание. Далее откройте ссылку «Настройка схемы электропитания» у активной схемы (пример ниже)!
Настройки схемы электропитания
Затем откройте ссылку «Изменить дополнительные параметры питания» (см. скриншот ниже).
Изменить дополнительные параметры питания
Далее раскройте раздел «Жесткий диск» и поставьте «0» во вкладке «отключать жесткий диск через». Это означает, что жесткий диск не будет никогда выключаться (что и требуется). Сохраните настройки и попробуйте вернуться в игру. Пропадет ли этот характерный лаг?
никогда не отключать жесткий диск // Windows 10
*
Включен ли антивирус/брандмауэр, пробовали ли без него?
И последнее, на чем хотел остановиться в этой статье — это вирусы и антивирусы (и др. защитное ПО). В некоторых случаях антивирусы/брандмауэры могут существенно сказываться на производительности, например, у них в расписании может быть задана проверка компьютера на вирусы, а вы в это время сели играть. Нередко, в этом случае игра начинает тормозить.
Здесь буду краток:
- сначала проверьте свою систему на вирусы (даже если у вас на ПК установлен качественное антивирусное ПО), более подробно об этом здесь: 📌https://ocomp.info/esli-antivirus-ne-vidit-virusov.html;
- если оных не найдено и всё в порядке, отключите антивирус перед запуском игры и попробуйте сыграть без него.
Отключение антивируса Avast на 1 час
Кстати, некоторые антивирусы в этом плане очень продвинуты: у них есть игровой режим, и в нем они практически не «напрягают» вашу систему, предоставляя максимальные ресурсы для игры.
*
На этом статью заканчиваю.
За дополнения по теме — буду признателен.
Всем игр без лагов! Удачи!
✌
Статья откорректирована: 20.02.2022
Первая публикация: 25.03.2017


Полезный софт:
-
- Видео-Монтаж
Отличное ПО для создания своих первых видеороликов (все действия идут по шагам!).
Видео сделает даже новичок!
-
- Ускоритель компьютера
Программа для очистки Windows от «мусора» (удаляет временные файлы, ускоряет систему, оптимизирует реестр).