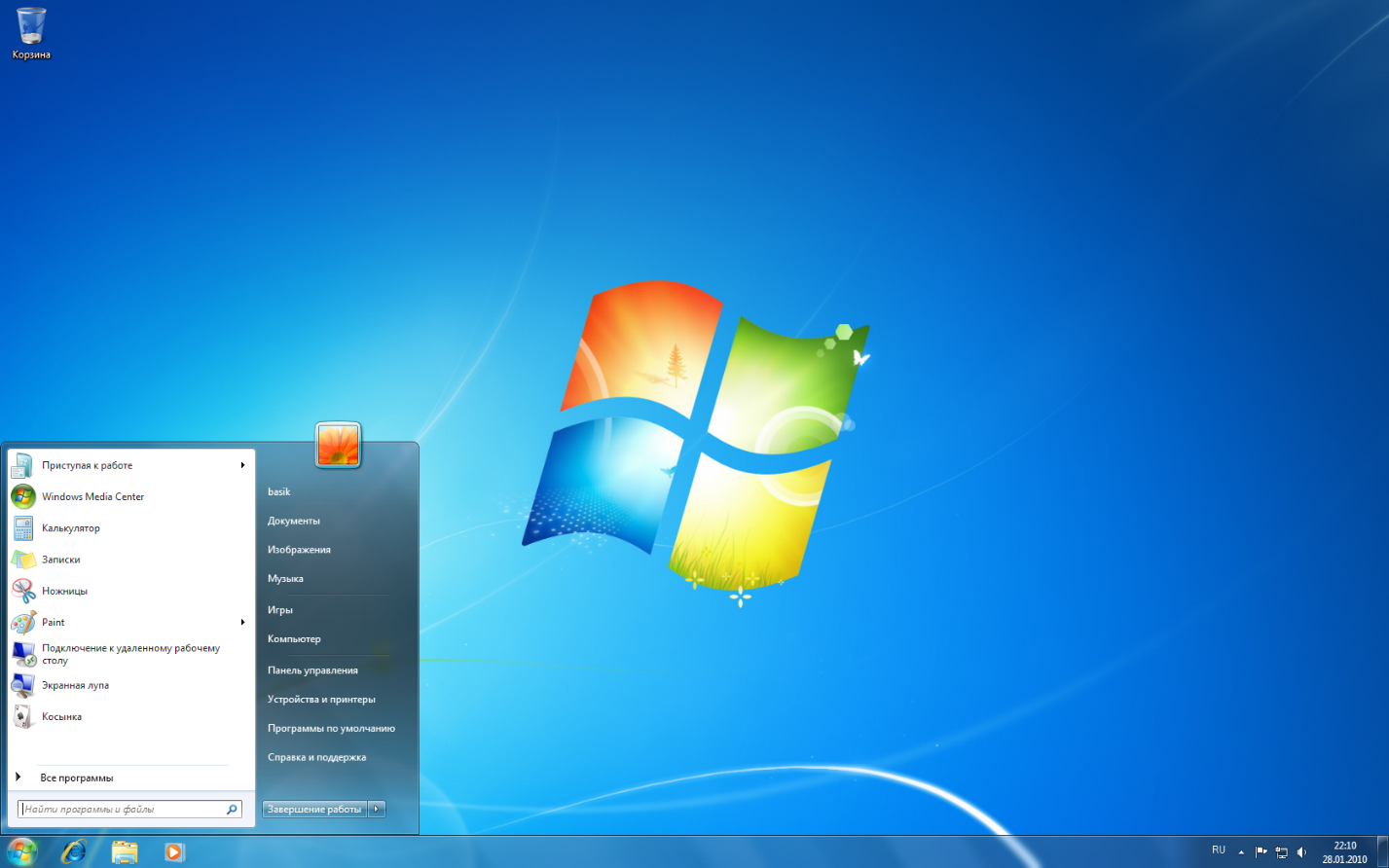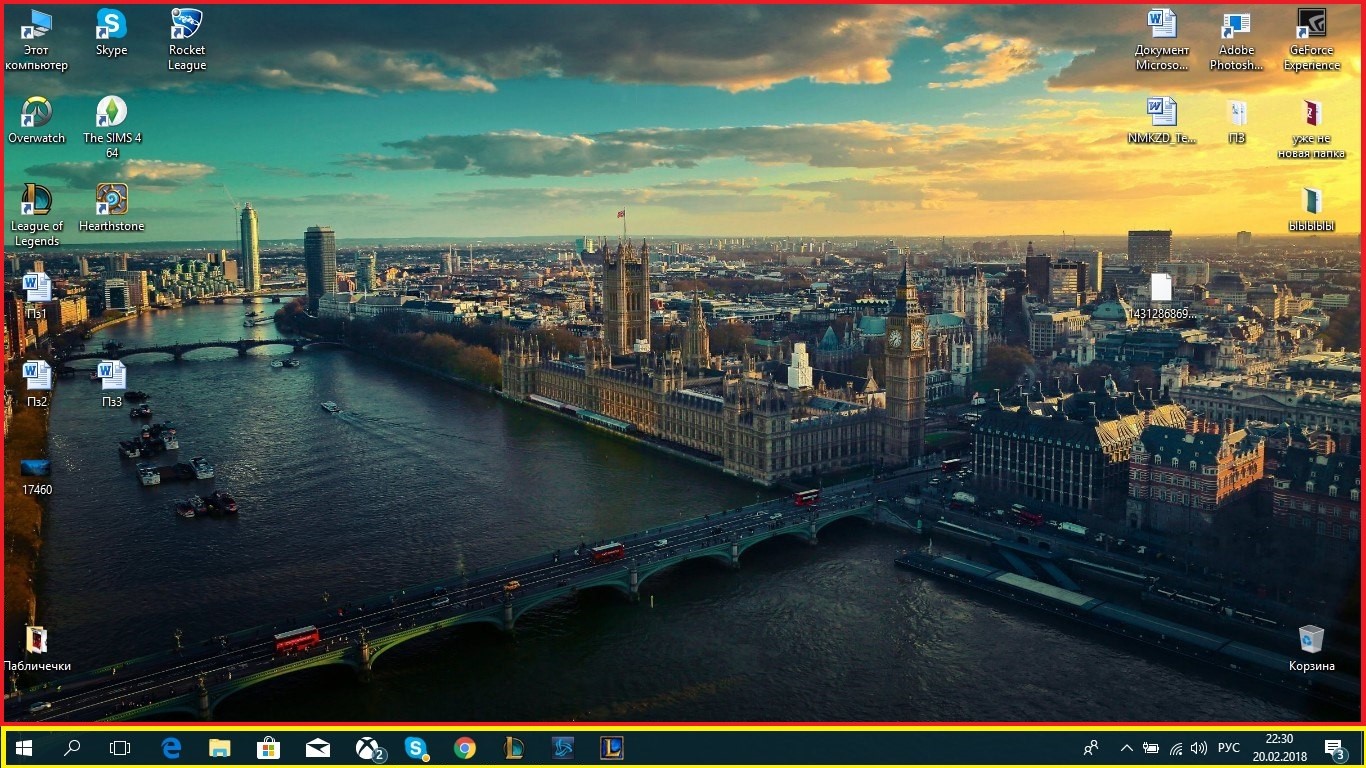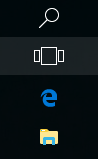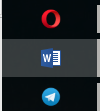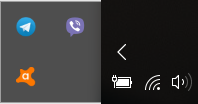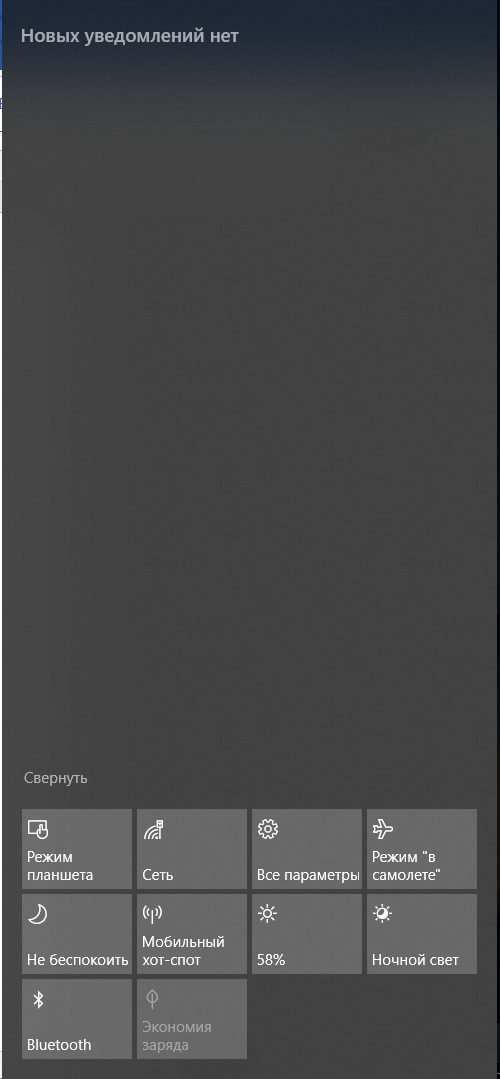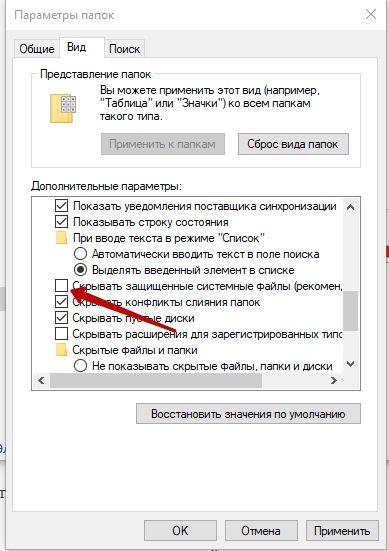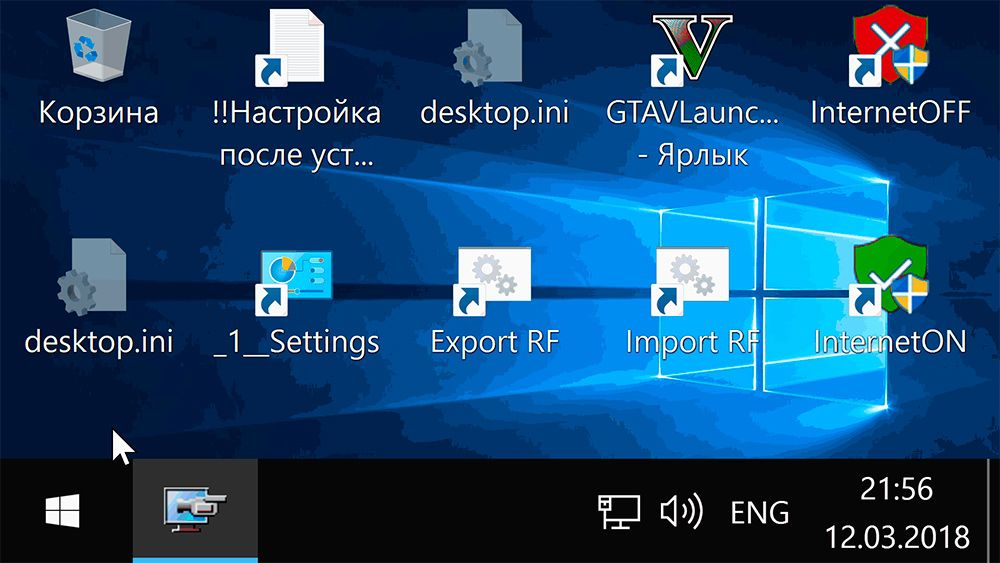Некоторые пользователи могут видеть файл Desktop.ini на Рабочем столе, в других системных папках на компьютере в операционной системе Windows. Файл Desktop.ini содержит некоторые настройки, применяемые к параметрам отображения и свойств папок, ярлыков в папках.
В операционной системе Windows имеются различные настройки, влияющие на отображение интерфейса элементов ОС, которые сохраняются в специальные конфигурационные системные файлы, скрытые от пользователей. Подобные системные файлы используются операционной системой для собственных нужд.
Что за значок desktop.ini
Desktop.ini является файлом, содержащим информацию какого-либо каталога, используется во всех версиях Windows, в том числе 7 и 10. В этом элементе лежит вся информация о внешнем виде директории Windows — фоновый рисунок, цвет и многое другое. Обычно «десктоп» используется различными программами. Из него можно узнать о расположении системных файлов, которые необходимы для запуска некоторых утилит.
Многие утилиты, которые использует юзер на своем рабочем столе обращаются к этому небольшому файлу. Вообще, этот конфиг является частью системы. Поэтому при удалении, а затем при открытии любой программы, этот элемент снова воссоздается.
Desktop или десктоп, в переводе с английского означает рабочий стол, но несмотря на это, расположен он в каждой папке системы Windows. Так как рабочий стол – это не программа, а тоже папка, создаваемая для каждого пользователя системы, то и desktop.ini в ней также расположен. Именно в этом каталоге он больше всего бросается в глаза, и именно поэтому многие стремятся его удалить.
Почему мой рабочий стол показывает два файла desktop.ini?
Теперь вы должны иметь общее представление о том, что такое файлы desktop.ini. Однако это по-прежнему не объясняет, почему большинство папок содержат только один файл desktop.ini, а на рабочем столе их две. Чтобы разобраться в этом, нам нужно объяснить кое-что о вашем рабочем столе.
Прежде всего, рабочий стол — это папка, уникальная для каждой учетной записи пользователя, доступ к которой может получить только этот пользователь или администратор. Эта папка находится по следующему пути: «C:UsersВаше имя пользователяDesktop»
Во-вторых, есть папка Public Desktop, которую все пользователи вашего компьютера используют автоматически. Он находится в папке «C:UsersPublic» и содержит элементы, доступные на стандартном рабочем столе каждого пользователя.
Рабочий стол, отображаемый Windows при запуске компьютера или устройства, представляет собой комбинацию рабочего стола вашего пользователя и папки Public Desktop. Вы видите два файла desktop.ini, потому что ваш рабочий стол представляет собой комбинацию из двух папок, каждая со своим собственным desktop.ini: одна для вашей учетной записи пользователя и одна для общего рабочего стола.
Как удалить и стоит ли это делать
Вообще не рекомендуется удалять этот элемент. Хотя само устранение не принесет какого-либо вреда компьютеру. Так как обычно конфигурация восстанавливается при открытии любой программы.
Есть один нюанс. Все конфигурации после удаления и восстановления сбросятся на значения по умолчанию. То есть каждый раз, когда вы что-то изменяете на рабочем столе, это фиксируется в этом элементе, поэтому все пользовательские настройки будут потеряны после удаления.
Удаляется он стандартным способом – либо через корзину, либо через кнопки shift и delete. Через корзину его можно удалить, кликнув по нему правой кнопкой мыши и найдя пункт «удалить в корзину» и кликнуть на него ЛКМ, тем самым удалив его в корзину. А очистить корзину можно нажав на нее ПКМ и выбрав пункт «Очистить корзину». Тоже можно проделать нажав кнопку Delete.
Удаление через Shift+Delete удаляет его навсегда, минуя корзину. Кликните по нему ЛКМ, тем самым выделив его и зажмите вместе кнопки «Shift» + «Delete».
Но разработчики не рекомендуют трогать этот элемент, поэтому лучше его не удалять, а просто скрыть.
Панель задач.
Что вообще представляет из себя панель задач?
Панель задач – это часть интерфейса, которая отображается на краю экрана и используется для слежения за уже запущенными программами или для слежения изменений в работе нашей операционной системе. То есть, на ней находится всё самое важное: панель «Пуск», панель быстрого запуска, запущенные приложения, важные значки Windows (звук, подключение к интернету и т.д.) переключатель языком, часы и область уведомлений. Начнем разбирать всё по порядку.
Панель «Пуск» — что это?
Это главное меню всего нашего компьютера. Его можно открыть, нажав на экране кнопку «Пуск» или кнопку «Win» на нашей клавиатуре.
Что мы можем делать с помощью меню «Пуск»?
Да всё, что угодно: мы можем создавать ярлыки, открывать настройки, открывать недавно установленные или часто запускаемые приложения. Меню «Пуск» — это сердце нашей операционной системы.
Панель быстрого запуска – это область в панели задач, которая помогает нам получить быстрый допуск к самым часто используемым приложениям. Мы можем как добавлять, так и удалять оттуда приложения. Как же это сделать? Чтобы добавить приложение туда, нам просто нужно перетащить ярлык с области ярлыков на нашу панель, после чего он будет закреплен.
Рис. 4. Панель быстрого запуска.
Запущенные приложения – этот раздел в панели задач помогает нам видеть все наши открытые приложения, переключаться между ними, замечать изменения в них и т.д. На мой взгляд, это одна из самых важных областей в панели задач. Без этой области было бы просто невозможно комфортно использовать компьютер.
Рис. 5. Панель запущенных приложений.
Важные значки операционной системы Windows – что мы можем туда отнести?
Туда можно отнести громкость операционной системы, подключение к интернету, системное трее, где скрыты так же все важные приложения.
Это меню очень удобно своей компактностью и полезностью.
Занимая крайне малую площадь эта область сосредотачивает в себе все важные элементы операционной системы.
Рис. 6. Важные значки операционной системы.
Языковая панель – эта панель помогает нам понять, какой же язык использует наша операционная система для написания текста.
Мы можем изменять текст с помощью комбинаций клавиш «Ctrl» + «Shift», «Shift» + «Alt» или же нажимая на эту панель ЛКМ (левой кнопкой мыши) и выбирая язык, который нам нужен.
Все эти изменения будет показывать наша языковая панель.
Рис. 7. Язык в языковой панели.
Думаю, про часы нету смысла рассказывать, поэтому сразу перейдем к области уведомлений.
В этой области показываются абсолютно все уведомления, которые касаются работы приложений, работы нашей операционной системы, работы наших служб и т.д.
Она играет огромную роль для пользователя.
Благодаря этой области пользователь всегда знает о том, какие изменения произошли на его компьютере. Так же эта панель имеет несколько иконок для быстрой настройки компьютера, что так же позволяет нам более комфортно использовать наше устройство.
Рис. 8. Панель уведомлений Windows 10.
Скрытие значка
Обычно, если у вас на столе высвечивается файл Desktop.ini, это значит, что у вас убрана галочка с параметра «Скрывать защищенные системные файлы». Поэтому зайдите в «Проводник», кликните по вкладке «Вид». Затем необходимо будет выбрать «Параметры». И снова перейти во вкладку «Вид». Пролистать меню до пункта «Скрыть защищенные файлы» и пометить его галочкой.
Способы блокировки и отключения рекламы Яндекс.Директ на компьютере и Андроиде
Desktop.ini можно ли удалить файл из Windows
В случае удаления файла Desktop.ini, с операционной системой Windows ничего фатального не произойдет. Возможно, исчезнут названия папок «Рабочий стол», «Загрузки» и т. д. Системные папки станут называться: «Desktop», «Downloads» и т. п.
Никаких разумных доводов в пользу удаления из Windows файла Desktop.ini нет. Оптимальный вариант: скрытие на ПК видимости системных папок.
Если просто удалить файл Desktop.ini с компьютера, при следующем запуске Windows, вы увидите, что на компьютер снова появляется Desktop.ini.
Можно отключить создание файла Desktop.ini в редакторе реестра, хотя делать это я не рекомендую:
- Запустите Редактор реестра.
- Пройдите по пути:
HKEY_LOCAL_MACHINESOFTWAREMicrosoftWindowsCurrentVersionPoliciesExplorer
- Щелкните правой кнопкой мыши по свободному месту в редакторе Реестра.
- В открывшемся контекстном меню выберите «Создать», затем «Параметр DWORD (32 бита).
- Присвойте имя параметру «UseDesktopCache».
- Не изменяйте значение параметра, равное «0».
- Выйдите из Редактора реестра.
Чтобы вернуть настройки по умолчанию, удалите из реестра ранее созданный параметр «UseDesktopCache».
Вероятность вирусного заражения
Desktop.ini не является вирусом. Это системный конфиг, который лежит в папках Windows. Однако, были случаи, когда под подобный элемент маскировались троянские и другие вирусы.
Поэтому рекомендуется обратить внимание на присутствие этого значка на столе Windows, когда вы проверили все системные файлы и скрыли защищенные. Если, после проделанных действий, он все еще находится на столе, значит скорее всего это вирус. Обычно многие пользователи, увидев этот элемент, принимают его за системный и тем самым упускают возможность вовремя отреагировать на вирусное заражение.
Поэтому рекомендуется проделать вышеуказанные действия, чтобы проверить его на опасность заражения. Затем рекомендуется просканировать вашу систему на вирусы любой антивирусной программой.
Кроме этого нужно обратить внимание на название и поведение системы. В одном каталоге не может быть двух одинаковых элементов. И если пользователь увидел у себя что-то похожее на desktop1.ini или desktop_ini.ini, то это вирус. Также признаком вирусного заражения может служить постоянный сброс настроек рабочего стола и других директорий после перезагрузки.
Вирусная угроза
Известны редкие случаи, когда злоумышленники маскировали вредоносный код внутри файлом, названия которых были похожи на desktop – «desсtop», «destop» и т.д. Если заметили нечто подобное, то стоит сразу же запустить антивирусную проверку утилитой DrWeb Cure It:
Что надо знать
В первую очередь мы должны знать, что:
- Лэптоп (англ. Laptop
— lap = колени сидящего человека, компьютер на коленях) — широкий термин, он применяется к ноутбукам, нетбукам и к планшетным ПК.Деление лэптопов на категории (по разным источникам):
| По цене | По весу | По монитору | По времени работы |
| дешевые | 3 кГ и выше | До 12 | до 3 часов |
| разумные | 2-3 кГ | 12,1-14,1 | от 3 до 10 часов |
| дорогие | 1,5-2 кГ | 15,6-16 | свыше 10 часов |
| До 1,5 кГ | 17-18,4 |
- Десктоп
(англ.
desktop computer
) — стационарный персональный компьютер, предназначенный в первую очередь для работы в офисе или в домашних условиях. Классифицируется в основном по назначению.
Это внешние отличия.
Независимо от исполнения компьютер есть компьютер, в известной нам архитектуре это набор определенных элементов в том или ином исполнении или комбинации.
Это: центральный процессор с набором системной логики и обвязки скомпонованные на системной плате, память оперативная и постоянная и обвязка периферийных устройств.
Теперь о внутренних отличиях этих категорий компьютеров, которые возникают когда производители втискивают ПК в корпус лэптопа. Можно изменить конструкцию узлов для достижении компактности и сверхплотного монтажа в специфические корпуса лэптопов. Но есть три главных проблемы влияние которых усиливается в компактных конструкциях, и которые можно обойти только наложив некоторые ограничения на следующие характеристики ПК:
- Производительность,
- Тепловыделение,
- Потребляемая мощность или время работы на одной зарядке.
Особенности конструкции
Хорошо известно, что с ростом производительности растут потребляемая мощность и тепловыделение элементов. Они растут даже после перехода на более тонкие технологии, поскольку производители продолжают повышать производительность. Только рост производительности, правда, происходит уже не за счет роста тактовых частот, а за счет усовершенствования архитектуры и роста числа ключей (транзисторов), если говорить о процессорах. Аналогичная тенденция просматривается в чипсетах, видео процессорах, оперативной памяти и других узлах ПК. Кроме конечно тех, конструкция которых к настоящему времени стабилизировалась — HDD, CD-DVD и других.
В десктопах это не вызывает проблем, от розетки можно взять столько мощности сколько надо. И не только для питания ПК, но и для его охлаждения.
Лэптоп ограничен в потребляемой мощности, и это связано не только с емкостью источников питания, а скорее со сложностью удаления выделяемого тепла из компактного корпуса с высокой плотностью компонентов.
Десктоп за и против
Десктоп это компьютер с производительность ограниченной только производительностью элементной базы. Компьютер в этом исполнении может быть ориентирован на любое применение (геймерское, студия — аудио или видео, медиа, или специализированная рабочая станция для проектных работ) через подбор требуемой конфигурации оборудования и имеет широкие возможности для модернизации через замену комплектующих на необходимые Вам. Позволяет иметь видео вывод с необходимым Вам разрешением.
Не всем нравятся работать сидя за столом, достаточно большие размеры, наличие соединительных проводов, шум. Но многие из этих проблем скорее надуманные, чем реальные. Конечно можно работать лежа в кресле качалке, или передвигаясь с места на место или даже на беговом тренажере, но я привык работать имея перед собой черновые наброски и справочники. Системный блок можно поставить рядом с письменным столом, провода можно уложить в аккуратный жгут или в короб, проблема шума решается применением бесшумных систем охлаждения.
Лэптоп за и против
Лэптоп позиционируется производителями как современное мобильное решение широкого назначения. И с некоторыми ограничениями это именно так. Это так для лэптопов — до тех пор пока его батареи не сели и только в базовой конфигурации.
Говорят у лэптопа нет проводов. Но это в базовой конфигурации и для большинства применений не соответствует действительности, поскольку если Вы желаете послушать хороший звук вы подключите качественные внешние колонки, это уже пук проводов. Для экономии батарей лэптоп обычно подключен к сети через блок питания и тут появляется еще провод питания (который все предпочитают подключить, чтобы в ответственный момент не сели аккумуляторы). Да и внешние подключаемые устройства добавляют коробочек и проводов.
Лэптоп, чаще всего имеет фиксированную конфигурацию, основной узел которой — плата чаще всего индивидуальна у каждого производителя. Видеокарта большинства моделей встроена в системную плату. Замена узлов возможна только специалистом, а чаще и вообще невозможна. Не смотря на объявленное широкое назначение лэптопов, производители применяют специальную элементную базу, поскольку только это позволяет уложиться в отведенные энергетические лимиты. А это накладывает ограничения на производительность, не смотря на то что применяются разработанные специально для лэптопов процессоры.
Можно предположить, в скором времени, появления и специального (оптимизированного) ПО для лэптопов (операционные системы, программы общего назначения и прикладные). Особенностями этого ПО будет меньшая требовательность к ресурсам и их производительности.
Источники питания — первый аргумент в споре
Понятно, что от розетки есть возможность взять такую мощность, которая необходима для обеспечения максимальной производительности.
И это весомый плюс за десктоп.
К сожалению даже самые лучшие аккумуляторы пока не способны соревноваться с электросетью. И существует весьма обоснованное подозрение что они вообще никогда не смогут конкурировать с электросетью (разве что исключая места где ее (электросети) вообще нет).
Причин много.
Прежде всего это нагрев аккумуляторов всех типов при зарядке.
Известно, что режим зарядки аккумуляторов определяется температурой их корпуса. Способность отводить тепло напрямую связано с площадью поверхности, которая у них стандартна (как стандартны и размеры). Тепловыделение определяется закачиваемой мощностью (емкостью) и КПД в режиме зарядки.
При КПД Li-polimer аккумуляторов равном 90%, рост их емкости приведет к увеличению времени зарядки, которое можно сохранить только при росте КПД. Те оставшиеся несколько процентов роста КПД (до 98%), дают основания говорить, что одновременно с ростом емкости аккумуляторов будет расти время их зарядки.
Время работы лэптопа от одной зарядки, в связи с продолжающимся ростом производительности из узлов, не будет расти, не смотря на увеличение емкости аккумуляторов, а время зарядки будет расти.
Но есть еще одна существенная опасность.
С ростом емкости аккумуляторов растет и запасаемая в нем энергия.
Стандартный аккумулятор напряжением 12 вольт и емкостью 4,4 А*Ч запасают энергию 52В*А*Ч или 190 080 Дж (190 кДж). Эта энергия эквивалентна ≈ 50 граммам тротила.
Не смотря на всевозможные защиты при зарядке и разрядке вероятность разрушения и выделения этой энергии все же есть. А это граната в лэптопе и результат ее действия выглядит:
Опираясь на выше изложенное можно сказать — дальнейшее увеличение емкости аккумуляторов лэптопов нельзя рекомендовать!
И эта рекомендация сохраняется для любых типов и моделей источников питания. Ведь не имеет значения тип источника питания, будь то гальванические элементы, аккумуляторы любого типа, топливные элементы или любые другие. Ведь не зависимо от типа в случае той или иной аварии кратковременное выделение 200 кДж и более энергии будет катастрофой не только для лэптопа, но и для пользователя, и даже для окружающих.
Современные мобильные решения, в массе своей, работают на одной зарядке 2 — 4 часа и только отдельные модели около 10 часов. Хотя лично мне будет нужен лэптоп только когда он будет работать в офисных приложениях — на одной зарядке 2-3 дня (по 5-10 часов в день).
Такие бывают у меня моменты, когда можно не найти ни только свободную, а и вообще розетку. Да и как-то боязно бросать разряженный лэптоп на сутки и более. Полная разрядка не пойдет на пользу батареям.
Производительность — второй аргумент
Практика развития показывает, что рост производительности вычислительных систем сопровождается ростом энергетических запросов элементной базы (не смотря на освоение новых более тонких технологических процессов). Одновременно с этим растет и их тепловыделение.
При этом десктопы пока не испытывают каких либо ограничений в энергопотреблении и тепло отведении, для них это решаемые инженерные проблемы — это для них плюс.
В отличии от десктопов — конструкция лэптопов накладывают определенные ограничения на тепло отведение, а емкость их источников питания и продолжительность непрерывной работы на производительность — это их минус.
Поэтому элементная база лэптопов уже сейчас стала отличаться от элементной базы десктопов. Она проектируется именно исходя из энергопотребления — тепловыделения, они же определяют и производительность. А ПО разработанное специально для запуска на мобильных системах стало содержать возможность переключения в экономичный режим.
Мобильность — единственный аргумент лэптопа
Главный аргумент в пользу лэптопов это их мобильность, но мобильность ограниченная некоторым временем, определяемым емкостью аккумуляторов.
Мобильность ограничена и программным обеспечением запускаемым на лэптопе. Так «тяжелые» приложения сажают аккумуляторы быстрее.
Поэтому типовые задачи лэптопов это:
- Офисные приложения,
- Интернет серфинг.
Кроме того мобильность лэптопа ограничена и запросами пользователя (подключением внешних устройств), ведь любое внешнее устройство это кабели, эти самые устройства.
Получается, что мобильность лэптопа существенно ограничена по времени и только в пределах типовой конфигурации.
Как программа Games Desktop устанавливается на компьютер
Многие пользователи считают, что приложение Games Desktop – это зловредный вирус, который против их воли установился на компьютер. На деле же пользователи самостоятельно устанавливают программу по своей невнимательности. Происходит это по одному из следующих сценариев:
- На сайте с бесплатным программным обеспечением вместо необходимой программы или игры вы скачиваете на компьютер файл, который является установщиком Games Desktop. Чаще всего такие файлы содержат по 3-4 или дальше больше программ, установка которых на компьютер нежелательна. После этого пользователь устанавливает данные приложения, замечает, что необходимое не установилось и продолжает его поиски в интернете, не обращая внимания на уже установленные программы. Чтобы этого избежать, следует внимательнее относиться к файлам, загружаемым с различных сайтов.
- Программа Games Desktop является «Стандартным» набором параметров при установке того или иного приложения. При инсталляции программы обращайте внимание на пункт «Выборочная установка». Снимите галочки с установки всех дополнительных программ и расширений, которые вы не хотели инсталлировать на свой компьютер.
Именно два описанных выше сценария наиболее часто приводят к тому, что на компьютере оказывается программное обеспечение, подобное Games Desktop. Как можно видеть, удалить полностью Games Desktop довольно просто, но если «заразиться» серьезно, то это приведет к куда более печальным последствиям – будьте внимательны.
(398 голос., средний: 4,59 из 5)
-
Центр управления сетями и общим доступом в Windows 10
-
Компьютер не видит новый жесткий диск: первая настройка, проверка накопителя
Похожие записи
Скачайте утилиту для удаления Desktop от российской компании Security Stronghold
Если вы не уверены какие файлы удалять, используйте нашу программу Утилиту для удаления Desktop.. Утилита для удаления Desktop найдет и полностью удалит Desktop и все проблемы связанные с вирусом Desktop. Быстрая, легкая в использовании утилита для удаления Desktop защитит ваш компьютер от угрозы Desktop которая вредит вашему компьютеру и нарушает вашу частную жизнь. Утилита для удаления Desktop сканирует ваши жесткие диски и реестр и удаляет любое проявление Desktop. Обычное антивирусное ПО бессильно против вредоносных таких программ, как Desktop. Скачать эту упрощенное средство удаления специально разработанное для решения проблем с Desktop и (random file).exe (закачка начнется автоматически):
Почему же возникают проблемы в отображении desktop.ini
После недолгого изучения вопроса я обнаружил, что чаще всего сбои с файлами конфигурации происходят именно при загрузке системы, поэтому очередной экземпляр desktop.ini появляется после включения компьютера. Внезапное появление этого файла может быть спровоцировано изменениями соответствующих настроек. В некоторых случаях пользователь может сам включить отображение скрытых файлов, по этой причине desktop.ini тоже появляется. Что это desktop.ini мы разобрались, теперь поговорим как его удалить.
Desktop (с англ «рабочий стол») – это основная рабочая среда нашего компьютера, которая позволяет нам использовать компьютер с комфортом.
Посудите сами, без рабочего стола было бы намного труднее. Дэсктопы бывают разные.
Содержание:
На операционной системе Windows он выглядит приблизительно так:
Рис. 1. Рабочий стол ОС Windows.
На Linux приблизительно так:
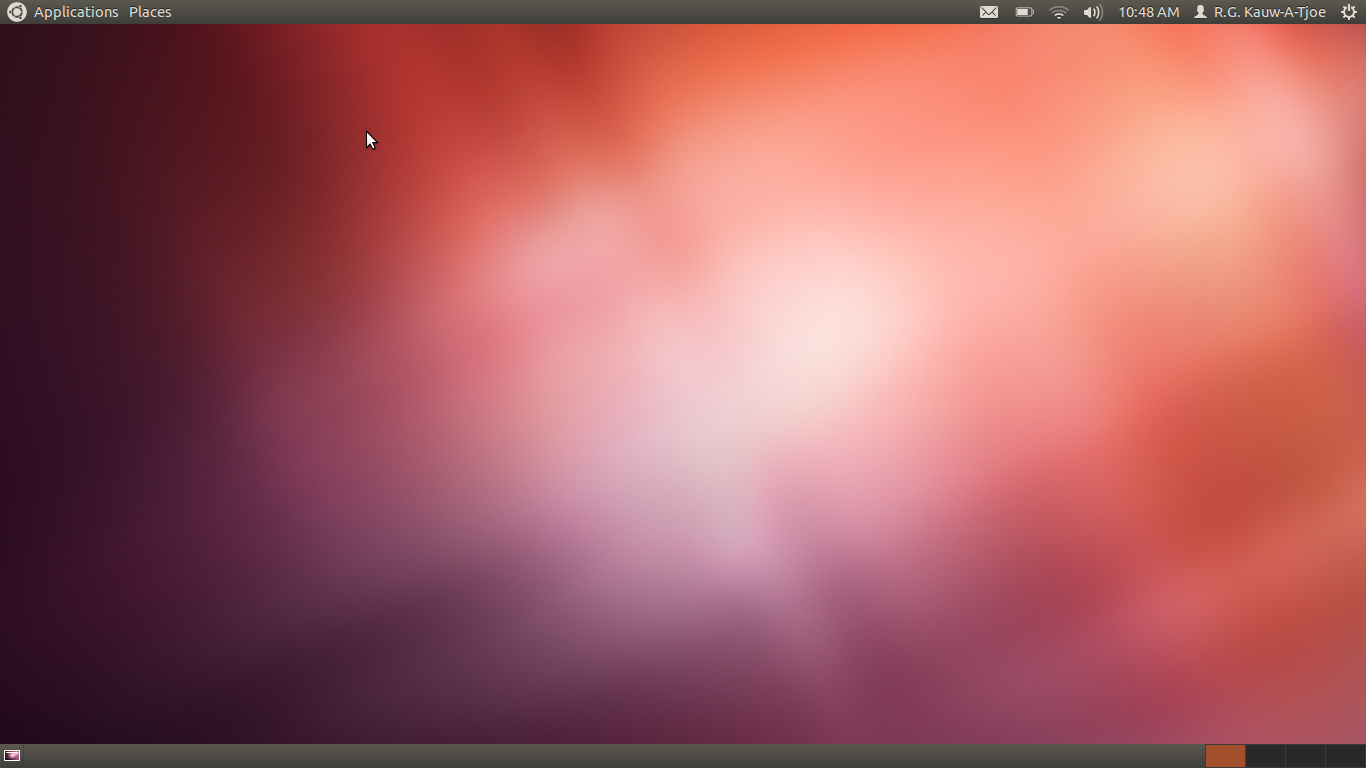
Рис. 2. Рабочий стол Linux.
В общем, как вы уже поняли, они бывают разные, красивые и не очень.
Область рабочего стола мы разберем на примере Windows 10.
Условно рабочий стол можно разбить на две области: область ярлыков (красная линия) или основная область и панель задач (желтая линия).
Рис. 3. Пример рабочего стола.
Разберем всё по порядку. Начнем с панели задач.
Панель задач.
Что вообще представляет из себя панель задач?
Панель задач – это часть интерфейса, которая отображается на краю экрана и используется для слежения за уже запущенными программами или для слежения изменений в работе нашей операционной системе. То есть, на ней находится всё самое важное: панель «Пуск», панель быстрого запуска, запущенные приложения, важные значки Windows (звук, подключение к интернету и т.д.) переключатель языком, часы и область уведомлений. Начнем разбирать всё по порядку.
Панель «Пуск» — что это?
Это главное меню всего нашего компьютера. Его можно открыть, нажав на экране кнопку «Пуск» или кнопку «Win» на нашей клавиатуре.
Что мы можем делать с помощью меню «Пуск»?
Да всё, что угодно: мы можем создавать ярлыки, открывать настройки, открывать недавно установленные или часто запускаемые приложения. Меню «Пуск» — это сердце нашей операционной системы.
Панель быстрого запуска – это область в панели задач, которая помогает нам получить быстрый допуск к самым часто используемым приложениям. Мы можем как добавлять, так и удалять оттуда приложения. Как же это сделать? Чтобы добавить приложение туда, нам просто нужно перетащить ярлык с области ярлыков на нашу панель, после чего он будет закреплен.
Рис. 4. Панель быстрого запуска.
Запущенные приложения – этот раздел в панели задач помогает нам видеть все наши открытые приложения, переключаться между ними, замечать изменения в них и т.д. На мой взгляд, это одна из самых важных областей в панели задач. Без этой области было бы просто невозможно комфортно использовать компьютер.
Рис. 5. Панель запущенных приложений.
Важные значки операционной системы Windows – что мы можем туда отнести?
Туда можно отнести громкость операционной системы, подключение к интернету, системное трее, где скрыты так же все важные приложения.
Это меню очень удобно своей компактностью и полезностью.
Занимая крайне малую площадь эта область сосредотачивает в себе все важные элементы операционной системы.
Рис. 6. Важные значки операционной системы.
Языковая панель – эта панель помогает нам понять, какой же язык использует наша операционная система для написания текста.
Мы можем изменять текст с помощью комбинаций клавиш «Ctrl» + «Shift», «Shift» + «Alt» или же нажимая на эту панель ЛКМ (левой кнопкой мыши) и выбирая язык, который нам нужен.
Все эти изменения будет показывать наша языковая панель.
Рис. 7. Язык в языковой панели.
Думаю, про часы нету смысла рассказывать, поэтому сразу перейдем к области уведомлений.
В этой области показываются абсолютно все уведомления, которые касаются работы приложений, работы нашей операционной системы, работы наших служб и т.д.
Она играет огромную роль для пользователя.
Благодаря этой области пользователь всегда знает о том, какие изменения произошли на его компьютере. Так же эта панель имеет несколько иконок для быстрой настройки компьютера, что так же позволяет нам более комфортно использовать наше устройство.
Рис. 8. Панель уведомлений Windows 10.
к содержанию ↑
Область ярлыков.
Поскольку с панелью задач мы разобрались, мы можем переходить к области ярлыков. Для чего она вообще существует?
На этой области мы можем помещать важные для нас ярлыки, файлы и документы, чтобы не искать их долго.
Думаю, не все знают, что такое ярлыки, поэтому я объясню. Ярлыки – это иконки, которые содержат адреса Ваших основных программ. Допустим, Ваша программа установлена где-то глубоко в Вашем компьютере и постоянно искать её перебирая с десяток папок просто ужасно. Поэтому Вы просто создаете ярлык на файл запуска Вашей программы и помещаете его на рабочий стол. Когда Вы нажимаете двойным кликом на Ваш ярлык, то он запускает Вашу программу. Это быстро и удобно.
Ярлыки можно создавать не только для программ. Можно их использовать для различных папок, файлов, документов и т.д.
От любого файла можно создать наш ярлык.
А как же создать ярлык?
На самом деле, всё очень просто. Вы нажимаете на нужный файл ПКМ (правой кнопкой мыши) и выбираете там пункт «Создать ярлык».
Рядом с Вашим файлом появляется точно такой же значок Вашего файла с таким же названием, но там еще дописано «Ярлык». Потом Вы просто берете этот ярлык и перемещаете его туда, куда Вам удобнее всего.
Какие ярлыки обязательно должны быть на области ярлыков?
Прежде всего должна быть иконка «Мой компьютер», чтобы получить доступ к любому файлу Вашего компьютера, иконка «Корзина», где находятся все удаленные файлы и иконка браузера. Это основное, что должно быть там.
к содержанию ↑
Советы для начинающих
Совет первый: никогда не храните большие объемные файлы на своем рабочем столе.
Во-первых – при переустановке Вашей операционной системы все эти файлы просто исчезнут.
Во-вторых – наличие таких файлов на рабочем столе очень сильно замедляет работу нашего компьютера.
Совет второй. Старайтесь по минимуму располагать ярлыки на своём рабочем столе.
Прежде всего огромное количество ярлыков затрудняет быстро и комфортно использовать наш компьютер.
Но если же всё-таки Вам нужно разместить много ярлыков, то старайтесь группировать их по папкам.
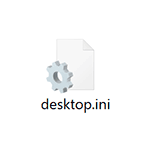
В этой инструкции подробно о том, что представляет собой файл desktop.ini в Windows 10, а также о том, что с ним можно сделать, в том числе и метод удаления файла таким образом, чтобы он снова не появлялся.
- Что за файл desktop.ini
- Как удалить desktop.ini или отключить его создание
Зачем нужен файл desktop.ini
Скрытый системный файл desktop.ini автоматически создается на рабочем столе Windows 10, а также в большинстве других папок. Причем в некоторых случаях вы можете увидеть сразу два таких файла с одинаковым именем в одном расположении.
Desktop.ini представляет собой файл конфигурации и содержит параметры отображения текущей папки и некоторых ярлыков в ней (рабочий стол тоже является папкой).
Как правило, какой-либо критичной для работы системы информации в этом файле нет и, если вы его удалите обычными средствами Windows 10, проблем не будет — это безопасно. Однако, с большой вероятностью, через некоторое время после удаления файл появится в этом расположении снова.
Как скрыть или полностью удалить файл desktop.ini
Как было отмечено выше, файл desktop.ini является скрытым и системным, и вы можете его видеть лишь в случае, если у вас в системе включено отображение таких файлов. При желании вы можете отключить их показ, что является параметрами Windows 10 по умолчанию:
- Зайдите в проводник, в меню нажмите «Вид» — «Параметры». Либо зайдите в панель управления — Параметры проводника — вкладка «Вид».
- Отметьте пункт «Скрывать защищенные системные файлы» и установите отметку «Не показывать скрытые файлы, папки и диски». Подробнее на тему: Как показать и скрыть системные файлы и папки Windows 10.
В результате указанных действий desktop.ini останется в своем расположении, но видеть вы его больше не будете.
Если же требуется полностью отключить создание файлов desktop.ini, сделать это тоже можно:
- Нажмите клавиши Win+R на клавиатуре, введите regedit и нажмите Enter — откроется редактор реестра.
- В редакторе реестра перейдите к разделу
HKEY_LOCAL_MACHINESOFTWAREMicrosoftWindowsCurrentVersionPoliciesExplorer
- В правой панели редактора реестра нажмите правой кнопкой мыши, выберите «Создать» — Параметр DWORD (32 бита), даже для 64-бит Windows Задайте имя параметра UseDesktopCache, а его значение не меняйте — оставьте равным 0.
- Закройте редактор реестра.
Теперь, после удаления файла desktop.ini в различных расположениях, файлы не будут создаваться снова. На работу с Windows 10 это, как правило, не влияет.
Содержание
- Роль Desktop.ini в Windows 10
- Отображение или скрытие файла Desktop.ini
- Создание параметров Desktop.ini для выбранной папки
- Вопросы и ответы
В Windows 10 содержится множество важных каталогов и файлов, по умолчанию скрытых от глаз обычных юзеров по ряду причин. Заключаются они в том, что неправильное изменение таких объектов или их удаление может привести к частичному или полному отказу от работы, из-за чего понадобится либо переустанавливать Виндовс, либо восстанавливать его. Среди всех таких элементов имеется и файл Desktop.ini, находящийся на рабочем столе и в определенных папках. Далее мы хотим рассказать более детально о предназначении этого файла и его ценности для обычного юзера.
Как и все другие системные файлы, Desktop.ini изначально имеет атрибут «Скрытый», поэтому так просто обнаружить его на рабочем столе или в каком-либо каталоге не получится. Однако о настройке отображения мы хотим поговорить немного позже. Сейчас давайте разберем предназначение данного объекта. Desktop.ini выступает конфигурационным файлом, определяющим свойства директории, в которой он находится. Именно поэтому и встречается элемент с таким названием практически в каждом каталоге и на рабочем столе. Если запустить его через предустановленный Блокнот или другое приложение для работы с текстом, то там можно обнаружить строки, описывающие общий доступ к папке, текст подсказок и дополнительные разрешения. После удаления этого файла все настройки сбрасываются в состояние по умолчанию, но при первом же изменении свойств директории он появится опять, поэтому нет смысла беспокоиться о том, что вы случайно удалили этот элемент в какой-либо папке.
Некоторые пользователи, обнаружив Desktop.ini на своем компьютере, сразу подозревают его в опасности, обвинив вирусы в создании такого элемента. Чаще всего подозрения оказываются ложными, поскольку проверить теорию можно довольно просто. От пользователя требуется только скрыть системные файлы. Если после этого файл исчез, значит, никакой угрозы он не несет. В противном случае рекомендуется запустить проверку системы на наличие вредоносных файлов, поскольку определенные угрозы все-таки маскируются под этот компонент, но не присваивают ему атрибут «Системный». Детальнее об этом процессе читайте в отдельном материале на нашем сайте, кликнув по ссылке далее.
Подробнее: Борьба с компьютерными вирусами
Отображение или скрытие файла Desktop.ini
Вы уже знаете, что Desktop.ini является системным компонентом, соответственно, по умолчанию скрыт от глаз пользователей и администратором. Эту настройку можно регулировать самостоятельно, настроив отображение скрытых объектов, например, запретив показывать их или, наоборот, разрешив. Все это осуществляется путем изменения буквально нескольких пунктов в одном меню и происходит так:
- Откройте «Проводник», переместитесь в раздел «Этот компьютер» и откройте вкладку «Вид».
- Здесь на отобразившейся панели вас интересует последний пункт под названием «Параметры».
- После щелчка по данной кнопке откроется окно «Параметры папок». Там перейдите на вкладку «Вид».
- Снимите или поставьте галочку возле пункта «Скрывать защищенные системные файлы», а также не забудьте установить соответствующий маркер возле «Скрытые файлы и папки». После этого примените изменения.
- При появлении предупреждения выберите положительный ответ, чтобы все настройки вступили в силу.

Существует другой метод изменения параметров папок, если этот вас не устраивает. Он является более привычным для некоторых пользователей и осуществляется через известное меню Панель управления.
- Откройте «Пуск» и через поиск отыщите «Панель управления».
- Здесь щелкните по разделу «Параметры Проводника».
- Вы можете настроить все те параметры, о которых мы говорили выше, или же восстановить значения по умолчанию, кликнув по соответствующей кнопке.
- Не забудьте и про пункт «Скрытые файлы и папки», ведь именно от него зависит отображение Desktop.ini.

Если после внесенных изменений Desktop.ini все еще отображается или отсутствует, потребуется перезагрузить Проводник или создать новый сеанс Виндовс, чтобы все изменения применились.
Создание параметров Desktop.ini для выбранной папки
Выше вы узнали о предназначении рассматриваемого файла, а также о методах его отображения или скрытия. Сейчас предлагаем углубиться в тему взаимодействия с Desktop.ini. Это будет полезно тем пользователям, кто желает настроить папки в соответствии со своими требованиями, но пока не знает, как именно это осуществляется. Для начала создайте необходимую директорию и запомните полный путь к ней, а затем следуйте инструкции.
- Откройте «Пуск» и запустите «Командную строку» от имени администратора, отыскав ее приложение через поиск. Это же можно сделать и любым другим удобным способом, но главное — запуск от привилегированного пользователя.
- Введите команду
attrib +sи через пробел напишите полный путь к конечной папке, которую хотите настроить. Для применения команды нажмите на Enter. - После этого запустите стандартное приложение «Блокнот». Оно нам понадобится для создания конфигурационного файла.
- Давайте пока сохраним пустой объект. Для этого через меню «Файл» выберите строку «Сохранить как».
- Перейдите по пути целевого каталога, отметьте «Тип файла» — «Все файлы» и установите имя «Desktop.ini». Перед сохранением убедитесь, что выбрана стандартная кодировка UTF-8.
- Теперь в соответствующей папке отобразился необходимый файл. Создадим для него требуемые системные атрибуты. Для этого щелкните ПКМ, чтобы вызвать контекстное меню.
- Через него перейдите в раздел «Свойства».
- Отметьте атрибуты «Только чтение» и «Скрытый». Учтите, что после установки «Только чтение» файл редактировать нельзя, поэтому можете отложить это изменение до момента, когда конфигурация будет завершена.
- Запустите Desktop.ini через блокнот и заполните строки свойств. О них мы поговорим немного позже, рассказав обо всех доступных параметрах.
- Перед выходом обязательно сохраните все изменения.

Теперь давайте более детально отметим тему создания параметров конфигурационного файла, поскольку это является самым важным моментом при взаимодействии с Desktop.ini. Мы хотим отметить самые основные и часто используемые команды, а вы, отталкиваясь от личных предпочтений, можете комбинировать их и всячески менять значения, создавая оптимальную настройку директории или рабочего стола.
[.ShellClassInfo]. Обязательная строка, которая должна идти первой. Именно она отвечает за инициализацию системных свойств и позволит наладить считывание следующих строк и их значений.ConfirmFileOp. Простой параметр, отвечающий за появление предупреждений при удалении и перемещении системных компонентов. Вам нужно установить значение «0», если вы не хотите получать это самое уведомление при попытке осуществления соответствующих действий.IconFile. В качестве значения этого параметра указывается полный путь к выбранной иконке. Если вы добавите его, создадите тем самым пользовательский значок директории. Не нужно создавать этот параметр, если персонализация происходить не будет.IconIndex. Этот параметр является обязательным для добавления, если вы создали предыдущий, настроив отображение пользовательского значка. Значение IconIndex определяет номер иконки в файле, поскольку, как известно, в одном файле может храниться несколько иконок. Если в выбранном объекте хранится только одна, указывайте значение «0».InfoTip. Является точечным атрибутом, отвечающим за вывод строки подсказки при наведении курсора на директории. В качестве значения задайте необходимую надпись, написав ее на кириллице или любой другой поддерживаемой раскладке клавиатуры.NoSharing. Значение данного параметра может быть «0» или «1». В первом случае оно разрешает общий доступ для данного каталога, а во втором запрещает, о чем и говорит название самого параметра.IconArea_Image. Позволяет выставить фоновый рисунок для папки, заменив тем самым стандартный белый фон. В качестве значения присваивается полный путь к изображению, однако саму картинку следует подбирать внимательно, чтобы она отображалась корректно, не сжималась и не растягивалась из-за изменения разрешения.IconArea_Text. Используется для изменения цвета надписей файлов и папок внутри корневого каталога. В качестве примеров могут использоваться значения:0x00000000– черный;0x0000FF00– зеленый;0x00F0F0– желтый;0x0000FF00— салатовый;0x008000FF– розовый;0x00999999– серый;0x00CC0000– синий;0x00FFFFFF– белый.Owner. Этот параметр определяет владельца папки. Если вы указали конкретного пользователя, то при открытии директории придется дополнительно вводить логин и пароль, чтобы открыть доступ.
Это были все параметры, о которых мы хотели рассказать в рамках знакомства с конфигурационным файлом Desktop.ini. Вам остается только изучить их, чтобы понять, какие стоит использовать в определенных случаях для десктопа или конкретных директорий.
В рамках сегодняшней статьи мы изучили предназначение и целесообразность редактирования системного объекта Desktop.ini. Теперь вы знаете все об этом файле и сможете задействовать полученную информацию в своих целях.
Системный сбой может привести и порой приводит к очень странным ошибкам, которые, хотя и не нарушают работоспособность Windows, доставляют пользователям немало неудобств. Вот один из примеров такой «ошибки». Следствия ее заключается в том, что при каждой загрузке операционной системы на рабочем столе Блокнотом автоматически открываются один или два файла с содержимым, которое вы можете видеть на этом скриншоте.
Первое, что может при этом прийти в голову, это созданная кем-то и чем-то запись в автозагрузке, однако беглая проверка автозапуска, как правило, никаких проблем не выявляет. Так и должно быть, потому что причина столь странного поведения операционной системы иная.
Такое может быть, если вследствие сбоя или какой-либо ошибки в работе Windows или Проводника с файлов desktop.ini снимается атрибут «Скрытый».
Что это за файлы desktop.ini
Desktop.ini — это системный файл, хранящий локальные настройки рабочего стола, а если точнее, используемого шаблона.
Конфигурационный файл может быть один, но чаще всего их два: один принадлежит вашей учетной записи и физически располагается в папке рабочего стола, другой лежит в папке C:UsersPublicDesktop и является общим для вас и учетной записи встроенного Администратора, если она, конечно, активирована. Также файлы desktop.ini хранятся в папке Startup по указанным на изображении путям.
Кстати, открываются как раз именно эти два файла и открываются они как раз потому, что находятся в папках автозагрузки.
При снятии атрибута «Скрытый» Windows 10 как-бы перестает считать эти файлы системными и тут же автоматически подыскивает для их открытия наиболее подходящее приложение.
Для конфигурационных файлов в формате INI таковым является Блокнот.
С файлами более или менее разобрались, теперь перейдем к решению проблемы.
Чтобы конфиги desktop.ini более не открывались, присваиваем им атрибуты системный и скрытый.
Для этого запускаем от имени администратора классическую командную строку и выполняем в ней эти две команды:
attrib +s +h «%appdata%MicrosoftWindowsStart MenuProgramsStartupdesktop.ini»
attrib +s +h «%programdata%MicrosoftWindowsStart MenuProgramsStartupdesktop.ini»
Перезагружаем компьютер и смотрим, решена ли проблема.
Конфигурационные файлы более открываться не должны.
Загрузка…
Многие пользователи ОС Windows неоднократно замечали на рабочем столе элемент «неизвестного» формата — desktop.ini. Что это за файл? Почему он появляется, как удалять и стоит ли это делать вообще? Ответы — в продолжении статьи.
Примечательно, что даже если отправить объект в «Корзину», то после очередного перезапуска ПК, файл снова окажется на своем прежнем месте. А в некоторых случаях он способен дублироваться бесконечное количество раз, превращая Рабочий стол в захламленную помойку. Наша задача – не только разобраться Десктоп ини что это такое, но и корректно убрать его с системы.
Обзор файла Desktop.ini
Как ни странно, мы имеем дело с конфигурационным набором системы Майкрософт, который присутствует в каждой версии ОС, начиная с Windows 95. Desktop.ini нужен для корректного функционирования Виндовс. Обычно он является скрытым и не доставляет неудобств пользователям. В нём содержится служебная информация о стилистическом оформлении значка папки (иконки) – размер, шрифт названия, картинка и т.д. Эти данные представлены в виде строгой разметки (можно увидеть на первом скриншоте вверху страницы) с разделением на секции, включающие параметры со значениями. Именно так выглядит практически каждый конфигурационный файл с расширением «ini».
Хотите знать, как открыть подобный file? Достаточно воспользоваться стандартным приложением «Блокнот», которое способно отображать контент подобного типа.
Причиной проблем с отображением «Десктоп ини» чаще всего является элементарный системный сбой или же невнимательность юзеров, которые сами в настройках включают показ скрытых файлов и папок. Банально и неинтересно, никаких вирусов и мировых заговоров. Перейдем к «лечению»!
Автор рекомендует:
- Яндекс.Строка — как пользоваться, отключить или удалить
- Отключаем автоматический перезапуск Windows 10
- «Pythonw.exe» что за процесс и как с ним бороться?
- Mshta.exe что это за процесс?
Desktop.ini как убрать в Windows 10
Инструкция актуальна не только для «десятки», но и для Виндовс 8, более ранних версий ОС.
Сначала нам нужно проверить опции отображения скрытых элементов. По умолчанию их показ должен быть заблокирован, но сбой системы или постороннее вмешательство могли привести к изменению настроек.
- Идем в панель управления, попасть в которую можно разными способами. Чаще всего я использую поисковую строку Виндовс 10:
- Пользователи Windows 7 могут запросто получить доступ к ПУ и через меню «Пуск»:
- Теперь выбираем тип просмотра «Мелкие значки» (в правом верхнем углу окна) и открываем раздел «Параметры проводника (папок)»:
- Далее переходим на вкладку «Вид» и пролистываем перечень почти в самый конец, пока не увидим значения: «Скрывать защищенные системные файлы…» и «Показывать скрытые файлы и папки»:
- Снимаем отметку напротив первой опции и активируем видимость «невидимых» элементов (как показано на скриншоте выше).
- Теперь как удалить Desktop.ini, если появляется файл на рабочем столе Windows? Достаточно выделить ненужные объекты и нажать Del на клавиатуре.
- Затем нужно снова перейти к настройкам вида и поставить «галочку» возле пункта «Скрывать…» и выбрать режим «Не показывать…» (с точностью да наоборот, как мы делали выше).
Когда лишние Десктоп ини будут устранены, следует перезапустить компьютер, и в 99% случаем ошибка больше не проявиться.
Вирусная угроза
Известны редкие случаи, когда злоумышленники маскировали вредоносный код внутри файлом, названия которых были похожи на desktop – «desсtop», «destop» и т.д. Если заметили нечто подобное, то стоит сразу же запустить антивирусную проверку утилитой DrWeb Cure It:
Видео, как убрать Desktop.ini

Вот мы и разобрались, десктоп ини что это такое на рабочем столе Виндовс, как правильно удалить. Если остались вопросы – задавайте их в комментах.
Desktop.ini – один из самых загадочных файлов операционной системы Windows по мнению многих среднестатистических пользователей. Такой формат можно найти на рабочем столе, и большинство не представляют, откуда они берутся и что с ними делать. Зачастую пользователи воспринимают их как опасные вирусы и программы, требующие неотложных действий. На самом деле, файлы этого типа не несут опасности. Рассмотрим, для чего они нужны и как от них избавиться.
Удаление файла Desktop.ini с рабочего стола.
Что такое ini-файлы
Операционная система Windows даёт пользователю возможность настраивать доступ к папкам и файлам и выставлять другие параметры. О «desktop.ini» можно сказать, что это скрытые настройки конфигурации ОС, находящиеся в каждой отдельной папке. От них зависит отображение папки, её вид, установленная иконка, имя, свойства и многое другое. Вся информация о наложении разрешений сохраняется в виде текста инициализации. Каждая программа создаёт этот файл, а в случае удаления возобновляет его. Документ автоматически сохраняет все изменения в настройках в скрытом режиме. Файлы ini всегда присутствуют на компьютере, просто пользователь их не видит. Если же вы увидели их на рабочем столе, то у вас включено отображение скрытых файлов. Их можно сделать отображаемыми, задав соответствующее разрешение следующим образом:
- Заходим в «Мой компьютер» или «Этот компьютер» (в зависимости от версии Windows).
- Открываем проводник файлов. Для этого можно еще использовать клавиши Windows+Е.
- В главном меню выбираем вкладку «Вид» и переходим в «Параметры».
- Находим графу «Изменить параметры папок и поиска».
- В окне параметром заходим во вкладку «Вид».
- Убираем галочку с пункта «Скрывать защищённые системные файлы».
- Подтверждаем решение и применяем изменения.
СОВЕТ. Включать отображение скрытых составляющих не рекомендуется, так как случайное их удаление может привести к необратимым последствиям для ОС.
Почему они появляются на рабочем столе
Увидеть desktop.ini на рабочем столе можно во всех версиях Windows, в том числе и Windows 7, Windows 10. Возникает логичный вопрос – почему же рабочий стол показывает их, если эти файлы относятся к папкам? Ответ прост: рабочий стол – это тоже папка, которая создаётся индивидуально для каждого отдельного пользователя. Скажем даже больше – система создаёт две папки рабочего стола. Одна из них содержит персональные файлы пользователя, другая – общего доступа. Операционная система комбинирует их и выводит на главную страницу, которую вы видите при загрузке ПК. Именно поэтому можно видеть два документа desktop.ini.
Является ли он вирусом
Desktop.ini – это скрытый системный файл, который уж точно не опасен и не является вирусом. Это просто документ, где описаны пользовательские настройки. Однако многие вредоносные программы маскируются под системные файлы, и данный случай не исключение. Если вы видите desktop на своём компьютере и рабочем столе даже когда у вас отключено отображение скрытых элементов, то это может свидетельствовать о наличии вируса. Подобные опасности легко обнаружить при помощи любой антивирусной программы.
Можно ли удалить desktop.ini
Удалить файл desktop.ini можно, это не повлечёт за собой каких-либо опасных для системы последствий. Но все пользовательские настройки папки будут сброшены до «заводских», т.е. начнут действовать общесистемные опции по умолчанию. После каждого удаления операционная система создаёт новый текстовый документ, который снова будет сохранять все изменения. Это автоматический процесс. Лучше просто оставить документы скрытыми и не обращать на них внимания.
Как удалить с рабочего стола
Удалить файлы можно стандартным способом, через выпадающее меню при нажатии правой кнопкой мыши. Но, как уже описывалось ранее, лучше просто скрыть их через Проводник.
Как можно использовать desktop.ini
С помощью нескольких простых процедур с этими текстовыми документами можно менять базовые настройки папок:
- Назначать иконки и значки;
- Создавать подсказки о содержимом папки при наведении курсора;
- Настраивать доступ.
Изменить стиль папки можно так:
- Выбираем ту, которую хотим настроить, и на всякий случай делаем резервную копию содержимого.
- Открываем командную строку на правах администратора. Для этого нажимаем «Пуск» — «Служебные Windows» — «Командная строка». Кликаем правой кнопкой мыши по открывшемуся окну. Находим пункт «Дополнительно» и в нём будет раздел, позволяющий запустить от имени администратора.
- Система запросит разрешение на внесение изменений. Подтверждаем.
- Чтобы сделать нужную нам папку системной (активировать настройку «только чтение»), вводим в командную строку attrib +s «Расположение папки».
- Создаём там desktop.ini файл. Сделать это можно с помощью блокнота.
- Сохраняем файл под именем системного «desktop.ini». Через меню «Свойства» делаем его скрытым.
ВАЖНО. Сохраняя файл, выберете «Юникод» в пункте «Кодировка». Это позволит читать и корректировать содержимое локализированных строк самостоятельно.
Несколько полезных функций строк:
- IconFile – для установки персональной иконки. Если вам не нравится стандартная жёлтая иконка, в этой строке можно указать путь к изображению, которое будет использовано вместо неё.
- IconIndex – для выбора нужной иконки. Две эти записи работают вместе, поэтому установите значение «0» в этой строке. Если же в указанном вами пути к иконке больше, чем одно изображение, то установите нужный номер.
- InfoTip – для установки подсказки о содержимом. В строке необходимо просто прописать то, что будет выводиться при наведении курсора.
- NoSharing – ограничивает доступ. Что запретить его, прописываем «1», для разрешения – «0».
- IconArea_Text – позволяет выбрать цвет названий составляющих.
- Owner – для обозначения владельца папки. В этом же поле можно указать логин и пароль для доступа.
В итоге мы видим, что desktop.ini не является чем-то вредоносным и опасным. Это системный файл конфигурации, который может быть очень полезен. Если у вас остались какие-либо вопросы, задавайте их в комментариях.