Xerox Desktop Print Experience
Windows 8 / 8.1 / 10
Размер: 12 MB (x32) и 13 MB (x64)
Ссылки:
x32: Xerox Desktop Print Experience
x64: Xerox Desktop Print Experience
Как узнать разрядность системы.
Установка драйвера в Windows 10
При использовании принтера не всегда достаточно вывести на печать обычный информационный текст. Часто большое значение имеет красивое его оформление. В этом случае должна быть возможность управлять шрифтами. Если у вас принтер Xerox, помочь в этом вопросе может утилита Xerox Desktop Print Experience, которая работает с драйвером печати V4 и расширяет функционал, который дает драйвер. Ее надо установить на своем компьютере. Вы легко справитесь с этой задачей самостоятельно, достаточно повторить за нами простые действия. Сперва надо скачать драйвер Xerox Desktop Print Experience. Используйте ссылку с этой странице.
Запустите утилиту. Сразу в окне нажмите «Далее».
Слева под текстом вы видите пустой квадратик. Нажмите на него мышкой, надо, чтобы там появилась галочка. Так вы подтвердите свое согласие принять лицензионное соглашение. Потом нажмите на «Далее».
В новом окне указан путь, куда сохранятся файлы утилиты. Просто нажмите на «Далее».
Кликните «Установить». Начнется инсталляция программы. Может потребоваться немного времени, просто подождите, пока появится новое окно.
Установка окончена. Осталось нажать на кнопку «Готово», и можно пользоваться всеми возможностями программы. Можете перегрузить компьютер, чтобы все функции работали исправно.
Просим Вас оставить комментарий к этой статье, потому что нам нужно знать – помогла ли Вам статья. Спасибо большое!
Ошибка Pantum — «требует скачать desktop experience»
Рейтинг: 2.6/5 — 5
голосов
В связи с появлением на рынке МФУ принтеров фирмы Pantum и исчезновением Samsung, руководством было принято решение приобрести Pantum m6550nw. После приезда коробки с покупкой оргтехники было принято решение подключить устройство к серверу по сети через Ethernet кабель. Мотивацией такого подключения была возможность печати накладных из 1с Бухгалтерии на офисный принтер из дома, в период COVID-19 ограничений.
При установке драйверов на сервер я столкнулся с такой проблемой:
Pantum M620-M6500-M6550-M6600-MS6000 Series
Для максимального использования возможностей функции сканирования установите компонент «Desktop Experience» и включите службу WIA, прежде чем устанавливать дайвера сканера.
Тут у меня возникло сразу несколько вопросов:
- А каких функциях сканера идёт речь?
- Причем тут вообще сканер, если я устанавливаю драйвера на принтер запустив Autorun.exe?
- Что за служба WIA у сканера PANTUM?
- Что за «Десктоп Экспериент»? Знаю «desktop — стол», «экспириенс – опыт» и откуда это установить?
- Почему ничего подобного не писала при установке на других компьютера, а на сервере под управление серверной операционной системы Windows Server 2012 r2 Standard или Datacenter выскочило это окно?
Полазив в интернете, понял, что у МФУ Пантум при сканирование есть множество полезных функций, в том числе переворачивание листов при сканировании, а драйвер сканера, по умолчанию устанавливается вместе с драйвером принтера.
Данное сообщение выскакивает у пользователей, у которых ОС Windows Server 2008, 2012, 2016 и 2019. Нашел инструкцию на английском по установка компоненты Desktop Experience на Английском языке https://blog.rmilne.ca/2015/08/24/install-desktop-experience-windows-server-2012-r2/
По выполнению этой инструкции, устанавливаем компоненту «возможности рабочего стола» в разделе «Пользовательские интерфейсы и инфраструктура».
После чего перезагружаете Сервер и устанавливаете драйвер без единой ошибки!
- Remove From My Forums
-
Question
-
how can i install «desktop experience feature» on my azure «windows 10 enterprise n» machine??
All replies
-
-
Proposed as answer by
Sunday, October 22, 2017 12:51 PM
-
Proposed as answer by
-
-
Proposed as answer by
Carl FanMicrosoft contingent staff
Sunday, October 22, 2017 12:51 PM
-
Proposed as answer by
-
Hi,
Haven’t received your message a few days, was your issue resolved?
I am proposing previous helpful replies as «Answered». Please feel free to try it and let me know the result. If the reply is helpful, please remember to mark it as answer which can help other community members who have same questions and find the
helpful reply quickly.
Best regards,
Carl
Please remember to mark the replies as answers if they help.
If you have feedback for TechNet Subscriber Support, contact
tnmff@microsoft.com.-
Proposed as answer by
Carl FanMicrosoft contingent staff
Wednesday, November 1, 2017 2:13 PM
-
Proposed as answer by
-
thank you so much for your help
В этой части мы установим Windows Server 2022 (Desktop Experience) (с графическим интерфейсом).
Установка Windows Server (Desktop Experience) 2022
Нажмите на кнопку «Next».
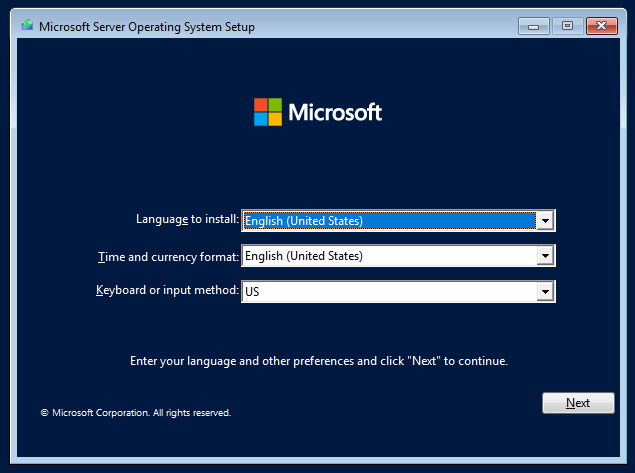
Нажмите «Install now».
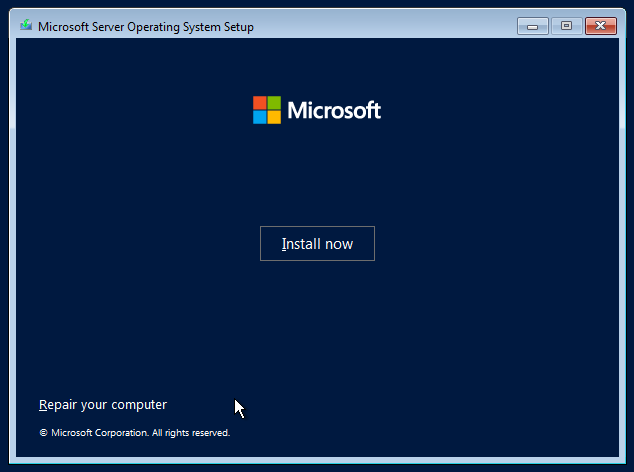
Если вы хотите установить Windows Server 2022 в режиме Server Core (без GUI), то вам нужно выбрать “Windows Server 2022 Standard” или “Windows Server 2022 Datacenter”.
В данном разделе рассматривается установка Windows Server 2022 Standard (Desktop Experience). Выбираем «Windows Server 2022 Standard (Desktop Experience)» и нажимаем «Next».

Принимаем условия лицензии:
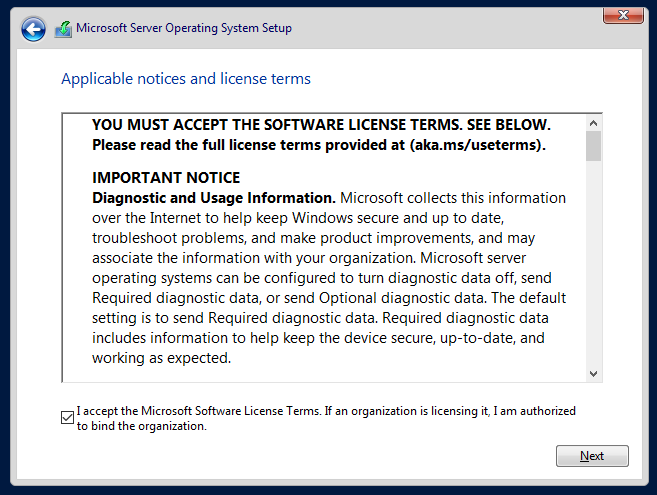
Имеются два варианта установки:
- Upgrade: обновление существующей ОС. Доступен только если у вас уже установлена предыдущая версия сервера. Многими не рекомендуется такой вариант, так как он зачастую приносит проблемы со стабильность.
- Custom: свежая установка ОС. Эту опцию мы и выберем, поскольку делаем установку на чистый диск.
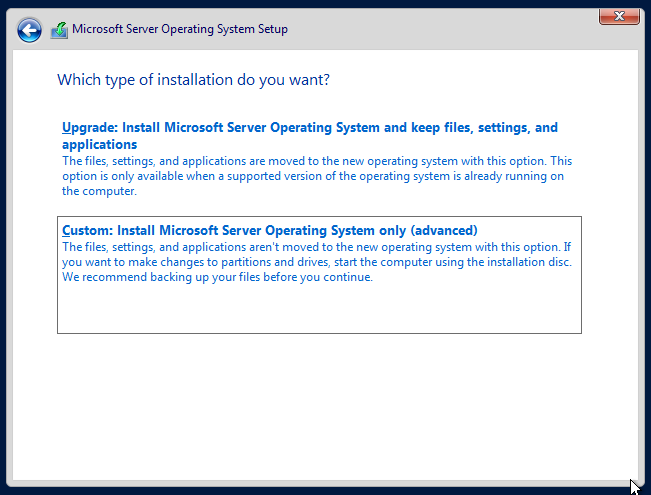
Теперь нужно выбрать диск для установки. Если у вас несколько дисков или несколько разделов на одном диске, то вам нужно проявить осторожность и внимательно сделать выбор, чтобы случайно не стереть диск или раздел, которые вы не планировали очищать.
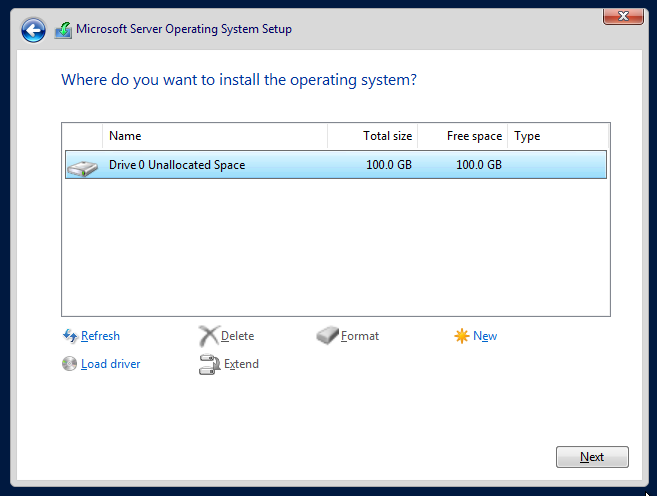
В моём случае всего один пустой диск, поэтому я просто нажимаю кнопку «Next».
Дожидаемся завершения процесса установки.
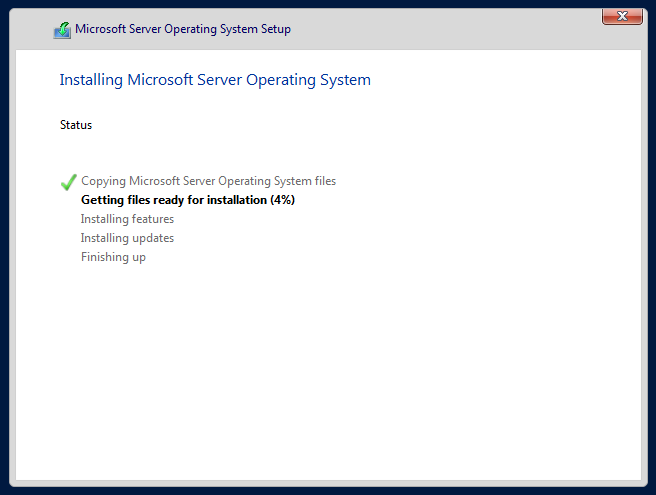
Введите и запомните пароль администратора сервера:
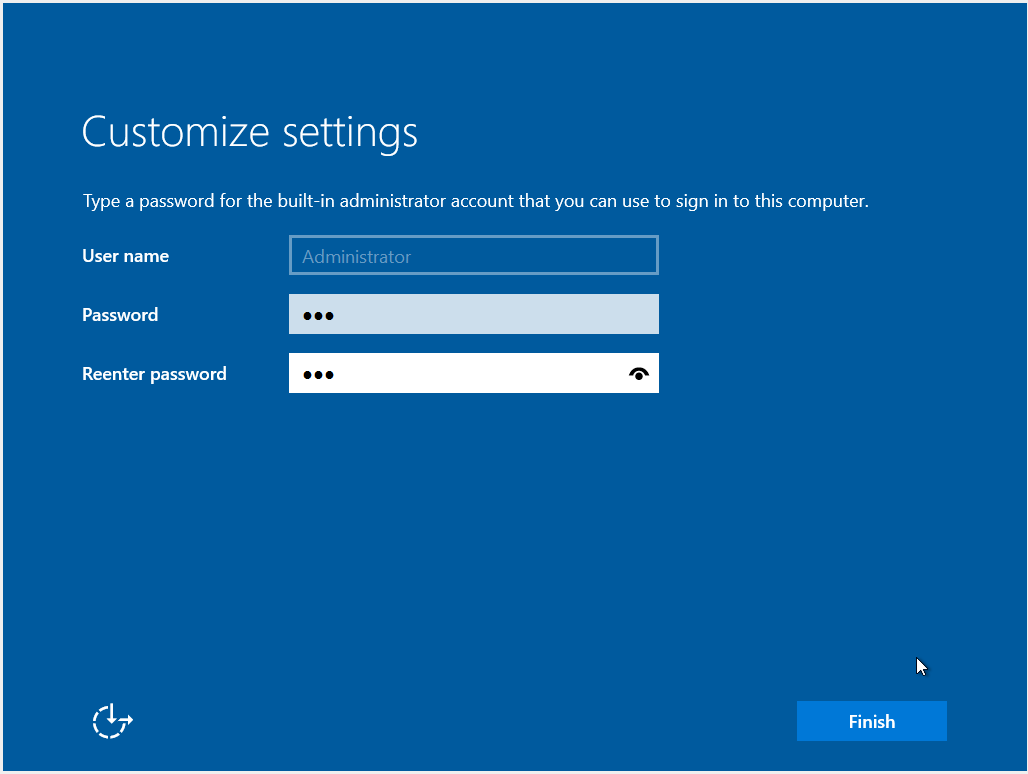
Смотрите также: Какой пароль подойдёт для Windows сервера (Введённый вами пароль не соответствует требованиям сложности пароля)
Загрузка Windows Server всегда останавливается на экране блокировки.
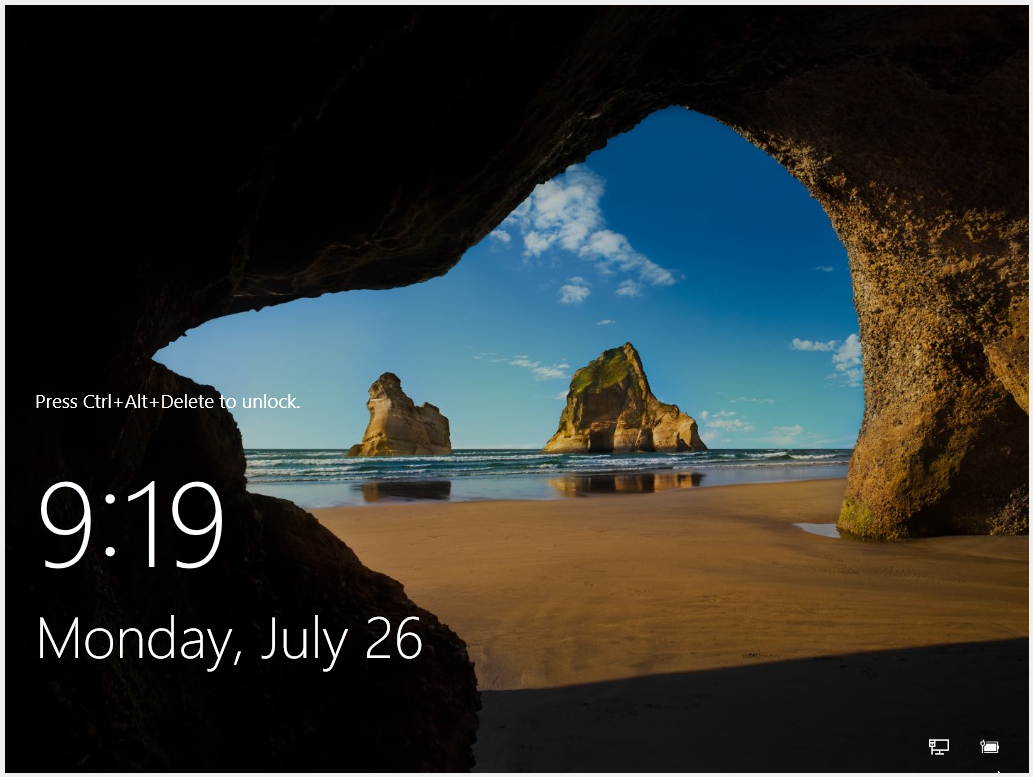
Чтобы войти в сервер необходимо нажать «Ctrl+Alt+Delete» и ввести пароль администратора.
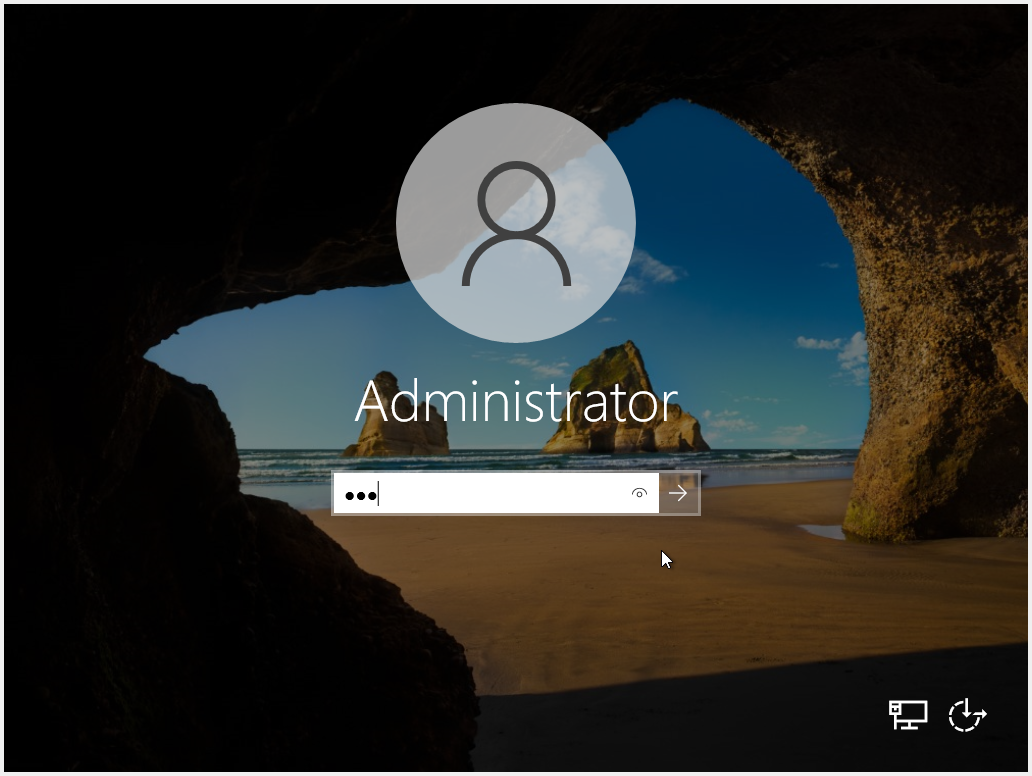
Выберите, хотите ли вы чтобы данный компьютер могли обнаружить другие компьютеры. Рекомендуется ответить «Yes» (Да) в домашней и рабочей сети, и «No» (Нет) в публичной сети.
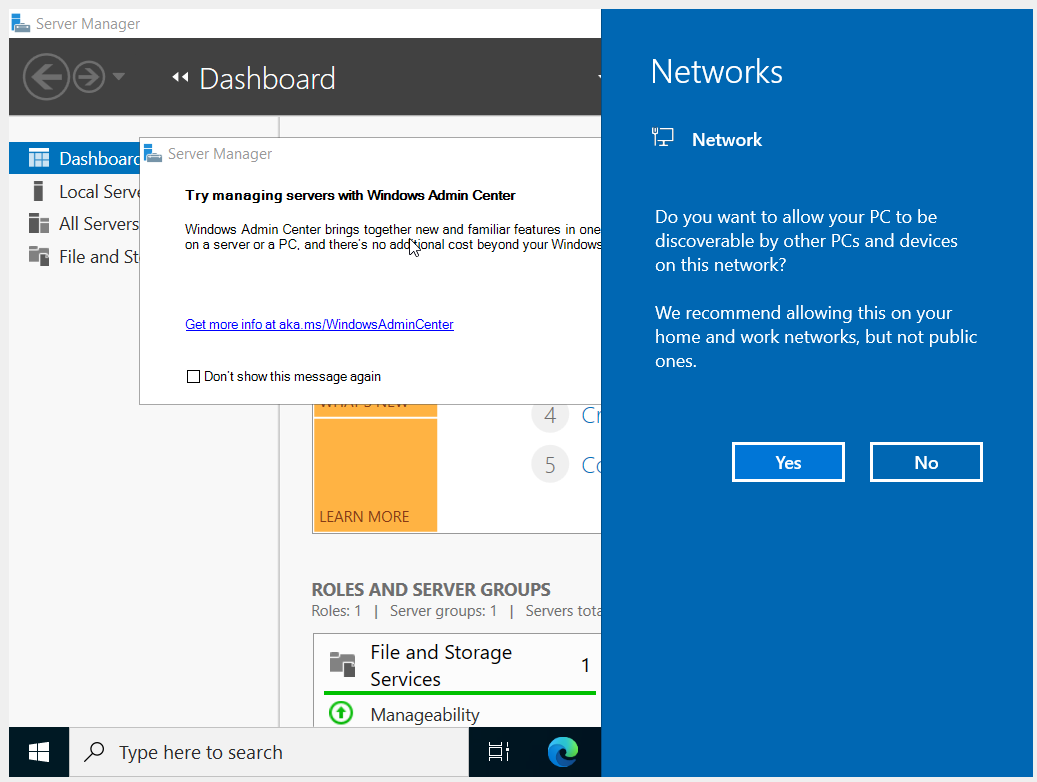
Смотрите также: Как изменить сетевое расположение с общедоступного на частное в Windows 10 и Windows Server 2016/2019/2022?
Установка Windows Server 2022 завершена.

Смотрите также: Полное руководство по Active Directory, от установки и настройки до аудита безопасности
Связанные статьи:
- Как установить Windows Server Core 2022 (100%)
- Как изменить сетевое расположение с общедоступного на частное в Windows 10, Windows 11 и Windows Server 2016/2019/2022? (67.4%)
- В чем разница между Windows и Windows Server? (67.4%)
- Что такое Домен Windows и как он влияет на мой компьютер? (67.4%)
- Как установить модуль Active Directory PowerShell на Windows Server, Windows 11 и Windows 10 (67.4%)
- Что такое Windows 10 на ARM и чем она отличается? (RANDOM — 50%)















