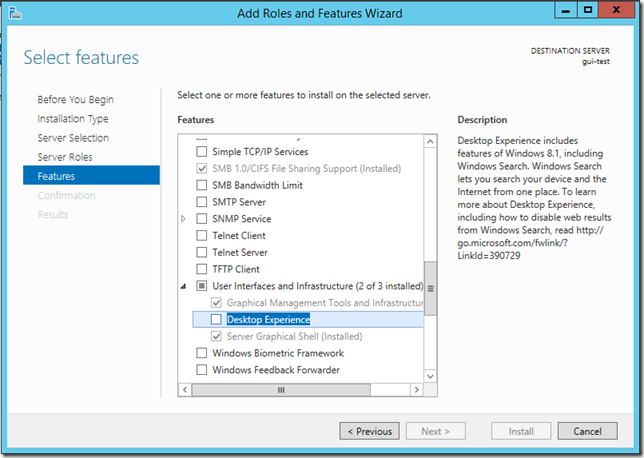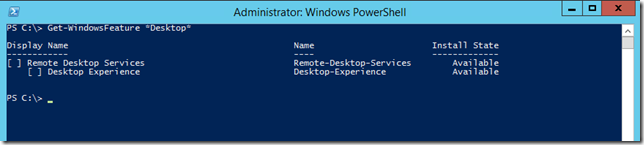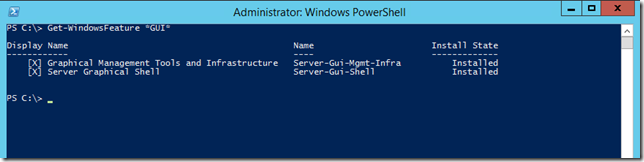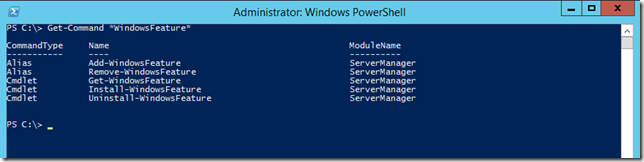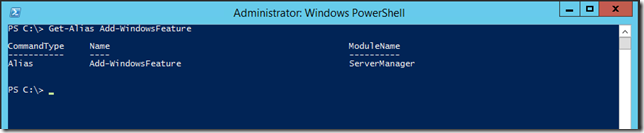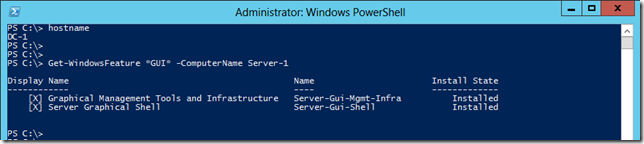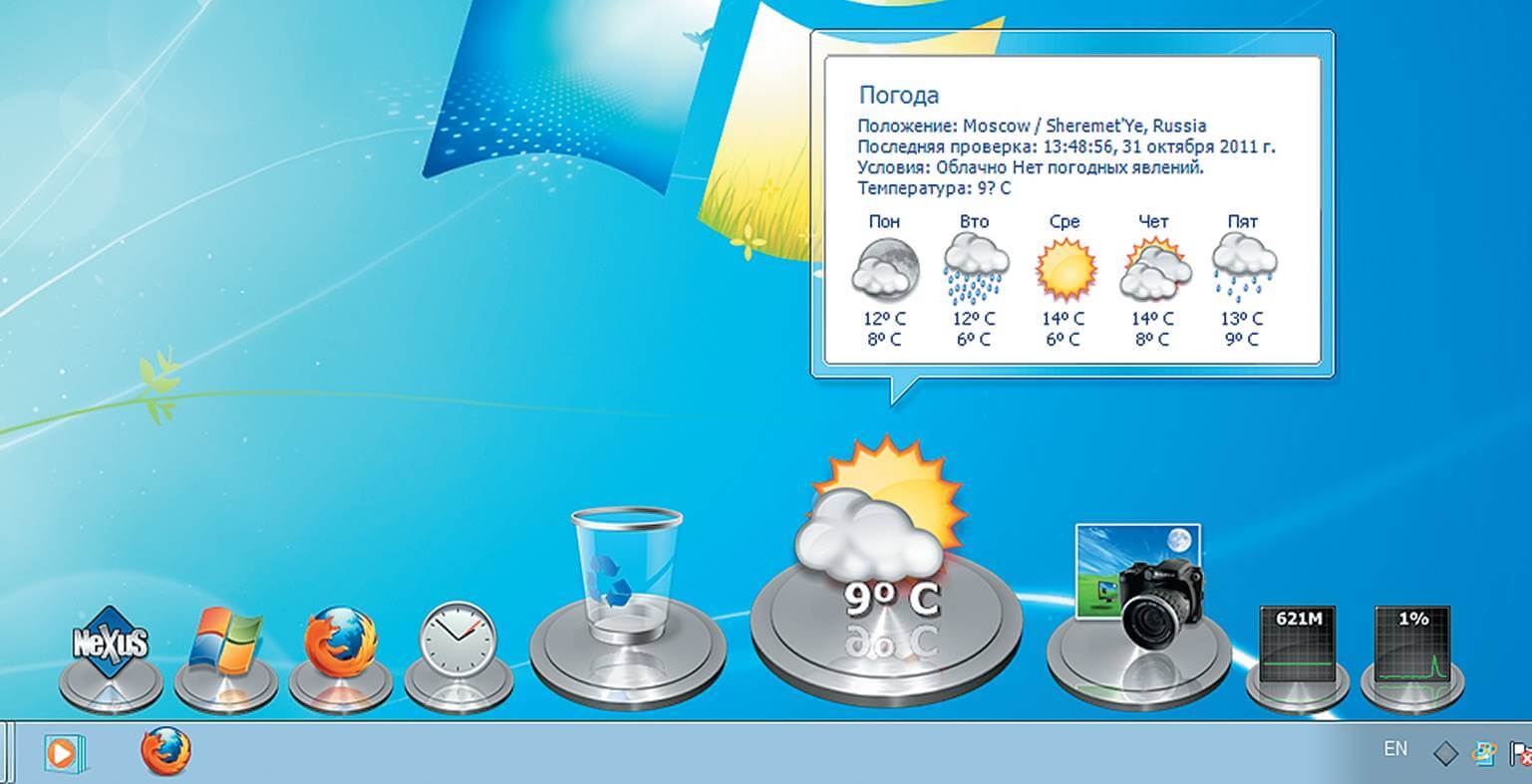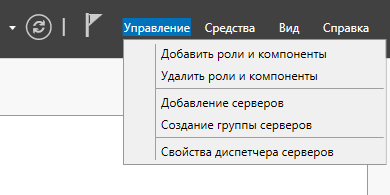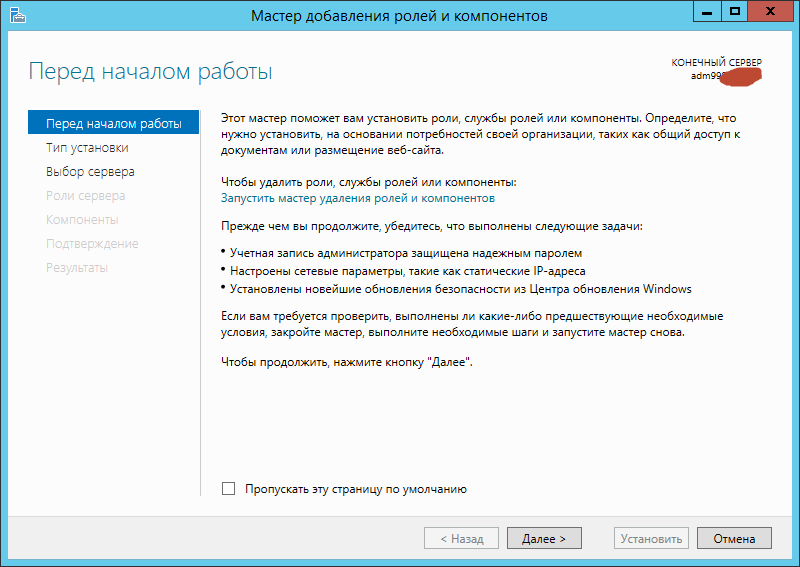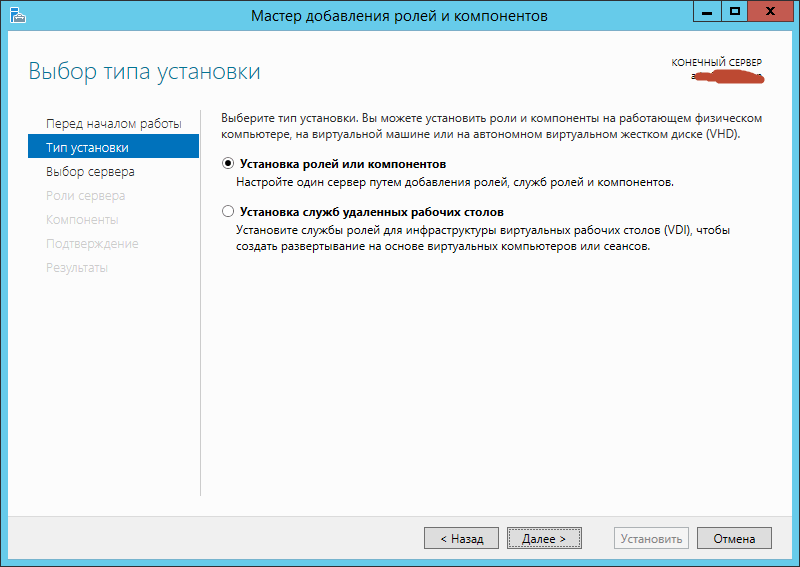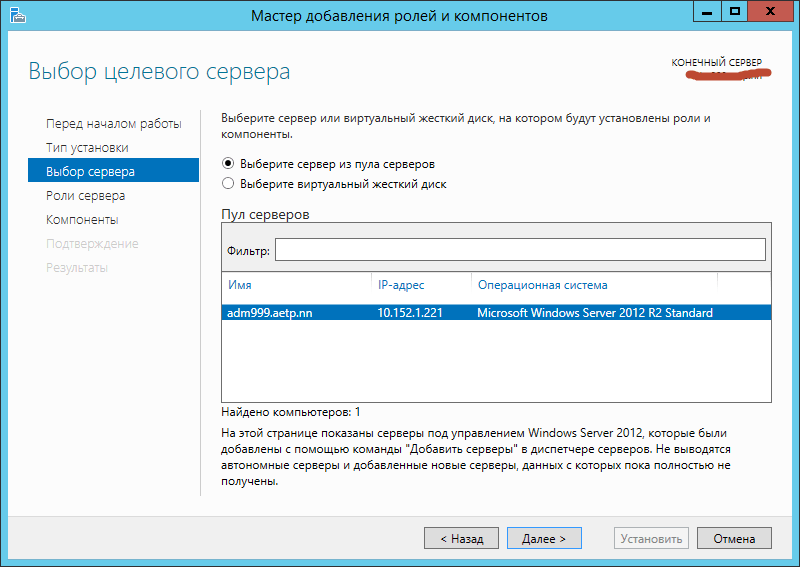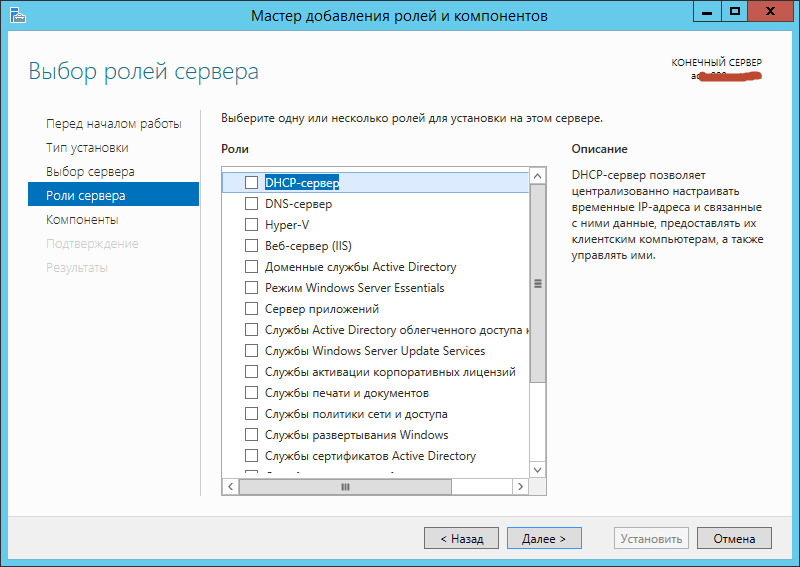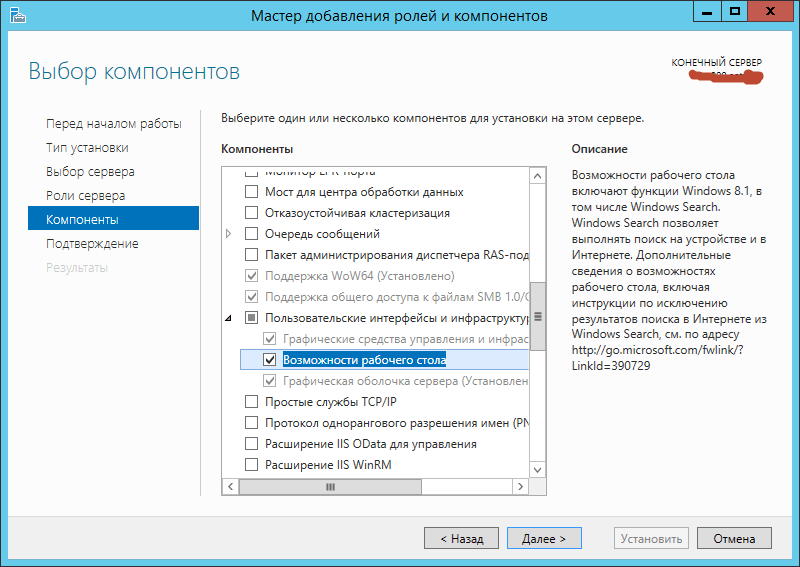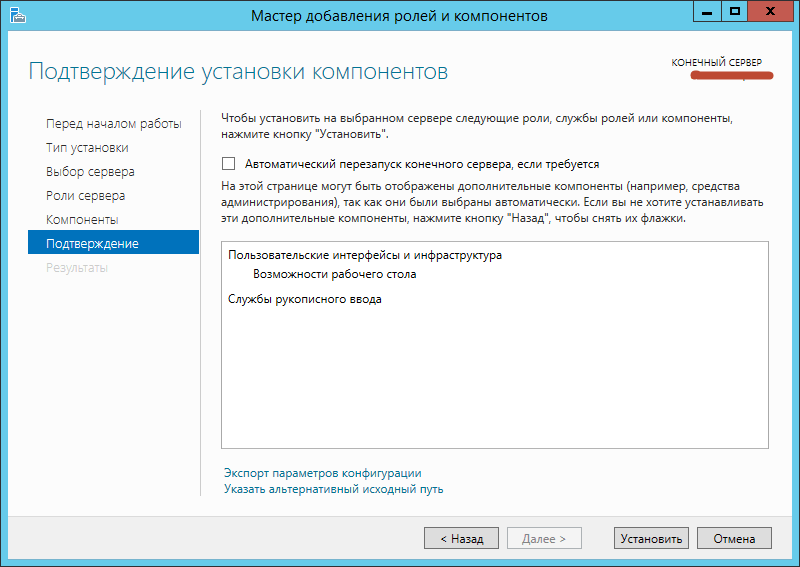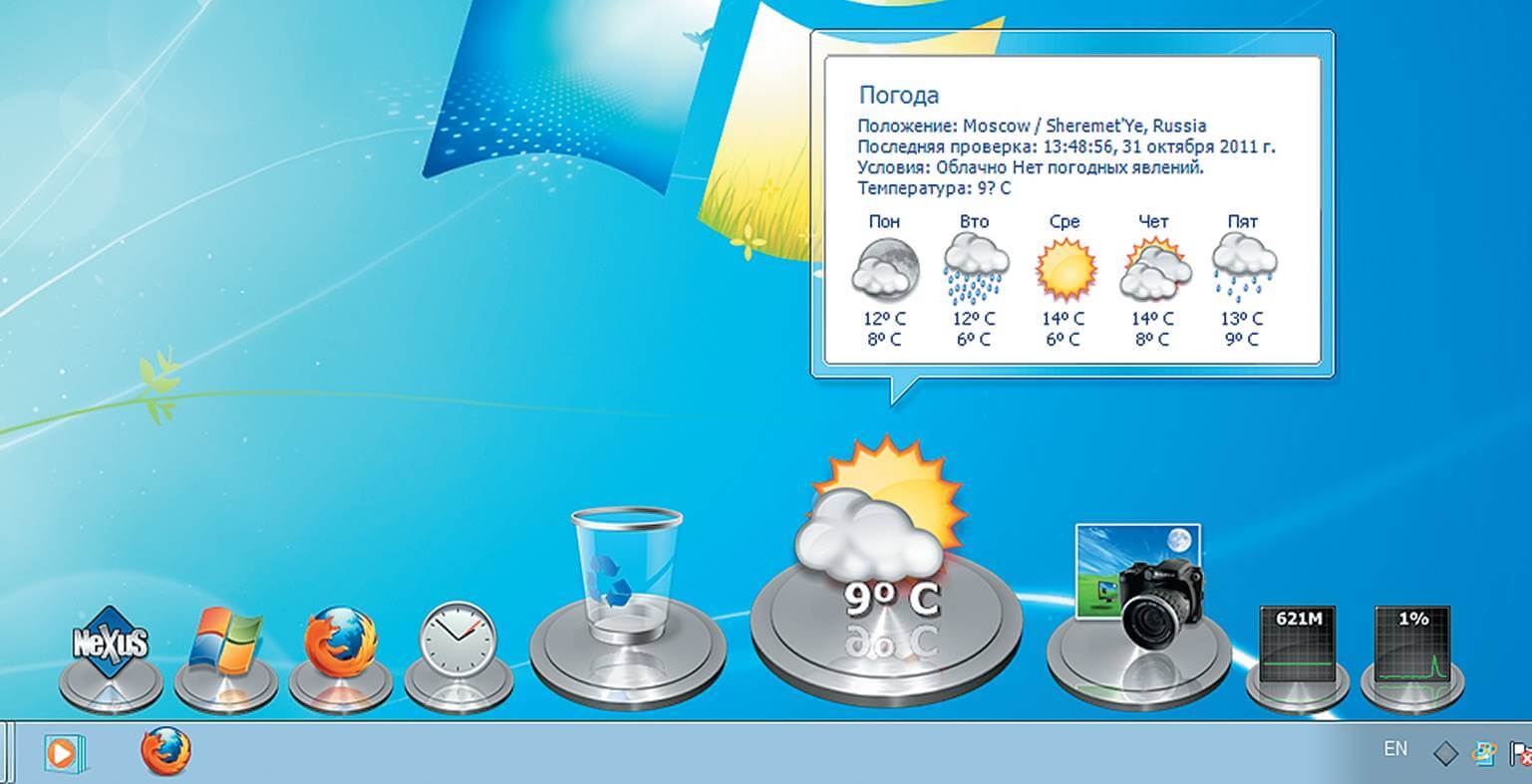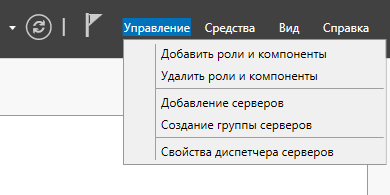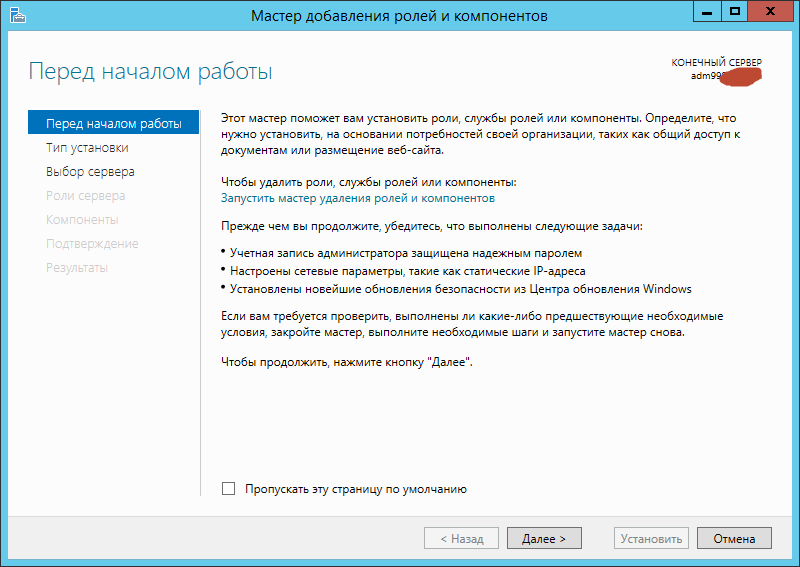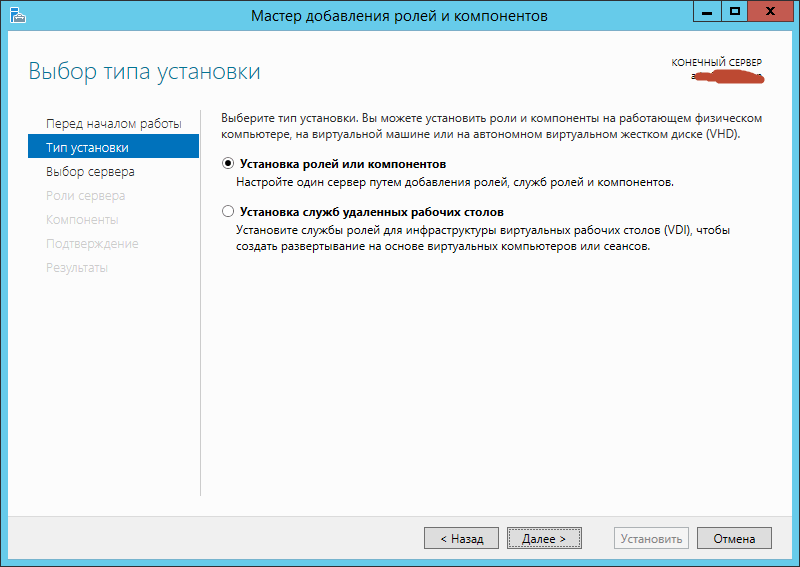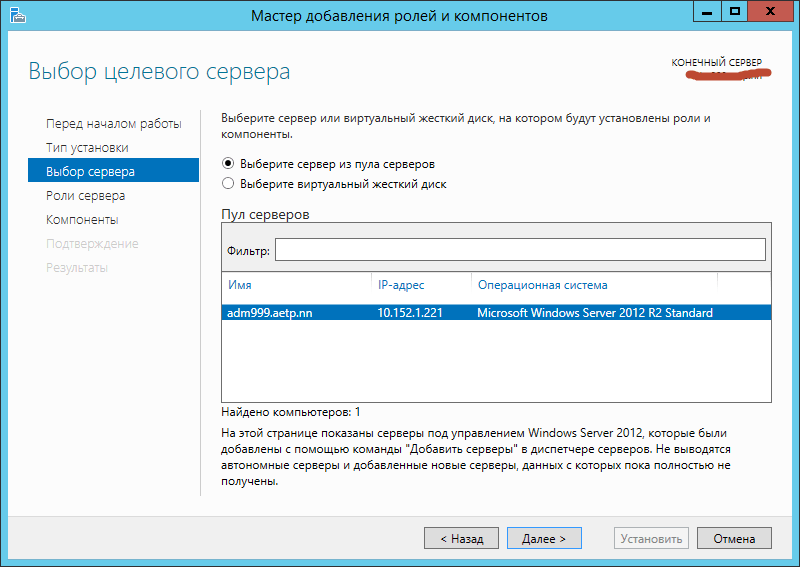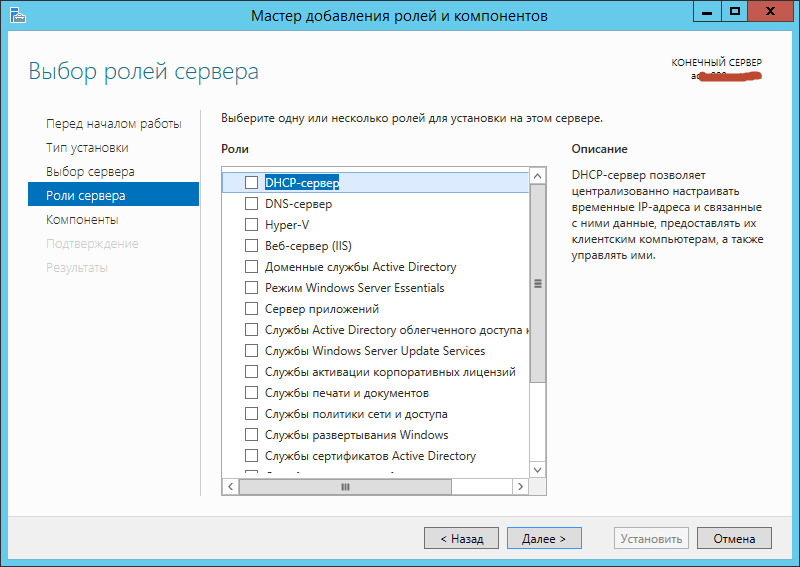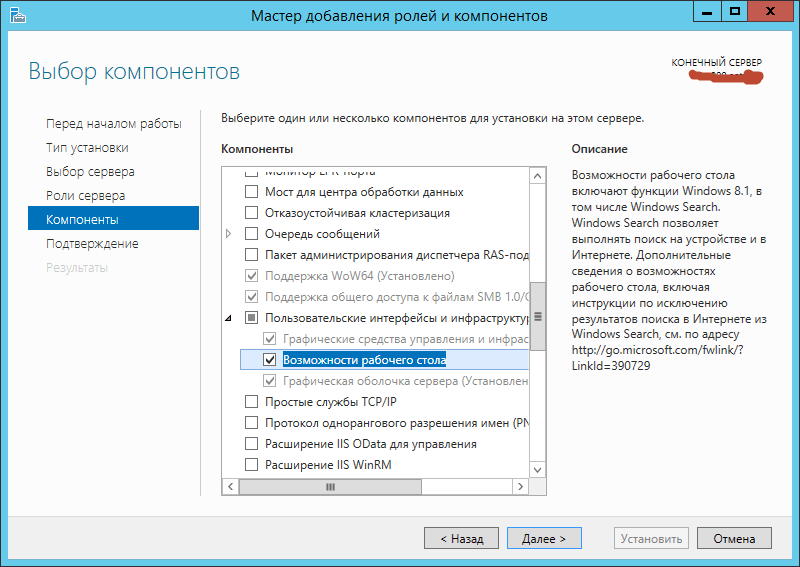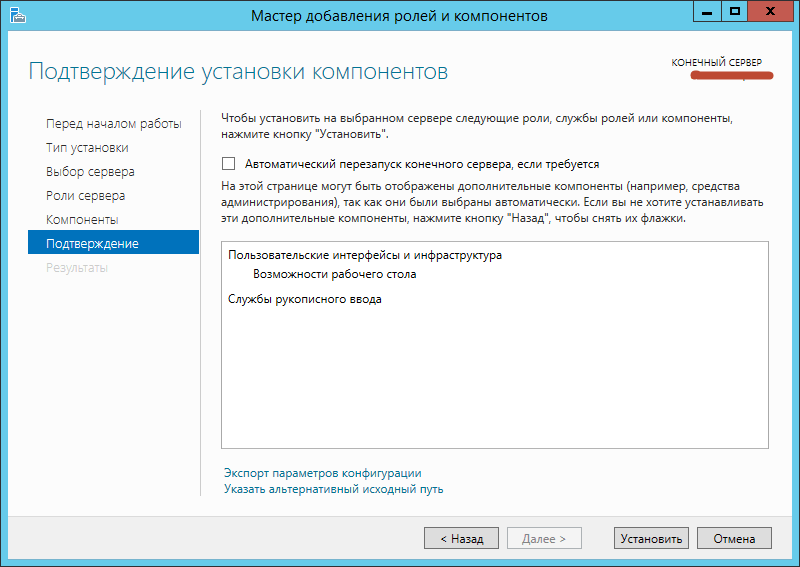Статья посвящена подробному рассмотрению установки и удалению компонентов операционной системы Windows Server 2012 R2. В качестве примера мы установим такие компоненты как: Windows Search и Desktop Experience (Возможности рабочего стола), а затем один из этих компонентов мы удалим.
В прошлых материалах на тему Windows Server 2012 R2, мы устанавливали такие роли как DHCP сервер и DNS сервер, поэтому с установкой ролей сервера Вы уже знакомы, теперь давайте разберем компоненты данной операционной системы, а именно, что это такое, для чего нужны компоненты Windows, как их установить и удалить.
Содержание
- Что такое компоненты Windows Server и для чего они нужны?
- Установка компонентов Windows Server 2012 R2
- Шаг 1
- Шаг 2
- Шаг 3
- Шаг 4
- Шаг 5
- Шаг 6
- Шаг 7
- Шаг 8
- Удаление компонентов Windows Server 2012 R2
Компоненты Windows Server (Windows Server Features) – это возможности (службы, программы) операционной системы Windows Server которые не являются ролями сервера, но в тоже время широко используются для эффективного администрирования, настройки и управления серверов и сетевой инфраструктуры. По-русски компоненты Windows часто называют фичами, они расширяют функционал операционной системы. Компоненты Windows не входят в состав ролей сервера, так как компания Microsoft посчитала их менее значимыми и не достойными называться «Ролью сервера», так как роль сервера является основной функцией на том сервере, на котором она развернута.
Как было сказано, компоненты Windows нужны, для того чтобы расширять функциональные возможности сервера, настройки и управления серверами, так как для управления практически любой роли сервера требуется специальное средство управления, т.е. своего рода программа, в нашем случае под программой понимается компонент.
Компонентов в операционной системе Windows Server 2012 R2 очень много, для примера давайте, перечислим наиболее важные и часто используемые:
- Балансировка сетевой нагрузки (NLB) — компонент необходим для балансировки трафика между серверами по протоколу TCP/IP;
- Отказоустойчивая кластеризация – используется для обеспечения максимальной доступности серверных приложений и ролей сервера при высоких нагрузках. Другими словами объединение серверов в отказоустойчивый кластер;
- Управление групповыми политиками – оснастка для администрирования и управления групповыми политиками;
- Средства удаленного администрирования сервера – оснастки и программы командной строки для управления ролями и компонентами Windows Server.
Примечание! В клиентских операционных системах есть свои компоненты Windows, например, компоненты Windows 7 мы затрагивали в материале — Как включить или отключить компоненты системы в Windows 7.
Установка компонентов Windows Server 2012 R2
Прежде чем переходить к процедуре установки компонентов Windows Server, давайте определимся, какие именно компоненты мы будем устанавливать. Предлагаю для примера установить два компонента, а именно:
- Windows Search (служба поиска) – служит для обеспечения поиска необходимой информации, как на жестком диске, так и на подключенных сетевых ресурсах. Для более быстрого поиска данная служба создает индекс содержимого компьютера;
- Возможности рабочего стола — расширяет как графические, так и другие и возможности операционной системы (например, устанавливается проигрыватель Windows Media, появляются темы оформления рабочего стола, и многое другое).
Шаг 1
Открываем «Диспетчер серверов» и выбираем «Добавить роли и компоненты»
Шаг 2
Откроется окно «Перед началом работы», если Вы хотите, чтобы это окно в следующий раз не появлялось, то поставьте галочку «Пропускать эту страницу по умолчанию», жмем «Далее»
Шаг 3
Затем выбираем «Установка ролей и компонентов», жмем «Далее»
Шаг 4
Выбираем сервер, на который мы хотим установить компонент, у меня всего один сервер (т.е. непосредственно этот) соответственно я его, и выбираю, точнее все выбрано по умолчанию, жму «Далее»
Шаг 5
Далее в случае необходимости, можно выбрать роли сервера для установки, а так как мы хотим установить компоненты, поэтому на данном окне ничего не делаем, а просто жмем «Далее»
Шаг 6
Вот мы и дошли до момента, когда нам необходимо выбрать нужные компоненты для установки, мы соответственно ищем и ставим, галочки у соответствующих компонентов, кнопка «Далее» будет не активна, до того момента пока Вы не выберете хоть один компонент.

Когда Вы поставите галочку напротив «Возможности рабочего стола», то появится окно, в котором будет предложение установить еще дополнительные компоненты, которые необходимы для работы данного компонента, мы соответственно добавляем, жмем «Добавить компоненты»
После выбора компонентов жмем «Далее»
Шаг 7
Далее краткая сводка, а также на этом окне можно поставить галочку «Автоматический перезапуск сервера», это для того чтобы если вдруг для завершения установки компонента требуется перезагрузка сервера, он сам перезагрузится, я не буду ставить галочку (предпочту сам перезагрузить сервер), а жму сразу «Установить»
Начнется установка компонентов
Шаг 8
И если Вы галочку автоматический перезапуск не ставили, в завершении появится окно, в котором будет сказано, что для завершения (в данном случае) требуется перезагрузиться, мы соответственно жмем «Закрыть» и перезагружаемся
Во время перезагрузки Вы будете наблюдать вот такую картину
После перезагрузки, те компоненты, которые мы выбрали, будут установлены, например, у нас появится пункт «Персонализация» если мы щелкнем правой кнопкой мыши по рабочему столу, это говорит о том, что компонент «Возможности рабочего стола» установлен (ранее данного пункта не было).
Удаление компонентов Windows Server 2012 R2
Теперь давайте рассмотрим процесс удаления компонентов Windows Server, допустим, что мы подумали, что компонент Windows Search нам не нужен, и мы решили его удалить. Для этого открываем «Диспетчер серверов» и теперь уже выбираем «Удалить роли и компоненты»
Далее будут все те же окна «Перед началом работы», «Выбор сервера», затем выбор ролей для удаления, мы его пропускаем, никаких галочек не снимаем, а уже на окне «Удаление компонентов» снимаем, галочки с тех компонентов, которые мы хотим удалить. Как Вы поняли смысл такой же, да и окна такие же, как при установке, только галочки мы не ставим, а убираем с уже установленных компонентов. И жмем «Далее»
А дальше все по тому же принципу, как и с установкой, т.е. подтверждение, непосредственно само удаление и в случае необходимости перезагрузка.
Теперь Вы имеете представление, как можно установить и удалить компоненты Windows Server 2012 R2, я думаю как с установкой, так и с удаление проблем не возникнет, поэтому предлагаю заканчивать. Удачи!
This is an updated version of the original Windows Server 2012 post. The genesis of which was an application requirement to install Media Player onto a couple of servers. This met with some muttering and cursing from my colleague in the nearby fabric covered box, as the option to install the Desktop Experience feature is not as obvious as it was on Windows 2008 R2 which is highlighted below.
Using the GUI To Install PowerShell
I’m sure there is an oxymoron in there if you look hard enough!! If you want to just drive the GUI to install the Desktop Experience feature through Server Manager, you have to expand the User Interfaces and Infrastructure feature and select the Desktop Experience component. So yes, it’s a little bit more hidden but you don’t have to be Indiana Jonesto discover it..
This is shown in the screenshot below:
Installing Desktop Experience Using PowerShell
So that’s all nice, but what if we did not know that the Desktop Experience feature was located in that area? PowerShell to the rescue!
Probably my favourite installation features in newer versions of Windows are the Get-WindowsFeature and Install-WindowsFeaturecmdlets.
What makes these cmdlets even more powerful, is that they accept wildcards as input. So in our case we can look for something called *Desktop*
Get-WindowsFeature *Desktop*
That’s pretty neat, and we can then see exactly where the Desktop Experience feature is located. The same goes for the GUI options that are present in Windows Server 2012 R2:
We could then install it via Install—WindowsFeature.
So as an example, we could use the following PowerShell oneliner to install Desktop Experience:
Install-WindowsFeature Desktop-Experience
For those folks out there who used the Windows 2008 R2 cmdlets, you will have noted Install-WindowsFeature was used rather than Add-WindowsFeature.
Get-Command *WindowsFeature*
This is because the 2012 R2 cmdlet is Install-WindowsFeature. Add-WindowsFeature is an alias to Install-WindowsFeature. We can see this with the Get-Aliascmdlet:
Get-Alias Add-WindowsFeature
Checking Computers Remotely
Using wildcards is neat, and can make administration quicker and faster. What makes this even more efficient is that Windows 2012 R2 has a ComputerNameparameter so we can directly query a remote machine. Additionally we do not have to manually import the ServerManager module in Windows 2012 either. In the example below DC-1 is the local machine which then queries a remote computer called Server-1:
The 2012 version of this post has an additional section about a specific issue to allow Installing PowerShell On Upgraded 2008 R2 Core Server.
Conclusion
One little cmdlet, but it’s so very powerful. You could change the Get-WindowsFeature to suit your requirements. PowerShell will show you the name of the feature, and now you can add it remotely and also restart the target machine when the installation is complete. As Bill & Tedwould say – Excellent!! **
Cheers,
Rhoderick
** PS – Looks like a third film is still planned. Hopefully this will be better than the proposed Highlander reboot……
Wikipedia has updated the remake section since the original version of this post was published.
Обновлено 23.03.2015
Как установить возможности рабочего стола в Windows Server 2012 R2-0
Всем привет сегодня хочу рассказать Как установить возможности рабочего стола в Windows Server 2012 R2. Компонент «Возможности рабочего стола» позволяет устанавливать различные функции и возможности, предоставляемые в операционной системе Windows 8.1, на компьютер, работающий под управлением операционной системы Windows Server 2012: R2. После установки возможностей рабочего стола компоненты и функции Windows 8.1, например проигрыватель Windows Media, будут добавлены в группу Все программы меню Пуск.
Состав компонента «Возможности рабочего стола»
Компонент «Возможности рабочего стола» включает следующие полезные возможности и средства операционной системы Windows 8.1:
- Календарь Windows
- Почта Windows
- Проигрыватель Windows Media
- Windows SideShow
- Очистка диска
Для установки возможностей рабочего стола, открываем диспетчер сервера. Управление-Добавление роли и компонента
Как установить возможности рабочего стола в Windows Server 2012 R2-01
На первом окне мастера жмем далее.
Как установить возможности рабочего стола в Windows Server 2012 R2-02
Оставляем галку установка ролей и компонентов.
Как установить возможности рабочего стола в Windows Server 2012 R2-03
Пул оставляем локальный
Как установить возможности рабочего стола в Windows Server 2012 R2-04
на выборе ролей ничего не выбираем жмем далее.
Как установить возможности рабочего стола в Windows Server 2012 R2-05
На шаге выбора компонентов ставим галку на против Возможности рабочего стола.
Как установить возможности рабочего стола в Windows Server 2012 R2-06
Установить
Как установить возможности рабочего стола в Windows Server 2012 R2-07
Все теперь после установки вы легко сможете просматривать картинки в Windows Server 2012R2, и многое другое. Вот так вот просто установить возможности рабочего стола в Windows Server 2012 R2.
Материал сайта pyatilistnik.org
Мар 23, 2015 23:02
For published desktops and applications, and for virtual desktops that are deployed on single-user virtual machines that run Windows Server, scanner redirection requires that you install the Desktop Experience feature on the RDS hosts and the single-user virtual machines.
Windows Server 2012, Windows Server 2012 R2, Windows Server 2016, and Windows Server 2019 are supported on machines that are used as RDS hosts. Windows Server 2012 R2, Windows Server 2016, and Windows Server 2019 is supported on single-user virtual machines.
Note: A Windows Server 2016 and Windows Server 2019 installation with the Desktop Experience option, installs the standard user interface and all tools, including the client experience and the desktop experience features. For Windows Server 2012 RS, the client experience and desktop experience features require a separate installation. For Windows Server 2016 or Windows Server 2019 installation, select
Windows Server 2016 or
Windows Server 2019 or
Windows Server (Server with Desktop Experience). If you do not make a choice in the Setup wizard, Windows Server 2016 or Windows Server 2019 is installed as the Server Core installation option. You cannot switch between the installation options. If you install
Windows Server (Server with Desktop Experience), and later decide to use
Windows Server 2016 or
Windows Server 2019, you must perform a fresh installation of Windows Server 2016 or Windows Server 2019.
Как установить возможности рабочего стола в Windows Server 2012 R2
Как установить возможности рабочего стола в Windows Server 2012 R2
Как установить возможности рабочего стола в Windows Server 2012 R2-0
Всем привет сегодня хочу рассказать Как установить возможности рабочего стола в Windows Server 2012 R2. Компонент «Возможности рабочего стола» позволяет устанавливать различные функции и возможности, предоставляемые в операционной системе Windows 8.1, на компьютер, работающий под управлением операционной системы Windows Server 2012: R2. После установки возможностей рабочего стола компоненты и функции Windows 8.1, например проигрыватель Windows Media, будут добавлены в группу Все программы меню Пуск.
Состав компонента «Возможности рабочего стола»
Компонент «Возможности рабочего стола» включает следующие полезные возможности и средства операционной системы Windows 8.1:
- Календарь Windows
- Почта Windows
- Проигрыватель Windows Media
- Windows SideShow
- Очистка диска
Для установки возможностей рабочего стола, открываем диспетчер сервера. Управление-Добавление роли и компонента
Как установить возможности рабочего стола в Windows Server 2012 R2-01
На первом окне мастера жмем далее.
Как установить возможности рабочего стола в Windows Server 2012 R2-02
Оставляем галку установка ролей и компонентов.
Как установить возможности рабочего стола в Windows Server 2012 R2-03
Пул оставляем локальный
Как установить возможности рабочего стола в Windows Server 2012 R2-04
на выборе ролей ничего не выбираем жмем далее.
Как установить возможности рабочего стола в Windows Server 2012 R2-05
На шаге выбора компонентов ставим галку на против Возможности рабочего стола.
Как установить возможности рабочего стола в Windows Server 2012 R2-06
Как установить возможности рабочего стола в Windows Server 2012 R2-07
Все теперь после установки вы легко сможете просматривать картинки в Windows Server 2012R2, и многое другое. Вот так вот просто установить возможности рабочего стола в Windows Server 2012 R2.
Источник
Установка сервера с возможностями рабочего стола Install Server with Desktop Experience
Область применения. Windows Server 2016 Applies To: Windows Server 2016
При установке Windows Server 2016 с помощью мастера установки можно выбрать один из вариантов: Windows Server 2016 или Windows Server (сервер с рабочим столом) . When you install Windows Server 2016 using the Setup wizard, you can choose between Windows Server 2016 and Windows Server (Server with Desktop Experience). Сервер с рабочим столом — это вариант Windows Server 2016, эквивалентный полной установке, которая доступна в выпуске Windows Server 2012 R2 с установленным компонентом «Возможности рабочего стола». The Server with Desktop Experience option is the Windows Server 2016 equivalent of the Full installation option available in Windows Server 2012 R2 with the Desktop Experience feature installed. Если не сделать выбор в мастере установки, будет установлен вариант Windows Server 2016, который заключается в установке основных серверных компонентов. If you do not make a choice in the Setup wizard, Windows Server 2016 is installed; this is the Server Core installation option.
При выборе варианта сервера с рабочим столом устанавливаются стандартный пользовательский интерфейс и все инструменты, в том числе компоненты взаимодействия с пользователем, для которых в выпуске в Windows Server 2012 R2 требовалась отдельная установка. The Server with Desktop Experience option installs the standard user interface and all tools, including client experience features that required a separate installation in Windows Server 2012 R2. Роли и компоненты сервера устанавливаются при помощи диспетчера серверов или других методов. Server roles and features are installed with Server Manager or by other methods. По сравнению с установкой основных серверных компонентов этот вариант требует больше места на диске и предъявляет повышенные требования к обслуживанию. Поэтому рекомендуется выбирать данный вариант установки, если нет особой необходимости в дополнительных элементах пользовательского интерфейса и графических средствах управления, которые включены в вариант «Сервер с рабочим столом». Compared with the Server Core option, it requires more space on disk,and has higher servicing requirements, so we recommend that you choose the Server Core installation unless you have a particular need for the additional user interface elements and graphical management tools that are included in the Server with Desktop Experience option. Если вы считаете, что можете работать без дополнительных элементов, см. раздел Установка основных серверных компонентов. If you feel you can work without the additional elements, see Install Server Core. Еще более упрощенный вариант см. в статье Установка сервера Nano Server. For an even more lightweight option, see Install Nano Server.
В отличие от предыдущих выпусков Windows Server, после установки преобразовать основные серверные компоненты в сервер с возможностями рабочего стола (и наоборот) невозможно. Unlike some previous releases of Windows Server, you cannot convert between Server Core and Server with Desktop Experience after installation. Если вы установили сервер с возможностями рабочего стола, а затем решили использовать основные серверные компоненты, необходимо выполнить установку заново. If you install Server with Desktop Experience and later decide to use Server Core, you should do a fresh installation.
Пользовательский интерфейс: стандартный графический интерфейс пользователя (графическая оболочка сервера). User interface: standard graphical user interface (Server Graphical Shell). Графическая оболочка сервера включает в себя новую оболочку Windows 10. The Server Graphical Shell includes the new Windows 10 shell. При установке этого варианта по умолчанию устанавливаются такие функции Windows, как User-Interfaces-Infra, Server-GUI-Shell, Server-GUI-Mgmt-Infra, InkAndHandwritingServices, ServerMediaFoundation и возможности рабочего стола. The specific Windows features installed by default with this option are User-Interfaces-Infra, Server-GUI-Shell, Server-GUI-Mgmt-Infra, InkAndHandwritingServices, ServerMediaFoundation and Desktop Experience. Несмотря на то что в этом выпуске указанные компоненты отображаются в диспетчере сервера, их удаление не поддерживается и они будут недоступны в будущих выпусках. While these features do appear in Server Manager in this release, uninstalling them is not supported and they will not be available in future releases.
Локальные установка, настройка и удаление ролей сервера : при помощи диспетчера серверов или Windows PowerShell. Install, configure, uninstall server roles locally: with Server Manager or with Windows PowerShell
Удаленные установка, настройка и деинсталляция ролей сервера : с использованием диспетчера серверов, удаленного сервера, средств удаленного администрирования сервера или Windows PowerShell. Install, configure, uninstall server roles remotely: with Server Manager, Remote Server, RSAT, or Windows PowerShell
Microsoft Management Console (MMC): установлена Microsoft Management Console: installed
Сценарии установки Installation scenarios
Оценка Evaluation
Вы можете получить пробную версию Windows Server, лицензированную на 180 дней, на странице Оценки Windows Server. You can obtain a 180-day-licensed evaluation copy of Windows Server from Windows Server Evaluations. Выберите Windows Server 2016 | 64-разрядный образ ISO для скачивания либо посетите Windows Server 2016 | виртуальное лабораторное занятие. Choose the Windows Server 2016 | 64-bit ISO option to download, or you can visit the Windows Server 2016 | Virtual Lab.
Для выпусков Windows Server 2016, предшествующих 14393.0.161119-1705.RS1_REFRESH, такое преобразование ознакомительной версии в коммерческую можно выполнить только для системы Windows Server 2016, для которой был выбран вариант установки «Возможности рабочего стола» (а не установка основных серверных компонентов). For releases of Windows Server 2016 prior to 14393.0.161119-1705.RS1_REFRESH, you can only perform this conversion from evaluation to retail with Windows Server 2016 that has been installed by using the Desktop Experience option (not the Server Core option). Начиная с выпуска 14393.0.161119-1705.RS1_REFRESH, можно преобразовывать ознакомительные выпуски в коммерческие независимо от варианта установки. Starting with version 14393.0.161119-1705.RS1_REFRESH and later releases, you can convert evaluation editions to retail regardless of the installation option used.
Чистая установка Clean installation
Чтобы выполнить установку «Сервер с рабочим столом» с носителя, вставьте носитель в дисковод, перезагрузите компьютер и запустите Setup.exe. To install the Server with Desktop Experience installation option from the media, insert the media in a drive, restart the computer, and run Setup.exe. В открывшемся мастере выберите Windows Server (сервер с рабочим столом) (Standard или Datacenter), а затем завершите работу мастера. In the wizard that opens, select Windows Server (Server with Desktop Experience) (Standard or Datacenter), and then complete the wizard.
Обновление с более ранней версии: Upgrade
Обновление: означает переход с имеющегося выпуска операционной системы на более новый с сохранением оборудования. Upgrade means moving from your existing operating system release to a more recent release while staying on the same hardware.
Если вы уже используете полную установку соответствующего продукта Windows Server, можно обновить ее до установки «Сервер с рабочим столом» соответствующего выпуска Windows Server 2016, как показано ниже. If you already have a Full installation of the appropriate Windows Server product, you can upgrade it to a Server with Desktop Experience installation of the appropriate edition of Windows Server 2016, as indicated below.
В этом выпуске обновление лучше всего работает на виртуальных машинах, где для успешного обновления не нужны специальные драйверы оборудования OEM. In this release, upgrade works best in virtual machines where specific OEM hardware drivers are not needed for a successful upgrade. В противном случае рекомендуется использовать миграцию. Otherwise, migration is the recommended option.
- Обновления «на месте» с 32-разрядных до 64-разрядных архитектур не поддерживаются. In-place upgrades from 32-bit to 64-bit architectures are not supported. Все выпуски Windows Server 2016 являются исключительно 64-разрядными. All editions of Windows Server 2016 are 64-bit only.
- Обновления «на месте» с версии на одном языке до версии на другом языке не поддерживаются. In-place upgrades from one language to another are not supported.
- Если сервер является контроллером домена, см. статью Обновление контроллеров домена до Windows Server 2012 R2 и Windows Server 2012 для получения важных сведений. If the server is a domain controller, see Upgrade Domain Controllers to Windows Server 2012 R2 and Windows Server 2012 for important information.
- Обновления с предварительных версий Windows Server 2016 не поддерживаются. Upgrades from pre-release versions (previews) of Windows Server 2016 are not supported. Выполните чистую установку Windows Server 2016. Perform a clean installation to Windows Server 2016.
- Обновления, переключающиеся с установки основных серверных компонентов на режим «Сервер с рабочим столом» (или наоборот), не поддерживаются. Upgrades that switch from a Server Core installation to a Server with a Desktop installation (or vice versa) are not supported.
Если текущая версия не указана в левом столбце, обновление до данного выпуска Windows Server 2016 не поддерживается. If you do not see your current version in the left column, upgrading to this release of Windows Server 2016 is not supported.
При наличии в правом столбце нескольких выпусков для данной начальной версии поддерживается обновление до любого из них. If you see more than one edition in the right column, upgrading to either edition from the same starting version is supported.
| Используемый выпуск If you are running this edition: | Доступно обновление до следующих выпусков You can upgrade to these editions: |
|---|---|
| Windows Server 2012 Standard Windows Server 2012 Standard | Windows Server 2016 Standard или Datacenter Windows Server 2016 Standard or Datacenter |
| Windows Server 2012 Datacenter Windows Server 2012 Datacenter | Windows Server 2016 Datacenter Windows Server 2016 Datacenter |
| Windows Server 2012 R2 Standard Windows Server 2012 R2 Standard | Windows Server 2016 Standard или Datacenter Windows Server 2016 Standard or Datacenter |
| Windows Server 2012 R2 Datacenter Windows Server 2012 R2 Datacenter | Windows Server 2016 Datacenter Windows Server 2016 Datacenter |
| Windows Server 2012 R2 Essentials Windows Server 2012 R2 Essentials | Windows Server 2016 Essentials Windows Server 2016 Essentials |
| Windows Storage Server 2012 Standard Windows Storage Server 2012 Standard | Windows Storage Server 2016 Standard Windows Storage Server 2016 Standard |
| Windows Storage Server 2012 Workgroup Windows Storage Server 2012 Workgroup | Windows Storage Server 2016 Workgroup Windows Storage Server 2016 Workgroup |
| Windows Storage Server 2012 R2 Standard Windows Storage Server 2012 R2 Standard | Windows Storage Server 2016 Standard Windows Storage Server 2016 Standard |
| Windows Storage Server 2012 R2 Workgroup Windows Storage Server 2012 R2 Workgroup | Windows Storage Server 2016 Workgroup Windows Storage Server 2016 Workgroup |
Сведения о множестве дополнительных вариантов перехода на Windows Server 2016, например преобразовании лицензии между выпусками с корпоративной лицензией, ознакомительными и другими выпусками, см. в статье Параметры обновления. For many additional options for moving to Windows Server 2016, such as license conversion among volume licensed editions, evaluation editions, and others, see details at Upgrade Options.
Миграция Migration
Миграция означает переход с существующей операционной системы на Windows Server 2016 посредством чистой установки на другом оборудовании или в другой виртуальной машине с последующим переносом рабочих нагрузок со старого сервера на новый. Migration means moving from your existing operating system to Windows Server 2016 by performing a clean installation on a different set of hardware or virtual machine and then transferring the older server’s workloads to the new server. Дополнительные сведения о миграции, которая существенно зависит от установленных ролей сервера, см. в статье Установка, обновление и миграция Windows Server. Migration, which might vary considerably depending on the server roles you have installed, is discussed in detail at Windows Server Installation, Upgrade, and Migration.
Возможность миграции для разных ролей сервера различается. The ability to migrate varies among different server roles. Приведенная ниже таблица описывает варианты обновления и миграции для ролей сервера, касающиеся перехода на Windows Server 2016. The follwogin grid explains your server role upgrade and migration options specifically for moving to Windows Server 2016. Указания по миграции отдельных ролей см. в статье Миграция ролей и функций в Windows Server. For individual role migration guides, visit Migrating Roles and Features in Windows Server. Дополнительные сведения об установке и обновлении см. в статье Установка, обновление и миграция Windows Server. For more information about installation and upgrades, see Windows Server Installation, Upgrade, and Migration.
| Роль сервера Server Role | Возможно ли обновление с Windows Server 2012 R2? Upgradeable from Windows Server 2012 R2? | Возможно ли обновление с Windows Server 2012? Upgradeable from Windows Server 2012? | Поддерживается ли миграция? Migration Supported? | Можно ли выполнить миграцию без простоя? Can migration be completed without downtime? |
|---|---|---|---|---|
| Службы сертификатов Active Directory Active Directory Certificate Services | Да Yes | Да Yes | Да Yes | Нет No |
| Доменные службы Active Directory Active Directory Domain Services | Да Yes | Да Yes | Да Yes | Да Yes |
| Службы федерации Active Directory (AD FS) Active Directory Federation Services | Нет No | Нет No | Да Yes | Нет (в ферму нужно добавить новые узлы) No (new nodes need to be added to the farm) |
| Службы Active Directory облегченного доступа к каталогам (AD LDS) Active Directory Lightweight Directory Services | Да Yes | Да Yes | Да Yes | Да Yes |
| Службы управления правами Active Directory (AD RMS) Active Directory Rights Management Services | Да Yes | Да Yes | Да Yes | Нет No |
| Отказоустойчивый кластер Failover Cluster | Да, с помощью процедуры последовательного обновления кластерной ОС, включающей в себя приостановку и прекращение, исключение, обновление до Windows Server 2016 и повторное присоединение к исходному кластеру. Yes with Cluster OS Rolling Upgrade process which includes node Pause-Drain, Evict, upgrade to Windows Server 2016 and rejoin the original cluster. Да, когда сервер удаляется кластером для обновления, а затем добавляется в другой кластер. Yes, when the server is removed by the cluster for upgrade and then added to a different cluster. | Нет, пока сервер является частью кластера. Not while the server is part of a cluster. Да, когда сервер удаляется кластером для обновления, а затем добавляется в другой кластер. Yes, when the server is removed by the cluster for upgrade and then added to a different cluster. | Да Yes | Нет, для отказоустойчивых кластеров Windows Server 2012. No for Windows Server 2012 Failover Clusters. Да, для отказоустойчивых кластеров Windows Server 2012 R2 с виртуальными машинами Hyper-V или отказоустойчивых кластеров Windows Server 2012 R2, где запущена роль масштабируемого файлового сервера. Yes for Windows Server 2012 R2 Failover Clusters with Hyper-V VMs or Windows Server 2012 R2 Failover Clusters running the Scale-out File Server role. См. статью Последовательное обновление кластерной ОС. See Cluster OS Rolling Upgrade. |
| Файловые службы и службы хранилища File and Storage Services | Да Yes | Да Yes | Зависит от подкомпонента Varies by sub-feature | Нет No |
| Службы печати и факсов Print and Fax Services | Нет No | Нет No | Да (Printbrm.exe) Yes (Printbrm.exe) | Нет No |
| Службы удаленных рабочих столов Remote Desktop Services | Да, для всех подчиненных ролей, но ферма в смешанном режиме не поддерживается Yes, for all sub-roles, but mixed mode farm is not supported | Да, для всех подчиненных ролей, но ферма в смешанном режиме не поддерживается Yes, for all sub-roles, but mixed mode farm is not supported | Да Yes | Нет No |
| Веб-сервер (IIS) Web Server (IIS) | Да Yes | Да Yes | Да Yes | Нет No |
| Режим Windows Server Essentials Windows Server Essentials Experience | Да Yes | Н/Д — новая функция N/A – new feature | Да Yes | Нет No |
| Службы Windows Server Update Services Windows Server Update Services | Да Yes | Да Yes | Да Yes | Нет No |
| рабочие папки Work Folders | Да Yes | Да Yes | Да Yes | Да, из кластера Windows Server 2012 R2 при использовании последовательного обновления кластерной ОС. Yes from WS 2012 R2 cluster when using Cluster OS Rolling Upgrade. |
Завершив работу программы установки, сразу после установки всех нужных ролей сервера и функций нужно проверить наличие обновлений для Windows Server 2016 и установить их с помощью Центра обновления Windows или других методов обновления. Once Setup has completed and immediately after you have installed all of the server roles and features you need, check for and install updates available for Windows Server 2016 by using Windows Update or other update methods.
Если требуется другой вариант установки или если вы выполнили установку и готовы к развертыванию конкретных рабочих нагрузок, можно вернуться на главную страницу Windows Server 2016. If you need a different installation option, or if you’ve completed installation and are ready to deploy specific workloads, you can head back to the main Windows Server 2016 page.
Источник
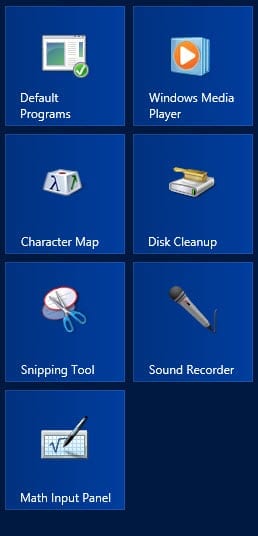
How do I install the Desktop Experience on Windows Server 2012?
Although it might seem counterintuitive to install desktop features on a server, there may be certain scenarios where it is desirable. One case is where users have access to a remote server desktop via Remote Desktop Services. The Desktop Experience installs features on Windows Server 2012 that are present in Windows 8 but are not part of the standard install of Windows Server.
Desktop Experience Install Components
The Desktop Experience feature installs the following components on Windows Server 2012:
- Windows Media Player
- Desktop themes
- Video for Windows (AVI support)
- Disk Cleanup
- Sync Center
- Sound Recorder
- Character Map
- Snipping Tool
How to Install Desktop Experience
Desktop Experience is an all-or-nothing feature, so you can’t choose which components to install. Before adding the Desktop Experience feature on Windows Server, I recommend that you test in a preproduction lab environment to ensure that Desktop Experience doesn’t conflict with any important server functions.
- Log on to Windows Server 2012 with an account that has local administrator permissions.
- Open Server Manager from the Start screen or the icon on the desktop taskbar.
- In Server Manager Dashboard, click Add roles and features under Welcome to Server Manager.
- In the Add Roles and Features Wizard, click Server Selection in the left pane.
- Now click Features in the left pane.
- Scroll down the list of features and expand User Interfaces and Infrastructure.
- Check Desktop Experience.
In Windows Server 2012, Desktop Experience is no longer listed as a separate feature; instead, it’s under User Interfaces and Infrastructure.
- In the pop-up dialog, click Add Features to add Ink and Handwriting Services and Media Foundation.
- In the Add Roles and Features Wizard, click Next.
- Click Install on the confirmation page.
- When Desktop Experience has finished installing, click Close in the Add Roles and Features Wizard and restart the server.
Once the server has rebooted, you will have access to the desktop features from the Start screen.