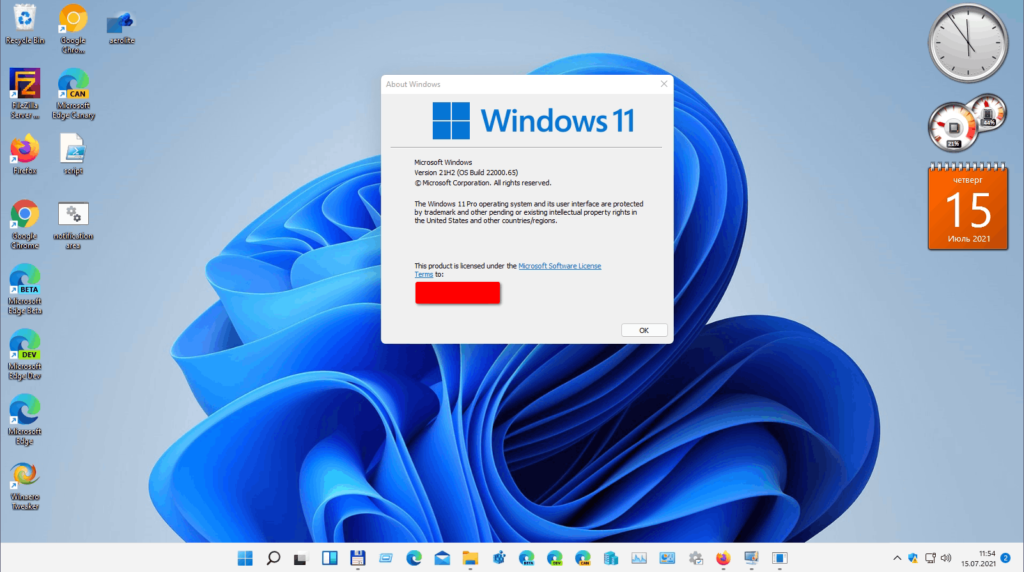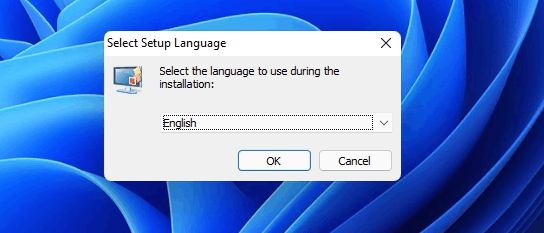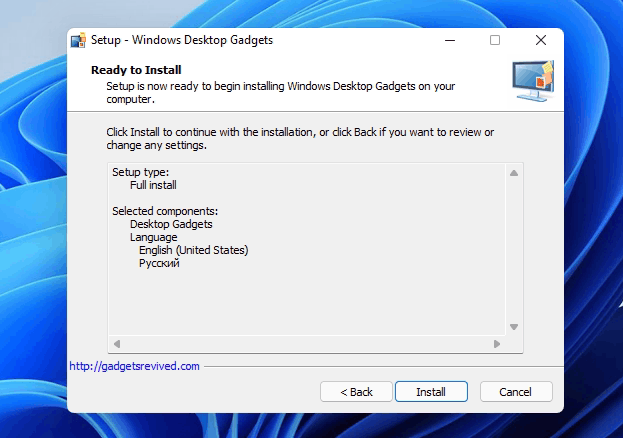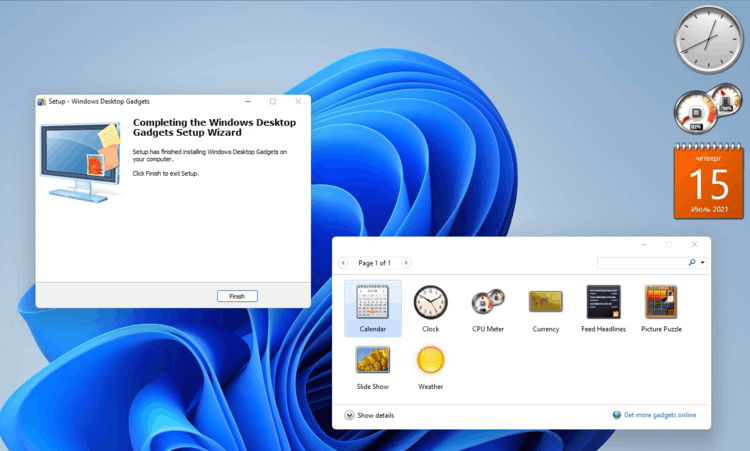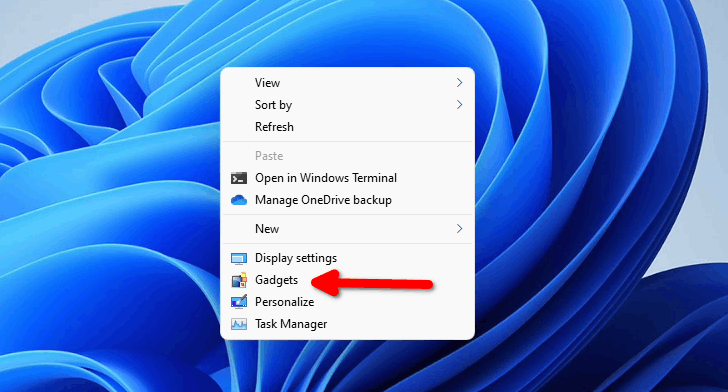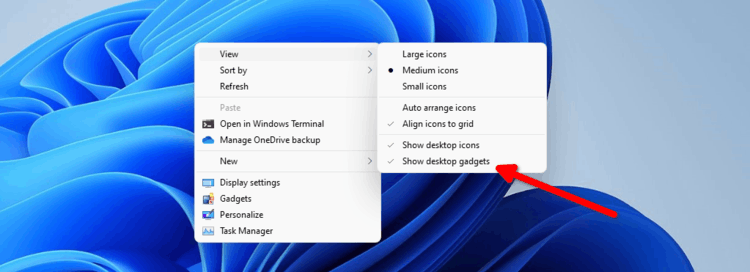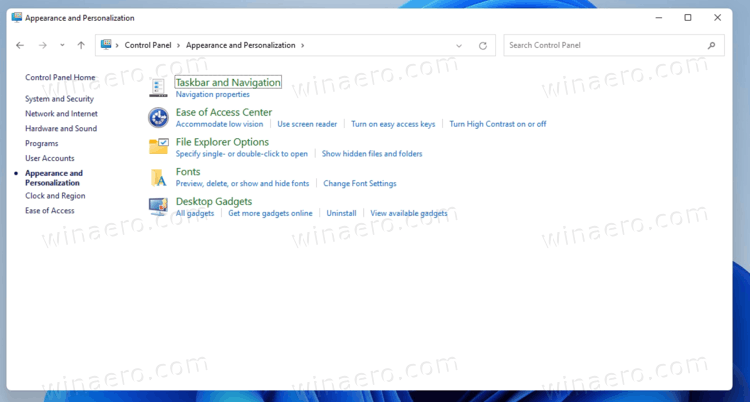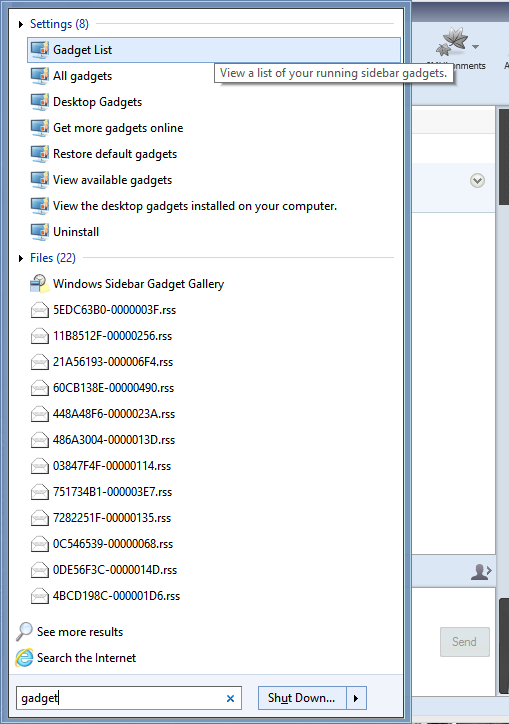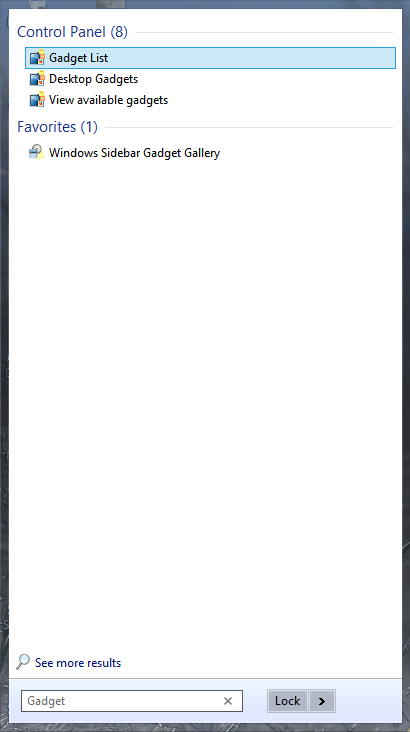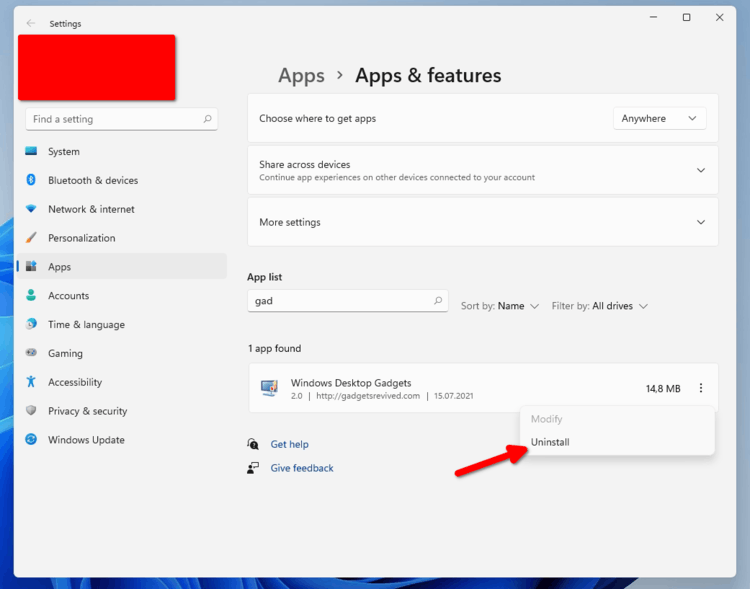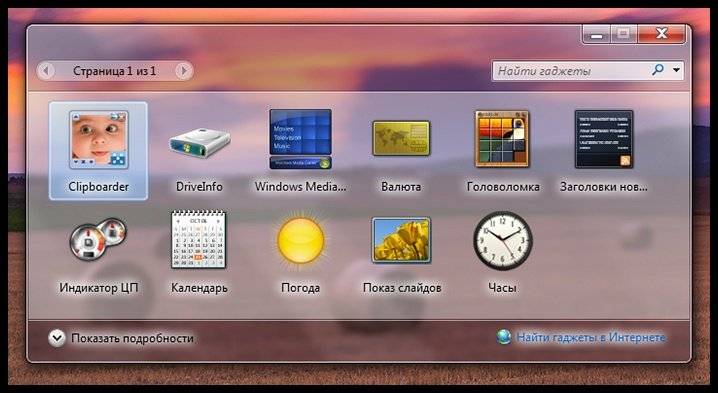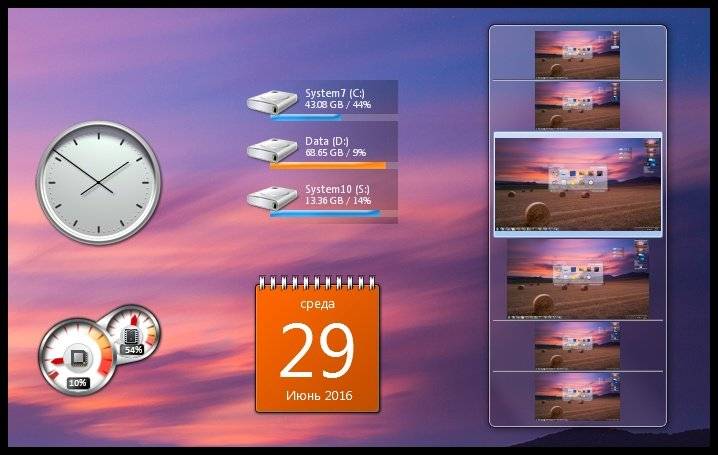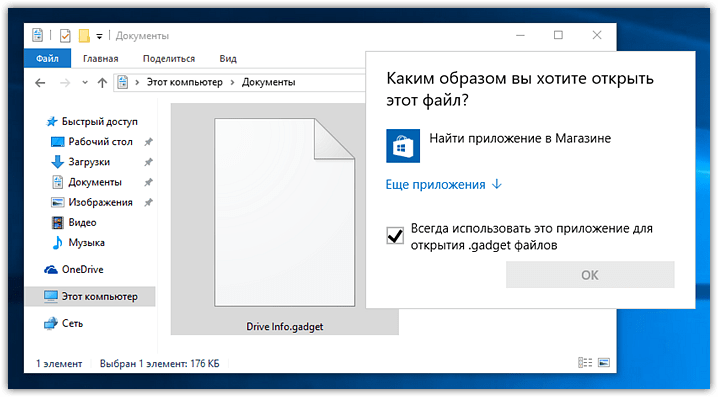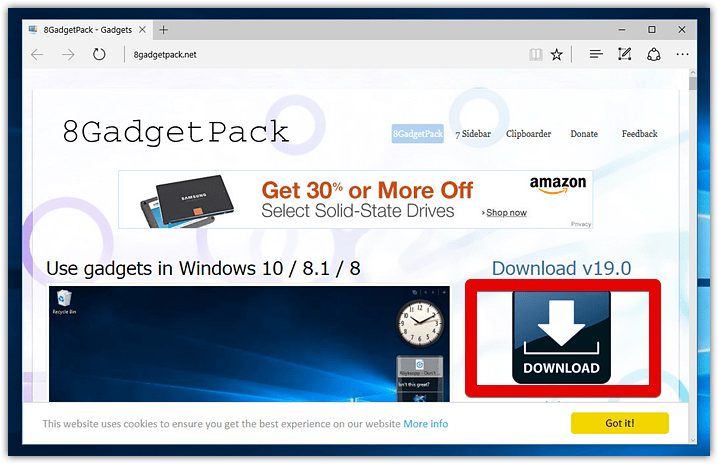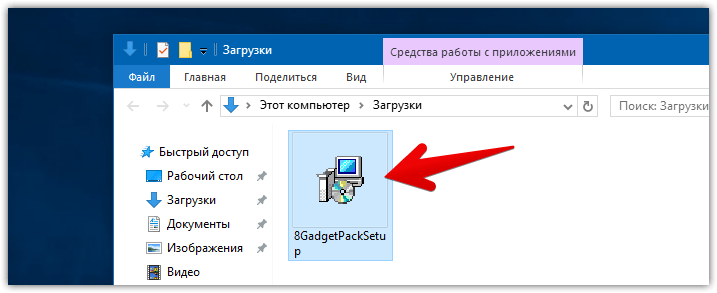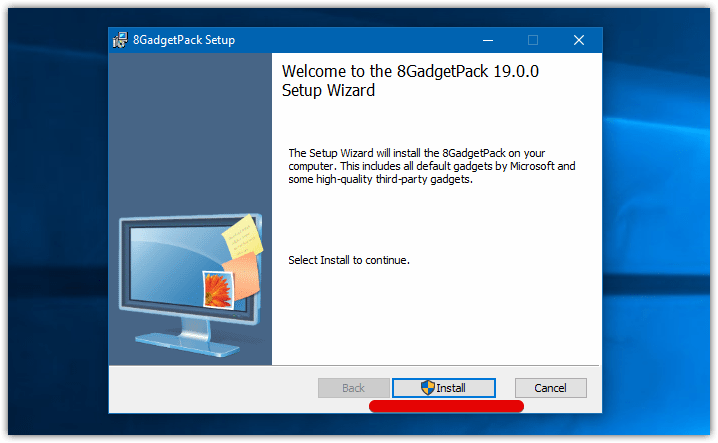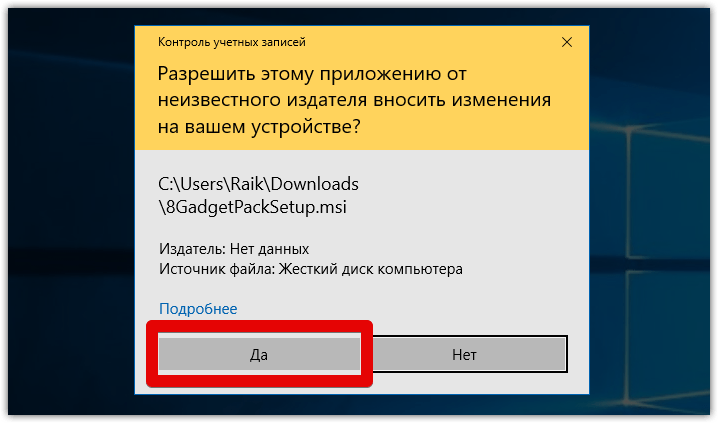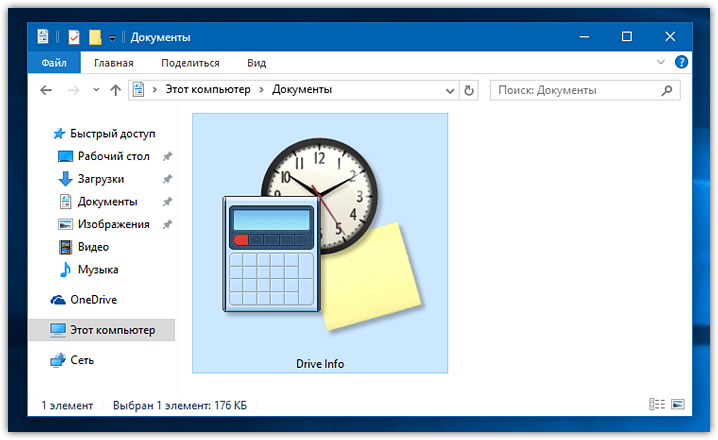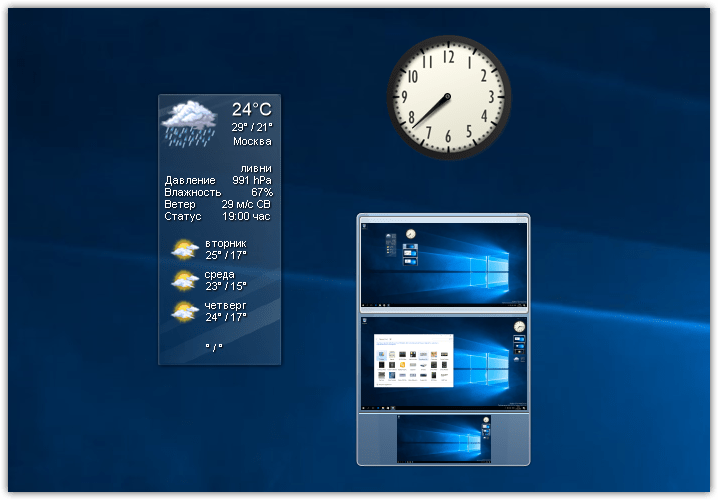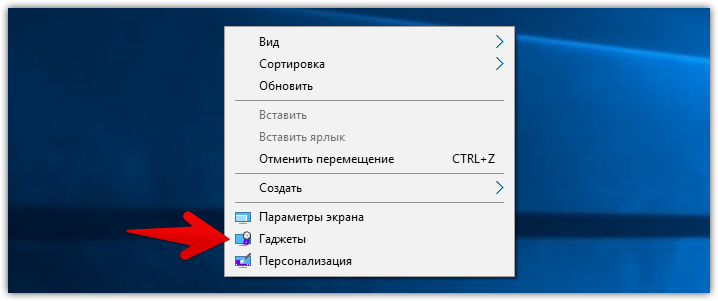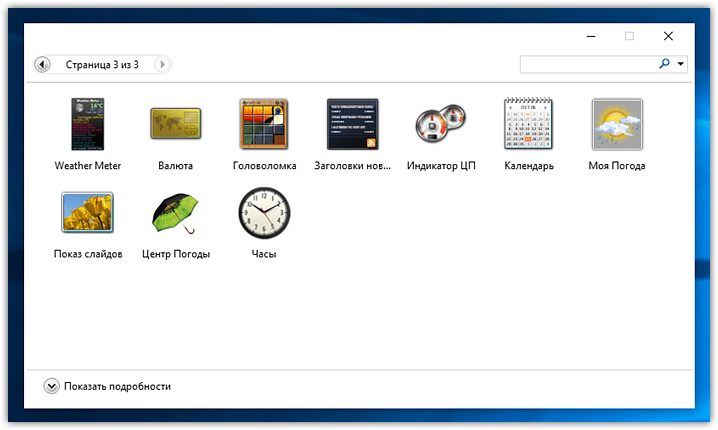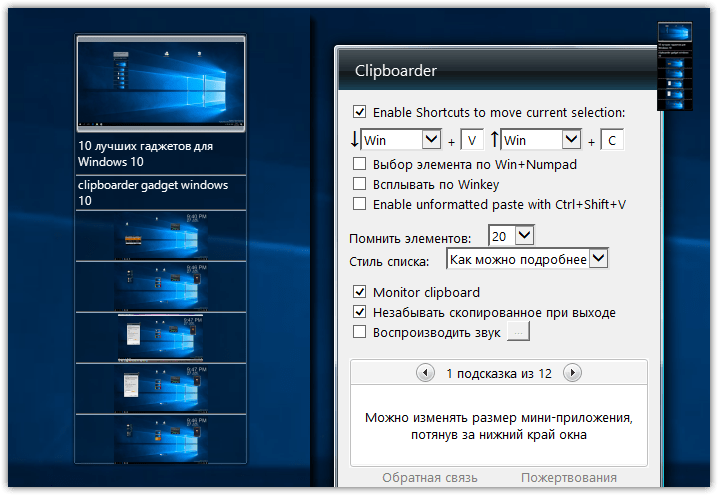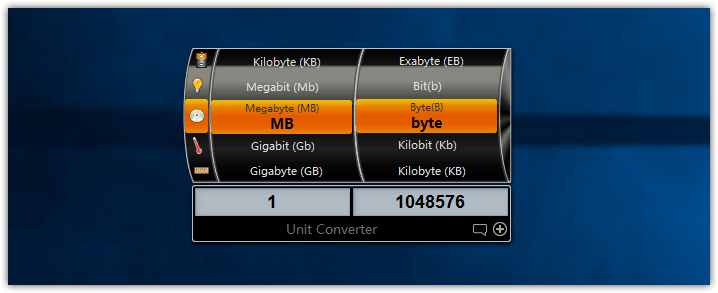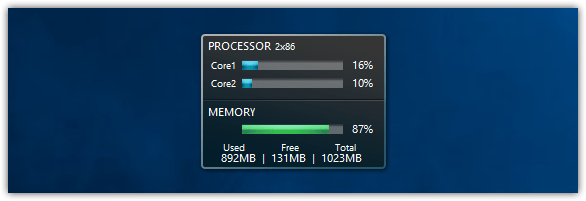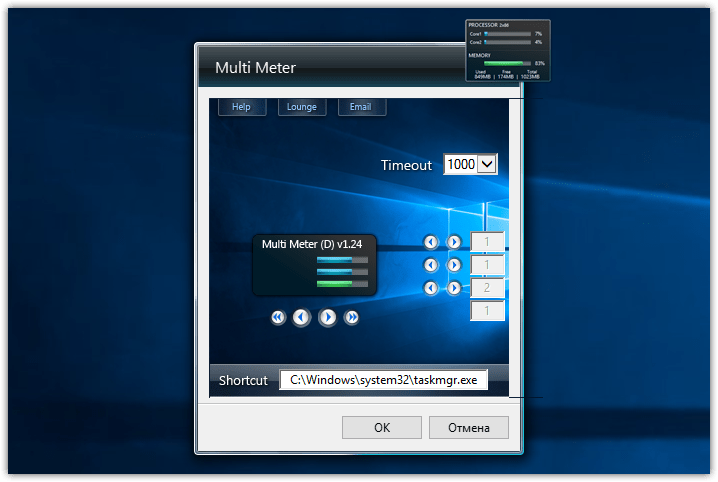You can download Desktop Gadgets for Windows 11, which were available in Windows 7. Now they are adapted to work in Windows 11, Windows 10, Windows 8.1 and Windows 8. Even if Desktop Gadgets and Sidebar are missing in Windows since Windows 8 RTM, it is possible to get them back.
Microsoft has removed them in order to focus development on Windows 8 and promote the Tile-based Metro/Store apps.
For all gadget fans who enjoyed and had fun with them, here is the revived version of Desktop Gadgets/Sidebar that is compatible with Windows 11, Windows 10 and Windows 8.1!
- Download the Desktop gadgets installer from this link.
- Unpack it to any folder and run.
- Select the installer language.
- Review the components to be available and click on the Install button.
- Wait for the installer to finish its job, and you will instantly get gadgets on your Desktop.
The key features on the installer
The most important features of this installation are:
- it supports all possible Windows languages, so you will get gadgets and sidebar’s interface with your native language! The installer is able to detect the required language automatically and install will it for Sidebar.
- It will restore all the genuine features like:
- Desktop context menu.
- The show/hide gadgets command.
- Full Control Panel integration with working links inside the «Appearance and personalization» category!
- The integration with Windows Search: wherever you type «gadgets» — in Control Panel, or in third party Start menus like Open Shell or StartIsBack, the common gadgets-related tasks will appear in search results!
- The Open Shell menu:
Classic Shell menu example
The Start is Back menu:
Start Is Back menu example
- The Open Shell menu:
- Desktop context menu.
Do not forget to check out our gadgets gallery and pick some cool gadgets for your desktop!
Download link for Desktop Gadgets and Sidebar for Windows 11, 10 and 8.1
Uninstalling the package
If you dislike gadgets, you can easily uninstall the package. All you need to do is to open the Settings app (press Win + I), and then go to the Apps & features > Apps section.
Find the Windows Gadgets entry and select Uninstall to remove it.
That’s it.
Many people including myself still love the desktop gadgets that were introduced in Windows Vista. They were removed completely in Windows 8 which made many people unhappy. Microsoft wants to push live tiles as their replacement and therefore they claim Gadgets as insecure, just like they push Store apps over Desktop apps. If you cannot imagine the Desktop without your favorite gadgets, here is how to get them back again in Windows 10. Just follow this short tutorial.
- Visit GadgetsRevived and get the installer from the following page: Download the Sidebar.
- Follow the setup wizard, it will take you through a few simple steps.
- Close the setup wizard, and right click the desktop. The Gadgets item will be there.
- Add your favorite gadgets or download more from the GadgetsRevived desktop gadget gallery.
You are done. Enjoy.
Known issues
- Due to changes made to Desktop Window Manager and Aero in Windows 10, the main Gadgets window looks a bit weird:
Half the portion of the ‘Add gadgets’ window is dimmed, however, everything else works properly. - For users with custom DPI settings, some gadgets may look broken. Here is a workaround: Gadgets displaying broken in Windows 8.1 or Windows 7 with IE11. It is applicable to Windows 10 as well.
That’s it. Maybe Microsoft will realize that removing Gadgets was not good idea, similar to the removal of the Start Menu and officially reinstates them.
Support us
Winaero greatly relies on your support. You can help the site keep bringing you interesting and useful content and software by using these options:
If you like this article, please share it using the buttons below. It won’t take a lot from you, but it will help us grow. Thanks for your support!
Гаджеты для ОС Windows способны не только оперативно предоставлять доступ к различной системной информации, но и частично облегчать работу за компьютером. Но в Windows 10 встроенные гаджеты отсутствуют, из-за чего пользователям приходится скачивать и устанавливать сторонние приложения и программы.
Слово «гаджет» (gadget) по-английски означает «приспособление». Имеется в виду нечто (устройство или программа), облегчающее работу или открывающее новые возможности в какой-то конкретной области. В ОС Windows гаджеты — это небольшие системные приложения, которые способны добавлять новые элементы в настройки персонализации, предоставлять различную информацию о процессах и состоянии ПК и незначительно расширять функционал ОС. Виджеты — разновидность гаджетов, особенностью которых является наличие графического интерфейса, приспособленного для выполнения строго определённого набора функций.
Причины отсутствия встроенных гаджетов в ОС Windows 10
Ещё в версии Windows 8 корпорация «Майкрософт» отказалась от встроенных гаджетов для своих операционных систем. По словам разработчиков, к этому шагу их подтолкнул ряд серьёзных причин, а именно:
- ребрендинг дизайна ОС Windows: появление «плиточного меню» (динамических плиток), которое отчасти призвано заменить привычный набор виджетов;
- повышение безопасности личных данных: по заявлениям представителей «Майкрософт», благодаря встроенным гаджетам злоумышленники способны получать чуть ли не любые интересующие их сведения о конкретном пользователе;
- резкое сокращение числа пользователей, пользующихся встроенными гаджетами (виджетами).
Казалось бы, любителям гаджетов предоставили альтернативу в виде динамических плиток, однако такая замена оказалась далеко не равноценной. Главная проблема в том, что динамические плитки можно расположить исключительно в меню «Пуск» без возможности переноса на рабочий стол. Поэтому некоторые пользователи отдают предпочтение сторонним программам, способным устанавливать на ПК привычные гаджеты.
Популярные программы установки гаджетов под Windows 10
В интернете существует немалое количество программ для установки гаджетов под ОС Windows 10. Рассмотрим наиболее популярные и проверенные из них.
8GadgetPack
Главным достоинством программы является большое количество предлагаемых виджетов, а также их расширенные настройки, предусматривающие, в частности, автозапуск, масштабирование и назначение горячих клавиш. Чтобы скачать и установить программу, необходимо:
- Перейти на официальный сайт разработчика и нажать на кнопку Download.
Если промотать страницу вниз, то можно найти подробную инструкцию по установке программы (на английском языке) - После скачивания инсталлятора откройте его и нажмите кнопку Install.
Программа, к сожалению, не поддерживает русский язык - По окончании процесса установки 8GadgetPack автоматически откроет окно доступных виджетов.
Чтобы поместить желаемый виджет на рабочий стол, щёлкните по нему правой кнопкой мыши и выберите пункт «Добавить»
Видео: как добавить виджет на рабочий стол с помощью 8GadgetPack
Из всех доступных в программе 8GadgetPack виджетов наиболее интересными являются:
Gadgets Revived
Другое название этой программы — Desktop Gadgets Installer. Она позволяет полностью интегрировать все стандартные виджеты ОС Windows 7 с «десяткой». Алгоритм скачивания и установки программы следующий:
- Перейдите на официальный сайт разработчика и щёлкните по строке Download the Desktop gadgets installer.
Чтобы скачать программу, перейдите в раздел DOWNLOAD SIDEBAR - После скачивания и запуска файла установки выберите язык программы и нажмите кнопку Next.
Выберите язык установки (программа поддерживает и русский) - Дождитесь окончания процесса установки.
Чтобы открыть список доступных виджетов, кликните по рабочему столу правой кнопкой мыши и выберите пункт «Гаджеты»
Видео: как добавить виджеты с помощью программы Gadget Revived
Gadget Revived предоставляет лишь стандартный набор виджетов версии ОС Windows 7, поэтому каких-либо уникальных и необычных приложений в нём нет.
Missed Features Installer 10 (MFI10)
Программа представляет собой целый комплекс системных приложений для Windows 10. В него входят не только набор гаджетов рабочего стола, но и дополнительные инструменты по настройке меню «Пуск» и пакет загружаемых скриптов для изменения реестра, настройки автозапуска и задания параметров установки стороннего ПО.
MFI10 является образом диска ISO, для его открытия понадобится программа-эмулятор CD/DVD-дисководов, например, Daemon Tools. Размер ISO-файла — около полутора гигабайт.
Чтобы скачать и установить программу, необходимо:
- Перейти на официальный сайт журнала CHIP и скачать автозагрузчик программы MFI10, нажав на кнопку Download.
Программа MFI10 имеет лишь английскую версию - Сохранив файл автозагрузки, запустите его и дождитесь скачивания ISO-образа программы.
Перед началом загрузки ISO-файла убедитесь, что на вашем жёстком диске достаточно свободного места (минимум 1,3 ГБ) - По окончании процесса загрузки смонтируйте ISO-образ с помощью любого эмулятора CD/DVD-дисководов (например, Daemon Tools). Откроется главное меню MFI10.
Щёлкните по кнопке Gadgets для добавления гаджетов на рабочий стол - Для добавления виджетов рабочего стола щёлкните по кнопке Gadgets.
- Установленный пакет гаджетов можно будет найти в категории «Гаджеты рабочего стола» окна настроек «Панель управления».
Список установленных гаджетов нельзя найти через поисковую строку Windows 10
MFI10, как и Gadget Revived, предоставляет пользователями лишь стандартный набор виджетов из Windows 7.
Если вы хотите только добавить гаджеты на рабочий стол, то автор статьи советует отказаться от MFI10 в пользу Gadget Revived. Дело в том, что обе программы предлагают идентичный набор стандартных гаджетов из Windows 7, но Gadget Revived потребляет в разы меньше ресурсов операционной системы. К тому же, чтобы пользоваться MFI10, необходимо постоянно хранить на жёстком диске его ISO-образ.
XWidget
Главное достоинство этой программы в том, что она фактически является платформой для создания собственных виджетов. Чтобы начать пользоваться программой, следует:
- Перейти на официальный сайт и нажать кнопку Download.
Программа является универсальной и подойдёт для любой ОС Windows - После запуска инсталлятора выберите желаемые компоненты установки, затем нажмите кнопку «Далее».
Помимо самой программы, вы можете установить также бесплатную версию антивируса Avast - По окончании процесса установки программа запустится автоматически.
Чтобы открыть меню программы, необходимо дважды щёлкнуть мышкой по значку XWidget на панели быстрого доступа Windows
Среди доступных по умолчанию виджетов программы XWidget наиболее интересными являются:
Если вы хотите творчески подойти к оформлению виджетов рабочего стола, то автор статьи рекомендует воспользоваться встроенным редактором программы XWidget. Чтобы зайти в него, необходимо лишь щёлкнуть правой кнопкой мыши по любому виджету и в контекстном меню выбрать вариант «Изменить». Возможности встроенного редактора разнообразны: можно изменить уже установленные виджеты или создать собственный виджет «с нуля». Имеется поддержка импорта медиафайлов, созданных в графических редакторах (например, в Photoshop), и редактор «сценарного кода» (для создания автоматического алгоритма работы виджета). Недостатками редактора является запутанная система навигации и «сломанная» русификация (вместо букв — иероглифы).
AveDesk
Программа не требует установки (распаковывается из zip-файла), не требовательна к ресурсам системы, имеет простой дизайн, а также интерфейс на русском языке. Чтобы начать пользоваться программой, необходимо:
- Перейти на официальный сайт и нажать кнопку Download.
В разделе Desclets можно также скачать дополнительные виджеты для рабочего стола - После скачивания файла с расширением zip распакуйте программу в любую папку и запустите файл AveDesk.exe.
Чтобы закрыть окно приветствия, нажмите сначала клавишу Ctrl, после чего щёлкните по появившемуся значку в виде красного крестика - Для добавления виджетов на рабочий стол зайдите в категорию «Десклеты/Добавить».
Если дважды щёлкнуть по виджету, то откроется окно его настроек
Из стандартного набора виджетов для рабочего стола, предлагаемых программой AveDesk, можно выделить следующие:
Создание «заметок» (стикеров) в Windows 10
Хотя ОС Windows 10 и не имеет встроенных гаджетов, в ней всё же присутствует одно известное приложение из Windows 7 — «Заметки». В Windows 10 оно называется Sticky Notes. Чтобы добавить виджет на рабочий стол, необходимо:
- Открыть меню «Пуск — Все приложения» и, промотав список до английской буквы S, щёлкнуть по приложению Sticky Notes.
«Заметки» можно также открыть, воспользовавшись поисковой строкой Windows (для поиска ввести Sticky Notes) - Виджет «Заметки» автоматически появится на рабочем столе.
Изменять размер стикера можно, растягивая его границы (зажимая левую кнопку мыши) - Для добавления ещё одной заметки достаточно кликнуть по значку «+».
Чтобы изменить цвет стикера, нажмите на значок в виде трёх точек «…»
Помимо этого, виджет «Заметки» поддерживает стандартные функции редактирования текста:
- CTRL+B — выделение текста жирным;
- CTRL+I — курсив;
- CTRL+U — выделенные символы будут подчёркиваться;
- CTRL+T — перечёркнутый текст;
- CTRL+SHIFT+L — создание маркированного списка, двойное нажатие клавиш переключит на нумерованный список;
- CTRL+SHIFT+> — увеличение размера шрифта на единицу;
- CTRL+SHIFT+< — уменьшение размера шрифта на единицу.
Видео: как пользоваться приложением Sticky Notes в Windows 10
В сети имеется достаточное количество программ для установки гаджетов рабочего стола под Windows 10. При этом любой пользователь может подобрать себе наилучший вариант: вернуть привычный набор виджетов из Windows 7, добавить что-нибудь новое или вовсе создать собственный уникальный виджет. И всё это совершенно бесплатно.
- Распечатать
Оцените статью:
- 5
- 4
- 3
- 2
- 1
(17 голосов, среднее: 4.6 из 5)
Поделитесь с друзьями!
как установить гаджеты для windows 10 и windows 8.1? — Программы Desktop Gadgets Installer и 8GadgetPack
Как многим должно быть известно Microsoft убрали поддержку гаджетов рабочего стола в своих последних операционных системах Windows 8.1 и windows 10. Почему они это сделали мы уже писали на главной странице нашего сайта. Вернуть любимые гаджеты в windows 10/8.1 можно при помощи специальных программ, которые называются 8GadgetPack и Desktop Gadgets Installer, доступные для скачивания на нашем сайте совершенно бесплатно. Сделать это сможет любой компьютерный пользователь с минимальным багажом знаний. Ниже мы подробно рассмотрим обе программы, которые помогут установить любые гаджеты в windows 8.1 и windows 10.
Desktop Gadgets Installer — программа для установки гаджетов в windows 8.1 и windows 10 №1
Представляем вашему вниманию одну из двух программ, которая за 1 минуту сможет вернуть поддержку ваших любимых гаджетов рабочего стола в операционные системы windows 10 и windows 8. После установки Desktop Gadgets Installer вы снова сможете устанавливать гаджеты в том числе и из ОС Windows 7 в вышеперечисленные версии windows.
Как установить гаджеты в Windows 10 и Windows 8.1 с помощью Desktop Gadgets Installer?
1. Скачиваем программу Desktop Gadgets Installer по ссылке ниже;
2. Запускаем скачанный файл;
3. Выбираем язык установки;
4.Установите программу, нажатиями на кнопки «Далее» внизу открывшегося окна;
5. После того, как программа будет установлена в контекстном меню рабочего стола (вызывается нажатием на правую клавишу мышки на любом свободном месте рабочего стола) как и в windows 7 появится пункт меню «Гаджеты».
6. Выбрав этот пункт меню вы попадете в стандартное окно настройки и выбора гаджетов рабочего стола windows 8.1 и windows 10.
Скачать Desktop Gadgets Installer
8GadgetPack — программа для установки гаджетов в windows 8.1 и windows 10 №2
Программа 8GadgetPack как и Desktop Gadgets Installer предназначена для возврата поддержки гаджетов рабочего стола в windows 10 и windows 8.1. Но есть одно отличие от программы выше. Она не только включат поддержку гаджетов, но также устанавливает в систему уже готовый набор гаджетов (около 50-ти штук), в который входят гаджеты погоды, температуры процессора и памяти, боковая панель гаджетов и многое другое.
Устанавливается 8GadgetPack как обычная программа. После скачивания установочного файла, запускаете его и следуете указаниям мастера установки, нажатиями на кнопки «Далее» или «Next» внизу окна. После чего, как и в случае с Desktop Gadgets Installer, в контекстном меню рабочего стола (вызывается нажатием на правую клавишу мышки на любом свободном месте рабочего стола) появится пункт меню «Гаджеты», зайдя в который вы сможете вытаскивать установленные гаджеты на рабочий стол windows 10/8.1.
Скачать 8GadgetPack
Расскажите о нас в социальных сетях. Помогите нашему сайту!
Содержание
- 1 Что такое гаджет для Windows
- 2 Чем открыть файл gadget
- 3 Clipboarder gadget для Windows 10
- 4 Unit Conventer
- 5 Multi Meter
- 6 HUD Time
- 7 Launch Control
- 8 DriveInfo
- 9 Моя погода
- 10 Другие гаджеты для Windows 10
- 11 Особенности
Что такое гаджет для Windows
Гаджет для Windows – это специальное мини-приложение, максимально простое в использовании и предназначенное для выполнения несложных узкоспециализированных задач. Платформа гаджетов дебютировала около 10 лет назад в операционной системе Windows Vista и тогда являлась частью ещё одного механизма – боковой панели Sidebar.
Изначально система предлагала лишь небольшую группу простеньких гаджетов, включая часы, календарь, просмотр погоды, лент новостей и курсов валют, а также мониторинг процессора и оперативной памяти. Остальные гаджеты пользователь мог установить из официального сайта-каталога или же из сторонних источников.
К примеру, два первых гаджета на скриншоте выше в первоначальный комплект не входят и были установлены автором статьи отдельно.
Начиная с Windows 7 Microsoft позволила гаджетам «жить своей жизнью», разрешив пользователю размещать их где угодно на рабочем столе. В свою очередь, от боковой панели было принято решение отказаться, хотя в памяти системы все гаджеты для Windows так и остались объединены общим процессом sidebar.exe.
Исчезновение гаджетов произошло незадолго до выхода финальной версии Windows 8. Буквально на самом последнем этапе её тестирования Microsoft выпилила мини-приложения из системы. Формальным поводом стали проблемы безопасности, вдруг обнаружившееся в гаджетах, однако, что мешало корпорации их исправить и вернуть данную функциональность в систему – загадка.
Чем открыть файл gadget
К сожалению, так как гаджеты были убраны из последующих за Windows 7 версий ОС Microsoft, пользователи потеряли не только набор мини-приложений, которые были встроены в систему, но и возможность устанавливать сторонние файлы с расширением .gadget. Когда-то они были для Windows родными, но теперь система их абсолютно не признаёт:
Впрочем, выход из сложившейся ситуации есть. Вы вновь сможете открывать файлы gadget, если установите приложение 8GadgetPack.
Оно бесплатно, не несёт с собой никакой рекламы и прочего мусора. Программа, возвращающая в систему функциональность гаджетов, прекрасно работает в Windows 10, включая Anniversary Update.
Более того, автор не перестаёт обновлять 8GadgetPack, раз в несколько месяцев дополняя и совершенствуя входящие в состав комплекта гаджеты. На момент написания этой заметки, актуальной являлась 19-а версия 8GadgetPack. Клик по кнопке «Download» на официальном сайте тут же начнёт загрузку приложения, дистрибутив которого весит менее 20 МБ.
Загрузив 8GadgetPack, отыщите его в папке загрузок:
И начните инсталляцию:
Не забудьте нажать «да» в окне контроля учётных записей:
Сразу же после инсталляции 8GadgetPack, ОС «вспомнит» файлы gadget, и вы сможете открывать их также, как делали это в Windows 7.
Впрочем, не спешите заново искать все свои гаджеты, потому что 8GadgetPack уже содержит в себе несколько десятков этих мини-приложений, среди которых есть и классические (кстати, ещё вы можете вернуть в Windows 10 классические игры, включая шахматы и сапёр.)
Некоторые из гаджетов сразу же будут отображены на вашем рабочем столе:
Впрочем, это лишь маленькая часть того, что идёт в комплекте с 8GadgetPack. Обратите внимание, что в контекстном меню рабочего стола вам вновь, как это было в «семёрке», станет доступен пункт «гаджеты»:
Кликнув по нему, вы увидите всю коллекцию, которая теперь доступна вам на Windows 10. Любое мини-приложение можно добавить на рабочий стол простым перетаскиванием:
Знакомые классические гаджеты расположились на третьей страничке этой обновлённой галереи:
Далее мы взглянем на самые лучшие и интересные из доступных гаджетов. К слову, вот здесь у нас ещё есть подборка самых красивых заставок для Windows 10.
Clipboarder gadget для Windows 10
Клик по элементу мгновенно добавляет его в память, отдельные элементы можно закреплять, поддерживается перетаскивание мышкой. У гаджета есть богатый выбор тем оформления, вдобавок, как и любое мини-приложение, Clipboarder поддерживает регулировку прозрачности. В настройках можно указать предельную длину ленты (максимум 100 элементов), стиль ленты, горячие клавиши и прочее.
Unit Conventer
Путайтесь в единицах информации, энергии или площади, но связанные с ними расчёты частенько нужны вам для работы/учёбы? В таком случае обратите внимание на Unit Conventer – лучший гаджет, предназначенный для конвертирования различных величин. Помимо названных, Unit Conventer также работает с температурой, массой, длинной, временем, давлением и рядом других параметров.
Multi Meter
Весьма простой гаджет, который позволит вам лишний раз не тревожить диспетчер задач. Здесь отображается загрузка ядер процессора, а также объём используемой памяти как в процентах, так и в конкретных цифрах:
В настройках можно задать интервал обновления, а также внешний вид гаджета:
HUD Time
От многочисленных гаджетов в виде часов и календарей толку, как правило, не очень-то много, так как такая же информация отображается рядом с системным треем. Впрочем, тут есть одно исключение: если вы находитесь далеко от экрана, то разобрать, что написано в правом нижнем углу может и не получиться. Если у вас именно этот сценарий, то обратите внимание на HUD Time – огромные часы, с отображением месяца и дня недели. Их можно расположить где угодно на рабочем столе, настроить степь прозрачности, шрифт и цвет текста.
Launch Control
Далеко не всем нравится захламлять свой рабочий стол и панель задач большим числом ярлыков, в которых потом невольно начинаешь путаться. Возможно, поэтому кому-то может пригодиться небольшой гаджет Launch Control, в котором по группам разложены ссылки на различные приложения, апплеты и действия с системой:
Настроек у столь миниатюрного, на первый взгляд, гаджета достаточно много. В основном разделе вы можете добавлять, удалять и редактировать группы с ярлыками:
А в дополнительном детально настраивать внешний вид:
DriveInfo
Ещё один гаджет, которым автор давно пользуется сам, называется DriveInfo. Он предоставляет ссылки на логически разделы вашего диска или дисков, если у вас их несколько. Вдобавок DriveInfo в наглядной форме отображает процент свободного места, которое осталось на том или ином разделе.
В настройках гаджета можно задать, какие именно разделы стоит отображать, а также поэкспериментировать с его оформлением.
Моя погода
Это гаджет для Windows 10 отвечает за погоду и отличается от других тем, что может показывать ряд дополнительных данных, включая давление, влажность, скорость ветра, а также время восхода и заката солнца. Погода отображается на несколько дней вперёд. В настройках можно подкорректировать внешний вид и единицы измерения.
В отличие от гаджетов, которые дожили хотя бы до Windows 7, боковая панель с ними просуществовала лишь в Vista. Вероятно, одной из причин столь быстрого отказа от неё стало малое на тот момент распространение широкоформатных мониторов. На более распространённых тогда экранах с соотношением сторон 5:4 sidebar отнимал неприлично много рабочего пространства.
Необычный гаджет 7 Sidebar как раз таки пытается переосмыслить боковую панель из Vista, возвращая её в Windows 10 и попутно дополняя значительно большим числом настроек, чем было у оригинала. То есть перед нами новая, более функциональная боковая панель Windows 10:
Одних только тем оформления здесь около трёх десятков, а дополнительно можно настраивать ширину боковой панели.
Смысл этой панели в том, что она поможет держать гаджеты всегда на виду, но не мешать работе в системе. Без неё они будут перекрываться окнами, а если вы настроите их на отображение поверх окон, то, напротив, начнут загораживать нужный вам контент.
Вдобавок 7 Sidebar оснащён возможностью выступать в роли менеджера окна. В этом случае миниатюры окошек будут отображаться на боковой панели. Их можно показывать, как отдельно:
так и вперемешку с гаджетами:
Превью поддерживают функцию Peek, благодаря которой содержимое окна можно будет увидеть, лишь наведя на него курсор.
Другие гаджеты для Windows 10
Увы, так как платформа гаджетов уже давно была выкинута из Windows и заброшена Microsoft, многие сторонние разработки также прекратили своё развитие. В итоге ряд неплохих мини-приложений времён Vista и Windows 7 к сегодняшнему дню оказался неработоспособен.
В составе 8GadgetPack помимо нескольких совсем тривиальных гаджетов вроде всевозможных календарей, часов и заметок, есть ещё ряд интересных находок, которые поддерживаются авторами этого комплекта в актуальном состоянии. Детально описывать их мы не видим смысла, но пару слов всё-таки скажем.
В частности, отметим Remove Drive Safely Glassy, позволяющий быстро и безопасно извлекать флеш-накопители, а также CPU Network Monitor и Glassy Network Monitor, которые без обращения к диспетчеру задач наглядно покажут вам загрузку центрального процессора и сети.
В свою очередь, MiniRadio позволит прослушивать некоторые западные радиостанции, Recycle Bin даст возможность управлять корзиной, не переходя к ней, Top Five отобразит пять наиболее нагружающих систему процессов, а Volume Control поможет отрегулировать громкость без прицельного клика по крошечному значку на панели задач.
Таков список лучших гаджетов для Windows 10, которым мы сегодня решили поделиться. Нашли ли вы для себя что-то интересное?
См. также:Шахматы, сапёр и косынка для Windows 10: возвращаем игры в новую ОС
Игорь Андреев – автор статей для ITRew.ru и Our-Firefox.ru. Увлечен современными технологиями, рассказываю о них в своих текстах)
Страница автора – twitter.com
- Категория:Оформление
- Операционная система: Windows 10
- Русский язык: Есть
- Лицензия: Бесплатно
- Загрузок: 24161
Скачать Боковая панель бесплатно
Если вы все еще помните панель Sidebar со времен Windows Vista и хотите ее вернуть, то у нас приятная новость – вы можете скачать боковую панель для Windows 10, и в итоге получить точно такой же сайдбар, как в ранних версиях ОС.
Особенности
Windows 10 не включает в себя возможность создать боковую панель. Однако вы можете добавить такой функционал. Достаточно скачать Sidebar для Windows 10, и вы получите удобную и функциональную панель. Вместе с ней вы получите 45 различных гаджетов, среди них:
- Гаджет погоды;
Конечно, вы можете загрузить и другие гаджеты для Windows 10, сделав ваш рабочий стол еще более функциональным. Что касается оригинальности сайдбара – то это сторонняя разработка, но она полностью рабочая и подходит для Windows 10 как в 32-ух, так и в 64-ех битной версии. Все гаджеты переведены на русский язык, а сама боковая панель имеет эффект прозрачности. Так что вам не придется загружать AeroGlass. Если вы хотите превратить вашу копию Windows 10 визуально в Windows 8, то можете загрузить отдельно звуки, а также темы, чтобы ОС приняла облик ранней версии. Все это, как и боковая панель, доступно не только для компьютеров, но и для ноутбуков с планшетами. Все приложения абсолютно бесплатны. Они не вносят изменений в работу ОС, и являются лишь украшениями, влияющими на оформление системы. Установщик запакован в архив, поэтому загрузите WinZip для работы с архивами. <center>Скачать Боковая панель бесплатно</center><font>Понравилась программа? Поделитесь с друзьями:</font>
Скриншоты программы Боковая панель:
Чтобы пожаловаться на битую ссылку или нерабочую программу выделить это сообщение и нажмите Ctrl + EnterБесплатно!uFiler</th></tr></thead>check</td>Официальный дистрибутив Боковая панель</td>check</td></tr>close</td>Тихая установка без диалоговых окон</td>check</td></tr>close</td>Рекомендации по установке необходимых программ</td>check</td></tr>close</td>Пакетная установка нескольких программ</td>check</td></tr> Скачать Боковая панель</td>Скачать Боковая панель бесплатно</td></tr></tbody>
| —> <form> В </form> —> | —> —> |
/ Windows / Рабочий стол, десктоп / Украшательства / 8GadgetPack
8GadgetPack 31.0
- Описание
- Скачать
- Скриншоты
- ОтзывыВ (7)
8GadgetPack — инструмент для установки и использования набора гаджетов для операционных систем Windows 8, 8.1 и 10. Последние версии операционных систем Windows не поддерживают гаджеты, что было обусловлено возможной уязвимостью ПК при использовании таких украшательств рабочего стола. Однако, многие пользователи настолько привыкли к удобству гаджетов, что хотели бы иметь их и на новейших версиях Windows.
Приложение 8GadgetPack обеспечивает полноценную интеграцию в систему набора популярных гаджетов как от самой Microsoft, так и сторонних разработчиков. Тут Вы найдете разнообразные часы (цифровые, аналоговые), системные мониторы, утилиту для контроля буфера обмена, индикатор заряда батареи, погодные информеры, календарь, игры и многое другое. Удобно, что 8GadgetPack полностью настраивается на Ваши предпочтения: добавляйте только нужные гаджеты, располагайте их в любом месте экрана монитора, меняйте размер и т.д.
Стоит также отметить, что в приложении реализован гаджет имитации боковой панели как в Windows Vista — 7 Sidebar, с помощью которого можно управлять всеми Вашими гаджетами. В целом, если Вы не можете обойтись без дополнительных украшательств на рабочем столе, то именно 8GadgetPack позволит Вам оживить экран своего монитора и наслаждаться любимыми гаджетами даже на Windows 8, 8.1 и 10.
| Размер | 25.54 Mб (Скачать) |
| Статус | Бесплатная |
| Поддерживаемые ОС | Windows 10, 8.1, 8 |
| Интерфейс | Английский, Русский |
| Рейтинг | |
| Разработчик | Helmut Buhler |
| Обновлено | 18.10.2019 |
Используемые источники:
- https://www.itrew.ru/windows/vosem-luchshikh-gadzhetov-dlya-windows-10.html
- https://programmok.net/oformlenie/251-bokovaya-panel.html
- http://m.softportal.com/software-39676-8gadgetpack.html
Сейчас я расскажу, откуда можно скачать и установить гаджеты для операционной системы Windows 10. Гаджеты — мини-приложения, запускаемые на компьютере, которые выводят полезную информацию на Рабочий стол для более продуктивной работы.
В операционной системе Windows 10 пользователь не найдет гаджетов для Рабочего стола, так как этих приложений больше нет в составе операционной системы.
Многие пользователи привыкли к гаджетам в операционной системе Windows 7, в которую они встроены. В последующих операционных системах Windows 8.1 и Windows 10 таких приложений уже нет. Корпорация Microsoft удалила гаджеты из операционной системы по двум основаниям:
- В операционной системе появились живые плитки, которые показывают нужную информацию.
- Использование гаджетов менее безопасно из-за возможных действий злоумышленников, использующих уязвимости в кодах приложений.
Как получить бесплатные гаджеты для Windows 10? У пользователей есть возможность установить гаджеты в Windows 10, с помощью 4 бесплатных программ: Gadgets Revived (Windows Desktops Gadgets), 8GadgetPack, XWidget, Missed Features Installer 10.
В сети можно найти много отдельных гаджетов, поэтому не проблема, скачать гаджеты для Windows 10 из интернета, работающие на русском или английском языках. После установки, отдельные гаджеты добавляются в общий список гаджетов в окне соответствующей программы.
Установите одну из предложенных программ на компьютер для того, чтобы добавить в систему набор гаджетов для Windows 10. Первые три приложения помогут установить гаджеты в операционную систему Windows 8.1.
Gadgets Revived (Windows Desktops Gadgets)
Программа Gadgets Revived (Windows Desktops Gadgets) работает в операционных системах Windows 10, Windows 8.1 (Windows 8). Программу Gadgets Revived можно скачать с официального сайта
http://gadgetsrevived.com/download-sidebar/.
После завершения установки приложения, в контекстном меню правой кнопки мыши появится пункт «Гаджеты». После нажатия на пункт контекстного меню «Гаджеты», откроется окно со стандартными гаджетами, входившими в состав операционной системы Windows 7. Вы видите, что здесь есть гаджеты часы, погода, календарь и т.д.
Добавьте приложения на Рабочий стол своего компьютера. Здесь я добавил некоторые стандартные гаджеты, а также скачанный из интернета гаджет радио.
Программа поддерживает другие приложения (гаджеты), которые можно скачать, а затем установить на компьютер. После установки, в окне приложения появится новый гаджет.
Настраивайте приложения из контекстного меню: регулируйте размер объектов, их прозрачность, делайте другие настройки.
8GadgetPack
Программа 8GadgetPack, как видно из названия, предназначена для операционной системы Windows 8 (Windows 8.1), но работает и в Windows 10. Скачайте 8GadgetPack со страницы официального сайта
http://8gadgetpack.net/.
После завершения установки компонентов, вы увидите, что в этой программе, находится гораздо больше количество гаджетов, чем в программе Gadgets Revived. Здесь присутствуют все стандартные гаджеты из семерки, а также много других приложений.
Программа 8GadgetPack добавляет в контекстное меню пункт «Гаджеты».
На этом изображении вы видите некоторые стандартные гаджеты, а также другие гаджеты (в правой части экрана), например, показывающие состояние процессора, оперативной памяти ПК.
XWidget
Программа XWidget устанавливает виджеты для Windows 10. Виджет — общее название класса вспомогательных мини-программ, в том числе и гаджетов в Windows. Скачайте программу XWidget с официального сайта
http://www.xwidget.com/.
После установки, в окне «Галерея XWidget» вы увидите дополнительные виджеты, которые можно скачать и установить на компьютер.
По умолчанию, на экране монитора сразу запускается несколько виджетов (на изображении в левой части экрана). Я скачал и установил виджеты на Рабочего стол Windows 10, которые вы видите в правой части экрана. Среди них псевдо-панель, выполненная в стиле панели Dock из операционной системы Mac OS.
Missed Features Installer 10
Missed Features Installer 10 — образ в формате ISO (общий размер более 1,3 Гб), в который входят инструменты для изменения настроек операционной системы Windows 10. В настоящее время разработчик перестал поддерживать и удалил это приложение.
Для установки гаджетов на компьютер, в окне Missed Features Installer 10 нужно нажать на кнопку «Gadgets».
Missed Features Installer 10 под именем Windows Desktops Gadgets добавляет в Windows 10 гаджеты, входящие в программу 8GadgetPack, поэтому подробно разбирать это приложение нет смысла.
Заключение
В операционную систему Windows 10 можно добавить поддержку гаджетов. С помощью бесплатных программ: Gadgets Revived (Windows Desktops Gadgets), 8GadgetPack, XWidget, Missed Features Installer 10 в Windows 10 добавляются стандартные гаджеты из операционной системы Windows 7, а также другие мини-приложения.
Источник