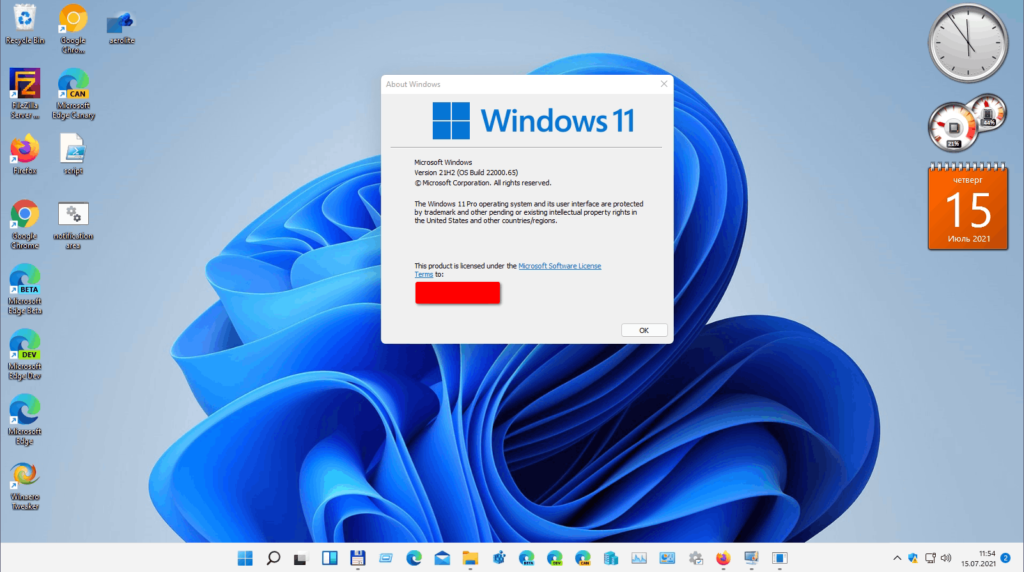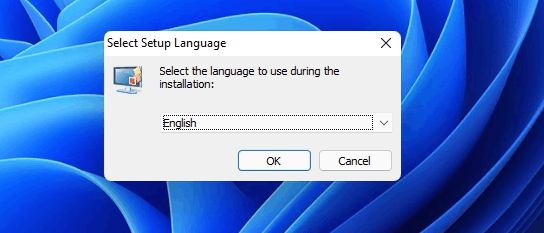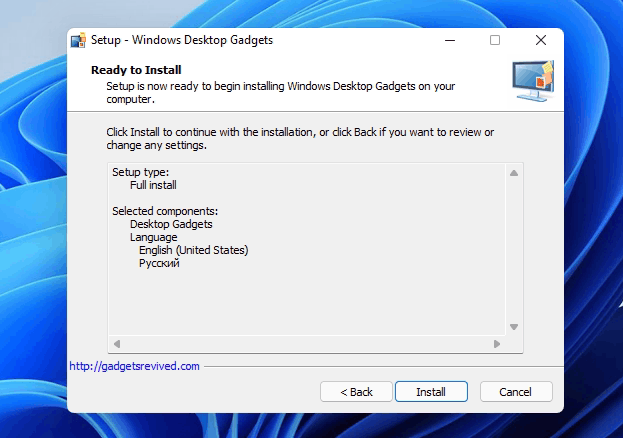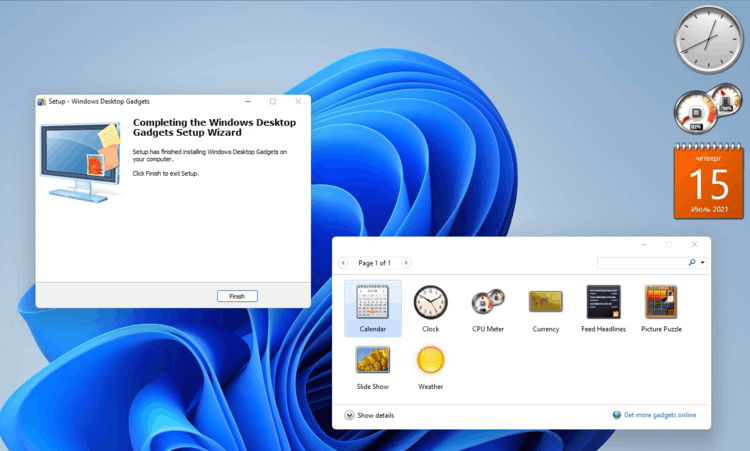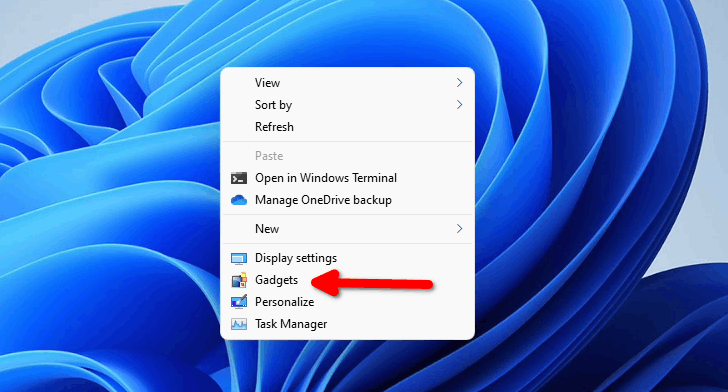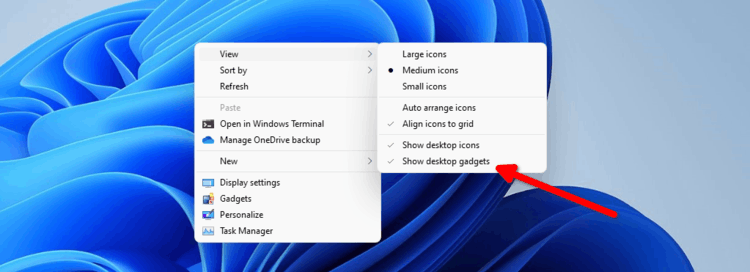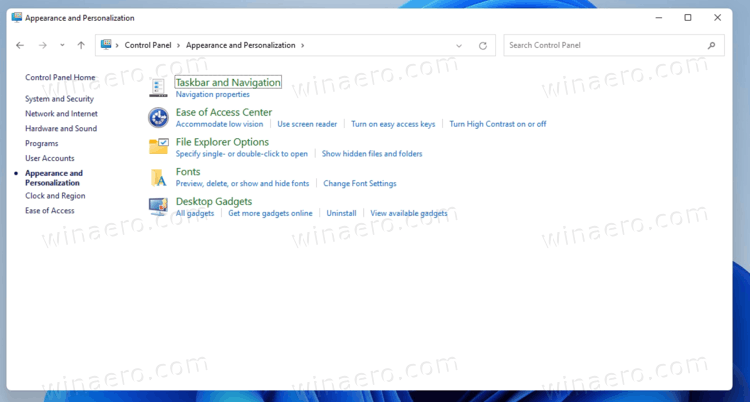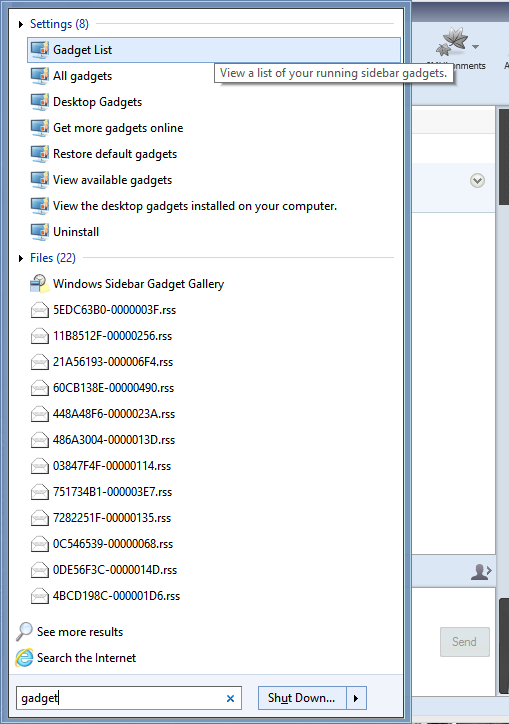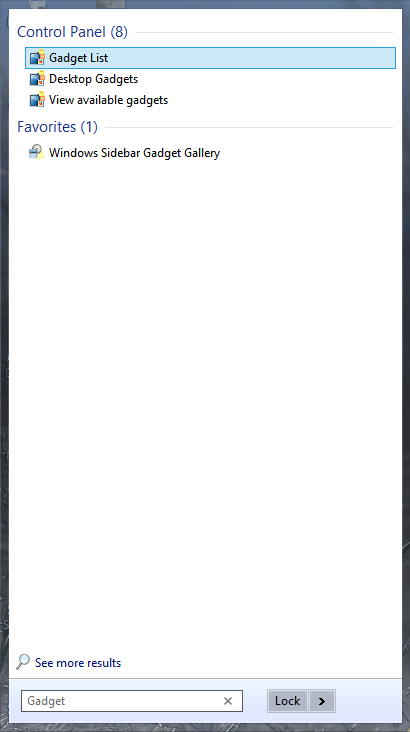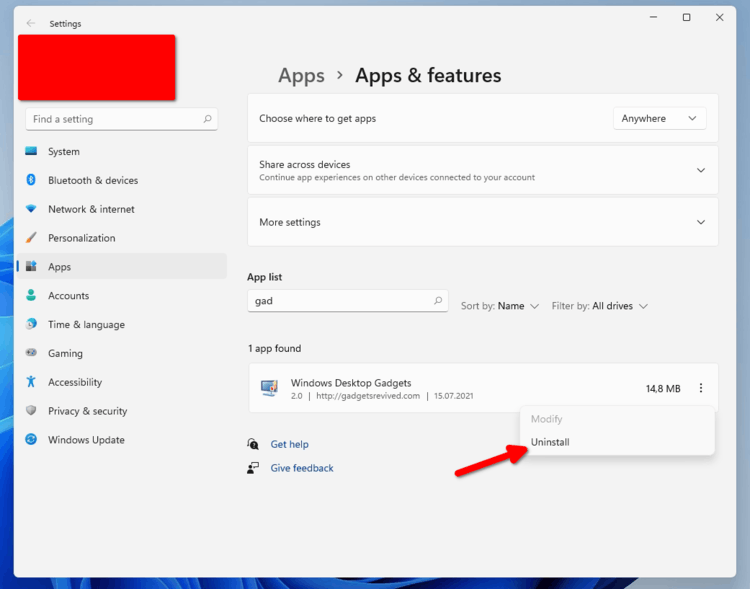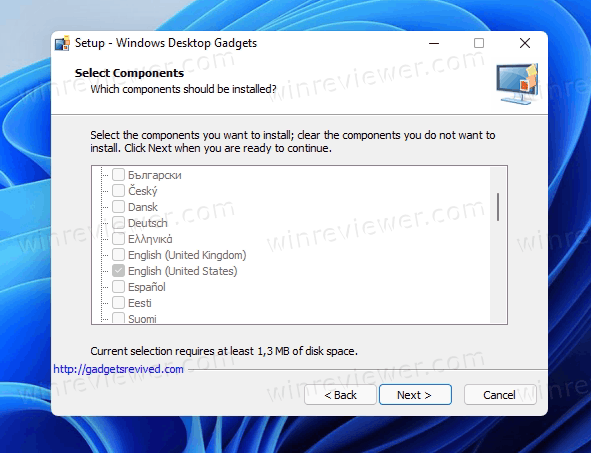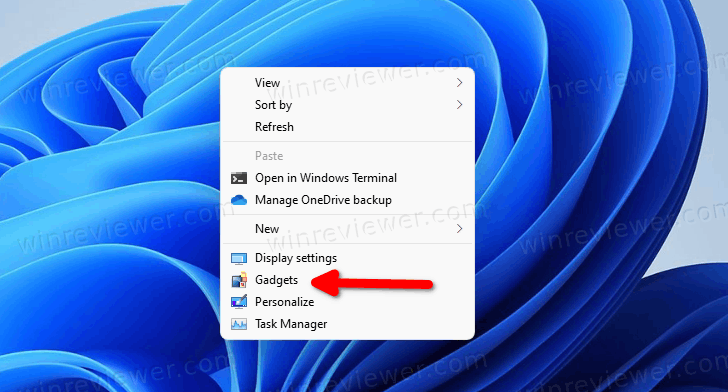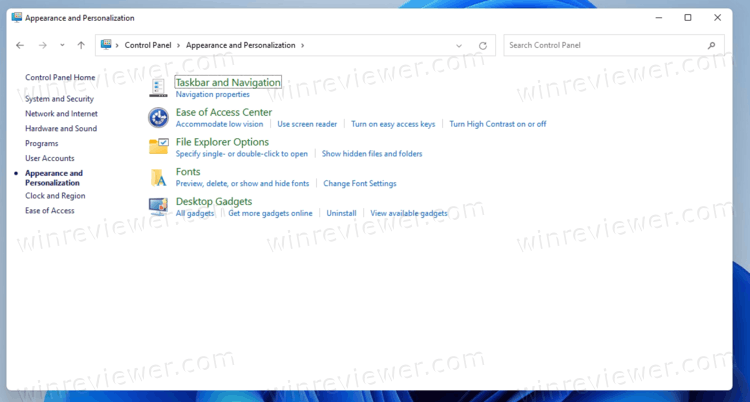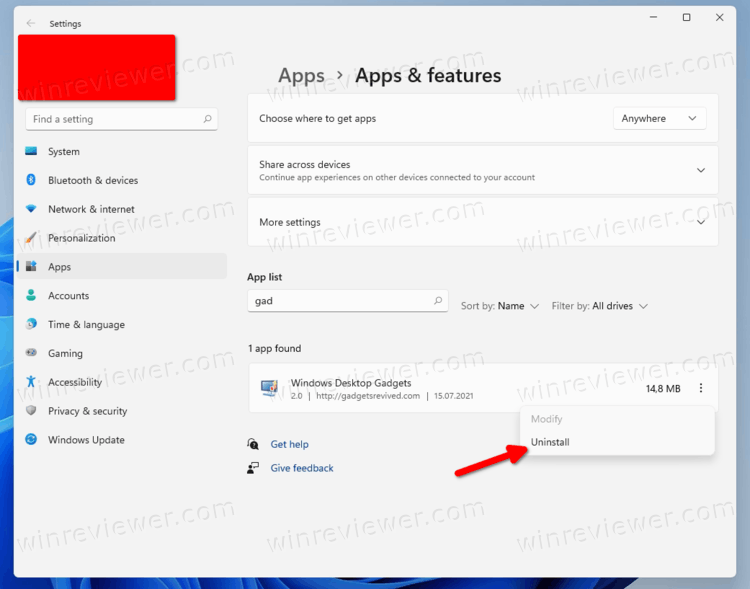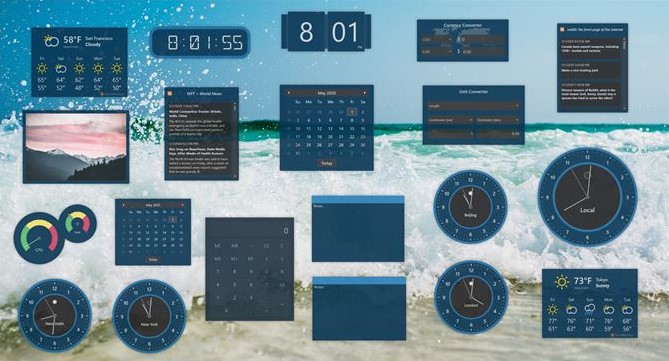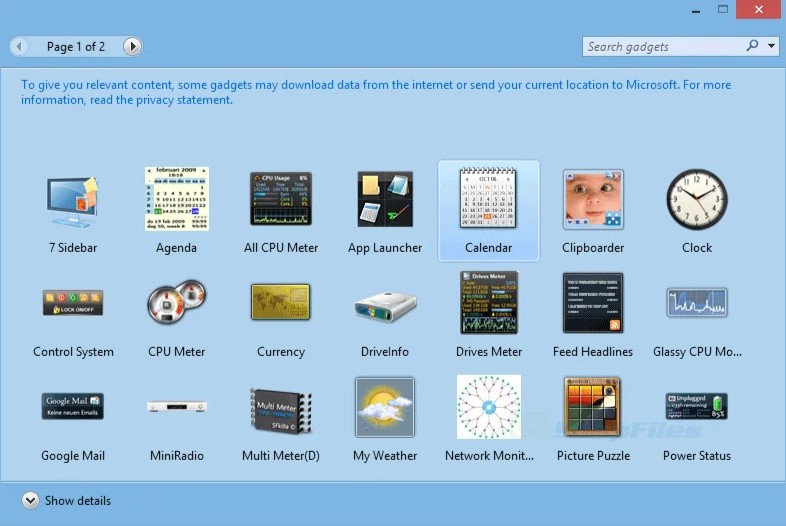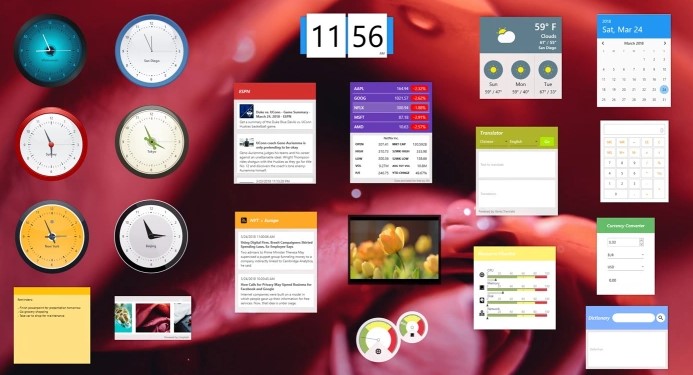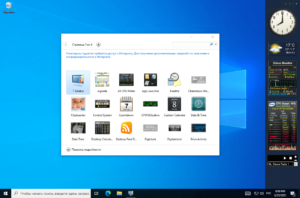You can download Desktop Gadgets for Windows 11, which were available in Windows 7. Now they are adapted to work in Windows 11, Windows 10, Windows 8.1 and Windows 8. Even if Desktop Gadgets and Sidebar are missing in Windows since Windows 8 RTM, it is possible to get them back.
Microsoft has removed them in order to focus development on Windows 8 and promote the Tile-based Metro/Store apps.
For all gadget fans who enjoyed and had fun with them, here is the revived version of Desktop Gadgets/Sidebar that is compatible with Windows 11, Windows 10 and Windows 8.1!
- Download the Desktop gadgets installer from this link.
- Unpack it to any folder and run.
- Select the installer language.
- Review the components to be available and click on the Install button.
- Wait for the installer to finish its job, and you will instantly get gadgets on your Desktop.
The key features on the installer
The most important features of this installation are:
- it supports all possible Windows languages, so you will get gadgets and sidebar’s interface with your native language! The installer is able to detect the required language automatically and install will it for Sidebar.
- It will restore all the genuine features like:
- Desktop context menu.
- The show/hide gadgets command.
- Full Control Panel integration with working links inside the «Appearance and personalization» category!
- The integration with Windows Search: wherever you type «gadgets» — in Control Panel, or in third party Start menus like Open Shell or StartIsBack, the common gadgets-related tasks will appear in search results!
- The Open Shell menu:
Classic Shell menu example
The Start is Back menu:
Start Is Back menu example
- The Open Shell menu:
- Desktop context menu.
Do not forget to check out our gadgets gallery and pick some cool gadgets for your desktop!
Download link for Desktop Gadgets and Sidebar for Windows 11, 10 and 8.1
Uninstalling the package
If you dislike gadgets, you can easily uninstall the package. All you need to do is to open the Settings app (press Win + I), and then go to the Apps & features > Apps section.
Find the Windows Gadgets entry and select Uninstall to remove it.
That’s it.
Вы можете установить подлинные гаджеты рабочего стола для Windows 11 из Windows 7 парой щелчков мышью. Загрузив установщик боковой панели, вы получите их обратно в последней версии ОС от Microsoft. Хотя Microsoft утверждает, что они небезопасны и устарели, у настольных гаджетов по-прежнему много поклонников.
Еще во времена Windows 8 Microsoft поставляла гаджеты для настольных ПК вместе с Windows 8 Developer Preview. Но это впоследствии поменялось.
Софтвеерный гигант из Редмонда теперь рассматривает живые плитки в Windows 10 и 8 и «виджеты» в Windows 11 как надежную и безопасную замену устаревшей функции гаджетов. Итак, начиная с Windows 8, гаджеты не входят в состав операционной системы.
Если вы не знакомы с гаджетами рабочего стола, эта необычная функция была впервые представлена в Windows Vista. В этой версии Windows гаджеты были связаны со специальной областью под названием «Боковая панель». Боковая панель представляла собой область с правого края экрана, где гаджеты располагались друг над другом в виде столбца. Вы можете перетащить гаджет на рабочий стол, чтобы он расширился и отобразил дополнительные параметры.
В Windows 7 Microsoft обновила боковую панель и сделала ее просто прозрачной, занимающей всю область рабочего стола, где можно было разместить гаджеты. У каждого виджета присутствовала кнопка для увеличения или уменьшения размера и отображения / скрытия его дополнительных функций.
Наконец, в Windows 8 Microsoft удалила их совсем. В этот момент появился новый проект — Gadgets Revived — для всех пользователей, которым не хватало гаджетов. Gadgets Revived с легкостью восстанавливает функцию гаджетов рабочего стола в Windows 11, а также предоставляет галерею виджетов.
- Перейдите на эту страницу, чтобы загрузить пакет.
- В загруженном zip-архиве дважды щелкните файл
DesktopGadgetsRevived-2.0.exe, чтобы запустить его. - Выберите предпочтительный язык для установщика. Примечание: Программа установки определит установленный язык (языки) вашей ОС и установит их автоматически.
- Просмотрите обнаруженную конфигурацию и нажмите Установить.
- Вуаля, у вас есть знакомые гаджеты на вашем рабочем столе!
Пакет включает в себя все стандартные гаджеты, то есть календарь, погоду, счетчик ЦП, валюту, RSS-каналы, головоломку с картинками и слайд-шоу. Кроме того, вы можете получить дополнительные гаджеты на веб-сайте приложения.
Использование гаджетов рабочего стола в Windows 11
Установщик интегрирует гаджеты со всеми компонентами системы. У вас будет пункт «Гаджеты» в контекстном меню рабочего стола. Однако, чтобы увидеть его, сначала нажмите Показать дополнительные параметры, поскольку Windows 11 по умолчанию отображает сокращенные меню.
Кроме того, вы сможете отображать / скрывать гаджеты в подменю «Вид».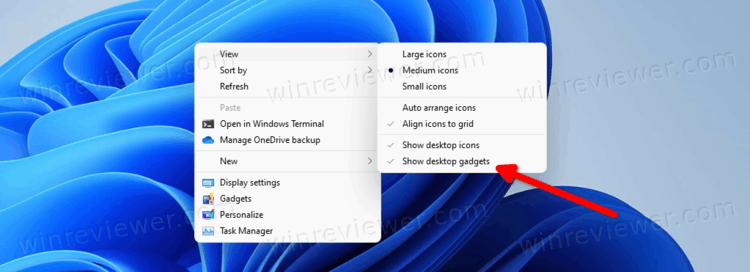
Гаджеты будут доступны в классической Панели управления. У них будет собственный значок в разделе «Персонализация и внешний вид», а также быстрые задачи.
Вы также можете использовать поиск, чтобы быстро найти их в панели управления, и даже сторонние заменители меню «Пуск», такие как Open Shell или StartIsBack. В поиске он также покажет быстрые задачи.
Пакет гаджета поддерживает удаление, как и любое другое приложение в Windows 11.
Удалить гаджеты рабочего стола
Если вы передумали и решили избавиться от гаджетов на рабочем столе, их очень легко удалить. Для этого откройте приложение «Параметры», используя меню «Пуск» или сочетание клавиш Win + I, и перейдите в «Приложения» > «Приложения и возможности».
В списке установленных приложений найдите приложение Windows Desktop Gadgets и выберите для него Удалить, как показано на снимке экрана ниже.
Наконец, подтвердите свое намерение удалить приложение.
Вот и все.
Источник: Winaero
💡Узнавайте о новых статьях быстрее. Подпишитесь на наши каналы в Telegram и Twitter.
Судя по тому, что вы читаете этот текст, вы дочитали эту статью до конца. Если она вам понравилась, поделитесь, пожалуйста, с помощью кнопок ниже. Спасибо за вашу поддержку!
как установить гаджеты для windows 10 и windows 8.1? — Программы Desktop Gadgets Installer и 8GadgetPack
Как многим должно быть известно Microsoft убрали поддержку гаджетов рабочего стола в своих последних операционных системах Windows 8.1 и windows 10. Почему они это сделали мы уже писали на главной странице нашего сайта. Вернуть любимые гаджеты в windows 10/8.1 можно при помощи специальных программ, которые называются 8GadgetPack и Desktop Gadgets Installer, доступные для скачивания на нашем сайте совершенно бесплатно. Сделать это сможет любой компьютерный пользователь с минимальным багажом знаний. Ниже мы подробно рассмотрим обе программы, которые помогут установить любые гаджеты в windows 8.1 и windows 10.
Desktop Gadgets Installer — программа для установки гаджетов в windows 8.1 и windows 10 №1
Представляем вашему вниманию одну из двух программ, которая за 1 минуту сможет вернуть поддержку ваших любимых гаджетов рабочего стола в операционные системы windows 10 и windows 8. После установки Desktop Gadgets Installer вы снова сможете устанавливать гаджеты в том числе и из ОС Windows 7 в вышеперечисленные версии windows.
Как установить гаджеты в Windows 10 и Windows 8.1 с помощью Desktop Gadgets Installer?
1. Скачиваем программу Desktop Gadgets Installer по ссылке ниже;
2. Запускаем скачанный файл;
3. Выбираем язык установки;
4.Установите программу, нажатиями на кнопки «Далее» внизу открывшегося окна;
5. После того, как программа будет установлена в контекстном меню рабочего стола (вызывается нажатием на правую клавишу мышки на любом свободном месте рабочего стола) как и в windows 7 появится пункт меню «Гаджеты».
6. Выбрав этот пункт меню вы попадете в стандартное окно настройки и выбора гаджетов рабочего стола windows 8.1 и windows 10.
Скачать Desktop Gadgets Installer
8GadgetPack — программа для установки гаджетов в windows 8.1 и windows 10 №2
Программа 8GadgetPack как и Desktop Gadgets Installer предназначена для возврата поддержки гаджетов рабочего стола в windows 10 и windows 8.1. Но есть одно отличие от программы выше. Она не только включат поддержку гаджетов, но также устанавливает в систему уже готовый набор гаджетов (около 50-ти штук), в который входят гаджеты погоды, температуры процессора и памяти, боковая панель гаджетов и многое другое.
Устанавливается 8GadgetPack как обычная программа. После скачивания установочного файла, запускаете его и следуете указаниям мастера установки, нажатиями на кнопки «Далее» или «Next» внизу окна. После чего, как и в случае с Desktop Gadgets Installer, в контекстном меню рабочего стола (вызывается нажатием на правую клавишу мышки на любом свободном месте рабочего стола) появится пункт меню «Гаджеты», зайдя в который вы сможете вытаскивать установленные гаджеты на рабочий стол windows 10/8.1.
Скачать 8GadgetPack
Расскажите о нас в социальных сетях. Помогите нашему сайту!
Гаджеты для Windows 11/10 на рабочем столе хороший способ повысить юзабилити во время работы. Разберем пару лучших гаджетов как из Microsoft Store, так и классическую версию.
Widget Launcher — одна из лучших программ в Microsoft Store, чтобы украсить свой рабой стол различными виджетами. Поставляется со свежей коллекцией различных виджетов следующего поколения с расширенными функциями для загрузки свежих скинов.
Gadgets Revived
Gadgets Revived — классический win32 гаджет, который не совсем подходит под стиль самого рабочего стола Windows 11/10, но это именно та ностальгия со времен Windows Vista. Это самый лучший классический гаджет, который сочетает в себе нужные виджеты и дух прошлого.
Desktop Gadgets
Desktop Gadgets — это преобразованный гаджет выше из классического Gadgets Revived, который скачивается из Microsoft Store и имеет уже лучший дизайн под стиль рабочего стола Windows 11/10.
Смотрите еще:
- Что за песня? — Лучшие способы узнать название трека
- Как получить URL-ссылку от приложения в Microsoft Store
- Лучшие бесплатные архиваторы для Windows
- Как понизить высокий Пинг в играх
- Как перенести игры Steam на другой диск
[ Telegram | Поддержать ]
You can get genuine Windows 7 Desktop Gadgets for Windows 11 with a couple of clicks. By downloading the sidebar installer, you will have them back in the latest OS from Microsoft. While Microsoft claims them insecure and outdated, desktop gadgets still have plenty of fans.
Back in Windows 8 days, Microsoft was shipping desktop gadgets along with Windows 8 Developer Preview. But this has changed.
The Redmond software giant is now considering Live Tiles in Windows 10 and 8, and «Widgets» in Windows 11 as a robust, secure replacements for the legacy gadgets feature. So, starting in Windows 8, the operating system no longer includes them.
If you are not familiar with Desktop Gadgets, this fancy feature was first introduced in Windows Vista. In that version of Windows, gadgets were linked to a special area called «Sidebar». The Sidebar was a line at the right edge of the screen where gadgets where stacked one above another in form of a column. You could drag a gadget to the Desktop, to make it expand itself and show extra options.
In Windows 7, Microsoft has updated the sidebar and made it a transparent area that takes the whole Desktop area where gadgets could be placed. There were a button for each of the widgets to expand or shrink it in size and show/hide its advanced features.
Finally in Windows 8, Microsoft has removed them. Here was born a new project — Gadgets Revived for all users who miss them. Gadgets Revived restores the desktop gadgets feature in Windows 11 with ease, and also provides a gallery of widgets.
- Navigate to this page to download the package.
- In the downloaded zip archive, double-click the file
DesktopGadgetsRevived-2.0.exeto run it. - Select your preferred language for the installer. Note: The Setup program will detect the installed language(s) of your OS and install them automatically.
- Review the detected configuration and click Install.
- Voila, you have familiar Desktop gadgets on your Desktop!
The package includes all the stock gadgets, i.e. Calendar, Weather, CPU Meter, Currency, RSS Feeds, Picture Puzzle, and Slideshow. Additionally, you can get extra gadgets from the apps’s website.
Using Desktop Gadgets in Windows 11
The installer will integrate gadgets with all system components. You will have the Gadgets entry in the Desktop right-click menu. However, to see it, first click on Show more options, as Windows 11 displays the shorten menus by default.
Also, you will be able to show/hide gadgets from the View submenu.
But that’s not all!
The gadgets will be available in the classic Control Panel. They will have their own icon under Personalization and appearance, along with quick tasks.
You can also use search to quickly find them in the Control Panel, and even the third-party Start menu replacements like Open Shell or StartIsBack. In the search, it will also show quick tasks.
The gadget package supports uninstalling it like any other app you have in Windows 11.
Uninstall Desktop Gadgets
If you changed your mind and decided to get rid of the gadgets on your desktop, it is very easy to uninstall them. For that, open the Settings app using the Start menu or the Win + I shortcut, and go to Apps & features > Apps.
In the list of installed apps, find the Windows Desktop Gadgets app, and select Uninstall for it as shown in the screenshot below.
Finally, confirm your intention to remove the app.
That’s it.
Support us
Winaero greatly relies on your support. You can help the site keep bringing you interesting and useful content and software by using these options:
If you like this article, please share it using the buttons below. It won’t take a lot from you, but it will help us grow. Thanks for your support!
8GadgetPack – это бесплатная программа, позволяющая использовать гаджеты рабочего стола для Windows 7 в операционных системах Windows 11, 10, 8.1, 8.
Особо стоит отметить, что для возвращения гаджетов (восстановления возможности по их использованию) программой 8GadgetPack используются только соответствующие оригинальные файлы от Microsoft, а это, в свою очередь, гарантирует стабильную работу операционной системы и компьютера в целом.
В помощь всем тем, кто чувствует себя некомфортно, созерцая свой рабочий стол без любимых гаджетов, предлагаем воспользоваться отличной бесплатной программой – 8GadgetPack, которая поможет использовать гаджеты из Windows 7 в операционных системах Windows 11, 10, 8.
Всё что требуется – скачать 8GadgetPack, и установить программу на компьютер. Сразу же после установки вы получите возможность доступа к гаджетам точно таким же образом, как и в Windows 7.
8GadgetPack уже включает в себя набор популярных «Гаджетов рабочего стола» (англ. Windows Desktop Gadgets), как от Майкрософт, так и от сторонних разработчиков: часы, различные системные утилиты и мониторы, информеры, виджеты погоды и многое другое.
Скачать 8GadgetPack
На этой странице для загрузки доступна последняя версия бесплатной программы 8GadgetPack на русском языке, позволяющей вернуть и использовать гаджеты рабочего стола из Windows 7 в операционных системах Windows 11, 10, 8.1, 8.
Скачать 8GadgetPack бесплатно, без регистрации.
Скачать
Версия: 8GadgetPack 34.0
Размер: 26.2 МБ
Операционная система: Windows 11 / 10 / 8
Язык: Русский
Дата релиза: 13 июля 2021
Статус программы:
Бесплатная
Разработчик: Helmut Buhler
Официальный сайт: 8gadgetpack.net
Рейтинг: 
Many people, including myself, still love the desktop gadgets that were introduced in Windows Vista. They were removed completely
in Windows 8 which made many people unhappy. Here is good news for everyone who loved and missed Desktop Gadgets in Windows 11/10/8.1
Gadgets Revived, a new project is available. It’s taken a little longer than we were expecting, but finally a good software is now
available to get desktop gadgets featured in Windows 11, Windows 10 and Windows 8.1 versions. Unlike other gadget packs out there
for Windows 11/10/8.1, Desktop Gadgets Reviver not only adds gadgets to your desktop but also adds Gadgets entry to the desktop context
menu and Control Panel, just like in Windows 7.
For all gadget fans who enjoyed and had fun with them, here is the revived version of Desktop Gadgets/Sidebar that is compatible
with Windows 11, Windows 10 and Windows 8.1!
How to Download and Install Desktop Gadgets for Windows 11
- Download the Desktop gadgets installer using the “Download” button at bottom of this page.
- Unpack it to any folder and run.
- Installer supports all possible Windows 11 and Windows 10 languages, so you will get gadgets and sidebar’s interface with your
native language. It is able to detect the required language automatically and install it for Sidebar. Select the installer
language. - Review the components to be available and click on the Install button.
- Wait for the installer to finish its job, and you will instantly get gadgets on your Desktop.
Desktop Gadgets Reviver pack integrates into the desktop context menu and Control Panel. That is, you can quickly access Gadgets
window by right-clicking on the desktop, and clicking Gadgets. The other cool feature is that you can also hide all gadgets on the
desktop by right-clicking on desktop, clicking View, and then clicking Show desktop gadgets.
Once Desktop Gadgets pack is installed, it will automatically open Gadgets window that we’re familiar with. By default, just like
in Windows 7, Gadgets window includes a total of eight gadgets: Calendar, Clock, CPU Meter, Currency, Feed Headlines, Picture Puzzle,
Slide Show, and Weather. Moreover, you will be able
to install new gadgets from our site.
Uninstalling the package
If you dislike gadgets, you can easily uninstall the package. All you need to do is to open the Settings app (press Win + I), and
then go to the Apps & features > Apps section.
Find the Windows Gadgets entry and select Uninstall to remove it.
8GadgetPack — инструмент для установки и использования набора гаджетов для операционных систем Windows 11 / 10 / 8.1 / 7. Последние версии операционных систем Windows не поддерживают гаджеты, что было обусловлено возможной уязвимостью ПК при использовании таких украшательств рабочего стола. Однако, многие пользователи настолько привыкли к удобству гаджетов, что хотели бы иметь их и на новейших версиях Windows.
Приложение 8GadgetPack обеспечивает полноценную интеграцию в систему набора популярных гаджетов как от самой Microsoft, так и сторонних разработчиков. Тут Вы найдете разнообразные часы (цифровые, аналоговые), системные мониторы, утилиту для контроля буфера обмена, индикатор заряда батареи, погодные информеры, календарь, игры и многое другое. Удобно, что 8GadgetPack полностью настраивается на Ваши предпочтения: добавляйте только нужные гаджеты, располагайте их в любом месте экрана монитора, меняйте размер и т.д.
Стоит также отметить, что в приложении реализован гаджет имитации боковой панели как в Windows Vista — 7 Sidebar, с помощью которого можно управлять всеми Вашими гаджетами. В целом, если Вы не можете обойтись без дополнительных украшательств на рабочем столе, то именно 8GadgetPack позволит Вам оживить экран своего монитора и наслаждаться любимыми гаджетами даже на Windows 8.1, 10 и 11.