Содержание
- Настройки производительности графики в Windows 10
- Панель Windows 10 “Настройки производительности графики”
- Производительность графики для каждого приложения
- Исключения
- Повышаем производительность рабочего стола для Windows Aero
- Решаем проблему с Windows Aero
- Отключение визуальных эффектов
- Устранение «тормозов» другими методами
- Заключение
- Как ускорить работу Windows 10 – 23 профессиональных трюка
- Отключите автозагрузку приложений
- Отключить эффекты и анимацию
- Удалите вредоносное ПО
- Используйте монитор производительности
- Включите режим гибернации
- Отключите поисковое индексирование
- Минимизируйте загрузку браузеров
- Очистите диск
- Дефрагментируйте диск
- Включите быстрый запуск
- Удалите шрифты и драйверы
- Отключите фоновые приложения
- Оптимизация виртуальной памяти
- Отключите советы Windows
- Отключите динамическую адаптацию цвета
- Отключите фоновые службы
- Отключите компоненты Windows
- Используйте средство устранения неполадок
- Выберите режим высокой производительности
- Настройте параметры проводника
- Проверьте диски на наличие ошибок
- Отключить функцию синхронизации
- Выполните сброс системы
- Повышение быстродействия Windows 10
- Содержание
- Содержание
- Максимальная производительность
- Автозагрузка компьютера
- Очистка папки Tem
- Очистка диска
- Отключение ненужных служб
- Настройка схем электропитания
- Настройка визуальных эффектов рабочего стола
Настройки производительности графики в Windows 10
Читайте, как управлять производительностью графики с помощью стандартных инструментов Windows 10. Как установить производительность графики отдельно для каждого приложения.
Средние и высокопроизводительные персональные компьютеры обычно имеют специальный графический процессор «GPU». Специальный графический процессор используется вашей системой для запуска приложений, требующих интенсивных ресурсов (например, современные виды игр), которые не может обработать обычная видеокарта. Графический процессор обычно представляет собой чип «NVIDIA» или «AMD», и оба имеют собственную специализированную панель управления.
Панель Windows 10 “Настройки производительности графики”
Панели управления позволяют пользователям принудительно использовать графический процессор для обработки приложения. Когда запущенное приложение вынуждено использовать графический процессор, это означает, что ваш компьютер работает в режиме высокой производительности. Как правило, ваша операционная система сама решает, какое приложение должно использовать выделенный графический процессор, но вы можете, конечно, и самостоятельно выбрать его. «Windows 10» добавляет новую панель, которая позволяет вам устанавливать производительность графики для каждого конкретного приложения.
Эта новая функция доступна только в «Windows 10» с установленным обновлением «Insider Build 17093». Она не позволяет выбирать между встроенной графической видеокартой и графическим процессором. Вместо этого она позволяет устанавливать параметры производительности по умолчанию для каждого из приложений. Приложение можно настроить так, чтобы оно всегда работало в режиме энергосбережения или в режиме высокой производительности. Некоторые приложения могут не использовать выделенный графический процессор, и в этом случае, вы ничего не сможете с этим поделать. Вы можете попытаться принудительно заставить приложение использовать выделенный графический процессор с панели управления вашего «GPU», но он может и не заработать. В соответствии с обновлениями «Microsoft» эта новая панель настроек заменяет такую функцию на панели управления вашего «GPU». Вы можете использовать ее или воспользоваться панелью управления для вашей видеокарты.
Производительность графики для каждого приложения
Откройте приложение «Параметры Windows», нажав в нижней части экрана кнопку «Пуск» и выбрав в левом боковом меню кнопку с изображением шестеренки.
Либо используйте более быстрый и простой способ – нажмите сочетание клавиш «Windows + Х» или щелкните правой кнопкой мыши по кнопке «Пуск» в нижнем левом углу экрана и выберите во всплывающем меню раздел «Параметры».
Перейдите в группу настроек «Система», выберите вкладку «Дисплей» и прокрутите бегунок вниз до ссылки «Дополнительные графические параметры» и нажмите на нее.
Затем в открывшемся окне выберите тип приложения, для которого будете выполнять настройки графической производительности. Далее вам будет предложен список, который будет заполнен на основе выбранного вами типа приложения. Выберите приложение и нажмите кнопку «Добавить». Когда приложение появится в списке, щелкните его и нажмите кнопку «Параметры». В нашем случае мы добавили приложение «Paint 3D».
Кнопка «Параметры» отобразит окно с тремя возможными настройками производительности графики, которые вы можете установить для приложения. Параметр «Системное значение по умолчанию» позволяет операционной системе самой выбрать лучшие параметры производительности. Параметр «Энергосбережение» обычно означает, что будет использоваться встроенная графическая видеокарта, а параметр «Высокая производительность – применение целевого графического процессора «GPU». Конечно, есть исключения, которые будут описаны ниже.
Исключения
Существуют случаи, кода пользователь не может указать приложению, какие параметры графики ему использовать. На изображении выше, приложение «Paint 3D» может использовать только встроенную графическую видеокарту, хотя наша тестовая система оснащена графическим процессором «NVIDIA». Приложения вроде этого, просто не могут использовать выделенный графический процессор, и нет простого способа заставить их сделать это. Даже если вы сможете заставить приложение, такое как «Paint 3D», использовать выделенный графический процессор, то в итоге лучше работать оно все равно не станет.
Аналогично, некоторые приложения (в основном современные игры) не смогут использовать встроенную графическую карту. Они всегда будут использовать только выделенный графический процессор, и соответствующий вариант будет указан в параметрах графики.
Логично, что возникают вопросы, не бесполезна ли эта настройка, но это не так. Даже если приложение использует встроенную графику, оно все равно может применять параметры высокой производительности. Аналогично, приложение, которое должно использовать выделенный графический процессор, может по-прежнему использовать его в режиме с низким энергопотреблением. Использование этих параметров не будет безболезненным. Если вы обнаружите, что изменение предпочтений в отношении производительности графики для приложения приводит к низкой производительности, медленному отклику или сбою работы приложения, то вы всегда можете вернуть его настройки в режим по умолчанию.
Здесь будет довольно много проб и ошибок, потому что в настоящее время доступно несколько разных моделей графических процессоров, системные спецификации которых сильно различаются, а приложения имеют свои собственные настройки и возможности. Компания «Microsoft» явно пытается предоставить пользователям более совершенную поддержку графического процессора, и, хотя эта новая функция может быть не идеальной, она все же полезна. Это определенно одна из тех функций, которую пользователи получат в следующем официальном обновлении операционной системы «Windows 10».
Полную версию статьи со всеми дополнительными видео уроками читайте в нашем блоге.
Источник
Повышаем производительность рабочего стола для Windows Aero
Решаем проблему с Windows Aero
Отображение графического интерфейса операционной системы с помощью Aero подразумевает повышение нагрузки на те компоненты компьютера, которые отвечают за графику. Это центральный процессор и видеокарта. Если их мощности недостаточно, то неизбежны задержки в работе «Проводника» и других приложений, использующих прозрачность и анимацию.
Если в разделе «Оценка и увеличение производительности компьютера» в графе «Производительность рабочего стола для Windows Aero» стоит значение от 1 до 4, то это значит, что либо не нужно использовать эти эффекты, либо следует искусственно поднимать производительность компьютера с помощью установки более мощной видеокарты.
Процессор в данной ситуации не так важен, поскольку планка минимальных системных требований установлена в 1 ГГц. Впрочем, слабый CPU может быть излишне нагружен фоновыми процессами, а для Аэро ресурсов может не хватать.
Читайте также: Как выбрать видеокарту, процессор
Если поменять «железо» возможности нет, то можно попытаться снизить нагрузку на систему, полностью или частично отказавшись от функционала Aero. На быстродействие системы могут влиять и другие факторы, о которых мы поговорим позже.
Отключение визуальных эффектов
В ситуации, когда с железом не все так плохо, может помочь отключение прозрачности окон. Сделать это можно в разделе настроек «Персонализации».

Если «тормоза» остались, то необходимо отключить и другие визуальные эффекты. При этом можно будет снова включить прозрачность, сохранив внешний вид окон.

Устранение «тормозов» другими методами
Если после отключения визуальных эффектов быстродействие рабочего стола все еще оставляет желать лучшего, то, возможно, имеются и другие влияющие на это факторы. Это, кроме слабого «железа», может быть большое количество «мусора» или высокая фрагментация файлов на системном жестком диске, «лишние» приложения, а также вирусы.
Для устранения данных факторов необходимо выполнить следующие действия:
Подробнее: Как выполнить дефрагментацию диска на Windows 7, Windows 8, Windows 10
Заключение
Решить проблему с производительностью компьютера при воспроизведении эффектов Аэро программными средствами можно, но это только полумеры. Самым эффективным способом является обновление комплектующих, то есть замена их на более мощные. В противном случае придется отказаться от многих «украшательств» и анимации или смириться с «тормозами» при работе с графическим интерфейсом Windows.
Помимо этой статьи, на сайте еще 12342 инструкций.
Добавьте сайт Lumpics.ru в закладки (CTRL+D) и мы точно еще пригодимся вам.
Отблагодарите автора, поделитесь статьей в социальных сетях.
Источник
Как ускорить работу Windows 10 – 23 профессиональных трюка
Вы замечаете, что ваш компьютер работает медленно или не отвечает время от времени? Windows с каждым новым выпуском предоставляет новые функции и обновления, требующие больше системных ресурсов. Это может привести к увеличению потребления ресурсов, что приведет к замедлению работы системы или её зависанию.
К счастью, существует множество приёмов, которые могут помочь свести к минимуму ненужное использование ресурсов и повысить скорость вашего ПК.
В этом посте мы делимся различными профессиональными советами, методами и инструментами для настройки Windows 10 с пошаговыми инструкциями, чтобы вы могли испытать быструю, плавную и лучшую производительность ПК.
Отключите автозагрузку приложений
Ваш компьютер может работать медленно из-за огромного списка запускаемых программ (приложений, которые запускаются вместе с системой). Эти приложения замедляют процесс загрузки и снижают производительность устройства, поэтому отключение таких приложений увеличивает производительность системы и улучшает общую скорость отклика.
Хотя есть подробная информация о том, как управлять программами автозагрузки в Windows, однако, для быстрого доступа к поиску и отключению программ автозагрузки сделайте следующее:
Отключить эффекты и анимацию
Другой причиной медленной работы вашего ПК могут быть визуальные эффекты и анимация, увеличивающие нагрузку на системные ресурсы. В новейших ПК визуальные эффекты и анимация могут не сильно влиять на мощность и скорость. Однако, на старых компьютерах они играют определенную роль, поэтому их отключение – лучший вариант:
Вот шаги, чтобы отключить визуальные эффекты и анимацию:
Удалите вредоносное ПО
Одним из основных факторов, замедляющих работу любой системы на базе Windows, является нежелательное программное обеспечение, также известное как вредоносное ПО. Оно занимает дисковое пространство и память, мешая другим приложениям работать в полную силу.
Вот почему удаление таких приложений повышает производительность системы, особенно если вы загружаете много программ, но не используете или редко их используете.
Не устанавливайте редко используемые приложения, а используйте портативные приложения.
Чтобы удалить вредоносное ПО или неиспользуемые приложения, выполните следующие действия:
Используйте монитор производительности
В Windows 10 есть полезный инструмент для мониторинга производительности в реальном времени под названием Performance Monitor. В нём подробно описаны системные и аппаратные ресурсы, проблемы с производительностью и службами, а также предложены решения для перечисленных проблем.
Выполните следующие действия, чтобы использовать инструмент мониторинга в реальном времени:
Включите режим гибернации
В режиме гибернации состояние компьютера (открытые программы и их данные) записывается на жесткий диск при выключении. Когда вы включаете систему, Windows 10 открывается через несколько секунд и позволяет вам вернуться к тому месту, где вы остановились (поскольку ваши программы остаются открытыми вместе со своими сеансами).
Чтобы включить режим гибернации, выполните следующие действия:
Отключите поисковое индексирование
Индексирование поиска улучшает реакцию средства поиска и ускоряет поиск в Windows 10. Однако, оно снижает производительность, поскольку работает в фоновом режиме и использует много системных ресурсов. По этой причине, если вы редко пользуетесь поиском, лучше отключить его.
Выполните шаги, указанные ниже, чтобы отключить поисковую индексацию:
Минимизируйте загрузку браузеров
Расширения и надстройки браузера работают для каждой открытой вкладки или окна и, следовательно, используют значительный объём системных ресурсов. Таким образом, установка множества надстроек и расширений браузера снижает производительность вашего ПК. Чтобы ускорить работу Windows 10, вы должны отключить или удалить все неиспользуемые надстройки и расширения.
В браузерах типа Chrome выполните следующие действия, чтобы удалить расширения:
Очистите диск
Со временем ваш компьютер заполняется большим количеством бесполезных данных, которые занимают место и замедляют общие операции чтения/записи. Вот почему так важно избавиться от ненужных файлов с помощью инструмента очистки диска.
Чтобы запустить очистку диска и освободить место в системе, выполните следующие действия:
Дефрагментируйте диск
Ваши диски со временем фрагментируются, и увеличение фрагментации также увеличивает время получения данных, поскольку их части / фрагменты распределены по всему диску. Это приводит к снижению производительности и дополнительному риску сбоя диска.
Дефрагментация устраняет проблему фрагментации и объединяет фрагменты файлов для создания последовательных данных на диске и ускорения операций. Кроме того, регулярная дефрагментация дисков улучшает производительность и увеличивает срок службы вашей системы.
Чтобы дефрагментировать и сохранить работоспособность жесткого диска, выполните следующие действия:
Включите быстрый запуск
Параметр «Быстрый запуск» помогает быстрее запустить компьютер после выключения за счет сокращения времени загрузки и использования кэширования некоторых необходимых ресурсов в один файл на жестком диске.
Во время запуска этот файл загружается обратно в ОЗУ, что ускоряет работу процессов. Обратите внимание, что этот параметр не влияет на процесс перезапуска.
Выполните следующие действия, чтобы включить опцию быстрого запуска в Windows 10:
Удалите шрифты и драйверы
Драйверы оборудования, а также шрифты загружаются и используют ресурсы, вызывая задержку запуска системы. Поэтому, если они вам не нужны, удалите их, чтобы повысить производительность вашего ПК с Windows 10.
Чтобы удалить драйверы, пересмотрите раздел «Удаление вредоносного ПО» выше. В инструменте «Программы и компоненты» просто выберите драйверы, которые вы хотите удалить. Если драйверы не отображаются в «Программы и компоненты», вы можете выполнить следующие действия:
Для удаления шрифтов выполните следующие действия:
Отключите фоновые приложения
Выполните следующие действия, чтобы отключить приложения, работающие в фоновом режиме:
Оптимизация виртуальной памяти
Из-за малого объема оперативной памяти в Windows 10 сложно выполнять несколько задач одновременно. Рекомендуемое решение – очистить оперативную память или обновить её. Однако, если вы не готовы тратить деньги на последний вариант, другая возможность – выделить больше виртуальной памяти.
Виртуальная память – это оптимизация на программном уровне для повышения быстродействия любой системы. Операционная система использует виртуальную память всякий раз, когда ей не хватает реальной памяти (RAM). Хотя Windows 10 управляет этим параметром, его настройка вручную даёт гораздо лучшие результаты.
Выполните следующие действия, чтобы оптимизировать виртуальную память:
Отключите советы Windows
Функция советов Windows 10 оказывается полезной для новичков в понимании системы и, особенно, во избежание ненужных или опасных изменений конфигурации. Однако, опытные пользователи могут отключить функцию подсказок и максимизировать производительность системы.
Чтобы отключить функцию советов в Windows 10, выполните следующие действия:
Отключите динамическую адаптацию цвета
Функция динамической адаптации цвета Windows 10 автоматически выбирает цвет на основе обев рабочего стола и соответствующим образом настраивает цветовую схему пользовательского интерфейса.
Эта функция увеличивает использование ресурсов и снижает производительность вашего ПК с Windows. Вот почему отключение этой функции высвобождает ресурсы и улучшает отзывчивость.
Чтобы отключить динамическую адаптацию цвета, выполните следующие действия:
Отключите фоновые службы
В Windows 10 есть несколько служб, работающих в фоновом режиме, которые используются нечасто или никогда, поэтому лучше отключить их или заставить запускаться вручную. Отключение таких ненужных фоновых служб очищает системные ресурсы и ускоряет работу системы.
Отключите фоновые службы, выполнив следующие действия:
Отключите компоненты Windows
Следуйте инструкциям ниже, чтобы отключить ненужные функции:
Используйте средство устранения неполадок
В Windows 10 есть встроенный инструмент для поиска проблем и их автоматического решения без помощи пользователя. Если есть проблемы, влияющие на ваш компьютер, но вы не можете их найти самостоятельно, их легко найти и исправить с помощью инструмента устранения неполадок.
Более того, если ваша система работает недостаточно эффективно, то это может быть вызвано различными причинами, и обнаружение этих проблем само по себе является проблемой.
Вы можете устранить неполадки в своей системе, выполнив следующие действия:
Выберите режим высокой производительности
Ваш компьютер может работать медленно из-за того, что вы ограничили его способность использовать ресурсы, выбрав режим энергосбережения. Чтобы решить эту проблему, используйте режим энергосбережения, когда он работает от батареи, и переходите в режим высокой производительности, когда он подключен к розетке.
Чтобы переключить параметры питания в режим высокой производительности, выполните следующие действия:
Настройте параметры проводника
Проводник Windows 10 имеет ряд параметров для улучшения общего пользовательского опыта, которые также влияют на производительность ПК. Отключение необязательных параметров улучшает общую производительность вашей Windows и обеспечивает удобство работы, особенно при использовании проводника.
Чтобы настроить параметры проводника в Windows 10, выполните следующие действия:
Проверьте диски на наличие ошибок
После множества операций чтения/записи, сбоев питания и различных других причин диски вашего компьютера могут быть повреждены в некоторых местах. Это приводит к более медленной работе системы и даже может вызывать зависания и сбои.
Вот почему рекомендуется регулярно проверять диски на ошибки с помощью средства проверки дисков. Выполните следующие действия, чтобы запустить проверку наличия ошибок на ваших дисках:
Отключить функцию синхронизации
Windows 10 синхронизирует многие вещи, такие как пароли, настройки браузера, системные и языковые настройки и т.д., с вашей учетной записью Microsoft. Следовательно, эта функция потребляет системные ресурсы и пропускную способность вашего веб-соединения. Подумайте об отключении функции синхронизации, если она вам не нужна.
Чтобы отключить функцию синхронизации на ПК с Windows 10, выполните следующие действия:
Выполните сброс системы
Если все вышеперечисленные советы не помогут вам исправить вашу Windows 10, последнее решение – сбросить вашу систему. Эта опция вернёт вас к только что установленной конфигурации вашей системы. Обратите внимание, что хотя это не повредит вашим сохраненным файлам, тем не менее вы больше не найдете своё установленное программное обеспечение и конфигурации.
Выполните следующие действия, чтобы сбросить компьютер:
Что ж, это был довольно подробный обзор почти всех возможных советов и приёмов по ускорению работы системы Windows 10. Поделитесь с нами, какие из них помогли вам больше всего, используя раздел комментариев. Поделитесь с друзьями этой статьё – они будут благодарны за информацию о простом ускорении работы компьютеров под Windwos 10.
Кроме того, если вы знаете ещё такие советы, мы также будем рады услышать их от вас.
Источник
Повышение быстродействия Windows 10
Содержание
Содержание
Со временем новая «машина» начинает работать медленно, чаще «фризит», ведь она обрастает всевозможными приложениями и файлами. Помочь компьютеру работать быстрее можно без особых трат и дополнительных покупок «железа».
Рассмотрим два способа увеличения мощности:
«Кардинальный» метод заключается в установке чистого образа Windows 10.
Microsoft в 2016 году выпустила редакции Windows 10: LTSB и LTSC.
В данных версиях отсутствуют: браузер Edge, Microsoft Store, игровой режим, OneDrive, плиточные приложения и виджеты, привычный калькулятор, а также другие привычные компоненты. Система активирована лицензией Evalution на 90 дней.
Как один из вариантов для слабых машин.
Вторым вариантом данного метода является установка Windows 10 Lite созданной на базе официальной русской версии Windows 10 x64 скачанной с официального сайта Microsoft с изъятыми компонентами и отключенными службами. Данная сборка лучше подходит для слабых «машин», чем Windows 10 LTSB/LTSC.
Вот небольшой список изъятых приложений: Подсистема для Linux, Windows Hello, Cortana, MS Edge, FileExplorer, StorageService, Virtualization RemoteFX и другие (полный список можно посмотреть по ссылке: перечень изъятых приложений.
Сборка является неофициальным продуктом компании Microsoft. В статье приведена информация для ознакомления.
Максимальная производительность
При запуске устройства свою работу начинают установленные программы. Зачастую программы оказываются совсем ненужными и приносят только вред вашей ОС. Программы работают в фоновом режиме и сильно замедляют ПК, даже если вы этого и не подозреваете. Для того чтобы улучшить производительность на этапе старта, следует отключить некоторые программы в меню автозагрузки.
Автозагрузка компьютера
Для начала кликаем на «Пуск» / панель рабочего стола правой кнопкой мыши, и в списке ищем «Диспетчер задач» или же нажимаем Ctrl+Alt+Del.
Кликаем по «Диспетчер устройств», ждем запуска. После этого всплывёт диалоговое окно, где мы можно увидеть загруженность компьютера различными процессами, его быстродействие и т.д. Нам нужно перейти в меню автозагрузки.
Внимательно изучаем, какие программы действительно нужны. Убираем их из автозагрузки, посредством нажатия правой кнопки мыши по приложению и выбора пункта «Отключить».
Очистка папки Tem
В ОС Windows 10 имеется папка с временными файлами под названием Temp, файлы которой замедляют систему.
Очищаем папку и перезагружаем компьютер.
Очистка диска
Необходимо зайти в «Этот компьютер», кликнуть второй кнопкой мыши на значок системного/локального диска (обычно диск С), из списка выбрать пункт «Свойства», затем «Очистка диска».
В открывшимся окошке стоит выбрать те пункты, которые подлежат очистку (например, корзина, временные файлы интернета, загруженные файлы программ и очистка обновлений Windows).
Выбрав нужные пункты нажимаем «Очистить системные файлы».
Отключение ненужных служб
Для вызова «Выполнить»: кликаем на «Пуск» правой кнопкой мыши или вызываем сочетание клавиш Win+R, и в списке ищем «Выполнить».
При появлении диалогового окна «Выполнить» вписываем в строку ввода: services.msc
Откроется окно «Службы». Стоит остаться в режиме «Расширенный», чтобы располагать большей информацией.
Ищем ненужную службу и кликаем на нее правой кнопкой мыши, далее кликаем на «свойства» и нажимаем на кнопку «Остановить» (ниже будет приведен список служб, которые можно отключить).
Список служб, которые можно отключить можно найти по ссылке.
Если некоторые службы из списка отсутствуют, значит они отсутствуют в вашей сборке.
Настройка схем электропитания
Правой кнопкой мыши нажимаем на значок «Пуск» и жмем «Параметры».
Заходим в «Система», жмем пункт «Питание и спящий режим», далее «Дополнительные параметры питания».
В открывшимся окошке электропитания выбираем «Высокая производительность», в случае мощного железа «Максимальная производительность».
Существует также второй способ входа в пункт «Электропитания», через значок батареи, если у вас ноутбук.
Несколько простых советов:
Существует множество вирусов, влияющих на быстродействие системы, особенно различные крипто майнеры.
Если у вас недостаточно навыков для этого, доверьтесь специалистам.
При установке всегда проверяйте «галочки», где вам предлагают скачать доп. софт.
Настройка визуальных эффектов рабочего стола
Заходим в «Пуск», папка Служебные-Windows, далее нажимаем на «Панель управления».
Далее «Система и безопасность», «Система».
В «Системе» нажимаем на «Дополнительные параметры».
В открывшимся окне «Свойства системы», в листе «Дополнительные» кликаем на «параметры быстродействия».
Кликаем на «Обеспечить наилучшее быстродействие», тут же все галочки спадают.
Есть одно «НО», если вы работаете с картинками или фотографиями «Вывод эскизов вместо значков» вам пригодится, поэтому его стоит оставить. Также стоит оставить такой параметр, как «Сглаживание неровностей экранных шрифтов», поскольку без них текст будет «резать» глаза.
Способов повышения быстродействия ПК/ноутбука достаточно много. Зачастую методы, достаточно, простые и их можно спокойно применять обычному «Юзеру». При хорошем быстродействии ОС пользование ПК приносит удовольствие и не вызывает раздражения. Самое главное не стоит использовать сомнительные способы, при котором состояние компьютера ухудшится.
Источник

Вообще ничего не могу найти. Если вы где-то увидели Desktop Graphics, то это еще может означать.. ну может графика для рабочего стола. Может быть Desktop Graphics можно увидеть где-то в настройках монитора, ноутбука, графического адаптера, не знаю.. но переводится это просто как настольная графика, посмотрите сами:
Интересно, но Notebook Graphics переводится просто как ноутбуки:
Ух ты ребята, а вот я нашел тут кое-что, смотрите на картинку:
И вот смотрите, тут есть в меню и Desktop Graphics и Notebook Graphics — и что это тут все означает? А все просто! Это окошко выбора драйвера, или для загрузки или для установки, непонятно, но главное понимать что Desktop Graphics это драйвера для обычного компа, а Notebook Graphics это драйвера для ноутбука. Вот именно в этом случае это означает только это! Если у вас именно такой случай, то я надеюсь смог помочь вам.
А вот еще похожая картинка, вот только тут уже выбрано Notebook Graphics:
Производительность рабочего стола для Windows Aero, как повысить оценку
Как известно, талантливые люди талантливы во всём. Разработчики корпорации Microsoft подтвердили эту народную мудрость, когда создали Windows Aero. Windows Aero – это графический интерфейс, который внедрён в операционную систему Windows (начиная с версии Vista). Мало кто будет спорить с тем, что он выглядит очень красиво, но есть одна проблема – из-за него падает производительность рабочего стола. И если эта проблема вас беспокоит, то в данной статье мы дадим вам несколько рекомендаций, как от неё избавиться.
Почему так происходит?
Любая графика – это огромное множество математических расчётов, которые должен провести компьютер, прежде чем «окрасить» пиксель в тот или иной цвет. Интерфейс Windows Aero содержит в себе большое количество визуальных эффектов (полупрозрачность, 3D и ещё много чего), которые генерируются при манипуляциях с окнами (открытии, закрытии, сворачивании и так далее). Для всех этих эффектов предусмотрены системные требования, которые превышают требования некоторых старых компьютерных игр. И если мощностей ПК недостаточно, то он не способен в полной мере отобразить все эти эффекты, из-за чего начинаются зависания, пропуск кадров анимации и много других режущих глаз вещей.
На заметку! Особенно это актуально для нетбуков, мощность которых довольно низкая.
Полное отключение визуальных эффектов
Если для вас важна максимальная производительность, а к графике вы особо не требовательны, то лучшим вариантом для вас станет отключение всех визуальных эффектов в специальном меню. Чтобы реализовать эту возможность, просто следуйте описанным ниже инструкциям:
- Выберите правым кликом мыши ярлык «Компьютер» и нажмите на «Свойства».
После этого внешний вид вашего интерфейса хоть и будет напоминать старенькую Windows 95, зато никаких проблем с производительностью точно не будет.
Частичное отключение визуальных эффектов
Не все эффекты из списка выше сильно влияют на быстродействие. Некоторые из них заметно улучшают внешний вид интерфейса, но оказывают минимальное влияние на производительность рабочего стола. Поэтому есть смысл некоторые эффекты всё же оставить.
Для начала перейдите в параметры быстродействия (в прошлой инструкции было описано, как это сделать) и активируйте чекбокс «Особые эффекты». Затем включите следующие параметры, установив напротив них галочку:
- композиция рабочего стола;
- стили отображения окон и кнопок;
- эскизы вместо значков;
- сглаживание неровностей шрифтов;
- сохранение эскизов панели задач.
Затем поочерёдно жмите «Применить» и «Ок», чтобы подтвердить изменения.
На заметку! Выше были приведены лишь рекомендации. Вы можете сами поочерёдно включать и отключать различные визуальные эффекты, пока не найдёте нужный для вас баланс внешнего вида и быстродействия.
Чистка системы от мусора
Если система сильно засорена, это негативно сказывается на общей производительности компьютера, в том числе и на производительности рабочего стола. Поэтому нужно периодически проводить очистку. Для выполнения этой задачи хорошо подойдёт программа CCleaner, инструкция по применению которой описана ниже:
- На большинстве компьютеров это программа установлена изначально, так как она устанавливается вместе с большинством версий Windows, но если у вас её нет, то скачайте её с официального сайта http://ccleaner.com. Она полностью бесплатная.
На заметку! Процедуру очистки вы можете также провести и с реестром. Процесс этот аналогичный, только в самом начале нужно зайти во вкладку «Реестр» вместо «Windows».
Дефрагментация диска
Регулярная дефрагментация диска обеспечивает экономию дискового пространства, что положительно сказывается на производительности. Если вы не знаете, как дефрагментировать диск, то просто делайте так, как описано в инструкции:
- Дважды кликните мышью по ярлыку компьютера на рабочем столе, чтобы открыть перечень подключённых дисков.
Если процент фрагментации был высок, то после дефрагментация вы ощутите, что производительность рабочего стола заметно увеличилась.
На заметку! В вышеупомянутом меню вы можете настроить дефрагментацию по расписанию, чтобы не делать это каждый раз вручную. Для этого кликните по «Настроить расписание…».
Проверка оценки производительности
В ОС Windows есть специальная встроенная программа, которая оценивает производительность различных компонентов компьютера от 1.0 до 7.9. В перечне этих компонентов также присутствует и производительность рабочего стола. Таким образом, вы можете поочерёдно попробовать каждый из описанных способов, и понять, какой из них принёс максимальный эффект. Для этого проделайте следующие шаги:
- Выберите правым кликом мыши ярлык «Компьютер» и нажмите на «Свойства».
Итак, теперь вы знакомы с несколькими методами, которые помогут вам избавиться от зависаний при взаимодействии с окнами и папками. Также рекомендуется не засорять рабочий стол множеством ярлыков, ибо это тоже нагружает систему.
Повышаем производительность рабочего стола для Windows Aero
Отображение графического интерфейса операционной системы с помощью Aero подразумевает повышение нагрузки на те компоненты компьютера, которые отвечают за графику. Это центральный процессор и видеокарта. Если их мощности недостаточно, то неизбежны задержки в работе «Проводника» и других приложений, использующих прозрачность и анимацию.
Если в разделе «Оценка и увеличение производительности компьютера» в графе «Производительность рабочего стола для Windows Aero» стоит значение от 1 до 4, то это значит, что либо не нужно использовать эти эффекты, либо следует искусственно поднимать производительность компьютера с помощью установки более мощной видеокарты.
Процессор в данной ситуации не так важен, поскольку планка минимальных системных требований установлена в 1 ГГц. Впрочем, слабый CPU может быть излишне нагружен фоновыми процессами, а для Аэро ресурсов может не хватать.
Читайте также: Как выбрать видеокарту, процессор
Если поменять «железо» возможности нет, то можно попытаться снизить нагрузку на систему, полностью или частично отказавшись от функционала Aero. На быстродействие системы могут влиять и другие факторы, о которых мы поговорим позже.
Отключение визуальных эффектов
В ситуации, когда с железом не все так плохо, может помочь отключение прозрачности окон. Сделать это можно в разделе настроек «Персонализации».
- Жмем ПКМ по рабочему столу и переходим к соответствующему пункту контекстного меню.
Если «тормоза» остались, то необходимо отключить и другие визуальные эффекты. При этом можно будет снова включить прозрачность, сохранив внешний вид окон.
- Кликаем правой кнопкой мыши по ярлыку «Компьютер» на десктопе, а затем по пункту «Свойства».
- «Включение композиции рабочего стола»;
- «Включить эффект прозрачности»;
- «Использование стилей отображения для окон и кнопок»;
- «Сглаживать неровности экранных шрифтов»;
Устранение «тормозов» другими методами
Если после отключения визуальных эффектов быстродействие рабочего стола все еще оставляет желать лучшего, то, возможно, имеются и другие влияющие на это факторы. Это, кроме слабого «железа», может быть большое количество «мусора» или высокая фрагментация файлов на системном жестком диске, «лишние» приложения, а также вирусы.
Для устранения данных факторов необходимо выполнить следующие действия:
- Деинсталлировать неиспользуемый софт, который помимо того, что занимает пространство на жестком диске, может включать фоновые процессы – обновление, мониторинг и прочие автоматические функции, пожирающие системные ресурсы. Для эффективного удаления можно воспользоваться Revo Uninstaller.
Подробнее: Как выполнить дефрагментацию диска на Windows 7, Windows 8, Windows 10
Заключение
Решить проблему с производительностью компьютера при воспроизведении эффектов Аэро программными средствами можно, но это только полумеры. Самым эффективным способом является обновление комплектующих, то есть замена их на более мощные. В противном случае придется отказаться от многих «украшательств» и анимации или смириться с «тормозами» при работе с графическим интерфейсом Windows.


Содержание
- Решаем проблему с Windows Aero
- Отключение визуальных эффектов
- Устранение «тормозов» другими методами
- Заключение
- Вопросы и ответы
Windows Aero – это совокупность специальных визуальных эффектов для отображения содержимого рабочего стола. Наиболее известным и понятным из них является прозрачность окон Проводника. Такие улучшения требуют от оборудования компьютера предоставления дополнительных системных ресурсов, что на слабых машинах может приводить к «тормозам» при анимации, появлении подсказок и воспроизведении других эффектов Aero. В этой статье мы поговорим о том, каким образом решить данную проблему.
Отображение графического интерфейса операционной системы с помощью Aero подразумевает повышение нагрузки на те компоненты компьютера, которые отвечают за графику. Это центральный процессор и видеокарта. Если их мощности недостаточно, то неизбежны задержки в работе «Проводника» и других приложений, использующих прозрачность и анимацию.
Если в разделе «Оценка и увеличение производительности компьютера» в графе «Производительность рабочего стола для Windows Aero» стоит значение от 1 до 4, то это значит, что либо не нужно использовать эти эффекты, либо следует искусственно поднимать производительность компьютера с помощью установки более мощной видеокарты.
Подробнее: Что такое индекс производительности в Windows 7
Процессор в данной ситуации не так важен, поскольку планка минимальных системных требований установлена в 1 ГГц. Впрочем, слабый CPU может быть излишне нагружен фоновыми процессами, а для Аэро ресурсов может не хватать.
Читайте также: Как выбрать видеокарту, процессор
Если поменять «железо» возможности нет, то можно попытаться снизить нагрузку на систему, полностью или частично отказавшись от функционала Aero. На быстродействие системы могут влиять и другие факторы, о которых мы поговорим позже.
Отключение визуальных эффектов
В ситуации, когда с железом не все так плохо, может помочь отключение прозрачности окон. Сделать это можно в разделе настроек «Персонализации».
- Жмем ПКМ по рабочему столу и переходим к соответствующему пункту контекстного меню.
- Здесь переходим по ссылке «Цвет окна».
- Снимаем галку напротив фразы «Включить прозрачность» и сохраняем изменения.
Если «тормоза» остались, то необходимо отключить и другие визуальные эффекты. При этом можно будет снова включить прозрачность, сохранив внешний вид окон.
- Кликаем правой кнопкой мыши по ярлыку «Компьютер» на десктопе, а затем по пункту «Свойства».
- Далее переходим к дополнительным параметрам системы.
- Здесь, в блоке «Быстродействие», нажимаем кнопку «Параметры».
- Снимаем все галки с эффектов. Проще всего это сделать, поставив переключатель в положение «Обеспечить наилучшее быстродействие». Галки пропадут. Больше ничего нажимать пока не нужно.
- Теперь ставим флажки напротив следующих позиций:
- «Включение композиции рабочего стола»;
- «Включить эффект прозрачности»;
- «Использование стилей отображения для окон и кнопок»;
- «Сглаживать неровности экранных шрифтов»;
Последний пункт не обязателен, но так тексты и надписи будут выглядеть как обычно, то есть гораздо приятнее, чем без сглаживания. На производительность этот параметр практически не влияет. Другие позиции нужны, как мы уже говорили выше, для максимального сохранения привычного вида графической оболочки.
- После завершения настроек нажимаем «Применить».
Устранение «тормозов» другими методами
Если после отключения визуальных эффектов быстродействие рабочего стола все еще оставляет желать лучшего, то, возможно, имеются и другие влияющие на это факторы. Это, кроме слабого «железа», может быть большое количество «мусора» или высокая фрагментация файлов на системном жестком диске, «лишние» приложения, а также вирусы.
Для устранения данных факторов необходимо выполнить следующие действия:
- Деинсталлировать неиспользуемый софт, который помимо того, что занимает пространство на жестком диске, может включать фоновые процессы – обновление, мониторинг и прочие автоматические функции, пожирающие системные ресурсы. Для эффективного удаления можно воспользоваться Revo Uninstaller.
Подробнее: Как пользоваться Revo Uninstaller
- Очистить диски от ненужных файлов с помощью одной из специальных программ, например, CCleaner. С ее помощью можно в полуавтоматическом режиме удалить все лишнее, в том числе и нерабочие ключи системного реестра.
Подробнее: Как пользоваться CCleaner
- После проведения чистки имеет смысл дефрагментировать жесткий диск, на котором установлена система. Обратите внимание, что для SSD (твердотельных накопителей) эта операция не только бессмысленна, но и вредна. Используемая в нашем примере программа для дефрагментирования называется Piriform Defraggler.
Подробнее: Как выполнить дефрагментацию диска на Windows 7, Windows 8, Windows 10
- Заключительным действием будет проверка системы на возможное заражение вирусами. Делается это с помощью небольших бесплатных программ, специально созданных для этого разработчиками некоторых антивирусных пакетов.
Подробнее: Борьба с компьютерными вирусами
Читайте также:
Причины снижения производительности ПК и их устранение
Как повысить производительность компьютера
Заключение
Решить проблему с производительностью компьютера при воспроизведении эффектов Аэро программными средствами можно, но это только полумеры. Самым эффективным способом является обновление комплектующих, то есть замена их на более мощные. В противном случае придется отказаться от многих «украшательств» и анимации или смириться с «тормозами» при работе с графическим интерфейсом Windows.
Еще статьи по данной теме:
Помогла ли Вам статья?
Индекс производительности Windows показывает оценку производительности компьютера в условных единицах по версии Microsoft. Индекс производительности Windows 10 не отображается в окнах параметров системы, в ОС отсутствует какая-либо информация об оценке производительности компонентов компьютера.
Сравнивая оценки компонентов системы с другими компьютерами, пользователь получает представление об общих возможностях своего компьютера. Как узнать производительность компьютера?
В операционной системе Windows 7, в окне «Просмотр основных сведений о вашем компьютере» отображается «Индекс производительности Windows». Здесь отображена общая оценка системы, выраженная в цифрах. После нажатия на параметр производительности, можно получить более детальную информацию об оценке отдельных компонентов системы.
В Windows 7 оценка производительности системы варьируется по шкале от 1 до 7,9 баллов (в Windows Vista от 1 до 5,9 баллов).
Начиная с операционной системы Windows 8, Майкрософт удалила графическую информацию об оценке производительности компьютера. Нельзя получить эту информацию с помощью средства «Сведения о системе». Несмотря на то, что подобные данные больше не показываются, в системе остался инструмент оценки производительности системы.
Как проверить производительность в Windows 10, если в операционной системе отсутствует подобная графическая информация? Оценка системы Windows 10 возможна несколькими способами, которыми могут воспользоваться пользователи операционных систем Windows 8.1 и Windows 8.
Обратите внимание:
- Оценка производительности в Windows 10 (Windows1, Windows
отображается в цифрах по шкале от 1 до 9.9. Общая производительность системы определяется по наименьшей оценке.
В данной статье вы прочтете инструкции для получения оценки производительности системы в Windows 10 с помощью 5 способов: используя системные средства и стороннее программное обеспечение.
Нам помогут встроенные средства операционной системы Windows: командная строка и Windows PowerShell. Бесплатные программы, не требующие установки на компьютер: Winaero WEI tool, ExperienceIndexOK, WSAT.
Системные инструменты запускаются с помощью команд, а сторонние приложения сразу показывают общие сведения о состоянии производительности компонентов компьютера. Сначала рассмотрим получение информации с помощью системных средств, а затем с помощью программ.
Оценка производительности компьютера Windows 10 в командной строке
Первый инструмент — командная строка Windows:
- Запустите командную строку от имени администратора. В Windows 10 можно найти командную строку с помощью этих способов.
- В окне интерпретатора командной строки введите команду:
winsat formal -restart clean
- Нажмите на клавишу «Enter».
- Начинается тест производительности компьютера. Дождитесь окончания выполнения команды, а затем закройте окно интерпретатора командной строки.
- Пройдите по пути:
C:WindowsPerformanceWinSATDataStore
- В папке «DataStore» нам нужен файл «Formal.Assessment (Recent).WinSAT.xml». Имя файла начинается с даты выполнения оценки производительности системы. Файл в формате «XML» можно открыть в браузере или в системной программе WordPad.
- В открытом файле найдите значение «WinSPR», в котором отображены оценки производительности компонентов системы:
- SystemScore — общая оценка системы, выбранная по наименьшему показателю
- MemoryScore — оценка производительности оперативной памяти (RAM)
- CpuScore — оценка производительности центрального процессора (CPU)
- CPUSubAggScore — дополнительный показатель производительности центрального процессора
- VideoEncodeScore — показатель производительности во время кодирования видео
- GraphicsScore — общая оценка производительности графики (графика рабочего стола)
- Dx9SubScore — показатель быстродействия DirectX 9
- Dx10SubScore — показатель быстродействия DirectX 10
- GamingScore — показатель быстродействия в играх
- DiskScore — оценка производительности жесткого диска (HDD или SSD)
Оценка производительности Виндовс 10 в Windows PowerShell
Второй способ получения сведений об оценке производительности системы: использование системного средства Windows PowerShell.
Выполните следующие действия (1 способ):
- Запустите Windows PowerShell от имени администратора.
- Выполните команду:
winsat formal
- Закройте Windows PowerShell, пройдите по пути:
C:WindowsPerformanceWinSATDataStore
- В папке «DataStore» откройте файл «Formal.Assessment (Recent).WinSAT.xml».
Для получения информации непосредственно в окне Windows PowerShell, сделайте следующее (2 способ):
- Введите команду, а затем нажмите на клавишу «Enter»:
Get-CimInstance Win32_WinSAT
- В окне Windows PowerShell отобразятся общие сведения о производительности компонентов компьютера.
Проверка индекса производительности Windows 10 в Winaero WIE tool
С помощью утилиты Winaero WEI tool можно получить информацию о быстродействии компонентов системы в Windows 10.
Запустите на компьютере бесплатную программу Winaero WEI tool. В окне приложения появятся оценки производительности основных компонентов компьютера:
- Processor — вычисления в секунду
- Memory (RAM) — операции в секунду в памяти
- Desktop graphics — производительность графики рабочего стола
- Graphics — 3D-производительность и производительность игровой графики
- Primary hard drive — скорость передачи данных на диске
Получение оценки производительности компонентов системы в ExperienceIndexOK
Скачайте бесплатную программу ExperienceIndexOK (выберите портативную версию программы) на свой компьютер. Затем запустите программу из папки.
В окне «ExperienceIndexOK» вы увидите данные о показателях компонентов системы:
- Процессор — вычислений в секунду
- Оперативная память (RAM) — память операций в секунду
- Графика — производительность настольных ПК для Windows Aero
- Графика (в играх) — 3D игры и производительность графической подсистемы
- Основной жесткий диск — скорость передачи данных
Индекс производительности Windows 10 с помощью WSAT
Бесплатная программа WSAT показывает оценки производительности компьютера: общую оценку и показатели отдельных компонентов.
После запуска приложения, в окне «Оценка производительности компьютера» получите необходимые сведения:
- Процессор — количество операций вычисления в секунду
- Память (RAM) — количество операций доступа к памяти в секунду
- Графика — производительность графика рабочего стола
- Графика для игр — производительность трехмерной графики и игр
- Основной жесткий диск — скорость обмена данными с диском
Заключение
Пользователь может узнать индекс производительности Windows 10 при помощи системных средств или сторонних программ. В результате, будут получены необходимые сведения: общая оценка системы и оценки производительности основных компонентов компьютера.
Индекс производительности Windows 10 (видео)
Источник
Владельцы не очень мощных десктопов и их мобильных собратьев часто сталкиваются с тормозами ОС Windows при работе с ее интерфейсом, в частности, с рабочим столом с установленной темой Aero. Причина этого проста – недостаток производительности видеоадаптера. А этот недостаток кроется в том, что инженеры-разработчики таких ПК в первую очередь думают об их энергоэффективности и минимальной себестоимости. Тем пользователям, которым знакомы подобные проблемы, следует знать, что производительность рабочего стола Windows с темой Aero можно увеличить, не отключая полностью эту тему.
Почему так происходит?
Любая графика – это огромное множество математических расчётов, которые должен провести компьютер, прежде чем «окрасить» пиксель в тот или иной цвет. Интерфейс Windows Aero содержит в себе большое количество визуальных эффектов (полупрозрачность, 3D и ещё много чего), которые генерируются при манипуляциях с окнами (открытии, закрытии, сворачивании и так далее). Для всех этих эффектов предусмотрены системные требования, которые превышают требования некоторых старых компьютерных игр. И если мощностей ПК недостаточно, то он не способен в полной мере отобразить все эти эффекты, из-за чего начинаются зависания, пропуск кадров анимации и много других режущих глаз вещей.
На заметку! Особенно это актуально для нетбуков, мощность которых довольно низкая.
Производительность рабочего стола для Windows Aero, как повысить оценку
Современный интерфейс Windows 7 и Windows 8 имеет достаточно серьезные аппаратные требования для обеспечения плавной работы и максимального быстродействия. Если интерфейс Windows ощутимо «тормозит» на вашем ноутбуке или настольном компьютере, мы рекомендуем отключить некоторые малозаметные визуальные графические эффекты. В большинстве случаев, эти настройки значительно и очень заметно улучшают скорость работы интерфейса и системы в целом.
- Почему тормозит интерфейс Windows
- Оптимизация в Windows 7 и Vista
- Оптимизация в Windows 8.1
Почему тормозит интерфейс Windows
Не забывайте регулярно обновлять компоненты DirectX и драйвера видеокарты для поддержания производительности системы на высоком уровне. Особенно часто с проблемами в работе интерфейса сталкиваются владельцы недорогих ноутбуков, ультрабуков, планшетов с Windows 8, неттопов и стремительно теряющих свою популярность и морально устаревших нетбуков. Словом, чаще всего низкая производительность интерфейса свойственна компактным и недорогим компьютерам.
Видеосистема недорогих мобильных компьютеров, как правило, не способна во всех ситуациях плавно обрабатывать сложные графические элементы Windows 7 и Windows 8. Создавая недорогие и компактные устройства, инженеры вынуждены балансировать между максимальной энергоэффективностью и минимальной себестоимостью будущих недорогих компьютеров. Как следствие, всё это неизбежно сказывается на итоговой производительности — насыщенный графическими эффектами интерфейс Windows может довольно заметно и ощутимо «тормозить» даже при выполнении самых простых действий.
Как же увеличить производительность рабочего стола и интерфейса Windows, не прибегая к полному отключению всех графических элементов Aero/Modern UI и не переходя на аскетичную классическую схему оформления? Даже сейчас, после выхода оптимизированной и значительно менее ресурсоёмкой системы Windows 8.1
, этот вопрос не теряет своей актуальности.
Если вы являетесь обладателем компьютера или ноутбука, на котором тормозит Windows, это вовсе не повод для того, чтобы полностью отключать улучшенный дизайн интерфейса Aero/Modern UI или тратить деньги на новый компьютер.
Чтобы Windows на вашем компьютере работал гладко и плавно, мы рекомендуем произвести тонкую настройку визуальных эффектов, результатом которой станет значительное ускорение работы интерфейса операционной системы.
Частичное отключение визуальных эффектов
Не все эффекты из списка выше сильно влияют на быстродействие. Некоторые из них заметно улучшают внешний вид интерфейса, но оказывают минимальное влияние на производительность рабочего стола. Поэтому есть смысл некоторые эффекты всё же оставить.
Для начала перейдите в параметры быстродействия (в прошлой инструкции было описано, как это сделать) и активируйте чекбокс «Особые эффекты». Затем включите следующие параметры, установив напротив них галочку:
- композиция рабочего стола;
- стили отображения окон и кнопок;
- эскизы вместо значков;
- сглаживание неровностей шрифтов;
- сохранение эскизов панели задач.
Затем поочерёдно жмите «Применить» и «Ок», чтобы подтвердить изменения.
На заметку! Выше были приведены лишь рекомендации. Вы можете сами поочерёдно включать и отключать различные визуальные эффекты, пока не найдёте нужный для вас баланс внешнего вида и быстродействия.
Производительность графики для каждого приложения
Откройте приложение «Параметры Windows»
, нажав в нижней части экрана кнопку
«Пуск»
и выбрав в левом боковом меню кнопку с изображением шестеренки.
Либо используйте более быстрый и простой способ – нажмите сочетание клавиш «Windows + Х»
или щелкните правой кнопкой мыши по кнопке
«Пуск»
в нижнем левом углу экрана и выберите во всплывающем меню раздел
«Параметры»
.
Перейдите в группу настроек «Система»
, выберите вкладку
«Дисплей»
и прокрутите бегунок вниз до ссылки
«Дополнительные графические параметры»
и нажмите на нее.
Затем в открывшемся окне выберите тип приложения, для которого будете выполнять настройки графической производительности. Далее вам будет предложен список, который будет заполнен на основе выбранного вами типа приложения. Выберите приложение и нажмите кнопку «Добавить»
. Когда приложение появится в списке, щелкните его и нажмите кнопку
«Параметры»
. В нашем случае мы добавили приложение
«Paint 3D»
.
Кнопка «Параметры»
отобразит окно с тремя возможными настройками производительности графики, которые вы можете установить для приложения. Параметр
«Системное значение по умолчанию»
позволяет операционной системе самой выбрать лучшие параметры производительности. Параметр
«Энергосбережение»
обычно означает, что будет использоваться встроенная графическая видеокарта, а параметр
«Высокая производительность – применение целевого графического процессора «GPU»
. Конечно, есть исключения, которые будут описаны ниже.
Исключения
Существуют случаи, кода пользователь не может указать приложению, какие параметры графики ему использовать. На изображении выше, приложение «Paint 3D»
может использовать только встроенную графическую видеокарту, хотя наша тестовая система оснащена графическим процессором
«NVIDIA»
. Приложения вроде этого, просто не могут использовать выделенный графический процессор, и нет простого способа заставить их сделать это. Даже если вы сможете заставить приложение, такое как
«Paint 3D»
, использовать выделенный графический процессор, то в итоге лучше работать оно все равно не станет.
Аналогично, некоторые приложения (в основном современные игры) не смогут использовать встроенную графическую карту. Они всегда будут использовать только выделенный графический процессор, и соответствующий вариант будет указан в параметрах графики.
Логично, что возникают вопросы, не бесполезна ли эта настройка, но это не так. Даже если приложение использует встроенную графику, оно все равно может применять параметры высокой производительности. Аналогично, приложение, которое должно использовать выделенный графический процессор, может по-прежнему использовать его в режиме с низким энергопотреблением. Использование этих параметров не будет безболезненным. Если вы обнаружите, что изменение предпочтений в отношении производительности графики для приложения приводит к низкой производительности, медленному отклику или сбою работы приложения, то вы всегда можете вернуть его настройки в режим по умолчанию.
Здесь будет довольно много проб и ошибок, потому что в настоящее время доступно несколько разных моделей графических процессоров, системные спецификации которых сильно различаются, а приложения имеют свои собственные настройки и возможности.
явно пытается предоставить пользователям более совершенную поддержку графического процессора, и, хотя эта новая функция может быть не идеальной, она все же полезна. Это определенно одна из тех функций, которую пользователи получат в следующем официальном обновлении операционной системы
«Windows 10»
.
- Как оценить производительность ноутбука/компьютера
Октябрь 3rd, 2020 Михаил Вавилов
Каждому хочется, чтобы его компьютер работал с максимальной производительностью. Часто при работе системы включены ненужные процессы, открыты лишние программы, затормаживающие быстродействие. Поэтому важно знать, как можно увеличить скорость работы компьютера, улучшить производительность.
Дефрагментация диска
Регулярная дефрагментация диска обеспечивает экономию дискового пространства, что положительно сказывается на производительности. Если вы не знаете, как дефрагментировать диск, то просто делайте так, как описано в инструкции:
- Дважды кликните мышью по ярлыку компьютера на рабочем столе, чтобы открыть перечень подключённых дисков.
Если процент фрагментации был высок, то после дефрагментация вы ощутите, что производительность рабочего стола заметно увеличилась.
На заметку! В вышеупомянутом меню вы можете настроить дефрагментацию по расписанию, чтобы не делать это каждый раз вручную. Для этого кликните по «Настроить расписание…».
Winaero WEI tool
Бесплатная программа для просмотра индекса производительности Winaero WEI Tool совместима с Windows 10, не требует установки и не содержит в себе (во всяком случае на момент написания этой статьи) никакого дополнительного ПО. Скачать программу можно с официального сайта https://winaero.com/download.php?view.79
После запуска программы, вы увидите привычное вам представление индекса производительности Windows 10, информация для которого берется из файла, о котором шла речь в предыдущем способе. При необходимости, нажав в программе «Re-run the assessment», вы можете перезапустить оценку производительности системы для обновления данных в программе.
( 1 оценка, среднее 4 из 5 )
Автор:
Обновлено: 13.10.2022
Как известно, талантливые люди талантливы во всём. Разработчики корпорации Microsoft подтвердили эту народную мудрость, когда создали Windows Aero. Windows Aero – это графический интерфейс, который внедрён в операционную систему Windows (начиная с версии Vista). Мало кто будет спорить с тем, что он выглядит очень красиво, но есть одна проблема – из-за него падает производительность рабочего стола. И если эта проблема вас беспокоит, то в данной статье мы дадим вам несколько рекомендаций, как от неё избавиться.
Производительность рабочего стола для Windows Aero, как повысить оценку
Содержание
- Почему так происходит?
- Полное отключение визуальных эффектов
- Частичное отключение визуальных эффектов
- Чистка системы от мусора
- Дефрагментация диска
- Проверка оценки производительности
- Видео — Как увеличить быстродействия windows 7 8 10 путем настройки Aero эффектов
Почему так происходит?
Любая графика – это огромное множество математических расчётов, которые должен провести компьютер, прежде чем «окрасить» пиксель в тот или иной цвет. Интерфейс Windows Aero содержит в себе большое количество визуальных эффектов (полупрозрачность, 3D и ещё много чего), которые генерируются при манипуляциях с окнами (открытии, закрытии, сворачивании и так далее). Для всех этих эффектов предусмотрены системные требования, которые превышают требования некоторых старых компьютерных игр. И если мощностей ПК недостаточно, то он не способен в полной мере отобразить все эти эффекты, из-за чего начинаются зависания, пропуск кадров анимации и много других режущих глаз вещей.
Интерфейс Windows Aero
На заметку! Особенно это актуально для нетбуков, мощность которых довольно низкая.
Полное отключение визуальных эффектов
Если для вас важна максимальная производительность, а к графике вы особо не требовательны, то лучшим вариантом для вас станет отключение всех визуальных эффектов в специальном меню. Чтобы реализовать эту возможность, просто следуйте описанным ниже инструкциям:
- Выберите правым кликом мыши ярлык «Компьютер» и нажмите на «Свойства».
В «Компьютер» запускаем «Свойства»
- Щёлкните мышкой по меню дополнительных системных настроек.
Открываем «Дополнительные параметры системы»
- Теперь зайдите во вкладку «Дополнительно». В самом верхнем блоке, который называется «Быстродействие», есть кнопка «Параметры». Нажмите на неё, чтобы перейти к нужным настройкам.
Теперь заходим во вкладку «Дополнительно» и нажимаем «Параметры»
- Активируйте чекбокс под названием «Обеспечить наилучшее быстродействие». Он автоматические отключает все графические эффекты в целях получения максимальной производительности. После этого нажмите на кнопку «Применить», подождите секунду, когда изменения вступят в силу, и нажимайте «Ок».
Активируем «Обеспечить наилучшее быстродействие» и нажимаем «Применить»
После этого внешний вид вашего интерфейса хоть и будет напоминать старенькую Windows 95, зато никаких проблем с производительностью точно не будет.
Частичное отключение визуальных эффектов
Не все эффекты из списка выше сильно влияют на быстродействие. Некоторые из них заметно улучшают внешний вид интерфейса, но оказывают минимальное влияние на производительность рабочего стола. Поэтому есть смысл некоторые эффекты всё же оставить.
Для начала перейдите в параметры быстродействия (в прошлой инструкции было описано, как это сделать) и активируйте чекбокс «Особые эффекты». Затем включите следующие параметры, установив напротив них галочку:
- композиция рабочего стола;
- стили отображения окон и кнопок;
- эскизы вместо значков;
- сглаживание неровностей шрифтов;
- сохранение эскизов панели задач.
Активируем чекбокс «Особые эффекты» расставляем параметры, нажимаем «Применить» и «ОК»
Затем поочерёдно жмите «Применить» и «Ок», чтобы подтвердить изменения.
На заметку! Выше были приведены лишь рекомендации. Вы можете сами поочерёдно включать и отключать различные визуальные эффекты, пока не найдёте нужный для вас баланс внешнего вида и быстродействия.
Чистка системы от мусора
Если система сильно засорена, это негативно сказывается на общей производительности компьютера, в том числе и на производительности рабочего стола. Поэтому нужно периодически проводить очистку. Для выполнения этой задачи хорошо подойдёт программа CCleaner, инструкция по применению которой описана ниже:
- На большинстве компьютеров это программа установлена изначально, так как она устанавливается вместе с большинством версий Windows, но если у вас её нет, то скачайте её с официального сайта http://ccleaner.com. Она полностью бесплатная.
Нажимаем кнопку «Скачать бесплатно»
- Запустите установочный файл двойным кликом мыши и нажмите «Установить». Для удобства можете выбрать русский язык для установки. Процесс установки полностью автоматический, поэтому не требует отдельного описания.
Запускаем установочный файл двойным кликом мыши и нажимаем «Установить»
- Запустите программу, перейдите в меню «Очистка» и откройте вкладку «Windows».
В меню «Очистка» и открываем вкладку «Windows»
- Нажмите на кнопку «Анализ», чтобы получить информацию об объёме скопившегося в системе мусора. Анализ длится недолго – в среднем около минуты.
Нажимаем на кнопку «Анализ»
- Теперь нажмите на кнопку «Очистка», чтобы удалить ненужные файлы и освободить место на системном диске. Процесс очистки произойдёт автоматически, и тоже не займёт много времени.
Нажимаем на кнопку «Очистка»
На заметку! Процедуру очистки вы можете также провести и с реестром. Процесс этот аналогичный, только в самом начале нужно зайти во вкладку «Реестр» вместо «Windows».
Дефрагментация диска
Регулярная дефрагментация диска обеспечивает экономию дискового пространства, что положительно сказывается на производительности. Если вы не знаете, как дефрагментировать диск, то просто делайте так, как описано в инструкции:
- Дважды кликните мышью по ярлыку компьютера на рабочем столе, чтобы открыть перечень подключённых дисков.
Дважды кликаем мышью по ярлыку компьютера на рабочем столе, чтобы открыть перечень подключённых дисков
- Выберите системный диск правой клавишей мыши и нажмите на меню «Свойства».
Выбираем системный диск правой клавишей мыши и нажимаем на меню «Свойства»
- Во вкладке «Сервис» нажмите на кнопку «Выполнить дефрагментацию…».
Во вкладке «Сервис» нажимаем на кнопку «Выполнить дефрагментацию…»
- В том случае, если данный процесс запланирован другой программой, вы увидите соответствующее окно, которое вам об этом сообщит. Просто щёлкните на «Удалить параметры».
Щёлкаем на «Удалить параметры»
- Нажмите «Анализировать диск», чтобы получить информацию о том, насколько диск фрагментирован. Процесс анализа может продлиться долго, так что запаситесь терпением.
Нажимаем «Анализировать диск»
- После окончания анализа жмите «Дефрагментация диска».
После окончания анализа жмём «Дефрагментация диска»
- Так же, как и анализ, этот процесс полностью автоматизирован. Всё, что требуется от вас – просто подождать.
Ждём окончания дефрагментации диска
Если процент фрагментации был высок, то после дефрагментация вы ощутите, что производительность рабочего стола заметно увеличилась.
На заметку! В вышеупомянутом меню вы можете настроить дефрагментацию по расписанию, чтобы не делать это каждый раз вручную. Для этого кликните по «Настроить расписание…».
Проверка оценки производительности
В ОС Windows есть специальная встроенная программа, которая оценивает производительность различных компонентов компьютера от 1.0 до 7.9. В перечне этих компонентов также присутствует и производительность рабочего стола. Таким образом, вы можете поочерёдно попробовать каждый из описанных способов, и понять, какой из них принёс максимальный эффект. Для этого проделайте следующие шаги:
- Выберите правым кликом мыши ярлык «Компьютер» и нажмите на «Свойства».
В «Компьютер» запускаем «Свойства»
- Нажмите на «Индекс производительности Windows». Это меню находится в блоке «Система».
Нажимаем на «Индекс производительности Windows»
- Обратите внимание на компонент «Графика» (не путать с «Графика для игр») – цифра напротив него и будет оценкой производительности рабочего стола.
Цифра напротив пункта «Графика» будет оценкой производительности рабочего стола
- Чтобы провести повторную проверку, нажмите на «Повторить оценку».
Чтобы провести повторную проверку, нажимаем на «Повторить оценку»
- Дождитесь результатов проверки. Она занимает несколько минут, и в это время компьютер работает на полную мощность (так что не нужно запускать в это время другие программы). Сравнив после проделанного способа новую оценку со старой, вы сможете понять, насколько он помог вам.
Ждём окончания результатов проверки
Итак, теперь вы знакомы с несколькими методами, которые помогут вам избавиться от зависаний при взаимодействии с окнами и папками. Также рекомендуется не засорять рабочий стол множеством ярлыков, ибо это тоже нагружает систему.
Видео — Как увеличить быстродействия windows 7 8 10 путем настройки Aero эффектов
Рекомендуем похожие статьи
» Операционные Системы » Windows 7
Евгений Опанасенко 17.12.2017
Многих пользователей, мягко говоря, не устраивает производительность рабочего стола для Windows Aero.
Дело в том, что компьютер очень сильно тормозит и часто всевозможные возможности дизайна Аэро приводят к тому, что вместо анимации юзер видит лишь картинки, которые сменяют друг друга.
Конечно, такое происходит лишь в самых крайних случаях, но даже небольшие подтормаживания уже могут достаточно сильно раздражать.
Что же делать?
Мы разберем несколько способов, которые помогают решить проблему с быстродействием.
Cодержание:
- Почему все тормозит
- Полное отключение темы
- Отключение некоторых опций
- Что еще можно сделать
Повышаем производительность рабочего стола Windows Aero
Всем доброго времени суток! Если Ваш ПК не может похвастаться мощным процессором и большим объемом оперативно памяти, то для комфортной работы с системой Виндовс нужно повысить производительность рабочего стола Windows Aero. Об этом и пойдет речь в данной публикации.
С появлением «семерки» пользователям представилась возможность насладиться современным интерфейсом Aero (по сравнению с XP), который, увы, потребляет немало системных ресурсов. Путем деактивации некоторых настроек, можно существенно повысить скорость работы, не ощутив заметных изменений во внешнем виде рабочего стола.
Как повысить производительность рабочего стола для Windows Aero?
С данное проблемой чаще всего сталкиваются владельцы маломощных ноутбуков (нетбуков), для которых важна не красота интерфейса, а производительность. Это связано с отсутствием дискретного графического адаптера. То есть, вся нагрузка при обработке визуальных эффектов ложится на встроенный чип (процессор).
Сейчас я расскажу, как провести тонкий тюнинг, чтобы добиться «золотой середины».
Внимание! Версии Starter и Home Basic (Windows 7) имеют облегченную «оболочку» для снижения потребления ресурсов. Но моя инструкция будет полезна и для владельцев подобных ОС.
Ну что, начнем?
- В меню «Пуск» есть строка поиска, в которой введите запрос «визуальные…», как показано на скрине:
- Отобразятся поисковые результаты, из которых выбираем нужный пункт и кликаем по нему.
- Бывает так, что поиск не работает. Тогда нужно перейти в панель управления через «Пуск», затем выбрать пункт «Система» и после этого слева в перечне ссылок кликаем по «Дополнительным параметрам»:
- Осталось только нажать на кнопку «Параметры…» секции «Быстродействие».
- Появится такое вот окно с множеством опций:
- Чтобы вручную не снимать большинство отметок, просто выберите пункт «Обеспечить лучшее быстродействие». Все галочки снимутся автоматически. Теперь помечаем опции, которые указаны на скрине выше (4 пункта):
- включение композиции стола (рабочего);
- отображение эскизов;
- использование стилизации отображения кнопок и окон;
- сглаживание неровностей шрифтов.
- Осталось только кликнуть по «ОК», чтобы сохранить внесенные изменения. Если эе эффект Вам не понравится, то вернуть все настройки можно, выбрав пункт «Восстановить значения…», который находится там же.
Вполне вероятно, что после таких манипуляций окна станут непрозрачными (как это было ранее). Устранить эту «проблему» крайне просто.
На Рабочем столе следует кликнуть мышкой (правой кнопкой) в свободном, незанятом месте. Появится меню, где следует выбрать самый нижний пункт «Персонализация». Теперь необходимо перейти по ссылке «Цвет и вид окон».
Откроется окно, где будет опция «Вкл. прозрачность». Ставим галочку и жмем «ОК».
Уверен, теперь Ваш интерфейс выглядит не хуже, а производительность рабочего стола Windows Aero значительно повысилась! Если хотите еще больше оптимизировать систему, рекомендую использовать приложения из категории «Оптимизаторы». Они в несколько кликов почистят мусор, оптимизируют реестр, приведут в порядок важные параметры ОС.
Обратите внимание
И не забывайте следить за состоянием компьютера с помощью программ для мониторинга. Так Вы всегда будете знать, не перегревается ли процессор или видео карта. По любому вопросу компьютерного характера можете обращаться ко мне через комментарии. Отвечу всем без разбора в кратчайшие сроки.
С уважением, Виктор
08.09.2016 10:00 6662
Нарастить ОЗУ
Нередко проблемой замедленной работы ПК с Windows 7 является банальная нехватка оперативной памяти. Лучший метод исправления проблемы – это нарастить ОЗУ. Данное мероприятие всегда значительно увеличивает скорость функционирования ПК и приводит к оптимизации работы ОС. С целью обеспечения комфортной работы Windows 7 (64-bit) необходимо не меньше 4 Gb оперативной памяти.
Как увеличить производительность рабочего стола для Windows Aero
Многих пользователей, мягко говоря, не устраивает производительность рабочего стола для Windows Aero.
Дело в том, что компьютер очень сильно тормозит и часто всевозможные возможности дизайна Аэро приводят к тому, что вместо анимации юзер видит лишь картинки, которые сменяют друг друга.
Конечно, такое происходит лишь в самых крайних случаях, но даже небольшие подтормаживания уже могут достаточно сильно раздражать.
Что же делать?
Мы разберем несколько способов, которые помогают решить проблему с быстродействием.
Cодержание:
Дело в том, что эта тема установлена на Win Vista, 7 и 8 по умолчанию. Это означает, что когда вы только купили компьютер или установили данную операционную систему, на ней уже стоит Аэро.
А тема эта подразумевает использование огромного количества самых разных визуальных эффектов.
Они отображаются при открытии и закрытии окон, запуске программ, работе с несколькими окнами и так далее. Понятно, что для всего этого нужны немалые вычислительные ресурсы компьютера.
А если их не хватает, он будет тормозить.
Тема Аэро в Win 7
Особенно актуальной эта проблема является для нетбуков, ультрабуков и не очень мощных ноутбуков.
Хотя некоторые пользователи персональных компьютеров также сталкиваются с торможениями на рабочем столе, если у них не очень производительные машины.
Что же делать?
Есть несколько способов, которые позволяют если не полностью решить проблему, то хотя бы снизить ее влияние.
Чтобы полностью отключить Аэро, необходимо сделать следующее:
Подсказка: Если по каким-то причинам у вас не работает поиск, зайдите в «Панель управления» через то же меню «Пуск». Затем откройте пункт «Система» и выберете «Дополнительные параметры» слева. В открывшемся перейдите на вкладку «Дополнительно» и нажмите кнопку «Параметры».
«Визуальные эффекты» и его поиск
2. Вверху поставьте отметку напротив надписи «Обеспечить наилучшее быстродействие». После этого вы увидите, как внизу были автоматически сняты галочки со всех. Таким образом, тема была полностью отключена
3. Остается нажать «Применить» и закрыть все, что открыли ранее.
Это самый кардинальный способ решить проблему, но есть более мягкий.
В том же разделе, который показан на рисунке, есть и другие пункты, которые касаются наличия их в системе. Они отмечены зеленой рамкой.
Так пункт «Обеспечить наилучший вид» автоматически поставит о восстановит тот набор эффектов, который был после установки ОС.
Это актуально, если когда-то вы что-то меняли в теме.
Важно
Но чтобы отключить лишь некоторые, нужно сначала поставить о, чтобы сбросить все галочки внизу, а потом выбрать «Особые».
После этого вы сможете выбрать лишь те из них, которые действительно вам нужны.
Мы советуем оставить следующий набор:
- «Включение композиции рабочего стола»;
- «Использование стилей отображения окон и кнопок»;
- «Сохранить вид эскизов панели задач»;
- «Отображать эскизы вместо значков»;
- «Сглаживать неровности экранных шрифтов».
Без всего остального можно совершенно спокойно прожить и все равно «наслаждаться» обилием опций Аэро.
Рекомендуемый набор
После этого останется нажать кнопку «Применить» и, опять же, закрыть все.
В принципе, вы спокойно можете составить свой набор и оставить лишь те пункты, которые действительно важны для вас.
Возможно, вы очень привыкли к некоторым из них, и теперь без этого будет сложно. Мы никого не ограничиваем.
Это все, что мы можем сказать о теме Аэро. Есть еще несколько советов, которые помогут увеличить быстродействие и избавиться от торможений стола.
Бывают случаи, когда все вышеописанные действия не помогают. Вполне возможно, проблема вовсе не в теме оформления, а в засоренности компьютера или в чем-то другом.
В любом случае, было бы полезно последовать следующим простым советам:
1. Удалите со стола все ненужное. Это могут быть различные ярлыки, папки, файлы и тому подобное.
Если всего этого будет слишком много, системе придется несладко, ведь ей нужно будет обрабатывать это при каждом запуске и при каждом открытии стола.
То есть когда вы сворачиваете все вкладки, ОС должна отобразить все, что там находится, а это ярлыков слишком много, будут глюки.
Слишком много ярлыков
Совет
2. Обязательно время от времени проводите чистку системы. Лучше всего делать это посредством специальных программ, например, CCleaner (ссылка на бесплатную версию).
В этой программе нужно перейти на вкладку «Очистка» слева, поставить везде о, а затем «Очистка».
Очистка системы в CCleaner
3. Регулярно проводите дефрагментацию системы. Для этого в «Компьютере» нажмите правой кнопкой мыши на системном диске, выберете «Свойства».
В открывшемся окне перейдите на вкладку «Сервис» и нажмите на кнопку «Выполнить дефрагментацию».
Дальше нажмите кнопку «Дефрагментация». Воспользуйтесь кнопкой «Настроить расписание», чтобы установить график регулярного проведения подобной процедуры.
Проведение дефрагментации
Эти советы помогут вам избавиться от торможений.
Сбалансированная система
Необходимо помнить, что нормальная работа компьютера возможна только в том случае, если система будет сбалансирована. Если у вас мало оперативной памяти либо слабый процессор, то установив даже самую хорошую видеокарту, вы ничего не добьётесь.
Но с другой стороны при наличии слабой видеокарты не следует думать, что увеличенная память либо установка нового процессора сможет решить проблему. По стоимости процессор и карта почти одинаковы (для компьютеров игрового типа она может составлять до 15 000 рублей). Увеличение памяти будет стоить чуть дешевле, но всё зависит от того, насколько конкретно вы хотите ее увеличить.
Увеличиваем производительность рабочего стола для Windows Aero – настройка визуальных эффектов
Рабочее окружение Windows Aero представляет из себя комплекс плавных линий, полупрозрачных панелей и мягкого свечения. Красивый дизайн обеспечивается целым сборником достаточно требовательных к ресурсам программ по персонализации вашего компьютера, что в итоге довольно серьёзно нагружает систему (особенно это касается ноутбуков).
Для того, чтобы увеличить производительность рабочего стола для Windows Aero, придётся отключить часть эффектов — это значительно снизит нагрузку на оперативную память и ускорит процессор.
Быстрая навигация по статье
- 1 Отключаем эффекты
- 2 Возвращаем прозрачность
Отключаем эффекты
Для того, чтобы отключить визуальные эффекты в Windows XP, нужно:
- Зайти в “Пуск” -> “Панель управления” -> “Система” -> перейти на вкладку “Дополнительно” и в подразделе “Быстродействие” нажать на “Настройка”.
- Далее ставим “Обеспечить максимальную производительность”, снимая флажки со всех остальных настроек.
- После того, как все галочки автоматически снимутся, отметьте вручную пункты: “Включить композицию рабочего стола”, “Использование стилей отображения окон и кнопок”, “Отображать эскизы вместо значков”, а также “Сглаживать неровности экранных шрифтов” — данных функций вполне достаточно, чтобы изображение не резало глаз, а компьютер не “тормозил”.
- Осталось только нажать кнопку “Применить” и после перезагрузки компьютера всё должно работать гораздо быстрее.
Если вдруг данные изменения придутся не по вкусу, то все можно с легкостью вернуть с помощью кнопки “Восстановить значения по умолчанию”.
В Windows 7 можете попробовать поменять настройки в “Диспетчере визуальных эффектов Windows” (найти его можно через поиск по ключевому слову “Визуальные эффекты”), кликнув по строке “Настройка представления и производительности системы”.
Возвращаем прозрачность
Если вместо того, чтобы успешно увеличить производительность Windows Aero, прозрачность интерфейса исчезает, то кликаем на рабочем столе по свободному пространству правой кнопкой мыши и в появившемся меню ищем в числе последних пунктов строку “Персонализация”, где настраиваем параметр “Цвет и внешний вид окон” с помощью флажка “Включить прозрачность” (не забудьте нажать кнопку “Ок” для сохранения настроек).
Как можно заметить, картинка практически не изменилась и невооруженным взглядом достаточно трудно обнаружить, какие функции были отключены, зато система оказалась разгружена и её быстродействие увеличилось.
Поделитесь этой статьёй
с друзьями в соц. сетях:
Программный способ
Если вы хотите улучшить графические показатели, но не имеете финансовых возможностей для приобретения дорогих новинок, то можете «прокачать» видеокарту с помощью программных методов, проще говоря, оптимизировать её настройки. Чтобы сделать это, вам нужно сначала найти ее настройки, для этого:
- Кликаете правой кнопкой мыши по рабочему столу
- В выпавшем меню выбираете «Свойства»
- Активируете вкладку «Параметры»
- Если, кроме драйверов видеокарты, на вашем ПК установлены специальные утилиты, тогда нажимайте на кнопочку «Дополнительно».
Вышеуказанный путь следует использовать для системы Windows XP. Что касается ОС Windows 7 и Windows 8, то здесь нужно: зайти в «Мой компьютер», в выпавшем меню кликнуть «Свойства», справа выбирайте пункт «Диспетчер устройств», в списке найдете видеоадаптеры. Найдите свою видеокарту, нажмите правой кнопкой по ее названию и вызовете «Свойства».
В моем windows 10 я делаю так:
- Правой кнопки мыши по рабочему столу
- Выбираю «панель управления Nvidia»
- Слева в меню кликаю на пункт «управления параметрами 3D»
Сделав выше описанные манипуляции, вы увидите панель настройки карты. Параметров будет куча, но для работы вам нужна лишь незначительная их часть.
Повышение производительности интерфейса Windows 7 и 8 – отключаем визуальные эффекты
Шаг третий:
Повышение производительности рабочего стола, путем отключения некоторых малозаметных визуальных эффектов Windows 7 и Windows 8
. Используемое ПО:
Диспетчер визуальных эффектов Windows
Интерфейс применяемый в операционных системах Windows 7 и Windows 8, отличается не только современным и стильным внешним видом, но и достаточно серьезными аппаратными требованиями. По этой причине, отключение некоторых малозаметных визуальных эффектов может значительно ускорить производительность рабочего стола и интерфейса Windows.
Как увеличить производительность рабочего стола Windows без отключения режима Aero и перехода на аскетичную классическую схему оформления? Даже сейчас, после выхода оптимизированной и значительно менее ресурсоёмкой ОС Windows 8, этот вопрос не терят своей актуальности.
Особенно часто с проблемами в работе интерфейса сталкиваются владельцы недорогих ULV-ноутбуков, неттопов и, крайне популярных в последнее время, компактных нетбуков (за исключением, пожалуй, моделей с гибридными процессорами AMD), видеосистема которых не рассчитана на обработку сложных графических элементов Windows 7 и Vista, ведь создавались эти устройства с прицелом на максимальную энергоэффективность и дешевизну, что неизбежно сказалось на их производительности. В результате чего, интерфейс Windows, на таких ПК, может довольно заметно “тормозить”.
Обратите внимание
Однако, это не повод для того чтобы полностью отключать улучшенную цветовую схему Aero или переходить на ОС предыдущего поколения.
Существует возможность пользоваться многими эффектами Aero и Modern UI, даже на низкопроизводительных системах, избегая затрат на более мощные решения или даунгрейда Windows.
Для обеспечения нормального функционирования системы оснащенной недостаточно производительным видеоадаптером мы рекомендуем произвести тонкую настройку визуальных эффектов, результатом которой станет значительно более быстрая и эффективная работа с интерфейсом операционной системы.
В версиях Windows 7 «Начальная» и «Домашняя Базовая» используется облегченный интерфейс Aero, который, тем не менее, также включает в себя множество ненужных графических эффектов (малозаметных на небольших экранах нетбуков), снижающих производительность системы.Отключив излишние визуальные эффекты Windows 7 и Vista и оставив лишь самые необходимые, вы разгрузите вычислительные мощности компьютера и видеокарты, практически не потеряв графических красот интерфейса Aero.
Настройка визуальных эффектов в Windows 7 и Vista
Все настройки графического интерфейса собраны в «Диспетчере визуальных эффектов Windows». Наиболее простой способ найти его в дебрях системы — ввести словосочетание «Визуальные эффекты
» в поисковой строке меню «Пуск».
Первым элементов в результатах поиска будет ссылка «Настройка представления и производительности системы
», кликнув на которую вы увидите следующее окно:
В случае если открыть управление визуальными эффектами с помощью поиска не удается, откройте меню «Пуск» > «Панель управления» > Смените режим просмотра с «Категории» на «Мелкие значки»Откройте раздел «Система» > «Дополнительные параметры системы» и откройте настройки раздела «Быстродействие».Для более удобной настройки параметров установите селектор на пункте «Обеспечить максимальную производительность», убрав тем самым галки со всех настроек интерфейса. После этого отметьте следующие пункты:
- Включить композицию рабочего стола
- Использование стилей отображения окон и кнопок
- Отображать эскизы вместо значков
- Сглаживать неровности экранных шрифтов.
Нажмите «Применить» для активации настроек и перезагрузите компьютер. Для отмены изменений выберите пункт «Восстановить значения по умолчанию».
Если, после сохранения изменений, у Вас пропадет «прозрачный» интерфейс Aero, кликните правой кнопкой мышки по рабочему столу Windows 7 или Vista, выберите пункт «Персонализация», затем«Цвет и внешний вид окон», поставьте галочку напротив пункта «Включить прозрачность» и нажмите «ОК»
Оптимизация визуальных эффектов в Windows 8
- Откройте поисковую панель сочетанием клавиш + (Win+Q) »
- Введите слово Визуальные эффекты
, выделите элемент “Параметры” и выберите “Настройка представления и производительности системы” в результатах поиска.
Откроется системное меню “Параметры быстродействия”, вкладка “Визуальные эффекты”
Для более удобной настройки, вначале выделите чекбокс “Обеспечить наилучшее быстродействие”. После этого включите следующие параметры, для максимальной производительности интерфейса:
- Выводы эскизов вместо значков
- Эффекты затухания и скольжения при обращении к меню
Если вы все же хотите сохранить наиболее заметные эффекты, отметьте так же:
- Анимация на Панели задач
- Анимация окон при свертывании и развертывании
- Сглаживание неровностей экранных шрифтов
Нажмите “Применить для сохранения настроек”. В случае если получившийся результат вас не удовлетворит, всегда можно отметить чекбокс “Настройки по умолчанию” и вернуться к изначальным настройкам интерфейса Windows 8.
Произведенные изменения настроек графики практически не сказались на удобстве работы с операционной системой, но их влияние на общую производительность трудно недооценивать. Высвобожденные ресурсы видеокарты, процессора и оперативной памяти система направит на более насущные задачи, улучшая работу системы в целом.
Для полного раскрытия всего потенциала системы, проследуйте в следующий раздел курса экспресс-оптимизации системы.
Избавиться от старых, ненужных или утративших свою актуальность приложений
Некоторые производители ПК выпускают свои устройства с уже установленными приложениями не нужными пользователю. Они снижают скорость функционирования Windows 7, так как используют память и место на диске.
Желательно избавить компьютер от всех неиспользуемых приложений. Данный перечень следует дополнить программами, которые установил и сам пользователь, но со временем утратившими свою актуальность. Простое действие с удалением этих программ позволит повысить производительность системы.
Как повысить производительность рабочего стола для windows aero
Настройка визуальных эффектов Windows Aero
Повышение производительности рабочего стола, путем отключения некоторых малозаметных визуальных эффектов Windows 7 и Windows 8.1
Отвечаем на вопрос: Что делать, если тормозит интерфейс Windows?
Современный интерфейс Windows 7 и Windows 8 имеет достаточно серьезные аппаратные требования для обеспечения плавной работы и максимального быстродействия.
Важно
Если интерфейс Windows ощутимо «тормозит» на вашем ноутбуке или настольном компьютере, мы рекомендуем отключить некоторые малозаметные визуальные графические эффекты.
В большинстве случаев, эти настройки значительно и очень заметно улучшают скорость работы интерфейса и системы в целом.
Почему тормозит интерфейс Windows
Не забывайте регулярно обновлять компоненты DirectX и драйвера видеокарты для поддержания производительности системы на высоком уровне.
Особенно часто с проблемами в работе интерфейса сталкиваются владельцы недорогих ноутбуков, ультрабуков, планшетов с Windows 8, неттопов и стремительно теряющих свою популярность и морально устаревших нетбуков.
Словом, чаще всего низкая производительность интерфейса свойственна компактным и недорогим компьютерам.
Видеосистема недорогих мобильных компьютеров, как правило, не способна во всех ситуациях плавно обрабатывать сложные графические элементы Windows 7 и Windows 8.
Создавая недорогие и компактные устройства, инженеры вынуждены балансировать между максимальной энергоэффективностью и минимальной себестоимостью будущих недорогих компьютеров.
Как следствие, всё это неизбежно сказывается на итоговой производительности — насыщенный графическими эффектами интерфейс Windows может довольно заметно и ощутимо «тормозить» даже при выполнении самых простых действий.
Как же увеличить производительность рабочего стола и интерфейса Windows, не прибегая к полному отключению всех графических элементов Aero/Modern UI и не переходя на аскетичную классическую схему оформления? Даже сейчас, после выхода оптимизированной и значительно менее ресурсоёмкой системы Windows 8.1
. этот вопрос не теряет своей актуальности.
Совет
Если вы являетесь обладателем компьютера или ноутбука, на котором тормозит Windows, это вовсе не повод для того, чтобы полностью отключать улучшенный дизайн интерфейса Aero/Modern UI или тратить деньги на новый компьютер.
Чтобы Windows на вашем компьютере работал гладко и плавно, мы рекомендуем произвести тонкую настройку визуальных эффектов, результатом которой станет значительное ускорение работы интерфейса операционной системы.
Оптимизация эффектов в Windows 7 и Vista
В версиях Windows 7 «Начальная» и «Домашняя Базовая» используется облегченный интерфейс Aero, который, тем не менее, также включает в себя множество ненужных графических эффектов (малозаметных на небольших экранах нетбуков), снижающих производительность системы. Отключая все лишние визуальные эффекты Windows и оставляя лишь самые необходимые, вы ощутимо разгрузите вычислительные мощности компьютера и видеокарты, практически без изменения внешнего вида интерфейса Aero.
Все настройки графического интерфейса Windows 7 собраны в «Диспетчере визуальных эффектов Windows». Наиболее простой способ найти его в дебрях системы — ввести очевидное словосочетание «Визуальные эффекты
» в поисковой строке меню
«Пуск».
Первым элементом в результатах поиска будет ссылка «Настройка представления и производительности системы
», кликнув на которую вы увидите следующее окно:
В случае если у вас не получается открыть управление визуальными эффектами с помощью поиска, откройте меню «Пуск» > «Панель управления» > Смените режим просмотра с «Категории» на «Мелкие значки»
Откройте раздел «Система» > «Дополнительные параметры системы» и откройте настройки раздела «Быстродействие». Для более удобной настройки, установите селектор на пункте «Обеспечить максимальную
производительность
», убрав тем самым чекбоксы со всех параметров интерфейса. После этого отметьте следующие пункты:
Включить композицию рабочего стола
Использование стилей отображения окон и кнопок
Отображать эскизы вместо значков
Сглаживать неровности экранных шрифтов.
Нажмите «Применить» для активации настроек и перезагрузите компьютер. Для отмены изменений выберите пункт «Восстановить значения по умолчанию».
В случае если в системе пропадет «прозрачный» интерфейс Aero, после сохранения изменений, кликните правой кнопкой мышки по рабочему столу Windows 7 или Vista.
Обратите внимание
выберите пункт «Персонализация». затем «Цвет и внешний вид окон».
поставьте галочку напротив пункта «Включить прозрачность» и нажмите «ОК» (в версиях «Начальная» и «Базовая» раздел «Персонализация» и прозрачный интерфейс недоступны).
Если компьютер всё равно продолжает тормозить, возможно, проблема не только в медленной работе графики, но и в низкой производительности других компонентов. Следуйте нашим подробным рекомендациям по оптимизации Windows. чтобы обеспечить максимальную производительность.
Оптимизация визуальных эффектов в Windows 8.1
Давайте отключим все лишние визуальные эффекты Windows 8.1. и оставим лишь самые необходимые. Тем самым мы разгрузим вычислительные мощности компьютера и видеокарты, практически не потеряв графических красот интерфейса Windows 8 — Modern UI.
Откройте поисковую панель сочетанием клавиш
+(зажмите клавишу Win, затем нажмите на Q) «
В поисковой строке введите Настройка представления и производительности системы
. Выберите одноимённый пункт в результатах поиска.
Если вы ещё не обновили систему до Windows 8.1. поисковая панель будет выглядеть следующим образом:
После того как вы выберите «Настройка представления и производительности системы» откроется системное меню «Параметры быстродействия», вкладка «Визуальные эффекты»
Для более удобной настройки, вначале выделите чекбокс «Обеспечить наилучшее быстродействие». После этого включите следующие параметры, которые не повлияют на максимальную производительность интерфейса, но существенно улучшают внешний вид Windows:
Выводы эскизов вместо значков
Эффекты затухания и скольжения при обращении к меню
Сглаживание неровностей экранных шрифтов
Если вы хотите сохранить наиболее заметные эффекты, с некоторым ущербом для производительности графики, отметьте так же:
Анимация на Панели задач
Анимация окон при свертывании и развертывании
Нажмите «Применить для сохранения настроек». Скорее всего, разительных изменений во внешнем виде интерфейса вы и не заметите, но вот интерфейса ощутимо возрастут.
Важно
Если же получившийся результат вас не удовлетворит, всегда можно о и вернуться к изначальным параметрам интерфейса Windows 8.
Далее вы сможете по одной отключать различные параметры графики, пока не добьётесь наиболее подходящего именно для вас сочетания производительности и внешнего вида рабочего стола.
Произведенные изменения настроек графики практически не сказываются на удобстве работы с операционной системой, но их влияние на общую производительность трудно недооценивать. Высвобожденные ресурсы видеокарты, процессора и оперативной памяти система направит на более насущные задачи, улучшая работу компьютера в целом.
Для полного раскрытия всего потенциала системы, мы рекомендуем ознакомиться с другими материалами об оптимизации системы и настройки Windows на максимальную производительность. Мы так же собрали основные рекомендации в отдельной статье для владельцев ноутбуков и нетбуков .
Шаг третий:
Ускорение загрузки и оптимизация работы системы, путем отключение автозагрузки неиспользуемых программ.
Категория: Операционные системы
Как повысить производительность рабочего стола для Windows Aero
Пользователи операционных систем Windows 7 и Windows Vista, скорее, всего заметили, что в них представлена опция под названием Windows Aero.
Эта функция позволяет создавать прозрачные заголовки, эскизы для приложений, сворачивать все неактивные окна посредством одного клика мышью, а также многое другое, что делает работу за компьютером более привлекательной и удобной. Для нормального функционирования данной опции требуется немалое количество ресурсов, в особенности видеопамяти.
Именно поэтому следует оценивать производительность рабочего стола для Windows Aero. Если вам покажется, что компьютер для такой функции слишком устаревший, то можно упростить интерфейс либо обновить свои аппаратные данные.
Особенности
Стеклянный интерфейс Aero поставляется в полном виде в версиях Windows 7, начиная с Домашней расширенной, и Vista.
Он красив, но для некоторых пользователей может оказаться бесполезным и неудобным из-за ухудшения производительности компьютера.
Конечно, не стоит рассчитывать, что после отключения данной функции компьютер станет мощнее и сможет работать с самыми современными играми, однако определенный выигрыш в производительности будет получен.
С английского слово aero переводится как “воздушный”.
Совет
Windows Aero – это свершенно новый тип внешнего вида окон, включающий в себя прозрачность, а также 3D-эффект, появляющийся при их перелистывании посредством клавишной комбинации Win + Tab.
Часто возникает ощущение, что производительность рабочего стола для Windows Aero находится на низком уровне, из-за чего хочется избавиться от данной опции.
Интерфейс поставляется совместно с темой. По умолчанию, после того как устанавливается операционная система Windows 7 или Vista, станет активна тема, которая поддерживает такую функцию.
Для ее отключения необходимо выбрать в настройках персонализации какую-то другую тему. В списке следует выбрать набор базовых упрощенных тем или тех, что имеют высокую контрастность. Из них можно выбрать ту, что вам понравится.
К примеру, упрощенный стиль Windows 7 очень похож внешне на Windows Aero, но там не используется прозрачность.
Изменение темы оказывает влияние на вид окон, на используемые фоновые рисунки рабочего стола, а также на системные звуки. Можно сделать иначе: оставить Aero, но отключить прозрачность (сделать это можно непосредственно в настройках темы, там же регулируется и настройка цветов).
Варианты выхода из ситуации
Расскажем о нескольких способах того, как повысить производительность Windows Aero. К примеру, можно зайти в настройки визуальных эффектов. Для этого следует просто воспользоваться строкой поиска меню “Пуск” и выбрать одноименный пункт.
После этого вам будет предложено открыть окно “Настройки представления и производительности”, в котором можно отключить ряд параметров, не слишком нужных на ваш взгляд. Так, можно убрать флажок на пункте “Анимация” в меню “Пуск” и панели задач. Это позволит существенно улучшить производительность Windows Aero.
Если вам вообще не нужны какие-либо визуальные эффекты, то можно просто выбрать упрощенный стиль в пункте “Персонализация”, который вы увидите, если вызовете десктопное контекстное меню.
Обратите внимание
Существует еще один достаточно хороший способ повысить производительность рабочего стола для Windows Aero. Допускается произвести обновление драйверов для видеокарты.
Вам совсем не обязательно знать, какая именно видеокарта стоит на компьютере. Достаточно обратиться к контекстному меню ярлыка “Мой компьютер” на рабочем столе, выбрать пункт “Свойства”, а в новом окне отыскать “Диспетчер устройств”.
Далее от вас требуется только скачать последнюю версию драйверов для вашей карты.
Другой взгляд на проблему
Операционные системы Windows 7 и Vista получили очень интересную функцию оценки производительности десктопа при активной опции Aero. Этот параметр уникален тем, что система демонстрирует на экране результаты такой проверки.
В итоге вам будут представлены данные, показывающие то, какой является производительность рабочего стола для Windows Aero в целом.
У вас есть возможность изменить значение без использования каких-либо специальных программ – прирост достигается благодаря оптимизации настроек системы.
Инструкция: меняем производительность рабочего стола Windows Aero
Оценки, которые вам выдает система, изначально хранятся на винчестере, поэтому можно очень просто не только узнать их значения, но и произвести их замену вручную. Следует перейти по пути: С:WindowsPerformanceWinSATDataStore.
Однако чтобы изменить реальные коэффициенты, необходимо улучшить производительность компьютера.
Операционные системы Windows 7 и Windows Vista более ресурсоемкие, чем их предшественницы, поэтому для обеспечения эффективной работы можно не только применить разгон процессора, оперативной памяти и видеокарты, но и приобрести новые комплектующие, что будет более верным выбором.
Аппаратный способ
Как я уже писал выше, наиболее простым методом улучшения графических данных является приобретение новой, более мощной видеокарты. Вы можете сразу пойти в магазин и проконсультироваться у продавца по поводу того, какую именно карту лучше всего установить на ваш компьютер либо предварительно почитать обзорные статьи на данную тему.
Установить её не составит труда. В комплекте с картой идёт диск, на котором содержатся программа установки её драйверов.
Улучшенного изображения можно добиться также благодаря приобретению более мощного процессора или увеличению оперативной памяти.
Содержание
- Настройки производительности графики в Windows 10
- Панель Windows 10 “Настройки производительности графики”
- Производительность графики для каждого приложения
- Исключения
- Производительность рабочего стола для Windows Aero, как повысить оценку
- Почему так происходит?
- Полное отключение визуальных эффектов
- Частичное отключение визуальных эффектов
- Чистка системы от мусора
- Дефрагментация диска
- Проверка оценки производительности
- Видео — Как увеличить быстродействия windows 7 8 10 путем настройки Aero эффектов
- Повышаем производительность рабочего стола для Windows Aero
- Решаем проблему с Windows Aero
- Отключение визуальных эффектов
- Устранение «тормозов» другими методами
- Заключение
- Настраиваем Windows 10 на максимальную производительность
- Методы улучшения производительности компьютера на Windows 10
- Разгон компьютера
- Какие части компьютера можно подвергнуть разгону
- Видео: разгон процессора Windows
- Настройки электропитания
- Видео: настройки электропитания Windows 10
- Отключите неиспользуемые службы Windows 10
- Дефрагментация диска
- Вредоносные приложения
- Видео: проверка компьютера на вирусы
- Обновление драйверов
- Лишние программы в автозагрузке системы
- Чистка временных файлов
- Настройка графики рабочего стола
- Видео: настройка визуальных эффектов
- Видео
Настройки производительности графики в Windows 10
Читайте, как управлять производительностью графики с помощью стандартных инструментов Windows 10. Как установить производительность графики отдельно для каждого приложения.
Средние и высокопроизводительные персональные компьютеры обычно имеют специальный графический процессор «GPU». Специальный графический процессор используется вашей системой для запуска приложений, требующих интенсивных ресурсов (например, современные виды игр), которые не может обработать обычная видеокарта. Графический процессор обычно представляет собой чип «NVIDIA» или «AMD», и оба имеют собственную специализированную панель управления.
Панель Windows 10 “Настройки производительности графики”
Панели управления позволяют пользователям принудительно использовать графический процессор для обработки приложения. Когда запущенное приложение вынуждено использовать графический процессор, это означает, что ваш компьютер работает в режиме высокой производительности. Как правило, ваша операционная система сама решает, какое приложение должно использовать выделенный графический процессор, но вы можете, конечно, и самостоятельно выбрать его. «Windows 10» добавляет новую панель, которая позволяет вам устанавливать производительность графики для каждого конкретного приложения.
Эта новая функция доступна только в «Windows 10» с установленным обновлением «Insider Build 17093». Она не позволяет выбирать между встроенной графической видеокартой и графическим процессором. Вместо этого она позволяет устанавливать параметры производительности по умолчанию для каждого из приложений. Приложение можно настроить так, чтобы оно всегда работало в режиме энергосбережения или в режиме высокой производительности. Некоторые приложения могут не использовать выделенный графический процессор, и в этом случае, вы ничего не сможете с этим поделать. Вы можете попытаться принудительно заставить приложение использовать выделенный графический процессор с панели управления вашего «GPU», но он может и не заработать. В соответствии с обновлениями «Microsoft» эта новая панель настроек заменяет такую функцию на панели управления вашего «GPU». Вы можете использовать ее или воспользоваться панелью управления для вашей видеокарты.
Производительность графики для каждого приложения
Откройте приложение «Параметры Windows», нажав в нижней части экрана кнопку «Пуск» и выбрав в левом боковом меню кнопку с изображением шестеренки.
Либо используйте более быстрый и простой способ – нажмите сочетание клавиш «Windows + Х» или щелкните правой кнопкой мыши по кнопке «Пуск» в нижнем левом углу экрана и выберите во всплывающем меню раздел «Параметры».
Перейдите в группу настроек «Система», выберите вкладку «Дисплей» и прокрутите бегунок вниз до ссылки «Дополнительные графические параметры» и нажмите на нее.
Затем в открывшемся окне выберите тип приложения, для которого будете выполнять настройки графической производительности. Далее вам будет предложен список, который будет заполнен на основе выбранного вами типа приложения. Выберите приложение и нажмите кнопку «Добавить». Когда приложение появится в списке, щелкните его и нажмите кнопку «Параметры». В нашем случае мы добавили приложение «Paint 3D».
Кнопка «Параметры» отобразит окно с тремя возможными настройками производительности графики, которые вы можете установить для приложения. Параметр «Системное значение по умолчанию» позволяет операционной системе самой выбрать лучшие параметры производительности. Параметр «Энергосбережение» обычно означает, что будет использоваться встроенная графическая видеокарта, а параметр «Высокая производительность – применение целевого графического процессора «GPU». Конечно, есть исключения, которые будут описаны ниже.
Исключения
Существуют случаи, кода пользователь не может указать приложению, какие параметры графики ему использовать. На изображении выше, приложение «Paint 3D» может использовать только встроенную графическую видеокарту, хотя наша тестовая система оснащена графическим процессором «NVIDIA». Приложения вроде этого, просто не могут использовать выделенный графический процессор, и нет простого способа заставить их сделать это. Даже если вы сможете заставить приложение, такое как «Paint 3D», использовать выделенный графический процессор, то в итоге лучше работать оно все равно не станет.
Аналогично, некоторые приложения (в основном современные игры) не смогут использовать встроенную графическую карту. Они всегда будут использовать только выделенный графический процессор, и соответствующий вариант будет указан в параметрах графики.
Логично, что возникают вопросы, не бесполезна ли эта настройка, но это не так. Даже если приложение использует встроенную графику, оно все равно может применять параметры высокой производительности. Аналогично, приложение, которое должно использовать выделенный графический процессор, может по-прежнему использовать его в режиме с низким энергопотреблением. Использование этих параметров не будет безболезненным. Если вы обнаружите, что изменение предпочтений в отношении производительности графики для приложения приводит к низкой производительности, медленному отклику или сбою работы приложения, то вы всегда можете вернуть его настройки в режим по умолчанию.
Здесь будет довольно много проб и ошибок, потому что в настоящее время доступно несколько разных моделей графических процессоров, системные спецификации которых сильно различаются, а приложения имеют свои собственные настройки и возможности. Компания «Microsoft» явно пытается предоставить пользователям более совершенную поддержку графического процессора, и, хотя эта новая функция может быть не идеальной, она все же полезна. Это определенно одна из тех функций, которую пользователи получат в следующем официальном обновлении операционной системы «Windows 10».
Автор: Vladimir Mareev, Технический писатель
Источник
Производительность рабочего стола для Windows Aero, как повысить оценку
Как известно, талантливые люди талантливы во всём. Разработчики корпорации Microsoft подтвердили эту народную мудрость, когда создали Windows Aero. Windows Aero – это графический интерфейс, который внедрён в операционную систему Windows (начиная с версии Vista). Мало кто будет спорить с тем, что он выглядит очень красиво, но есть одна проблема – из-за него падает производительность рабочего стола. И если эта проблема вас беспокоит, то в данной статье мы дадим вам несколько рекомендаций, как от неё избавиться.
Почему так происходит?
Любая графика – это огромное множество математических расчётов, которые должен провести компьютер, прежде чем «окрасить» пиксель в тот или иной цвет. Интерфейс Windows Aero содержит в себе большое количество визуальных эффектов (полупрозрачность, 3D и ещё много чего), которые генерируются при манипуляциях с окнами (открытии, закрытии, сворачивании и так далее). Для всех этих эффектов предусмотрены системные требования, которые превышают требования некоторых старых компьютерных игр. И если мощностей ПК недостаточно, то он не способен в полной мере отобразить все эти эффекты, из-за чего начинаются зависания, пропуск кадров анимации и много других режущих глаз вещей.
На заметку! Особенно это актуально для нетбуков, мощность которых довольно низкая.
Полное отключение визуальных эффектов
Если для вас важна максимальная производительность, а к графике вы особо не требовательны, то лучшим вариантом для вас станет отключение всех визуальных эффектов в специальном меню. Чтобы реализовать эту возможность, просто следуйте описанным ниже инструкциям:
После этого внешний вид вашего интерфейса хоть и будет напоминать старенькую Windows 95, зато никаких проблем с производительностью точно не будет.
Частичное отключение визуальных эффектов
Не все эффекты из списка выше сильно влияют на быстродействие. Некоторые из них заметно улучшают внешний вид интерфейса, но оказывают минимальное влияние на производительность рабочего стола. Поэтому есть смысл некоторые эффекты всё же оставить.
Для начала перейдите в параметры быстродействия (в прошлой инструкции было описано, как это сделать) и активируйте чекбокс «Особые эффекты». Затем включите следующие параметры, установив напротив них галочку:
Затем поочерёдно жмите «Применить» и «Ок», чтобы подтвердить изменения.
На заметку! Выше были приведены лишь рекомендации. Вы можете сами поочерёдно включать и отключать различные визуальные эффекты, пока не найдёте нужный для вас баланс внешнего вида и быстродействия.
Чистка системы от мусора
Если система сильно засорена, это негативно сказывается на общей производительности компьютера, в том числе и на производительности рабочего стола. Поэтому нужно периодически проводить очистку. Для выполнения этой задачи хорошо подойдёт программа CCleaner, инструкция по применению которой описана ниже:
На заметку! Процедуру очистки вы можете также провести и с реестром. Процесс этот аналогичный, только в самом начале нужно зайти во вкладку «Реестр» вместо «Windows».
Дефрагментация диска
Регулярная дефрагментация диска обеспечивает экономию дискового пространства, что положительно сказывается на производительности. Если вы не знаете, как дефрагментировать диск, то просто делайте так, как описано в инструкции:
Если процент фрагментации был высок, то после дефрагментация вы ощутите, что производительность рабочего стола заметно увеличилась.
На заметку! В вышеупомянутом меню вы можете настроить дефрагментацию по расписанию, чтобы не делать это каждый раз вручную. Для этого кликните по «Настроить расписание…».
Проверка оценки производительности
В ОС Windows есть специальная встроенная программа, которая оценивает производительность различных компонентов компьютера от 1.0 до 7.9. В перечне этих компонентов также присутствует и производительность рабочего стола. Таким образом, вы можете поочерёдно попробовать каждый из описанных способов, и понять, какой из них принёс максимальный эффект. Для этого проделайте следующие шаги:
Итак, теперь вы знакомы с несколькими методами, которые помогут вам избавиться от зависаний при взаимодействии с окнами и папками. Также рекомендуется не засорять рабочий стол множеством ярлыков, ибо это тоже нагружает систему.
Видео — Как увеличить быстродействия windows 7 8 10 путем настройки Aero эффектов
Понравилась статья?
Сохраните, чтобы не потерять!
Источник
Повышаем производительность рабочего стола для Windows Aero
Решаем проблему с Windows Aero
Отображение графического интерфейса операционной системы с помощью Aero подразумевает повышение нагрузки на те компоненты компьютера, которые отвечают за графику. Это центральный процессор и видеокарта. Если их мощности недостаточно, то неизбежны задержки в работе «Проводника» и других приложений, использующих прозрачность и анимацию.
Если в разделе «Оценка и увеличение производительности компьютера» в графе «Производительность рабочего стола для Windows Aero» стоит значение от 1 до 4, то это значит, что либо не нужно использовать эти эффекты, либо следует искусственно поднимать производительность компьютера с помощью установки более мощной видеокарты.
Процессор в данной ситуации не так важен, поскольку планка минимальных системных требований установлена в 1 ГГц. Впрочем, слабый CPU может быть излишне нагружен фоновыми процессами, а для Аэро ресурсов может не хватать.
Читайте также: Как выбрать видеокарту, процессор
Если поменять «железо» возможности нет, то можно попытаться снизить нагрузку на систему, полностью или частично отказавшись от функционала Aero. На быстродействие системы могут влиять и другие факторы, о которых мы поговорим позже.
Отключение визуальных эффектов
В ситуации, когда с железом не все так плохо, может помочь отключение прозрачности окон. Сделать это можно в разделе настроек «Персонализации».
Если «тормоза» остались, то необходимо отключить и другие визуальные эффекты. При этом можно будет снова включить прозрачность, сохранив внешний вид окон.
Устранение «тормозов» другими методами
Если после отключения визуальных эффектов быстродействие рабочего стола все еще оставляет желать лучшего, то, возможно, имеются и другие влияющие на это факторы. Это, кроме слабого «железа», может быть большое количество «мусора» или высокая фрагментация файлов на системном жестком диске, «лишние» приложения, а также вирусы.
Для устранения данных факторов необходимо выполнить следующие действия:
Подробнее: Как выполнить дефрагментацию диска на Windows 7, Windows 8, Windows 10
Заключение
Решить проблему с производительностью компьютера при воспроизведении эффектов Аэро программными средствами можно, но это только полумеры. Самым эффективным способом является обновление комплектующих, то есть замена их на более мощные. В противном случае придется отказаться от многих «украшательств» и анимации или смириться с «тормозами» при работе с графическим интерфейсом Windows.
Источник
Настраиваем Windows 10 на максимальную производительность
Каждому хочется, чтобы его компьютер работал с максимальной производительностью. Часто при работе системы включены ненужные процессы, открыты лишние программы, затормаживающие быстродействие. Поэтому важно знать, как можно увеличить скорость работы компьютера, улучшить производительность.
Методы улучшения производительности компьютера на Windows 10
Есть разные методы улучшения производительности и мы рассмотрим основные из них.
Разгон компьютера
Стоит сразу упомянуть, что разгон компьютера заставляет работать его устройства за пределами установленных по умолчанию настроек. В некоторых случаях, особенно при неосторожности пользователя, это может быть опасно для оборудования. Все действия по разгону компьютера вы совершаете на свой страх и риск, будьте предельно осторожны.
Будьте осторожны при разгоне своего устройства
Но до того, как мы приступим непосредственно к разгону устройства, стоит позаботиться о качественном охлаждении системы:
Дело в том, что любой разгон гарантировано увеличит выделения тепла вашего оборудования, а также количество энергии, которое оно потребляет. Это значит, что стоит убедиться в эффективности охлаждения вашей системы, а также в способности вашего блока питания справиться с повышением нагрузок.
Какие части компьютера можно подвергнуть разгону
Разумеется, далеко не всё ваше оборудование можно ускорить подобным способом. В основном максимальную эффективность даёт:
Существуют специальные программы для разгона конкретного оборудования
Разумеется, процесс разгона — дело непростое и достойно описания в отдельной статье, сейчас мы лишь кратко рассмотрели, в чём суть этой процедуры.
Видео: разгон процессора Windows
Настройки электропитания
От выбранного режима электропитания зависит и производительность системы. В Windows 10 по умолчанию выставлен сбалансированный режим. В нём потребляется меньше электроэнергии из-за того, что мощность процессора снижается в режиме простоя. Выставление режима высокой производительности может полностью освободить ресурсы и увеличить быстродействие компьютера.
Делается это следующим образом:
Выставьте режим «Высокой производительности»
Разумеется, включение высокой производительности увеличит потребление электроэнергии.
Видео: настройки электропитания Windows 10
Отключите неиспользуемые службы Windows 10
Windows 10 использует множество служб, которые не требуются рядовому пользователю. Сюда можно отнести как службы, отслеживающие действия пользователя в системе, так и разного рода сервисы и услуги от компании Microsoft. Все они могут весьма заметно снизить скорость работы Windows.
Отключая службы, важно знать какая служба отвечает за какие функции
Не уделяйте слишком много внимания программам для повышения производительности. Есть множество программ, которые обещают вам небывалый прирост скорости. Часть этих программ просто не работает, другие же могут навредить вашему компьютеру. Самые полезные из них будут выдавать результат, который вы можете получить и иным путём — проведя грамотную настройку системы.
Дефрагментация диска
Делайте дефрагментацию вашего жёсткого диска время от времени. Дефрагментация — довольно простой процесс, который необходимо проводить хотя бы раз в несколько месяцев использования компьютера. Это увеличит скорость доступа к файлам, что, в свою очередь, положительно скажется на быстродействии системы. Для того, чтобы провести её:
Переходите к свойствам диска
Выберите вкладку «Сервис», а затем нажмите «Оптимизировать»
Процесс дефрагментации занимает достаточно много времени, поэтому лучше спланировать его заранее. Например, можно оставить работать компьютер ночью.
Вредоносные приложения
Если вы используете стандартный антивирус Windows или вовсе не имеете антивирусной программы, одной из причин медленной работы Windows 10 могут быть вирусы. Старайтесь проводить проверку надёжными антивирусными программами хотя бы время от времени.
Видео: проверка компьютера на вирусы
Обновление драйверов
Если не обновлять драйверы оборудования, со временем вся ваша система может начать работать довольно медленно. В большинстве случаев в Windows 10 с обновлением драйверов справляется сама система. Тем не менее вы всегда можете проверить, какая версия драйвера у вас установлена через диспетчер устройств (доступ к нему можно получить в меню, которое открывается сочетанием клавиш Win+X).
Windows 10 самостоятельно обновляет драйвера множества устройств
Лишние программы в автозагрузке системы
Распространённой причиной медленной работы компьютера, особенно сразу после включения, является слишком большое число программ, которые запускаются вместе с системой. Стоит подумать, какие из них вам не нужны.
Настройки автозагрузки находятся в диспетчере задач, попасть куда можно нажатием сочетания клавиш Ctrl+Shift+Esc. Там вы без труда сможете посмотреть, какие программы загружаются автоматически, и отключить ненужные.
В разделе «Автозагрузка» легко управлять файлами, запускаемыми вместе с системой
Чистка временных файлов
Любой компьютер забивается информацией, которая предназначена для временного хранения. Избавиться от неё можно как вручную, так и с помощью специальных программ. Программы вроде CCleaner могут помочь вам в это деле. Проводя анализ и чистку с помощью таких программ, вы ощутите прирост производительности.
Настройка графики рабочего стола
Чем больше разного рода анимации, полупрозрачности и прочих визуальных улучшений используется на вашем компьютере, тем медленнее он будет работать. К счастью, можно настроить отображение таким образом, чтобы получить и приятный внешний вид рабочего стола, и высокую производительность компьютера.
Сделайте следующие действия, чтобы провести эту настройку:
Настроить можно каждый пункт интерфейса системы, но на самом деле можно смело выключить все пункты, кроме двух: оставьте «Сглаживание экранного текста», чтобы сделать чтение с монитора более комфортным, и «Вывод эскизов вместо значков», если вы хотите быстрее ориентироваться среди фотографий.
Видео: настройка визуальных эффектов
Мы рассмотрели как вы можете легко и быстро увеличить быстродействие своей операционной системы. Разумеется, это далеко не всё, что можно рассказать о увеличении производительности, но действия и советы в этой статье помогут вам лучше использовать ресурсы своего компьютера и увеличить его производительность в разумных пределах.
Источник
Видео
Простое и эффективное ускорение Windows 10 через Windows Performance Station — эпичный гайд!
Мониторинг CPU, GPU, RAM, VRAM и FPS без программ в Windows 10
Windows 10.Что делать, если дергается изображение в играх: моргает изображение, устранение проблемы.
Как настроить производительность графики для приложений в Windows 10
Индекс производительности в Windows 10
Настройка электропитания в Windows 10. Режим максимальной производительности
УСТАНОВКА ПРЕДПОЧТЕНИЯ ПРОИЗВОДИТЕЛЬНОСТИ ГРАФИКИ ДЛЯ ИНДИВИДУАЛЬНЫХ ПРИЛОЖЕНИЙ В WINDOWS
🔧КАК НАСТРОИТЬ И ОПТИМИЗИРОВАТЬ ВИДЕОКАРТУ NVIDIA / ПОВЫШЕНИЕ ФПС В ИГРАХ [2022]
БОЛЬШАЯ ОПТИМИЗАЦИЯ WINDOWS 10 / КАК ПОВЫСИТЬ ПРОИЗВОДИТЕЛЬНОСТЬ ПК В ИГРАХ? ГАЙД!
Настройка Графики Windows 10 ⚡️ Как Включить Дискретную Видеокарту на Ноутбуке
















































































 отображается в цифрах по шкале от 1 до 9.9. Общая производительность системы определяется по наименьшей оценке.
отображается в цифрах по шкале от 1 до 9.9. Общая производительность системы определяется по наименьшей оценке.
























































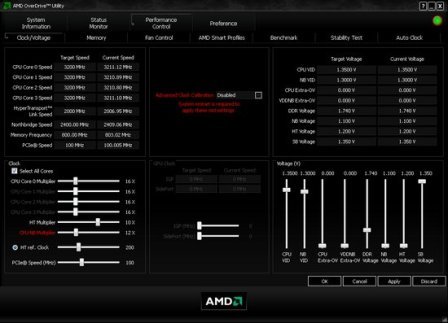
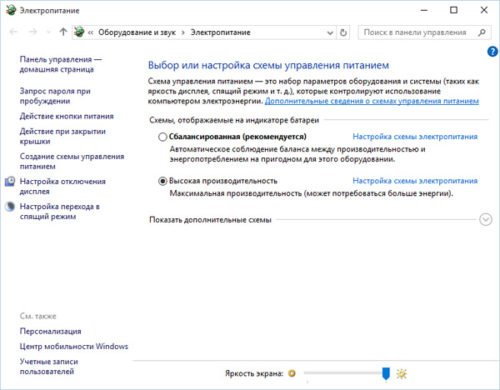
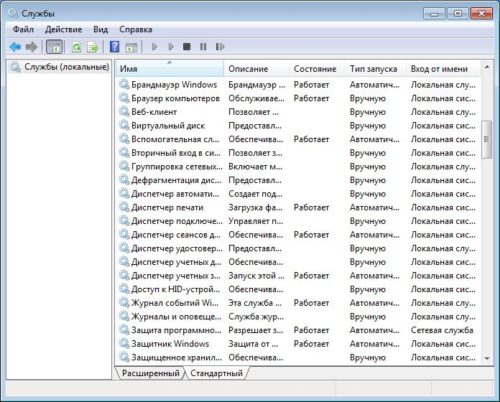
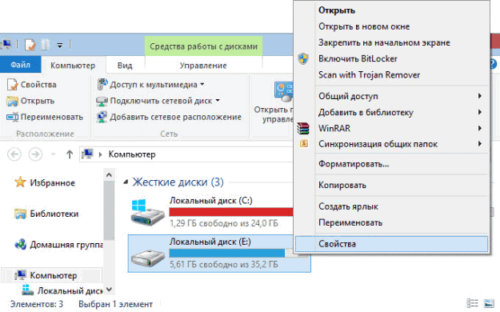
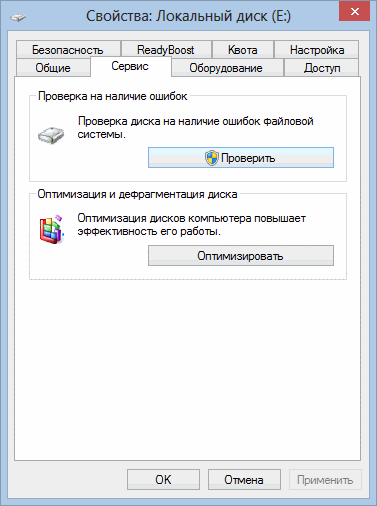
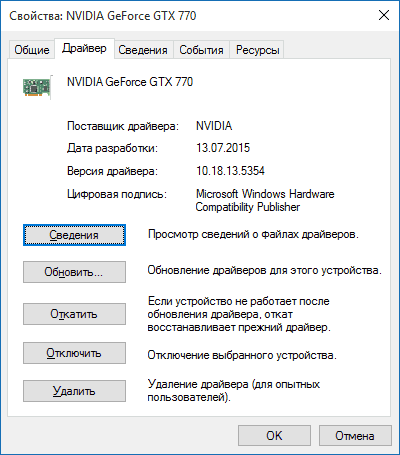
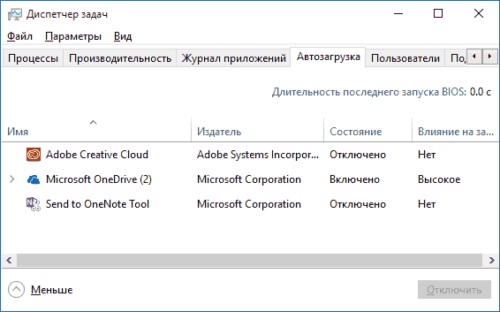







![🔧КАК НАСТРОИТЬ И ОПТИМИЗИРОВАТЬ ВИДЕОКАРТУ NVIDIA / ПОВЫШЕНИЕ ФПС В ИГРАХ [2022]](https://i.ytimg.com/vi/xaSB3NbTyhY/0.jpg)

