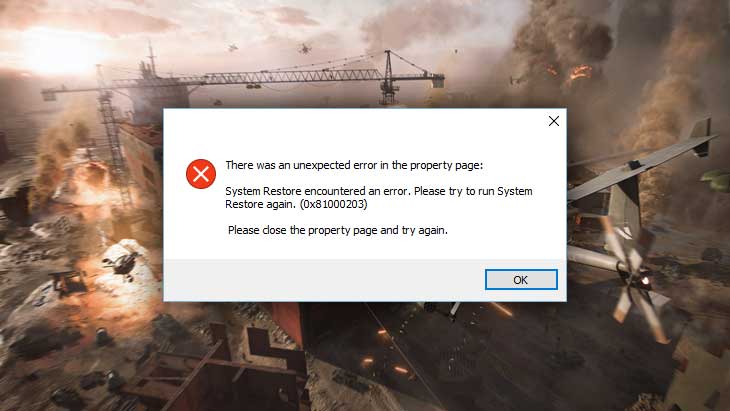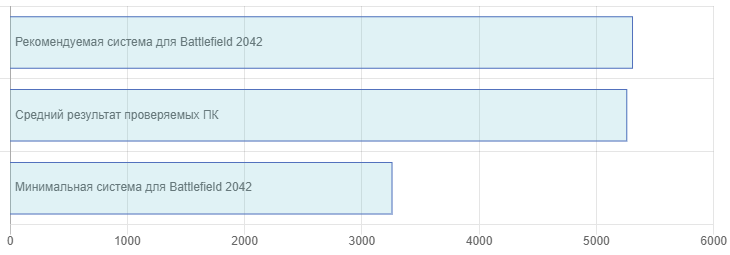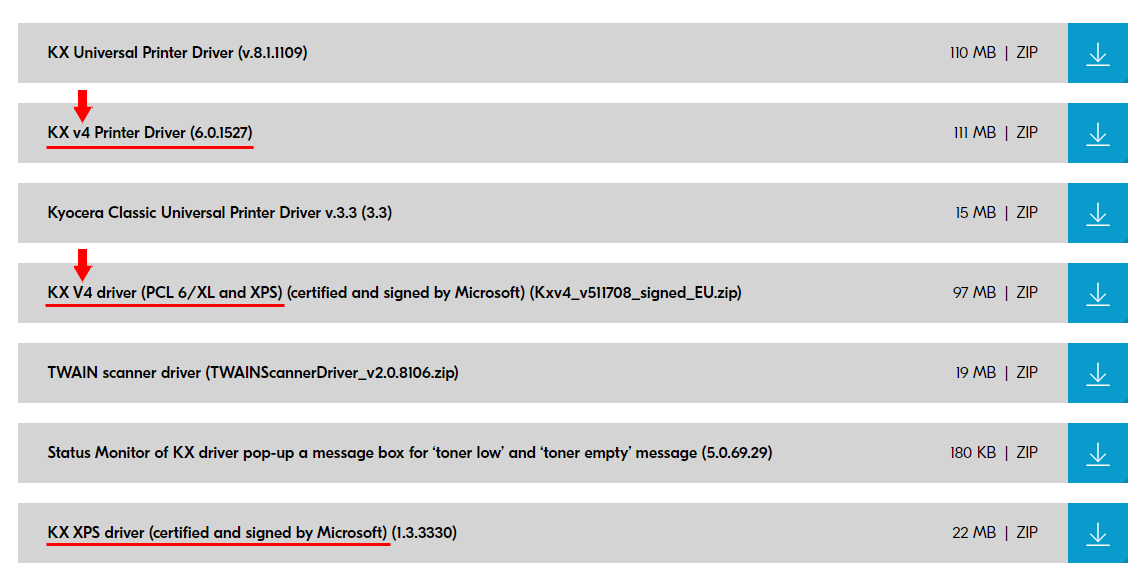@POROSACHIY_XBOCT дружище, у меня 3070 и i7 10700k (с 32ГБ ОЗУ, да, игра любит память, что видео, что обычную, видеокарте даже 8ГБ иногда не хватает, но мне кажется, что это просто баг какой-то), без лучшей и DLSS в FullHD 80-100 фпс. Играется более чем нормально.
> В итоге для полноценной игры нужно мощное железо более чем за 100т.р. с ssd
Ты в каком году покупал 3070? Я брал на старте продаж за 57k, через 3 месяца беру ещё мать и проц за 44, ибо старичок i7 3770 не вывозил. В итоге уже 100k вбухано на видео+проц+мать, ещё и память за 16.5k. Эх, а я до анонса цен на видеокарты думал, что за 60 будет топ и возьму его, а в итоге нвидэ как всегда всех нагрела, 100k отдавать за видеокарту жаба душила, да и производительность там не в 2 раза больше, чтобы переплачивать.
Короче: какой у тебя проц? Может перегрев или ещё что-то? Разгонял ли видеокарту (в частности память, я больше +600 по памяти не гоню, хз как у других получается +1000, у меня при этом значении температура памяти 80, сначала начинают происходит баги с графикой — мерцания объектов или облаков, а потом игра просто крашится, вернее, крашится драйвер: device removed)?
@POROSACHIY_XBOCT дружище, у меня 3070 и i7 10700k (с 32ГБ ОЗУ, да, игра любит память, что видео, что обычную, видеокарте даже 8ГБ иногда не хватает, но мне кажется, что это просто баг какой-то), без лучшей и DLSS в FullHD 80-100 фпс. Играется более чем нормально.
> В итоге для полноценной игры нужно мощное железо более чем за 100т.р. с ssd
Ты в каком году покупал 3070? Я брал на старте продаж за 57k, через 3 месяца беру ещё мать и проц за 44, ибо старичок i7 3770 не вывозил. В итоге уже 100k вбухано на видео+проц+мать, ещё и память за 16.5k. Эх, а я до анонса цен на видеокарты думал, что за 60 будет топ и возьму его, а в итоге нвидэ как всегда всех нагрела, 100k отдавать за видеокарту жаба душила, да и производительность там не в 2 раза больше, чтобы переплачивать.
Короче: какой у тебя проц? Может перегрев или ещё что-то? Разгонял ли видеокарту (в частности память, я больше +600 по памяти не гоню, хз как у других получается +1000, у меня при этом значении температура памяти 80, сначала начинают происходит баги с графикой — мерцания объектов или облаков, а потом игра просто крашится, вернее, крашится драйвер: device removed)?
Battlefield 2042 не запускается или не открывается на вашем ПК с Windows? Многие пользователи Battlefield 2042 жалуются на то, что не могут открыть игру Battlefield 2042 на своем компьютере. Проблема с запуском может быть вызвана различными причинами, такими как устаревшие графические драйверы, поврежденные файлы игры и т. д. Теперь, если вы являетесь одним из затронутых пользователей, столкнувшихся с той же проблемой, этот пост будет вам интересен. Здесь мы упомянем все возможные исправления для решения проблемы.
Почему Battlefield 2042 не запускается или не открывается на ПК с Windows?
Могут быть различные сценарии, в которых игра Battlefield 2042 может не запускаться или открываться на вашем ПК. Вот некоторые из возможных причин:
- Это может быть вызвано тем, что ваша система не соответствует минимальным требованиям для игры.
- Отсутствие прав администратора для запуска игры также может вызвать проблему.
- Устаревшие и неисправные графические драйверы могут быть еще одной причиной той же проблемы.
- Поврежденные игровые файлы Battlefield 2042 также могут помешать правильному запуску.
- Проблема также может быть вызвана включенными внутриигровыми оверлеями.
- Ваш чрезмерно защитный пакет безопасности может блокировать запуск игры.
- Если вы используете разгон, это может вызвать проблему.
Если Battlefield 2042 не запускается или не открывается на вашем ПК с Windows, вы можете попробовать следующие исправления, чтобы решить проблему:
- Убедитесь, что минимальные системные требования выполнены.
- Запустите Battlefield 2042 от имени администратора.
- Обновите драйверы графического процессора.
- Проверьте целостность файлов игры.
- Прекратите разгон.
- Отключите антивирус/брандмауэр.
- Выключите игровой режим в Windows.
- Отключите оверлейные приложения.
1]Убедитесь, что минимальные системные требования выполнены.
Battlefield 2042 может не запуститься или открыться на вашем компьютере, если ваш компьютер не соответствует минимальным системным требованиям для игры. Следовательно, прежде чем пробовать какое-либо другое исправление из этого поста, обязательно проверьте минимальные системные требования для Battlefield 2042 и убедитесь, что ваш компьютер им соответствует.
Минимальные системные требования для Battlefield 2042:
- ОС: 64-битная Windows 10
- Процессор: AMD Ryzen 5 1600, Intel Core i5 6600K
- Память: 8 ГБ
- Видеопамять: 4 ГБ
- Видеокарта: Nvidia GeForce GTX 1050 Ti, AMD Radeon RX 560
- ДиректХ: 12
- Требования к онлайн-подключению: подключение к Интернету со скоростью 512 КБ/с или выше.
- Место на жестком диске: 100 ГБ
Рекомендуемые системные требования для Battlefield 2042:
- ОС: 64-битная Windows 10/11
- Процессор: AMD Ryzen 7 2700X, Intel Core i7 4790
- Память: 16 ГБ
- Видеопамять: 8 ГБ
- Видеокарта: Nvidia GeForce RTX 3060, AMD Radeon RX 6600 XT
- ДиректХ: 12
- Требования к онлайн-подключению: подключение к Интернету со скоростью 512 КБ/с или выше.
- Место на жестком диске: 100 ГБ SSD
Если ваш компьютер не соответствует вышеуказанным системным требованиям, вам потребуется обновить компьютер, чтобы играть в Battlefield 2042. Однако, если минимальные системные требования выполнены, но игра по-прежнему не открывается, вы можете попробовать следующее потенциальное исправление, чтобы решить проблему. проблема.
См. раздел Исправление ошибок Battlefield 2042 DirectX.
2]Запустите Battlefield 2042 от имени администратора.
Вы можете попробовать запустить Battlefield 2042 с правами администратора и посмотреть, правильно ли он открывается. Отсутствие необходимых прав администратора для запуска игры может быть причиной того, что Battlefield 2042 не открывается. Следовательно, запуск игры от имени администратора должен помочь вам решить проблему. Вот шаги, чтобы сделать это:
- Сначала откройте настольный клиент Steam, а затем перейдите в раздел БИБЛИОТЕКА, чтобы открыть список ваших игр.
- Теперь нажмите правую кнопку мыши на названии игры Battlefield 2042.
- Далее в появившемся контекстном меню выберите пункт «Свойства», а затем перейдите на вкладку «ЛОКАЛЬНЫЕ ФАЙЛЫ».
- После этого нажмите кнопку «Обзор локальных файлов», чтобы открыть каталог установки Battlefield 2042 на вашем ПК.
- Затем щелкните правой кнопкой мыши исполняемый файл Battlefield 2042 и выберите параметр «Свойства».
- Теперь перейдите на вкладку «Совместимость» и установите флажок «Выполнять эту программу от имени администратора».
- Наконец, нажмите кнопку «Применить» > «ОК», чтобы сохранить изменения.
Теперь вы можете попробовать запустить игру Battlefield 2042 и посмотреть, решена ли проблема. Если нет, вы можете перейти к следующему потенциальному исправлению, чтобы решить эту проблему.
Читать: исправить ошибку Battlefield 2042 4C или 13C, невозможно загрузить данные сохранения.
3]Обновите драйверы графического процессора
Любители игр знают, насколько важны графические драйверы для достижения наилучшей производительности в видеоиграх, таких как Battlefield 2042. Если на вашем ПК установлены устаревшие или неисправные графические драйверы, у вас могут возникнуть проблемы с запуском игр. Следовательно, вам необходимо убедиться, что все ваши графические драйверы обновлены. Если вы используете устаревшую версию графического драйвера, вы можете обновить ее различными способами.
Самый распространенный способ обновить драйверы графического процессора — использовать приложение «Параметры Windows 11». Прежде всего, нажмите горячую клавишу Win + I, чтобы открыть приложение «Настройки». Затем перейдите на вкладку Центр обновления Windows и нажмите кнопку Дополнительные параметры > Дополнительные обновления вариант. Теперь вы сможете увидеть все ожидающие обновления драйверов, которые вы можете загрузить и установить.
Вы также можете найти последние версии графических драйверов на официальном сайте производителя вашей видеокарты. Просто зайдите на официальный сайт и найдите драйвер видеокарты, используя модель вашей видеокарты. Вы можете просто загрузить установщик, а затем запустить его, чтобы установить последнюю версию вашего графического драйвера.
Кроме того, вы также можете использовать диспетчер устройств для обновления графического драйвера. Существует несколько бесплатных сторонних программ для обновления драйверов, которые можно использовать для автоматического обновления графических драйверов.
После того, как вы закончите обновление графических драйверов, перезагрузите компьютер и попробуйте запустить игру. Посмотрите, загружается игра или нет. Если нет, вы можете попробовать другое решение, чтобы решить проблему.
4]Проверьте целостность файлов игры.
Есть вероятность, что игра не запускается из-за поврежденных файлов игры. Игровые файлы Battlefield 2042 могли быть заражены, повреждены или сломаны, поэтому вы не можете открыть их на своем ПК. Если сценарий применим, вам придется проверить целостность файлов игры и восстановить их, чтобы устранить проблему. Пользователи Steam могут легко это сделать, поскольку он предоставляет специальную функцию для проверки и исправления поврежденных файлов игрока. Вот как это сделать:
- Во-первых, запустите клиент Steam и перейдите в его раздел БИБЛИОТЕКА.
- Теперь вы сможете просмотреть список установленных или купленных вами игр; просто щелкните правой кнопкой мыши игру Battlefield 2042.
- Затем выберите пункт «Свойства» в контекстном меню.
- На странице «Свойства» перейдите на вкладку «ЛОКАЛЬНЫЕ ФАЙЛЫ» и нажмите кнопку «Проверить целостность игровых файлов». Steam начнет проверку файлов игры и заменит поврежденные файлы чистыми.
- Когда процесс завершится, попробуйте открыть игру и проверьте, правильно ли она запускается.
Пользователи Origin могут выполнить следующие шаги для восстановления файлов игры:
- Во-первых, откройте Origin и перейдите в «Моя игровая библиотека».
- Теперь щелкните правой кнопкой мыши Battlefield 2042 и выберите вариант «Восстановить».
- После этого попробуйте открыть игру и посмотреть, устранена ли проблема.
Если проблема не связана с игровыми файлами, вы можете попробовать следующее возможное решение, чтобы устранить проблему.
См. Как исправить код ошибки 25 в Battlefield 2042.
5]Остановить разгон
Разгон обычно помогает повысить общую производительность вашего ПК. Однако это также может вызвать проблемы со стабильностью ваших приложений и игр и вызвать проблемы с запуском. Следовательно, если вы включили разгон в своей системе, отключите его и посмотрите, решена ли проблема. Если проблема не устранена, вы можете попробовать следующее возможное решение.
6]Отключите антивирус/брандмауэр
Во многих случаях проблемы с запуском игр и приложений обычно возникают из-за вмешательства вашего сверхзащитного пакета безопасности, включая антивирус и брандмауэр. Ваш антивирус или брандмауэр могут блокировать запуск Battlefield 2042. Следовательно, если сценарий применим, вы можете проверить то же самое, отключив антивирус или брандмауэр. Если игра запускается правильно, мы можем сделать вывод, что проблема связана с вашим антивирусом/брандмауэром.
Теперь мы не рекомендуем отключать брандмауэр или антивирус во время игры, так как это может привести к проникновению вирусов и вредоносных программ в вашу систему. Итак, вы можете попробовать разрешить игру Battlefield 2042 через брандмауэр, выполнив следующие действия:
- Сначала откройте приложение «Центр безопасности Защитника Windows» и выберите «Брандмауэр и защита сети».
- Теперь нажмите «Разрешить приложение через брандмауэр», а затем нажмите кнопку «Изменить настройки».
- Затем выберите Battlefield 2042 из списка приложений. Если вы не нашли Battlefield 2042 в списке, вы можете добавить его. Для этого нажмите «Добавить другое приложение» и выберите исполняемый файл Battlefield 2042.
- После этого разрешите игру на обоих Частный а также Публичные сети и нажмите кнопку ОК, чтобы применить изменения.
- Наконец, запустите игру и проверьте, исчезла ли проблема.
Если проблема связана с вашим антивирусом, вы можете получить доступ к его исключениям/исключениям/белым спискам, а затем добавить исполняемый файл игры Battlefield 2042.
Если этот метод не работает для вас, попробуйте следующее возможное исправление.
7]Отключить игровой режим в Windows
Если вы включили игровой режим на своем ПК, попробуйте отключить его и посмотреть, решит ли это проблему. Функция игрового режима отключает все ненужные фоновые действия и помогает повысить производительность игры. Но это может не подойти для некоторых игр. Итак, в этой вазе вы можете попробовать отключить игровой режим в Windows 11/10, выполнив следующие действия:
- Во-первых, откройте приложение «Настройки», нажав горячую клавишу Windows + I.
- Теперь перейдите в раздел «Игры» на левой панели.
- Затем выберите параметр «Игровой режим» на правой боковой панели и отключите переключатель, связанный с этим параметром.
- Наконец, попробуйте перезапустить игру Battlefield 2042 и проверьте, решена ли проблема.
Если этот метод не помогает, попробуйте следующее возможное решение.
Читайте: исправьте ошибку запуска Battlefield 2042 0xC0020015.
8]Отключить оверлейные приложения
Вы можете столкнуться с проблемой из-за оверлейных приложений, таких как Discord, работающих в фоновом режиме. Включенные наложения в вашем голосовом чате или графическом приложении используются для улучшения игрового процесса. Но эта функция также может вызвать проблемы совместимости или другие проблемы с вашими играми. Следовательно, если сценарий применим, отключите наложения, чтобы решить проблему.
Вы можете использовать следующие шаги, чтобы отключить игровые оверлеи в Discord:
- Во-первых, откройте приложение Discord и нажмите кнопку «Настройки пользователя» (значок шестеренки), которая доступна в нижней части его интерфейса.
- Теперь перейдите в раздел Game Overlay, который вы можете найти в разделе НАСТРОЙКИ АКТИВНОСТИ.
- Затем найдите параметр «Включить внутриигровое наложение» на правой боковой панели и отключите связанный с ним переключатель.
Чтобы отключить оверлей Steam, вы можете использовать следующие шаги:
- Во-первых, откройте приложение Steam и нажмите меню «Настройки» сверху.
- Теперь выберите параметр «Настройки» в появившихся параметрах меню.
- Затем перейдите на вкладку «В игре» и снимите флажок «Включить оверлей Steam во время игры».
Теперь вы можете попробовать запустить Battlefield 2042 и посмотреть, устранена ли проблема сейчас.
Читайте: Battlefield 2042 Высокая загрузка ЦП на ПК с Windows.
Не удается запустить игру или приложение Battlefield 2042?
Если вы не можете запустить или открыть Battlefield 2042, убедитесь, что ваш компьютер соответствует минимальным системным требованиям для бесперебойной игры. Кроме того, вы можете попробовать обновить графические драйверы, запустить игру от имени администратора, проверить целостность файлов игры, отключить наложения и т. д. Мы подробно обсуждали эти исправления выше, так что ознакомьтесь.
Почему Battlefield 2042 вылетает из ПК?
Battlefield 2042, скорее всего, вылетит на вашем компьютере, если ваш компьютер не соответствует минимальным системным требованиям. Следовательно, вам необходимо убедиться, что ваш компьютер соответствует минимальным системным требованиям для Battlefield 2042. Кроме того, устаревшие и неисправные графические драйверы, поврежденные игровые файлы и внутриигровые оверлеи также могут вызывать проблемы.
Почему мой Battlefield 2042 зависает на черном экране?
Battlefield 2042, скорее всего, зависнет на черном экране, если в вашей системе установлена устаревшая версия графического драйвера. Кроме того, эту проблему может вызвать запуск устаревшей версии игры.
Полный релиз Battlefield 2042 состоится 19 ноября 2021 года и официально станет доступен широкой публике. Хотя подписчики EA Play Pro и игроки, оформившие предварительный заказ, уже наслаждаются этой игрой, которая предлагает революционный игровой процесс, потрясающие визуальные эффекты и многое другое. Тем не менее, у нескольких неудачливых игроков возникла проблема с запуском игры. Если вы также столкнулись с ошибкой графической карты Battlefield 2042 DirectX на ПК, вы можете ознакомиться с этим руководством.
Многие пользователи ПК сталкиваются с проблемами, связанными с ошибкой DirectX, когда они пытаются загрузить игру Battlefield 2042. Обычно он выдает сообщение об ошибке «GXGI_ERROR_DEVICE_REMOVED», за которым следует уведомление о том, что графический драйвер мог выйти из строя . Таким образом, это, очевидно, помешает вам вообще играть в свою любимую игру. Очень жаль, что EA до сих пор не предоставила исправления для этой ошибки.
Содержание
- Как исправить ошибку видеокарты Battlefield 2042 DirectX на ПК
- 1. Проверьте наличие обновлений Windows.
- 2. Проверьте версию DirectX.
- 3. Обновите DirectX.
- 4. Обновите графический драйвер.
- 5. Проверьте целостность игровых файлов в Steam.
- 6. Переустановите графический драйвер.
- 7. Попробуйте установить Microsoft Visual Studio.
- 8. Отключите планирование графического процессора с аппаратным ускорением.
Как исправить ошибку видеокарты Battlefield 2042 DirectX на ПК
К счастью, мы предоставили несколько возможных обходных путей, которые должны вам помочь. Обязательно следуйте всем методам один за другим, пока ошибка не будет исправлена. Итак, не теряя больше времени, давайте перейдем к этому.
1. Проверьте наличие обновлений Windows.
Велика вероятность того, что ваша сборка ОС Windows станет достаточно устаревшей или поврежденной.&Если вы тоже чувствуете то же самое, обязательно выполните следующие действия, чтобы проверить наличие обновлений Windows.&Если обновление доступно, просто установите его.&Последние обновления программного обеспечения всегда содержат исправления ошибок и улучшения.&Сделать это:
- Нажмите клавиши Windows + I, чтобы открыть меню настроек Windows .
- Затем нажмите « Обновление и безопасность» > « Проверить наличие обновлений» в разделе « Центр обновления Windows ».
- Если доступно обновление функции, выберите&&Загрузить и установить&.
- Подождите некоторое время, пока обновление не будет завершено.
- Наконец, перезагрузите компьютер, чтобы изменения вступили в силу немедленно.
2. Проверьте версию DirectX.
Велика вероятность того, что версия DirectX на вашем компьютере с Windows может на какое-то время устареть и не обновлялась автоматически с обновлением ОС Windows.&В этом случае стоит упомянуть, что необходимо проверить наличие обновления версии DirectX на ПК, выполнив следующие действия, чтобы убедиться, что DirectX работает на последней версии на вашем компьютере или нет.
- Нажмите&клавиши&Windows + R,&чтобы открыть&диалоговое окно&«&Выполнить&».
- Теперь введите&dxdiag&и нажмите&Enter,&чтобы открыть&средство диагностики DirectX&.
- На вкладке «Система» вы можете увидеть установленную на вашем компьютере версию DirectX.&[На момент написания этой статьи это должен быть DirectX 12]
Примечание.&Некоторые старые ПК или операционные системы Windows 10 могут отображать DirectX 11. В этом случае вы должны следовать следующим методам один за другим, чтобы обновить его.
3. Обновите DirectX.
Если на всякий случай вы уже используете последнюю версию DirectX на своем компьютере, которую можно проверить, следуя описанному выше методу, вы можете пропустить этот.&Наличие обновленной версии DirectX не только устраняет проблемы совместимости программ, но также позволяет программам без проблем работать в Windows.&На момент написания этой статьи DirectX 12 является последней версией, и большинство последних ПК с Windows 10/11 должны иметь ту же версию.
Как правило, обновление версии Windows и установка накопительных обновлений упрощают задачу, когда дело доходит до обновления DirectX.&Но если версия Windows уже обновлена на вашем ПК, но почему-то версия DirectX устарела, выполните следующие действия, чтобы сделать это:
- Перейдите по этой ссылке Microsoft, чтобы загрузить веб-установщик среды выполнения DirectX для конечных пользователей на свой компьютер.
- Затем установите или обновите версию DirectX вручную.
- После этого перезагрузите компьютер, чтобы изменения вступили в силу.
4. Обновите графический драйвер.
Нет лучшей альтернативы, чем просто обновить драйвер видеокарты на ПК, если вы столкнулись с какими-либо проблемами, связанными с графикой, или ошибками DirectX на вашем компьютере с Windows.&Вы можете выполнить задачу, выполнив следующие действия:
- Нажмите&&&клавиши&Windows + X,&чтобы открыть&&меню быстрых ссылок&.
- Теперь, нажмите на&&Диспетчер устройств&&из списка>&&Дважды щелкните&&на&&видеоадаптеров&.
- Щелкните правой кнопкой мыши&выделенную активную видеокарту.
- Затем выберите «&&Обновить драйвер»&&> «Выбрать&&автоматический поиск драйверов»&.
- Если доступно обновление, система автоматически загрузит и установит его.
- После этого перезагрузите компьютер, чтобы изменения вступили в силу немедленно.
5. Проверьте целостность игровых файлов в Steam.
Мы также рекомендуем нашим читателям проверить целостность файлов игры и восстановить их с помощью клиента Steam, если проблема не исчезнет.&Иногда поврежденный или отсутствующий файл игры может вызвать несколько проблем с запуском или правильной работой программы.&Сделать это:Рекламные объявления
- Запустите&&Steam&&> Нажмите »&&Библиотека»&.
- Щелкните правой кнопкой мыши&на&Battlefield 2042&&из списка установленных игр.
- Теперь нажмите «&&Свойства»&&> «Перейти к&&локальным файлам»&.
- Нажмите «&&Проверить целостность файлов игры»&&> «Вам придется подождать, пока процесс не будет завершен».
- После этого просто перезагрузите компьютер и снова проверьте, не возникает ли проблема.
6. Переустановите графический драйвер.
Каким-то образом также может быть, что у вашего графического драйвера есть некоторые проблемы, например, он поврежден или отсутствует.&В некоторых случаях проблема может стать больше и вызвать несколько проблем с запущенной программой.&Поэтому всегда лучше переустановить графический драйвер на вашем ПК, чтобы устранить потенциальные проблемы с DirectX.&Для этого:
- Нажмите&&&клавиши&Windows + X,&чтобы открыть&&меню быстрых ссылок&.
- Теперь, нажмите на&&Диспетчер устройств&&из списка>&&Дважды щелкните&&на&&видеоадаптеров&.
- Щелкните правой кнопкой мыши&выделенную активную видеокарту.
- Затем выберите&&Удалить устройство&> Следуйте инструкциям на экране, чтобы легко удалить драйвер.
- После этого перезагрузите компьютер, чтобы изменения вступили в силу немедленно.
- Система автоматически переустановит общий графический драйвер для вашего компьютера.
Однако, если этого не произойдет, загрузите вручную последнюю версию графического драйвера и установите ее прямо с официального сайта производителя вашей видеокарты. Пользователи видеокарт Nvidia могут обновить приложение GeForce Experience через официальный сайт Nvidia . Между тем, пользователи видеокарт AMD могут посетить веб-сайт AMD, а пользователи видеокарт Intel могут посетить сайт Intel.
7. Попробуйте установить Microsoft Visual Studio.
Некоторые игроки предлагают попробовать установить или обновить Microsoft Visual Studio на ПК с Windows, чтобы исправить любые возможные проблемы с файлами Microsoft .NET или Visual C ++ Redistributables.
8. Отключите планирование графического процессора с аппаратным ускорением.
Вам следует попробовать отключить планирование с аппаратным ускорением графического процессора на вашем ПК с Windows, чтобы проверить, была ли устранена проблема, связанная с видеокартой, или нет.&Сделать это:
- Щелкните&меню «Пуск»&Windows&> Найдите&«Параметры графики»&и выберите «&Изменить параметры графики по умолчанию»&.
- Теперь, убедитесь ,&Turn OFF&на&аппаратное ускорение для&GPU Планирование&параметров из списка (если таковые&имеются).
Вот как можно легко устранить ошибку графической карты Battlefield 2042 DirectX на ПК с Windows.&Между тем, вы можете посмотреть наш видеоурок ниже, если хотите.
Вот и все, ребята.&Мы предполагаем, что это руководство было вам полезно.&Для дальнейших запросов вы можете оставить комментарий ниже.
Шутер от первого лица, в котором серия возвращается к легендарным масштабным сражениям.
Разработчик Battlefield 2042 – DICE. Если у вас возникли технические проблемы с игрой, то первым делом проверьте свой ПК на соответствие системным требованиям.
Если вам самостоятельно удалось найти решение какой-либо проблемы, пожалуйста помогите другим пользователям и напишите о своем варианте решения в комментариях.
Важно: Путь к игре не должен содержать русских букв и спец. символов. Все названия папок должны быть на латинице.
Важно: Ниже даны общие рекомендации и советы по устранению ошибок. Лучший способ решить проблему – обратиться в техническую поддержку разработчиков.
Частые ошибки:
- Ошибка при установке
- Ошибки DLL
- Ошибка «Недостаточно памяти»
- Ошибка 0xc000007b
- Ошибка DirectX
- После запуска ничего не происходит
- Ошибка Microsoft Visual C++ 2015
- «Синий экран смерти» (BSOD)
- Вылетает на рабочий стол
- Ошибки звука / Нет звука
- Не сохраняется
- Не на полный экран
- Battlefield 2042 перестала запускаться
- Черный экран Battlefield 2042
- Оптимизация Battlefield 2042 / Увеличить FPS
- Висит в диспетчере
- Battlefield 2042 фризит
- Как поднять FPS
- Не работает управление
Ошибка при установке Battlefield 2042
Зависла установка. Путь к игре не должен содержать русских букв, только латиница. Выполните проверку и очистку жесткого диска (в редких случаях может помочь замена кабеля SATA). Попробуйте изменить путь установки.
Ошибка DLL в Battlefield 2042
Ошибки вида: dll is missing, d3d11.dll, msvcp110.dll не найден и другие.
ВАЖНО: не рекомендуется скачивать DLL-файлы со сторонних сайтов в попытке заменить ваши отсутствующие или поврежденные файлы DLL. Используйте этот вариант только в крайнем случае.
Обратите внимание, что путь к игре не должен содержать русских букв, только латиница!
Стандартные действия при появлении ошибки DLL
Стандартные действия при появлении ошибки DLL:
- Перезагрузите компьютер
- Восстановите удаленный DLL-файл из корзины (или используйте программу восстановления файлов). Разумеется этот вариант подойдет в том случае, если вы удаляли файл
- Просканируйте компьютер на вирусы и вредоносные программы
- Используйте восстановление системы (смотрите инструкции в интернете)
- Переустановите Battlefield 2042
- Обновите драйверы
- Использование средство проверки системных файлов в Windows 10 (смотрите инструкции в интернете)
- Обновите Windows при наличии патчей
- Выполните чистую установку Windows
- Если после чистой установки Windows ошибка DLL сохраняется, то эта проблема связана не с программным обеспечением, а с компонентами вашего PC.
Ошибки с конкретными DLL
Сообщение об ошибке MSVCP140.dll. Вам необходимо обновить/установить пакет Visual C++
Это можно сделать по ссылке
https://www.microsoft.com/ru-ru/download/details.aspx?id=48145
Если у вас подключены какие-либо USB-контроллеры (или другие устройства), подключенные к сети, попробуйте отключить их. Сбои при запуске с именами модулей сбоев ntdll.dll и EZFRD64.DLL могут (в частности, для последних) быть связаны с USB-контроллерами или PS2-USB-адаптерами (для различных игр).
Если у вас возникают ошибки api-ms-win-crt-runtime-l1-1-0.dll на Windows 7 или Windows 8.1, Microsoft выпустила патч для устранения этой проблемы.
https://support.microsoft.com/en-us/kb/2999226
Если появляется сообщение об ошибке MSVCR120.dll, перейдите в C:WindowsSystem 32 и найдите «MSVCR120.dll». Удалите этот файл. Перейдите в C:Program Files (x86)SteamsteamappscommonBattlefield 2042_CommonRedistvcredist2013 и запустите «vcredist_x64.exe». Затем нажмите «repair» (исправить).
Ошибка «Недостаточно памяти»
Возможные причины: игре не хватает оперативной памяти; на жестком диске не хватает места для файла подкачки; вы сами настраивали размер файла подкачки (или отключили его, или использовали софт); некая программа вызывает утечку памяти (откройте диспетчер задач CTRL+ALT+DELETE и отсортируйте приложения по потреблению памяти).
Battlefield 2042 и ошибка 0xc000007b
This application was unable to start correctly (0xc000007b). Самая частая причина появления ошибки при запуске приложения 0xc000007b — проблемы с драйверами NVidia.
Возможные решения
- Переустановите драйвера видеокарты
- Попробуйте запустить игру от имени администратора
- Установите/обновите DirectX, Visual C++, .Net Framework. Все файлы загружайте только с официального сайта Microsoft.
- Откройте командную строку «Выполнить» через меню «Пуск» и пропишите sfc /scannow. С помощью этой команды ваш ПК просканирует системные файлы и исправит некоторые ошибки.
- Удалите лишний софт, который может конфликтовать с видеодрайвером. В основном это различные «улучшатели» графики. Чем меньше у вас работает дополнительных приложений, тем лучше.
Метод с помощью программы Dependency Walker 64bit
- Скачайте и распакуйте Dependency Walker 64bit.
- Запустите программу, перейдите в View > Full paths. Теперь выберите файл .exe Battlefield 2042. После того как вы выбрали .exe игры может всплывать окно в котором вы увидите ошибки, просто закройте его. В разделе module, прокрутите блок вниз до конца ошибки и вы увидите несколько значений в столбцах.
- Теперь в колонке CPU все DLL файлы должны быть x64-битные для вашей игры. Если есть x86 DLL-файл будет в красном столбце CPU. Этот файл и вызывает ошибку 0xc000007b.
- Теперь перейдите на сайт dll-files.com и скачайте там 64-битную версию этого DLL файла и поместить его в корневую папку с игрой и в C:Windowssystem32. Игра теперь должна запустится без проблем.
Ошибка DirectX в Battlefield 2042
Ошибки вида: DirectX Runtime Error, DXGI_ERROR_DEVICE_HUNG, DXGI_ERROR_DEVICE_REMOVED, DXGI_ERROR_DEVICE_RESET.
Рекомендации по устранению ошибки
- Выполнить «чистую» установку только драйвера видеокарты. Не устанавливать аудио, GeForce Experience … То же самое в случае AMD.
- Отключить второй монитор (при наличии) и любые другие периферийные устройства.
- Отключить G-Sync.
- Использовать средство проверки системных файлов
- Для карт NVIDIA. Правый клик по рабочему столу -> Панель управления NVIDIA. Вверху, где Файл, Правка, Вид … нажмите «Справка» и включите «Режим отладки».
- Иногда причиной может являться перегрев видеокарты. Используйте утилиту FurMark для проверки работы видеокарты под нагрузкой. Попробуйте понизить частоты. Более подробную информацию смотрите в интернете по запросам: андервольтинг и понижение частоты видеокарты.
Battlefield 2042 не запускается
Общие рекомендации
Попробуйте удалить Visual C++. Затем установите Visual C++ из папки с игрой:
- Откройте библиотеку Steam
- Выберите Battlefield 2042 из списка
- Щелкните правой кнопкой мыши по игре и выберите «Свойства»
- Выберите «Локальные файлы»
- Выберите Обзор локальных файлов …
- Откройте папку _CommonRedistvcredist
Если не запускается Battlefield 2042 и при этом нет никаких ошибок. Если это первый запуск, то попробуйте просто подождать.
Рекомендации от разработчиков:
Установите последнюю версию драйвера графической карты
Также убедитесь, что вы используете последние версии Nvidia PhysX (для видеокарт Nvidia) и DirectX.
Directx Webinstall: http://www.microsoft.com/download/en/confirmation.aspx?id=35
Убедитесь, чтобы в настройках панели управления Nvidia опция была установлена на «Application Controlled» (Управление из приложения).
Попробуйте запустить игру от имени администратора:
- Откройте библиотеку Steam
- Выберите из списка Battlefield 2042
- Щелкните правой кнопкой мыши по игре и выберите «Свойства»
- Выберите «Локальные файлы»
- Выберите Обзор локальных файлов …
- В папке с игрой выберите .exe файл игры
- Кликните файл правой кнопкой мыши
- В появившемся меню выберите «Свойства»
- В окне «Свойства» выберите вкладку «Совместимость»
- В разделе «Параметры» установите флажок «Выполнять эту программу от имени администратора»
- Нажмите «Применить»
- Запустите игру
Попробуйте понизить разрешение экрана перед запуском игры.
Проверьте, чтобы ваша операционная система Windows и стороннее программное обеспечение было обновлено до актуальных версий.
Загрузите Visual C ++ 2017 Redistributable:
Для Windows 64-bit:
- Visual C++ Redistributable for Visual Studio 2017 (64-bit)
Для Windows 32-bit:
- Visual C++ Redistributable for Visual Studio 2017 (32-bit)
Установите обе версии.
Также, установите/обновите программное обеспечение .NET:
Microsoft .NET Framework 4.7.1
DirectX End-User Runtime Web Installer – вероятно, вы уже его установили
Просмотрите также дополнительные рекомендации ниже:
Для пользователей Windows:
- Проверьте версию операционной системы, убедитесь в том, что стоят все необходимые обновления
- Выполните проверку целостности кэша Battlefield 2042 в Steam
- Перезагрузите компьютер
- Переустановите игру
- Попробуйте временно отключить программы, потенциально конфликтующие с игрой (антивирусы, файрволы и проч)
- Убедитесь, что PC удовлетворяет минимальным требованиям
- Убедитесь, что на системном диске есть свободное место в размере 5-6 Гб
- Просканируйте ПК антивирусом
- В крайнем случае переустановите операционную систему
Для Mac:
- Обновите версию Mac OS
- Выполните проверку целостности кэша Battlefield 2042 в Steam
- Попробуйте временно отключить программы, потенциально конфликтующие с игрой (антивирусы, файрволы и проч)
- Убедитесь, что компьютер подходит под все минимальные системные требования игры
Ошибка Microsoft Visual C++ 2015
«The following component(s) are required to run this program: Microsoft Visual C++ 2015 Runtime»
Установите недостающую библиотеку с сайта Microsoft
Battlefield 2042 — BSOD или «Синий экран»
BSOD, как правило, означает какую-то серьезную неполадку в вашей системе, которая не связана с игрой. Первым делом проверьте свой блок питания. При перегреве он будет отключаться. Также, если системе не хватает от него питания, то возможны различные ошибки, включая BSOD. Проведите тестирование других компонентов вашего ПК. В сети можно найти различные утилиты для проверки памяти, жесткого диска и видеокарты.
Battlefield 2042 вылетает после запуска
Попробуйте временно отключить антивирус (особенно в случае с Avast!). Также смотрите советы в разделе ошибок при запуске.
Ошибки аудио / Нет голосов в Battlefield 2042
Советы по решению неполадок звуковой карты
Для начала перезагрузите вашего компьютера, после чего проверьте работает ли звук в Windows: нажмите иконку динамика в нижнем правом углу, а затем нажимайте по ползунку динамика.
Если ничего не слышно, то кликните правой кнопкой мыши (ПКМ) по иконке динамика и выберите «Устройства воспроизведения». В разделе вопроизведение проверьте, какой источник звука стоит по-умолчанию. По нему ПКМ и нажать «Проверка». Если звука нет, то ПКМ по иконке и нажать «Обнаружить неполадки со звуком».
Есть звук в Windows, но нет в игре:
Проверить настройки громкости в настройках самой игры. Обновить DirectX и драйвер звуковой карты.
Есть звук, но нет голосов:
Не установлены файлы озвучки при установке. Проверьте целостность файлов игры в Steam.
Рекомендации по решению проблем звука Creative
Перезапустите панель управления аудио Creative. Проверьте в ней настройки звуковой карты.
Общие рекомендации при возникновении неполадок звуковой карты Realtek
Перезапустите панель управления звуком Realtek. Проверьте в ней настройки звуковой карты. В Realtek HD Audio Manager переключите тип аудио с Quadraponic (квадрафонический) на Stereo (стерео).
Battlefield 2042 Не сохраняется
Путь к игре не должен содержать русских букв, только латиница.
Battlefield 2042 не на весь экран
Нажмите ALT+ENTER. Проверьте настройки игры (оконный режим, разрешение и т.д.). В некоторых случаях помогает изменение частоты обновления (в панели управления Nvidia) с 60 Гц на 59 Гц (нажать «Применить»), и снова вернуть на 60 Гц. Еще один способ: также в панели управления Nvidia перейти в раздел «Регулировка размера и положения рабочего стола». В правом верхнем углу нажать «Восстановить».
Battlefield 2042 перестала запускаться
Какие изменения вы производили на компьютере? Возможно причиной проблемы стала установка новой программы. Откройте список установленных программ (Пуск -> Установка и удаление программ), отсортируйте по дате. Удалите недавно установленные. Переустановите Battlefield 2042.
Также проверьте диспетчер задач. Если запущены копии процессов Battlefield 2042, завершите их все.
Черный экран Battlefield 2042
Черный экран а также белый экран, либо другие цвета, может означать разные ошибки, но наиболее часто это относится к определенной проблеме со стороны видеосистемы, и в некоторых случаях причиной является планка оперативной памяти. Также откатите разгон процессора и/или видеокарты в том случае, если используется.
Варианты устранения данной проблемы
Попробуйте запустить Battlefield 2042 в оконном режиме
Оконный режим в Steam
- Откройте библиотеку Steam
- Кликните правой кнопкой мыши по Battlefield 2042, и откройте «Свойства»
- Откройте вкладку «Общие» и нажмите «Установить параметры запуска»
- Добавить -windowed
Оконный режим через .exe
- Правый клик по ярлыку игры на рабочем столе, и откройте «Свойства»
- В строке «Объект» после кавычек («) добавить » -windowed «
- «C:GamesBattlefield 2042BinWin64Battlefield 2042.exe» –windowed
Закрыть программы для захвата видео
Одной из причин черного экрана могут быть программы для захвата видео: Nvidia ShadowPlay, PlayClaw, Dxtory и прочие
Кроме того проблемы могут вызывать программы, связанные с обработкой видео в играх. Например: ReShade, Nvidia Freestyle и многие другие. Различные моды также могут быть причиной ошибок. Используйте простое правило: чем меньше приложений работает одновременно с игрой, тем лучше. Уберите все ненужное.
Диагностика оперативной памяти
Виновником в некоторых случаях является оперативная память компьютера.
- Выполните тестирование с помощью специализированного софта для проверки оперативной памяти. К примеру: MemTest. Про способ проверки памяти встроенной утилитой в Windows 10, 8, 7 смотрите здесь.
- Попробуйте поменять модули оперативной памяти на другие слоты.
- Если в ПК 2 и более планок, то попробуйте оставить только одну.
- Более подробные сведения по этой теме можно найти в интернете.
Оптимизация Battlefield 2042 на ПК
Это довольно объемная тема. Можно выполнить множество шагов для роста FPS.
Советы по оптимизации Battlefield 2042
Обновите драйвер видеокарты
Nvidia / AMD
Используйте пониженные настройки графики
Это первое, что следует сделать. Чем проще графика, тем меньшая нагрузка на видеокарту. Чем ниже разрешение, тем меньшая нагрузка на процессор и видеокарту. Тени, сглаживание и текстуры оказывают наибольший эффект на производительность.
Используйте разгон процессора и видеокарты
При наличии хорошего охлаждения, разгоните видеокарту и / или процессор. Учтите, что производители нередко предупреждают, что разгон видеокарты лишает её гарантии, хотя это будет сложно доказать. Почти из любой современной видеокарты можно с легкостью получить дополнительные 5-7% производительности. Важно: разгон встроенных в чипсет (интегрированных) видеокарт зачастую лишен всякого смысла. Детальные инструкции по разгону можно найти на специализированных сайтах
Воспользуйтесь утилитой от производителя видеокарты
NVIDIA GeForce Experience / AMD Gaming Evolved / Intel HD Graphics Control Panel — специальные приложения с всевозможными инструментами, среди которых имеется оптимизация игр.
Смотрите подробнее по ссылке
Очистите компьютер от мусора
Установите специализированную программу для очистки вашего ПК. Advanced SystemCare — мощная программа с арсеналом инструментов, направленных на очистку системы от ненужных и вредных файлов.
Оптимизация и очистка жесткого диска
Перейдите в свойства диска. Перейдите на вкладку «Сервис» -> кликните кнопку «Оптимизировать (или дефрагментировать)». Не забудьте также выполнить проверку и очистку диска.
Панель управления NVIDIA / AMD
В панели управления NVIDIA (или AMD) перейдите на вкладку «Управление параметрами 3D» (NVIDIA), или Игры -> Настройки 3D-приложений (AMD). Вы можете задать здесь как глобальные настройки обработки графики, так и отдельно для Battlefield 2042. Или перейдите в «Регулировка настроек изображения с просмотром» (для NVIDIA), затем «Пользовательские настройки -> Производительность», передвинув ползунок до конца влево.
Удалить из автозагрузки лишние программы
Нажмите кнопку «Пуск» (или кнопку на клавиатуре с логотипом Windows). Введите команду msconfig, после чего нажмите Enter. В открывшемся окне конфигурации системы откройте вкладку «Автозагрузка» (в Win 10 нажать CTRL+ALT+DELETE и открыть ту же вкладку). Здесь собраны все программы, которые подгружаются при запуске Windows. Отключите загрузку ненужных программ (отключайте только то, что знаете для чего используется, иначе вы можете повредить работу загрузки). Перезагрузите компьютер. Временно отключите приложения (браузер, Skype и т.п.). Запустите Battlefield 2042.
Ускорьте работу ОС
Отключите эффекты Aero в Windows, отключите неиспользуемые службы, системные звуки и прочее.
Флешка в качестве оперативной памяти
Нажмите правой кнопкой мыши на диске USB и выберите «Свойства». Откройте вкладку «Ready Boost», выбрать «Использовать это устройство» (“Use this device”).
Battlefield 2042 висит в диспетчере
Запустите Battlefield 2042 в режиме совместимости с другой ОС.
Иногда проблемой является надстройка драйвера Nvidia GeForce Experience. Отключите в ней все оптимизации для игры.
На видеокартах AMD проблемы может создавать приложение Gaming Evolved (Raptr). Попробуйте его временно отключить или удалить.
Если в диспетчере задач есть Nvidia Capture Service, попробуйте завершить процесс. Завершите другие процессы, связанные с захватом видео.
Обновите драйвер видеокарты.
Также см. советы «Не запускается».
Battlefield 2042 виснет
Регулярные фризы могут являться причиной нестабильной работы ПК. Откатите разгон процессора и/или видеокарты в том случае, если используется. Выполните тестирование видеокарты, процессора, жесткого диска, оперативной памяти. Специальные приложения можно скачать в интернете. Подробнее про советы по оптимизации Battlefield 2042.
Увеличить производительность в Battlefield 2042
Безусловно, проще всего увеличить FPS путем апгрейда компонентов ПК, но сначала стоит попробовать бесплатные методы. Установите самый свежий драйвер видеокарты. Перезагрузите компьютер. Уменьшите разрешение, а также выставьте низкий уровень эффектов в опциях графики. Не используйте всякого рода программные «ускорители», по той причине, что они могут содержать вредоносное ПО, да и к тому же их действенность чаще всего оставляет желать лучшего. В то время как вы рискуете заразить вирусом свой PC. Переустановка Windows. Данный способ необходимо рассматривать в крайнем случае, когда другие варианты не сработали. Причина кроется в том, что с течением временем операционная система разрастается устаревшими файлами и процессами настолько, что серьезно замедляется работа программ. Читайте рекомендации по оптимизации Battlefield 2042.
Не работает управление в Battlefield 2042
Вытащите устройство ввода (геймпад, мышь) из USB и снова вставьте. Если не работает мышь и клавиатура, то попробуйте отключить геймпад и другие USB-устройства.
Для Origin
Библиотека > Правой кнопкой Battlefield 2042 > Свойства > Снять галочку «Включить внутриигровой экран»
Win 10 Ent LTSC v2019 Win 10 IoT Ent LTSC v2019 Windows 10 IoT Core 2019 LTSC Windows Server 2019 More…Less
Version:
OS Build 17763.2183
Highlights
-
Updates security for your Windows operating system.
Improvements and fixes
This security update includes quality improvements. Key changes include:
-
Addresses an issue that causes PowerShell to create an infinite number of child directories. This issue occurs when you use the PowerShell Move-Item command to move a directory to one of its children. As a result, the volume fills up and the system stops responding.
If you installed earlier updates, only the new fixes contained in this package will be downloaded and installed on your device.
For more information about the resolved security vulnerabilities, please refer to the new Security Update Guide website.
Windows Update Improvements
Microsoft has released an update directly to the Windows Update client to improve reliability. Any device running Windows 10 configured to receive updates automatically from Windows Update, including Enterprise and Pro editions, will be offered the latest Windows 10 feature update based on device compatibility and Windows Update for Business deferral policy. This doesn’t apply to long-term servicing editions.
Windows 10 servicing stack update — 17763.2170
This update makes quality improvements to the servicing stack, which is the component that installs Windows updates. Servicing stack updates (SSU) ensure that you have a robust and reliable servicing stack so that your devices can receive and install Microsoft updates.
Known issues in this update
|
Symptom |
Workaround |
|
After installing KB4493509, devices with some Asian language packs installed may receive the error, «0x800f0982 — PSFX_E_MATCHING_COMPONENT_NOT_FOUND.» |
This issue is addressed by updates released June 11, 2019 and later. We recommend you install the latest security updates for your device. Customers installing Windows Server 2019 using media should install the latest Servicing Stack Update (SSU) before installing the language pack or other optional components. If using the Volume Licensing Service Center (VLSC), acquire the latest Windows Server 2019 media available. The proper order of installation is as follows:
Note Updating your device will prevent this issue, but will have no effect on devices already affected by this issue. If this issue is present in your device, you will need to use the workaround steps to repair it. Workaround:
Note If reinstalling the language pack does not mitigate the issue, use the In-Place-Upgrade feature. For guidance, see How to do an in-place upgrade on Windows, and Perform an in-place upgrade of Windows Server. |
|
After installing KB5001342 or later, the Cluster Service might fail to start because a Cluster Network Driver is not found. |
This issue occurs because of an update to the PnP class drivers used by this service. After about 20 minutes, you should be able to restart your device and not encounter this issue. |
|
After installing this update, devices which attempt to connect to a network printer for the first time might fail to download and install the necessary printer drivers. Devices which had connected to and installed the printer prior to the installation of KB5005568 are unaffected and operations to that printer will succeed as usual. This issue has been observed in devices which access printers via a print server using HTTP connections. When a client connects to the server to install the printer, a directory mismatch occurs, which causes the installer files to generate incorrectly. As a result, the drivers may not download. Note The printer connection methods described in this issue are not commonly used by devices designed for home use. Printing environments affected by this issue are more commonly found in enterprises and organizations. |
This issue is resolved in KB5005625 |
|
After installing this or a later update, installation of printers using Internet Printing Protocol (IPP) might not complete successfully. Devices which had connected to and installed the printer prior to the installation of KB5005568 are unaffected and print operations to that printer will succeed as usual. Note IPP is not commonly used by devices designed for home use. Printing environments affected by this issue are more commonly found in enterprises and organizations. |
This issue is resolved in KB5006744. |
|
After installing KB5005102, Windows Server 2019 virtual machines (VMs) employing Software Defined Networks (SDN) or traditional multi-tenant RRAS gateways may lose connectivity with external networks using Gateway connections. Installing the August preview or later update will not affect Windows Server 2019 hosts, Network Controller VMs, and Software Load Balancer VMs. |
This issue is resolved in KB5006672. |
|
After installing this update on a print server, printing properties defined on that server might not be correctly provided to clients. Note this issue is specific to print servers and does not impact standard network printing. This issue will not cause printing operations to fail, however, custom settings defined on the server – for example, duplex print settings – will not be applied automatically, and clients will print with default settings only. This issue results from an improper building of the data file which contains the printer properties. Clients which receive this data file will not be able to use the file content and will instead proceed with default printing settings. Clients who have previously received the settings package prior to the installation of KB5005625 are unaffected. Servers which use default print settings and have no custom settings to provide to clients are unaffected. Note The printer connection methods described in this issue are not commonly used by devices designed for home use. Printing environments affected by this issue are more commonly found in enterprises and organizations. |
This issue is resolved in KB5006672. |
|
After installing this update, you might receive a prompt for administrative credentials every time you attempt to print in environments in which the print server and print client are in different times zones. Note The affected environments described in this issue are not commonly used by devices designed for home use. The printing environments affected by this issue are more commonly found in enterprises and organizations. |
This issue is resolved in KB5006672. |
|
After installing updates released April 22, 2021 or later, an issue occurs that affects versions of Windows Server that are in use as a Key Management Services (KMS) host. Client devices running Windows 10 Enterprise LTSC 2019 and Windows 10 Enterprise LTSC 2016 might fail to activate. This issue only occurs when using a new Customer Support Volume License Key (CSVLK). Note This does not affect activation of any other version or edition of Windows. Client devices that are attempting to activate and are affected by this issue might receive the error, «Error: 0xC004F074. The Software Licensing Service reported that the computer could not be activated. No Key Management Service (KMS) could be contacted. Please see the Application Event Log for additional information.» Event Log entries related to activation are another way to tell that you might be affected by this issue. Open Event Viewer on the client device that failed activation and go to Windows Logs > Application. If you see only event ID 12288 without a corresponding event ID 12289, this means one of the following:
For more information on these event IDs, see Useful KMS client events — Event ID 12288 and Event ID 12289. |
This issue is resolved in KB5009616. |
How to get this update
Before installing this update
Microsoft now combines the latest servicing stack update (SSU) for your operating system with the latest cumulative update (LCU). SSUs improve the reliability of the update process to mitigate potential issues while installing the LCU. For general information about SSUs, see Servicing stack updates and Servicing Stack Updates (SSU): Frequently Asked Questions.
Prerequisite:
You must install the August 10, 2021 SSU (KB5005112) before installing the LCU.
Install this update
|
Release Channel |
Available |
Next Step |
|
Windows Update and Microsoft Update |
Yes |
None. This update will be downloaded and installed automatically from Windows Update. |
|
Windows Update for Business |
Yes |
None. This update will be downloaded and installed automatically from Windows Update in accordance with configured policies. |
|
Microsoft Update Catalog |
Yes |
To get the standalone package for this update, go to the Microsoft Update Catalog website. |
|
Windows Server Update Services (WSUS) |
Yes |
This update will automatically sync with WSUS if you configure Products and Classifications as follows: Product: Windows 10 Classification: Security Updates |
If you want to remove the LCU
To remove the LCU after installing the combined SSU and LCU package, use the DISM/Remove-Package command line option with the LCU package name as the argument. You can find the package name by using this command: DISM /online /get-packages.
Running Windows Update Standalone Installer (wusa.exe) with the /uninstall switch on the combined package will not work because the combined package contains the SSU. You cannot remove the SSU from the system after installation.
File information
For a list of the files that are provided in this update, download the file information for cumulative update 5005568.
For a list of the files that are provided in the servicing stack update, download the file information for the SSU — version 17763.2170.
Need more help?
-
-
office 365 works on Windows 10 Enterprise LTSC 2019 but Microsoft Word is not ability to do a voice dictation, The latest version of windows 10 21H1, the voice dictation works fine on office 365. Can it be activated somewhere this fuction or not with Windows 10 Enterprise LTSC 2019? even visual studio 2019 enteprise can be installed without any problems..
-
Are we expecting the new LTSC 2021 version today?
-
Yes. ISOs should be released by today.
-
The 19044.1263 LCU for 19044 21H2 LTSC is ready for x86x64a64.
-
Good timing. I might need to do a new install for Battlefield 2042 beta starting tomorrow. It has been a while.
-
-
Me too, installed the beta but it tells me that my win10 ltsc 2019 is not supported thus i cant even start it
-
Strange. It let me into the game without issue after clicking away the window. Obviously the game itself isn’t unlocked yet. But I can also use console commands to get into their loading area, which seems to just be a normal kind of mission area.
Error I’m getting says «Detected Windows version 17763. The required Windows version is: 19041 or later. Please update windows.»
-
ok. you must waiting for final version of ltsc if microsoft realy kill win10. 21h2 of ltsc (?)
-
In 19041 run these 2 commands in PowerShell:
Get-AppXPackage -AllUsers | Remove-AppxPackage -AllUsers Get-appxprovisionedpackage –online | Remove-AppxProvisionedPackage -online
And in Settings apps uninstall OneDrive. There you have a new LTSC
For games 19041 has directx 12 ultimate features that 17763 doesn’t. But so far I don’t know of a game that uses these new features. Would Battlefield 2042 beta be one of them? However these new features only exist on new video cards like the RTX or GTX 16 series.
Stop hovering to collapse…
Click to collapse…
Hover to expand…
Click to expand…
-
EA has listed DirectX 12 is a minimum requirement but I’m not sure it has anything requiring the absolutely latest versions. This is a game that’s also on PS4 and Xbox One.
My dxdiag is saying I’ve got DX12 (I have a 3080 GPU & a 9900k as well if that matters). I did put the latest GPU drivers on today which are for 2042. I guess we’ll see tomorrow what happens.
-
Same now, thx for the tip!
-
How do I get my win10 LTSC 2019 version 17763.2183 to 19041?
Thanks in advance <3
-
By ISO upgrading, you can upgrade to normal 1904x enterprise with keeping files and apps, or wait till the new Enterprise LTSC is released and upgrade to that.
Stop hovering to collapse…
Click to collapse…
Hover to expand…
Click to expand…
-
What ISO would be easiest to put onto a usb in case I do end up needing to upgrade.
-
I wonder that too, hopefully a swedish language one. <3
-
For those wondering about BF2042. It WONT run on LTSC 2019. It’ll load but it wont let you join a game at all.
Looks like it must have the newest DX12 crap for the game to work.
Edit, Looks like it will work but it’ll take a good 10 — 20 mins to load the game.
-
metro exodus enhanced edition requires DXR 1.1, so it won’t run on LTSC 2019 at all.
and resident evil 8 village requires DXR 1.1 for ray tracing.-andy-
-
Главная
-
AarohanTechSol
-
Fix Battlefield 2042 Error Detected Windows Version 18362 Required Windows Version Is 19041 Or Later
Просмотров: 11 048
Если вам понравилось бесплатно смотреть видео fix battlefield 2042 error detected windows version 18362 required windows version is 19041 or later онлайн которое загрузил AarohanTechSol 06 октября 2021 длительностью 00 ч 02 мин 54 сек в хорошем качестве, то расскажите об этом видео своим друзьям, ведь его посмотрели 11 048 раз.
High Gaming
2 месяца назад
Thanks sir
MrFrizbeeman
11 месяцев назад
the rooster says thank you very much!
Mikael Fossbakk
1 год назад
did all this.. still not working..
Vitaliy Ivanov
1 год назад
Thanks !
T-800
1 год назад
What if I don’t want to update? I wanna keep current version
Миха Михалыч
1 год назад
не работает на корпаративной версии
박하수
1 год назад
it was helpful thank you
Dmitry Ex5
1 год назад
This is just a guide how to update windows, not how to fix the problem
gunshine
1 год назад
Aye thanks man
noshameshane
1 год назад
Your videos have been very clear and precise. Furthermore, taking time out of your day to provide these steps have been absolutely legendary. Well done!
Igor Marcauțan
1 год назад
fuck no, I’m not gonna update that piece of shit OS just to play a game
Denis Dvoynos
1 год назад
Thank u, your video so helpfull!!! I love u men!
Metz981
1 год назад
Just press ‘ok’ and game will launch. To the author of this video — we don’t need help how to update windows 10, as it’s not an ez task to block windows upgrades for good. So if we did it, we are well aware of it. So you’d rather give us a solution how to get rid of the error, not to upgrade windows 10 that we do not want to.
sebastian longum jones
1 год назад
omg i love you sooo much thank you
{ Triks0 }
1 год назад
Я не могу скачать assistant. Media creation tool тоже не получается скачать
IAce
1 год назад
this broke my mic
Крутой Чувачок
1 год назад
does it posible regedit? I dont want update
R4lfXD
1 год назад
I tried updating tru the asssistant in the past and wasn’t able to complete. Can the Creation Tool change that or am I doomed to clean install?
Alican ÜNLÜ
1 год назад
i just click okay and game is opened 
Poker — Twitch Streaming Highlights
1 год назад
it says windows is not up to date, but it never updates anything
Официальное подтверждение проблемы
Симптомы:
После установки мартовского обновления KB5000802 (Windows 10, версия 2004 и 20H2, для других версий см. список ниже) вы можете получить ошибку APC_INDEX_MISMATCH в win32kfull.sys при попытке печати на определенных моделях принтеров в некоторых приложениях. Эта проблема затрагивает подмножество драйверов принтера типа 3 (type 3) и не влияет на драйверы принтера типа 4 (type 4).
Проблемы наблюдаются у владельцев оборудования фирмы Kyocera, а также Oki, Ricoh, Konica Minolta, Zebra. Кроме этого были отмечены проблемы с печатью на некоторых моделях принтеров других производителей (Epson, Brother, Lexmark) в виде непечатаемых вертикальных белых полос или наоборот печати полностью черных блоков вместо штрихкодов.
Список проблемных обновлений для различных версий Windows 10:
-
Windows 10, версия 1803 — KB5000809 (Build 17134.2087)
-
Windows 10, версия 1809 — KB5000822 (Build 17763.1817)
-
Windows 10, версия 1909 — KB5000808 (Build 18363.1440)
-
Windows 10, версия 2004 и 20H2 — KB5000802 (Build 19041.867 и Build 19042.867)
Чтобы проверить тип вашего драйвера принтера, выполните следующие действия:
-
Нажмите клавиши Windows + R или выберите Пуск, введите команду «Выполнить» и выберите её.
-
Введите printmanagement.msc и нажмите ввод или нажмите кнопку ОК.
-
Если открывается «Управление печатью», перейдите к шагу 4. Если вы получили сообщение об ошибке, Windows не может найти файл printmanagement.msc. затем выберите Пуск, введите «Управление дополнительными функциями» и выберите её. Выберите «Добавить компонент» и введите «Печать», установите флажок рядом с «Консолью управления печатью» и выберите «Установить». Теперь вам нужно будет снова начать с шага 1.
-
Разверните «Серверы печати», разверните имя своего компьютера и выберите элемент «Принтеры». Теперь вы можете увидеть тип драйвера для каждого из установленных драйверов принтера в правой колонке.
Способы решения проблемы:
Способ №1. Выполнить в консоли с правами администратора команду, вызывающую свойства принтера (type 3). Показано в видео с 0:00 по 1:30 https://www.microsoft.com/en-us/videoplayer/embed/RWzqv8 :
rundll32 printui.dll,PrintUIEntry /Xg /n "Имя вашего принтера"Выполнить в консоли команду для добавления атрибута «direct»
rundll32 printui.dll,PrintUIEntry /Xs /n "Имя вашего принтера" attributes +directСпособ №2. Удалить обновление, выполнив в консоли с правами администратора команду (номер обновления подставляете в зависимости от версии вашей ОС):
Для Windows 10, версия 2004 и 20H2:
wusa /uninstall /kb:5000802Для Windows 10, версия 1909:
wusa /uninstall /kb:5000808После удаления данного обновления отключить дальнейшие обновления ОС на неделю пока не будет выпущено исправление.
Способ №3. Показан в видео с 1:30 https://www.microsoft.com/en-us/videoplayer/embed/RWzqv8
upd: 14.03.2021 Сведения из статьи: https://www.online-ufa.ru/content/articles/blue-screen-windows-2021/
Способ № 4. Для владельцев принтеров от Kyocera, столкнувшихся с данной проблемой.
Для принтеров Kyocera временно установите более старый драйвер KX версии 6.XXX.
Для принтеров Kyocera переустановите другие версии драйвера с сайта производителя или универсальные драйвера Microsoft (Classic Driver PLC, XPS Driver, Classic Universal Driver KPDL, KyoClassicUniversalPCL и др. — для разных моделей оборудования Kyocera вариант совместимого драйвера может отличаться).
Для принтеров Kyocera отключите шрифты устройства. Для этого откройте Панель управления > Устройства и принтеры. На устройстве Kyocera кликните правой кнопкой мыши. Настройка печати > Изображение > Шрифты. Поставьте флаг «Отключить шрифты устройства».
Способ №5. Для владельцев 1С, столкнувшихся при запуске конфигурации с проблемой выпадения BSOD APC_INDEX_MISMATCH.
Установите использовать другое устройство «по умолчанию». Для этого откройте Панель управления > Устройства и принтеры. На любом другом устройстве кликните правой кнопкой мыши и выберите «Использовать по умолчанию». Обратите внимание, что данный вариант не решает полностью проблему. Он позволит запустить программу 1С, но при попытке распечатать на принтере Kyocera, либо любом другом с type 3 драйверами может произойти BSOD.
upd. 15.03.2021 Разъяснения к способу № 4. Для владельцев принтеров от Kyocera, столкнувшихся с данной проблемой.
Если не получается удалить обновление, то необходимо установить на ваш принтер Kyocera другие драйвера. Для этого переходим на официальный сайт производителя и находим нужную модель: https://www.kyoceradocumentsolutions.eu/en/support/downloads.html
Аббревиатура «v4» в названии драйвера намекает, что он поддерживает архитектуру v4 драйверов печати от Microsoft (для любопытных все подробности по ссылке: https://docs.microsoft.com/en-us/windows-hardware/drivers/print/v4-printer-driver ). В общем итоге обозначения драйверов печати «type 4» и «v4» несут одинаковую смысловую нагрузку и их можно устанавливать.
Если нет v4 драйверов, пробуйте установить XPS драйвер, при условии, что он одобрен и сертифицирован Microsoft.
Для разных моделей оборудования Kyocera варианты списка доступных драйверов и их версий могут быть разными, но думаю, смысл понятен.
upd. 17.03.2021 Microsoft выпустили внеочередное обновление, исправляющее данную проблему.
-
Windows 10, версия 1803 — KB5001565 (Build 17134.2088)
-
Windows 10, версия 1809 — KB5001568 (Build 17763.1821)
-
Windows 10, версия 1909 — KB5001566 (Build 18363.1441)
-
Windows 10, версия 2004 и 20H2 — KB5001567 (Build 19041.868 и Build 19042.868)
Данное обновление:
Позволяет решить проблему, которая может вызвать синий экран при попытке печати на определенных принтерах с помощью некоторых приложений и вызвать ошибку APC_INDEX_MISMATCH
Шаг 1. Всем рекомендуется перейти в центр обновлений Windows и запустить поиск и установку новых обновлений. Данное обновление помечено как «необязательное», потому самостоятельно оно не установится.
Шаг 2. Если вы включали режим direct для своих принтеров.
Убедитесь в наличии данной опции, выполнив команду в консоли с правами администратора:
rundll32 printui.dll,PrintUIEntry /Xg /n "Имя вашего принтера"Удалите атрибут direct, если он установлен для принтера.
rundll32 printui.dll,PrintUIEntry /Xs /n "Имя вашего принтера" attributes -direct
Однако, для некоторых из обновлений кнопка «Удалить» отсутствует, а при попытке удаления с помощью командной строки вы получите уведомление автономного установщика обновлений Windows: «Обновление для Microsoft Windows является обязательным компонентом для этого компьютера, поэтому удаление невозможно». На самом деле, даже в такой ситуации мы можем удалить неудаляемое обновление и в этой инструкции подробно о том, как именно это сделать.
Как сделать обновление, которое не удаляется не обязательным
Причина, по которой некоторые обновления Windows 10 не удаляются и считаются обязательным компонентом для компьютера, заключается в том, что соответствующий параметр содержится в их файле конфигурации. И мы это можем изменить.
В примере ниже используется встроенный текстовый редактор Блокнот для внесения необходимых изменений, но это может быть и любой иной редактор для работы с простым неформатированным текстом, главное запускать его от имени Администратора.
- Запустите текстовый редактор, например, Блокнот, от имени Администратора. Для этого в Windows 10 можно найти его в поиске на панели задач, затем нажать по найденному результату правой кнопкой мыши и выбрать нужный пункт контекстного меню.
- В Блокноте в меню выберите «Файл» — «Открыть», в поле «Тип файла» обязательно укажите «Все файлы» и перейдите в папку C:WindowsservicingPackages.
- Найдите файл, имя которого будет начинаться с Package_for_KB_НОМЕР_ОБНОВЛЕНИЯ и иметь расширение .MUM. Обратите внимание: для каждого обновления есть много похожих файлов, нам нужен без порядкового номера между Package и For. Откройте его в Блокноте.
- В верхней части этого файла найдите пункт permanence=»permanent» и измените слово в кавычках на «removable».
- Сохраните файл. Если он не сохраняется сразу, а открывает диалог сохранения, значит вы запустили текстовый редактор не от имени администратора.
На этом процедура завершена: теперь с точки зрения Windows 10 наше обновление не является обязательным для компьютера и его удаление возможно: кнопка «Удалить» появится в списке установленных обновлений панели управления.
Удаление в командной строке с помощью wusa.exe /uninstall также будет проходить без ошибок.
Примечание: для тех обновлений, которые поставлялись прямо в дистрибутиве Windows 10 (т.е. которые присутствуют в списке обновлений сразу после чистой установки ОС) таких файлов конфигурации может не быть.