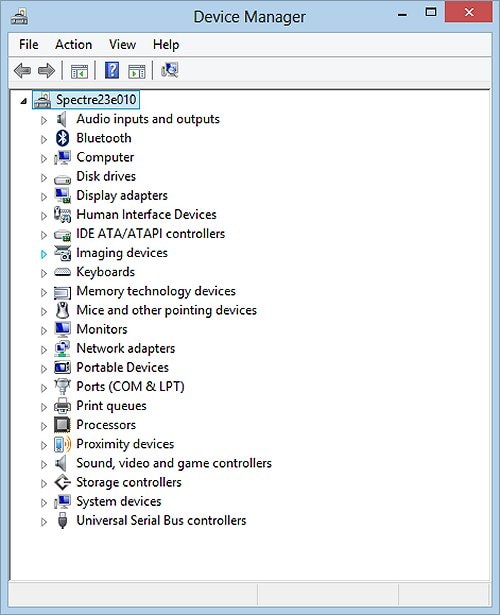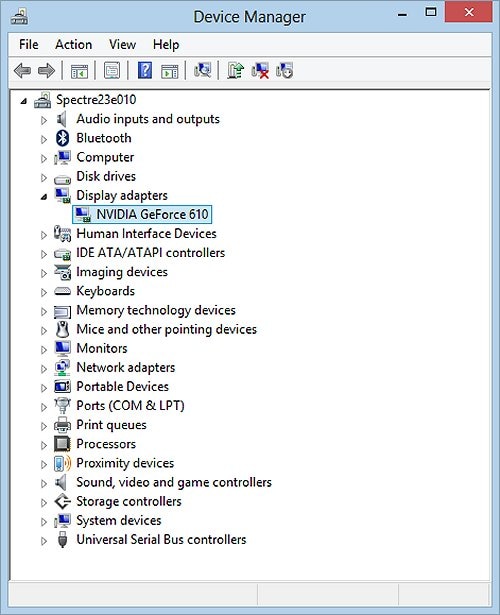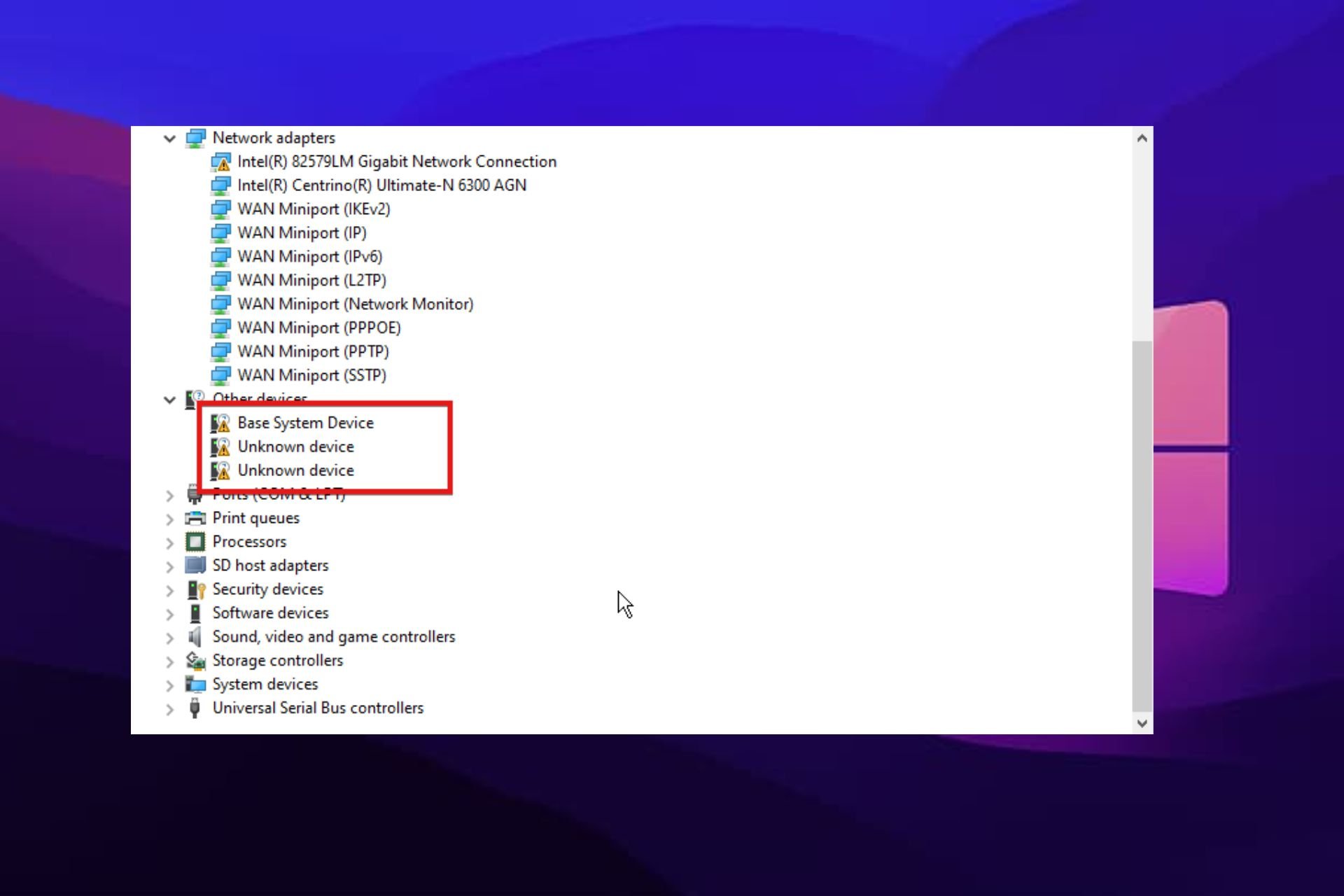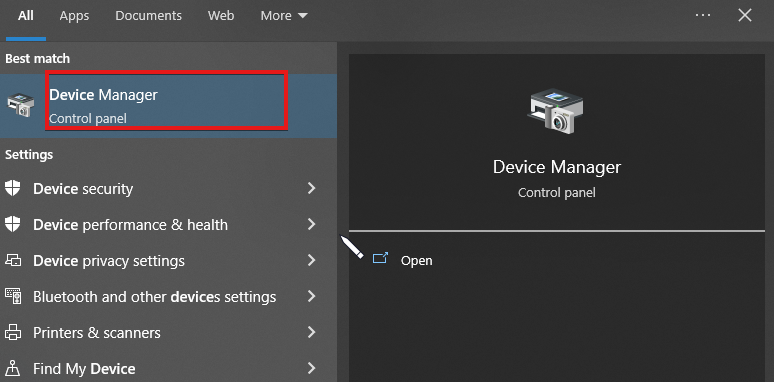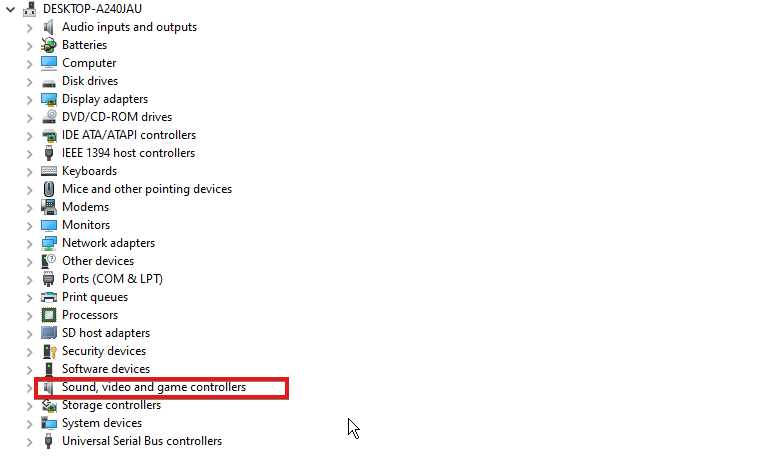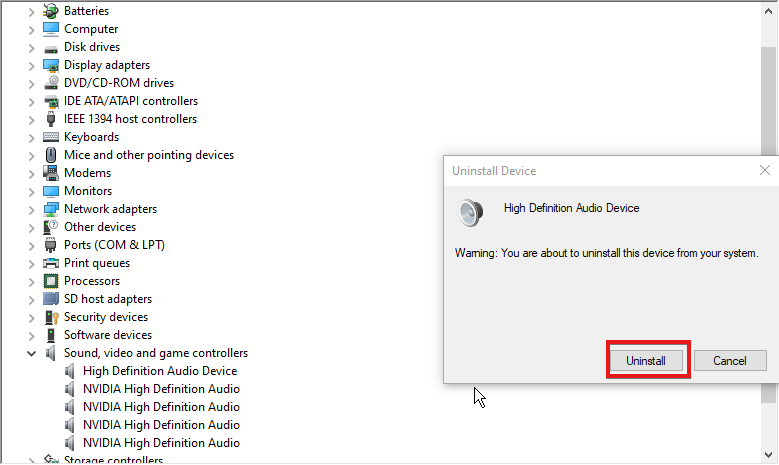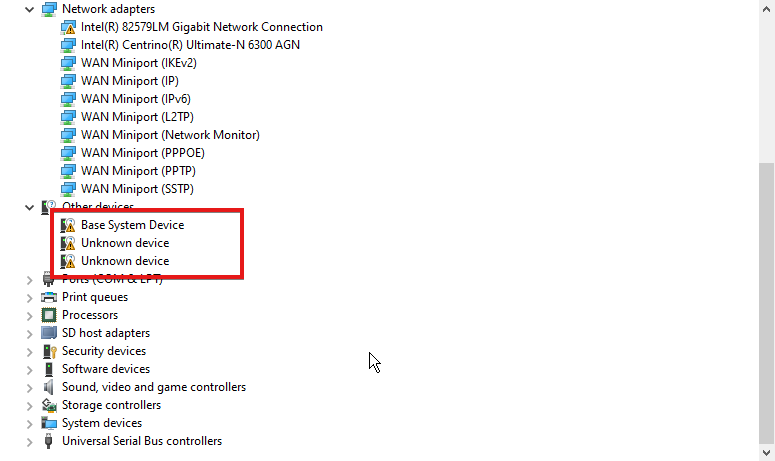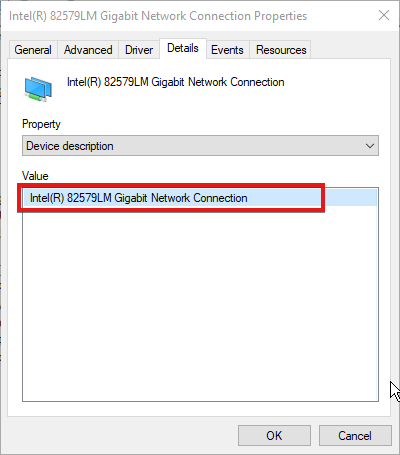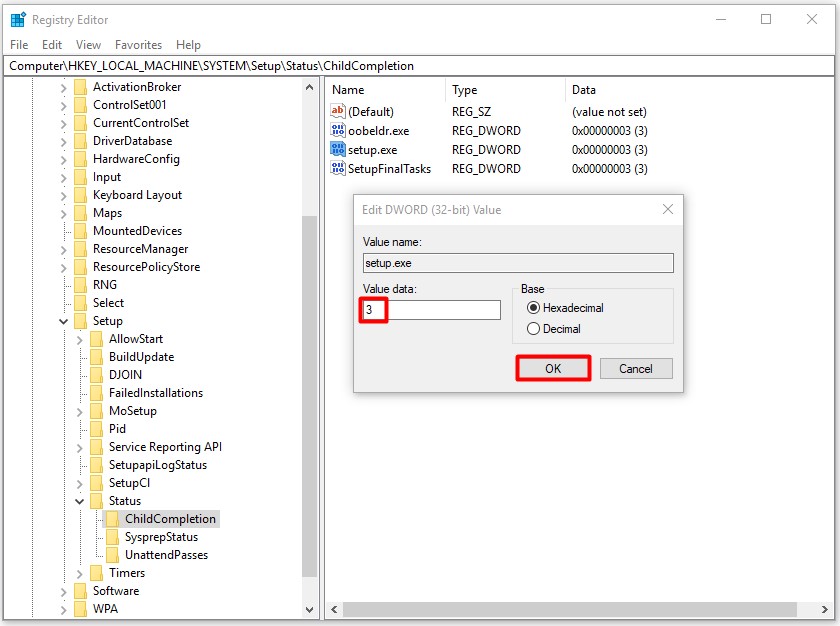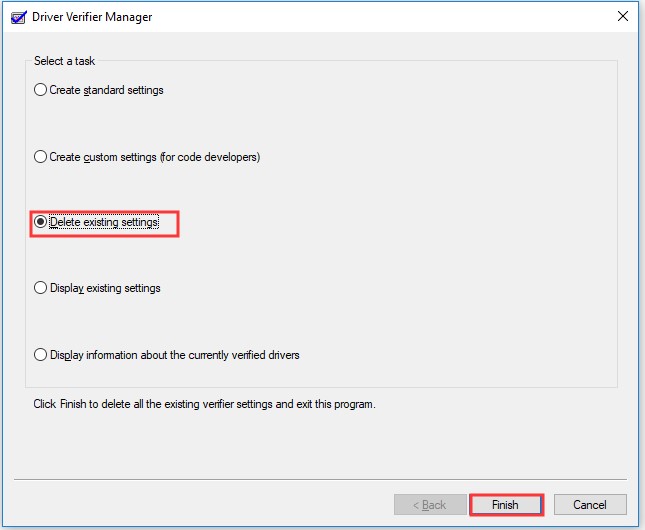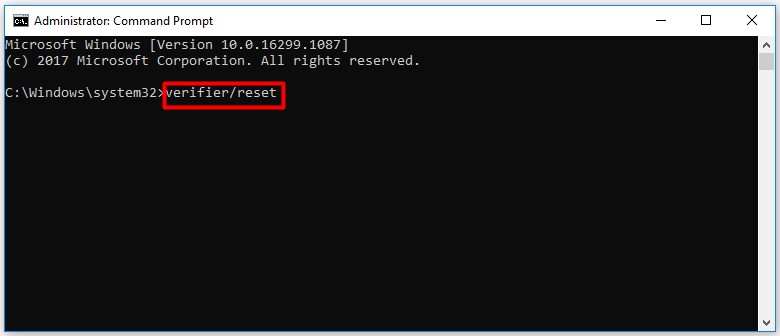Специальное предложение. См. дополнительную информацию о Outbyte и unistall инструкции. Пожалуйста, просмотрите Outbyte EULA и Политика Конфиденциальности
Intel Detection Verification
Windows XP, XP 64-bit, Vista, Vista 64-bit, 7, 7 64-bit, 11, 10, 8, 8.1
Intel Detection Verification
- Тип Драйвера:
- Материнские платы
- Версия:
- 01.00.1048.00 (29 Apr 2019)
- Продавец:
- Intel
- *.inf file:
- DetectionVerificationDrv.inf
Hardware IDs (2)
- {DD8E82AE-334B-49A2-AEAE-AEB0FD5C40DD}DETECTIONVERIFICATION
- ROOTDETECTIONVERIFICATION
Intel Detection Verification
- Тип Драйвера:
- Материнские платы
- Версия:
- 01.00.804.00 (10 May 2018)
- Продавец:
- Intel
- *.inf file:
- DetectionVerificationDrv.inf
Hardware IDs (2)
- {DD8E82AE-334B-49A2-AEAE-AEB0FD5C40DD}DETECTIONVERIFICATION
- ROOTDETECTIONVERIFICATION
Intel Detection Verification
- Тип Драйвера:
- Материнские платы
- Версия:
- 01.00.910.00 (24 Oct 2018)
- Продавец:
- Intel
- *.inf file:
- DetectionVerificationDrv.inf
Hardware IDs (2)
- {DD8E82AE-334B-49A2-AEAE-AEB0FD5C40DD}DETECTIONVERIFICATION
- ROOTDETECTIONVERIFICATION
Intel Detection Verification Windows для устройств собирались с сайтов официальных производителей и доверенных источников. Это программное обеспечение позволит вам исправить ошибки Intel Detection Verification или Intel Detection Verification и заставить ваши устройства работать. Здесь вы можете скачать все последние версии Intel Detection Verification драйверов для Windows-устройств с Windows 11, 10, 8.1, 8 и 7 (32-бит/64-бит). Все драйверы можно скачать бесплатно. Мы проверяем все файлы и тестируем их с помощью антивирусного программного обеспечения, так что скачать их можно на 100% безопасно. Получите последние WHQL сертифицированные драйверы, которые хорошо работают.
Эта страница доступна на других языках:
English |
Deutsch |
Español |
Italiano |
Français |
Indonesia |
Nederlands |
Nynorsk |
Português |
Українська |
Türkçe |
Malay |
Dansk |
Polski |
Română |
Suomi |
Svenska |
Tiếng việt |
Čeština |
العربية |
ไทย |
日本語 |
简体中文 |
한국어
Вы запускаете:
Windows 7
Драйверы найдены в нашей базе драйверов.
Дата выпуска драйверов:
02 Feb 2023
специальное предложение
См. дополнительную информацию об инструкциях по Outbyte и деинсталяции app.instrustions. Пожалуйста, просмотрите Outbyte EULA и app.privacy
Нажмите «Загрузить сейчас», чтобы получить средство обновления драйверов, которое поставляется с драйвером Intel Detection Verification :componentName. Утилита автоматически определит подходящий драйвер для вашей системы, а также загрузит и установит драйвер Intel Detection Verification :componentName. Инструмент обновления драйверов — это простая в использовании утилита, которая представляет собой отличную альтернативу ручной установке, признанной многими компьютерными экспертами и компьютерными журналами. Инструмент содержит только последние версии драйверов от официальных производителей. Он поддерживает такие операционные системы, как Windows 10, Windows 11, Windows 8 / 8.1, Windows 7 и Windows Vista (64/32 бит). Чтобы загрузить и установить драйвер Intel Detection Verification :componentName вручную, выберите нужный вариант из списка ниже.
Intel Detection Verification Драйверы
-
Имя оборудования:
Detection VerificationТип устройства:
Материнские платыManufactures:
IntelВерсия драйвера:
01.00.1048.00Дата выпуска:
29 Apr 2019Размер файла:
479.3KBСистема:
Windows 10, Windows 11 64-bitИдентификатор оборудования:
{DD8E82AE-334B-49A2-AEAE-AEB0FD5C40DD}DETECTIONVERIFICATION, ROOTDETECTIONVERIFICATION -
Имя оборудования:
Detection VerificationТип устройства:
Материнские платыManufactures:
IntelВерсия драйвера:
01.00.804.00Дата выпуска:
10 May 2018Размер файла:
223.8KBСистема:
Windows 10, Windows 11 64-bitИдентификатор оборудования:
{DD8E82AE-334B-49A2-AEAE-AEB0FD5C40DD}DETECTIONVERIFICATION, ROOTDETECTIONVERIFICATION -
Имя оборудования:
Detection VerificationТип устройства:
Материнские платыManufactures:
IntelВерсия драйвера:
01.00.910.00Дата выпуска:
24 Oct 2018Размер файла:
328.4KBСистема:
Windows 10, Windows 11 64-bitИдентификатор оборудования:
{DD8E82AE-334B-49A2-AEAE-AEB0FD5C40DD}DETECTIONVERIFICATION, ROOTDETECTIONVERIFICATION
Была ли эта страница полезной?
Какой процент пользователей установили драйверы Intel?
98% установил драйвер
Какой процент пользователей не помог этой статье?
2% не помогло
Hi! @Anderson2244, Thank you for visiting the HP Forums! A great place where you can find solutions for your issues with help from the community!
I understand when you open device manager on your PC you are getting devices/detection verification no device installed error.
Don’t worry I’ll try to help you out.
Did you make any software or hardware changes on your PC?
Have you installed any new hardware on your PC?
Excellent description and a great diagnosis done. It is greatly appreciated.
Please try the steps recommended below and check if it helps.
Try updating the BIOS, Audio and chipset drivers on your PC and check if it helps.
Update the BIOS using this link. Click Here
Update the chipset drivers using this link. Click Here
Update the audio drivers using this link. Click Here
Also, try the steps recommended below.
To view error codes in Device Manager, follow these steps:
-
In Windows, search for and open Device Manager.
-
Select Device Manager in the menu.
Figure : Device Manager
-
Double-click a device type (for example, double-click Display Adapters) to view the devices in that category.
-
Right-click the desired device and click Properties.
Figure : Display adapters
Refer this article to further troubleshoot device manager errors. Click Here
Also, try running a system diagnostics test on your PC and check if the hardware components on your PC are functioning correctly.
Refer this article to know more information about running system diagnostics on your PC.
Let me know if this helps!
Have a great day!
Please click “Accept as Solution” if you feel my post solved your issue, it will help others find the solution.
Click the “Kudos, Thumbs Up» on the bottom right to say “Thanks” for helping!
A4Apollo
I am an HP Employee
This detection verification error often signals a faulty device driver
by Vladimir Popescu
Being an artist his entire life while also playing handball at a professional level, Vladimir has also developed a passion for all things computer-related. With an innate fascination… read more
Published on July 14, 2022
Fact checked by
Vlad Turiceanu
Passionate about technology, Windows, and everything that has a power button, he spent most of his time developing new skills and learning more about the tech world. Coming… read more
- The Device Manager displays the status of every hardware device on your computer.
- The Device Manager detection verification error occurs when there is a bad audio driver issue.
- Redownloading the faulty driver or updating it can fix this error.
XINSTALL BY CLICKING THE DOWNLOAD FILE
This software will keep your drivers up and running, thus keeping you safe from common computer errors and hardware failure. Check all your drivers now in 3 easy steps:
- Download DriverFix (verified download file).
- Click Start Scan to find all problematic drivers.
- Click Update Drivers to get new versions and avoid system malfunctionings.
- DriverFix has been downloaded by 0 readers this month.
Several circumstances can prompt the Device Manager detection verification error. The Device Manager allows the user to see if any hardware components or drivers are missing from the installation.
Also, it manages the hardware that is installed on your PC. However, it can run into some errors when there’s an issue with the hardware or the drivers on your computer.
The Device Manager detects and lists hardware and device drivers on your computer. Likewise, it reads their status information. It allows you to access the driver settings and information on your computer. Every device connected to your computer stores the status code in the Device Manager.
Furthermore, the Device Manager detection verification error signals a faulty device driver or a hardware device issue. Hence, this article will discuss the error, its cause, and how you can fix it.
What is detection verification in Device Manager?
Detection Verification is a device that the Device Manager shows if the Realtek audio driver is missing. It is usually not preinstalled on the device, but some things can prompt it.
However, it means that a driver is missing. Also, it can indicate that it is not available on the device.
What can cause detection verification errors?
The detection verification error in the Device Manager has several causes. However, the most common is a bad audio (sound) driver. Another cause of the detection verification error is a hardware device problem.
Every device connected to the computer stores its activities and status in the Device Manager, in form of a status code. Hence, when there’s something wrong with a hardware device or driver, it can prompt the detection verification error in the Device Manager.
How can I fix the detection verification error in Device Manager?
1. Uninstall and reinstall the Audio driver
- Press the Windows + S keys, input Device Manager in the search space, and launch it.
- Click on the Device Manager and scroll down to the bottom of your screen.
- Double-click on the Sound, video, and game controllers option.
- Click on the audio device, and select Uninstall device from the options
- Tick the Attempt to remove the driver for this device box and click on Uninstall.
- Restart your computer to take effect.
Windows will automatically reinstall the suitable driver for the audio device once your computer has rebooted successfully.
2. Detect and redownload the driver that is causing the issue
- Press the Windows + S keys, input Device Manager in the search space, and launch it.
- Right-click on the Start button and check if you see any ? or ! symbols against any driver.
- Select the driver and right-click on it.
- Select the Properties option and click on the Display tab.
- Then, select Hardware IDs from the drop-down and copy the first line.
- Paste it into Google to search for the manufacturer of the device.
- Then, go to the System/Motherboard maker’s site and download the latest version of the driver.
Alternatively, you can make use of DriverFix to download the latest drivers for your PC. Further, you can also auto-update all the outdated or corrupt drivers directly rather than downloading them individually.
⇒ Get DriverFix
3. Update your Windows device
- Click on the Start button in the bottom left corner of your screen.
- Select Settings from the options and scroll down the screen.
- Click on Windows Update.
- If there is an update available, download it, and it will automatically install on your device.
- How to Password Protect Zip Files in Windows 11 [3 Tips]
- 5 Ways to Fix Hyper-V Audio Not Working on Windows 11
- Windows 11 Cursor: How to Change & Customize It
- Minecraft Won’t Install on Windows 11: 5 Easy Methods to Use
These are the best fixes for the detection verification error in Device Manager.
Windows users can also learn how to manually install drivers on their computers. It will help them fix missing or outdated driver issues.
In conclusion, users can use the DriverFix tool, which automatically scans for available updates for your drivers and installs them.
Let us know how the procedure went for you in the comments area below.
Still having issues? Fix them with this tool:
SPONSORED
If the advices above haven’t solved your issue, your PC may experience deeper Windows problems. We recommend downloading this PC Repair tool (rated Great on TrustPilot.com) to easily address them. After installation, simply click the Start Scan button and then press on Repair All.
Newsletter
You may encounter the BSOD error for many times, but you have to utilize different methods to fix it according to different error messages. The driver_verifier_detected_violation is one of the error information. Here, MiniTool will show you some fixes for the error.
When your computer ran into a problem, you will get a blue screen along with specific error message. The “driver_verifier_detected_violation” is one of the them. After encountering this error, you can take some measures to fix it.
Fix 1: Change Windows Registry
If you are on the error screen, you can try changing Windows Registry by following the steps below.
Step 1: Press Shift plus F10 keys, and then a black prompt window will show up.
Step 2: Type regedit on the screen and hit the Enter key.
Step 3: After the Registry window appears, you need to navigate to the following locations step by step by utilizing the left menu.
- HKEY_LOCAL_MACHINE
- SYSTEM
- Setup
- Status
- ChildCompletion
Step 4: In the right side of the window, find and double click on setup.exe.
Step 5: In the pop-up window, set the Value data to 3. After that, click OK to save the change and exit the Registry.
Step 6: Now, reboot your computer and check if the error is fixed or not.
Fix 2: Underclock Graphics Card
Overclocking is an operation to change hardware settings, which is useful for improving performance. Due to this reason, plenty of users overclock their hardware. However, this operation has some risks. If you are not careful enough, you may cause damage to your hardware.
Underclocking is a procedure that is similar to overclocking, but it can slightly lower your hardware’s performance to drop heat emission or to avoid incompatibility issues. Some users said that they managed to fix driver_verifier_detected_violation error through lowering the clock of their graphics card by 100Mhz.
Fix 3: Reset Windows 10
If the driver verifier detected violation Windows 10 error is caused by certain software, you can solve it by resetting Windows 10.
Tip: This operation is similar to clean install, so you need to back up all important files in system partition (usually C drive).
To perform Windows resetting, you need Windows 10 Installation Media. If you don’t have, you can utilize this Windows 10 media creation tool to create one. After that, follow these steps to finish resetting operation.
Step 1: Restart your computer from the created Windows 10 installation media. Then, follow the on-screen instruction to enter the Windows Repair Environment.
Step 2: Now, click on repair your computer > Troubleshoot > Reset this PC > Remove everything.
Step 3: Select Only the drive where Windows is installed > Just remove my files and click on the Reset button to go on.
Step 4: After that, wait patiently for the reset process to complete.
If the BSOD error still persists after resetting Windows 10, it is very likely that the error results from faulty hardware.
Fix 4: Check Hardware
Faulty RAM is also responsible for driver verifier detected violation BSOD error. Therefore, when the error occurs, you can perform a RAM check. To get the detailed steps of testing RAM, please read Fix 9 of this post. If your RAM is running normally, check other components like motherboard, hard drive, wireless adapter and so on.
Additionally, the built-in fans sometimes can also cause the error, so you should solve it by fixing or replacing them.
Fix 5: Disable/Reset Driver Verifier
As the error message indicates, there’s something wrong with your verifier driver. Hence, you can consider disabling or resetting driver verifier. Here’s how to do.
Step 1: If you are on error screen, press Shift plus F10 to open the prompt window.
Step 2: Type verifier and hit the Enter key.
Step 3: After the Driver Verifier Manager window opens, check the Delete existing settings option and click on Finish to save the change.
Step 4: Restart your computer and check if the error is fixed.
If the error still exists after disabling driver verifier, you can try resetting it. Here are steps.
Step 1: Repeat the Step 1 in disabling driver verifier section to open the prompt window.
Step 2: Type verifier/reset and press Enter.
Step 3: Reboot your computer.
You may encounter the BSOD error for many times, but you have to utilize different methods to fix it according to different error messages. The driver_verifier_detected_violation is one of the error information. Here, MiniTool will show you some fixes for the error.
When your computer ran into a problem, you will get a blue screen along with specific error message. The “driver_verifier_detected_violation” is one of the them. After encountering this error, you can take some measures to fix it.
Fix 1: Change Windows Registry
If you are on the error screen, you can try changing Windows Registry by following the steps below.
Step 1: Press Shift plus F10 keys, and then a black prompt window will show up.
Step 2: Type regedit on the screen and hit the Enter key.
Step 3: After the Registry window appears, you need to navigate to the following locations step by step by utilizing the left menu.
- HKEY_LOCAL_MACHINE
- SYSTEM
- Setup
- Status
- ChildCompletion
Step 4: In the right side of the window, find and double click on setup.exe.
Step 5: In the pop-up window, set the Value data to 3. After that, click OK to save the change and exit the Registry.
Step 6: Now, reboot your computer and check if the error is fixed or not.
Fix 2: Underclock Graphics Card
Overclocking is an operation to change hardware settings, which is useful for improving performance. Due to this reason, plenty of users overclock their hardware. However, this operation has some risks. If you are not careful enough, you may cause damage to your hardware.
Underclocking is a procedure that is similar to overclocking, but it can slightly lower your hardware’s performance to drop heat emission or to avoid incompatibility issues. Some users said that they managed to fix driver_verifier_detected_violation error through lowering the clock of their graphics card by 100Mhz.
Fix 3: Reset Windows 10
If the driver verifier detected violation Windows 10 error is caused by certain software, you can solve it by resetting Windows 10.
Tip: This operation is similar to clean install, so you need to back up all important files in system partition (usually C drive).
To perform Windows resetting, you need Windows 10 Installation Media. If you don’t have, you can utilize this Windows 10 media creation tool to create one. After that, follow these steps to finish resetting operation.
Step 1: Restart your computer from the created Windows 10 installation media. Then, follow the on-screen instruction to enter the Windows Repair Environment.
Step 2: Now, click on repair your computer > Troubleshoot > Reset this PC > Remove everything.
Step 3: Select Only the drive where Windows is installed > Just remove my files and click on the Reset button to go on.
Step 4: After that, wait patiently for the reset process to complete.
If the BSOD error still persists after resetting Windows 10, it is very likely that the error results from faulty hardware.
Fix 4: Check Hardware
Faulty RAM is also responsible for driver verifier detected violation BSOD error. Therefore, when the error occurs, you can perform a RAM check. To get the detailed steps of testing RAM, please read Fix 9 of this post. If your RAM is running normally, check other components like motherboard, hard drive, wireless adapter and so on.
Additionally, the built-in fans sometimes can also cause the error, so you should solve it by fixing or replacing them.
Fix 5: Disable/Reset Driver Verifier
As the error message indicates, there’s something wrong with your verifier driver. Hence, you can consider disabling or resetting driver verifier. Here’s how to do.
Step 1: If you are on error screen, press Shift plus F10 to open the prompt window.
Step 2: Type verifier and hit the Enter key.
Step 3: After the Driver Verifier Manager window opens, check the Delete existing settings option and click on Finish to save the change.
Step 4: Restart your computer and check if the error is fixed.
If the error still exists after disabling driver verifier, you can try resetting it. Here are steps.
Step 1: Repeat the Step 1 in disabling driver verifier section to open the prompt window.
Step 2: Type verifier/reset and press Enter.
Step 3: Reboot your computer.