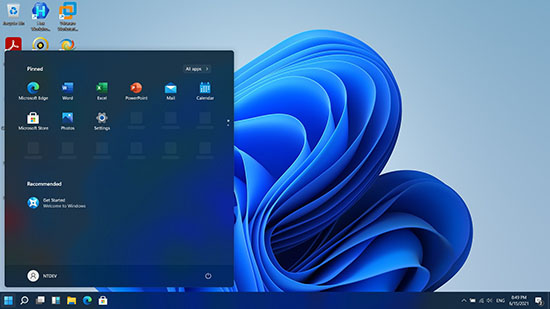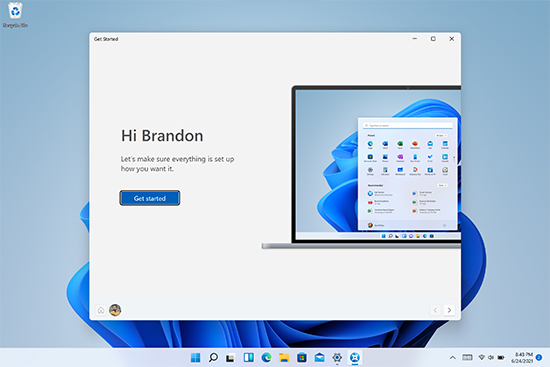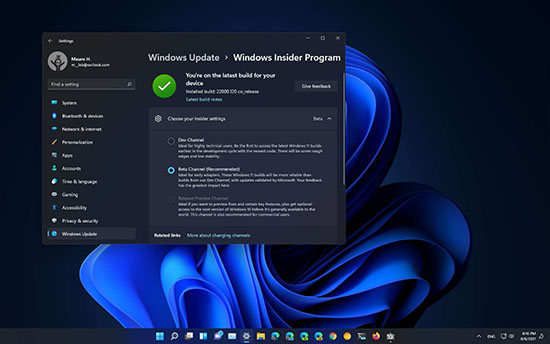С участием
отчеты
Что будущие обновления канала Windows 11 DEV могут быть нестабильными для инсайдеров Windows, вы можете захотеть перейти на более стабильную бета-канал или обратно в канал Dev позже, если вы измените свой разум. Вот как это сделать.
DEV Channel vs. Beta Channel: в чем разница?
В программе Insider Windows Microsoft описывает канал DEV как «для высокотехнологичных пользователей», и что «будут некоторые грубые края и низкая стабильность». Это канал выпуска кровотечения для новых функций, которые еще не были проверены.
Напротив, бета-канал обеспечивает более надежные сборки, которые «проверены» Microsoft, и это «идеально подходит для ранних усыновлений», которые хотят попробовать Windows 11 с меньшим риском аварии, согласно Microsoft.
Когда Windows 11 Insider Preview
впервые запущен в июне 2021 года
Microsoft выпустила ОС только через канал DEV Windows Insider. После окон 11.
запущен на бета-канале
29 июля более стабильная версия стала доступна для людей, которые могут захотеть пробовать (хотя мы нашли выпуск канала Dev
был очень стабильным
начать с).
Как переключаться между DEV и бета-каналами в Windows 11
Во-первых, важно знать, что следующие инструкции относятся только к установкам Windows 11, которые связаны с
Windows Insider Program
Отказ (На момент этого письма 24 августа 2021 года это означает, что все установки Windows 11 — но это не всегда будет так.)
Чтобы начать, нажмите Windows + I, чтобы открыть приложение настроек. Вы также можете щелкнуть правой кнопкой мыши меню «Пуск» и выберите «Настройки» из списка.

Когда настройки открываются, выберите «Обновление Windows» в боковой панели.

В обновлении Windows нажмите «Программа Insider Windows».

В настройках программы Insider Windows нажмите «Выбрать настройки Insider», чтобы расширить меню, если необходимо.

Когда меню падает вниз, щелкните круговую кнопку рядом с «каналом DEF», либо «Beta Channel (рекомендуется)», чтобы выбрать его, в зависимости от ваших предпочтений.

И это все, что вам нужно сделать. Приложение настроек автоматически сохраняет ваш выбор. Закрыть настройки, а с далее вы получите только обновления бета-канала.
В любое время вы можете вернуть настройки и GT; Обновление Windows & GT; Программа Insider Windows и выберите другой вариант для переключения каналов снова. Счастливое тестирование!
СВЯЗАННЫЕ С:
Как получить предварительный просмотр Windows 11 на вашем компьютере
Относительно недавно выпущена в публичный доступ новая версия популярнейшей операционной системы Windows – одиннадцатая. Но что, если вы – разработчик, и просто необходимо использовать, проверить на собственном опыте, новейшую версию Windows 11. Для таких случаев существует специальная dev-версия ОС.
Приставка dev- в словах – сокращение developer – разработчик, следовательно, dev-версия – вариация для разработчиков. Её задача — проверка новых функций, собственных приложений и программ в последней оболочке и т.д. Создана dev-версия строго для профессиональных технических разработчиков, неподготовленный человек не может быть допущен к подобной версии.
Что нового
Windows 11 (dev) открывает ранний доступ к свежим сборкам в новейшем цикле разработки с новым кодом. Все нововведения, представленные здесь, в неопределенный момент, по мере разработки, появятся в публичной версии. Установленной системы опубликования нет. Важно отметить, что версии для разработчиков содержат ошибки и нестабильности!
Как скачать и установить dev-версию
- Новые версии, не открытые для большинства, публикуются под эгидой Программы предварительной оценки Windows. Чтобы установить dev-версия, вам сначала необходимо зарегистрироваться в этой программе по ссылке: insider.windows.com
- Также запомните – регистрироваться в данной программе нужно только с той учётной записью, вход в которую вы совершили на компьютере. Так будет в любом случае удобнее.
- Убедитесь, что на вашем компьютере последняя из доступных версий, нет никаких дополнительных неустановленных обновлений.
- Итак, переходим к основному плану. Откройте на компьютере Пуск -> Параметры -> Конфиденциальность -> Диагностика и отзывы. Перед вами откроется информация о диагностических данных, выбираем второй вариант – необязательные диагностические данные.
- Откройте Пуск -> Параметры -> Обновление и безопасность -> Программа предварительной оценки Windows.
- Под описанием программы кнопка «Начать», кликайте по ней.
- Важно: на этапе выбора учетной записи выбирать нужно только тот аккаунт, с которого вы зарегистрировались в Программе!
- После входа в аккаунт выбираем необходимый канал обновлений — канал Dev.
- Просмотрите необходимую юридическую документацию и перезапустите компьютер.
- Переходим в Центр обновления Windows, дополнительно нажимаем «Проверить обновления» и скачиваем нужные дополнения.
- После скачивания перезапустите компьютер. Готово!
Как выйти и перейти на бета-канал
Помимо вышеупомянутого dev-канала существует в том числе и beta-версия. Эта вариация обновления — рекомендуемая. Эти сборки Windows 11 надежнее, ведь они долгое время проверяются самой компанией Microsoft, благодаря чему отзывы здесь имеют еще бОльшую силу.
При необходимости в Windows 11 перейти с dev на beta версию обновлений, сделать это довольно легко. Нужно:
- Перейти в меню Программы предварительной оценки Windows (Пуск -> Параметры -> Обновление и безопасность).
- Нажать на блок верхней секции (о параметрах участника программы предварительной оценки).
- Выбрать в появившимся в списке бета-канал.
- Если необходимо, перезапустить компьютер.
Готово, вполне возможно перейти с канала dev на бета версию Windows 11. При необходимости, снова перейти в Центр обновлений Windows и проверить наличие обновлений на новом канале.
Известные проблемы в сборке
Учитывая факт того, что dev-версия «поступает» к пользователю сразу после разработки ее инженерами корпорации Microsoft, само собой понятно, что некоторых ошибок не избежать.
С каждым обновлением, как и исправляется много ошибок, так и столько же появляются новые. В этом и заключается смысл версий для разработчиков. Инсайдеры отправляют разработчикам отзывы, в которых указывают на найденные недостатки и ошибки, а те, в свою очередь, исправляют их.
Перечислить прямым текстом проблемы и ошибки в сборках обновлений dev-канала физически невозможно, ведь они постоянно и исчезают, и появляются снова. Нужно просто понимать, что устанавливая не до конца готовую ОС на устройство, риск очень высок, ведь вы не можете знать наверняка, что никаких оплошностей в системе не возникнет. Об ошибках, несостыковках, недоработках ye;yj писать разработчику для быстрой доработки версии.
Если вы участвуете в программе разработки Windows 11 Insider Preview Program и входите в канал разработки, правила применяются по-разному к вашей категории энтузиастов Windows. Канал разработчика является первым фильтром для любого нового обновления Windows и, следовательно, сталкивается с большинством ошибок и проблем. Итак, хотя вы раньше всех знакомы с модным пользовательским интерфейсом, вы также сталкиваетесь с проблемами, связанными с ним. Но что произойдет, когда вечеринка закончится и больше нет сборок для тестирования? Вот что вам нужно знать.
Пользователи Dev Channels — важная тестовая зона, с которой Microsoft не любит расставаться. Если вы используете канал сборки Windows для разработчиков, то переход практически невозможен без чистой установки Windows 10. Windows чрезвычайно усложнила пользователям разработчиков возможность перехода на другую версию. Канал Windows Insider Preview. Поскольку пользователи-разработчики первыми получают любое обновление Windows, они оказываются ценной аудиторией, которая нужна Windows при тонкой настройке своей операционной системы. Если в канале разработки есть дефицит, в канале бета-версии и канале предварительного просмотра будет больше ошибок и проблем, которые можно было бы устранить на этапе сборки разработки.
Что происходит, когда вы пытаетесь перейти на бета-канал или канал Release Preview?
Когда дело доходит до переключения каналов, с тех пор, как Windows 11 была объявлена широкой публике, стало намного проще. Раньше вы не могли переключиться с канала разработки на канал бета-версии или предварительного просмотра выпуска независимо от номера версии вашей сборки. Microsoft вынудила вас выполнить чистую установку Windows, чтобы избежать конфликтов и обеспечить надлежащую производительность.
Однако из-за огромного количества претендентов на участие в программе предварительной оценки Windows 11 на канале разработчиков в последнее время Microsoft решила добавить возможности обновления и в канал разработки. Теперь вы можете переключиться и перейти на бета-версию или стабильную сборку из своей сборки разработчика, если ее номер версии совпадает с номером версии вашей сборки разработчика или превышает его. Переход на более ранние версии разработчиков по-прежнему ограничен, что означает, что бета-версия или стабильная версия ниже, чем ваша текущая версия разработчика, по-прежнему заставят вас выполнить чистую установку Windows, чтобы вы могли переключать сборки Windows 11.
Что произойдет, когда Windows 11 станет общедоступной?
Если вы находитесь на канале бета-версии или предварительной версии, вы сможете выполнить обновление до последней стабильной версии Windows 11 независимо от номера версии вашей сборки. Однако путь обновления для подписчиков канала разработки будет зависеть от номера версии их сборки. Если номер версии равен или ниже текущей стабильной сборки, вы сможете обновить свою сборку без чистой установки. Однако, если номер версии вашей dev-сборки выше, чем у стабильного выпуска, вам нужно будет выполнить чистую установку, чтобы получить стабильный выпуск Windows 11.
Есть ли способ избежать чистой установки Windows 10?
Нет, невозможно избежать чистой установки, если вы используете более позднюю версию dev build. Это важный шаг, который гарантирует, что вы не столкнетесь с какими-либо конфликтами или проблемами с производительностью на вашем ПК из-за неправильного обновления из сборки разработчика.
Есть ли способ перейти непосредственно от сборки разработчика к финальной версии Windows 11?
Нет, когда вы находитесь в режиме разработки, вы попадаете в отдельную экосистему, чем остальная часть вселенной Windows, поэтому вы также должны соблюдать другие законы. Dev-сборка не предусматривает прямого перехода на Windows 11, если вы используете более новую версию, чем стабильная версия.
Если вы решаете, к какой программе присоединиться, и проверяете, подходит ли вам канал разработки, постарайтесь избегать разработки, если только вы не хотите присоединиться к программе для сотрудничества с Microsoft. Если вы энтузиаст и просто хотите быть впереди всех, то канал бета-версии или канал Release Preview обеспечит действительно хорошее впечатление. Придерживаясь любого из этих каналов, вы сможете спокойно выйти из программы предварительной оценки и загрузить окончательную версию. Нет необходимости в чистой установке, и вы также сможете побаловать себя ранними экспериментами с программным обеспечением.
Тем не менее, технически вы можете установить Windows 11 с помощью файла ISO, но это не рекомендуется, поскольку вы можете столкнуться с множеством проблем, если не выполните чистую установку.
Мы надеемся, что эта статья оказалась для вас полезной. Сообщите нам комментарии в случае запросов. Будьте осторожны и оставайтесь в безопасности!
Содержание
- 1. Зачем нужен Windows Insider
- 2. Что такое каналы?
- 3. Какие могут быть версии сборок
- 4. Как установить бета-версию Windows 11 на PC со слабым процессором
Ожидаемая многими Windows 11 официально выйдет только осенью, однако уже сейчас Microsoft выложила в открытый доступ первую превью-версию новой операционной системы с порядковым номером 22000.51. В этом гайде мы расскажем все о том, как установить себе бету, если вам не хочется ждать октября.
- Как установить Windows 11: проверяем системные требования, активируем TPM и Secure Boot
- Как настроить TPM 2.0 для установки Windows 11
- Как получить бета-версию Windows 11. Как подключиться к Windows Insider. Какой канал выбрать. Что делать, если процессор не соответствует системным требованиям Windows 11
- Поддерживаемые процессоры для Windows 11. Список процессоров от intel и AMD, на которых будет работать новая операционная система
- Как убрать виджет «Погода» с панели задач в Windows 10 и Windows 11. Как настроить «Новости и интересы» в Windows 10
- Оптимизация Windows 10 и Windows 11. Как ускорить систему, отключить автозапуск программ, удалить временные файлы и другие советы
- Как навсегда отключить обновления в Windows 10, Windows 11 и остановить фоновую загрузку приложений
- Чем отличаются версии Home и Pro у Windows 11
- Как можно уменьшить потребление оперативной памяти в Windows 11
- Как и чем заменить меню «Пуск» в Windows 11
- 25 команд Windows, которые вам точно стоит запомнить
- Как изменить время до блокировки экрана в Windows 11
- Как отключить сенсорный экран в ноутбуке с Windows 11
- Как сделать маленькую панель задач в Windows 11
- Как зайти в UEFI в Windows 11
- Как Windows 11 сделать похожей на Windows 10
- Как ускорить компьютер на Windows 10 и Windows 11 при помощи одной функции
Зачем нужен Windows Insider

Новая политика компании Microsoft направлена на увеличение автономности и усиление обратной связи с пользователями. Поэтому первое, что потребуется для установления бета-версии ОС, — это программа Windows Insider. Получить к ней доступ можно совершенно бесплатно с официального сайта, либо напрямую с компьютера. Суть заключается в том, чтобы дать возможность заинтересованным пользователям отправлять свои отзывы напрямую инженерам Microsoft.
Чтобы стать участником программы напрямую с компьютера, потребуется совершить ряд действий:
- На PC с Windows 10 откройте «Параметры»;
- Перейдите в раздел «Обновление и безопасность» и выберите «Программа предварительной оценки Windows» на левой панели;
- Если вы еще не зарегистрировались, нажмите кнопку «Начать»;
- В появившемся окне нажмите «Связать учетную запись»;
- На следующем экране убедитесь, что вы выбрали «канал Devl» — это единственный способ получить бета-версию Windows 11 на данный момент (пока что);
- Далее выберете «Подтвердить» везде, где необходимо;
- Для завершения потребуется перезагрузить компьютер.
В настоящий момент превью-версия Windows 11 содержит практически полный пакет нововведений, анонсированных на официальной презентации. Важно знать, что в спецификациях указывались только процессоры Intel и AMD 2018 года выпуска и новее. То есть, Microsoft заявляет официальную поддержку CPU Intel 8-го поколения (Coffee Lake) и Ryzen 2000 (Zen 2), и новее. Многие надеются, что в итоге Microsoft все же добавит в список модели Intel 7-го поколения и AMD Zen 1, но официальной информации пока нет.
Что такое каналы?

После регистрации в Windows Insider вам предстоит выбрать канал. Каждый из них предназначен для разных пользователей в зависимости от того, какой уровень бесперебойной работы Windows необходим для их задач и устройств. Когда вы выбираете канал, нужно учитывать, насколько стабильным должно быть устройство, с какими проблемами на нем вы можете справиться, на каком этапе разработки вы хотели бы тестировать функции и изменения, а также нужна ли помощь службы поддержки Microsoft.
Выбрать предстоит из трех каналов:
- Канал разработчика подойдет для технических специалистов, то есть людей, знакомых с программированием. Такие пользователи будут получать все новейшие инструменты и обновления, однако сборки в рамках этого канала могут быть нестабильными. Возможно придется столкнуться с проблемами, которые заблокируют основную работу или потребуют поиска обходных решений. Отзывы от таких пользователей будут помогать решать основные проблемы ОС и глобально повлияют на код.
- Бета-канал подойдет для пользователей, которые хотят узнать о дальнейших планах или протестировать последние обновления и функции Windows, но при этом нуждаются в надежных и проверенных сборках. Обновления будут выходить значительно реже, однако количество багов также будет существенно снижено. Отзывы таких пользователей также будут полезны, так как они помогут инженерам убедиться, что ключевые проблемы устранены до публикации основных выпусков.
- Канал предварительного выпуска подойдет для тех, кто вообще не хочет сталкиваться с техническими проблемами. Здесь вы будете получать полноценные новые версии Windows, тщательно проверенные и исправленные. Такие пользователи также получат версию ОС раньше других, однако их варианты будут максимально близкими к полноценному релизу.
В настоящее время можно подписаться только на канал разработчика, но это временно.
Какие могут быть версии сборок

Сборки могут быть в двух форматах: основная и дополнительная.
Основная сборка — это масштабное обновление с массой ключевых изменений и нововведений. Такие будут получать пользователи каналов разработчика и бета.
Дополнительная сборка — обновления основных сборок, которые точечно будут исправлять баги и ошибки, выявленные пользователями первых двух каналов.
Как установить бета-версию Windows 11 на PC со слабым процессором
Если ваш процессор не подходит к спецификации ОС — не расстраивайтесь. Способ протестировать нововведения все же есть.
Понять, что ваш компьютер «не тянет» просто — при попытке обновиться способом, который мы описали выше, вы увидите ошибку: «Ваш компьютер не соответствует минимальным требованиям к оборудованию для Windows 11».
Решить эту проблему можно, внеся несколько изменений в реестр:
- На всякий случай сделайте резервное копирование реестра. Это полезно, если что-то не получится;
- Далее также, как и в первом способе, открываем «Параметры» –> Обновление и безопасность –> Программа предварительной оценки Windows;
- Подключаем свою учетную запись. Создать ее очень просто, поэтому смело выполняйте этот пункт — никакого вреда от учётки не будет;
- Выберите канал: Release Preview;
- При появлении запроса нажмите «Перезагрузить»;
- Еще раз откройте программу Windows Insider и проверьте, доступен ли канал Dev Channel;
- Если он недоступен, введите «Regedit» в меню «Пуск»;
- В редакторе реестра перейдите к HKEY_LOCAL_MACHINESOFTWAREMicrosoftWindowsSelfHostUISelection;
- Дважды кликните на UIBranch в правой части окна и измените значение с ReleasePreview на Dev;
- Измените значение ContentType на Mainline;
- Измените значение Ring на External;
- В редакторе реестра перейдите к HKEY_LOCAL_MACHINESOFTWAREMicrosoftWindowsSelfHostApplicability;
- Измените ключ BranchName на Dev;
- Убедитесь, что значение ключа ContentType — Mainline, а Ring — External;
- Закройте редактор реестра;
- Перезагрузите PC;
- Откройте программу Windows Insider и выберете канал Dev — теперь он должен быть доступен;
- В центре обновления Windows нажмите поиск обновлений и скачайте Windows 11.
Не забудьте, что при таких манипуляциях после официального выхода Windows 11, придется сделать откат системы до Windows 10, чтобы заново без проблем поставить новую ОС.
***
Это все, что известно про установку беты Windows 11 на данный момент. Ждем полноценный релиз, и пишите нам в комментариях, как вам превью-версия новой ОС.
- Microsoft изменила в Windows 11 функцию, которая существовала со времён Windows 95. Вот что там произошло
- Системные требования для Windows 11 могут снизить — вот при каком условии
- Вышла первая предварительная сборка Windows 11. И на неё уже жалуются

Windows 11 версии 21H2 теперь доступна инсайдерам в бета-канале (ранее известном как Slow Ring).
Как вы, вероятно, знаете, Microsoft недавно выпустила ряд новых сборок для тестеров на канале Dev, хотя те, что находятся в канале бета-тестирования, не получили никаких новых сборок после анонса Windows 11.
Причина отсутствия новых сборок для тестировщиков в бета-канале была связана с многочисленными критическими проблемами с операционной системой. Например, в примечаниях к выпуску одной из предварительных сборок Microsoft ранее говорила, что большинство пользователей могут столкнуться с проблемами с Explorer.exe, если у них отключена функция помощи при Фокусировке внимания.
Помимо сбоев Explorer.exe, в предварительных версиях были и другие критические проблемы. Компания решила не выпускать новые сборки для Slow Ring до тех пор, пока проблемные ошибки не будут устранены.
Сейчас большинство критических ошибок исправлено, и Microsoft наконец-то выпускает Windows 11 Build 22000.100 для инсайдеров в бета-канале.
Для тех, кто не знаком, Microsoft предлагает три канала: Dev, Beta и Release Preview. Канал разработчиков предназначен для пользователей, которые хотят получать обновления каждую неделю, но здесь кроется большинство ошибок и проблем. Если вы предпочитаете ждать более стабильных сборок, бета-канал для вас
И, наконец, у нас есть канал Release Preview, который является наиболее стабильным из трех и обычно используется для финальных сборок крупного обновления Windows перед его выпуском для широкой публики.
Windows 11 переходит на бета-версию
Как уже упоминалось, теперь вы можете загружать и устанавливать сборки Windows 11 в бета-канале инсайдерской программы. Однако есть одна загвоздка: если вы не являетесь участником программы предварительной оценки Windows и ваше устройство не соответствует минимальным требованиям, вы не получите новую сборку.
Если вы хотите, чтобы предварительная версия была создана на неподдерживаемых компьютерах, просто следуйте инструкциям по изменению реестра и зарегистрируйте устройство в Dev Channel. После обновления до Windows 11 вы можете переключиться на бета-версию, если вам нужны стабильные сборки.
В своем новом заявлении Microsoft объяснила, что сейчас прекрасное время, чтобы изменить настройки Windows Insider и переключиться на бета-канал. В какой-то момент в ближайшем будущем вы не сможете перейти на бета-канал, просто изменив настройки свойе инсайдерской программы. Microsoft говорит, что для перехода на более раннюю версию вам потребуется чистая установка Windows 11.
Это связано с тем, что Microsoft переведет тестировщиков Dev Channel в ветку pre_release с доступом к следующему большому обновлению Windows 11 под кодовым названием «22H2».
Windows 11 будет следовать модели обслуживания Windows 10, но будет одно большое изменение: Microsoft будет выпускать только одно обновление функций в год.
Windows 11 версии 22H2, которая была подтверждена в документации поддержки, будет выпущена во второй половине следующего года, но тестеры в Dev Channel должны начать получать первые фрагменты следующего крупного обновления через несколько месяцев.
Windows 10 также получит новые обновления, а следующее большое обновление будет называться «версией 21H2», но мы точно не знаем, будет ли в следующем году еще одно обновление функций.
Аннотация
- Как получить Windows 11 и системные требования
- Интерфейс и внешний вид
- Панель задач
- Меню «Пуск» и проводник
- Экранная клавиатура и виджеты
- Уведомления и панель быстрых настроек
- Настройки в Windows 11
- Многозадачность и расположение окон
- Чаты Microsoft Teams и видеозвонки
- Поддержка Android-приложений
- Игры и новые технологии
- Специальные возможности
- Что удалено и исчезнет
- Итог
- Обзор и установка Windows 11 – видео
Изящный дизайн Windows 11 и более последовательный интерфейс противоречат тому, что на самом деле представляет эволюционное обновление самой популярной в мире операционной системы для ноутбуков и ПК. Я выяснила, что нового в ОС и стоит ли обновляться.
После шести лет существования Windows 10, самая популярная операционная система для компьютеров получает крупное обновление до версии Windows 11. Хотя Microsoft заявляла, что Windows 10 будет последней версией этой ОС.
Правда, помимо интерфейса, важных изменений в Microsoft Windows 11 немного. Да, скруглённые углы окон, более стильными стали и диалоговые окна, но, большой доли ощущений, как после перехода с Windows 8 на 10, на этот раз вы не испытаете.
Читайте также: Практический обзор iOS 15 beta
Как получить Windows 11 и системные требования
Windows 11 появится только осенью 2021 года – выход планируется на октябрь, хотя вполне вероятны небольшие задержки.
Пока доступны лишь ISO образы (Beta, Dev) официальной Windows 11 Build 22000… для участников специальной программе Windows Insider. Обновление операционной системы будет бесплатным для всех пользователей Windows 10. Хотя официальная цена для всех остальных пока неизвестна.
Системные требования тоже изменились, но они относительно невысокие: процессор с тактовой частотой 1 ГГц, 4 ГБ оперативной памяти и 64 ГБ на жёстком диске. На компьютере должен быть модуль безопасности TPM и функция Secure Boot.
|
Минимальные системные требования |
|
|
Процессор |
Не менее двух ядер с тактовой частотой от 1 ГГц на совместимом 64-битном процессоре или Системе на кристалле (SoC) |
|
Оперативная память |
4 ГБ ОЗУ |
|
Внутренняя память |
Не менее 64 ГБ на диске |
|
Системная прошивка |
UEFI, с поддержкой безопасной загрузки |
|
TPM |
Доверенный платформенный модуль (TPM) версия 2.0 |
|
Графический адаптер |
Совместимый с DirectX 12/WDDM 2.x |
|
Экран |
От 9 дюймов разрешением HD (720p) |
|
Дополнительно |
Для установки Windows 11 Домашняя требуется учётная запись Майкрософт и подключение к Интернету |
Может показаться, что ограничений много, но они давно стали минимальным стандартом для любого современного компьютера. Проблемой может стать процессор, если ваша модель вышла более 4–5 лет назад. Впрочем, здесь всё не страшно – участники программы Windows Insider устанавливают Windows 11 и на ПК с процессорами Intel Core i5 7-го поколения, хотя в требованиях указано 8-ое поколение. Возможно, после релиза появится поддержка и более старых процессоров.
Если вы не участник программы Insider, стандартное обновление системы может стать доступным только в 2022 году. Вероятно, Microsoft не сильно желает, чтобы пользователя обновлялись до новой версии – компании важнее, чтобы вы покупали новые компьютеры с Windows 11.
После обновления, в течение 10 дней вы сможете вернуться на Windows 10, если новая версия вам не понравится. При этом Microsoft обещает поддержку Windows 10 аж до 2025 года.
Интерфейс и внешний вид
Microsoft Windows 11 скорее представляет собой обновление дизайна Windows 10, а не новую операционную систему.
Во многом одиннадцатая версия похожа на Chrome OS, хотя на рабочем столе по-прежнему можно свободно располагать ярлыки и файлы. Углы всех окон скруглены, как в macOS, отчего интерфейс стал выглядеть приятнее. Однако, некоторые изменения кому-то покажутся неудачными.
Панель задач
Иконка «Пуск» вместе с остальными значками, переехала в центр панели задач. Раньше она всегда находится в левом нижнем углу.
Расположение элементов панели задач теперь зависит от количества иконок программ, которые вы закрепили на ней. Добавив ещё один значок, вы сдвинете «Пуск» немного левее, к новому положению. К счастью, в настройках есть возможность подвинуть кнопку на своё обычное место.
Значки на панели задачи тоже уменьшились, став менее информативными. На предыдущих версиях Windows вы могли моментально определить, какие программы запущены. Теперь это не так очевидно. По крайней мере, при наведении курсора на иконку, по-прежнему отобразится предпросмотр окна программы, а при нажатии правой кнопки – список недавних и закреплённых файлов.
Меню «Пуск» и проводник
Меню «Пуск» в Windows 11 теперь выглядит совершенно иначе, хотя мини-плитки остались в верхней части, под ними выводятся часто запускаемые и новые программы, документы.
Обновился и Проводник – иконки выглядят более современно, когда вверху Панели быстрого доступа расположено гораздо меньше элементов. Кнопка «Создать» в левом верхнем углу позволяет быстро добавить новую папку или документ.
Экранная клавиатура и виджеты
Многое в Windows 11 сделано и для удобства работы на планшете.
Экранная клавиатура обновилась, ей можно даже задать свой фон. Режим планшета похож на интерфейс для ПК, хотя пространство между иконками на панели задач здесь больше. Жесты тоже улучшены, когда для удобства работы со стилусами появилось соответствующее меню.
Одна из немногих новых функций Windows 11 – панель с виджетами. Однако, на Windows 10 также недавно появился виджет «Новости и погода», у которого аналогичное предназначение. Но, в Windows 11 сторонние разработчики смогут создавать собственные виджеты, которые и будут отображаться в этой новой панели.
В обновлении для инсайдеров Microsoft анонсировала виджет – Развлечения. Он отображает новые фильмы и телешоу, а также обновлённый вид контекстных меню с прозрачной акриловой текстурой – Fluent Design. В релизе (22000.120) был добавлен виджет – Семья, для тех, кто использует средства родительского контроля Microsoft Family Safety.
Уведомления и панель быстрых настроек
Центр уведомлений Windows 11 разделён на две панели – примерно так же, как сделала Apple в macOS.
Однако, привычное общее окно для всех уведомлений и быстрых настроек мне кажется более удобным. Зато теперь сразу виден кружок с числом уведомлений, как на мобильных приложениях в смартфоне.
Для открытия Центра уведомлений на сенсорном экране необходимо сделать свайп с правой стороны. Панель быстрых настроек открывается нажатием на иконку Wi-Fi, звука или батареи. По умолчанию показаны значки Wi-Fi, Bluetooth, режима полёта, экономии энергии, фокусировки внимания и специальных возможностей. На этой панели вы также найдёте слайдеры громкости и яркости.
Иконка с карандашом, позволяет поменять значки, можно добавить новое подключение к устройству (для внешних дисплеев или звуковых девайсов), раскладку клавиатуры, опции чтобы поделиться файлами, ночной свет и режим проектора.
Настройки в Windows 11
Одной из самых раздражающих особенностей Windows 10, являются разные по типу окна в настройках.
Иногда удаление программы происходит через новое приложение, иногда – через старую Панель управления. В Windows 11 эта проблема решена (почти). Содержимое некоторых окон вроде «Микшера громкости» пока не поменялось, но интерфейс самих окон уже обновился.
Настройки Тёмного и Светлого режима остались там же: вам нужно открыть «Параметры» – «Персонализация» – «Цвет». Однако, сами режимы выглядят намного лучше, особенно Тёмный, а эффект прозрачности реализован как надо. Здесь новая Windows не хуже macOS.
Многозадачность и расположение окон
Windows давно превзошла macOS в многозадачности, но у новой операционной системы Microsoft преимуществ стало ещё больше. Всё благодаря новой опции Расположение окон (Snap Layouts).
Чтобы ею воспользоваться, наведите курсор на кнопку разворачивания окна во весь экран, в правом верхнем углу. Способ кажется неочевидным, поэтому остаётся надеяться, что Microsoft как-то выделят наличие этой функции.
После наведения курсора откроется панель выбора расположения окон: два рядом, одно большое слева и два маленьких справа, ну так далее. Активное окно окажется в области, которую вы выберете на панели, можно в любой момент переместить, упомянутым выше образом.
ОС Windows 11 позволяет сохранить набор открытых окон с их расположением – опция называется – Группы. Сохранённые группы можно легко перенести даже на второй монитор. Microsoft оставила пользователям и функцию нескольких виртуальных рабочих столов, она удобна при разделении программ по задачам. На планшетах переключаться между рабочими столами можно с помощью свайпа четырьмя пальцами. Для каждого доступна установка разных обоев.
Чаты Microsoft Teams и видеозвонки
Во время презентации Windows 11 приложение для чатов и видеоконференций Microsoft Teams находилось в самом центре панели задач, и не просто так.
Компания явно рассчитывает прочно занять лидирующее место среди приложений для видеозвонков, тем более что во время пандемии число активных пользователей Teams выросло с 20 до 145 миллионов.
Однако, в Microsoft до сих пор не уверены, что Teams станет главной основным приложением такого рода. Хотя недавно на панели задач Windows 10 появилась иконка моментального начала чата, популярной не стала. Возможно, после распространения Windows 11 всё изменится.
Поддержка Android-приложений
Одной из новых и самых интересных функций Windows 11 станет возможность запускать Android-приложения.
Однако, устанавливать их придётся через магазин Android Store, либо с помощью APK-файлов. Хотя интерфейс магазина Microsoft уже стал гораздо приятнее, запустить приложения сейчас – нельзя. Помимо приложений, здесь доступны фильмы, ТВ-шоу и игры, остались и стандартные программы: Фото, плеер Groove, Paint 3D, Почта, Календарь и все другие.
Игры и новые технологии
Играм на ПК в Windows всегда уделяли большое внимание, и новая версия ОС не стала исключением.
Встроенное в Windows 11 приложение Xbox даёт доступ к коллекции игр, обладателям подписки Xbox Game Pass. Вы сможете поиграть в Halo Infinite, Twelve Minutes, Age of Empires IV и многие другие названия. Доступен пользователям и облачный игровой сервис Xbox Cloud Gaming.
Не обошлось в Windows 11 и без новых технологий – у пользователей появятся такие технологии, как Auto HDR и DirectStorage. Первая увеличивает цветовой диапазон, обеспечивая более чёткие, яркие цвета даже в играх без HDR. Вторая, ускоряет запуск игр – видеоадаптер сможет загружать ресурсы в обход центрального процессора.
Среди других важных обновлений стоит отметить функцию Dynamic Refresh, которая будет снижать частоту обновления экрана в нужный момент. Это позволит экономить заряд аккумулятора ноутбуков и планшетов. Новая операционная система Windows 11 будет также поддерживать быстрый стандарт Wi-Fi 6E.
Специальные возможности
Microsoft объявила о появлении новых специальных возможностей Windows 11, вдобавок к уже существующим: экранному диктору, лупе, телетексту и распознаванию речи.
В системе обновится телетекст и появятся контрастные темы, вместе с технологиями распознавания голоса использующими ИИ. Будут добавлены API для всех перечисленных приложений, и даже у WSL (подсистемы Windows для Linux) появятся функции доступности.
Что удалено и исчезнет
Ряд не самых популярных функций Windows 10 исчезнут в новой ОС, например: Aero Peek и Aero Shake.
Голосовой помощник Cortana пока остался, но в Microsoft говорят, что ассистент с элементами искусственного интеллекта из окончательной версии пропадёт в будущем. Не останется и Живых плиток – их работу теперь выполняют Виджеты. Без сомнения, из окончательной версии Windows 11 исчезнет и несколько других функций. Каких? Пока неизвестно…
Итог
Радует, что Microsoft наконец уделила внимание своей операционной системе для ноутбуков и ПК. Акцент на успешной облачной платформе Azure понятен, но Windows давно требовала изменений. Пусть Windows 11 во многом станет лишь косметическим обновлением, у пользователей появится несколько интересных функций.
Возможно, Microsoft удастся переманить на новую операционную систему многих пользователей Chrome OS, и даже Mac. Дата выхода Windows 11 запланирована на конец 2021 года, но уже сейчас новая версия самой популярной операционной системы выглядит многообещающе.
А вы будете переходить на Windows 11?
Обзор и установка Windows 11 – видео
Второе имя Павлины — Pandora. Не потому, что она опасна, как мифологический ящик, а из-за страсти к познанию нового и неизвестного. Нет темы, которую ей не удалось бы раскрыть, даже если это принесёт разочарование. Почему она в TehnObzor? Вот ответ… «Мне не только с детства интересны технологии и гаджеты, но и то, как они меняют людей, их быт или межличностные отношения».
Простота установки
95/100
Удобство использования
90/100
Функции и возможности
95/100
Дополнения и опции
90/100
Итого
92.5
В версии Windows 11 от Microsoft нет ничего плохого – выглядит лучше, чем когда-либо, предлагая некоторые из новых функций. Хотя они превосходны уже сейчас, в будущем появятся и другие возможности, ориентированные на бизнес-пользователей.
Запуск Android-приложений
Повышена производительность
Красивый последовательный дизайн
Отличные варианты компоновки окон
Новые возможности выбора видеоигр
Улучшена работа с несколькими мониторами
Требует новых процессоров
Незнакомый вид может раздражать
Исчезли некоторые полезные инструменты
Windows 11 теперь официально доступна, и, как и предыдущие версии Windows, она будет выпущена в нескольких различных редакциях. Выпуски Windows 11 аналогичны выпускам Windows 10, и разные выпуски содержат определенные функции, которые делают операционную систему более адаптированной для разных пользователей. Для широкой публики вы найдете две основные версии — Windows 11 Home и Windows 11 Pro. Как следует из названия, Windows 11 Pro — это более многофункциональная версия, но большинство ноутбуков поставляются с версией Home. Даже собственные устройства Microsoft Surface поставляются с Windows 10 Home, если вы не покупаете их бизнес-варианты, которые поставляются с Windows 11 Pro. В этом руководстве мы покажем вам, как выполнить обновление с Windows 11 Домашняя до Pro и почему вы можете захотеть этого.
Если вы хотите узнать больше о различных выпусках, вы можете прочитать нашу статью о SKU Windows 11. Помимо Home и Pro, существует множество выпусков для деловых и образовательных пользователей. Существуют также специальные версии для различных типов устройств.
Зачем вам Windows 11 Pro?
Как мы уже упоминали, Windows 11 Pro содержит определенные функции, которых нет в домашней версии, но чего именно вам не хватает? Что ж, для большинства пользователей вас, вероятно, вполне устраивает Windows 11 Home. Как следует из названия, функции в Pro edition больше ориентированы на профессионалов и корпоративные ПК. Тем не менее, есть веские причины хотеть этого. Вот краткий обзор различий между этими двумя.
| Особенность | Windows 11 Домашняя | Windows 11 Pro |
|---|---|---|
| Настройка с локальной учетной записью | Нет | Нет |
| Присоединяйтесь к Active Directory/Azure AD | Нет | Да |
| Гипер-V | Нет | Да |
| Песочница Windows | Нет | Да |
| Удаленный рабочий стол Майкрософт | Только клиент | Да |
| Шифрование устройства BitLocker | Нет | Да |
| Защита информации Windows | Нет | Да |
| Управление мобильными устройствами (MDM) | Нет | Да |
| Групповая политика | Нет | Да |
| Роуминг состояния предприятия с Azure | Нет | Да |
| Назначенный доступ | Нет | Да |
| Динамическое обеспечение | Нет | Да |
| Центр обновления Windows для бизнеса | Нет | Да |
| Режим киоска | Нет | Да |
| Максимальная оперативная память | 128 ГБ | 2 ТБ |
| Максимальное количество процессоров | 1 | 2 |
| Максимальное количество ядер процессора | 64 | 128 |
Один из Pro-эксклюзивной функцией является шифрование BitLocker, которое помогает защитить данные на вашем ПК от внешних злоумышленников. Шифрование ваших данных означает, что только вы можете получить к ним доступ, и это важно, если вы беспокоитесь о конфиденциальности и безопасности данных.
Еще одна эксклюзивная функция — поддержка удаленного рабочего стола. Это позволяет вам удаленно подключаться к вашему ПК и управлять им из любого места, что может быть очень полезно, например, для компьютеров, которые вы оставляете в офисе. Также есть поддержка виртуализации Hyper-V. Это позволяет вам создавать и запускать виртуальные машины, чтобы вы могли тестировать определенные среды или опасное программное обеспечение, не повреждая главный компьютер.
Однако стоит отметить, что есть несколько приложений, предлагающих аналогичные инструменты, если у вас Windows 11 Home. VMware Workstation Player — пример приложения для запуска виртуальных машин, а TeamViewer хорош для доступа к удаленным ПК. Вам не нужно Pro издание обязательно.
Больше нишевых функций для Pro включают возможность присоединиться к Azure Active Directory или бизнес-домену. Изначально Виндовс 11 Pro также позволил вам настроить ваше устройство с помощью локальной учетной записи из коробки, но теперь для обеих версий требуется подключение к Интернету, и вам все еще нужна учетная запись Microsoft для настройки Windows 11 Pro для личного пользования. Однако в обеих версиях есть обходной путь.
Как обновить Windows 11 Домашняя на Pro
Если вы настроены на обновление с Windows 11 Домашняя до Pro, вот что вам нужно сделать:
- Откройте приложение «Настройки» и выберите Активация.
Если у вас уже есть ключ продукта для Windows 11 Proвы можете активировать его, выполнив следующие действия:
Windows 11 Домашняя и Pro на самом деле основаны на одних и тех же установочных файлах, поэтому вам не нужно переустанавливать Windows или что-то еще для обновления. Простой перезапуск настроит вашу версию Windows, и вы сможете приступить к работе в следующий раз, когда будете использовать свой компьютер.
С участием отчеты что будущие обновления Windows 11 Dev Channel могут быть нестабильными для инсайдеров Windows, вы можете переключиться на более стабильный бета-канал или вернуться к Dev Channel позже, если передумаете. Вот как это сделать.
Канал разработки и канал бета-версии: в чем разница?
В программе предварительной оценки Windows Microsoft описывает Dev Channel как «для высокотехнологичных пользователей», и что «будут некоторые неровности и низкая стабильность». Это передовой канал выпуска новых функций, которые еще не тестировались.
Напротив, Beta Channel предоставляет более надежные сборки, которые «проверены» Microsoft, и, по словам Microsoft, «идеально подходит для первых пользователей», которые хотят попробовать Windows 11 с меньшим риском сбоев.
Когда предварительная версия Windows 11 Insider Preview была впервые запущена в июне 2021 года, Microsoft выпустила ОС только через канал Windows Insider Dev Channel. После того, как Windows 11 была запущена на бета-канале 29 июля, более стабильная версия стала доступна для людей, которые могли захотеть попробовать ее (хотя мы обнаружили, что выпуск Dev Channel с самого начала был очень стабильным).
Во-первых, важно знать, что следующие инструкции применимы только к установкам Windows 11, которые связаны с программой Windows Insider. (На момент написания этой статьи, 24 августа 2021 г., это означало все установки Windows 11, но это не всегда так.)
Для начала нажмите Windows + i, чтобы открыть приложение «Настройки». Вы также можете щелкнуть правой кнопкой мыши меню «Пуск» и выбрать «Настройки» из списка.
Когда откроются настройки, выберите «Центр обновления Windows» на боковой панели.
В Центре обновления Windows нажмите «Программа предварительной оценки Windows».
В настройках программы предварительной оценки Windows нажмите «Выбрать настройки программы предварительной оценки», чтобы при необходимости раскрыть меню.
Когда меню выпадет, нажмите круглую кнопку рядом с «Dev Channel» или «Beta Channel (Recommended)», чтобы выбрать его, в зависимости от ваших предпочтений.
И это все, что вам нужно сделать. Приложение «Настройки» автоматически сохраняет ваш выбор. Закройте настройки, и с этого момента вы будете получать только обновления бета-каналов.
В любой момент вы можете вернуться в «Настройки»> «Центр обновления Windows»> «Программа предварительной оценки Windows» и выбрать другой вариант для повторного переключения каналов. Удачного тестирования!