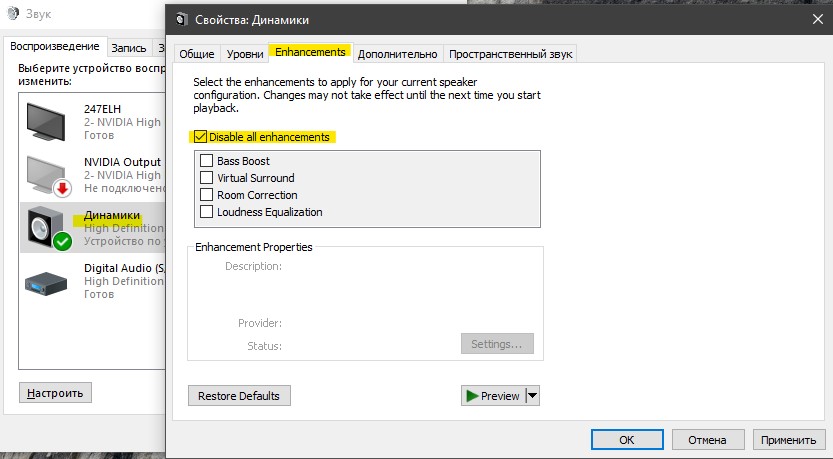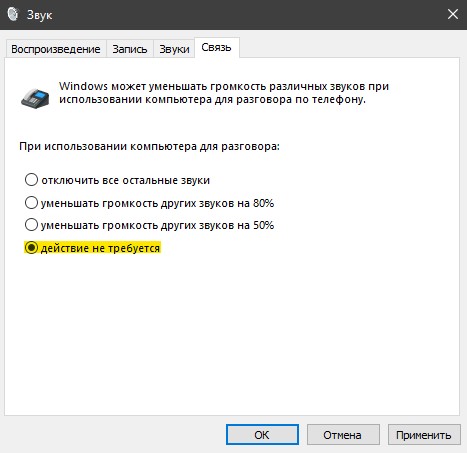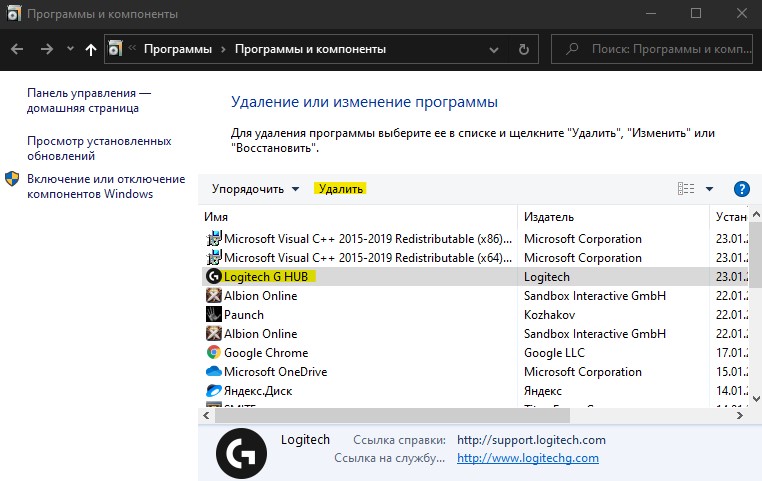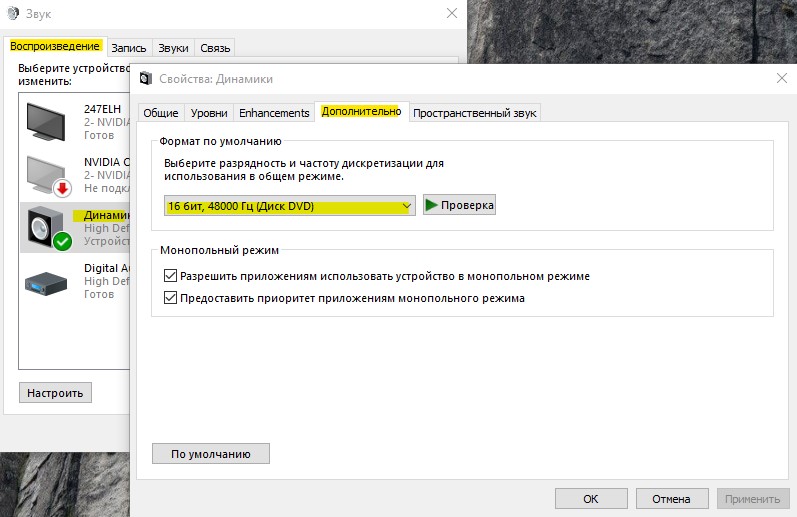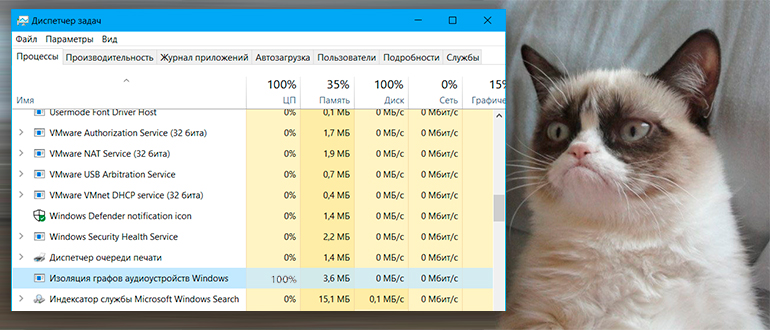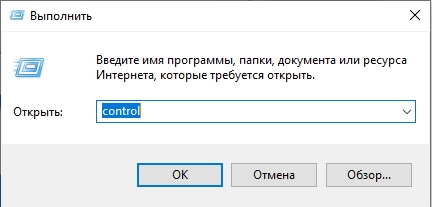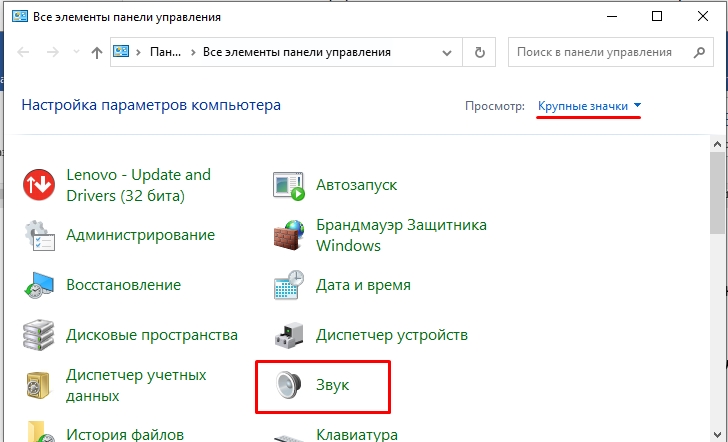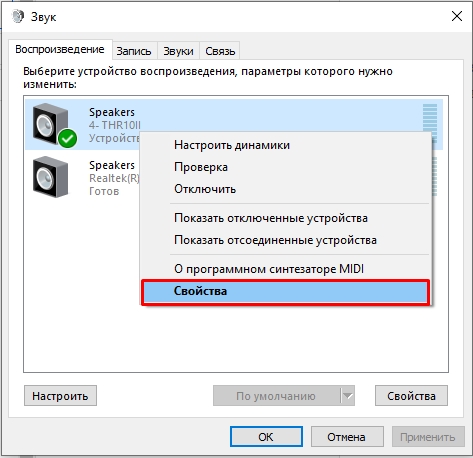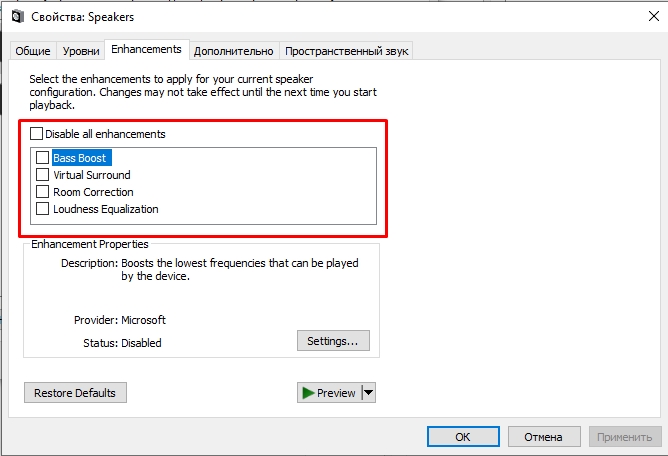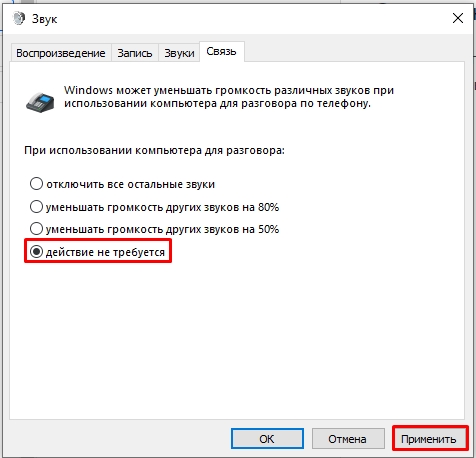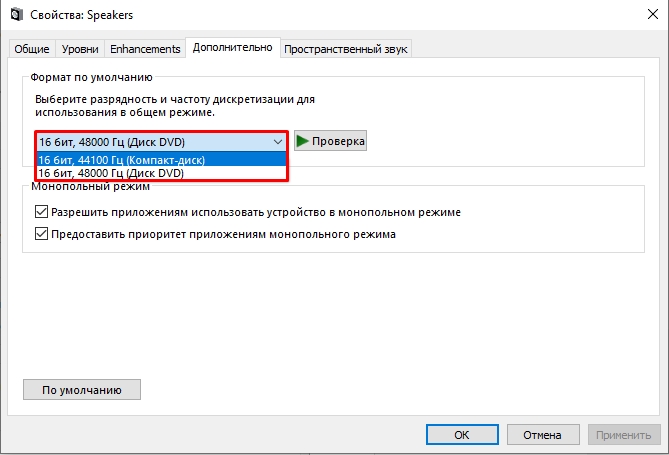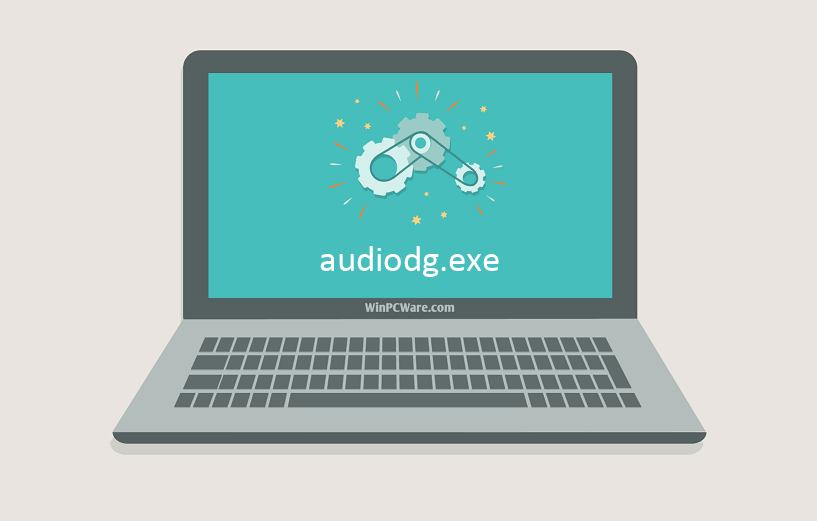Изоляция графов аудиоустройств windows запускается под именем процесса audiodg.exe, который используется в Windows 10 и представляет собой систему, работающую в изоляции от стандартной службы Windows Audio. Этот процесс изолирует системные звуки сторонних производителей от системных звуков Windows, тем самым гарантируя, что система Windows не заглушит звук стороннего производителя. Также есть возможность контролировать отдельные звуки от приложений, оборудования и периферийных устройств, что позволяет настроить меньшею или большею громкость для отдельного приложения.
Иногда в диспетчере задач вы можете обнаружить, что «Изоляция графов аудиоустройств», он же audiodg.exe, вызывает высокую нагрузку на процессор или память. Это может быть связано с поврежденным или старым звуковым драйвером, стороннее ПО, вредоносное ПО или включенные эффекты могут создавать нагрузку на систему Windows 10. Давайте разберем, почему audiodg.exe грузит процессор? Как исправить высокую нагрузку на процессор? И является ли audiodg.exe вирусом?
Является ли Audiodg.exe вирусом?
Audiodg.exe не является вирусом. Этот процесс является частью файловой системы Windows 10 и находится по пути C:WindowsSystem32. Стоит учесть тот факт, что вредоносное ПО может иметь такое же имя процесса Audiodg.exe, и в этом случае, может быть высокая нагрузка на процессор. Как проверить вирус ли это?
Нажмите Ctrl+Shift+Esc на клавиатуре, чтобы открыть диспетчер задач. Найдите Изоляция графов аудиоустройств или процесс Audiodg.exe, и нажмите по нему правой кнопкой мыши. В всплывающем меню выберите «Открыть расположение файла» и если вас автоматически перекинет по пути C:WindowsSystem32, то это не вирус, а законный системный файл Windows. Если вас перекинет в другое место, то удалите этот файл, скорее всего это вредоносное ПО.
Для полной уверенности рекомендую воспользоваться сканером Zemana.
Исправить высокую нагрузку на процессор, процессом Audiodg.exe в Windows 10
Вы должны знать, почему эта проблема возникла, что было сделано, установлено перед этим. Одной из проблем высокой загрузки ЦП являются включенные звуковые эффекты, само устаревшее программное обеспечение, старые драйверы для игровых устройств или драйверы для гарнитуру. Разберем по порядку.
1. Отключить звуковые эффекты
Нажмите сочетание кнопок Win+R и введите mmsys.cpl, чтобы открыть параметры звука.
Далее нажмите правой кнопкой мыши на подключенное в данный момент устройство и выберите «Свойства«. Это может быть звук с настольных динамиков, наушников или звук с монитора, если в нем имеются динамики. В моем случае у меня подключены настольные динамики и они отмечены зеленым кружочком. Далее перейдите во вкладку «Enhancements» и установите галочку «Disable all enhancement«, чтобы отключить все звуковые эффекты. Нажмите «OK» и проверьте, грузит ли Audiodg.exe процессор в диспетчере задач.
2. Отключить регулировку громкости
Вам необходимо перенастроить параметры связи во вкладке Звук. Нажмите обратно Win+R и введите mmsys.cpl, чтобы открыть параметры звука. Перейдите во вкладку «Связь» и установите значение на «действие не требуется«, после чего нажмите OK.
3. Обновить драйвер для звуковой карты
Нажмите Win+R и введите devmgmt.msc, чтобы открыть диспетчер устройств. В списке найдите «Звуковые, игровые и видеоустройства» и раздвиньте список. Нажмите правой кнопкой мыши на звуковую карту и нажмите Удалить. Далее перезагрузите Windows и загрузите последнюю версию аудио драйвера с сайта производителя.
Если вы используете встроенную звуковую карту, вам необходимо скачать звуковой драйвер от производителя, который изготовил материнскую плату. Например, если вы используете материнскую плату Asrock H61-M, вам необходимо зайти на сайт Asrock и загрузить последнюю версию звукового драйвера. После установки перезагрузите ПК.
4. Обновление программного обеспечения
Я решил проблему с изоляцией графов аудиоустройств обновлением ПО как Logitech Gaming Software. У вас могут быть другие программы для взаимосвязи с гарнитурой (мышь, клавиатура, наушники и т.п.), которые устанавливают свои драйвера на звук и мешаю системному процессу audiodg.exe работать.
Нажмите Win+R и введите appwiz.cpl, чтобы открыть удаление программ. Далее найдите в списке программу, которая относится к гарнитуре и удалите её. Перезагрузите ПК и зайдите на сайт производителя, в данном случае Logitech, и скачайте последнюю версию программы.
5. Изменить частоту дискретизации звука
Частота дискретизации измеряется в герцах или килогерцах. Вам нужно будет изменить частоту на устройствах воспроизведения. Нажмите сочетание кнопок Win+R и введите mmsys.cpl, чтобы открыть параметры звука. Нажмите правой кнопкой на «Динамики» и выберите «Свойства«. В новом окне перейдите во вкладку «Дополнительно» и попробуйте выбирать по очереди частоты. Рекомендую начать с низких каждый раз нажимая OK. Также обратите внимание снизу на два пункта в графе «Монопольный режим». Попробуйте их отключить и проверить в диспетчере задач нагрузку на ЦП процессом Audiodg.exe.
Смотрите еще:
- Почему Пропал и Не Работает Звук в Windows 10?
- Настройка устройств вывода звука для разных программ в Windows 10
- Запись звука на компьютере Windows 10
- Windows Modules Installer Worker (Tiworker.exe): Грузит ЦП и Диск
- Быстродействие системы (System Idle Process) грузит процессор
[ Telegram | Поддержать ]
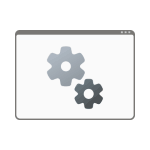
В этой пошаговой инструкции подробно о том, что такое audiodg.exe в Windows и что делать, если при работе процесс сильно нагружает процессор.
Что такое audiodg.exe
Audiodg.exe — это системный процесс Windows, представляющий собой службу «Изоляция графов аудиоустройств Windows», одну из служб, отвечающую за работу с аудио в Windows 11, 10, 8.1 и Windows 7.
Файл процесса по умолчанию располагается в C:WindowsSystem32audiodg.exe, при ином размещении имеет смысл проверить файл на вирусы. Узнать расположение можно, нажав правой кнопкой мыши по имени процесса audiodg.exe в диспетчере устройств и выбрав пункт «Открыть расположение файла» в контекстном меню.
Изоляция графов аудиоустройств Windows представляет собой одну из служб, необходимых для воспроизведения звука на компьютере. Если вы попробуете отключить или удалить её, результатом станет отсутствие звука, а потому этот вариант для решения проблемы с нагрузкой, вызываемой audiodg.exe не подойдет.
Как исправить высокую нагрузку на процессор со стороны audiodg.exe
Несмотря на то, что файл audiodg.exe — обычный системный файл, иногда он может «грузить» процессор, мешая нормальной работе системы. Сам по себе файл не является причиной нагрузки, обычно она вызвана одним из или сочетанием факторов:
- Расширенные параметры обработки звука (эффекты, выравнивание громкости и другие).
- Неправильная работа установленных драйверов звуковой карты.
Для того, чтобы исправить проблему, можно использовать следующие способы.
Отключение эффектов и дополнительных средств обработки звука
Первое, что следует попробовать — отключить применение эффектов к аудио при воспроизведении. Перед описанными действиями рекомендую завершить воспроизведение любого аудио на компьютере.
Шаги будут следующими:
- Нажмите клавиши Win+R (Win — клавиша с эмблемой Windwos) на клавиатуре, введите mmsys.cpl и нажмите Enter.
- Откроется окно расширенных параметров звука. На вкладке «Воспроизведение» выберите устройство по умолчанию и нажмите кнопку «Свойства».
- Перейдите на вкладку «Дополнительно» (вкладка может называться Enchancements). В зависимости от версии Windows и конкретной звуковой карты, вид этой вкладки может отличаться. Задача — отключить любые эффекты, дополнительные средства обработки звука и применить настройки.
- При наличии вкладок «Пространственный звук», «Эффекты» или подобных (могут присутствовать или отсутствовать в зависимости от звуковой карты), отключите эффекты на них.
- В случае, если устройство по умолчанию и устройство связи по умолчанию на вашем компьютере — это разные устройства, повторите те же действия для устройства связи по умолчанию.
- Если на компьютере установлены дополнительные программы работы со звуком — Realtek HD Audio, Nahimic, Maxx Audio или другие — отключите эффекты и в них тоже.
Проверьте, решило ли это проблему: лучше всего сделать это после перезагрузки.
Отключение автоматического изменения громкости
Аналогично первому способу, с помощью Win+R — mmsys.cpl откройте окно расширенных параметров звука и перейдите на вкладку «Связь».
Выберите пункт «Действие не требуется» и примените настройки.
Снижение частоты дискретизации
В том же окне «Звук» откройте свойства устройства по умолчанию. Перейдите на вкладку «Дополнительно» как в первом способе.
В поле «Формат по умолчанию» попробуйте снизить разрядность и частоту дискретизации. Например, установить качество 16-бит 44100 Гц, применить настройки, а затем проверить, решило ли это проблему с вызываемой audiodg.exe нагрузкой на процессор.
Установка (обновление) драйверов звуковой карты
Как правило, после установки Windows, пользователи не устанавливают самостоятельно драйверы на звук — за них это делает Windows. А попытка обновления в диспетчере устройств как правило сообщает о том, что драйвер не нуждается в обновлении: «Наиболее подходящие драйверы для данного устройства уже установлены». Тут важно иметь в виду:
- Windows устанавливает совместимый драйвер из собственного хранилища или центра обновлений, но не обязательно лучший и учитывающий особенности конкретного оборудования.
- Попытка обновления драйвера в диспетчере устройств сообщает о том, что наиболее подходящий драйвер уже установлен по той причине, что Windows не может предложить вам ничего лучше, но это не значит, что установлен действительно самый подходящий драйвер.
Решение: самостоятельно зайти на сайт производителя ноутбука (если это ноутбук) или материнской платы (если это ПК), найти страницу поддержки вашей модели устройства, вручную скачать и установить драйверы.
Имейте в виду, что даже если на официальном сайте нет драйверов для вашей версии системы, обычно вы можете без проблем установить старые драйверы на новых системах: например, драйвер от Windows 7 на компьютере с Windows 11 или Windows 10 и есть большая вероятность, что он будет работать более исправно (не вызывая рассматриваемой проблемы), чем новый драйвер, который был установлен автоматически.
Остаются вопросы или можете предложить собственные варианты решения? Жду вас в комментариях.
Всем привет! Сегодня мы поговорим про Audiodg.exe – что за процесс, и почему он может мешать и грузить процессор компьютера на 100%. Для начала давайте ответим на вопрос, а что же это вообще такое?
Audiodg.exe – это процесс, который отвечает за все системные звуки Windows, реализованный программно. Работает напрямую со службой «Изоляции графов аудиоустройств Windows» и не зависит от основной службы звука «Windows Audio», которая отвечает за воспроизведение основного аудио (музыка, звуки из видео, игр и т.д). Независимость Audiodg.exe позволяет этому процессу не перебивать системные звуки другими аудио.
Итак, мы теперь понимаем, что это такое. Как вы понимаете, удаление или остановка процесса не всегда решает проблему с нагрузкой. Частенько загрузка процессора просто перекидывается на другой процесс. В статье ниже я постараюсь помочь с этой проблемой.
Содержание
- Причины нагрузки
- Способ 1: Убираем эффекты
- Способ 2: Отключение уменьшения громкости
- Способ 3: Уменьшение частоты дискретизации
- Способ 4: Переустановка драйверов
- Ничего не помогло – что мне делать?
- Задать вопрос автору статьи
Причины нагрузки
Почему же служба «Изоляция графов аудиоустройств» в Windows (10, 11, 7 или сильно грузит процессор? – на это есть две популярные причины:
- Да, процесс независимо работает со звуками операционной системы, но он все равно использует драйвер и железо для вывода звука. Очень часто нагрузка приходит из-за фильтров, которые установлены у устройства. Это могут быть различные эффекты выравнивания громкости.
- Проблема с установленными драйверами. Подобное я как-то наблюдал при установке неправильных драйверов. Например, пользователь перепутал битность. Или «Диспетчер устройств» в автоматическом режиме скачал и установил драйвера на Windows 7, хотя они предназначались для Windows 8 или 10. Система может посчитать их совместимыми, но они будут работать неправильно и выдавать ошибку.
Давайте теперь приступим ко всем вариантам исправления.
Способ 1: Убираем эффекты
Давайте для начала попробуйте проверить – есть ли какие-то включенные эффекты, которые нагружают наш процессор.
- Закройте все программы, которые в теории могут работать со звуком. На всякий случай можете вообще перезагрузить компьютер.
- Заходим в «Панель управления» – для этого используем клавиши:
+ R
- Вводим команду:
control
- Откройте «Звук».
- На первой же вкладке выделите те динамики, через который у вас идет звук, кликните правой кнопкой и зайдите в свойства.
- Перейдите на вкладку «Enchancements» и отключите все. После этого жмем по кнопке «Применить». Если такой вкладки нет, перейдите во вкладку «Дополнительно» и отключите галочку «Включить дополнительные средства звука». Полистайте по всем вкладкам и посмотрите, есть ли еще какие-то эффекты или фильтры, которые могут нагружать процессор. Отключите все подозрительное, что сможете найти.
Если вы используете какие-то дополнительные программы для эффектов, или фильтры – отключите их.
Способ 2: Отключение уменьшения громкости
В системе по умолчанию в 99% случаев включена настройка, которая уменьшает громкость других звуков при звонке по скайпу или при использовании специализированных программ. В том же окне свойства вашего динамика перейдите на вкладку «Связь» и выключите этот эффект. Не забудьте применить настройки.
Способ 3: Уменьшение частоты дискретизации
Если говорить грубо, то «Частота дискретизации» – это качество того звука, которого вы слышите в наушниках или через динамики. Оно обрабатывается процессором. Можно попробовать снизить эту частоту в «Свойствах» во вкладке «Дополнительно».
Способ 4: Переустановка драйверов
Если ничего из вышеперечисленного не помогло – значит есть проблема с драйверами. Чаще всего пользователи сами вручную не устанавливают драйвера, и это делает сама система в автоматическом режиме. Бывают случаи, когда система скачивает неправильные или поломанные драйвера – в итоге мы видим подобные ошибки и проблемы. Наша задача найти правильный драйвер и установить его вручную. Лучше всего искать ПО на официальном сайте производителя. Тут может быть два варианта:
- У вас встроенная звуковая карта? – полностью обновляем драйвера для материнской платы.
- У вас внешняя или дополнительная звуковая карта на PCI? – также ищем драйвер на официальном сайте производителя.
Никаких «Диспетчеров устройств» – все делаем вручную. Если по каким-то причинам вы не можете найти драйвер или официальный сайт – можете попробовать поискать драйвер по ID.
Читаем – как обновить любой драйвер для Windows.
Ничего не помогло – что мне делать?
Скорее всего проблема комплексная и связана с поломкой операционной системы. Вот ряд советов, которые должны помочь:
- Если проблема появилась внезапно – можно попробовать откатить систему. Выбираем самую раннюю точку восстановления.
- Если вы до этого устанавливали какие-то программы для фильтрации микрофона или улучшения звука – удалите их.
- Выполните восстановление системных файлов.
- Проверьте компьютер антивирусной программой.
- Сделайте комплексную чистку от всего лишнего.
На этом все, дорогие наши читатели. Если все же проблема осталась – подробно опишите свою ситуацию в комментариях. Чем подробнее вы опишите, тем больше шансов, что портал WiFiGiD.RU вам поможет. Всем добра!


Я покопался в интернете о том что за процесс такой этот audiodg.exe и пришел к выводу, что не так легко найти инфу. Ну то есть у каждого юзера причина разная, почему audiodg.exe грузит процессор, определенного решения проблем нет. Я собрал все способы, которые возможно что помогут вам решить проблему, но конечно не могу гарантировать что поможет, однако попробовать все таки стоит!
Вот что наблюдается у некоторых юзеров с этим процессом audiodg.exe, вот как он грузит винду засранец:
Тут еще не сильно, но бывает что и похлеще начинает грузить!
Еще узнал что возможно проблемы из-за необычных драйверов, ну вот например вы купили звуковуху и поставили на нее драйвера сторонние. Вот у одного юзера такая проблема и была, он купил крутую звуковуху CREATIVE X-Fi Titanium, поставил какие-то левые драйвера и процесс audiodg.exe грузил винду, в то время, как на виндовских дровах не было никаких глюков. Также многим помогло простая переустановка звуковых дров на более свежие.
Вот смотрите, вот у меня процесс audiodg.exe в диспетчере задач:
Как видите, процессор он не грузит, да и оперативки использует очень мало. Однако у многих юзеров он страшно грузит винду и это факт однако! Также я узнал, что процесс audiodg.exe запускается из этой папки:
C:WindowsSystem32
Кстати, я вот что подумал. Под этот процесс, как мне кажется, спокойно может маскироваться вирус! Ну а почему нет? audiodg.exe это ведь типа системный процесс, поэтому смотрите внимательно, если вы видите что таких процессов у вас два, то это уже подозрительно! Посмотрите откуда он запускается, и если что, то проверьте комп антивирусными утилитами! Какими еще утилитами? А вот какими: AdwCleaner, HitmanPro, Dr.Web CureIt!. Первые две утилиты, это мастера по ловли всякой рекламной ерунды на компе, а такую ерунду то не ловят обычные антивирусы, потому что типа эта ерунда не особо опасная! Ну то так оно и есть, это реально не супер вирусы, они не крадут пароли и все такое, но это такая гадость, которая встраивает рекламу где только может и может даже на рабочий стол ее запихнуть! Ну а Доктор Веб, это уже проверенная временем утилита, которая ловит любую заразу, как рекламную и шпионскую, так и самые опасные вирусы, черви, трояны всякие. Короче, ребята, есть подозрение что у вас вирус? Тогда проверьте комп такими утилитами, плохо не будет, они в компе не мусорят, а вот для здоровья компьютера очень полезная такая проверка
Есть мнение, что процесс audiodg.exe грузит систему потому что слишком активно используются звуковые эффекты, ведь именно за эти эффекты и отвечает данный процесс. Поэтому попробуйте вот что сделать, открываете меню Пуск и выбираете там Панель управления:
Теперь среди значков найдите значок Звук и запустите его:
Появится окно Звук, вот в нем вам нужно выбрать Динамики и потом нажать кнопку Свойства:
Теперь смотрите, переходите на вкладку Дополнительные возможности и ставите там галочку Отключить все эффекты:
Потом на вкладке Дополнительно проверьте, что у вас стоят две галочки по поводу монопольного режима, вот эти галочки:
В этом окне не забудьте нажать ОК, ну чтобы все эти изменения так бы сказать вступили в силу
Еще один способ, вот какой, смотрите, вот в этом окне Звук (ну там где вы выбирали Динамики), вот там нужно перейти на вкладку Запись, выбрать Микрофон и нажать тоже кнопку Свойства:
Потом переходим на последнюю вкладку Дополнительно и там уже снимаем галочки с монопольного режима, снимаем две галочки:
Ну и тоже конечно нажимаем ОК, чтобы все изменения вступили в силу!
Некоторым юзерам помог откат аудио драйверов на предыдущую версию, это можно сделать в свойствах устройства.
В общем судя по отзывам юзеров, с этими галочками по поводу монопольного режима стоит поиграться. Теперь идем дальше, снова заходим в Панель управления, ищем там такой значок как Flash Player (32 бита) и запускаем его, вот как он выглядит:
Откроется окно Менеджер настроек Flash Player, в нем переходите на вкладку Камера и микрофон и там выбираем такой пункт, ну чтобы всем сайтам было запрещено использование камеры и микрофона:
Также возможно что поможет вам вообще отключение всех звуковых эффектов. Ну я имею ввиду эти звуки виндовские, они у вас включены? Если да, то сильно ли они вам нужны? Хотя, с другой стороны, вы в любой момент сможете все включить обратно. В общем смотрите, снова открываете Панель управления и там снова находите значок Звук, потом переходите на вкладку Звуки и там где звуковая схема, там вы выбираете Без звука:
Нажимаете ОК и все. Возможно что это тоже СНИЗИТ появление тормозов от процесса audiodg.exe
Также другим пользователям помогло изменение схемы электропитания, вот они поставили максимально производительную и тормоза прекратились. Ну и вы это попробуйте, вдруг и вам поможет, если не помогли предыдущие способы. Опять заходим в Панель управления, там находим значок Электропитание:
И проверьте там, чтобы была выбрана Высокая производительность:
Есть еще один необычный способ решения проблемы с audiodg.exe! Значит смотрите что нужно сделать, заходим в диспетчер задач и там переходим на вкладку Службы и нажимаем там кнопку с таким же названием Службы:
Теперь находим там службу Windows Audio:
Нажимаем по ней два раза и переходим на вкладку Восстановление:
На этой вкладке есть такой пункт как Последующие сбои, вот там вы выставляете Перезапуск службы! И еще нужно поставить галочку Включить действие для остановок с ошибками! В итоге у вас вот что должно получится, ну то есть вот как нужно настроить:
Я не знаю поможет это вам или нет, но я этот способ нашел на зарубежном форуме!
Ой ребята, я такое тут короче еще нашел.. Оказывается что это проблема, ну то что audiodg.exe грузит так сильно, это возможно как-то связано с утечкой памяти! Вот такой косяк не очень приятный! Короче вот по этой ссылке вроде как предлагается скачать исправление:
https://support.microsoft.com/ru-ru/kb/981013
Так что установите, возможно что вам это таки поможет!
В общем на этом все, очень надеюсь, что данная инфа все таки помогла решить проблему с этим процессом audiodg.exe, ну а если нет, то извините уж, я не знаю что еще написать… Удачи вам и всех благ в жизни, хорошего настроения
На главную!
неизвестные процессы
03.09.2016
Иногда система Windows отображает сообщения об ошибках поврежденных или отсутствующих файлов audiodg.exe. Подобные ситуации могут возникнуть, например, во время процесса установки программного обеспечения. Каждая программа требует определенных ресурсов, библиотек и исходных данных для правильной работы. Поэтому поврежденный или несуществующий файл audiodg.exe может повлиять на неудачное выполнение запущенного процесса.
Файл был разработан для использования с программным обеспечением . Здесь вы найдете подробную информацию о файле и инструкции, как действовать в случае ошибок, связанных с audiodg.exe на вашем устройстве. Вы также можете скачать файл audiodg.exe, совместимый с устройствами Windows 10, Windows 8.1, Windows 8, Windows 7, Windows Vista, Windows Vista, которые (скорее всего) позволят решить проблему.
Совместим с: Windows 10, Windows 8.1, Windows 8, Windows 7, Windows Vista, Windows Vista
Популярность пользователя
Исправьте ошибки audiodg.exe
- 1 Информация о файле audiodg.exe
- 2 Ошибки, связанные с файлом audiodg.exe
- 3 Как исправить ошибки, связанные с audiodg.exe?
- 3.1 Сканирование на наличие вредоносных программ
- 3.2 Обновление системы и драйверов
- 3.3 Инструмент проверки системных файлов
- 3.4 Восстановление системы
- 4 Скачать audiodg.exe
- 4.1 Список версий файла audiodg.exe
Информация о файле
| Основная информация | |
|---|---|
| Имя файла | audiodg.exe |
| Расширение файла | EXE |
| Описание | Windows Audio Device Graph Isolation |
| Программного обеспечения | |
|---|---|
| программа | Microsoft® Windows® Operating System |
| автор | Microsoft Corporation |
| подробности | |
|---|---|
| MIME тип | application/octet-stream |
| Тип файла | Executable application |
| система | Windows NT 32-bit |
| Авторские права | © Microsoft Corporation. All rights reserved. |
| Набор символов | Unicode |
| Языковая треска | English (U.S.) |
Наиболее распространенные проблемы с файлом audiodg.exe
Существует несколько типов ошибок, связанных с файлом audiodg.exe. Файл audiodg.exe может находиться в неправильном каталоге файлов на вашем устройстве, может отсутствовать в системе или может быть заражен вредоносным программным обеспечением и, следовательно, работать неправильно. Ниже приведен список наиболее распространенных сообщений об ошибках, связанных с файлом audiodg.exe. Если вы найдете один из перечисленных ниже (или похожих), рассмотрите следующие предложения.
- audiodg.exe поврежден
- audiodg.exe не может быть расположен
- Ошибка выполнения — audiodg.exe
- Ошибка файла audiodg.exe
- Файл audiodg.exe не может быть загружен. Модуль не найден
- невозможно зарегистрировать файл audiodg.exe
- Файл audiodg.exe не может быть загружен
- Файл audiodg.exe не существует
audiodg.exe
Не удалось запустить приложение, так как отсутствует файл audiodg.exe. Переустановите приложение, чтобы решить проблему.
OK
Проблемы, связанные с audiodg.exe, могут решаться различными способами. Некоторые методы предназначены только для опытных пользователей. Если вы не уверены в своих силах, мы советуем обратиться к специалисту. К исправлению ошибок в файле audiodg.exe следует подходить с особой осторожностью, поскольку любые ошибки могут привести к нестабильной или некорректно работающей системе. Если у вас есть необходимые навыки, пожалуйста, продолжайте.
Как исправить ошибки audiodg.exe всего за несколько шагов?
Ошибки файла audiodg.exe могут быть вызваны различными причинами, поэтому полезно попытаться исправить их различными способами.
Шаг 1.. Сканирование компьютера на наличие вредоносных программ.
Файлы Windows обычно подвергаются атаке со стороны вредоносного программного обеспечения, которое не позволяет им работать должным образом. Первым шагом в решении проблем с файлом audiodg.exe или любыми другими системными файлами Windows должно быть сканирование системы на наличие вредоносных программ с использованием антивирусного инструмента.
Если по какой-либо причине в вашей системе еще не установлено антивирусное программное обеспечение, вы должны сделать это немедленно. Незащищенная система не только является источником ошибок в файлах, но, что более важно, делает вашу систему уязвимой для многих опасностей. Если вы не знаете, какой антивирусный инструмент выбрать, обратитесь к этой статье Википедии — сравнение антивирусного программного обеспечения.
Шаг 2.. Обновите систему и драйверы.
Установка соответствующих исправлений и обновлений Microsoft Windows может решить ваши проблемы, связанные с файлом audiodg.exe. Используйте специальный инструмент Windows для выполнения обновления.
- Откройте меню «Пуск» в Windows.
- Введите «Центр обновления Windows» в поле поиска.
- Выберите подходящую программу (название может отличаться в зависимости от версии вашей системы)
- Проверьте, обновлена ли ваша система. Если в списке есть непримененные обновления, немедленно установите их.
- После завершения обновления перезагрузите компьютер, чтобы завершить процесс.
Помимо обновления системы рекомендуется установить последние версии драйверов устройств, так как драйверы могут влиять на правильную работу audiodg.exe или других системных файлов. Для этого перейдите на веб-сайт производителя вашего компьютера или устройства, где вы найдете информацию о последних обновлениях драйверов.
Шаг 3.. Используйте средство проверки системных файлов (SFC).
Проверка системных файлов — это инструмент Microsoft Windows. Как следует из названия, инструмент используется для идентификации и адресации ошибок, связанных с системным файлом, в том числе связанных с файлом audiodg.exe. После обнаружения ошибки, связанной с файлом %fileextension%, программа пытается автоматически заменить файл audiodg.exe на исправно работающую версию. Чтобы использовать инструмент:
- Откройте меню «Пуск» в Windows.
- Введите «cmd» в поле поиска
- Найдите результат «Командная строка» — пока не запускайте его:
- Нажмите правую кнопку мыши и выберите «Запуск от имени администратора»
- Введите «sfc / scannow» в командной строке, чтобы запустить программу, и следуйте инструкциям.
Шаг 4. Восстановление системы Windows.
Другой подход заключается в восстановлении системы до предыдущего состояния до того, как произошла ошибка файла audiodg.exe. Чтобы восстановить вашу систему, следуйте инструкциям ниже
- Откройте меню «Пуск» в Windows.
- Введите «Восстановление системы» в поле поиска.
- Запустите средство восстановления системы — его имя может отличаться в зависимости от версии системы.
- Приложение проведет вас через весь процесс — внимательно прочитайте сообщения
- После завершения процесса перезагрузите компьютер.
Если все вышеупомянутые методы завершились неудачно и проблема с файлом audiodg.exe не была решена, перейдите к следующему шагу. Помните, что следующие шаги предназначены только для опытных пользователей
Загрузите и замените файл audiodg.exe
Последнее решение — вручную загрузить и заменить файл audiodg.exe в соответствующей папке на диске. Выберите версию файла, совместимую с вашей операционной системой, и нажмите кнопку «Скачать». Затем перейдите в папку «Загруженные» вашего веб-браузера и скопируйте загруженный файл audiodg.exe.
Перейдите в папку, в которой должен находиться файл, и вставьте загруженный файл. Ниже приведен список путей к каталогу файлов audiodg.exe.
- Windows 10: C:WindowsSystem32
- Windows 8.1: C:WindowsSystem32
- Windows 8: 1: C:WindowsSystem32
- Windows 7: C:WindowsSystem32
- Windows Vista: C:WindowsSysWOW64
- Windows Vista: C:WindowsSysWOW64
Если действия не помогли решить проблему с файлом audiodg.exe, обратитесь к профессионалу. Существует вероятность того, что ошибка (и) может быть связана с устройством и, следовательно, должна быть устранена на аппаратном уровне. Может потребоваться новая установка операционной системы — неправильный процесс установки системы может привести к потере данных.
Список версий файлов

Имя файла
audiodg.exe
система
Windows 10
Размер файла
483072 bytes
Дата
2017-03-18
| Подробности файла | ||
|---|---|---|
| MD5 | 5d419e17fcfc532398d94f4365203f9d | |
| SHA1 | 10c7a714cd9fb923bc324196399c887555e67e01 | |
| SHA256 | 75764b1ccd671de8ace182d6b15e86593f3d226c552b5afd42e4db5937f8843c | |
| CRC32 | a6f11165 | |
| Пример расположения файла | C:WindowsSystem32 |

Имя файла
audiodg.exe
система
Windows 8.1
Размер файла
213336 bytes
Дата
2014-11-21
| Подробности файла | ||
|---|---|---|
| MD5 | bb24ff761356f73a766aa045d0eba6c3 | |
| SHA1 | 734bc30529eaaef75b93091ba8b9ed4b97cc590c | |
| SHA256 | 060c5f1ee7ecd22ddee79a6c04a677b25884f5e10e9ea4a8604ec80665e19fbb | |
| CRC32 | 6bdc7ae1 | |
| Пример расположения файла | C:WindowsSystem32 |

Имя файла
audiodg.exe
система
Windows 8
Размер файла
208072 bytes
Дата
2012-07-26
| Подробности файла | ||
|---|---|---|
| MD5 | dfb6af0c43b97b98315b85e82f6342a1 | |
| SHA1 | ee136b048199b1b7d8d2ed064c234f2e90d72205 | |
| SHA256 | 25cdc2f347e05299e9d20fa2fcaa859934e542b43af3350382710e304617edd5 | |
| CRC32 | 770800a3 | |
| Пример расположения файла | 1: C:WindowsSystem32 |

Имя файла
audiodg.exe
система
Windows 7
Размер файла
126464 bytes
Дата
2010-11-21
| Подробности файла | ||
|---|---|---|
| MD5 | d5cca1453b98a5801e6d5ff0ff89dc6c | |
| SHA1 | f033fd30aacd0183bfc30861891a92b56ac2468b | |
| SHA256 | 85f2c2480aac31b6092187b431a562d79d4cfb1324f925c85055abab2483264b | |
| CRC32 | 11617cb1 | |
| Пример расположения файла | C:WindowsSystem32 |

Имя файла
audiodg.exe
система
Windows Vista
Размер файла
88576 bytes
Дата
-0001-11-30
| Подробности файла | ||
|---|---|---|
| MD5 | 3437b9e218a2e4586bef4f7a3bd00777 | |
| SHA1 | 630360cdb0f22b4540f49b518cd3750e8beec9a7 | |
| SHA256 | 01fbfa70a741b1717430fca58f675c2154b83907bd35d75a444c191fb2c2b1a2 | |
| CRC32 | f7aef090 | |
| Пример расположения файла | C:WindowsSysWOW64 |

Имя файла
audiodg.exe
система
Windows Vista
Размер файла
111104 bytes
Дата
2008-01-21
| Подробности файла | ||
|---|---|---|
| MD5 | 7f633ac83782eb0e8ade513b8a1a9bc8 | |
| SHA1 | 2d0b0d0ae2b3a2b90ee1cbc62b42d40d5bcb6921 | |
| SHA256 | 33589b748e5255b154bc9d94c6196e9c661197746a025981589285d088278d77 | |
| CRC32 | 024379b6 | |
| Пример расположения файла | C:WindowsSysWOW64 |
Содержание
- Методы исправления сбоев с audiodg.exe
- Способ 1: Отключение звуковых эффектов
- Способ 2: Отключение микрофона
- Заключение
- Вопросы и ответы
Иногда процесс audiodg.exe, постоянно работающий в фоне, создаёт повышенную нагрузку на ресурсы компьютера. Многие пользователи не знают, как поступить в такой ситуации, потому в нашем сегодняшнем руководстве мы постараемся им помочь.
Перед началом действий стоит разобраться, с чем мы столкнулись. Процесс audiodg.exe относится к системным, и представляет собой инструмент взаимодействия ОС и предустановленных в драйвере звуковых эффектов. Проблемы в его работе встречаются редко, но, так или иначе, связаны с программными неполадками.
Читайте также: Решение проблем с процессом rthdcpl.exe
Способ 1: Отключение звуковых эффектов
Основной причиной, по которой audiodg.exe нагружает процессор, является сбой в звуковых эффектах драйверов. Для исправления неполадки эффекты нужно отключить – это делается так:
- Откройте «Пуск» и напишите в строке поиска «Панель управления». В Windows 7 и Vista нажмите на соответствующий пункт в меню справа.
- Переключите отображение «Панели управления» в режим «Крупные значки», после чего найдите и откройте пункт «Звук».
- Перейдите на вкладку «Воспроизведение», выделите пункт «Динамики», который также может быть обозначен как «Speakers», и нажмите «Свойства».
- В «Свойствах» перейдите на вкладку «Улучшения» (иначе «Enhancements») и отметьте галочкой пункт «Отключение всех звуковых эффектов» или «Disable all enhancements». Затем нажмите «Применить» и «ОК».
- Перейдите на вкладку «Запись» и повторите шаги 3-4.
- Для закрепления результата перезагрузите ПК или ноутбук.
Эти действия помогают в большинстве случаев, однако изредка решить проблему с их помощью не получается. В этом случае читайте далее.
Способ 2: Отключение микрофона
Довольно редкой причиной необычного поведения audiodg.exe может быть активный микрофон или конфликт между несколькими записывающими устройствами, если их больше одного. О неполадке такого рода говорит неэффективность процедуры, описанной в Способе 1. Единственным решением такой проблемы будет отключение микрофонов.
- Перейдите в инструмент управления «Звук», выполнив действия, описанные в шагах 1-2 предыдущего способа, и откройте вкладку «Запись». Выделите первое из отображаемых устройств и кликните по нему ПКМ, затем выберите «Отключить».
- Повторите процедуру для остальных микрофонов, если таковые имеются, после чего перезагрузите компьютер.
- Проверьте, как ведёт себя audiodg.exe – нагрузка на процессор должна упасть. В дальнейшем проблемные устройства можно включить обратно, если появится необходимость.
Подробнее: Включение микрофона на компьютере с Windows 7, Windows 8, Windows 10
Неудобства и недостатки такого способа очевидны, однако альтернатив ему нет.
Заключение
Подводя итоги, отметим, что audiodg.exe крайне редко становится жертвой вирусного заражения.
Еще статьи по данной теме:
Помогла ли Вам статья?
Как исправить ошибку Audiodg.exe (02.04.23)
Ошибки на компьютере являются нормальным явлением. Это потому, что они созданы людьми, которые, несмотря на все свои усилия, все же делают ошибки при создании операционных систем.
Операционные системы, будь то Windows, Mac OS, Solaris или Linux — также всегда находятся в стадии разработки. . Они требуют постоянных исправлений и обновлений — процессов, которые оставляют много места для ошибок.
Компьютеры, с другой стороны, могут сообщать об ошибках, потому что у них есть физические части, называемые оборудованием, которые могут быть повреждены при сильном падении или слишком высокой температуре , сильный холод, скачок напряжения или чрезмерный износ из-за чрезмерного использования.
Хотя компьютеры работают нормально в течение очень долгого времени, некоторые все же сталкиваются с проблемами производительности. Одна из проблем — это ошибка «audiodg.exe». В этой статье мы обсудим различные способы решения этой конкретной ошибки.
Что такое ошибка Audiodg.exe?
Как следует из названия ошибки, файл audiodg.exe связан с аудиокомпонентами вашего компьютера. Этот файл, расположенный в C: Windows System32, является частью системных служб Windows 10. Как системная служба, программа запускается в другом изолированном сеансе входа в систему, отличном от локального пользователя, вошедшего в систему. В некоторых случаях программа оказывается вирусом, червем или трояном.
Совет профессионала: просканируйте свой компьютер на наличие проблем с производительностью, нежелательных файлов, вредоносных приложений и угроз безопасности
, которые могут вызывает системные проблемы или снижает производительность.
Проблемы с бесплатным сканированием для ПК. 3.145.873загрузкиСовместимость с: Windows 10, Windows 7, Windows 8
Специальное предложение. Об Outbyte, инструкции по удалению, лицензионное соглашение, политика конфиденциальности.
Когда пользователи сталкиваются с ошибкой, связанной с процессом audiodg.exe, их видео- или аудиофайлы могут не воспроизводить звук или могут вызывать треск или сбои . Это делает воспроизведение мультимедиа невыполнимой и утомительной задачей.
Как исправить ошибку audiodg.exe
Первое, что вы должны предпринять всякий раз, когда на вашем компьютере возникает ошибка типа «audiodg.exe», — это очистить его. Очистка компьютера означает избавление от старых файлов, восстановление поврежденных записей реестра, удаление поврежденных версий программного обеспечения и обновление программного обеспечения и драйверов. Очистка вашего компьютера подготавливает его к другим мерам вмешательства, а также помогает решить многие из основных проблем производительности, таких как неправильно настроенные драйверы или заражение вредоносным ПО, которое может быть причиной многих странных действий.
Вы можете использовать инструмент для ремонта ПК например Outbyte PC Repair, чтобы очистить компьютер. Надеюсь, это поможет решить ошибку audiodg.exe. Другие методы рассматриваются ниже.
1. Обновите драйверы вашего ПК
Процесс audiodg.exe связан со звуковыми драйверами на вашем компьютере под управлением Windows. Если ваши аудиодрайверы устарели или неправильно настроены, они могут вызвать всевозможные проблемы, включая сбой вашего компьютера. Чтобы обновить драйверы в Windows 10, выполните следующие действия:
На всякий случай убедитесь, что вы обновляете все драйверы сразу, потому что в современной системе редко возникают проблемы с производительностью.
2 . Сканируйте свой компьютер с помощью антивирусной программы
Как отмечалось ранее, программа audiodg.exe иногда представляет собой вирус, червь или троян, маскирующийся под легитимную системную службу. Чтобы лучше понять профиль этого файла, рекомендуется выполнить полное сканирование системы с помощью антивирусной программы.
Найдите надежное антивирусное программное обеспечение, такое как Microsoft Safety Scanner, чтобы избавиться от него. шпионское ПО, вирусы, черви и другое вредоносное ПО.
3. Добавьте больше ОЗУ
Процесс audiodg.exe может вызвать сбой вашего компьютера, поскольку это очень интенсивный процесс, который может использовать до 80% вычислительной мощности ЦП. Когда у ЦП больше нет вычислительной мощности, он сдается и дает сбой.
Добавление дополнительной оперативной памяти к вашему компьютеру гарантирует, что сбои больше не будут происходить. Кроме того, вы можете использовать Диспетчер задач , чтобы остановить другие процессы, которые выполняются одновременно с процессом audiodg.exe. Таким образом можно сэкономить больше вычислительной мощности для использования в случае необходимости.
Вот как вы убиваете процессы с помощью диспетчера задач Windows:
1. Одновременно удерживайте клавиши Control , Alt и Удалить .
2. В появившемся списке выберите Диспетчер задач .
3. Нажмите на ярлык Подробнее в левом нижнем углу окна диспетчера задач, чтобы получить дополнительную информацию о приложениях, запущенных на вашем компьютере.
4. На вкладке ЦП вы увидите процессы, которые используют наибольшую вычислительную мощность. Обычно они находятся вверху.
5. Щелкните правой кнопкой мыши процесс, который нужно остановить, и выберите Завершить задачу . Это убьет процесс.
4. Использование другого браузера
Пользователи Microsoft Edge чаще сообщают об ошибках, связанных с audiodg.exe, чем те, кто использует другой браузер. Причина не ясна, но переход на другой браузер, такой как Chrome или Opera, — верный способ убедиться, что у вас больше не возникнет проблем.
5. Откатить последние изменения на вашем компьютере
Если ваш компьютер начал работать несколько дней или недель назад, возможно, виноваты недавние изменения, такие как обновления или новые установки программного обеспечения.
Чтобы устранить эту проблему, вы можете откатить изменения с помощью восстановления системы . Вот как вы это делаете:
Восстановление системы также можно выполнить с помощью Расширенные параметры запуска. Чтобы запустить эту опцию, выполните следующие действия:
Однако стоит отметить, что параметры восстановления системы будут работать только в том случае, если на вашем компьютере есть существующие точки восстановления.
Резюме
Чтобы избавиться от раздражающей ошибки «audiodg.exe», вы должны сначала очистить вашу систему с помощью инструмента для ремонта ПК. Это обязательный процесс, который направлен на эффективное удаление всех основных проблем, таких как поврежденные версии программного обеспечения, неправильно настроенные драйверы и восстановление отсутствующих записей реестра.
Затем вам следует попытаться вручную обновить драйверы, если первый вариант не работает. После этого просканируйте свой компьютер на наличие червей и вирусов с помощью надежной антивирусной программы.
Если все это не помогает, рассмотрите вариант увеличения вычислительной мощности за счет увеличения объема оперативной памяти или уменьшения количества процессов, выполняемых на вашем компьютере. Если проблема не исчезнет, то пора перезагрузить компьютер до момента времени, когда ошибок не было.
YouTube видео: Как исправить ошибку Audiodg.exe
02, 2023
Первое, что нужно сделать при падении производительности системы — это заглянуть в Диспетчер задач, ведь так можно обнаружить загружающий процессор, память или диск процесс, который может принадлежать как сторонней программе, так и штатному приложению. Причем такому, которое на первый взгляд не должно создавать повышенной нагрузки. Пример такого процесса — audiodg.exe.
Принадлежащего одной из системных служб под названием «Изоляция графов аудиоустройств Windows», отвечающий за работу аудио компонентов, а если вернее, за выполнение аудиоэффектов.
Работая в штатном режиме, процесс audiodg.exe потребляет минимум ресурсов, но в некоторых случаях он может загружать CPU на 50 процентов или даже выше.
Причиной такого аномального поведения службы может стать некорректная работа драйверов аудиоустройств, несовместимость с некоторыми сторонними эквалайзерами, сбои в системе и т. п. Нельзя также исключать связь повышенной загрузки audiodg.exe процессора с вирусной активностью.
Расположение audiodg.exe
Исполняемый файл audiodg.exe должен располагаться в папках %windir%System32 и %windir%WinSxS, обнаружение файла в других директориях скорее всего укажет на вирусную активность.
Впрочем, не помешает проверить файл даже в том случае, если он располагается на законном месте.
Отключение аудиоэффектов
Самый простой способ устранить загрузку CPU процессом audiodg.exe — это отключить применение к воспроизводимому аудио эффектов. Завершив воспроизведение аудио на ПК, откройте командой mmsys.cpl окошко «Звук», выберите текущее устройство воспроизведения и откройте его свойства.
В следующем окне переключитесь на вкладку «Enhancements» и установите галку в чекбоксе «Disable all enhancements».
На некоторых ПК эта вкладка может называться «Дополнительно», в этом случае раздел будет содержать опцию «Включить дополнительные средства звука», с которой также нужно снять флажок.
Рекомендуем пройтись и по другим вкладкам, например, на вкладке «Пространственный звук» в выпадающем меню нужно выбрать «Выключено».
В окошке звук можно также отключить автоматическое изменение громкости при использовании голосовой связи в интернет-мессенджерах. Активируйте для этого радиокнопку «Действие не требуется» на вкладке «Связь».
Если на компьютере установлено стороннее программное обеспечение типа Equalizer APO или Realtek HD Audio, отключите применение эффектов и в них.
Установка оригинального драйвера
Если отключение эффектов не дало положительного результата, скорее всего, дело в некорректной работе драйверов аудиокарты. Если проблемы началась после обновления системных драйверов от Microsoft, вы можете выполнить откат к предыдущей версии драйвера, а вообще лучше всего установить оригинальный драйвер для вашей аудиокарты, скачав его с официального сайта производителя.
Загрузка…
Если вы открыли Диспетчер задач, вы должны увидеть процесс с именем Изоляция графика аудиоустройства Windows .
Возможно, вы спросили себя, что делает процесс в Windows, не волнуйтесь, мы расскажем вам больше об этом процессе. На самом деле audiodg.exe – это процесс, представленный как изоляция графа аудиоустройства Windows. Audiodg.exe находится в C: Windows System32.
Некоторые пользователи пытались удалить этот файл, потому что они думают, что это вредоносная программа. Вам не нужно этого делать, потому что это не вредоносное ПО, это файл, интегрированный в Windows.
Одна из проблем, связанных с audiodg.exe, потребляет больше ресурсов процессора, чем ожидается этим процессом. Исходя из опыта конечных пользователей, audiodg.exe потребляет от 5% до 50% загрузки ЦП. Это не нормально, и мы объясним вам, как решить эту проблему.
Прежде чем мы объясним вам, как решить эту проблему, вы должны знать, почему эта проблема возникла. Одной из проблем являются включенные звуковые эффекты, а не устаревшие драйверы звука и программного обеспечения, а также не устаревшее программное обеспечение и драйверы для игровых устройств, включая гарнитуру.
Есть несколько решений, которые вы можете попытаться решить вашу проблему.
Содержание
- Способ 1: отключить звуковые эффекты
- Способ 2: отключить регулировку громкости
- Способ 3: обновить драйвер для звуковой карты
- Способ 4 : обновить программное обеспечение и драйвер игровых устройств
- Способ 5: изменить частоту дискретизации звука
Способ 1: отключить звуковые эффекты
Первым решением будет отключение звуковых эффектов. Аудиоэффекты интегрированы в Windows, и они здесь, чтобы сделать ваш звук идеальным. Кроме того, если вы используете стороннее программное обеспечение для улучшения качества звука, они могут создавать проблемы с audiodg.exe.
Для Windows, Windows 7, Windows 8, Windows 8.1 и Windows 10
- Щелкните правой кнопкой мыши на динамике в правом нижнем углу панели задач
- Выберите устройства воспроизведения
- Выберите устройство воспроизведения с зеленой галочкой
- Щелкните правой кнопкой мыши на устройстве воспроизведения, динамике или наушниках и выберите « Свойства».
- Открыть вкладку « Улучшение »
- Выберите Отключить все улучшения
- Нажмите Применить, а затем ОК
- Откройте диспетчер задач и проверьте процесс изоляции графа аудиоустройства Windows
Способ 2: отключить регулировку громкости
Та же проблема может возникнуть, если вы используете более новую операционную систему, включая Windows 8, Windows 8.1 и Windows 10. Чтобы решить эту проблему, вам необходимо перенастроить параметры связи в апплете Sound.
- Щелкните правой кнопкой мыши на динамике в правом нижнем углу панели задач
- Выберите устройства воспроизведения
- Выберите раздел Связь
- Выберите Ничего не делать
- Нажмите Применить, а затем ОК
- Откройте диспетчер задач и проверьте процесс изоляции графа аудиоустройства Windows
Способ 3: обновить драйвер для звуковой карты
Если первые два метода не решили вашу проблему, следующий шаг будет включать обновление звуковых драйверов. Мы покажем вам, как обновить звуковой драйвер в Windows Vista, Windows 7, Windows 8, Windows 8.1 и Windows 10. Процедура действительно проста.
Если вы используете Window Vista, вам необходимо скачать драйвер звука для Windows 7. Пожалуйста, не загружайте драйвер звука для другой операционной системы. Также вам необходимо скачать звуковой драйвер на основе архитектуры вашей операционной системы, в том числе 32-битной и 64-битной.
Способ 4 : обновить программное обеспечение и драйвер игровых устройств
Немногие пользователи решили проблему с audiodg.exe , обновив программное обеспечение и драйверы для игровых устройств. Если вы используете дополнительные игровые устройства, например гарнитуру, вам нужно будет удалить текущее программное обеспечение и драйвер, после чего вам потребуется установить последнюю версию драйвера для вашего устройства. Мы покажем вам, как это сделать с помощью гарнитуры Logitech G930. Процедура одинакова для Windows Vista, Windows 7, Windows 8, Windows 8.1 и Windows 10.
Способ 5: изменить частоту дискретизации звука
Немногие пользователи решили свою проблему, изменив частоту дискретизации звука. Частота дискретизации – это количество выборок аудио несущей в секунду. Измеряется в герцах или килогерцах. Вам нужно будет изменить частоту дискретизации на устройствах воспроизведения.
Для Windows Vista, Windows 7, Windows 8, Windows 8.1 и Windows 10
- Щелкните правой кнопкой мыши на динамике в правом нижнем углу панели задач
- Выберите устройства воспроизведения
- Выберите устройство воспроизведения с зеленой галочкой
- Щелкните правой кнопкой мыши на устройстве воспроизведения, динамике или наушниках и выберите « Свойства».
- Открыть вкладку « Дополнительно »
- Измените частоту дискретизации звука на более низкую или более высокую частоту. Мы рекомендуем вам проверить, какая частота лучше всего подходит для ваших колонок или наушников.
- Нажмите Применить, а затем ОК
- Откройте диспетчер задач и проверьте процесс изоляции графа аудиоустройства Windows .
Просмотров 4.9к.
Обновлено 11.06.2020