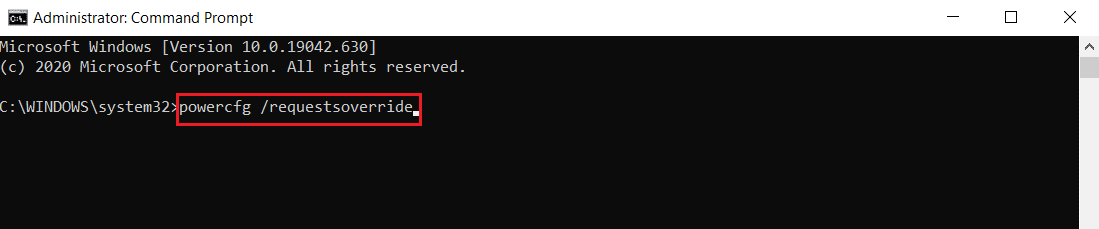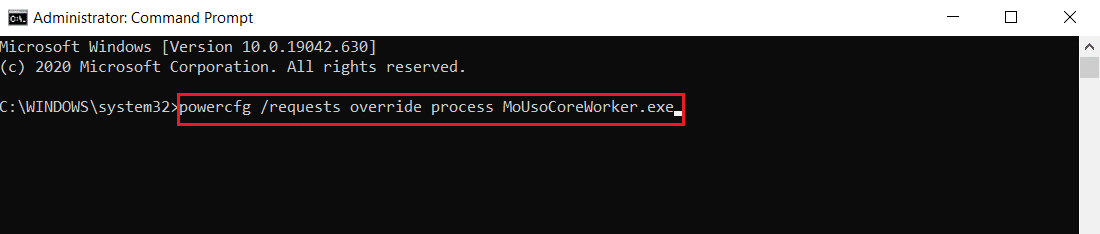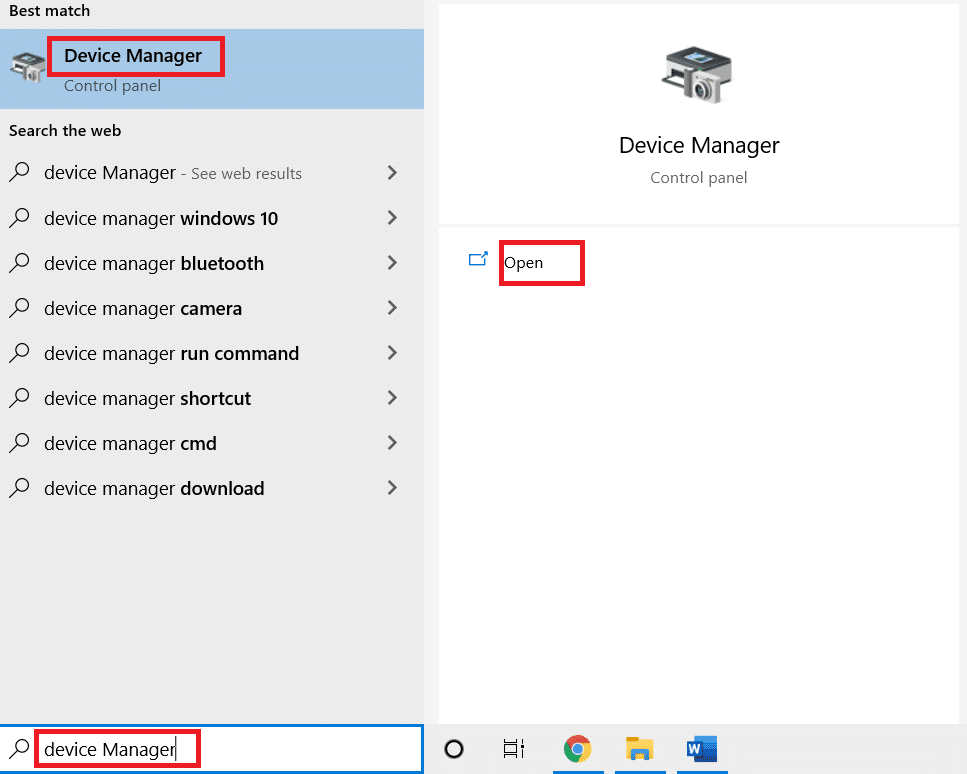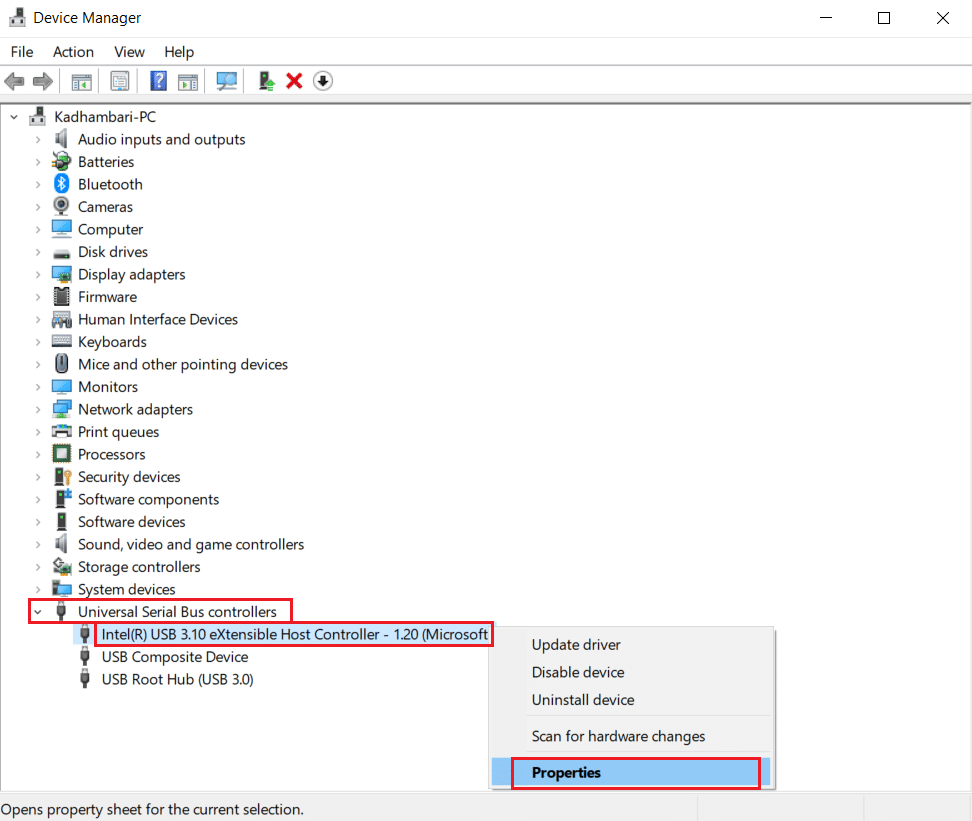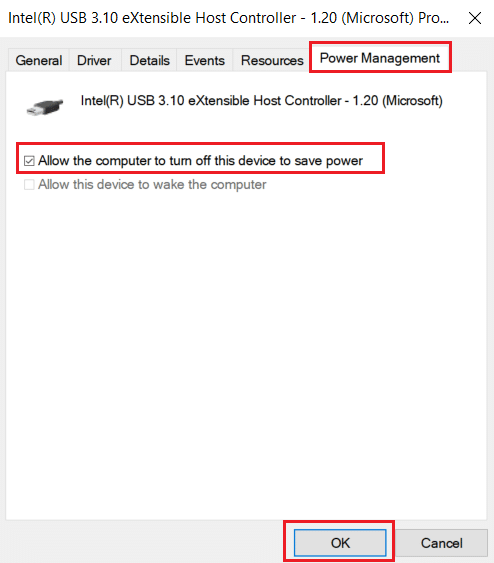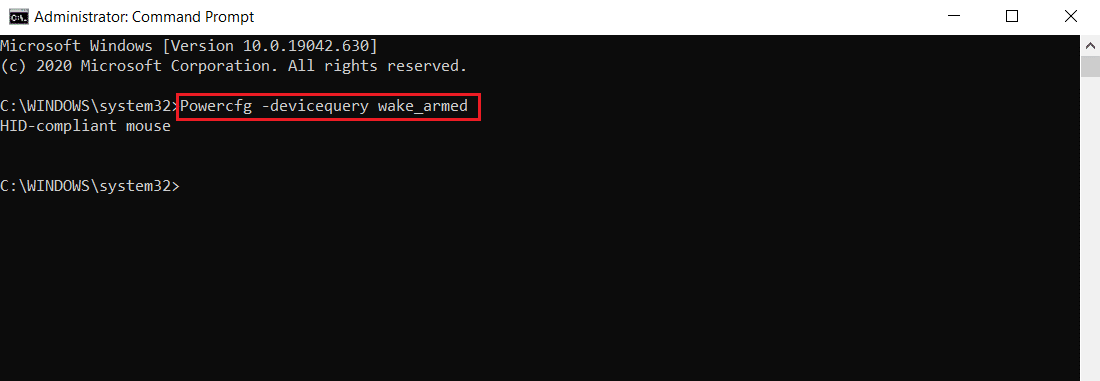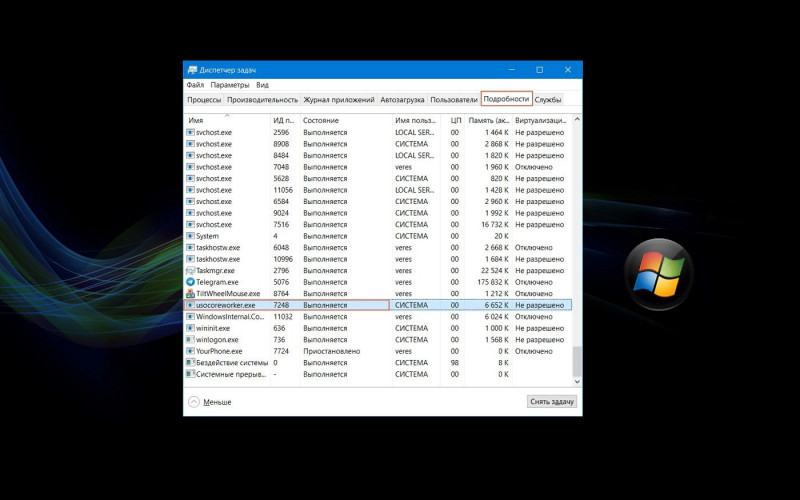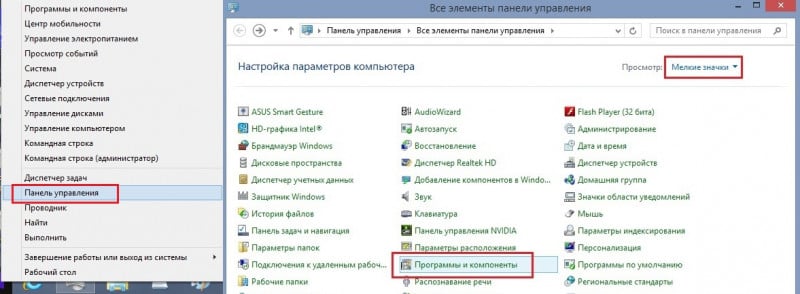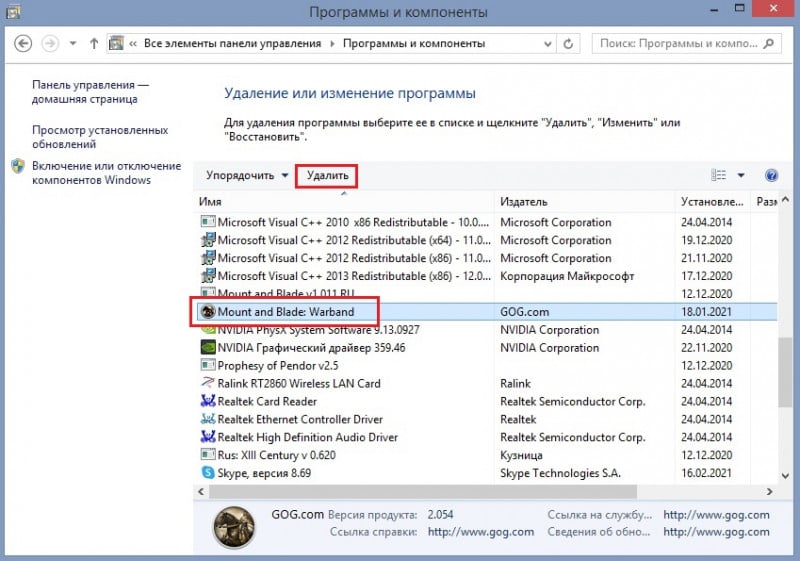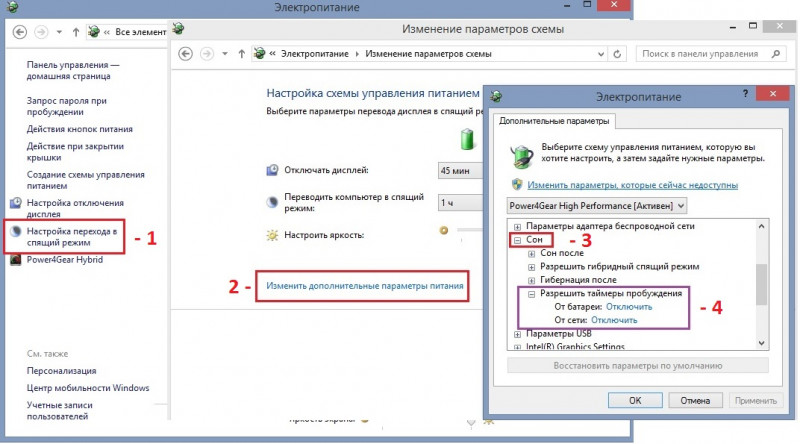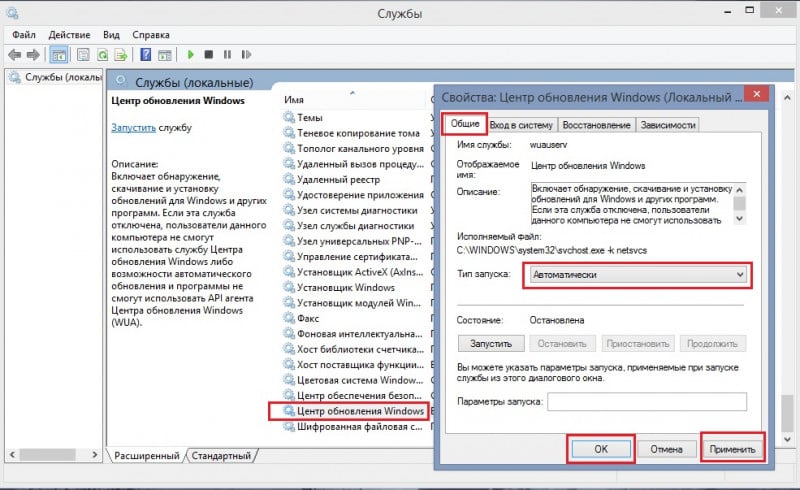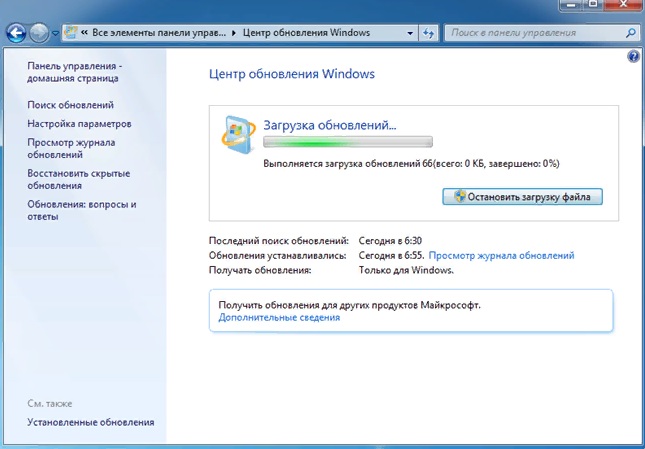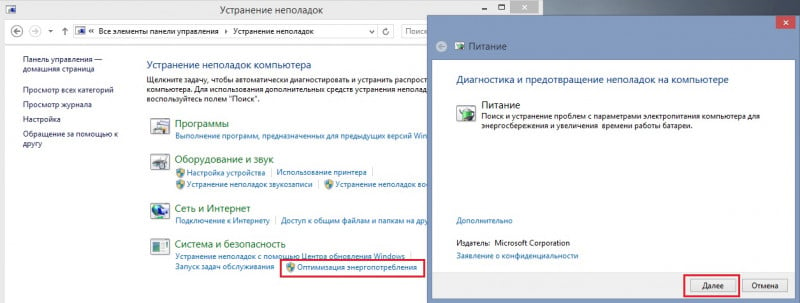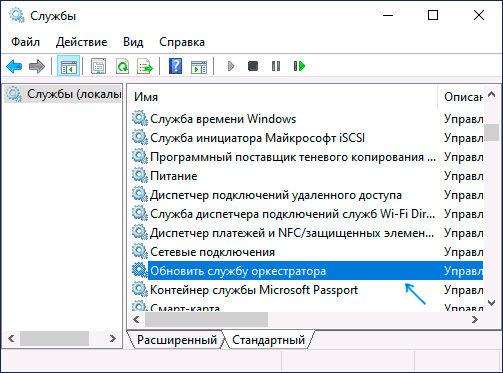Привет, друзья. Windows 10 не переходит в спящий режим – с такой проблемой наверняка сталкивались многие из вас, кто давно работает с актуальной операционной системой от Microsoft. Операционная система может именно не уходить в сон, когда наступает время бездействия, назначенное в схеме электропитания, либо указанное нами в таймере выключения компьютера. А может уходить в сон, как и полагается, но потом сама произвольно выходить из него. Это две разные неполадки компьютера, но у них могут быть одинаковые причины и решения. Давайте же комплексно рассмотрим эти причины и поговорим об их устранении.
Windows 10 не переходит в спящий режим
Настройки сна
Первое, что нужно проверить – это системные настройки сна. Запускаем приложение «Параметры», идём по пути «Система > Питание и спящий режим». Здесь смотрим, выставлено ли вообще время погружения компьютера в спящий режим, не стоит ли значение «Никогда».
Сброс параметров схемы электропитания
Устранение неполадок питания Windows 10
Если Windows 10 не переходит в спящий режим, при любом раскладе прибегнем к системному устранению неполадок питания. В приложении «Параметры» идём по пути «Обновление и безопасность > Устранение неполадок». Жмём «Дополнительные средства устранения неполадок».



Подключённая периферия
Подключённая к ПК или ноутбуку периферия типа внешних жёстких дисков, камер, микрофонов и т.п. может быть причиной и того, что компьютер не уходит в сон, и того, что он уходит, но потом произвольно пробуждается. Нужно отследить поведение компьютера в этом плане в условиях отключённой всей этой периферии. Если при отключённой периферии всё нормально, нужно далее по одному подключать эти устройства и тестировать погружение компьютера в сон. Ну и затем уже необходимо с причинным устройством разбираться отдельно, в частности, обновить или переустановить его драйвер. Если и после обновления или переустановки драйвера устройство продолжает быть причиной проблемы, необходимо удалить из операционной системы его старые версии драйвера. Как это делается, друзья, смотрите в статье «Как удалить неиспользуемые драйвера».
Драйвера видео- и аудиокарты
Причиной того, что Windows 10 не переходит в спящий режим, могут быть драйвера некоторых внутренних устройств — видео- и аудиокарты компьютера. Здесь также необходимо обновить или переустановить их драйвера, а также удалить неиспользуемые драйвера других карт, если таковые подключались ранее. Для удаления неиспользуемых драйверов смотрите статью по ссылке выше. А как правильно удалять драйвера видеокарт, смотрите статьи:
Мешающие сну программы и системные службы
Препятствовать как погружению компьютера в сон, так и произвольному выходу из сна может активность каких-то сторонних программ или системных служб Windows 10. Выявить эти программы можно следующим образом. Жмём клавиши Win+X, в меню выбираем запуск PowerShell от имени администратора.
powercfg -requests
И смотрим, нет ли в перечне ПО со статусом «Выполнение».
services.msc
Открываем службу центра обновления.

***
Вот это основные причины, почему Windows 10 не переходит в спящий режим, теперь давайте отдельно поговорим о проблеме, когда система в сон уходит, но потом произвольно из него выходит.
Как узнать, что именно будит компьютер
Первым делом необходимо выяснить, что именно будит компьютер. Для этого мы запускаем консоль управления компьютером, вводим в системный поиск «Управление компьютером». В консоли слева кликаем пункт «Просмотр событий» и далее раскрываем путь «Журналы Windows > Система». Справа консоли сортируем события по источнику. И просматриваем все, у которых источник Power-Troubleshooter, т.е. это системное событие выхода из сна. Каждое событие будет содержать указание на источник выхода из сна. И его нужно сопоставить со временем выхода из сна, было ли это произвольное действие компьютера, либо мы сами пробудили его. Вот, например, в моём случае источником выхода из сна является некое устройство USB Root Hub. Это USB-мышь, и в моём случае она не сама пробудила компьютер, а это были мои действия.

Отключение таймеров пробуждения
Для отключения таймеров пробуждения отправляемся в настройки схемы электропитания, как мы это делали во втором пункте статьи при сбросе параметров схемы электропитания в дефолт. Кликам «Изменить дополнительные параметры питания». Раскрываем «Сон», в пункте «Разрешить таймеры пробуждения» выставляем либо «Отключить», либо «Только важные таймеры». Жмём «Применить».
Устройства, которым разрешено выводить компьютер из сна
Если по итогам исследования просмотра событий оказывается, что источником произвольного выхода компьютера из сна являются какие-то устройства – мышь, клавиатура, сетевая карта и т.п., нужно разобраться с ними. Возможно, у вас ПК стоит на шаткой поверхности, и клавиатура или мышь реагируют на вибрации окружающей среды. Возможно, в ваше отсутствие ваши домашние питомцы – кошка или собака – играют с клавиатурой или мышью. А, возможно, у вас в BIOS активна Wake-On-Lan – функция пробуждения компьютера по сети, и ваша сетевая карта во время сна получает сетевые пакеты. В таком случае этим устройствам можно запретить выводить компьютер из сна. Отправляемся в диспетчер устройств, можем его открыть с помощью упомянутого выше меню «Win+X». Двойным кликом открываем свойства причинного устройства. Идём во вкладку «Управление электропитанием». Снимаем галочку «Разрешать этому устройству выводить компьютер из ждущего режима». Жмём «Ок». 
Аппаратные неполадки
Ну и в завершение поговорим об аппаратных неполадках компьютера. Причиной и того, что Windows 10 не переходит в спящий режим, и что система произвольно выходит из сна, могут быть проблемы с материнской платой, блоком питания, возможно, других внутренних устройств ПК или ноутбука. Чтобы проверить это, лично я бы установил на второй раздел диска Windows 7, чистую, не кастомную, не ставил бы никакого стороннего софта. И проверил бы, как со сном работает чистая «Семёрка». Возможно, у вас есть другие причины подозревать аппаратные неполадки, тогда ни в какой подобной диагностике нет сенса. Просто нужно обратиться к компьютерному мастеру или в сервисный центр.
Windows, неоднократно выводящая ПК из спящего режима, может раздражать и вызывать несколько проблем. За эту ошибку отвечает основной рабочий процесс MoUSO. Это программа, которая координирует работу Центра обновления Windows. Он работает исключительно в бэкенде и не мешает обычным процессам. Но иногда в спящем режиме он часто пробуждает вашу систему без разрешения. Мы предлагаем идеальное руководство по устранению проблемы с процессом MoUsoCoreWorker.exe в Windows 10.
Вот несколько вероятных причин, по которым MoUSO Core Worker Process может вывести ваш компьютер из спящего режима.
- Устаревшие окна
- Неверные настройки питания
- Вмешательство сторонних приложений
- Проблемы со службой Orchestrator
Поняв, почему MoUsoCoreWorker.exe постоянно выводит ваш компьютер из спящего режима, давайте перейдем к способу устранения этой ошибки процесса MoUsoCoreWorker.exe в Windows 10.
Способ 1: удалить GoodSync
Синхронизация сторонних приложений может поддерживать активность вашего ПК, заставляя MoUSO Core Worker Process работать непрерывно. Они могут вызвать эту ошибку процесса MoUsoCoreWorker.exe. Приложение GoodSync хорошо известно тем, что вызывает такие проблемы. Вы можете исправить это, отключив или удалив такие программы, выполнив следующие действия.
1. Нажмите одновременно клавиши Windows + I, чтобы открыть «Настройки».
2. Выберите пункт «Приложения» в окне «Настройки».
3. Выберите Приложения и функции на левой панели. После этого прокрутите вниз на правой панели, выберите приложение GoodSync и нажмите кнопку «Удалить».
4. Щелкните Удалить в запросе подтверждения.
5. Снова нажмите «Удалить» в окне «Удалить GoodSync».
Примечание. Вы можете установить флажок «Удалить личные данные (задания, учетные данные, журналы)», если у вас есть резервная копия ваших личных данных.
6. Нажмите «Да» во всплывающем окне GoodSync Runner.
7. После завершения удаления перезагрузите компьютер.
Способ 2: отключить таймеры пробуждения
Таймеры пробуждения используются для автоматического пробуждения компьютера для выполнения определенных задач в определенное время. Иногда они могут мешать работе ПК, когда он находится в спящем режиме, что приводит к ошибке процесса MoUsoCoreWorker.exe. Следуйте инструкциям ниже и отключите их.
1. Нажмите клавишу Windows, введите панель управления и нажмите «Открыть».
2. Выберите пункт «Оборудование и звук».
3. Выберите «Электропитание» на странице «Оборудование и звук».
4. Щелкните Изменить настройки плана, как показано.
5. Щелкните Изменить дополнительные параметры питания. Откроется окно параметров электропитания.
Примечание. Вы можете напрямую открыть параметры электропитания с рабочего стола, выполнив команду control.exe powercfg.cpl,,3 в диалоговом окне «Выполнить».
6. Найдите «Сон» и щелкните значок «+», чтобы развернуть его. Вы увидите опцию «Разрешить таймеры пробуждения».
7. Снова щелкните значок «+», чтобы развернуть «Разрешить таймеры пробуждения», и выберите «Отключить как от батареи, так и от сети».
8. Нажмите «Применить» и «ОК», чтобы сохранить изменения.
9. После этого перезагрузите ПК.
Проверьте, исправлена ли эта ошибка процесса MoUsoCoreWorker.exe.
Способ 3: остановка службы обновления Orchestrator
UsoSVC или служба Update Orchestrator организует обновления, выпущенные Windows, и выполняет такие задачи, как загрузка, проверка и установка обновлений. Он может запускать основной рабочий процесс MoUSO и может быть причиной этой ошибки. Чтобы решить эту проблему, вы можете отключить UsoSVC, выполнив следующие действия.
Примечание. Вам потребуется включать службу оркестратора обновлений при каждом обновлении компьютера.
1. Нажмите клавишу Windows, введите services и нажмите «Запуск от имени администратора».
2. Найдите и щелкните правой кнопкой мыши Обновить службу Orchestrator и выберите Свойства.
3. На вкладке «Общие» измените «Тип запуска» на «Отключено».
4. Нажмите «Применить» и «ОК», чтобы подтвердить изменения.
Способ 4: отключить планировщик заданий
Планировщик заданий — это служба, которая позволяет планировать и выполнять любую задачу на вашем ПК без ручного вмешательства в любое время. Иногда запланированная автоматизированная задача может вывести компьютер из спящего режима, вызывая эту проблему с процессом MoUsoCoreWorker.exe. Следуйте приведенным ниже инструкциям, чтобы отключить планировщик заданий.
1. Нажмите одновременно клавиши Windows + R, чтобы открыть диалоговое окно «Выполнить».
2. Введите taskschd.msc в диалоговом окне «Выполнить» и нажмите Enter, чтобы запустить планировщик заданий.
3. В окне планировщика заданий перейдите в папку «Библиотека планировщика заданий» > «Microsoft» > «Windows» > «UpdateOrchestrator» на левой панели.
4. В папке UpdateOrchestrator найдите и щелкните правой кнопкой мыши Запланировать задачу сканирования и выберите Отключить.
5. Выйдите из планировщика заданий и перезагрузите компьютер.
Способ 5: обновить Windows
Устаревший ПК с Windows может создавать проблемы совместимости. Команда Microsoft выпускает обновления для исправления ошибок и добавления других полезных функций. Обновление Windows может устранить эту проблему с процессом MoUsoCoreWorker.exe. Следуйте этим, чтобы сделать это.
1. Нажмите одновременно клавиши Windows + I, чтобы запустить Настройки.
2. Щелкните плитку «Обновление и безопасность», как показано на рисунке.
3. На вкладке Центр обновления Windows нажмите кнопку Проверить наличие обновлений.
4А. Если доступно новое обновление, нажмите «Установить сейчас» и следуйте инструкциям по обновлению.
4Б. В противном случае, если Windows обновлена, появится сообщение «Вы обновлены».
Способ 6: используйте редактор реестра
Редактор реестра — это репозиторий, содержащий все конфигурации, значения и настройки для Windows. Мы можем использовать его для создания DWORD NoAutoRebootWithLoggedOnUsers, который остановит автоматическую перезагрузку ПК и может исправить эту ошибку процесса MoUsoCoreWorker.exe MoUSO Core Worker. Выполните следующие шаги, чтобы сделать это.
Примечание. Изменение редактора реестра может вызвать проблемы. Создайте резервную копию реестра, прежде чем следовать этому методу, как показано ниже.
1. Нажмите одновременно клавиши Windows + R, чтобы открыть диалоговое окно «Выполнить».
2. Введите regedit и нажмите OK, чтобы запустить редактор реестра.
3. Нажмите «Файл» и выберите параметр «Экспорт…». Откроется окно экспорта файла реестра.
4. Назовите его соответствующим образом и нажмите «Сохранить». Будет создана резервная копия реестра, которую вы сможете импортировать, если что-то пойдет не так.
5. После создания резервной копии перейдите по следующему пути в редакторе реестра.
HKEY_LOCAL_MACHINESOFTWAREPoliciesMicrosoftWindowsWindowsUpdateAU
6. На правой панели найдите и дважды щелкните ключ NoAutoRebootWithLoggedOnUsers.
7. Установите значение данных как 1 во всплывающем окне и нажмите OK, чтобы сохранить изменения.
8. Выйдите из редактора реестра и перезагрузите компьютер.
Способ 7: перезапустите службу Центра обновления Windows
Если ваш компьютер не может перейти в спящий режим, это может быть связано с тем, что служба Windows Update не работает должным образом из-за различных ошибок. Чтобы решить эту проблему, перезапустите службу Центра обновления Windows, выполнив следующие действия.
1. Нажмите клавишу Windows, введите services и нажмите «Запуск от имени администратора», чтобы открыть окно «Службы».
2. Найдите и щелкните правой кнопкой мыши службу Центра обновления Windows и выберите Остановить.
3. После этого сверните окно Сервис.
4. Нажмите Клавиши Ctrl + Shift + Esc одновременно, чтобы открыть диспетчер задач.
5. Нажмите Подробнее.
6. Найдите и щелкните правой кнопкой мыши основной рабочий процесс MoUSO и выберите «Завершить задачу».
7. Закройте диспетчер задач и разверните окно «Службы».
8. Щелкните правой кнопкой мыши Центр обновления Windows и выберите Пуск.
После перезапуска службы Центра обновления Windows проверьте, устранена ли эта ошибка процесса MoUsoCoreWorker.exe.
Способ 8: изменить режим запуска службы Центра обновления Windows
Если служба Центра обновления Windows настроена как ручная в типе запуска, она может иногда зависать во время своих процессов, что может привести к выходу ПК из спящего режима. Вы можете решить эту проблему, изменив тип запуска на автоматический, и для этого выполните следующие действия.
1. Выполните шаг 1 из метода 7, чтобы открыть службы.
2. Найдите и щелкните правой кнопкой мыши службу Windows Update и выберите «Свойства», чтобы открыть окно «Свойства».
3. На вкладке «Общие» в раскрывающемся списке измените тип запуска на «Автоматически».
4. Нажмите «Применить» и «ОК», чтобы сохранить изменения.
5. В окне «Службы» еще раз щелкните правой кнопкой мыши службу Центра обновления Windows и выберите «Перезагрузить».
6. После перезапуска обновления Windows закройте окно «Службы».
Примечание. Если ошибка не устранена, попробуйте остановить автоматическое обновление и проверьте, работает ли оно у вас.
Способ 9. Запустите средство устранения неполадок Центра обновления Windows и питание
Устранение неполадок обнаруживает и устраняет любую проблему, присутствующую в программе. Поскольку основной рабочий процесс MoUSO связан с обновлениями Windows, запуск средства устранения неполадок обновления Windows может устранить ошибку. Вы можете сделать это, следуя нашему руководству по запуску средства устранения неполадок Центра обновления Windows.
Способ 10: запустить средство устранения неполадок питания
Если вы все еще сталкиваетесь с этой проблемой после запуска средства устранения неполадок Центра обновления Windows, попробуйте запустить средство устранения неполадок питания, чтобы посмотреть, решает ли оно ее. Следуйте инструкциям, чтобы сделать то же самое.
1. Нажмите одновременно клавиши Windows + I, чтобы открыть «Настройки».
2. Выберите «Обновления и безопасность» на странице «Настройки».
3. Щелкните меню «Устранение неполадок» на левой панели.
4. Затем выберите параметр «Электропитание» в разделе «Поиск и устранение других проблем» и нажмите кнопку «Запустить средство устранения неполадок».
5. Дождитесь завершения процесса устранения неполадок и перезагрузите компьютер.
Способ 11: восстановить настройки питания по умолчанию
Если параметры питания настроены неправильно, это может повлиять на работу спящего режима на ПК. Попробуйте изменить параметры питания на значения по умолчанию и посмотреть, решит ли это проблему с процессом MoUsoCoreWorker.exe. Для этого выполните указанные шаги.
1. Нажмите клавишу Windows, введите командную строку и выберите «Запуск от имени администратора», чтобы запустить командную строку.
2. Введите следующую команду в командной строке и нажмите клавишу Enter, чтобы выполнить ее. После выполнения команды параметры питания вернутся к значениям по умолчанию.
powercfg -restoredefaultschemes
3. Выйдите из командной строки и перезагрузите компьютер.
Метод 12: отменить запрос основного рабочего процесса MoUSO
Другой способ решить эту проблему — изменить настройки питания, чтобы отменить запрос основного рабочего процесса MoUSO. Для этого внимательно следуйте этим инструкциям.
1. Выполните шаг 1 из метода 11, чтобы открыть командную строку от имени администратора.
2. Введите следующую команду, чтобы отменить запрос основного рабочего процесса MoUSO, и нажмите клавишу Enter.
powercfg /requestsoverride process MoUsoCoreWorker.exe execution
3. После выполнения предыдущей команды введите следующую команду, чтобы проверить процесс отмены, и нажмите клавишу Enter.
powercfg /requestsoverride
Примечание. Если вы хотите прекратить отменять запрос основного рабочего процесса MoUSO, просто выполните эту команду в командной строке.
powercfg /requests override process MoUsoCoreWorker.exe
Метод 13: отключить проблемные аппаратные компоненты
Основной рабочий процесс MoUSO может остаться, если он не может отключить определенные аппаратные компоненты. Это можно исправить, отключив такие аппаратные устройства, позволив ПК выключить их. Следуйте инструкциям ниже, сделайте то же самое
1. Нажмите клавишу Windows, введите «Диспетчер устройств» и нажмите «Открыть».
2. Выберите и разверните Контроллеры универсальной последовательной шины. Выберите устройство, щелкните его правой кнопкой мыши и выберите «Свойства». Откроется окно свойств.
3. Перейдите на вкладку «Управление питанием», установите флажок «Разрешить компьютеру отключать это устройство для экономии энергии» и нажмите «ОК», чтобы сохранить изменения.
4. Повторите процесс для всех остальных устройств, чтобы определить, какие из них являются проблемными аппаратными устройствами, и отключить их.
5. Если проблема не устранена, вы можете запустить следующую команду, чтобы проверить, какие устройства не выключены, и нажать клавишу Enter.
powercfg -devicequery wake_armed
6. После выполнения этой команды отключите устройство, указанное в командной строке, или измените его свойства, перейдя на вкладку «Управление питанием», как показано на шаге 3.
Способ 14: выполнить восстановление системы
Если ни одно из вышеперечисленных решений не работает, последний вариант — выполнить восстановление системы. Если вы не можете идентифицировать какую-либо программу или драйвер, из-за которых MoUSO Core Worker Process постоянно выводит компьютер из спящего режима, восстановите свой компьютер до предыдущей даты, следуя нашему руководству по использованию восстановления системы в Windows 10. Этот метод наверняка решит проблему.
***
Мы надеемся, что это руководство было полезным, и вы смогли запретить MoUSO Core Worker Process выводить компьютер из спящего режима. Дайте нам знать, какой метод работал для вас лучше всего. Если у вас есть какие-либо вопросы или предложения, не стесняйтесь оставлять их в разделе комментариев.
MoUsoCoreWorker.exe предотвращает переход Windows в спящий режим, это может стать проблемой, поскольку компьютер постоянно остаётся включённым. Иногда такая ошибка появляется после обновления операционной системы Windows, в результате некоторые приложения начинают конфликтовать. Решить проблему можно путём удаления несовместимых программ, либо изменив некоторые настройки в системе.
Как правило, MoUsoCoreWorker.exe выводит компьютер из спящего режима, чтобы найти информацию о статусе обновления. Процесс пытается получить информацию об обновлении и повторяет процедуру снова и снова. Поэтому следует применить один или несколько нижеописанных вариантов, чтобы настроить работу этого процесса.
Содержание
- Решение 1: удалите конфликтующие приложения через Панель управления
- Решение 2: отключите таймеры пробуждения системы
- Решение 3: установите автоматический запуск, чтобы исправить MoUsoCoreWorker.exe
- Решение 4: отключить службу обновления Orchestrator
- Решение 5: обновите ОС Windows, чтобы исправить MoUsoCoreWorker.exe
- Решение 6: запустите средства устранения неполадок
Решение 1: удалите конфликтующие приложения через Панель управления
Руководство:
- Нажмите ПКМ по кнопке Пуск и зайдите в раздел Панель управления.
- Перейдите в раздел Программы и компоненты (если у вас отображаются не все директории, выберите настройку “Мелкие значки”).
- В списке установленных программ найдите конфликтующие, и удалите их.
- Следуйте инструкциям на экране, чтобы завершить процесс.
Решение 2: отключите таймеры пробуждения системы
Как выключить таймер пробуждения:
- Зайдите в Панель управления, как описано в предыдущем варианте.
- Откройте раздел Параметры электропитания.
- В меню слева выберите Настройки перехода в спящий режим.
- Нажмите Дополнительные параметры электропитания.
- В Открывшемся окне пройдите по пути: Сон > Разрешить таймеры пробуждения > Отключить.
- Отключите все таймеры пробуждения, чтобы компьютер самостоятельно не выходил из спящего режима.
- Перезагрузите устройство, чтобы настройки вступили в силу.
Решение 3: установите автоматический запуск, чтобы исправить MoUsoCoreWorker.exe
Инструкция:
- Откройте окно Выполнить (Win + R).
- Введите services.msc и нажмите ОК.
- В открывшемся окне найдите Центр обновления Windows и щёлкнув ПКМ, выберите Свойства.
- На вкладке Общие установите для параметра «Тип запуска» значение «Автоматический» и нажмите «Применить» и «ОК», чтобы сохранить изменения.
- Перезагрузите компьютер, чтобы изменения вступили в силу.
Решение 4: отключить службу обновления Orchestrator
Как отключить службу:
- Откройте окно Выполнить (Win + R) и введите services.msc, нажмите ОК.
- В открывшемся окне найдите Службу обновления Orchestrator и щёлкнув ПКМ, выберите Запуск от имени администратора.
- В вариантах услуг щёлкните правой кнопкой мыши «Обновить службу Orchestrator» и выберите «Свойства».
- Откройте Тип запуска и выберите Отключено.
- Щёлкните ОК.
- Перезагрузите компьютер.
Решение 5: обновите ОС Windows, чтобы исправить MoUsoCoreWorker.exe
Как запустить обновления:
- Зайдите в Панель управления, как описано в первом варианте
- Выберите раздел Центр обновления Windows
- Проверьте наличие обновлений
- Загрузите и установите обновления из списка доступных.
Решение 6: запустите средства устранения неполадок
Как включить автоматическое обновление:
- Снова зайдите в Панель управления и выберите раздел Устранения неполадок.
- Далее перейдите в Оптимизация электропотребления и запустите диагностику.
- Центр обновления Windows и средства устранения неполадок с питанием должны ответить на некоторые вопросы о том, как MoUsoCoreWorker.exe предотвращает переход Windows в спящий режим.
Пока это все известные способы исправления проблемы, скорее всего ошибка MoUsoCoreWorker.exe должна быть решения.
Вы можете заметить процесс в диспетчере задач ПК с Windows с именем MoUsoCoreWorker.exe. Что это за процесс? Это безопасно? Стоит ли пытаться удалить его? Что делать, если он показывает высокую загрузку ЦП?
На любом ПК с Windows есть куча процессов, тихо работающих в фоновом режиме. Большинство этих процессов выполняют критически важные роли в операционной системе и используют минимальные ресурсы. А некоторые, например MoUsoCoreWorker.exe, являются официальными процессами, входящими в состав Windows.
Что такое MoUsoCoreWorker.exe?
MoUsoCoreWorker.exe — это сертифицированный процесс Windows. Часть имени «Uso», являющаяся основной частью службы Windows Update, означает Update Session Orchestrator. Как и большинство служб Windows, он находится в C:WindowsSystem32.
В более ранних версиях Microsoft Windows его роль выполнял wuauclt.exe. Начиная с Windows 10, интерфейс обновления был обновлен до единой платформы обновлений (UUP), заменив wuauclt.exe на MoUsoCoreWorker.exe.
Этот процесс предназначен для отслеживания обновлений Windows, планирования установки необходимых обновлений на ваш компьютер. Это означает, что вы увидите, как процесс выполняется, даже если обновление не установлено — MoUsoCoreWorker может проверять наличие обновлений.
Является ли MoUsoCoreWorker.exe вредоносным ПО?
MoUsoCoreWorker.exe полностью безопасен. Это один из многих процессов, которые выполняют процесс обновления Windows 10 или 11, и поэтому он является проверенным процессом, опубликованным Microsoft.
Его название может показаться странным, но бояться этого процесса нечего. Опытные пользователи могут заметить, что он отправляет запросы на подключение, но это тоже нормально. Он работает в фоновом режиме, периодически проверяя наличие обновлений.
Как исправить высокую загрузку ЦП MoUsoCoreWorker.exe?
Как и все службы Windows, эта служба оркестратора обновлений не лишена проблем. Некоторые люди сообщают, что видят USOCoreWorker.exe в диспетчере задач с очень высокой загрузкой ЦП или ОЗУ, что замедляет работу системы.
Еще одна распространенная проблема, исправленная в более поздних обновлениях, — usoclient.exe (еще один компонент той же службы), мешающий спящему режиму. Каким-то образом процесс неоднократно пробуждал ПК, даже когда параметры питания были настроены на автоматический перевод системы в спящий режим.
Хотя эти проблемы были устранены в более поздних версиях Windows 10, пользователи, которые все еще не получают обновлений, могут столкнуться с проблемами с этой службой. В этом случае просто перезапустите службу Windows Update, чтобы она снова заработала.
Чтобы перезапустить службу Центра обновления Windows:
- Нажмите «Пуск», найдите «Службы» и запустите приложение «Службы».
- В приложении «Службы» отображаются все службы, установленные на вашем компьютере. Вы можете запускать, останавливать или перезапускать любые службы из этого интерфейса, а также читать о них больше. А пока щелкните любую запись, а затем нажмите клавишу «w», чтобы быстро перейти к службам, начинающимся с этой буквы. Прокрутите вниз, пока не найдете Центр обновления Windows.
- Щелкните правой кнопкой мыши службу Центра обновления Windows и выберите «Остановить» во всплывающем меню. После остановки службы снова щелкните правой кнопкой мыши Центр обновления Windows и на этот раз выберите параметр «Пуск».
Это вынуждает Центр обновления Windows запускаться заново, устраняя любые зависшие обновления, которые могут помешать правильной работе MoUsoCoreWorker.exe.
Следует ли удалить MoUsoCoreWorker.exe?
Вы не можете удалить MoUsoCoreWorker, так как это основной компонент Windows. Этот процесс отвечает за обнаружение и планирование обновлений Windows, что необходимо для правильной работы вашего компьютера. Удаление MoUsoCoreWorker вызовет конфликты в том, как Windows устанавливает свои обновления, что поставит под угрозу стабильность системы.
Процесс безобидно работает в фоновом режиме с минимальным воздействием на систему. Если вы видите высокую загрузку ЦП или ОЗУ, вам следует перезапустить службу Центра обновления Windows и установить последние обновления.
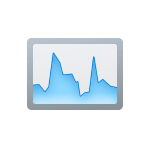
Далее в статье подробно о том, что это за процесс, почему он может нагружать процессор или RAM и следует ли что-то предпринимать по этому поводу.
Назначение процесса MoUSO Core Worker Process
MoUsoCoreWorker.exe — один из компонентов унифицированной платформы обновлений Windows или Unified Update Platform (UUP). Впервые появился в Windows 10 (но не с самых первых версий), в Windows 11 в наличии сразу после релиза операционной системы.
UUP представляет собой новую архитектуру доставки и развертывания обновлений Windows, более подробно о которой, на английском, можно прочитать на официальном сайте Майкрософт.
В свою очередь, MoUSO Core Worker Process представляет собой процесс одного из компонентов этой платформы обновлений — Update Session Orchestrator (USO), что можно перевести как Оркестратор сессий обновлений и участвует в проверке наличия, загрузке и установке обновлений Windows 11 или Windows 10.
Что делать при высокой нагрузке из-за MoUsoCoreWorker.exe
При нормальной работе системы процесс MoUSO Core Worker появляется в диспетчере задач только в случаях, когда система выполняет какие-либо действия с обновлениями, что легко проверить, зайдя в Параметры и открыв раздел «Центр обновления Windows».
В некоторых случаях нагрузка может быть значительной, но как правило это непродолжительный процесс, завершения которого стоит дождаться: по завершении процесса установки обновлений всё придёт в норму.
При необходимости вы можете снять задачу MoUsoCoreWorker.exe в диспетчере задач, но процесс может запуститься снова, а скачивание и установка обновления начаться с самого начала.
Ещё один нюанс: MoUSO Core Worker может выводить компьютер или ноутбук из режима сна для установки обновлений. Лучше дождаться завершения процесса или, если это неприемлемо, отключить таймеры пробуждения, как это описывается в статье Что делать, если Windows сама включается или просыпается.
Может ли процесс MoUsoCoreWorker.exe вирусом? Теоретически, это возможно. Но если файл расположен в папке C:WindowsUUSamd64 и запускается при установке обновлений, то, похоже, это обычный системный файл Windows.
Содержание
- MoUsoCoreWorker.exe не позволяет Windows переходить в спящий режим: почему, что делать
- Решение 1: удалите конфликтующие приложения через Панель управления
- Решение 2: отключите таймеры пробуждения системы
- Решение 3: установите автоматический запуск, чтобы исправить MoUsoCoreWorker.exe
- Решение 4: отключить службу обновления Orchestrator
- Решение 5: обновите ОС Windows, чтобы исправить MoUsoCoreWorker.exe
- MoUsoCoreWorker — что это за процесс?
- MoUsoCoreWorker — что это за процесс?
- Разбираемся
- Радикальный метод
- Что такое MoUsoCoreWorker.exe и почему он запускается?
- 1 min
- Что такое MoUsoCoreWorker.exe?
- Возможные проблемы
- Не волнуйтесь, MoUsoCoreWorker.exe – это допустимый файл
- usocoreworker.exe и usoclient.exe — что это за процессы в Windows 10
- Что представляют собой usoclient.exe и usocoreworker.exe
- Что делать, если эти процессы грузят процессор и память
- Использование usoclient.exe в командной строке
MoUsoCoreWorker.exe не позволяет Windows переходить в спящий режим: почему, что делать
MoUsoCoreWorker.exe предотвращает переход Windows в спящий режим, это может стать проблемой, поскольку компьютер постоянно остаётся включённым. Иногда такая ошибка появляется после обновления операционной системы Windows, в результате некоторые приложения начинают конфликтовать. Решить проблему можно путём удаления несовместимых программ, либо изменив некоторые настройки в системе.
Как правило, MoUsoCoreWorker.exe выводит компьютер из спящего режима, чтобы найти информацию о статусе обновления. Процесс пытается получить информацию об обновлении и повторяет процедуру снова и снова. Поэтому следует применить один или несколько нижеописанных вариантов, чтобы настроить работу этого процесса.
Решение 1: удалите конфликтующие приложения через Панель управления
- Нажмите ПКМ по кнопке Пуск и зайдите в раздел Панель управления.
- Перейдите в раздел Программы и компоненты (если у вас отображаются не все директории, выберите настройку “Мелкие значки”).
- В списке установленных программ найдите конфликтующие, и удалите их.
- Следуйте инструкциям на экране, чтобы завершить процесс.
Решение 2: отключите таймеры пробуждения системы
Как выключить таймер пробуждения:
- Зайдите в Панель управления, как описано в предыдущем варианте.
- Откройте раздел Параметры электропитания.
- В меню слева выберите Настройки перехода в спящий режим.
- Нажмите Дополнительные параметры электропитания.
- В Открывшемся окне пройдите по пути: Сон > Разрешить таймеры пробуждения > Отключить.
- Отключите все таймеры пробуждения, чтобы компьютер самостоятельно не выходил из спящего режима.
- Перезагрузите устройство, чтобы настройки вступили в силу.
Решение 3: установите автоматический запуск, чтобы исправить MoUsoCoreWorker.exe
- Откройте окно Выполнить (Win + R).
- Введите services.msc и нажмите ОК.
- В открывшемся окне найдите Центр обновления Windows и щёлкнув ПКМ, выберите Свойства.
- На вкладке Общие установите для параметра «Тип запуска» значение «Автоматический» и нажмите «Применить» и «ОК», чтобы сохранить изменения.
- Перезагрузите компьютер, чтобы изменения вступили в силу.
Решение 4: отключить службу обновления Orchestrator
Как отключить службу:
- Откройте окно Выполнить (Win + R) и введите services.msc, нажмите ОК.
- В открывшемся окне найдите Службу обновления Orchestrator и щёлкнув ПКМ, выберите Запуск от имени администратора.
- В вариантах услуг щёлкните правой кнопкой мыши «Обновить службу Orchestrator» и выберите «Свойства».
- Откройте Тип запуска и выберите Отключено.
- Щёлкните ОК.
- Перезагрузите компьютер.
Решение 5: обновите ОС Windows, чтобы исправить MoUsoCoreWorker.exe
Как запустить обновления:
- Зайдите в Панель управления, как описано в первом варианте
- Выберите раздел Центр обновления Windows
- Проверьте наличие обновлений
- Загрузите и установите обновления из списка доступных.
MoUsoCoreWorker — что это за процесс?
- Описание
- Разбираемся
- Радикальный метод
Приветствую ребята! Тема выпуска — разбор полетов по поводу MoUsoCoreWorker, который может нам мешать и раздражать, потому что выводит комп из режима сна. Ну что, постараемся разобраться в чем может быть дело, и как решить проблему? Поехали разбираться!
MoUsoCoreWorker — что это за процесс?
Сразу коротко ответ: данный компонент относится к механизму обновления операционной системы Windows и может выводить компьютер из спящего режима.
Разбираемся
MoUsoCoreWorker, а также USOCoreWorker.exe — они в некотором смысле пришли на смену старого компонента wuauclt.exe.
Вообще данный компонент появляется после очередного обновления операционки.
Но это процессы новые, поэтому например антивирус может забить тревогу, мол неизвестный процесс. Просто добавьте их в список отключения. PS: хотя в теории антивирусы должны уже понимать что это процесс системный, а не опасный.
USO расшифровывается как Update Session Orchestrator, эту надпись вы можете видеть в диспетчере при обновлении винды.
Но почему MoUsoCoreWorker может выводить комп из спящего режима? Это происходит только тогда, когда процесс не может узнать состояние обновления. В общем смотрите:
- Откройте командную строку от имени администратора, например просто нажмите правой кнопкой по пуску (Win + X) и выберите там соответствующий пункт.
- Потом вставьте команду powercfg /requests и нажмите энтер.
- Если в результатах вы видите упоминание MoUsoCoreWorker — значит комп из спящего режима этот процесс все таки выводит.
После команды будет примерно такая инфа:
Что дальше делать? Хм, попробуйте открыть диспетчер задач (правый клик по панели задач). Потом активируйте вкладку Службы, где найдите Центр обновления Windows (wuauserv), нажмите правой кнопкой и выберите пункт Перезапустить:
PS: у меня просто служба вообще не запущена, поэтому пункт неактивен. Если у вас также — запустите и потом перезапустите.
После перезапуска снова проверьте командой powercfg /requests — будет ли там отображено имя процесса MoUsoCoreWorker? Если нет, тогда он больше выводить из спящего режима не будет. PS: многим именно такое решение и помогло, надеюсь поможет и вам))
Если процесс MoUsoCoreWorker будет из сна важно проверить — а все ли обновления установлены? Попробуйте проверить наличие новых обнов и установите все что можно. Потом выполните перезагрузку и проверьте работу спящего режима.
Важная инфа: оказывается есть некое обновление KB4568831, которое исправляет данный косяк спящего режима. PS: правда пишут люди что некоторым помогло, а некоторым нет, что даже после установки обновы — единственное решение остается вручную перезапускать службу обновления перед переходом в спящий режим.
Радикальный метод
PS: способ убрать процесс думаю сработает, но работоспособность MoUsoCoreWorker может восстановиться после нового обновления винды (она просто сама восстановит его работу).
Да, есть один способ. Но он радикальный. Вы просто можете принудительно отключить работу MoUsoCoreWorker, но учтите, что после этого комп скорее всего не сможет проверять новые обновы, устанавливать их, то есть функционал будет нарушен.
А способ заключается вот в чем:
- Сперва скачайте утилиту Unlocker — она спецом нужна чтобы удалять или переименовывать заблокированные/системные файлы.
- Теперь откройте диспетчер задач, найдите процесс MoUsoCoreWorker — кликните по нему правой кнопкой и выберите пункт Открыть расположение.
- Откроется папка с выделенным файлом. Теперь нажмите правой кнопкой по файлу и выберите пункт Unlocker, потом слева выберите переименовать ну и переименуйте процесс. Дайте такое имя, чтобы сохранить старое, например MoUsoCoreWorker_ (то есть добавьте например символ нижнего пробела).
- Утилита Unlocker может сказать что мол нужно сделать перезагрузку, иначе никак и это норм. Соглашаемся — после перезагрузки MoUsoCoreWorker будет переименован и не сможет запуститься. Обновления в итоге могут работать глючно, поэтому лучше перед переименованием обновить систему. Ну а потом, в будущем, если нужно будет — вернете старое название и обновления будут работать. А может и нет… поэтому еще идеально перед всем этим делом сделать точку восстановления. А еще суперски — создать образ системного диска при помощи функций самой системы!
Данная информация оказалась полезной, удачи вам и добра, не болейте и берегите себя!
Что такое MoUsoCoreWorker.exe и почему он запускается?
1 min
Если вы используете диспетчер задач на компьютере с Windows 10 версии 2004 или более поздней версии, вы можете увидеть, что MoUsoCoreWorker.exe работает в фоновом режиме. Это действующий файл?
Если вы используете Диспетчер задач на компьютере с Windows 10 версии 2004 или более поздней, вы можете увидеть MoUsoCoreWorker.exe работает в фоновом режиме. Это действующий файл? Это вирус? Отличные вопросы. Давайте рассмотрим, что это такое и стоит ли вам беспокоиться или нет.
Прыгаем до конца, все нормально- это не вирус. Практически противоположность вирусу – процесс обновления Windows. Прежде всего, процесс обновляет и поддерживает безопасность Windows 10 с помощью последних обновлений.
Что такое MoUsoCoreWorker.exe?
MoUsoCoreWorker.exe – это файл замены для wuauclt.exe, связанный с обновлениями Windows. Длинное и сложное имя файла, часть имени файла означает «Uso»; Обновить оркестратор сеансов.
Файл находится в C: Windows System32. Короче говоря, это системный файл Windows.
Этот процесс запускается каждый раз, когда в Windows 10 версии 2004 и более поздних версий выполняется поиск обновлений Windows. Если этот процесс выводит ваш компьютер из спящего режима, вы можете исправить это, перезапустив службу Windows Update.
Брандмауэры приложений также могут срабатывать из-за этого обновления, потому что процесс новый и неизвестный. В результате MoUsoCoreWorker.exe будет запрашивать / запрашивать исходящие соединения, чтобы иметь возможность загружать обновления Windows. Не беспокойтесь, если это путь c: windows system32 и правильное имя файла.
Возможные проблемы
Процесс отвечает за проверку обновлений в фоновом режиме. Если вы используете не обновленную Windows 10 версии 2004, MoUsoCoreWorker.exe может помешать вашему компьютеру перейти в спящий режим. Не волнуйтесь, это была проблема еще в июне 2020 года.
Если вы обновились с тех пор, она исправлена. Чтобы убедиться, что он не блокирует сон / гибернацию, вы можете запустить cmd.exe с повышенными привилегиями и выполнить команду powercfg / systemsleepdiagostics для создания удобного для просмотра отчета HMTL с указанием того, что его блокирует.
Когда этот файл был новым, было немного сообщений о том, что антивирусное программное обеспечение ошибочно определяет этот файл как вредоносное. Если это все еще происходит сегодня, обновите антивирусный клиент или исключите файл с его полным путем.
Не волнуйтесь, MoUsoCoreWorker.exe – это допустимый файл
Как мы уже говорили, MoUsoCoreWorker.exe – это допустимый системный файл Microsoft.
Если у вас возникнут какие-либо проблемы, вы можете убедиться, что файл запущен из папки C: Windows System32 и что работает служба Windows Update. Проверка местоположения помогает нам убедиться, что это не файл подражателя.
У вас есть дополнительные вопросы о запущенных процессах или Windows 10 в целом? Пожалуйста, разместите свой вопрос или комментарий на нашем бесплатном Форум обсуждения Windows 10.
usocoreworker.exe и usoclient.exe — что это за процессы в Windows 10
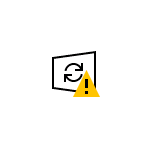
В этом материале подробно о назначении usocoreworker.exe и usoclient.exe в Windows 10, для чего они нужны и дополнительная информация, которая может оказаться полезной. Примечание: вы можете и не увидеть таких процессов, они не всегда запущены. Но, если зайти в Параметры — Обновления и безопасность — Центр обновления Windows, usocoreworker.exe сразу запустится.
Что представляют собой usoclient.exe и usocoreworker.exe
Usoclient.exe и usocoreworker.exe располагающиеся в папке C:WindowsSystem32 и соответствующие им процессы в диспетчере задач являются системными компонентами Windows 10 и относятся к Update Session Orchestrator — системной службе, работающей с обновлениями: их поиском, скачиванием и установкой.
В русской версии Windows 10 служба в списке служб носит название «Обновить службу оркестратора» или «Служба оркестратора обновлений», не исключаю, что в будущем она будет переименована: сейчас название очень похоже на машинный перевод. В английской версии — «Update Orchestrator Service».
Помимо самой службы, запускать процессы, связанные с работой usocoreworker.exe и usoclient.exe могут задания, найти которые можно в планировщике заданий в разделе «Библиотека планировщика заданий» — «Microsoft» — «Windows» — «UpdateOrchestrator».
Что делать, если эти процессы грузят процессор и память
Иногда вы можете столкнуться с тем, что usoclient.exe или usocoreworker.exe грузят процессор компьютера или ноутбука. В большинстве случаев — это нормальная ситуация, которая возникает время от времени, а именно в те периоды, когда система выполняет работу с обновлениями (в том числе в фоновом режиме).
То есть переживать об этом не стоит, если ситуация не носит постоянный характер, и нагрузка никогда не падает. В последнем случае следует разобраться, что мешает нормальной работе системы с обновлениями. В случае, если вы отключали обновления Windows 10, попробуйте дополнительно отключить и службу «Обновить службу оркестратора», а затем перезагрузить компьютер: возможно, это решит проблему.
Использование usoclient.exe в командной строке
При желании вы можете использовать usoclient.exe вручную в командной строке со следующими параметрами для работы с обновлениями:
- usoclient.exeRestartDevice — для перезагрузки и завершения установки обновлений. Может не работать в некоторых версиях Windows 10.
- usoclient.exeResumeUpdate — продолжить процесс обновления при загрузке.
- usoclient.exeScanInstallWait — скачивает, но не устанавливает обновления. До выполнения команды следующие команды exe использовать нельзя.
- usoclient.exeStartDownload — запустить скачивание обновлений.
- usoclient.exeStartInstall — запустить установку обновлений, работает после ScanInstallWait.
- usoclient.exeStartInteractiveScan — интерактивный поиск обновлений (может показать диалоговые окна с информацией и запросами).
- usoclient.exeStartScan — запустить поиск обновлений.
Обратите внимание, для передачи параметров не используются какие-то дополнительные символы (слэш, дефис), просто вводим параметр сразу после usoclient.exe.
А вдруг и это будет интересно:
Почему бы не подписаться?
Рассылка новых, иногда интересных и полезных, материалов сайта remontka.pro. Никакой рекламы и бесплатная компьютерная помощь подписчикам от автора. Другие способы подписки (ВК, Одноклассники, Телеграм, Facebook, Twitter, Youtube, Яндекс.Дзен)
03.12.2019 в 09:42
У меня служба называется «Служба оркестратора обновлений» по-русски
03.12.2019 в 14:22
Спасибо, что поделились — добавил в статью ваш вариант тоже.
18.01.2020 в 19:05
Эта штука перезагрузила мой компьютер без моего ведома
06.08.2020 в 23:09
Эта служба не даёт пк перейти в спящий режим
08.08.2020 в 17:54
W10-64, автообновления в штатном режиме. Тоже вот на днях столкнулся с проблемой неперехода в спящий режим. «powercfg /requests» тоже говорит, что MoUsoCoreWorker.exe не даёт переходить в спящий режим.
Вопрос ко всем: в чём дело и как грамотно решить проблему бессонницы?
08.08.2020 в 18:15
Хотя нет, разобрался:
Панель управления/ устранение неполадок/ система и безопасность/ центр обновления Windiws/ запустить средство и следовать его простым инструкциям.
Выяснилось, что почему-то в системе торчал отложенный перезапуск, о чём от системы не было уведомления, я так понял это после последних обновлений.
Просто не верилось, что проблему получится решить так штатно и стандартно)
25.02.2021 в 22:06
Спасибо. Мне это тоже помогло. Действительно странно,что нигде не было информации о застрявшем где-то в системе перезапуске
28.02.2021 в 13:34
Привет. Ну мне не помогло решить эту проблему, твоим способом. Аналогичная ситуация, выполняется процесс; DeviceHarddiskVolume3WindowsSystem32MoUsoCoreWorker.exe
USO Worker ; Уже всё варианты перепробовал.
09.08.2020 в 07:43
Та же проблема(. Для чего я Лицензионный Виндовс покупал, чтобы постоянно мучиться с её багами ? Меня уже это бесит, Микрософт. Кусок г, а не операционная система. Задолбал это «дирижер для оркестратора» не даёт уснуть компу. постоянно включается снова……..
20.01.2021 в 15:51
И в очередной раз я поднимаю проблему так надоевших некоторым обновлений десятки.
Обратите внимание на то, что у usoclient-а нет таких параметров, как например: StopDownload, StopInstall, StopScan, ClearDownloaded, InstallManually, CheckManually… В общем, майки в своём реперуаре.
13.03.2021 в 18:15
Здравствуйте. В общем, проблема MoUsoCoreWorker.exe не уходит — Центр Обновлений (откуда родом этот CoreWorker) находится в приоритете над режимом сна, и система не может нормально уходить в сон. Проблема, оказывается, существует уже год, и Microsoft её «как-бы» признают, даже выпускали какое-то спец.обновление, которое, в общем, проблему не решило. Признают и хранят молчание и бездействие, вроде как. Нагугленные методы помогают не надолго — перезапуск службы Центр обновлений, настройка времени обновлений (даже не стал это пробовать), «powercfg -requestsoverride SERVICE UsoSvc EXECUTION» — попробовал, буду смотреть, но верится с трудом..
Понимание сути усложняет следующий момент — MoUsoCoreWorker.exe почему-то запускается с Volume3, а сама система находится на Vol.0, Volume3 у меня = «Том 3 SYSTEM FAT32 Раздел 100 Mб Исправен Системный».
Есть ли на данный момент какое-то нормальное решение этой пользовательской проблемы со сном? Или это приговор от Microsoft?
14.03.2021 в 10:25
Здравствуйте.
Нормальным решением вроде как считалось то самое обновление, которое вы упомянули — KB4568831.
Но тут есть ещё один нюанс, на который стоит обратить внимание: случается, что со сном и всем, что связано с powercfg проблемы начинают возникать не столько из-за процессов (они лишь «пользуются» ситуацией), а из-за драйверов. Чаще всего — что-то связанное с управлением электропитанием, а для Intel — Intel Management Engine Interface (Intel ME).
Причём по последнему вот что важно: 10-ка автоматом обновляет этот драйвер и на самом разном железе случается, что «новый последний драйвер» работает не так, как нужно, выливается в проблемы со сном/гибернацией/быстрым запуском. Решение — брать древний с сайта материнской платы или ноутбука, ставить его принудительно, запрещать обновление.
14.03.2021 в 10:39
Ну теперь вроде бы проясняется, т.е. оказывается, что эта ситуация завязана ещё и на железе.. Буду пробовать. Огромное вам спасибо.
Все устройства с Windows 10 поставляются с функцией под названием «Спящий режим», когда система просто переходит в состояние низкого энергопотребления и остается в этом состоянии.
После развертывания необязательного обновления в сентябре 2020 года пользователи сообщают, что их компьютер автоматически выходит из спящего режима. Если это произойдет с вами, возможно, вы сможете настроить несколько параметров, чтобы решить проблему.
Первый шаг в выяснении проблем со спящим режимом Windows 10 – это определение того, что вызывает пробуждение. В этом случае пользователи обнаружили, что «Основной рабочий процесс MoUSO (MoUsoCoreWorker.exe)» привел к нарушению режима сна их устройств.
Основной рабочий процесс USO – это процесс, связанный с обновлением Windows, и он может вызывать нежелательные пробуждения после применения обновления Windows 10 версии 2004, а необязательное обновление ожидает его установки.
О проблеме со спящим режимом впервые сообщили после выпуска обновления Windows 10 за май 2020 года, и она была исправлена с помощью патча KB4568831. Теперь, менее чем через месяц, та же проблема с Windows 10 снова появилась, хотя она, возможно, затрагивает не всех.
Как исправить проблемы со спящим режимом в Windows 10 после версии 2004
Один из способов решить проблему – использовать настройки Центра обновления Windows, чтобы запланировать эти обновления и перезагрузки и предотвратить запуск службы обновлений в определенные часы. После этого вам нужно будет перезагрузить компьютер и снова попробовать спящий режим.
Если вы не можете решить проблемы со спящим режимом, настроив расписание обновлений, вы также можете попробовать следующие шаги:
- Откройте поиск Windows.
- Найдите «Services.msc».
- В окне «Службы» найдите службу «Центр обновления Windows».
- Щелкните Центр обновления Windows и выберите «Остановить».
- Нажмите на ту же запись еще раз и выберите «Перезагрузить».
После этого процесс mousocoreworker.exe больше не будет препятствовать переходу вашего компьютера в спящий режим.