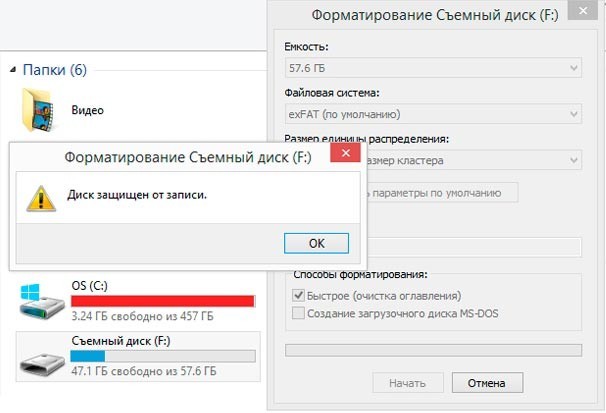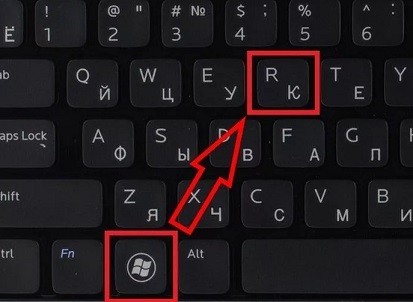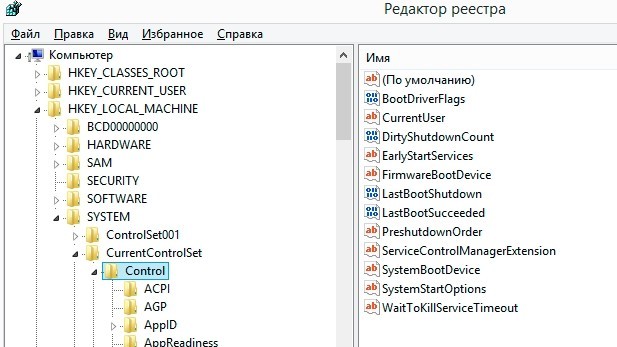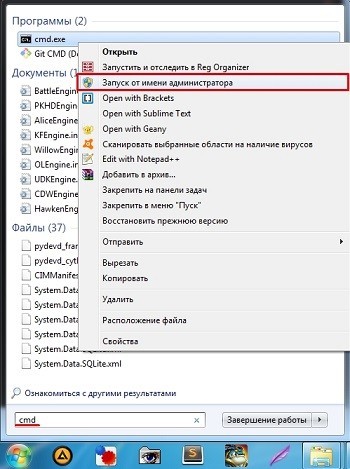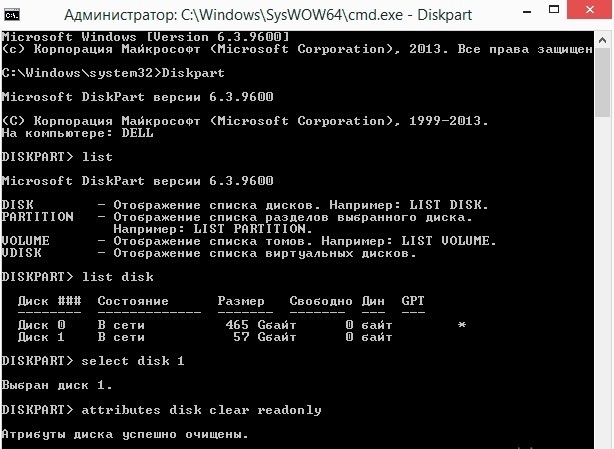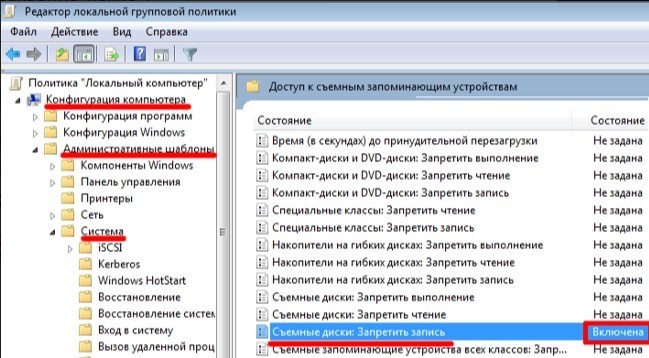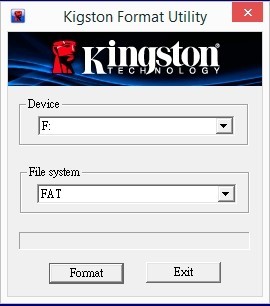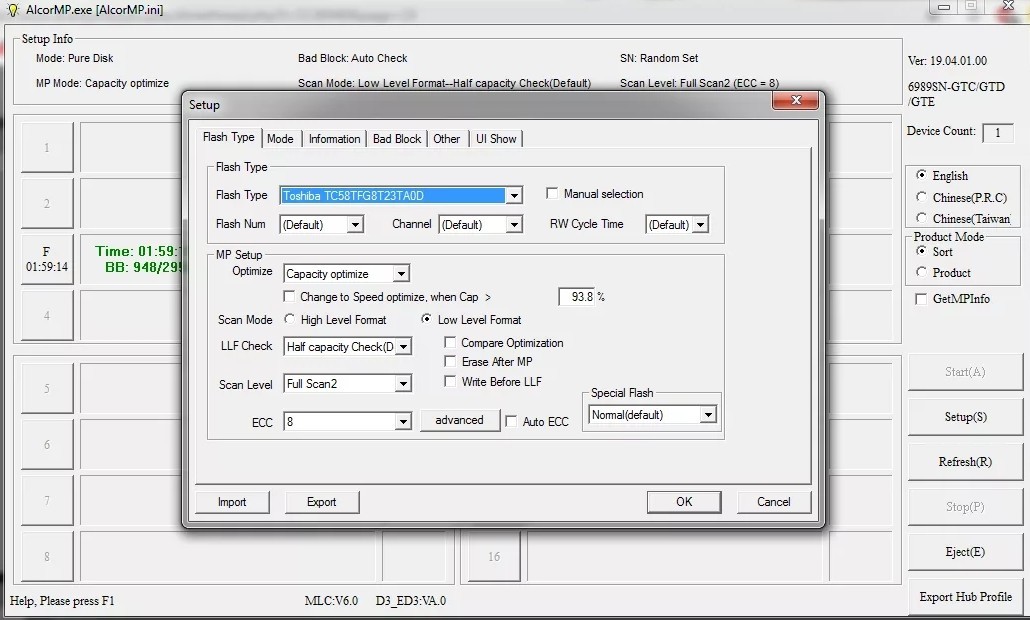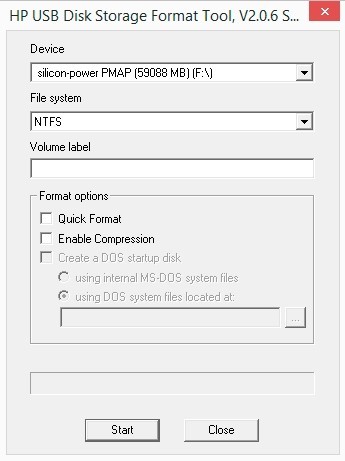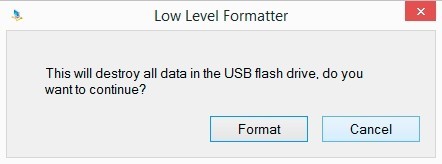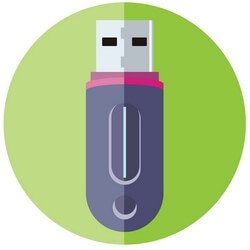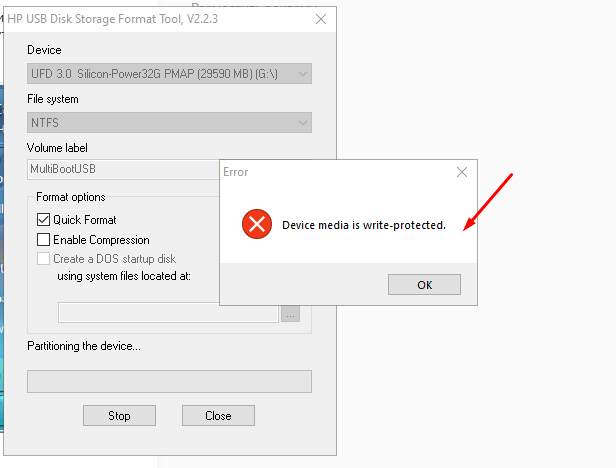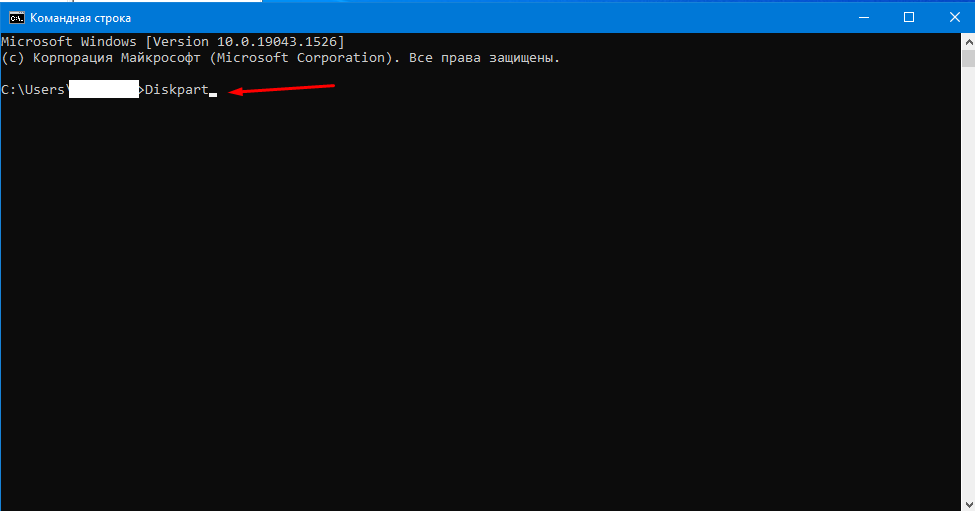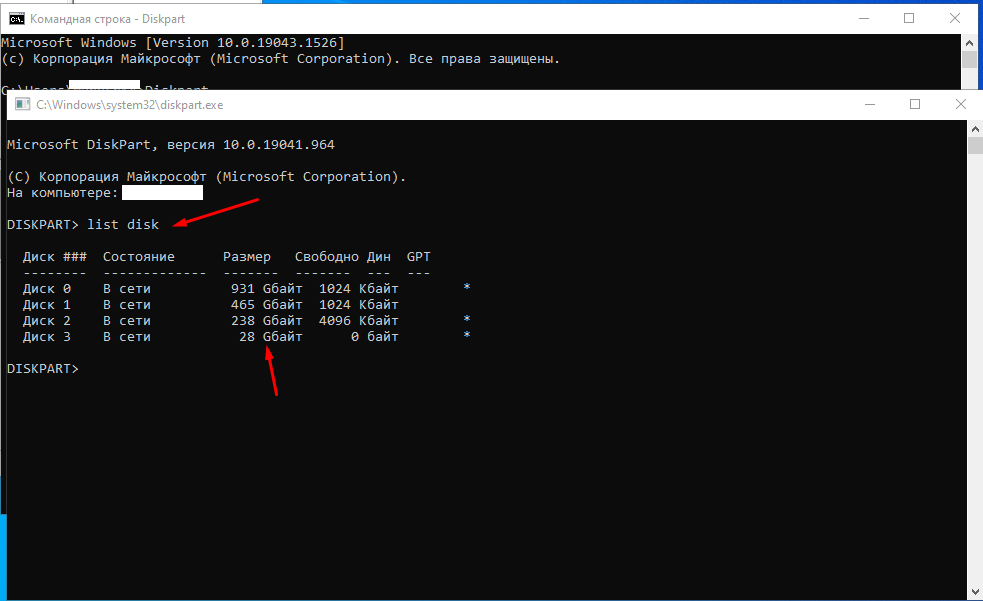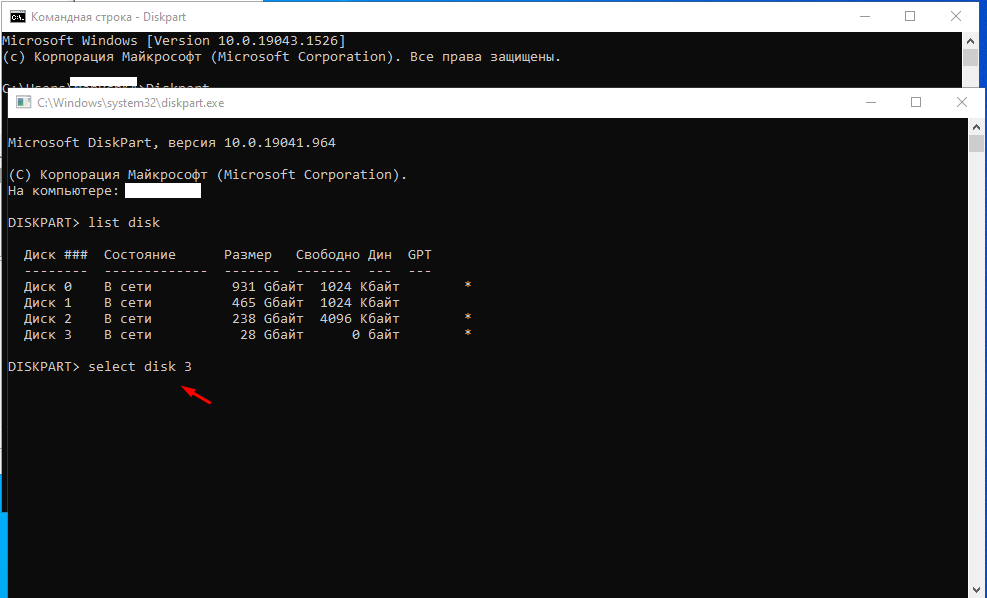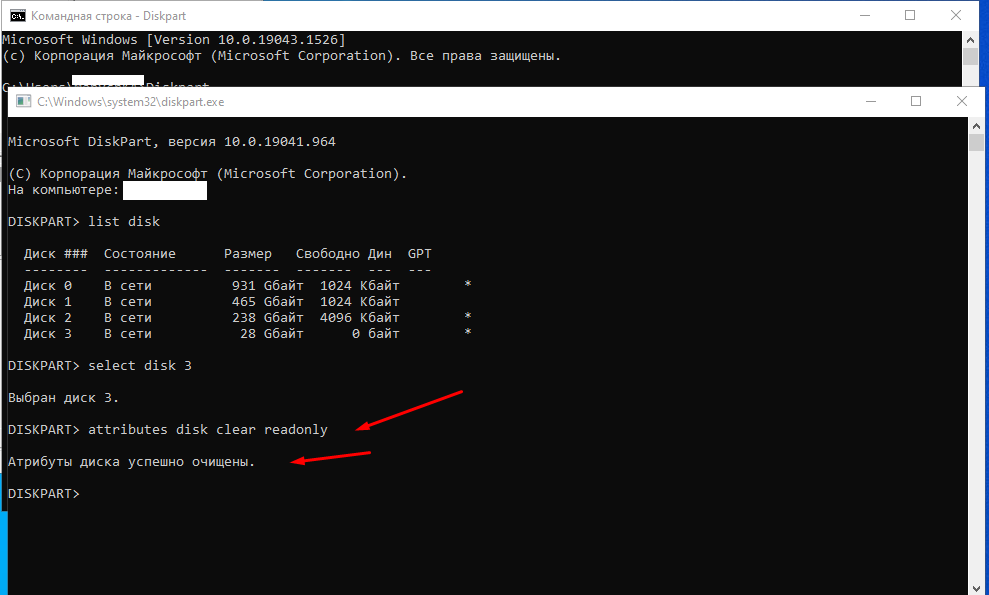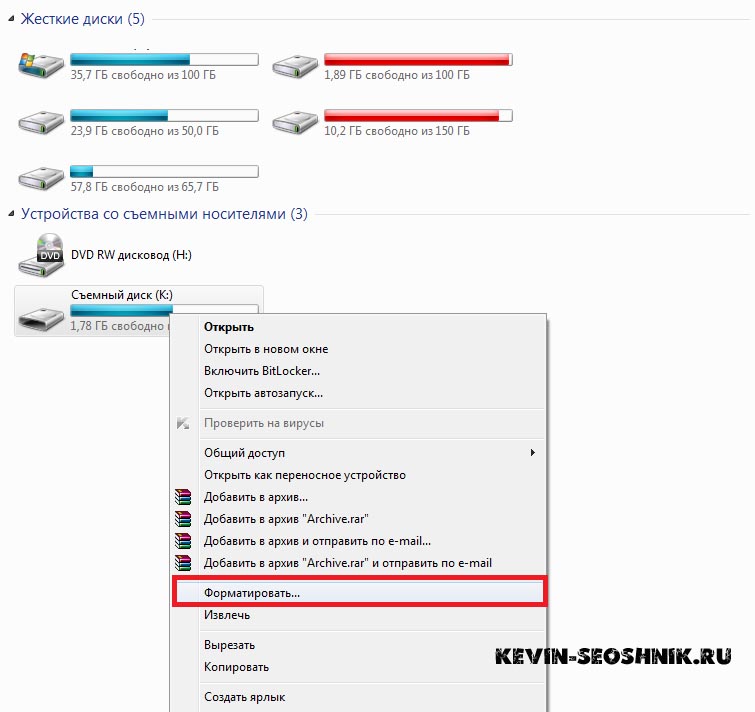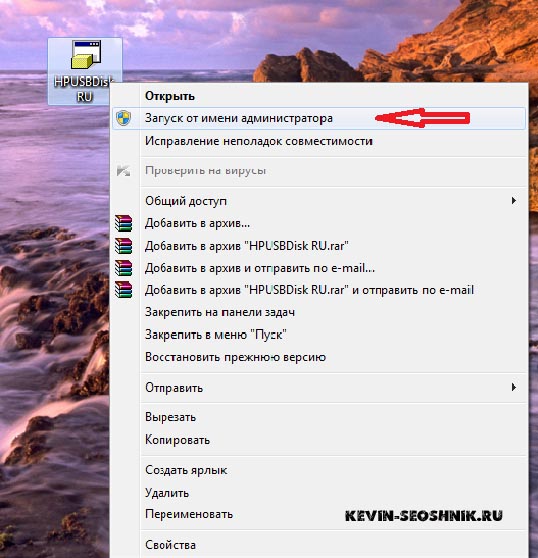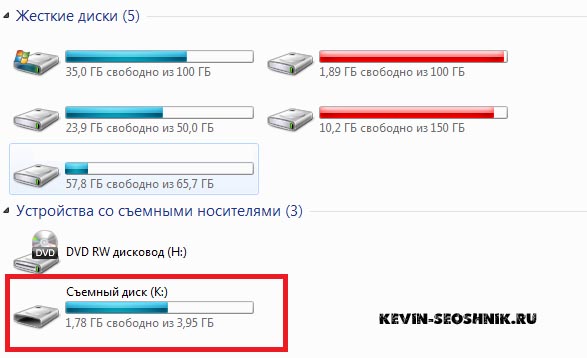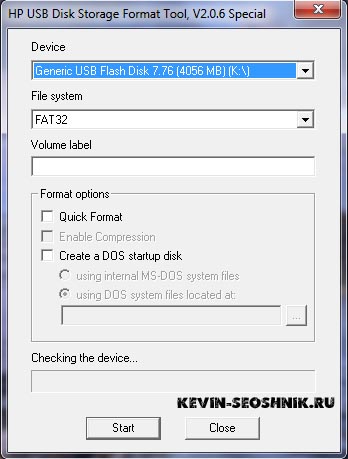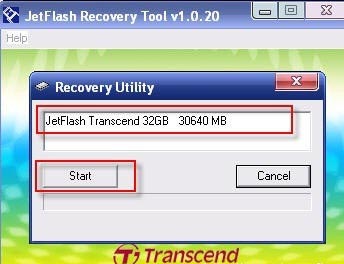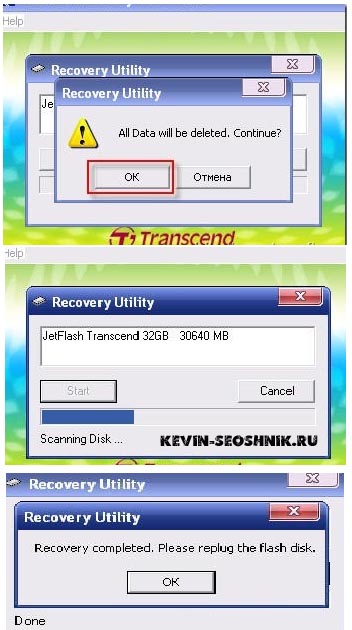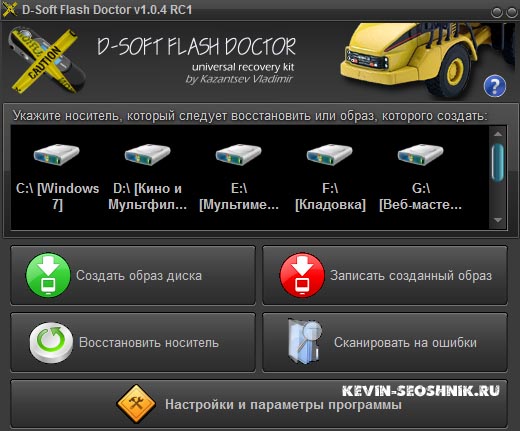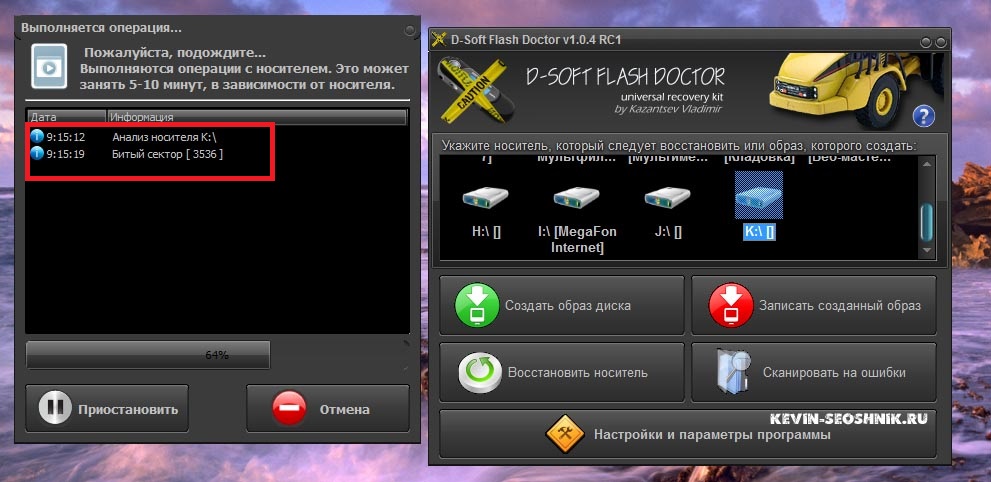Флешка пишет диск защищен от записи

Отмечу, что в разных случаях сообщение о том, что диск защищен от записи может появляться по разным причинам — часто по причине настроек Windows, но иногда — из-за испорченной флешки. Коснусь всех вариантов и соответствующих им методов снятия защиты в Windows 10, 8.1 или Windows 7. Если что-то оказалось не совсем понятным, то внизу статьи есть видео, в котором продемонстрированы почти все способы исправить ошибку.
Примечания: бывают USB флешки, на которых есть физический переключатель защиты от записи, обычно подписанный Lock или с изображением замка (проверьте и передвиньте, а еще он иногда ломается и не переключается обратно).
Если под флешкой, защищенной от записи подразумевается SD карта памяти или карта MicroSD, подключаемая через переходник на формат SD, обратите внимание на два нюанса:
- Карты памяти SD и переходники с MicroSD на SD имеют сбоку небольшой переключатель: одно из его положений — защита от записи, второе — запись разрешена.
- Нередко этот переключатель ломается, в результате мы можем получить постоянную защиту от записи, независимо от положения «рычажка». Это легко решается заменой адаптера, если дело в нем и сложнее в случае с полноформатной картой памяти SD.
Убираем защиту от записи с USB в редакторе реестра Windows
Для первого способа исправить ошибку потребуется редактор реестра:
- Для его запуска вы можете нажать клавиши Windows + R на клавиатуре и ввести regedit, после чего нажать Enter.
- В левой части редактора реестра вы увидите структуру разделов редакторе реестра, найдите раздел
HKEY_LOCAL_MACHINESYSTEMCurrentControlSetControlStorageDevicePolicies
Учтите, что этого пункта может и не быть, тогда читаем дальше
- Если этот раздел присутствует, то выберите его и посмотрите в правой части редактора реестра, есть ли там параметр с именем WriteProtect и значением 1 (именно это значение может вызывать ошибку Диск защищен от записи). Если он есть, то кликните по нему дважды и в поле «Значение» введите 0 (ноль). После чего сохраните изменения, закройте редактор реестра, извлеките флешку и перезагрузите компьютер. Проверьте, была ли исправлена ошибка.
- Если такого раздела нет, то кликните правой кнопкой мыши по разделу, находящемуся на уровень выше (Control) и выберите «Создать раздел». Назовите его StorageDevicePolicies и выберите его.
- Затем кликните правой кнопкой мыши в пустой области справа и выберите пункт «Параметр DWORD32» (даже для x64 Windows). Назовите его WriteProtect и оставьте значение равным 0. Также, как и в предыдущем случае, закройте редактор реестра, извлеките USB накопитель и перезагрузите компьютер. После чего можно проверить, сохранилась ли ошибка.
Дополнительно, проверьте 2 раздела реестра
HKEY_LOCAL_MACHINESOFTWAREPoliciesMicrosoftWindowsRemovableStorageDevices HKEY_CURRENT_USERSOFTWAREPoliciesMicrosoftWindowsRemovableStorageDevices
По умолчанию такой раздел отсутствует в реестре (и, если у вас его нет — значит дело не в нем). При наличии раздела RemovableStorageDevices, обратите внимание на вложенный подраздел и содержащиеся в нем Deny_Write, Deny_Read, Denya_Execute, при значении этих параметров равному 1, они запрещают запись, чтение и выполнение со съемных накопителей.
Удалите такие параметры — это должно снять защиту от записи. Перезапустите компьютер (может оказаться достаточным отключить и заново подключить флешку): проблема с защитой флешки от записи должна быть решена.
Как убрать защиту от записи в командной строке
Еще один способ, который может помочь убрать ошибку USB диска, который вдруг показывает ошибку при записи — снять защиту в командной строке.
Для этого проделайте следующие действия:
- Запустите командную строку от имени администратора (В Windows 10 это проще всего сделать через поиск в панели задач, в Windows 8.1 — используя меню правого клика по кнопке Пуск, в Windows 7 — через правый клик по командной строке в меню Пуск).
- В командной строке введите diskpart и нажмите Enter. Затем введите команду list disk и в списке дисков найдите свою флешку, вам потребуется ее номер. Введите по порядку следующие команды, нажимая Enter после каждой.
- select disk N (где N номер флешки из предыдущего шага)
- attributes disk clear readonly
- exit
Закройте командную строку, отключите и заново подключите флешку, затем попробуйте произвести какие-либо действия с флешкой, например, отформатировать ее или записать какую-либо информацию, чтобы проверить, исчезла ли ошибка.
Диск защищен от записи — решение для флешек Transcend, Kingston, Silicon Power и других
Многие производители USB накопителей выпускают собственные утилиты для исправления ошибок с флешками и картами памяти. Часто они срабатывают и в рассматриваемом нами случае, позволяя снять защиту. Подробно обо всех таких утилитах: Программы для ремонта флешки.
Видео инструкция
Ниже — видео по данной ошибке, в которой показаны все описанные выше способы. Возможно, она сможет вам помочь разобраться с проблемой.
Надеюсь, один из подходов помог вам в решении проблемы. Если же нет, рекомендую также проверить вашу флешку на другом компьютере или ноутбуке: это позволит определить, является ли защита от записи следствием параметров системы или же виноват сам накопитель.
Обновлено 19.08.2021
Добрый день уважаемые читатели и подписчики блога pyatilistnik.org. Расскажу небольшую историю как люди ломают usb флешки и как их потом восстанавливать. Мой коллега, дал одному из сотрудников флешку, для переноса данных с одного компьютера на другой. Пользователь произвел перенос и отдал нам носитель. Далее мой коллега, вставил себе эту флешку и попытался на нее, что-либо записать и был очень удивлен, что она вообще не виделась, лишь сразу появилось окно, что ее нужно отформатировать, пробуем и получаем ошибку «Диск защищен от записи«. Давайте я покажу как решить данную проблему и вернуть носитель в рабочее состояние.
Как выглядят ошибки
Давайте покажу как выглядит ошибка. На первом окне форматирования съемного диска, вы увидите «Диск защищен от записи».
Нажав ок, вы увидите еще интересное предупреждение:
Windows не может отформатировать. Проверьте правильность подключения дисковода и диска, убедитесь, что диск не только для чтения, а затем повторите попытку. Дополнительные сведения можно найти в справке, выполнив поиск сведений о файлах только для чтения и о том, как можно изменить
Если открыть оснастку «Управление дисками», то вы обнаружите, что носитель имеет статус «Только для чтения»
Еще бывает ситуация, что флешка видится и открывается, но вот записать туда ничего не дает, даже если учесть, что на вкладке «Безопасность» права на запись присутствуют. Тут вы уже видите сообщение «Снимите защиту или воспользуйтесь другим диском.»
Все эти симптомы мы с вами легко излечим.
Почему пишет диск защищен от записи
Давайте рассмотрим самые частые причины, приводящие к поломке USB носителя, как на физическом, так и на логическом уровне:
- Не правильное извлечение носителя из компьютера, на уровне операционной системы Windows. Уверен, что и вы этим грешите, в большинстве случаев пользователю, проще просто вытащить флешку, чем делать правильное ее извлечение,через специальное окно или программу. Как следствие вы увеличиваете вероятность краха файловой системы на ней, NTFS такого не любит.
- Большое количество ошибок на флешке
- Физический износ
- Проблема с драйверами
Убираем диск защищен от записи при форматировании
Когда с причинами все понятно, то давайте приступать к практике. Сразу покажу рабочий метод убирающий блокировку носителя «Только для чтения». В этом вам поможет утилита Formatter SiliconPower.
Скачать Formatter SiliconPower можно либо с официального сайта либо у меня.
Утилита полностью portable и не требует установки. Запускаем Formatter SiliconPower.
Перед запуском я вам советую оставить включенной только не рабочую флешку
У вас появится окно, в котором вам предложат произвести форматирование, соглашаемся и нажимаем «Format»
Вас предупредят, что все данные будут удалены, продолжаем операцию.
Начинается процесс восстановления, ни в коем случае не извлекайте флешку, пока не увидите окно, что все прошло успешно.
Вот так вот выглядит окно, что все выполнено и теперь usb носитель не защищен от записи, и работает в привычном вам режиме.
Убираем защиту от записи с USB в редакторе реестра Windows
Данный метод поможет в 99 процентах случаев, когда у вас флешка видится, но не дает ничего на себя записать. Тут вся проблема в одном ключе реестра, который нужно поправить или создать заново. И так, нажимаем одновременно кнопки Win и R, и в открывшемся окне «Выполнить» пишем regedit.
Переходите в раздел:
HKEY_LOCAL_MACHINESYSTEMCurrentControlSetControlStorageDevicePolicies
Если такого раздела не будет, то вам придется его создать через правый клик и задать ему имя StorageDevicePolicies
Кто лентяй, тот может уже скачать готовый ключ реестра с нужным значением, скачать WriteProtect. При запуске согласитесь с добавлением ключа
В разделе StorageDevicePolicies вам необходимо создать ключ реестра «Параметр QWORD (64 бита)» с именем WriteProtect и дать ему значение 0.
Если ключ WriteProtect уже был у вас в реестре и имел значение 1, то это он запрещал форматирование флешки и писал, что диск защищен от записи, меняем на ноль.
После внесения изменений в реестр, вам необходимо перезагрузить компьютер, иначе настройки не вступят в силу.
Как убрать защиту от записи в командной строке (cmd)
Если у вас по прежнему ваш съемный носитель выдает сообщение «Что usb диск защищен от записи» не спешите расстраиваться, у нас с вами есть в запасе утилита Diskpart. Запустить ее можно через командную строку Windows от имени администратора.
- Запустите командную строку от имени администратора.
- В командной строке введите Diskpart и нажмите Enter. Затем введите команду list disk и в списке дисков найдите свою флешку, вам потребуется ее номер. Введите по порядку следующие команды, нажимая Enter после каждой.
- select disk N (где N номер флешки из предыдущего шага)
- attributes disk clear readonly
- exit
Как видите, утилита diskpart отработала, теперь можно проверять результат ее выполнения.
Не форматируется Trancend флешка
Есть еще специфические методы для USB носителей, определенных производителей, так например, для Trancend, есть специальная утилита JetFlash Online Recovery.
Скачать JetFlash Online Recovery https://ru.transcend-info.com/Support/Software-3/
Сама утилита очень простая, запускаете ее и нажимаете Start.
Начнется процесс восстановления usb носителя.
Как видите все успешно выполнилось и флешка спокойно открылась.
Резюме
Как видите ошибка с невозможностью прочитать или отформатировать флешку решается очень просто, для этого есть как встроенные утилиты, так и утилиты от производителей, выбираете подходящий для вас способ и ремонтируйте, если есть вопросы, то пишите их в комментариях, я постараюсь на них ответить, всем спасибо.
Полезный совет от пользователя Сергей (Fin)
Сейчас препарировал трупика и обнаружил окисление контактов USB. У радиолюбителей есть спрей такой Contact CLEANER называется, вот им и воспользовался. Контакты блестят, флешка читается, записывается и форматируется. Надеюсь и дальше будет радовать меня своей работоспособностью (хотя это уже под большим вопросом, общий возраст ее около 8 лет).
Вам Иван, спасибо за статью и всех благ!
Надеюсь поможет остальным вашим читателям.
PS: кто постирал флешку или уронил в воду — разберите, просушите, затем почистите зубной щеткой со спиртом саму плату с обоих сторон. Должна ожить — сам делал так несколько раз =) Удачи!
В некоторых случаях при попытку скопировать файлы на USB диск / флешку, пользователь может получить уведомление, что его флешка защищена от записи ‘The disk is write protected‘. В этой инструкции разберемся, как снять защиту от записи на USB диск / флешку в Windows 10 (методики применимы и для предыдущих версий Windows).
Причин, по которым USB флешка может оказаться защищенной от записи может быть несколько: начиная от настроек безопасности системы, заканчивая физическим повреждением носителя.
Как, собственно, выглядит проблема: попытке записать файлы на USB флешку или SD карту памяти появляется ошибка
The disk is write protected.
Remove the write-protection or use another disk
Диск защищен от записи.
Снимите защиту или воспользуйтесь другим диском.
В результате скопировать что-то на такую флешку или создать новые файлы / папки становится невозможным.
Рассмотрим наиболее распространенные варианты отключения защиты от записи.
Содержание:
- Lock переключатель
- Ключ WriteProtect в реестре
- Атрибут Readonly USB диска
- Защита от записи на диск через групповые политики
- Повреждение файловой системы
- Утилита для флешек Transcend
- Флешка физически испорчена
Lock переключатель
На некоторых флешках или SD картах памяти (как правило, на старых) есть специальный физический переключатель, позволяющий заблокировать возможность записи на устройство. Смысл этого переключателя – предоставление возможности пользователю заблокировать запись на флешку при использовании ее на публичных компьютерах, защищаясь тем самым от проникновения вирусов. Проверьте, есть ли на вашем USB диске такой переключатель и переведите его в состояние Off (Unlock).
Ключ WriteProtect в реестре
Еще один механизм, позволяющий включить защиту от записи на USB устройства, управляется через системный реестр. Чтобы отключить защиту от записи:
- Запустите редактор реестра: exe
- Перейдите в раздел HKEY_LOCAL_MACHINESOFTWAREPoliciesMicrosoftWindowsRemovableStorageDevices{53f5630d-b6bf-11d0-94f2-00a0c91efb8b}
- Найдите параметр с именем Deny_Write (тип DWORD) и измените его значение на 0.
- Затем перейдите в раздел HKEY_LOCAL_MACHINE SYSTEM CurrentControlSetControlStorageDevicePolicies
- Найдите параметр WriteProtect и также измените его значение на 0.
Совет. Если указанная ветка или параметр отсутствует, создайте их вручную.
- Перезагрузите компьютер и проверьте, удастся ли записать данные на USB диск
Атрибут Readonly USB диска
Если предыдущие способы не помогли, проверьте, не установлен ли для USB диска атрибут readonly. Для этого:
- Откройте командную строку с правами администратора
- Выполните команду:
Diskpart - Выведите список дисков командой:
list disk - Найдите в списке свой USB диск и запомните его номер. В нашем примере: Disk 1
- Выберем его командой:
select disk 1
.Примечание. Если появится ошибка “DiskPart has encountered an error: The request could not be performed because of an I/O device error. See the System Event Log for more information», это скорее всего говорит о том, что флешка физически повреждена, и программно что-то сделать с ней не удастся.
- Проверим текущие атрибуты диска:
attributes disk
. В нашем случае результат команды:Current Read-only State : Yes
Read-only : Yes
Boot Disk : No
Pagefile Disk : No
Hibernation File Disk : No
Crashdump Disk : No
Clustered Disk : No - Строки Current Read-only State : Yes и Read-only : Yes говорят о том, что для диска установлен атрибут «Только на чтение». Очистим его:
attributes disk clear readonly
- Завершите сеанс Diskpart (exit) и проверьте, что при записи ошибка защиты от записи не возникает.
Защита от записи на диск через групповые политики
Если ваш компьютер состоит в домене Active Directory, возможно запись на USB устройства заблокирована с помощью групповых политик Вашим системным администратором.
Повреждение файловой системы
Также вероятно наличие ошибки «The disk is write protected» говорит о том что, файловая система на вашем USB устройстве повреждена. В этом случае можно попробовать воспользоваться специальными утилитами для восстановления файловой системы или просто отформатировать флешку (можно воспользоваться инструкциями из статьи Windows не удается завершить форматирование флешки.
Утилита для флешек Transcend
Если проблема с запретом на копирование возникла с USB флешкой от Transcend, попробуйте воспользоваться специальной утилитой JetFlash Recovery, позволяющей проверить состояние и файловую систему на флешке, и исправить найденные ошибки, в том числе «Диск защищен от записи».
Флешка физически испорчена
Если все предыдущие методики не помогли, скорее всего, ваша USB флешка или SD карта физически повреждены, или имеют какие-то проблемы с контроллером. В этом случае стоит обратиться в специализированный сервисный центр или просто приобрести новый USB диск.
Всем привет! В общем, проблема достаточно простая – есть флэшка, на неё нельзя ничего записать, а также невозможно отформатироваться, так как сразу же вылезает ошибка «Диск защищен от записи» (Device media is write-protected). В статье мы как раз и рассмотрим вопрос – как с флешки снять защиту от записи. Способов достаточно много, но, как оказалось, в некоторых ситуациях помогает какой-то определенный. Если несложно – напишите в комментариях, какой вариант помог именно вам. Также вы можете задавать туда свои вопросы.
Содержание
- Способ 1: физическое отключение
- Способ 2: Через реестр
- Способ 3: Командная строка
- Способ 4: Редактор локальной групповой политики
- Способ 5: Программы
- Ничего не помогло, или флэшка опять выдает ошибку
- Задать вопрос автору статьи
Способ 1: физическое отключение
Если флешка или переносной диск защищен от записи, то в первую очередь нужно взять в руки это переносное средство и посмотреть на него. На многих аппаратах есть встроенная защита от вирусов, и выглядит подобная защита как переключатель. Там также могут быть значок в виде открытого или закрытого замочка, который символизируют два режима записи устройства «разрешено» и «запрещено».
Просто переведите бегунок в режим открытого замочка. Если у вас SD-карта памяти, то на них также очень часто устанавливают защиту. Там обычно пишется только одно слово «Lock», которое в переводе обозначение «блокировку». Поэтому в таком случае нужно перевести ушко переключателя в обратную сторону от «Lock». Если данный способ не дал результатов или такого переключателя нет, то идем дальше.
ПРИМЕЧАНИЕ! Функция достаточно полезная, если вы отдаете свою флэшку кому-то из друзей. Таким образом вы можете защитить её от вирусов.
Способ 2: Через реестр
- Для того, чтобы быстрее зайти в реестр, найдите на клавиатуре две клавиши и английскую R – нажмите одновременно.
- Вписываем команду «regedit» и нажимаем «ОК».
- Проходим по пути:
HKEY_LOCAL_MACHINESYSTEMCurrentControlSetControl
- Теперь найдите папку «StorageDevicePolicies» и зайдите туда. Если такой папочки нет, то создайте её – для этого нажмите на вышестоящий пункт «Control» правой кнопкой и потом выберите «Создать – Раздел» – впишите точное название «StorageDevicePolicies». Если папка уже была, то в ней нужно изменить параметр «WriteProtect». Если такого параметра нет, то нужно его создать – нажимаем правой кнопкой на пустую область, после этого выбираем из вариантов: «Создать» – «Параметр DWORD».
- Теперь устанавливаем значение ноль (0) и нажимаем «ОК».
- Перезагружаем компьютер и переформатируем флэшку, жесткий диск или SD карту памяти.
После того как вы снимите защиту от записи, попробуйте отформатировать устройство, и вновь на неё что-нибудь записать. Если у вас на ней присутствуют какие-то важные файлы, перенесите их на другой диск. Также настоятельно рекомендую сохранить эту статью, так как проблема может повториться, и чуть ниже я объясняю – почему это происходит.
Способ 3: Командная строка
- Запускаем командную строку от имени администратора. Проще всего это сделать таким образом: заходим в меню «Пуск» (главная кнопка Windows, находящаяся в левом нижнем углу экрана); вводим в поисковую строку три буквы «cmd» или «командная строка»; в самом конце нажимаем по найденному приложению правой кнопкой мыши и выбираем «Запуск от имени администратора».
- Теперь, поочередно нужно вводить команды. Через дефис я буду давать пояснения. Смотрите по выделенному тексту, или ориентируйтесь на скриншот ниже:
Diskpart
List disk – выводим список всех жестких дисков и флэшек. Найдите, под каким номером находится ваша флэшка. Тут остается ориентироваться только на размер. В моём случае это «1», но у вас может быть и другой номер. Если сомневаетесь, то зайдите в «Компьютер» и посмотрите какого размера у вас Flash-носитель.
Select disk – после этой команды через пробел указываем номер диска. Например, Select disk 1.
attributes disk clear readonly – завершающая команда, которая должна помочь.
Снять защиту флешки от записи может и получится, но радоваться пока рано. Обязательно отформатируйте USB флэшку и снова попытайтесь на неё что-нибудь записать. Если проблема повторится – смотрите главу ниже.
Способ 4: Редактор локальной групповой политики
- Нажимаем по нашим любимым клавишам и R.
- Прописываем команду «gpedit.msc».
- Проходим по пути, указанному на картинке ниже, и нажимаем на папку «Система». Пролистываем в самый низ до пункта «Съемные диски: Запретить запись». Зайдите в параметр и выключите. После этого перезагрузите компьютер.
Способ 5: Программы
Если вы не знаете, как снять защиту, а прошлые варианты не дали результата, то можно воспользоваться специальными программами. Они позволят вам полностью удалить файлы и правильно отформатировать носитель. Писать какие-то инструкции нет смысла, и там всё очень просто. Скачиваем приложение, запускаем, выбираем вашу флешку, форматируем.
ПРИМЕЧАНИЕ! Программы без проблем можно найти в интернете – просто вбиваем название в поисковик, заходим на первую ссылку и скачиваем ПО. Почти все нижеперечисленные приложения не нуждаются в установке.
- Kingston Format Utility – фирменная программа, которая работает только с продукцией Kingston.
- AlcorMP – очень функциональное приложение. Единственный минус, что она имеет английский интерфейс.
- HP USB Disk Storage Format Tool – очень простая программка. Выбираем диск и нажимаем на кнопку.
- Silicon Power Low Level Formatter – специальное ПО, которое занимается форматированием заблокированных флешек. После запуска вам предлагают отформатировать флэшку – просто нажимаем «Format».
Ничего не помогло, или флэшка опять выдает ошибку
Все вышеперечисленные способы помогают, но иногда бывает, что флешка работает какое-то время, её можно форматировать, но при переносе данных на другом ПК опять вылезает такая же ошибка. И как теперь снять защиту на флешке? – Конечно, можно вновь выполнить все действия через реестр или командную строку, но как показала практика, данная проблема может появиться вновь.
Конечно, делать это постоянно – нецелесообразно и просто неудобно. С данной проблемой я обратился к специалистам компании Kingston. Напомню, что эта одна из ведущих компаний, которая выпускает жесткие диски, Flash-накопители и карты памяти.
Вопрос: «Здравствуйте. Что делать если флешка защищена от записи, а разблокировать её на долгое время, просто не получается – ни через командную строку, ни через реестр. Через какое-то время ошибка вновь появляется. Как это исправить?»
Ответ: Здравствуйте. Иногда эту проблему нельзя решить на компьютере, так как она не всегда является программной и не зависит от операционной системы. Если носитель имеет физическую защиту и дело в нём, то можно попробовать отремонтировать переключатель, если он вышел из строя. Можно попробовать воспроизвести снятие защиты от записи через ОС или с помощью программ, но это может не дать результата, если проблема лежит на физическом уровне в контроллере. Особенно часто это бывает с китайскими флэшками или при сильном ударе. Если вы купили Flash-disk недавно, и на нем нет видимых физических повреждений, то его нужно сдать по гарантии в магазин. Программно или через ОС данная проблема пока не решается.
Теперь стало все понятно. Если у вашей флешки нет переключателя, и вылезает такая ошибка, то в первую очередь берем носитель и пробуем те способы, о которых я написал выше. После этого обязательно полностью форматируем флеш-диск и пробуем на него что-нибудь записать. Если всё нормально, то радоваться не стоит, так как таким образом у вас получается убрать не защиту, а проверку диска на вашей системе.
Если проблема кроется в контроллере или в плашках памяти, то таким образом защита от записи никуда не денется. Поэтому нужно проверить носитель на другом компьютере. Лучше всего с другой ОС: Windows 7, 8, 10 или даже XP. Если все повторяется, а вы купили флэшку недавно, то просто несите её по гарантии.
Всегда обидно, когда во время копирования данных на съемный носитель возникает ошибка «флешка защищена». Как снять защиту от записи с флешки USB? Увы, причины такого явления могут быть разнообразными. Этим вопросом мы и займемся в данной публикации.
Disk is write protected — что делать?
Знакомое сообщение?
Оно может быть и на русском языке: «диск защищен… отключите защиту или воспользуйтесь другим носителем».
Если увидели нечто подобное на экране, значит:
- сработала защита системы;
- накопитель поврежден физически;
- флешка работает в режиме «только чтение».
Как результат, Вы не можете выполнить копирование, создать на флешке файл или папку.
Мы подробно рассмотрим каждую ситуацию, чтобы Вы могли избавиться от проблемы. Начнем с самого простого и очевидного.
Блокирующий переключатель
Некоторые USB флешки оснащены небольшим рычагом, который позволяет ограничивать возможность записи. Посмотрите внимательно на устройство, вдруг там есть нечто подобное:
Снимаем запрет в реестре
Возможно, Вы использовали специальные утилиты или антивирус, который внес изменения в системный реестр. Как разблокировать флешку защищенную от записи таким образом? В общем, следует проверить следующую версию:
- Открываем консоль «Выполнить». Для этого нажимаем на клавиатуре одновременно клавиши Win + R . В поле ввода пишем:
regedit
- Слева нужно пройтись по пути:
HKEY_LOCAL_MACHINE > SOFTWARE > Policies > Microsoft > Windows > RemovableStorageDevices > {53f5630d-b6bf-11d0-94f2-00a0c91efb8b}
- Справа изменяем ключ «Deny_Write», присвоим ему значение «0» (ноль).
- Это еще не всё. В левой части (где перечень веток) идем сюда:
HKEY_LOCAL_MACHINE > SYSTEM > CurrentControlSet > Control > StorageDevicePolicies
- В правой части окна редактируем ключ «Write Protect» (меняем единицу на ноль, как в предыдущих шагах)
Если такой ветки или параметра Вы не обнаружили, их необходимо самостоятельно создать через контекстное меню.
После проделанных манипуляций обязательно требуется перезагрузка системы.
Как снять защиту от записи с флешки — атрибут «только чтение»
Если система не при чем, то ошибка записи на диск флешка может возникать из-за установленного на носителе атрибута «read only». Проверить это можно следующим образом:
- Запускаем командную строку с правами админа;
- Пишем в консоли:
Diskpart
- Так мы запустим утилиту работы с дисками. Далее необходимо вывести на экран перечень всех накопителей. Воспользуемся командой:
list disk
- В полученном списке видим нашу флешку и запоминаем её идентификатор (например, disk 0). Это нам пригодится для команды:
select disk 0
- Так мы осуществили выбор диска:
- Осталось только сбросить все измененные атрибуты к базовым параметрам. Вводим:
attributes disk clear readonly
Можно убрать окно консоли и снова попытаться что-то скопировать на диск. Если же по прежнему при записи на флешку выдает ошибку, это может указывать на физическое повреждение или нарушение в работе файловой системы. В первом случае Вы уже ничего не измените. А вот для исправления файловой таблицы можно выполнить форматирование.
JetFlash Recovery
Данное решение актуально для владельцев Transcend. Нужно скачать и установить фирменную утилиту JetFlash Online Recovery. С её помощью выполняется сканирование, исправление ошибок. Иногда помогает.
А еще есть универсальное средство для устройств разных производителей — Formatter Silicon Power. Отзывы об утилите преимущественно положительные. Советую попробовать — только учтите, что данные, хранимые на накопителе, будут удалены.
Автор рекомендует:
- Создаем резервные копии Windows 10 на флешке или дисках
- Устраняем ошибку «параллельная конфигурация неправильна»
- Нормальная температура процессора в рабочем состоянии
- Устраняем ошибку “Сетевой адаптер не имеет допустимых параметров IP”
- Как проверить жесткий диск на исправность
- Рекомендуется заменить батарею на ноутбуке: что делать с этим уведомлением?
Видео

Если интересует решение ситуации — флешка не форматируется диск защищен от записи — Как снять защиту от записи с флешки USB, рекомендую посмотреть еще одну статью.
Знаете другие способы устранения проблемы? Напишите в комментариях, пожалуйста.
Содержание
- «Disk Is Write Protected»: Ошибка записи на USB флешку
- Lock переключатель
- Ключ WriteProtect в реестре
- Атрибут Readonly USB диска
- Защита от записи на диск через групповые политики
- Повреждение файловой системы
- Утилита для флешек Transcend
- Флешка физически испорчена
- Флешка пишет диск защищен от записи
- Убираем защиту от записи с USB в редакторе реестра Windows
- Как убрать защиту от записи в командной строке
- Диск защищен от записи — решение для флешек Transcend, Kingston, Silicon Power и других
- Видео инструкция
- Что делать если появляется сообщение «Device media is write-protected» во время форматирования
- USB флешка диск защищён от записи
- Что делать если флешка не форматируется и пишет диск защищен от записи?
- Важность флешек в нашем мире
- Не форматируется флешка диск защищен от записи?
- Что делать если не форматируется флешка
- Не форматируется флешка что делать?
«Disk Is Write Protected»: Ошибка записи на USB флешку
В некоторых случаях при попытку скопировать файлы на USB диск / флешку, пользователь может получить уведомление, что его флешка защищена от записи ‘The disk is write protected‘. В этой инструкции разберемся, как снять защиту от записи на USB диск / флешку в Windows 10 (методики применимы и для предыдущих версий Windows).
Причин, по которым USB флешка может оказаться защищенной от записи может быть несколько: начиная от настроек безопасности системы, заканчивая физическим повреждением носителя.
Как, собственно, выглядит проблема: попытке записать файлы на USB флешку или SD карту памяти появляется ошибка
В результате скопировать что-то на такую флешку или создать новые файлы / папки становится невозможным.
Рассмотрим наиболее распространенные варианты отключения защиты от записи.
Lock переключатель
На некоторых флешках или SD картах памяти (как правило, на старых) есть специальный физический переключатель, позволяющий заблокировать возможность записи на устройство. Смысл этого переключателя – предоставление возможности пользователю заблокировать запись на флешку при использовании ее на публичных компьютерах, защищаясь тем самым от проникновения вирусов. Проверьте, есть ли на вашем USB диске такой переключатель и переведите его в состояние Off (Unlock).
Ключ WriteProtect в реестре
Еще один механизм, позволяющий включить защиту от записи на USB устройства, управляется через системный реестр. Чтобы отключить защиту от записи:
- Запустите редактор реестра: exe
- Перейдите в раздел HKEY_LOCAL_MACHINESOFTWAREPoliciesMicrosoftWindowsRemovableStorageDevices<53f5630d-b6bf-11d0-94f2-00a0c91efb8b>
- Найдите параметр с именем Deny_Write (тип DWORD) и измените его значение на .
- Затем перейдите в раздел HKEY_LOCAL_MACHINE SYSTEM CurrentControlSetControlStorageDevicePolicies
- Найдите параметр WriteProtect и также измените его значение на .
Атрибут Readonly USB диска
Если предыдущие способы не помогли, проверьте, не установлен ли для USB диска атрибут readonly. Для этого:
- Откройте командную строку с правами администратора
- Выполните команду: Diskpart
- Выведите список дисков командой: list disk
- Найдите в списке свой USB диск и запомните его номер. В нашем примере: Disk 1
- Выберем его командой: select disk 1 .
Проверим текущие атрибуты диска: attributes disk . В нашем случае результат команды:
Защита от записи на диск через групповые политики
Если ваш компьютер состоит в домене Active Directory, возможно запись на USB устройства заблокирована с помощью групповых политик Вашим системным администратором.
Повреждение файловой системы
Также вероятно наличие ошибки «The disk is write protected» говорит о том что, файловая система на вашем USB устройстве повреждена. В этом случае можно попробовать воспользоваться специальными утилитами для восстановления файловой системы или просто отформатировать флешку (можно воспользоваться инструкциями из статьи Windows не удается завершить форматирование флешки.
Утилита для флешек Transcend
Если проблема с запретом на копирование возникла с USB флешкой от Transcend, попробуйте воспользоваться специальной утилитой JetFlash Recovery, позволяющей проверить состояние и файловую систему на флешке, и исправить найденные ошибки, в том числе «Диск защищен от записи».
Флешка физически испорчена
Если все предыдущие методики не помогли, скорее всего, ваша USB флешка или SD карта физически повреждены, или имеют какие-то проблемы с контроллером. В этом случае стоит обратиться в специализированный сервисный центр или просто приобрести новый USB диск.
Источник
Флешка пишет диск защищен от записи

Отмечу, что в разных случаях сообщение о том, что диск защищен от записи может появляться по разным причинам — часто по причине настроек Windows, но иногда — из-за испорченной флешки. Коснусь всех вариантов и соответствующих им методов снятия защиты в Windows 10, 8.1 или Windows 7. Если что-то оказалось не совсем понятным, то внизу статьи есть видео, в котором продемонстрированы почти все способы исправить ошибку.
Примечания: бывают USB флешки, на которых есть физический переключатель защиты от записи, обычно подписанный Lock или с изображением замка (проверьте и передвиньте, а еще он иногда ломается и не переключается обратно).
Если под флешкой, защищенной от записи подразумевается SD карта памяти или карта MicroSD, подключаемая через переходник на формат SD, обратите внимание на два нюанса:
- Карты памяти SD и переходники с MicroSD на SD имеют сбоку небольшой переключатель: одно из его положений — защита от записи, второе — запись разрешена.
- Нередко этот переключатель ломается, в результате мы можем получить постоянную защиту от записи, независимо от положения «рычажка». Это легко решается заменой адаптера, если дело в нем и сложнее в случае с полноформатной картой памяти SD.
Убираем защиту от записи с USB в редакторе реестра Windows
Для первого способа исправить ошибку потребуется редактор реестра:
- Для его запуска вы можете нажать клавиши Windows + R на клавиатуре и ввести regedit, после чего нажать Enter.
- В левой части редактора реестра вы увидите структуру разделов редакторе реестра, найдите разделУчтите, что этого пункта может и не быть, тогда читаем дальше
- Если этот раздел присутствует, то выберите его и посмотрите в правой части редактора реестра, есть ли там параметр с именем WriteProtect и значением 1 (именно это значение может вызывать ошибку Диск защищен от записи). Если он есть, то кликните по нему дважды и в поле «Значение» введите 0 (ноль). После чего сохраните изменения, закройте редактор реестра, извлеките флешку и перезагрузите компьютер. Проверьте, была ли исправлена ошибка.
- Если такого раздела нет, то кликните правой кнопкой мыши по разделу, находящемуся на уровень выше (Control) и выберите «Создать раздел». Назовите его StorageDevicePolicies и выберите его.
- Затем кликните правой кнопкой мыши в пустой области справа и выберите пункт «Параметр DWORD32» (даже для x64 Windows). Назовите его WriteProtect и оставьте значение равным 0. Также, как и в предыдущем случае, закройте редактор реестра, извлеките USB накопитель и перезагрузите компьютер. После чего можно проверить, сохранилась ли ошибка.
Дополнительно, проверьте 2 раздела реестра
По умолчанию такой раздел отсутствует в реестре (и, если у вас его нет — значит дело не в нем). При наличии раздела RemovableStorageDevices, обратите внимание на вложенный подраздел и содержащиеся в нем Deny_Write, Deny_Read, Denya_Execute, при значении этих параметров равному 1, они запрещают запись, чтение и выполнение со съемных накопителей.
Удалите такие параметры — это должно снять защиту от записи. Перезапустите компьютер (может оказаться достаточным отключить и заново подключить флешку): проблема с защитой флешки от записи должна быть решена.
Как убрать защиту от записи в командной строке
Еще один способ, который может помочь убрать ошибку USB диска, который вдруг показывает ошибку при записи — снять защиту в командной строке.
Для этого проделайте следующие действия:
- Запустите командную строку от имени администратора (В Windows 10 это проще всего сделать через поиск в панели задач, в Windows 8.1 — используя меню правого клика по кнопке Пуск, в Windows 7 — через правый клик по командной строке в меню Пуск).
- В командной строке введите diskpart и нажмите Enter. Затем введите команду list disk и в списке дисков найдите свою флешку, вам потребуется ее номер. Введите по порядку следующие команды, нажимая Enter после каждой.
- select disk N (где N номер флешки из предыдущего шага)
- attributes disk clear readonly
- exit
Закройте командную строку, отключите и заново подключите флешку, затем попробуйте произвести какие-либо действия с флешкой, например, отформатировать ее или записать какую-либо информацию, чтобы проверить, исчезла ли ошибка.
Диск защищен от записи — решение для флешек Transcend, Kingston, Silicon Power и других
Многие производители USB накопителей выпускают собственные утилиты для исправления ошибок с флешками и картами памяти. Часто они срабатывают и в рассматриваемом нами случае, позволяя снять защиту. Подробно обо всех таких утилитах: Программы для ремонта флешки.
Видео инструкция
Ниже — видео по данной ошибке, в которой показаны все описанные выше способы. Возможно, она сможет вам помочь разобраться с проблемой.
Надеюсь, один из подходов помог вам в решении проблемы. Если же нет, рекомендую также проверить вашу флешку на другом компьютере или ноутбуке: это позволит определить, является ли защита от записи следствием параметров системы или же виноват сам накопитель.
Источник
Что делать если появляется сообщение «Device media is write-protected» во время форматирования
Совсем недавно ко мне обратился знакомый с проблемой, он не мог отформатировать обычную флешку, во время этого процесса появлялось сообщение «Device media is write-protected/диск защищён от записи». Лично я за всю свою практику не встречал таких проблем с обычными флешками. Подобного рода сообщения могут появляться на различных CD картах, у которых есть специальный замок на корпусе. Причин по которым флешку вдруг стала защищенной от записи может быть много, соответственно и решений. Сегодня хочу поделиться самым простым способом, который помогает в 80 % процентов случаях. О такой статистики мне рассказали знакомые из сервисного центра.
USB флешка диск защищён от записи
Для решение этой проблемы нужно воспользоваться командной строкой и специальной утилитой Diskpart, она позволяет сбросить атрибуты.
Ошибка может появляется как во время форматирования флешки встроенными средствами ОС так и с использованием сторонних программ. Само сообщение может выглядеть вот так. Либо если форматирование производиться стандартными средствами на «Диск защищён от записи».
Device media is write-protected
Для сброса атрибутов, необходимо запустить командную строку от имени администратора и ввести.
Далее вводим команда которая отобразить все подключенные к компьютеру диски.
После чего выбираем выбираем съемный диск командой.
И собственно очищаем сбрасываем атрибуты «Только для чтения».
attributes disk clear readonly
После этого пробуем произвести форматирование флешки. Если это вам не помогло можно воспользоваться специальными утилитами для восстановления флешек, они есть практически у каждого производителя.
Transcend JetFlash — https://ru.transcend-info.com/supports/special.aspx?no=3
Silicon Power — www.silicon-power.com/web/download-USBrecovery
Kingston — https://www.kingston.com/ru/support/technical/downloads/111247
ADATA — https://www.adata.com/ru/ss/usbdiy/
SD Memory Card — https://www.sdcard.org/downloads/formatter/
Если Вы знаете более простой способ, прошу поделиться, так как в текущей ситуации в мире флешки стоит беречь.
Источник
Что делать если флешка не форматируется и пишет диск защищен от записи?
Если вы читаете этот материал. То я догадываюсь что у вас проблемы с «USB-накопителем». Так, что делать если не форматируется флешка?
Важность флешек в нашем мире
В наше время мы постоянно обмениваемся информацией, везде и каждый день. В социальных сетях, по смс и т.д. А также постоянно пользуемся «носителями» . Ну это и естественно. Передача, обмен данными и т.д.
Новые технологии и глобальный переворот в мире техники , за последние десять лет. Просто заставляют нас с вами пользоваться «USB-накопителями», «жёсткими дисками» и ssd.
Но к сожалению, не что не вечно. Какие то сбои, поломки, заставляют нас приобретать новые «гаджеты», а старые выкидывать или сдавать в ремонт.
Так и в нашем случае, usb флешка не форматируется привычным для нас способом.
Остается либо сдать в ремонт, где с нас срубят половина стоимости самого девайса, либо к сожалению выкинуть и купить новую. Но этот вариант затронет ваши финансы.
А представляете, если китайские флешки будут ломаться постоянно.
Погоня за дешевизной и не качественной китайской сборки и не факт, что ваша флешка прослужит долго .
Так и придется постоянно покупать или ремонтировать.
Нет, я предлагаю перед тем как выкинуть ваш девайс, попробовать самим отформатировать флешку специальными программы.
- Это не так трудно. Не нужно быть профи в компьютерной тематике.
- Займет не много времени.
- А главное бесплатно
В материале представлю полное описание с картинками и полное руководство.
И так начнем восстанавливать наш девайс в нормальное рабочее состояние. По крайней мере постараемся.
Если у вас на флешке, нет важных материалов, то приступаем к форматированию.
Не форматируется флешка диск защищен от записи?
Как обычно вставляем USB-накопитель в разъём .Начинаем копировать с флешки данные (музыку, фильмы и т.д.) на компьютер.
И компьютер выдает нам, вот такую табличку.
Диск защищён от записи и предлагает нам, снять защиту или воспользоваться другим диском.
А как снять защиту?
Большинство пользователей подумают. И о какой защите вообще идет речь. Вроде не ставил пароли и не как не защищал.
Следующим шагом мы идем в компьютер и пробуем отформатировать защищенную флешку, обычным для нас способом .
Но и тут не удача.
Диск защищён от записи. Словно приговор!
Все усилия проделаны, но устройство также остается не доступной для форматировании. Обычно дальше следует выкинуть, разбить, утопить.
Но давайте попробуем её отформатировать с помощи специальных программ. В некоторых случаях, это может помочь.
Еще раз вспоминаем, нет ли на флешке нужных нам данных, и приступаем к оживлению нашего девайса.
Что делать если не форматируется флешка
HP USB Disk Storage Format Tool — Простая утилита для форматирования дисков.
Также используется для создания мультизагрузочных Windows. Форматирует в файловую систему «FAT» «FAT32» и «NTFS».
Также поможет восстановить истинный размер.
- Если у вас стоит Windows XP, то программа запускается двумя щелчками мышки по ярлыку (как обычно).
- Если стоит Windows 7, то нужно распаковать архив на рабочий стол и запустить программу от «Имени Администратора».
Кликаем правой мышкой по ярлыку, в появившемся окне выбираем «Запуск от имени Администратора».
Интерфейс довольно простой, не смотря что программа «HP USB Disk Storage Format Tool» на английском языке. (Нашёл русскую версию).
В нашем случае нужно определить букву идентификатора. Если забыли переходим в мой компьютер и смотрим букву.
- Device — выбираем нашу флешку.
- File system — выбираем нужную файловую систему обычно «FAT32».
- Жмём start — Начать процесс.
Подтверждаем действия нажатием кнопкой «ДА»
Могут возникнуть такие проблемы:
«Device media is write-protected — Устройства защищены от записи».
Если флешка не форматируется, ставим галочку «Quick Format» (быстрое форматирование). Также рекомендуется поменять файловую систему «FAT» и «NTFS».
Если не помогло, переходим к следующей программе.
JetFlash Recovery Tool — Программа для форматирования USB Flash накопителей. Помогает восстановить истинный размер. ( Бывает так, что флеш-накопитель 32 гб, а показывает всего 10 гб).
Программа определила нашу флешку. Если не определила, то пропускаете этот момент и переходим к другой программе, чуть ниже.
Если программа определила вашe устройство, то это хороший признак. Дальше следуем подсказкам программы .
Как видно на скриншоте «JetFlash Recovery» помог мне реанимировать мой девайс и полностью восстановил полный объём памяти.
Ну это не означает что вам поможет эта утилита. Если нет, то пробуем следующую программу.
Flash-Doctor — Простой понятный интерфейс, полностью на русском языке. Поможет восстановить вашу флешку.
- Программа поможет определить битые кластеры на вашем флешь носителе.
- Также с помощью утилиты можно создать образ диска.
- Записать созданный образ.
- Можно просканировать вашу флешку на наличие ошибок.
Запускаем «Flash-Doctor». Выбираем нужный диск в нашем случае буква «К»
Дальше два варианта развития событий:
- Сканируем флешку на наличие ошибок и узнаём, какие кластеры повреждены.
- Перейдём сразу к форматированию.
Перед тем как отформатировать защищенную флешку, я решил просканировать носитель на наличие ошибок.
И программа показала, что есть, битые сектора.
После сканирования пробуем «восстановить носитель»
После окончания операции по восстановлению, рекомендую еще раз просканировать на наличие ошибок.
Как видно на скриншоте, программа полностью восстановила битые сектора и отформатировала флешку, с тем же размером которая была при покупке.
Не форматируется флешка что делать?
Немного нужных подсказок, с чем я сталкивался в своей деятельности.
- Первым делом желательно вспомнить были ли механические удары, были ли воздействие влаги (воды). Это очень важный момент.
- Также флешка может быть заражена вирусом .Для этого стоит попробовать отформатировать её на другом компьютере.
- Также можно поиграться с разъёмами (засуньте в другой порт, желательно на другом компьютере.)
- Просканируйте каким нибудь антивирусом. (Аваст ,Касперский)
В моей практике были и такие случаи:
Засунул флешку в ucb разъём ноутбука и немного надавив на корпус флешки в низ. Индикатор (лампочка) заморгала. (Начался процесс обмена данными (синхронизация). Оказалось что плохие контакты.
В роде не значительные действия, но помогло мне выявить причину поломки.
P.S. Возможно утилита HP USB Disk Storage Format Tool , JetFlash Recovery Tool, Flash-Doctor, не помогут вам восстановить поврежденную флешку.
Но сильно не расстраивайтесь, это только три способа форматирования и восстановления флешки из сотни .
Так же, есть еще пару качественных утилит. Есть еще онлайн сервисы, по определению чипсетов фирмы и т.д.
Но это уже совсем другая тема.
Если есть вопросы, пишите в комментариях, задавайте вопросы . Посоветуйте еще какую нибудь программку, для полного комплекта.
И не спишите выкидывать или нести в ремонт ваши гаджеты. Всё в ваших руках.
Источник