- Печать
Страницы: [1] 2 Все Вниз
Тема: Ноутбук DEXP, установка Win7 (Прочитано 34109 раз)
0 Пользователей и 1 Гость просматривают эту тему.
Дружественная организация по дурости приобрела такой вот девайс: http://www.dns-shop.ru/catalog/i1007388/173-noutbuk-dexp-aquilon-o100-chernyj
Гадость редкостная.
Купили без ОС, попытался воткнуть семерку — виснет при первом запуске. Восьмерка вообще не ставится, говорит поврежден носитель (пробовал ставить с разных). Пенгвин в задачах не стоит.
Полистал интернеты, оказалось, что там какие-то танцы с бубнами с UEFI. В принципе собираюсь гуглить дальше, однако может кто сталкивался с этой пакостью и имеет готовое решение — готов таки проставиться.
з.ы. кстати, ashtroy так и не забрал до сих пор свой пузырь вискаря, стоит ждёт.
Записан
а если UEFI вырубить к беням и оставить только Legasy ? а до кучи ещё и SATA из AHCI на IDE переключить… вот второе мне реально помогло на одном ноуте
я уж и забыл))) заберу при случае)
Записан
Не важно ВАЗ или BMW, главное что бы BMW…
а если UEFI вырубить к беням и оставить только Legasy ? а до кучи ещё и SATA из AHCI на IDE переключить… вот второе мне реально помогло на одном ноуте
я уж и забыл))) заберу при случае)
uefi вырубить, ahci оставить.
Записан
Неси, потыкаем ©Sin
Я даже у сина готов взять 
Тут таких д*****бов до*уя. Вот я к примеру ©Gato.
Изготовление дубликатов домофонных ключей (TM, Mifare, Em-Marine)
а если UEFI вырубить к беням и оставить только Legasy ? а до кучи ещё и SATA из AHCI на IDE переключить… вот второе мне реально помогло на одном ноуте
SATA в бивисе невозможно переключить. Только AHCI. UEFI можно либо включить, либо выключить. При включенном в момент загрузки вылезает Shell… ну и всё вобщем-то… при выключенном — именно то что я описывал в сабже.
Записан
Сань, поставлю 7-ку, привози
Записан
Неси, потыкаем ©Sin
Я даже у сина готов взять 
Тут таких д*****бов до*уя. Вот я к примеру ©Gato.
Изготовление дубликатов домофонных ключей (TM, Mifare, Em-Marine)
Сань, поставлю 7-ку, привози
чо хочешь?
в личку пиши.
з.ы. принципиально важно мне знать, КАК это всё делается.
Завтра привезу.
Записан
чо хочешь?
в личку пиши.з.ы. принципиально важно мне знать, КАК это всё делается.
Завтра привезу.
ребята напишите как установили win7. запарпился уже
Записан
ребята напишите как установили win7. запарпился уже
а никак, никто не привозил…
PS: Хотя на одном поставил…все как и писал выше
Записан
Неси, потыкаем ©Sin
Я даже у сина готов взять 
Тут таких д*****бов до*уя. Вот я к примеру ©Gato.
Изготовление дубликатов домофонных ключей (TM, Mifare, Em-Marine)
ребята напишите как установили win7. запарпился уже
Привози Кэшу, он поставит.
Записан
Привози Кэшу, он поставит.
да мне до вас более 200 км пильть опишите плиз процесс
Записан
да мне до вас более 200 км пильть опишите плиз процесс
Денег переведите на указанный счёт — будет подробная видеоинструкция.
Записан
а никак, никто не привозил…
PS: Хотя на одном поставил…все как и писал выше
SATA в бивисе невозможно переключить. Только AHCI. при откл uefi eboot and select proper boot device or insert boot media in selected boot device and press a key
Записан
Ставил на такое гамно и 7 и 8, на семерке проблемы с дромави, 8ка- встала как надо. Ставил с флешки, проблем с установкой не возникло.
Записан
Ставил на такое гамно и 7 и 8, на семерке проблемы с дромави, 8ка- встала как надо. Ставил с флешки, проблем с установкой не возникло.
да и на 7-ке проблем с дровами не ощутил…
Записан
Неси, потыкаем ©Sin
Я даже у сина готов взять 
Тут таких д*****бов до*уя. Вот я к примеру ©Gato.
Изготовление дубликатов домофонных ключей (TM, Mifare, Em-Marine)
дай патыкать, бутылка каняку, вместе попьем при удаче, так что бери хороший
Записан


По всем вопросам звонить по телефону под аватаром.
Были точно такие проблемы на DEXP Aquilon-h105. День возились со всем подряд. В итоге получилось по следующему варианту:
— Для начала вырубить в BIOSе UEFI. Режим SATA на AHCI вполне подходит (у меня на IDE даже и нет варианта).
— Формат диска надо ВРУЧНУЮ перевести на MBR. На некоторых установщиках винды без этого перехода он поставить не даст вовсе, у меня дал, но с описанной автором темы проблемой. Для перевода в MBR делаем следующее:
— При загрузке установщика винды, на самом первом экране с кнопкой Начать Установку жмем SHIFT+F10. Должно появиться что-то типа консоли.
— В консоли пишем diskpart. Ждем пока пропишется и прогрузится в консоли этот самый diskpart. Далее пишем disk list. Выведется список с информацией про все вставленные жесткие диски (не логические, а именно жесткие — чтобы посмотреть логические пишем disk volume).
— Далее пишем select disk n, где n заменяем номером в выведеном ранее списке диска, на который будем ставить винду.
— Должно будет вывестись что-то типа disk n is now selected. Теперь пишем clean, чтобы отформатировать диск.
— И, наконец, пишем convert MBR, что переводит диск в нужныф нам формат.
— Все! Перезапускаем, и начинаем установку винды в обычном порядке.
У меня таким образом заработало все отлично.
Записан
Скрытый текст (наведите, чтобы показать текст)
Опоздали месяца как на 3
Записан
Неси, потыкаем ©Sin
Я даже у сина готов взять 
Тут таких д*****бов до*уя. Вот я к примеру ©Gato.
Изготовление дубликатов домофонных ключей (TM, Mifare, Em-Marine)
А кроме автора людей больше нет что ли?
Хоть пусть на 3 года опоздает
Записан
Ставил 7-ку на DEXP t145 c внешнего DVD привода. Бубен сразу не помог, стал читать форумы. По сведениям с разных мест + по своему наитию получилось установить.
Что делал: DiskPart-ом очистил, преобразовал в MBR формат. Далее тормознулся. Ни в какую не хотел ставиться на мой диск, говорил, что загрузка с диска не поддерживается, либо контроллер диска на плате выключен. Стал искать дальше. Набрел на пункт меню «CSM». Отключить его попробывал, но он ругаться начал, что типа Video у меня в Legacy и надо в UEFI перевести. Перевел, он дал отключить это добро и перегрузиться.
В итоге пропали все варианты загрузки и постоянно ноут грузился в BIOS! Пришлось включить данную опцию снова и поставить, на «шару», все параметры в «Legacy first» или «Legacy only», если первого не было. Сохранил параметры и о чудо! Пошла установка Винды 7 Проф.
Скрины разделов привожу, вдруг кому пригодится. На фото внешний DVD отключен, он был первым по загрузке.
Записан
:
— При загрузке установщика винды, на самом первом экране с кнопкой Начать Установку жмем SHIFT+F10. Должно появиться что-то типа консоли.
— В консоли пишем diskpart.
У меня таким образом заработало все отлично.
Эх не попалось мне это вчера на глаза! Плюнул и установил Десятку. (Пока добивался загрузки флешки с УСБ-3, не осталось желания продолжать танцы).
« Последнее редактирование: 08.02.17, 16:13:23 от alek7008 »
Записан
- Печать
Страницы: [1] 2 Все Вверх
Содержание
- Как настроить БИОС ноутбука DEXP 117 для установки WINDOWS 7, 8, 10 с флешки. Часть 2.
- Как настроить БИОС ноутбука DEXP 117 для установки WINDOWS 7, 8, 10 с флешки. Часть 1.
- Как установить windows с флешки, используя другое, не официальное ПО?
- Как установить windows с флешки через биос?
- Как установить windows 7 на компьютер
- Этапы установки windows 7
- Как установить windows с флешки итоги.
- Как установить windows с флешки, используя другое, не официальное ПО?
- Как установить windows с флешки через биос?
- Как установить windows 7 на компьютер
- Этапы установки windows 7
- Как установить windows с флешки итоги.
Как настроить БИОС ноутбука DEXP 117 для установки WINDOWS 7, 8, 10 с флешки. Часть 2.
В первой части статьи мы рассматривали различные варианты загрузки ноутбука DEXP 117 с внешнего носителя.
В этой статье мы покажем возможные проблемы при загрузке с флэшки и способы их решения.
При подключении носителя к ноутбуку, вставляйте в ЮСБ разъём чёрного цвета (стандарт USB 2.0), так как если вы воткнёте в разъём синего цвета (стандарт USB 3.0), загрузка у вас не пойдёт.
В нашем случае, даже при правильном выборе разъёма подключения, начинал загружаться стандартный загрузчик флэшки, отображалось такое окно и загрузка останавливалась.
Стандартная процедура перезагрузки (сочетание клавиш CTRL-ALT-DEL) не приводила к желаемому результату, поэтому пришлось выключить ноутбук и снова включить.
Нажимаем клавишу F2 и заходим в БИОС.
Переходим во вкладку «Save & Exit» и активировав пункт «Restore Defaults» производим сброс настроек до заводских по умолчанию.
Переходим в раздел «Boot» и в пункте «UEFI Boot» проверяем чтоб данная опция была включена.
Далее производим установку очерёдность загрузки с носителей как говорилось в первой части статьи.
Если ваше устройство будет не обнаружено, то необходимо выйти с сохранением изменений и перезагрузившись снова войти в БИОС, где выберите первым устройством для загрузки ваш носитель.
Снова выходите из BIOS ноутбука с сохранением произведённых изменений.
В нашем случае это помогло решить проблему с загрузкой с флэшки.
Если вам что-то осталось непонятным, то вы можете посмотреть видео ниже:
Источник
Как настроить БИОС ноутбука DEXP 117 для установки WINDOWS 7, 8, 10 с флешки. Часть 1.
В рамках данной статьи мы рассмотрим, как зайти в БИОС ноутбука DEXP 117 и произвести настройки, которые позволят загрузиться с флэшки или любого другого внешнего носителя с дистрибутивом операционной системы.
Присоединяем наш внешний носитель информации с дистрибутивом, включаем ноутбук и жмём клавишу F2 для входа в BIOS.
При входе в БИОС мы попадаем на вкладке «Main» с краткой информацией о версии БИОС, конфигурации системы, датой и временем.
Затем переходим в пункт «Boot», жмём клавишу ввода на первом пункте «Boot Option #1» и выбираем загрузку с жёсткого диска, либо с флэшки, в зависимости от того, что вам необходимо.
В нашем случае привода жёсткого диска нет, так как была дешёвая модель ноутбука, поэтому выбираем третий пункт с флэшкой «JetFlashTranscend 4Gb 0.07».
После внесённых изменений в очерёдность загрузки переходим на вкладку «Save&Exit», что буквально означает в переводе как «сохранить и выйти», выбираем первый пункт «Save Changes and Reset» и жмём дважды клавишу ввода.
Ноутбук выходит из БИОС, перезагружается и начинает загрузку с носителя, установленного в первом пункте.
Все выше проделанные изменения теперь сохранены и загрузка будет производиться согласно установленной очерёдности.
Если вы хотите разово изменить источник загрузки, то при включении ноутбука нажмите клавишу
«F8» и выберите нужный вам носитель.
Во второй части статьи мы рассмотрим случай, когда загрузка с флэшки выдаёт ошибку и не происходит загрузка.
Также вы можете посмотреть видео ниже:
Или перейти по ссылке на наш канал на Ютубе.
Источник
Как установить windows 7 на компьютер? Та или иная версия операционной системы стоит в каждом компьютере, ибо без данного программного обеспечения вы не сможете взаимодействовать подобного рода техникой. Покупая новый компьютер или ноутбук, он в большинство случаев идет без каких-либо предварительного установленных операционок, именно поэтому нужно уметь самостоятельно ставить систему.
Многие люди задаются вопросом: как установить windows с флешки, стоит отметить, что существует несколько решений. В современных реалиях создать загрузочный накопитель, можно используя для этого различный софт, в том числе и официальные инструменты от компании Microsoft.
Особенности при становки windows 7 на компьютер.Многие люди не знают, почему именно седьмая версия считается самой популярной, чем она заслужила такое внимание. В первую очередь она не требовательна к вашему аппаратному обеспечению, также стоит отметить тот факт, что она имеет практически весь функционал, что реализован в более поздних операционных системах.
Процесс установки практически идентичный, как для всей линейки windows 7, 8 и 10, если выбудете знать, как установить windows с флешки, то вам не составит труда загрузить определенную версию. В целом данный процесс не слишком и сложный, произвести полную переустановку или же инсталляцию с нуля сможет любой пользователь, если будет придерживаться определенных инструкций.
Подготовка установочной флешки.
Как установить windows с флешки, используя другое, не официальное ПО?
Кроме фирменных программ, имеются аналоги, которые сделаны независимыми разработчиками. По функционалу, они не уступают ранее описанному варианту. Рассмотрим два других варианта создания накопителя для установки. UltraISO – это программа, которая сможет помочь вам приблизиться к ответу на вопрос: «как установить windows с флешки?». Чтобы не ошибиться, просто следуйте данной инструкции:
Выполните три просты действия:
Подобный вариант, как установить windows 7 на компьютер выбирают многие пользователи, так как по своей простоте он практически не уступает официальной утилиты, а в некоторых аспектах в разы ее превосходит. Стоит отметить, что все вышеописанные инструменты распространяются производителями на бесплатной основе, что также является большим плюсом, так как вам не придется тратить свои денежные средства.
Как установить windows с флешки через биос?
Это вторая стадия установки операционной системы, когда вы закончили подготовку необходимого файла, с помощью которого производится инсталляция. Чтобы система начала загрузку с него, необходимо установить приоритет подключенного устройства выше, нежели у встроенного жесткого диска. Делается это с помощью БИОС, у каждой материнской платы компьютера его интерфейс отличается, но функционал практически остается неизменным. Что представляет собой BIOS?
По факту это набор программ, которые вшиты в каждую материнскую плату, они необходимы, чтобы иметь возможность изменять ее параметры, а также всевозможные виды настроек. Чтобы попасть в него, вам потребуется активно нажимать определенную клавишу, в то время, как будет включаться.
Для большинства компьютеров могут подойти кнопки: «Del», «F2», «F1», «Esc».Стоит отметить, как установить windows с флешки через биос, на ноутбуке способ вхождения в данное меню может отличаться. Ибо нередко, производители оборудуют клавиатуру специальной клавишей, которая отвечает за вход с BIOS. Если ни одна из вышеперечисленных кнопок не помогла вам попасть в данное меню, то попробуйте найти в интернете способ, который подходит для вашей модели устройства. Зачастую проблемы, появляются только у владельцев портативной техники, а на полноценных десктопах стабильно срабатывают комбинации, про которые было сказано ранее.
После того, как вы попадете в БИОС, вам необходимо просто выполнить определенную последовательность действий:
Как установить windows с флешки через биос, чтобы система загружалась с правильного накопителя, необходимо выбрать его название, зачастую он имеет имя производителя, или нечто подобное.
В самом конце этого этапа, вам потребуется сделать сохранение всех изменений и покинуть систему.
После произведенных вами манипуляций, настройки сохранятся, после чего начнется перезагрузка компьютера с учетом их.
Если вы все сделали правильно, то вам поприветствует большой логотип компании Microsoft, который соответствует седьмой версии операционной системы. На этом, как установить windows с флешки через биос, стадия работы с данным системным меню заканчивается, и вы можете смело приступать к непосредственно установке системы.
Как установить windows с флешки, после начала загрузки? Как уже было сказано ранее, сигналом о том, что вы правильно прошли стадию: «как установить windows с флешки через биос», будет свидетельствовать лого компании, а также надпись «Windows is loading files».
Как установить windows 7 на компьютер
Далее, чтобы получить ответ на вопрос и при этом не совершить ошибок, просто придерживайтесь данной последовательности действий:
После этого, нажимайте на кнопку «Установить», по желанию, если вы хотите более детально знать, как установить windows 7 на компьютер, можете прочитать раздел «Что следует знать перед выполнением установки?», но это вовсе не обязательно.
Этапы установки windows 7
Ждите пока начнется установка, после чего перед вами появится окно с лицензионным соглашением. Внимательно прочитайте его, после чего подтвердите выбор нажав на кнопку «Далее».
В вашем персональном компьютере могли остаться всевозможные вирусы и прочее вредоносное ПО, поэтому если у вас нет важных данных, просто удалите все разделы. Делается это довольно просто, поочередно выбираете все разделы, нажимаете на нижний параметр «Настройки диска», где будет опция «Удалить».
Когда вы удалите все диски, останется один не занятый раздел, который автоматически станет системным, таким образом вы никогда не ошибетесь. В дальнейшем, если у вас будет надобность добавить новые локальные диски, вы сможете просто разделить уже существующий системный раздел «С».
Полезно знать, для общего понимания как установить windows 7 на компьютер, тот факт, что система зачастую занимает 14 – 16 гигабайт — это нужно учитывать.
После выбор раздела, вам необходимо подтвердить действие нажатием на кнопку «Далее».
Теперь вам придется подождать пока все файлы будут распакованы, скопированы, установлены, обновлены, лишь после этого перед вами появится экран запуска седьмой версии операционной системы от компании Microsoft.
Введите свое имя пользователя, а также название компьютера. Придумать можно что угодно, рекомендуется использовать только латинские буквы, ибо в некоторых программах могут быть сбои при работе с вашим именным разделом, если в нем используют кириллицу.
Устанавливать пароль или нет, здесь каждый выбирает для себя сам.
Если у вас имеется ключ, то пропишите его во время установки, если же у вас нет лицензии, то уберите маркер с чекбокса «Активировать при подключении к интернету» и вновь кликайте по «Далее».
Отключайте обновления, ибо все необходимое лучше ставить в ручном режиме во избежание появления ошибок и прочих неполадок.
Указывайте часов пояс и корректную дату.
Все, на данном моменте, инструкция по решению вопроса: «как установить windows 7 на компьютер» практически окончена.
Теперь вы знаете, как установить windows с флешки через биос, теперь вам остается подождать определенное количество времени, пока система произведет окончание настройки и подготовится к первому запуску. Стоит отметить, что если вы не вводили лицензионный ключ, то у вас будет не активированная версия, в которой существенно урезан функционал, а также регулярно будут появляться навязчивые сообщения и просьбы произвести активацию.
Именно поэтому, если вы хотите пользоваться операционкой с комфортом, просто прочитайте последний пункт, в котором описан процесс активации системы.
Как установить windows с флешки через биос, активация.Данный способ активации является не лицензированным, это означает, что у вас де-юре будет не лицензированная версия, но по своему функционалу внешнему виду и многим другим параметрам отличий практически не будет. Поэтому многие люди в СНГ, не покупают ОС, а пользуются специальными инструментами. Чтобы окончательно знать, как установить windows 7 на компьютер, вам необходимо найти в интернете и скачать программу KMS Auto, это может быть практически любая версия, ибо все они работают с «легендарной семеркой». После установки, просто придерживайтесь данной последовательности действий:
Как установить windows с флешки итоги.
Подводя итоги, можно отметить, что ответ на интригующих многих вопрос: «как установить windows 7 на компьютер», достаточно прост и краток. Он не требует от пользователя большого количества умений, раньше система ставилась намного сложнее, но в современных реалиях вам достаточно просто произвести определенную последовательность действий, которая детально описана в нашей инструкции.
Узнав, как установить windows 7 на компьютер, вы сможете навсегда отказаться от услуг различных частных мастеров, а также сможете в любой момент произвести переустановку.
Стоит отметить, что переустановка лечит всевозможные проблемы, связанные с программным обеспечением, от самых мощных вирусов, то серьезных проблем с драйверами. В общем, это некая палочка-выручалочка, для юзера, который не желает разбираться в тонкостях работы.
Источник
Как установить windows 7 на компьютер? Та или иная версия операционной системы стоит в каждом компьютере, ибо без данного программного обеспечения вы не сможете взаимодействовать подобного рода техникой. Покупая новый компьютер или ноутбук, он в большинство случаев идет без каких-либо предварительного установленных операционок, именно поэтому нужно уметь самостоятельно ставить систему.
Многие люди задаются вопросом: как установить windows с флешки, стоит отметить, что существует несколько решений. В современных реалиях создать загрузочный накопитель, можно используя для этого различный софт, в том числе и официальные инструменты от компании Microsoft.
Особенности при становки windows 7 на компьютер.Многие люди не знают, почему именно седьмая версия считается самой популярной, чем она заслужила такое внимание. В первую очередь она не требовательна к вашему аппаратному обеспечению, также стоит отметить тот факт, что она имеет практически весь функционал, что реализован в более поздних операционных системах.
Процесс установки практически идентичный, как для всей линейки windows 7, 8 и 10, если выбудете знать, как установить windows с флешки, то вам не составит труда загрузить определенную версию. В целом данный процесс не слишком и сложный, произвести полную переустановку или же инсталляцию с нуля сможет любой пользователь, если будет придерживаться определенных инструкций.
Подготовка установочной флешки.
Как установить windows с флешки, используя другое, не официальное ПО?
Кроме фирменных программ, имеются аналоги, которые сделаны независимыми разработчиками. По функционалу, они не уступают ранее описанному варианту. Рассмотрим два других варианта создания накопителя для установки. UltraISO – это программа, которая сможет помочь вам приблизиться к ответу на вопрос: «как установить windows с флешки?». Чтобы не ошибиться, просто следуйте данной инструкции:
Выполните три просты действия:
Подобный вариант, как установить windows 7 на компьютер выбирают многие пользователи, так как по своей простоте он практически не уступает официальной утилиты, а в некоторых аспектах в разы ее превосходит. Стоит отметить, что все вышеописанные инструменты распространяются производителями на бесплатной основе, что также является большим плюсом, так как вам не придется тратить свои денежные средства.
Как установить windows с флешки через биос?
Это вторая стадия установки операционной системы, когда вы закончили подготовку необходимого файла, с помощью которого производится инсталляция. Чтобы система начала загрузку с него, необходимо установить приоритет подключенного устройства выше, нежели у встроенного жесткого диска. Делается это с помощью БИОС, у каждой материнской платы компьютера его интерфейс отличается, но функционал практически остается неизменным. Что представляет собой BIOS?
По факту это набор программ, которые вшиты в каждую материнскую плату, они необходимы, чтобы иметь возможность изменять ее параметры, а также всевозможные виды настроек. Чтобы попасть в него, вам потребуется активно нажимать определенную клавишу, в то время, как будет включаться.
Для большинства компьютеров могут подойти кнопки: «Del», «F2», «F1», «Esc».Стоит отметить, как установить windows с флешки через биос, на ноутбуке способ вхождения в данное меню может отличаться. Ибо нередко, производители оборудуют клавиатуру специальной клавишей, которая отвечает за вход с BIOS. Если ни одна из вышеперечисленных кнопок не помогла вам попасть в данное меню, то попробуйте найти в интернете способ, который подходит для вашей модели устройства. Зачастую проблемы, появляются только у владельцев портативной техники, а на полноценных десктопах стабильно срабатывают комбинации, про которые было сказано ранее.
После того, как вы попадете в БИОС, вам необходимо просто выполнить определенную последовательность действий:
Как установить windows с флешки через биос, чтобы система загружалась с правильного накопителя, необходимо выбрать его название, зачастую он имеет имя производителя, или нечто подобное.
В самом конце этого этапа, вам потребуется сделать сохранение всех изменений и покинуть систему.
После произведенных вами манипуляций, настройки сохранятся, после чего начнется перезагрузка компьютера с учетом их.
Если вы все сделали правильно, то вам поприветствует большой логотип компании Microsoft, который соответствует седьмой версии операционной системы. На этом, как установить windows с флешки через биос, стадия работы с данным системным меню заканчивается, и вы можете смело приступать к непосредственно установке системы.
Как установить windows с флешки, после начала загрузки? Как уже было сказано ранее, сигналом о том, что вы правильно прошли стадию: «как установить windows с флешки через биос», будет свидетельствовать лого компании, а также надпись «Windows is loading files».
Как установить windows 7 на компьютер
Далее, чтобы получить ответ на вопрос и при этом не совершить ошибок, просто придерживайтесь данной последовательности действий:
После этого, нажимайте на кнопку «Установить», по желанию, если вы хотите более детально знать, как установить windows 7 на компьютер, можете прочитать раздел «Что следует знать перед выполнением установки?», но это вовсе не обязательно.
Этапы установки windows 7
Ждите пока начнется установка, после чего перед вами появится окно с лицензионным соглашением. Внимательно прочитайте его, после чего подтвердите выбор нажав на кнопку «Далее».
В вашем персональном компьютере могли остаться всевозможные вирусы и прочее вредоносное ПО, поэтому если у вас нет важных данных, просто удалите все разделы. Делается это довольно просто, поочередно выбираете все разделы, нажимаете на нижний параметр «Настройки диска», где будет опция «Удалить».
Когда вы удалите все диски, останется один не занятый раздел, который автоматически станет системным, таким образом вы никогда не ошибетесь. В дальнейшем, если у вас будет надобность добавить новые локальные диски, вы сможете просто разделить уже существующий системный раздел «С».
Полезно знать, для общего понимания как установить windows 7 на компьютер, тот факт, что система зачастую занимает 14 – 16 гигабайт — это нужно учитывать.
После выбор раздела, вам необходимо подтвердить действие нажатием на кнопку «Далее».
Теперь вам придется подождать пока все файлы будут распакованы, скопированы, установлены, обновлены, лишь после этого перед вами появится экран запуска седьмой версии операционной системы от компании Microsoft.
Введите свое имя пользователя, а также название компьютера. Придумать можно что угодно, рекомендуется использовать только латинские буквы, ибо в некоторых программах могут быть сбои при работе с вашим именным разделом, если в нем используют кириллицу.
Устанавливать пароль или нет, здесь каждый выбирает для себя сам.
Если у вас имеется ключ, то пропишите его во время установки, если же у вас нет лицензии, то уберите маркер с чекбокса «Активировать при подключении к интернету» и вновь кликайте по «Далее».
Отключайте обновления, ибо все необходимое лучше ставить в ручном режиме во избежание появления ошибок и прочих неполадок.
Указывайте часов пояс и корректную дату.
Все, на данном моменте, инструкция по решению вопроса: «как установить windows 7 на компьютер» практически окончена.
Теперь вы знаете, как установить windows с флешки через биос, теперь вам остается подождать определенное количество времени, пока система произведет окончание настройки и подготовится к первому запуску. Стоит отметить, что если вы не вводили лицензионный ключ, то у вас будет не активированная версия, в которой существенно урезан функционал, а также регулярно будут появляться навязчивые сообщения и просьбы произвести активацию.
Именно поэтому, если вы хотите пользоваться операционкой с комфортом, просто прочитайте последний пункт, в котором описан процесс активации системы.
Как установить windows с флешки через биос, активация.Данный способ активации является не лицензированным, это означает, что у вас де-юре будет не лицензированная версия, но по своему функционалу внешнему виду и многим другим параметрам отличий практически не будет. Поэтому многие люди в СНГ, не покупают ОС, а пользуются специальными инструментами. Чтобы окончательно знать, как установить windows 7 на компьютер, вам необходимо найти в интернете и скачать программу KMS Auto, это может быть практически любая версия, ибо все они работают с «легендарной семеркой». После установки, просто придерживайтесь данной последовательности действий:
Как установить windows с флешки итоги.
Подводя итоги, можно отметить, что ответ на интригующих многих вопрос: «как установить windows 7 на компьютер», достаточно прост и краток. Он не требует от пользователя большого количества умений, раньше система ставилась намного сложнее, но в современных реалиях вам достаточно просто произвести определенную последовательность действий, которая детально описана в нашей инструкции.
Узнав, как установить windows 7 на компьютер, вы сможете навсегда отказаться от услуг различных частных мастеров, а также сможете в любой момент произвести переустановку.
Стоит отметить, что переустановка лечит всевозможные проблемы, связанные с программным обеспечением, от самых мощных вирусов, то серьезных проблем с драйверами. В общем, это некая палочка-выручалочка, для юзера, который не желает разбираться в тонкостях работы.
Источник
Содержание
- Как настроить БИОС ноутбука DEXP 117 для установки WINDOWS 7, 8, 10 с флешки. Часть 2.
- Как настроить БИОС ноутбука DEXP 117 для установки WINDOWS 7, 8, 10 с флешки. Часть 1.
- Обновления и руководства
- Скачайте самые свежие файлы и инструкции.
- Краткий обзор и тест системного блока DEXP Aquilon O246
- Содержание
- Содержание
- Краткие технические характеристики:
- Внутри и снаружи
- Тестирование начинки
- Анализ цен на комплектующие
- Подведем итоги
- За обзор были начислены клубкоины.
Как настроить БИОС ноутбука DEXP 117 для установки WINDOWS 7, 8, 10 с флешки. Часть 2.
В первой части статьи мы рассматривали различные варианты загрузки ноутбука DEXP 117 с внешнего носителя.
В этой статье мы покажем возможные проблемы при загрузке с флэшки и способы их решения.
При подключении носителя к ноутбуку, вставляйте в ЮСБ разъём чёрного цвета (стандарт USB 2.0), так как если вы воткнёте в разъём синего цвета (стандарт USB 3.0), загрузка у вас не пойдёт.
В нашем случае, даже при правильном выборе разъёма подключения, начинал загружаться стандартный загрузчик флэшки, отображалось такое окно и загрузка останавливалась.
Стандартная процедура перезагрузки (сочетание клавиш CTRL-ALT-DEL) не приводила к желаемому результату, поэтому пришлось выключить ноутбук и снова включить.
Нажимаем клавишу F2 и заходим в БИОС.
Переходим во вкладку «Save & Exit» и активировав пункт «Restore Defaults» производим сброс настроек до заводских по умолчанию.
Переходим в раздел «Boot» и в пункте «UEFI Boot» проверяем чтоб данная опция была включена.
Далее производим установку очерёдность загрузки с носителей как говорилось в первой части статьи.
Если ваше устройство будет не обнаружено, то необходимо выйти с сохранением изменений и перезагрузившись снова войти в БИОС, где выберите первым устройством для загрузки ваш носитель.
Снова выходите из BIOS ноутбука с сохранением произведённых изменений.
В нашем случае это помогло решить проблему с загрузкой с флэшки.
Если вам что-то осталось непонятным, то вы можете посмотреть видео ниже:
Источник
Как настроить БИОС ноутбука DEXP 117 для установки WINDOWS 7, 8, 10 с флешки. Часть 1.
В рамках данной статьи мы рассмотрим, как зайти в БИОС ноутбука DEXP 117 и произвести настройки, которые позволят загрузиться с флэшки или любого другого внешнего носителя с дистрибутивом операционной системы.
Присоединяем наш внешний носитель информации с дистрибутивом, включаем ноутбук и жмём клавишу F2 для входа в BIOS.
При входе в БИОС мы попадаем на вкладке «Main» с краткой информацией о версии БИОС, конфигурации системы, датой и временем.
Затем переходим в пункт «Boot», жмём клавишу ввода на первом пункте «Boot Option #1» и выбираем загрузку с жёсткого диска, либо с флэшки, в зависимости от того, что вам необходимо.
В нашем случае привода жёсткого диска нет, так как была дешёвая модель ноутбука, поэтому выбираем третий пункт с флэшкой «JetFlashTranscend 4Gb 0.07».
После внесённых изменений в очерёдность загрузки переходим на вкладку «Save&Exit», что буквально означает в переводе как «сохранить и выйти», выбираем первый пункт «Save Changes and Reset» и жмём дважды клавишу ввода.
Ноутбук выходит из БИОС, перезагружается и начинает загрузку с носителя, установленного в первом пункте.
Все выше проделанные изменения теперь сохранены и загрузка будет производиться согласно установленной очерёдности.
Если вы хотите разово изменить источник загрузки, то при включении ноутбука нажмите клавишу
«F8» и выберите нужный вам носитель.
Во второй части статьи мы рассмотрим случай, когда загрузка с флэшки выдаёт ошибку и не происходит загрузка.
Также вы можете посмотреть видео ниже:
Или перейти по ссылке на наш канал на Ютубе.
Источник
Обновления и руководства
Скачайте самые свежие файлы и инструкции.
Скачать инструкции по восстановлению OC Windows
Процедура оформления возврата ОЕМ версии ОС Windows
Возврат денег за OEM версию ОС Windows, распространяемую вместе с компьютерами, моноблоками и ноутбуками торговой марки DEXP.
Процедура оформления возврата ОЕМ версии ОС Windows:
- Информационная страничка по программе возврата расположена на сайте DEXP.
- Возврат денежных средств осуществляется только в стране, где был приобретён продукт.
- Для получения денежной компенсации необходимо заполнить специальную форму и обратиться в авторизованный сервисный центр DEXP не позднее 14 календарных дней с момента покупки устройства.
- В АСЦ будет произведена процедура форматирования жесткого диска и изъятия с устройства лицензионной наклейки, либо извлечение и блокировка лицензионного ключа в BIOS с помощью специального программного обеспечения. Также будет сделана отметка на бланке о том, что работы проведены.
- После этого необходимо обратиться с бланком в магазин, где приобреталось устройство DEXP для получения компенсации. Компенсация выплачивается наличными из кассы магазина из расчета стоимости ПО по прайс-листу. Сумма возвращается в рублях по официальному курсу $, установленному ЦБ РФ на момент обращения в СЦ. Возврат денежных средств осуществляется в течении 5 рабочих дней.
Возврат денежных средств за операционную систему НЕВОЗМОЖЕН, если:
- Операционная система была активирована.
- Вы приняли лицензионное соглашение Windows.
- Вы переформатировали жёсткий диск.
- Вы повредили или сорвали лицензионную наклейку.
- Вы не предоставили все диски и документацию, которые шли в комплекте с компьютером или вскрыли их упаковку.
- Вы не предоставили платёжный документ, подтверждающий приобретение данного продукта.
- Вы не заполнили или не подписали соответствующую форму отказа.
После отказа от предустановленной ОС вы лишаетесь бесплатной технической поддержки, связанной с ОС Windows в СЦ или по телефону горячей линии.
- Скачать программое обеспечение для определения ключа Windows
- Скачать бланк заявки на удаление предустановленной ОС Microsoft® Windows® и возврат денежных средств.
- Скачать перечень лицензий, за которые производится возврат денежных средств при отказе.
Список устройств, поддерживающих Windows 10 и обновления
Источник
Краткий обзор и тест системного блока DEXP Aquilon O246
Содержание
Содержание
Часть сотрудников предприятия работают удаленно, поэтому возникла необходимость покупки системного блока с Windows 10 с поддержкой удаленного рабочего стола (RDP). Поэтому Windows должна быть версии Pro. Для обычного офисного компьютера более двух ядер процессора я считаю излишним, поэтому выбор и остановился на системном блоке DEXP Aquilon O246.
Краткие технические характеристики:
| Процессор | Pentium G6400 (2 ядра, 4 потока) |
| Материнская плата | MSI H410M PRO-VH |
| ОЗУ | DDR4 8ГБ |
| Накопители SSD | Goodram Gen.3 CL100 240 ГБ |
| Блок питания | DEXP DTS-250 250 Вт |
| Корпус | 380-350-175 мм (Д-В-Ш) |
| Операционная система | Windows 10 Pro |
Внутри и снаружи
Внешний вид симпатичный, спереди серебристая окантовка, металл тонкий, 4 винта для снятия боковых крышек можно открутить руками (без отвертки).
Спереди вверху расположены кнопки включения и перезагрузки. Два USB 2.0 порта и разъемы для подключения микрофона и наушников.
Сзади системного блока расположены разъемы материнской платы (D-sub, HDMI, 2 шт. USB 3.0 порта, 4 шт. USB 2.0, комбинированный порт для подключения PS/2 клавиатуры или мыши, аудио порты, порт для сетевого кабеля).
Внутри общий вид
Сразу бросается в глаза всего одна планка памяти. Блок питания с 80 мм вентилятором. Боксовый кулер на процессоре. SSD накопитель прикручен внизу, что не очень хорошо, т.к. в основном там вся пыль собирается.
В корпусе есть возможность установить вентиляторы. Спереди 80 или 120 мм, сзади 80 или 92 мм.
Видеокарта влезет длиной до 300 мм.
Блок питания DEXP DTS-250 250 Вт. По линии 12 В 156 Вт.
SSD накопитель Goodram Gen.3 CL100 240 ГБ.
Материнская плата MSI H410M PRO-VH имеет усиленный разъем для видеокарты, светодиодные индикаторы для первичной диагностики неисправностей, два разъема M.2 для накопителя и Wi-Fi адаптера.
К минусам я бы отнес батарейку CMOS не на материнской плате, а на проводке в термоусадке (быстро поменять ее будет проблематично).
Оперативная память не понятного бренда Goldkey на 8Гб DDR4.
В корпус можно добавить один полноформатный DVD привод и три 3,5 дюймовых жестких диска.
Тестирование начинки
Загрузка операционной системы, после нажатия на кнопку включения, занимает всего 12 секунд.
Windows 10 Pro установлена предпоследней версии 20H2, до 21H1 обновилась очень быстро. Предустановленного софта было не много — только Office 365 (сторонних антивирусов не было).
Начнем с CPU-Z 1.96. Версия BIOS самая свежая.
Оперативная память работает в одноканале, т.к. вставлена только одна планка.
Процессор набрал 433 балла в однопотоке и 1194 в мультипотоке в тесте 17 версии .
Процессор набрал 147 баллов в однопотоке и 403 в мультипотоке в тесте 19 версии .
Тест UserBenchmark, показывает что все комплектующие работают в нормальном режиме.
CrystalDiskInfo информирует, что установленный накопитель действительно Goodram Gen.3 CL100 240 ГБ и системный блок не витринный образец, а только сегодня был распакован и включен.
CrystalDiskMark показал стандартные скорости для накопителя такого ценового диапазона, подключенного через SATA 3 интерфейс.
Узнаем какой кэш накопителя в HD Tune Pro.
После 10 ГБайт непрерывной записи скорость снижается с 480 МБайт/сек до 100-140 МБайт/сек.
Ролики в ютубе встроенное видео ядро процессора «тянет» вплоть до 4к 60fps c двухкратной скоростью. 8к 60fps уже только со стандартной скоростью воспроизведения.
Протестировал в Aide64 нагрев процессора.
10 минутный тест FPU разогрел камень до 62-64 градусов, обороты кулера были всегда на минимуме, т.е. 900-950 об/мин. Процессор, хоть в спецификации на сайте интел указана расчетная мощность 58 Вт, на самом деле максимум потребляет 30-35 Вт. Поэтому боксового кулера ему с головой достаточно.
Анализ цен на комплектующие
Цена системного блока на момент написания обзора 31300 руб.
Если покупать системный блок отдельными компонентами и собирать самому, то получается следующая картина (цены DNS):
12000 р
Итого 34050 руб.
Получается выгода 2750 руб и самому собирать ничего не надо. Но если с не брендовой оперативной памятью еще можно смириться, то непонятный блок питания я бы поменял.
Подведем итоги
к минусам, я бы отнес:
— непонятный блок питания с 80 мм вентилятором
— SSD расположен в самом пыльном месте корпуса, а в другое место, без адаптера на 3,5″, его не переставишь
— неудобная замена батарейки на материнской плате.
к плюсам:
— не самый плохой SSD накопитель и материнская плата
— вентилятор процессора работает при любой нагрузке на минимальных оборотах.
Системный блок в целом стоит своих денег. Рекомендую к покупке.
P.S. С учетом того что системный блок будет работать 24/7, для возможности удаленного подключения к рабочему столу, блок питания все же поменял на бюджетный FSP.
За обзор были начислены клубкоины.
Хочешь также? Пиши обзоры и получай вознаграждение.
Источник
Adblock
detector
| Pentium Gold G6400 BOX | 7400 р |
| MSI H410M PRO-VH | 5750 р |
| DDR4 8ГБ (самая дешевая) | 3100 р |
| Goodram CL100 gen.3 240 ГБ | 2700 р |
| Корпус (самый недорогой) | 1600 р |
| Блок питания (самый недорогой) | 1500 р |
| Windows 10 Pro OEM |
В рамках данной статьи мы рассмотрим, как зайти в БИОС ноутбука DEXP 117 и произвести настройки, которые позволят загрузиться с флэшки или любого другого внешнего носителя с дистрибутивом операционной системы.
Присоединяем наш внешний носитель информации с дистрибутивом, включаем ноутбук и жмём клавишу F2 для входа в BIOS.
При входе в БИОС мы попадаем на вкладке «Main» с краткой информацией о версии БИОС, конфигурации системы, датой и временем.
Затем переходим в пункт «Boot», жмём клавишу ввода на первом пункте «Boot Option #1» и выбираем загрузку с жёсткого диска, либо с флэшки, в зависимости от того, что вам необходимо.
В нашем случае привода жёсткого диска нет, так как была дешёвая модель ноутбука, поэтому выбираем третий пункт с флэшкой «JetFlashTranscend 4Gb 0.07».
После внесённых изменений в очерёдность загрузки переходим на вкладку «Save&Exit», что буквально означает в переводе как «сохранить и выйти», выбираем первый пункт «Save Changes and Reset» и жмём дважды клавишу ввода.
Ноутбук выходит из БИОС, перезагружается и начинает загрузку с носителя, установленного в первом пункте.
Все выше проделанные изменения теперь сохранены и загрузка будет производиться согласно установленной очерёдности.
Если вы хотите разово изменить источник загрузки, то при включении ноутбука нажмите клавишу
«F8» и выберите нужный вам носитель.
Во второй части статьи мы рассмотрим случай, когда загрузка с флэшки выдаёт ошибку и не происходит загрузка.
Также вы можете посмотреть видео ниже:
Или перейти по ссылке на наш канал на Ютубе.
https://www.youtube.com/watch?v=2NJTwrpQNPQ&feature=youtu.be
Как настроить БИОС ноутбука DEXP 117 для установки WINDOWS 7, 8, 10 с флешки. Часть 2.
В первой части статьи мы рассматривали различные варианты загрузки ноутбука DEXP 117 с внешнего носителя.
В этой статье мы покажем возможные проблемы при загрузке с флэшки и способы их решения.
При подключении носителя к ноутбуку, вставляйте в ЮСБ разъём чёрного цвета (стандарт USB 2.0), так как если вы воткнёте в разъём синего цвета (стандарт USB 3.0), загрузка у вас не пойдёт.
В нашем случае, даже при правильном выборе разъёма подключения, начинал загружаться стандартный загрузчик флэшки, отображалось такое окно и загрузка останавливалась.
Стандартная процедура перезагрузки (сочетание клавиш CTRL-ALT-DEL) не приводила к желаемому результату, поэтому пришлось выключить ноутбук и снова включить.
Нажимаем клавишу F2 и заходим в БИОС.
Переходим во вкладку «Save & Exit» и активировав пункт «Restore Defaults» производим сброс настроек до заводских по умолчанию.
Переходим в раздел «Boot» и в пункте «UEFI Boot» проверяем чтоб данная опция была включена.
Далее производим установку очерёдность загрузки с носителей как говорилось в первой части статьи.
Если ваше устройство будет не обнаружено, то необходимо выйти с сохранением изменений и перезагрузившись снова войти в БИОС, где выберите первым устройством для загрузки ваш носитель.
Снова выходите из BIOS ноутбука с сохранением произведённых изменений.
В нашем случае это помогло решить проблему с загрузкой с флэшки.
Если вам что-то осталось непонятным, то вы можете посмотреть видео ниже:
Источник
Про смартфон — цены, обзоры и реальные отзывы покупателей
На сайте Pro-Smartfon найдёте отзывы и обзоры топовых смартфонов 2017 года. Всё о плюсах и минусах мобильных телефонов. Свежие фотографии, цены и реальные отзывы покупателей о лучших смартфонах
Dexp установка windows 7 с флешки
В первой части статьи мы рассматривали различные варианты загрузки ноутбука DEXP 117 с внешнего носителя.
В этой статье мы покажем возможные проблемы при загрузке с флэшки и способы их решения.
При подключении носителя к ноутбуку, вставляйте в ЮСБ разъём чёрного цвета (стандарт USB 2.0), так как если вы воткнёте в разъём синего цвета (стандарт USB 3.0), загрузка у вас не пойдёт.
В нашем случае, даже при правильном выборе разъёма подключения, начинал загружаться стандартный загрузчик флэшки, отображалось такое окно и загрузка останавливалась.
Стандартная процедура перезагрузки (сочетание клавиш CTRL-ALT-DEL) не приводила к желаемому результату, поэтому пришлось выключить ноутбук и снова включить.
Нажимаем клавишу F2 и заходим в БИОС.
Переходим во вкладку «Save & Exit» и активировав пункт «Restore Defaults» производим сброс настроек до заводских по умолчанию.
Переходим в раздел «Boot» и в пункте «UEFI Boot» проверяем чтоб данная опция была включена.
Далее производим установку очерёдность загрузки с носителей как говорилось в первой части статьи.
Если ваше устройство будет не обнаружено, то необходимо выйти с сохранением изменений и перезагрузившись снова войти в БИОС, где выберите первым устройством для загрузки ваш носитель.
Снова выходите из BIOS ноутбука с сохранением произведённых изменений.
В нашем случае это помогло решить проблему с загрузкой с флэшки.
Если вам что-то осталось непонятным, то вы можете посмотреть видео ниже:
Очередь просмотра
Очередь
Хотите сохраните это видео?
Пожаловаться на видео?
Выполните вход, чтобы сообщить о неприемлемом контенте.
Понравилось?
Не понравилось?
Текст видео
Что бы установить WINDOWS 7 с флешки, надо настроить биос для загрузки с неё.
Создать загрузочную флешку, и бесплатно скачать ISO Windows 7, XP, 8, можно по ссылке http://www.kom-servise.ru/index.php/r.
Что бы войти в биос бука дексп надо нажать кнопку F2 при загрузки ноутбука.
И мы попадаем в меню настройки bios ноутбука DEXP Aquilon O117 0809611.
После настройки мы можем установить виндоус с флешки или диска.
Как попасть в BIOS ноутбука и настроить его и настроить для установки виндовс 7 Laptop Ленова.
Во вкладки EXIT мы можем выйти, сбросить, запустить, сохранить, включить, загрузить, выключить, поставить, установить, переустановить, открыть или запустить БИОС.
Сделать загрузку, вход и сброс.

Один из самых частых вопросов пользователей при установке Windows: «почему компьютер (BIOS) не видит мою флешку?». Естественно, я неоднократно отвечал на него, и не раз на блоге приводил свои рекомендации. Теперь же решил собрать все их воедино в этой одной статье.
Сразу скажу, чтобы компьютер (ноутбук) «увидел» вашу загрузочную флешку (о том, как правильно ее создать можете узнать здесь ) — необходимо соответствующим образом настроить BIOS (UEFI). Если этого не сделать — то сколько бы вы ни бились, ничего не выйдет.
В статье покажу на примере нескольких версий BIOS (UEFI) как правильно это сделать. Думаю, заметка будет весьма кстати для тех, кто не так часто переустанавливает систему .
Вход в BIOS/UEFI: варианты
Пожалуй, статью нужно начать не с настройки BIOS, а с того, как в него войти 👀. Это тоже далеко не так очевидно и просто для не искушенного пользователя.
Вообще, все сводится (обычно) к тому, чтобы сразу же после включения компьютера/ноутбука, пока появился только первый логотип при загрузке, нажать спец. клавишу (лучше несколько раз). Если вы нажали правильную клавишу — увидите заветное окно настроек BIOS.
Самые распространенные кнопки для входа в BIOS: F2, Esc, Del. Если у вас ноутбук — то, возможно, что нажимать их нужно вместе с кнопкой Fn (т.е., например, Fn+F2). Это зависит от настроек клавиатуры в том же BIOS.
Основная сложность состоит в том, что единой клавиши для входа в BIOS нет! У каждого производителя — могут быть свои спец. клавиши (иногда, это целые комбинации из 3-4 кнопок!) .
Ниже я приведу несколько вариантов, как можно зайти в BIOS и дам ссылки на статьи, где можно узнать эти заветные клавиши.
Вариант №1
Если у вас на компьютере установлена Windows 8/10 — вы можете вообще не гадать с кнопками, а войти в BIOS из интерфейса ОС. Делается это достаточно просто, см. инструкцию, ссылка на которую приведена ниже.

Как войти в UEFI (BIOS) из интерфейса Windows 8, 10 (без использования спец. клавиш F2, Del и др.) — https://ocomp.info/kak-voyti-v-bios-iz-windows.html
Вариант №2
Чтобы узнать клавишу для входа в BIOS — можно воспользоваться документацией (которая шла вместе с вашим устройством при покупке), либо спец. таблицами и спецификациями (коих в интернете предостаточно) .
У меня на блоге также выложено несколько таблиц и инструкций, возможно что-то вы сможете почерпнуть там.
Вариант №3
Обратите внимание на первый экран, который появляется сразу же после перезагрузки компьютера (чтобы увидеть первый экран — именно перезагрузите компьютер, а не включите. ) .
Если вы не успеваете увидеть «первый» экран (или прочитать информацию на нем) — нажмите клавишу Pause (Break).
Если успеете это сделать — то экран «зависнет» и будет ждать вашего следующего нажатия (т.е. сможете все прочитать и осмотреть).
На скриншоте ниже показан экран приветствия AMI BIOS: F2 или Del — это кнопки для входа в настройки BIOS (на англ.: to run Setup) .
AMI BIOS: клавиша F2 — вход в настройки BIOS.
Вариант 4
На некоторых ноутбуках есть спец. кнопки для входа в BIOS (они обычно небольшого размера, и располагаются либо рядом с кнопкой включения, либо рядом с гнездом питания).
Lenovo B70 — кнопка для входа в BIOS рядом с входом для питания. Нажимать удобнее всего карандашом или ручкой
Нажимать их нужно ручкой (или карандашом) когда ноутбук выключен. После нажатия на нее, устройство включится и вам будет представлено загрузочное меню (из которого и можно будет перейти в BIOS).
Загрузочное меню / Lenovo (в качестве примера)
Основы работы
Примечание : для тех, кто уже мало-мальски знаком с управлением в BIOS — этот раздел статьи могут пропустить.
Клавиши управления, изменения настроек
В BIOS придется управлять и задавать настройки без помощи мышки (многих начинающих пользователей это пугает. Кстати, в UEFI реализована поддержка русского языка и мышки).
На самом деле, даже в Windows (где мышь работает) — многие действия гораздо быстрее делать с помощью клавиатуры!
Кнопки управления, в большинстве своем, везде одинаковые (разница хоть и есть, но обычно, не существенна) . Еще одна деталь: справа или внизу в BIOS есть подсказка: в ней указываются все основные клавиши управления (см. фото ниже).
Клавиши управления (AMI BIOS)
- F1 — вызвать справку (помощь);
- Стрелки ← и → — выбор раздела настроек (например, Boot, Advanced и пр.);
- Стрелки ↓ и ↑ — выбор конкретного параметра в нужном разделе;
- + и — — изменение настройки (увеличение/уменьшение);
- F9 — загрузка настроек по умолчанию;
- F10 — Сохранить настройки BIOS и выйти (можно нажимать, находясь в любом разделе BIOS);
- ESC — выход;
- Enter — задать (утвердить) выбранный параметр/либо открыть параметр или раздел для дальнейшей настройки (в общем-то, одна из самых основных клавиш).
В общем-то, зная этот десяток кнопок — вы легко сможете поменять все настройки BIOS.
Сохранение настроек
Вы можете менять любые настройки в BIOS, но вступят они в силу только после того, как вы их сохраните и перезагрузите устройство (кстати, перезагружается компьютер/ноутбук автоматически, после выхода из BIOS).
Сохранить настройки в BIOS можно двумя путями:
- Нажать клавишу F10 — в большинстве версий BIOS она означает сохранить настройки и перезагрузить устройство;
- Зайти в раздел Exit и нажать на Save Changes and Exit (сохранить настройки и выйти, пример показан на скриншоте ниже — стрелки 1 и 2).
Сохранение настроек в BIOS
Кстати, из BIOS вы можете выйти и не сохранив настройки — для этого выберите в разделе Exit вариант Discard Changes and Exit (отбросить настройки и выйти / не сохранять настройки, выйти) .
Так же можно выйти из BIOS просто перезагрузив компьютер (хотя, лишний раз так делать не рекомендуется. ) .
Сброс настроек в оптимальные
Если вы поменяли какие-либо настройки в BIOS и компьютер перестал загружаться (или, например, пропал звук) — ну или вы просто решили вернуть назад все как было — то знайте, что в BIOS есть специальная функция по сбросу настроек. Т.е. эта функция вернет все настройки в дефолтные (т.е. сделает все по умолчанию, так, как было при покупке) .
Сбросить настройки можно двумя путями:
- нажать кнопку F9 (правда, работает не во всех версиях BIOS);
- зайти в раздел Exit , затем нажать по Load BIOS Defaults (см. скриншот ниже).
Сброс настроек в дефолтные — AMI BIOS
Кстати, после того как загрузите дефолтные настройки — необходимо их сохранить, нажав на F10 (об этом — см. чуть выше в статье) .
В разнообразных версиях BIOS — название пункта для сброса настроек может несколько отличаться. Например, на скрине ниже показан раздел Exit у ноутбука Dell — здесь нужно нажать на Restore Defaults , а затем сохранить настойки — Save Changes and Reset . После перезагрузки устройства, он будет работать с настройками по умолчанию.
Сброс настроек на вариант по умолчанию // ноутбук Dell // Restore Defaults
Настройка BIOS для загрузки с флешки/диска
Переходим к самому главному . Рассмотрю настройки BIOS на примере одних из самых популярных версий BIOS — AMI BIOS и Award BIOS (в принципе, главное понять смысл — везде все делается аналогично, есть небольшое различие в обозначение меню).
AMI BIOS
Для начала необходимо зайти в раздел Advanced (расширенные, см. стрелка 1 на скрине ниже), далее нужно открыть раздел USB Configuration . Затем проверьте, чтобы все USB-порты были включены (т.е. чтобы напротив них горела надпись Enabled )!
Проверка USB портов — включены ли?
Далее откройте раздел Boot , в нем как раз и будет показана очередь загрузки. Например, у меня была такая:
- 1st Boot Device — CD/DVD. (значит, что первое загрузочное устройство, с которого ПК попытается загрузиться — это CD/DVD дисковод. Если в нем не будет загрузочного/установочного диска, то компьютер попытается загрузиться с 2nd Boot Device);
- 2nd Boot Device — SATA: 5M-WDC WD5000 (жесткий диск компьютера. На нем установлена Windows, поэтому, именно она и загрузиться, если в приводе CD/DVD не будет диска).
Естественно, что при такой очереди загрузки — компьютер загружаться с флешки не будет!
Как было и как должно быть для загрузки с флешки // AMI BIOS
Чтобы BIOS увидел вашу флешку, необходимо изменить очередь загрузки на следующую:
- USB: Generic USB SD;
- CD/DVD: 6M-TSST;
- SATA: 5M-WDC WD5000.
В этом случае BIOS проверит сначала вставленную в USB-порт флешку, затем CD/DVD привод, а затем загрузится с жесткого диска. В большинстве случаев, самый оптимальный вариант.
При выходе из BIOS — не забудьте сохранить настройки (клавиша F10), иначе все сделанные изменения, не будут сохранены и ПК снова не увидит вашу флешку.
Award BIOS
В принципе, настраивается он аналогично, небольшая разница в обозначении меню. И так, после входа в BIOS, рекомендую сразу открыть раздел Standard CMOS Features.
Award BIOS — главное меню
В этом разделе уточните, включены ли USB-порты (устройства). Просто проверьте, чтобы напротив строк, где упоминается «USB» — везде было [Enabled] (пример на скриншоте ниже).
USB-порты: работают ли? Работают!
Далее перейдите в раздел Advanced CMOS Features и сделайте следующее:
- First Boot Device (первое загрузочное устройство) — USB-HDD (самый оптимальный выбор для загрузки с флешки — это USB-HDD. В исключительных случаях, если BIOS вдруг не увидит вашу флешку, попробуйте USB-FDD) ;
- Second Boot Device (второе загрузочное устройство) — Hard Disk (жесткий диск).
Award: загрузка с флешки
Далее жмем кнопку F10 (Save & Exit Setup, т.е. сохранить настройки и выйти) и пробуем загрузиться с флешки.
Настройка BIOS ноутбука
Выполняется аналогичным образом, как для компьютера. Правда, могут быть некоторые «серьезные» отличия в отдельно-взятых моделях, но в целом все идентично.
В ноутбуках для настройки загрузки — есть отдельно взятый раздел BOOT. Открыв его — вам доступны все параметры загрузки.
Приведу универсальный вариант параметров, который чаще всего используется (на примере ноутбука Dell Inspiron 3000 series) :
- Secure Boot — [Disabled] (отключен защищенный режим загрузки. Поддерживают его лишь новые версии Windows 8, 10, а у многих несколько ОС, либо используют 7-ку. );
- Boot List Option — [Legacy] (загрузка в режиме Legacy);
- Fast Boot — [Disabled] (быстрая загрузка — в большинстве случаев, не сильно-то она и ускоряет. )
- 1st Boot Priority — первое загрузочное устройство [USB Storage Device] (USB-носитель);
- 2nd Boot Priority — второе загрузочное устройство [Hard Disk] (жесткий диск).
Ноутбук — загрузка с флешки
Во многих других моделях ноутбуков — настройка BIOS производится аналогичным образом, меню и настройки похожи, либо совпадают.
Пару слов об UEFI
На современных компьютерах и ноутбуках вместо BIOS используется UEFI. Представляет она из себя более расширенную и продвинутую версию BIOS: например, в ней можно работать мышкой, часто есть русификация меню и пр. В рамках этой статьи скажу, что в плане редактирования раздела Boot — здесь все аналогично.
Например, на фото ниже приведено главное окно UEFI на ноутбуке Asus, которое отображается сразу же после входа в него. Для того, чтобы открыть расширенное меню и найти раздел Boot — обратите внимание на нижнюю часть окна: нужно нажать клавишу F7 (либо вовсе нажать F8 — и сразу же приступить к загрузке с флешки) .
Asus UEFI (BIOS Utility — Ez Mode) — главное окно
В расширенных настройках в разделе Boot все выполняется аналогично, как в «обычном» BIOS: нужно флешку (в моем случае «jetFlashTranscend 16 GB») просто передвинуть на первое место, а затем сохранить настройки (клавиша F10) .
Раздел Boot — настройка загрузки
Загрузка с флешки/диска с помощью Boot Menu
Зачем настраивать и менять очередь загрузки в BIOS, когда можно загрузиться с флешки, нажав одну кнопку?
Речь идет о Boot Menu — загрузочное меню, в переводе на русский. Если вызвать это меню — то вы сможете выбрать с чего загрузиться компьютеру/ноутбуку: с жесткого диска, с CD/DVD-диска, с флешки, с SD-карты, и т.д.
Кнопка для вызова Boot Menu, обычно, указывается на первом экране, который вы видите, после включения. Пример на фото ниже:
- F2 или Del — вход в настройки BIOS;
- F11 — вызов Boot Menu.
Ремарка! Кнопки для вызова Boot-меню у различных производителей ноутбуков (ПК) — вы также можете узнать в этой статье: https://ocomp.info/goryachie-klavishi-dlya-vh-bios-boot-menu.html
Загрузка с помощью BOOT Menu
Вызвав Boot Menu, перед вами предстанут все устройства, с которых можно загрузиться. Пример на фото ниже: загрузиться можно с жесткого диска, флешки и CD/DVD привода.
Просмотр загрузочного меню
Почему BIOS не загружается с флешки/диска
В помощь! Сразу же порекомендую одну свою статью: почему BIOS не видит установочную флешку — https://ocomp.info/bios-ne-vidit-zagr-usb-fleshku.html
1) Отключён контроллер USB в BIOS
Практически во всех версиях BIOS есть опция по отключению USB-портов. Разумеется, если они выключены — то вы не сможете загрузиться с USB-носителя. Проверьте включены ли они (либо сбросьте настройки в дефолтные) — чуть выше в статье, я приводил, как это делается.
2) Неправильно записана загрузочная флешка
Часто она может быть записана неверно из-за неправильных настроек программы (в которой вы ее записывали) , либо «битого» ISO-образа с системой. Рекомендую ознакомиться с этой статьей: https://ocomp.info/sozdat-zagruz-fleshku-v-rufus.html
3) После перезагрузки компьютера, установка начинается сначала
Довольно часто бывает следующая ситуация. Вы вставили флешку, с нее компьютер загрузился и началась установка, потом он перезагрузился, и установка началась вновь. И так по кругу.
В этом случае просто выньте флешку и перезагрузите компьютер. Он загрузиться с жесткого диска (куда уже были скопированы установочные файлы с флешки) — и установка продолжиться (а не начнется заново).
Сейчас на современных ПК/ноутбуках есть несколько видов USB-портов: USB 3.0 (USB 3.1) и USB 2.0 (USB 3.0 — помечаются голубым цветом) . «Старые» ОС Windows не поддерживают USB 3.0, поэтому в случаях «невидимости» флешки, рекомендую попробовать установить ОС с порта USB 2.0.
Показательный пример: USB 2.0 и USB3.0
5) USB-HDD, USB-FDD и др.
В BIOS при настройке очередности загрузки, обычно, нужно выбирать USB-HDD, но в некоторых случаях BIOS не видит флешку. Попробуйте в таком случае поменять USB-HDD на USB-FDD.
6) Ошибка «Reboot and Select proper Boot device or Insert Boot Media in selected Boot device and press a key»
Возникает часто, если у вас подключен, например, диск (дискета) к компьютеру, на котором нет загрузочных записей. Просто выньте и отключите все носители, кроме того, с которого предполагается установка (например, USB-флешки).
7) Отключить от компьютера все доп. оборудование
Так же рекомендуется отключить от компьютера второй монитор, принтеры, сканеры и т.д. Дело в том, что при установке Windows — это может создать дополнительные проблемы. Например, у меня был случай, что Windows неправильно определила монитор по умолчанию и «отправляла» изображение на другой монитор, который был выключен (а я наблюдал «черный» экран. ) .

В разделе Boot нужно изменить режим загрузки с EFI (UEFI) на Legacy (если есть). По этому поводу давал рекомендацию выше. Дело в том, что не все ОС Windows поддерживают «новую» фишку (к тому же нужно правильно записать флешку для данного режима установки).
9) Выключите Secure Boot
В BIOS в разделе Boot (обычно) есть опция Secure Boot — так же отключите ее, переведите в Disable/Выключено (если она есть).
10) Включите Launch CSM (если имеется (обычно раздел Boot))
В BIOS в разделе Boot измените режим Launch CSM в состояние Enable/Включено (если он есть).
На этом статью завершаю, удачной работы!
Источник
n.a.kharitonov
N
Новичок
3
0
Доброго времени суток!
Купили на подарок простенький ноутбук (что, в связи с последними событиями, нельзя сказать про цену, ну да ладно).
Модель DEXP Aquilon O 115, купили, естественно, без лицензионной винды дабы не переплачивать, но предустановленной пробной версией Windows 8 Build 9600.
Собственно проблема в том, что при попытке установки W7 при загруженной W8 возникает ошибка: «Программа установки Windows не может найти место для хранения временных файлов. Для установки Windows необходимо как минимум 853 МБ свободного места на загрузочном диске.» Код ошибки: 0х80070490. Я так понимаю проблема с разделами дисков, но как ее исправить (изображение с разделами дисков прилагаю)? При попытке запустить флешку из под биоса(уефи) она не загружается, при выставление ее первой в списке загрузок, загружается W8, при отключении остальных вариантов появляется черный экран с просьбой что то там изменить, при попытке загрузить ее через Boot Override на мгновение экран отключается, но затем снова включается в том же разделе. Фото БИОСа, раздела дисков, ошибки прилагаю (прошу прощения за качество).
Очень прошу помочь, ибо перерыл весь интернет, потратил весь выходной, а результат нулевой!
Ноутбук: DEXP Aquilon O115 с Windows
Neon2
Команда сайта
5 336
1043
n.a.kharitonov, отключите «Secure boot», уберите UEFI загрузку. Загрузитесь с установочного диска/флешки Windows 7, нажмите Shift + F10 — запустится командная строка. В ней наберите (каждую команду заканчиваете нажатием клавиши «Enter»):
diskpart
sel disk 0
clean
convert mbr
create part primary size=100
active
format fs=ntfs quick
create part primary
sel part 2
format fs=ntfs quick
exit
Потом перезагрузитесь снова загрузившись с установочного диска/флешки Windows 7 и начните обычную полную установку.
n.a.kharitonov
N
Новичок
3
0
Neon2 27/09/2015 в 20:53 написал:
n.a.kharitonov, отключите «Secure boot», уберите UEFI загрузку. Загрузитесь с установочного диска/флешки Windows 7, нажмите Shift + F10 — запустится командная строка. В ней наберите (каждую команду заканчиваете нажатием клавиши «Enter»):
diskpart
sel disk 0
clean
convert mbr
create part primary size=100
active
format fs=ntfs quick
create part primary
sel part 2
format fs=ntfs quick
exit
Потом перезагрузитесь снова загрузившись с установочного диска/флешки Windows 7 и начните обычную полную установку.
Согласно скриншоту Secury Boot в положении Disabled следовательно он отключен же? Как убрать UEFI загрузку на данном типе БИОСа?
Ноутбук: DEXP Aquilon O115 с Windows
Neon2
Команда сайта
5 336
1043
n.a.kharitonov, вы установочную флешку Windows 7 делали по этим правилам?
Neon2 10/09/2015 в 16:38 написал:
1. Использовать не сборку, а оригинальный образ Windows 7 от Microsoft — ссылка.
2. Установочную флешку делать с помощью Rufus — ссылка.
3. Флешку втыкать в порт USB 2.0, а не в USB 3.0.
Если да, то в качестве первого устройства загрузки указываете вашу флешку без UEFI в названии модели — этого достаточно.
n.a.kharitonov
N
Новичок
3
0
Neon2 27/09/2015 в 21:09 написал:
n.a.kharitonov, вы установочную флешку Windows 7 делали по этим правилам?
Neon2 10/09/2015 в 16:38 написал:
1. Использовать не сборку, а оригинальный образ Windows 7 от Microsoft — ссылка.
2. Установочную флешку делать с помощью Rufus — ссылка.
3. Флешку втыкать в порт USB 2.0, а не в USB 3.0.Если да, то в качестве первого устройства загрузки указываете вашу флешку без UEFI в названии модели — этого достаточно.
Образ оригинальный, устанавливал на флешку с помощью W7 USB DVD Downlaod Tool и UltraISO, сейчас попробую через Rufus, беда в том кроме как с UEFI в названии модели других флешек нет.
n.a.kharitonov 27/09/2015 в 21:18 написал:
Neon2 27/09/2015 в 21:09 написал:
n.a.kharitonov, вы установочную флешку Windows 7 делали по этим правилам?
Neon2 10/09/2015 в 16:38 написал:
1. Использовать не сборку, а оригинальный образ Windows 7 от Microsoft — ссылка.
2. Установочную флешку делать с помощью Rufus — ссылка.
3. Флешку втыкать в порт USB 2.0, а не в USB 3.0.Если да, то в качестве первого устройства загрузки указываете вашу флешку без UEFI в названии модели — этого достаточно.
Образ оригинальный, устанавливал на флешку с помощью W7 USB DVD Downlaod Tool и UltraISO, сейчас попробую через Rufus, беда в том кроме как с UEFI в названии модели других флешек нет.
Все разобрался, оказывается в UEFI Setting не отключил устройство! Спасибо большое за помощь!!!
Сообщение было отредактировано 27/09/2015 в 21:30 пользователем n.a.kharitonov.
Ноутбук: DEXP Aquilon O115 с Windows






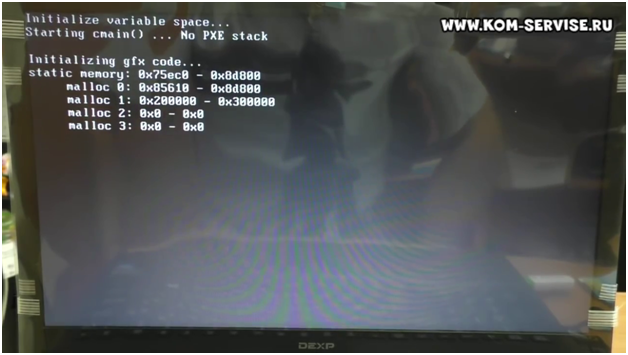
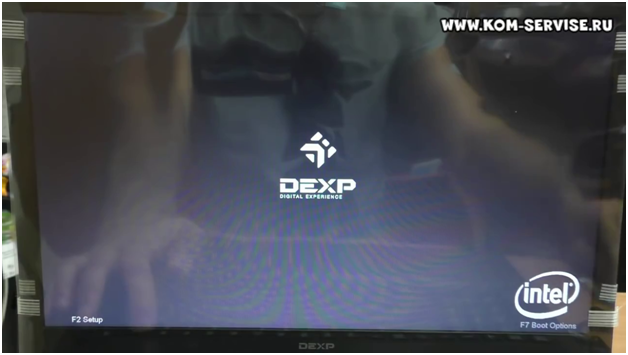
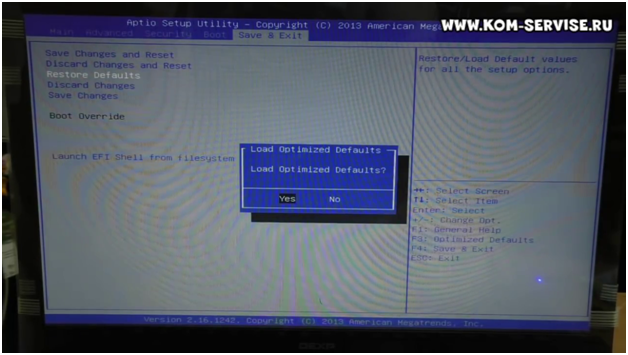
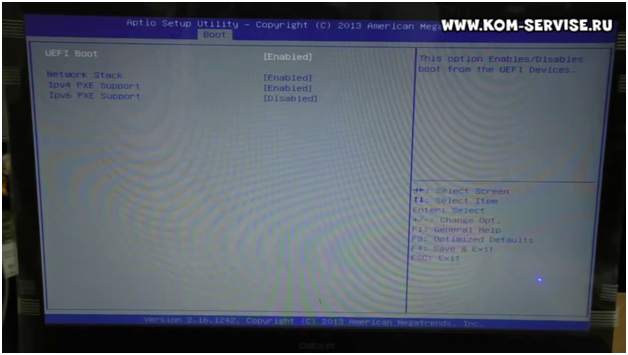
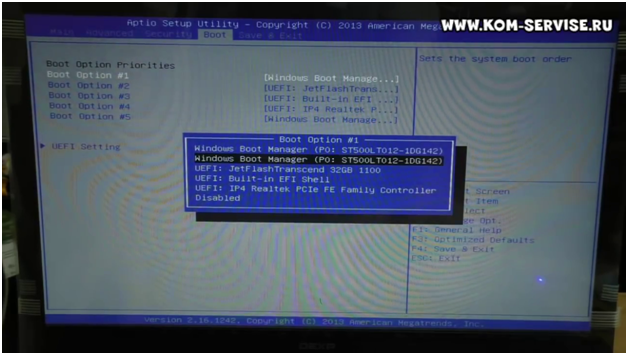

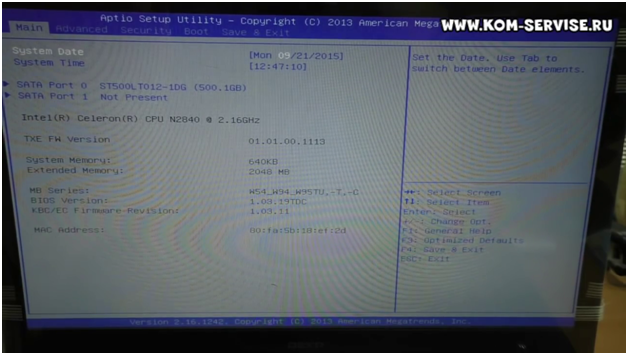
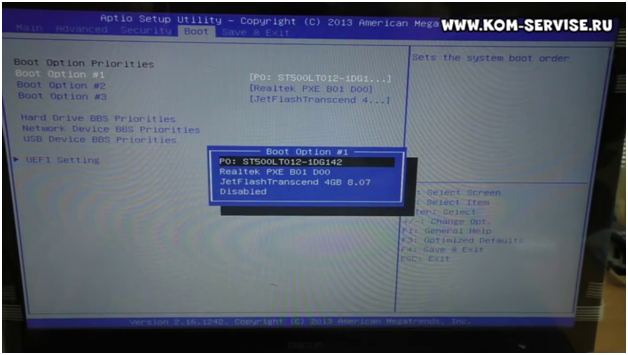
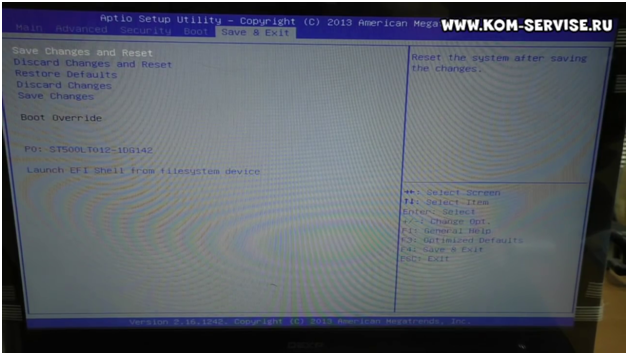
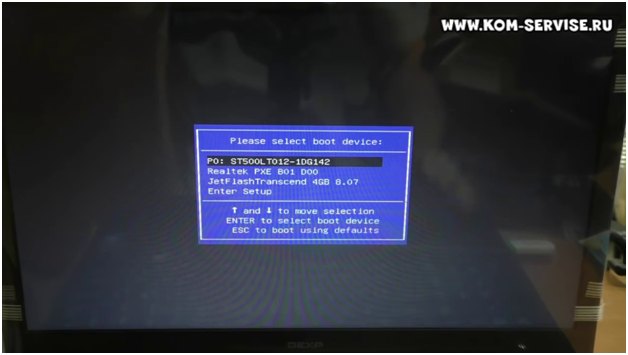













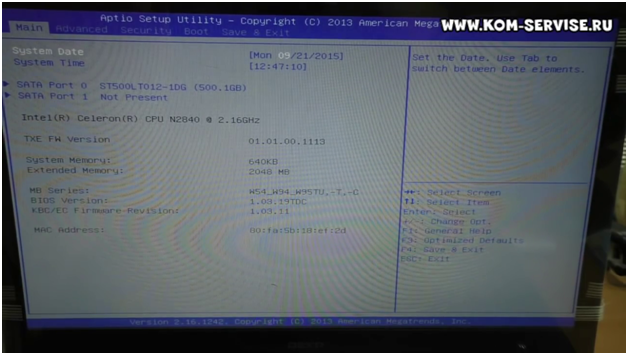
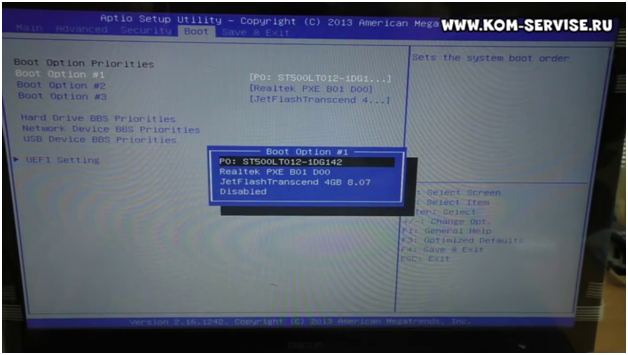
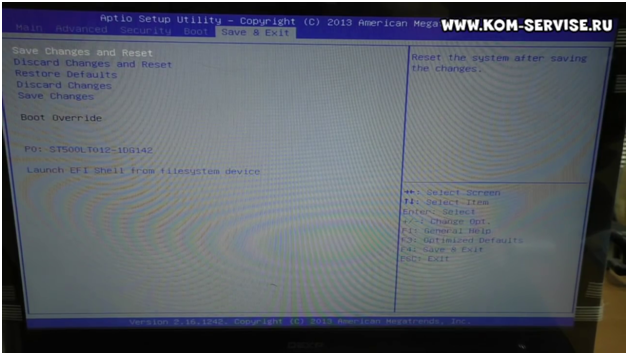
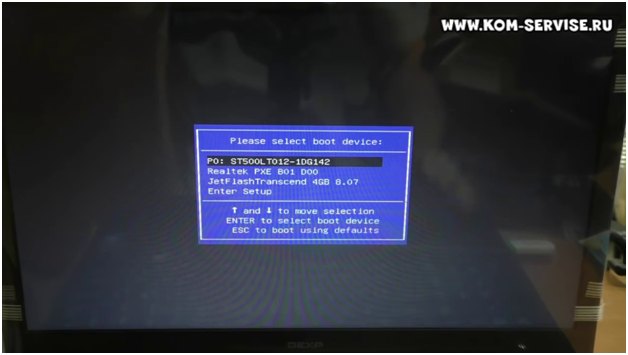
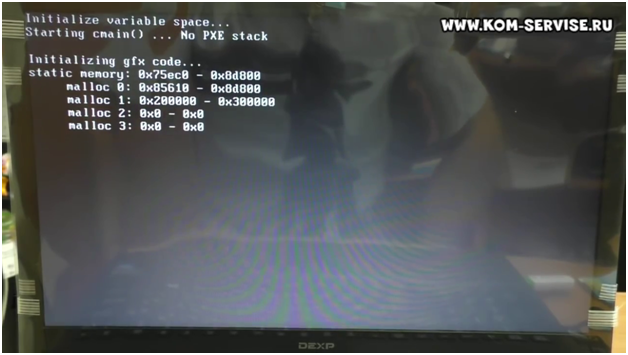
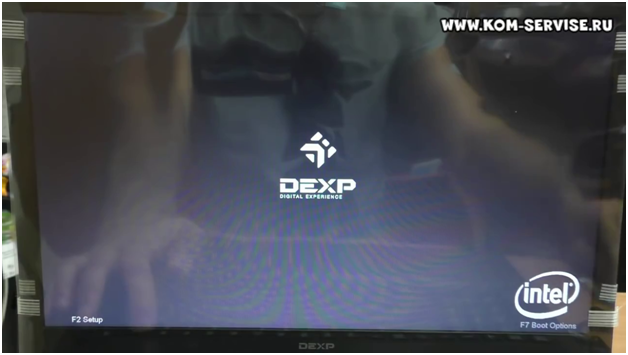
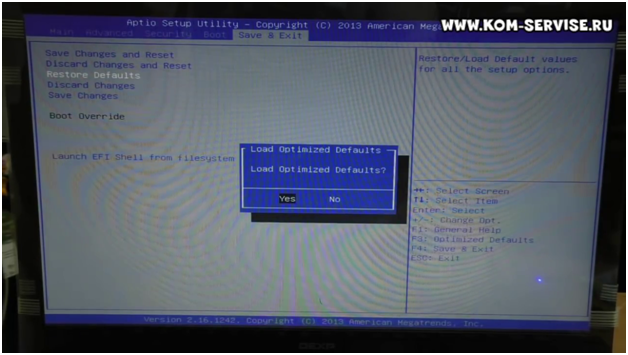
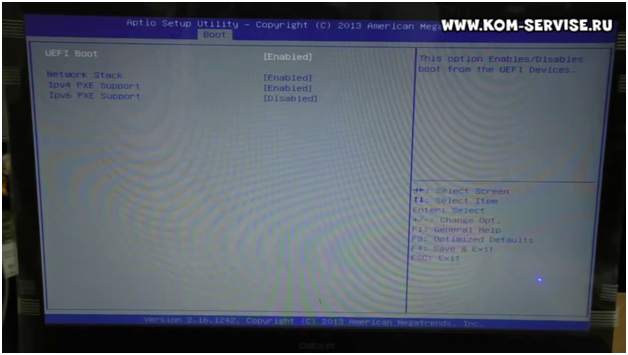
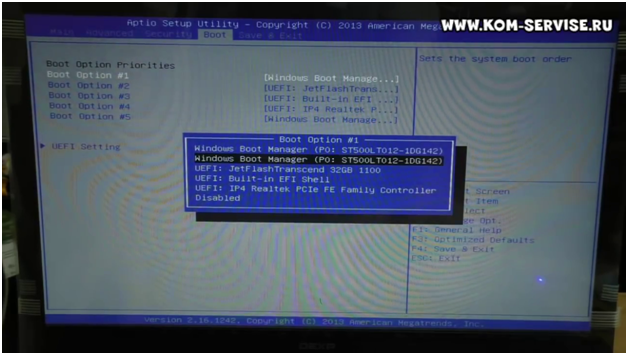



















![[Изображение: eab6f92a2b71.jpg]](http://s008.radikal.ru/i303/1509/ac/eab6f92a2b71.jpg)
![[Изображение: 1ea1d6c1cb13.jpg]](http://s017.radikal.ru/i406/1509/3b/1ea1d6c1cb13.jpg)
![[Изображение: 65cb11258471.jpg]](http://s018.radikal.ru/i517/1509/5a/65cb11258471.jpg)
![[Изображение: ff55fcee846b.jpg]](http://s005.radikal.ru/i209/1509/05/ff55fcee846b.jpg)
![[Изображение: 2c39c3b1d20a.jpg]](http://s018.radikal.ru/i527/1509/59/2c39c3b1d20a.jpg)
![[Изображение: b61729bc63ea.jpg]](http://s019.radikal.ru/i643/1509/91/b61729bc63ea.jpg)
![[Изображение: 2cd92f470556.jpg]](http://s019.radikal.ru/i603/1509/bd/2cd92f470556.jpg)
![[Изображение: 496c26105f83.jpg]](http://s019.radikal.ru/i606/1509/45/496c26105f83.jpg)