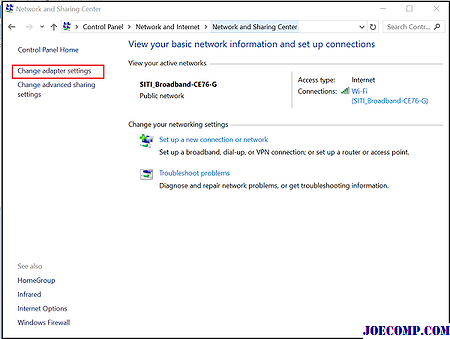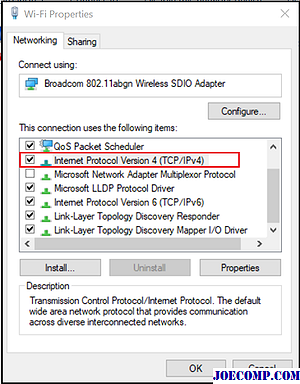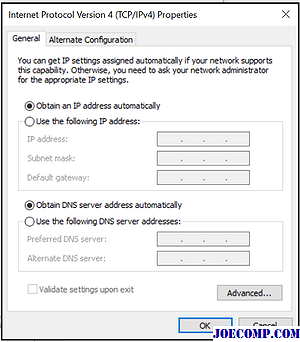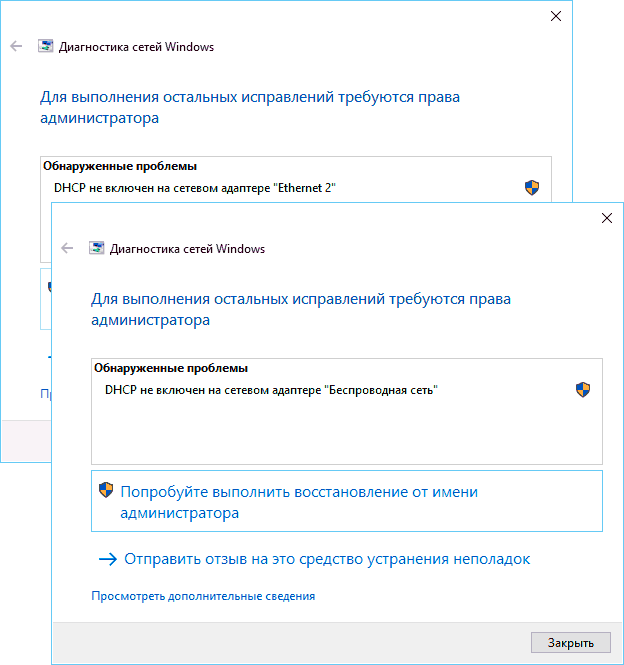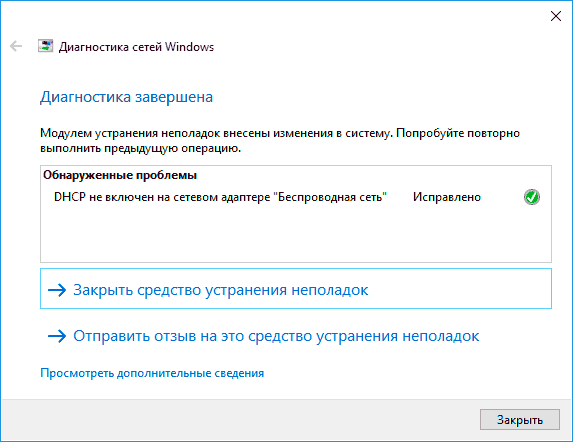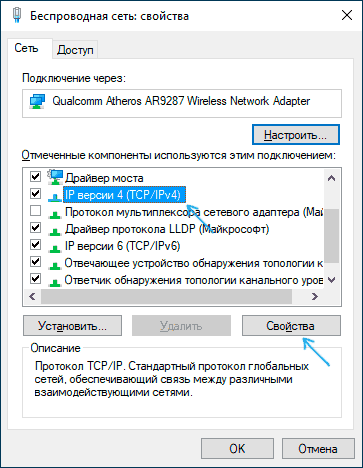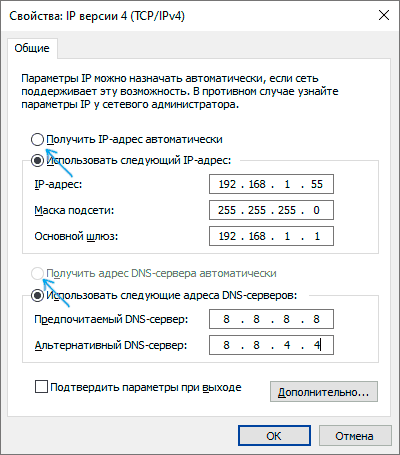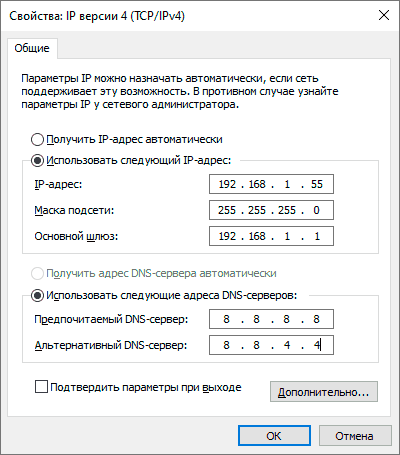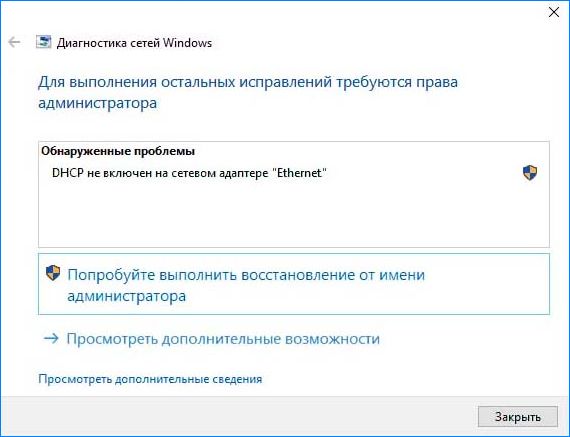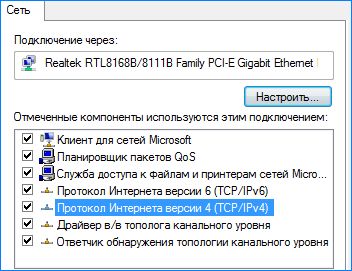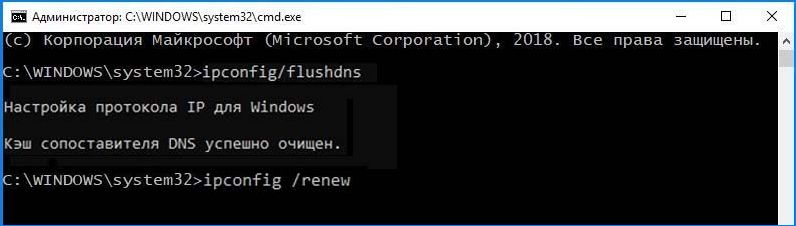В этой инструкции подробно о том, как исправить ошибку «DHCP не включен на сетевом адаптере» в Windows 10 и восстановить доступ к Интернету. Также может быть полезной отдельная инструкция: Не работает Интернет в Windows 10.
- Причина проблемы и методы исправления
- Видео инструкция
Основная причина проблемы и способы её исправить
Самая частая причина ошибки «DHCP не включен на сетевом адаптере» — изменение параметров сетевого подключения (самостоятельное или какой-либо программой), отключающее DHCP, как об этом и сообщает утилита устранения неполадок. Под DHCP здесь понимается опция автоматического получения IP-адреса вашим сетевым адаптером. Второй по распространенности вариант — указание неверного для вашей сети статического IP-адреса (иногда он может стать неверным после того, как вы изменили параметры LAN на роутере). Чтобы включить DHCP снова, или поменять параметры IP-адреса вы можете:
- В диагностике неполадок нажать «Попробуйте выполнить восстановление от имени администратора». А в следующем окне с заголовком «Автоматически обновлять параметры сети» — нажать «Внести это исправление».
- Если всё прошло успешно, в результате вы должны получить сообщение о том, что проблема «DHCP не включен на сетевом адаптере» для адаптера Ethernet или Беспроводная сеть была исправлена.
- Если предыдущее не помогло, нажмите клавиши Win+R (Win — клавиша с эмблемой Windows) на клавиатуре, введите ncpa.cpl и нажмите Enter.
- В открывшемся списке сетей нажмите правой кнопкой мыши по той сети, которая сообщает о проблеме и выберите пункт меню «Свойства».
- В списке компонентов подключения выберите IP версии 4 и нажмите «Свойства».
- Убедитесь, что в общих свойствах установлено «Получить IP-адрес автоматически и «Получить адрес DNS-сервера автоматически». Если это не так, установите соответствующие параметры и примените настройки.
- Если параметры уже заданы на автоматическое получение параметров, попробуйте, наоборот, вручную ввести IP-адрес: в качестве адреса используйте адрес вашего роутера с отличающимся последним числом (адрес роутера обычно указан на нем самом на наклейке сзади/внизу). Например, адрес роутера — 192.168.1.1, в качестве IP указываем что-то наподобие 192.168.1.33 (не следует указывать 2-ку и т.п., они могут быть заняты), маска подсети будет подставлена автоматически, в «Основной шлюз» указываем просто адрес роутера. Для DNS можно указать 8.8.8.8 и 8.8.4.4 соответственно. Примените настройки. Если вы не знаете адрес роутера, то почти всегда это 192.168.1.1 или 192.168.0.1, можно просто поочередно попробовать оба варианта.
Обычно, что-то из указанного позволяет решить проблему, но не всегда. Если в вашем случае работоспособность сети так и не была восстановлена, попробуйте следующие варианты:
- Если у вас прямое кабельное подключение от провайдера и роутер не используется, и вы проверили, что кабель подключен надежно, проблема может быть со стороны самого Интернет-провайдера (в этом случае она обычно исправляется в короткие сроки с его стороны).
- Перезагрузите роутер, если он используется для подключения (выключите его из розетки, подождите несколько секунд, снова включите и подождите, когда загрузится).
- Выполните сброс сетевых настроек Windows 10.
- Попробуйте отключить протокол IP версии 6 в компонентах подключения — снять галочку в окне, которое вы видели на шаге 5 и применить настройки.
- Если вы перед появлением проблемы меняли настройки роутера, возможно, стоит сбросить их и выполнить настройку заново.
- Если у вас установлен сторонний антивирус, попробуйте отключить функции сетевой защиты в нем или полностью отключить антивирус.
- Загляните в диспетчер устройств (правый клик по кнопке пуск — диспетчер устройств) и откройте раздел «Сетевые адаптеры». Откройте свойства Wi-Fi адаптера (если ошибка возникает на сетевом адаптере «Беспроводная сеть») или Ethernet-адаптера. Проверьте, активна ли кнопка «Откатить» на вкладке «Драйвер». Если да — используйте её.
- Проверьте, есть ли точки восстановления на дату, предшествовавшую появлению проблемы. Если да, используйте их. См. Точки восстановления Windows 10.
Видео инструкция
В случае, если описанные методы не решили проблему, опишите в комментариях, после чего (каких действий или событий), предположительно, она появилась и сообщите о других подробностях, возможно, мне удастся помочь.
DHCP не включен на сетевом адаптере «Беспроводная сеть», «Ethernet», «Подключение по локальной сети»
Самая популярная проблема при подключении ПК или ноутбука к интернету, это когда вроде бы все подключили, но интернет не работает. В этом случае может быть очень много разных симптомов, причин и решений. Первым делом нужно выяснить в чем причина. Рекомендую ориентироваться на ошибки, которые отображаются в Windows. Мало кто сразу запускает диагностику неполадок. А зря, ведь если само средство диагностики и устранения неполадок не сможет все исправить, то хотя бы сообщит нам об ошибке и подскажет где и как искать проблему. Как в нашем случае с ошибкой «DHCP не включен на сетевом адаптере…», которую можно увидеть в Windows 10, Windows 7 и т. д.
Когда после подключения кабеля, или после подключения к Wi-Fi сети (или попытки подключения) вы видите ошибку «Неопознанная сеть», «Подключение к интернету отсутствует», «Нет подключения. Вы не подключены ни к одной сети», «Без доступа к интернету» и т. д., то запустите диагностику неполадок.
Вполне возможно, что в процессе диагностики появится ошибка «DHCP не включен на сетевом адаптере Беспроводная сеть» (при подключении по Wi-Fi):
Или «DHCP не включен на сетевом адаптере Ethernet» (это в Windows 10, при подключении к интернету с помощью сетевого кабеля). В Windows 7 будет указан адаптер Подключение по локальной сети, или Беспроводное сетевое соединение.
При этом в самой системе (в моем случае в Windows 10) статус подключения к сети будет выглядеть примерно вот так (может немного отличаться в зависимости от способа подключения):
Если у вас все примерно так же, то вы зашли по адресу. Сейчас покажу, как можно решить эту проблему. Но сначала несколько слов о том, почему появляется эта ошибка, и почему этот DHCP не включен на сетевом адаптере.
Если просто и коротко, то DHCP позволяет Windows автоматически получать IP-адреса от роутера, или оборудования вашего интернет-провайдера. А эта ошибка появляется тогда, когда DHCP не может автоматически получит адреса, или не может получить те адреса, которые прописаны вручную. Чаще всего это происходит после того, как сам пользователь, или какой-то софт меняет настройки DHCP в свойствах адаптера «Беспроводная сеть», или «Ethernet». Это в Windows 10. А в Windows 7 это адаптеры «Беспроводное сетевое соединение» и «Подключение по локальной сети».
Для Windows 8 и Windows 7 эти рекомендации так же должны подойти. Некоторые пункты меню и настройки могут немного отличатся. Я буду показывать все на примере Windows 10.
Решение №1: через диагностику сетей Windows
Если вам повезет, то сразу после запуска средства диагностики появится следующее сообщение: «Автоматически обновлять параметры сети. В системе поддерживается автоматическое определение параметров сети». Не задумываясь нажимайте на «Внести это исправление».
Или после того, как будет обнаружена проблема, например, «DHCP не включен на сетевом адаптере Беспроводная сеть» нажмите на пункт «Попробуйте выполнить восстановление от имени администратора».
Если системе удастся автоматически решить эту проблему, то напротив обнаруженной проблемы появится надпись «Исправлено» и интернет заработает.
Если не получится с первого раза, то перезагрузите компьютер и запустите диагностику неполадок повторно.
Решение №2: проверяем настройки DHCP вручную
Первым делом нам нужно открыть окно «Сетевые подключения». Сделать это можно с помощью команды ncpa.cpl. Нажмите сочетание клавиш Win+R, скопируйте эту команду в поле «Открыть» и нажмите «Ok».
Дальше нужно нажать правой кнопкой мыши и открыть «Свойства» того адаптера, при подключении через который у вас возникла эта ошибка. В случае с Windows 10: «Ethernet» – это подключение по кабелю, а «Беспроводная сеть» – подключение по Wi-Fi.
Дальше выделяем протокол «IP версии 4 (TCP/IPv4)» и нажимаем на кнопку «Свойства». Выставляем автоматическое получение IP и DNS адресов, как показано на скриншоте ниже и нажимаем «Ok».
Если подключение к интернет не появится и статус «Неопознанная сеть» возле адаптера не пропадает, то убедитесь, что вы меняли настройки именно того адаптера, через который выполняете подключение. Так же выполните перезагрузку компьютера.
Выше я показал два основных решения, с помощью которых чаще всего удается избавится от этой ошибки. Если у вас ничего не получилось – смотрите другие решения.
Дополнительные решения и подсказки
- Сделайте сброс настроек сети. Здесь инструкция для Windows 10, а здесь для Windows 7 и Windows 8.
- Если подключение через роутер – перезагрузит его. Проверьте, работает ли интернет на других устройствах (через этот же роутер). Чтобы выяснит в чем причина, можете почитать статью Роутер перестал раздавать интернет. Как найти причину и устранить ее.
- Если кабель к компьютеру подключен напрямую от интернет-провайдера, то отключите его и подключите заново. Перезагрузите компьютер. Так же желательно позвонить в поддержку провайдера и выяснить, нет ли неполадок на их стороне. Или попробовать подключить интернет к другому компьютеру.
- Вспомните, что вы делали на компьютере перед появлением ошибки «DHCP не включен на сетевом адаптере». Возможно таким образом получится найти причину и устранить ее. Если перед этим вы что-то устанавливали или меняли настройки, и не знаете как все вернуть обратно – напишите в комментариях.
- Еще одна похожая ошибка: Сетевой адаптер не имеет допустимых параметров настройки IP. Посмотрите, возможно это ваш случай.
- Попробуйте прописать настройки IP вручную. Как это сделать, я показывал в этой статье.
- На всякий случай попробуйте полностью остановить работу антивируса. Если он установлен на вашем компьютере.
- Желательно выполнить переустановку сетевого адаптера. Для этого нужно зайти в диспетчер устройств и удалить сетевую карту, или Wi-Fi адаптер (в зависимости от того, с каким адаптером у вас проблемы).
После удаления и перезагрузки компьютера может понадобится повторная установка драйвера. Здесь вам может пригодится инструкция по установке драйвера для сетевой карты и инструкция по установке (обновлению) драйвера Wi-Fi адаптера.
- Не лишней будет проверка компьютера на разного рода вирусы и вредоносное ПО с помощью специальных антивирусных утилит. Можно использовать AdwCleaner, Dr.Web CureIt!, Kaspersky AVP Tool, CrystalSecurity, AVZ и другие.
Вы всегда можете написать мне в комментариях ниже. Зачем? Например, чтобы подробно рассказать о своей проблеме (по теме этой статьи). Возможно я смогу заметить то, что не заметили вы и подсказать вам какое-то решение. Или же вы можете поделиться своим решением, если его нет в статье. Или просто написать, каким способом вам удалось избавится от ошибки с отключенным DHCP на сетевом адаптере.
Содержание
- Общие рекомендации
- Способ 1: Запуск средства исправления неполадок
- Способ 2: Проверка протокола IPv4
- Способ 3: Проверка службы DHCP-клиента
- Способ 4: Обновление сетевых настроек
- Способ 5: Проверка DHCP-сервера в настройках роутера
- Способ 6: Откат драйвера сетевого адаптера
- Вопросы и ответы
Общие рекомендации
Начать решение проблемы «DHCP не включен на сетевом адаптере Ethernet» необходимо с общих рекомендаций, поскольку часто простые действия помогают исправить ситуацию и избежать выполнения сложных манипуляций.
- Перезагрузите маршрутизатор. Возможно, во время текущего сеанса работы роутера в его настройках или в самой операционной системе произошли определенные изменения, которые и мешают организации нормального подключения. В таких ситуациях часто помогает банальная перезагрузка маршрутизатора, после которой произойдет соединение уже с новыми параметрами.
- Перезагрузите компьютер. Примерно то же самое можно отнести и к компьютеру, поскольку измененные конфигурации могут сказаться и на работе операционной системы. Просто отправьте ПК на перезагрузку, а при следующем включении подключитесь к сети и посмотрите, появился ли интернет.
Если ничего из этого не принесло должного результата, переходите к следующим вариантам, начав с первого, поскольку мы их расставили в порядке возрастания сложности и уменьшения эффективности.
Способ 1: Запуск средства исправления неполадок
Штатное средство исправления неполадок, присутствующее в Windows 10, иногда помогает избавиться от разных проблем в автоматическом режиме, включая и рассматриваемую. От вас требуется лишь запустить сканирование, что происходит так:
- Откройте «Пуск» и перейдите в меню «Параметры».
- Там выберите категорию «Обновление и безопасность».
- В меню слева потребуется кликнуть по надписи «Устранение неполадок».
- Далее отыщите текст «Дополнительные средства устранения неполадок» и нажмите по нему.
- Через появившееся меню запустите диагностику «Подключения к Интернету».
- Ожидайте завершения сканирования и ознакомьтесь с полученным результатом. Если будет предложено использовать учетную запись администратора, подтвердите это действие и переходите к проверке сети.

Способ 2: Проверка протокола IPv4
Сейчас большинство маршрутизаторов функционируют на протоколе IPv4, соответственно, его параметры в операционной системе должны быть настроены правильно. Изменение этих настроек осуществляется вручную, на что уйдет буквально несколько минут.
- В том же меню «Параметры» выберите раздел «Сеть и Интернет».
- Через первую категорию «Состояние» перейдите в меню «Настройка параметров адаптера».
- Щелкните по текущей сети правой кнопкой мыши и выберите пункт «Свойства».
- Убедитесь, что строка «IP версии 4 (TCP/IPv4)» отмечена галочкой, а затем нажмите по ней дважды ЛКМ.
- Отметьте маркером параметры «Получить IP-адрес автоматически» и «Получить адрес DNS-сервера автоматически».

Остается только отправить ПК на перезагрузку, а после следующего входа в операционную систему попытаться выйти в интернет. Если выполненные действия не помогли, оставьте параметры протокола в таком же состоянии и переходите далее.
Иногда ошибка «DHCP не включен на сетевом адаптере Ethernet» может возникать из-за проблем со службой DHCP-клиента, поэтому от пользователя требуется проверить ее работоспособность и по необходимости настроить автоматический режим запуска.
- Откройте «Пуск» и перейдите оттуда в «Службы».
- Там отыщите службу «DHCP-клиент» и дважды кликните по ней ЛКМ.
- Установите тип запуска в состояние «Автоматически».

Службу можно сразу же запустить и произвести переподключение к сети. В противном случае нужно будет просто перезагрузить операционную систему, чтобы изменения вступили в силу.
Способ 4: Обновление сетевых настроек
Получение новых настроек сети — еще один способ решить возникшую неполадку. Осуществляется эта задача вручную путем активации специальных команд в консоли.
- Сначала откройте «Пуск», отыщите там приложение «Командная строка», воспользовавшись поиском, и справа нажмите по пункту «Запуск от имени администратора».
- Введите первую команду
ipconfig /flushdnsи нажмите на клавишу Enter. - После появления об очистке DNS переходите далее.
- Введите
ipconfig /renew, чтобы получить новые настройки.

В обязательном порядке следует создать новый сеанс в операционной системе, перезагрузив компьютер. Только тогда новые параметры будут применены.
Способ 5: Проверка DHCP-сервера в настройках роутера
По умолчанию DHCP-сервер должен быть включен в веб-интерфейсе роутера, а отвечает он за автоматическое получение IP-адреса для каждого участника локальной сети. Если этот параметр отключен или по каким-то причинам настроен неправильно, могут возникать проблемы с доступом к интернету.
- Выполните авторизацию в веб-интерфейсе роутера, обратившись за помощью к статье по следующей ссылке.
Подробнее: Вход в веб-интерфейс роутеров
- Найдите там раздел «DHCP».
- В нем откройте категорию «DHCP Settings».
- Убедитесь в том, что сам сервер находится во включенном состоянии.
- Проверьте диапазон присваиваемых адресов и убедитесь в том, что под него не попадает стандартный IP роутера (
192.168.0.1или192.168.1.1). Пример правильного диапазона выглядит так: от192.168.0.10до192.168.0.64. Измените его вручную, если это понадобится. - Если DNS-серверы тоже изменены, задайте для них значения
0.0.0.0и сохраните изменения.

Если роутер не перезагрузился автоматически после сохранения настроек, сделайте это самостоятельно, дождитесь повторного подключения к LAN или беспроводной точке доступа и переходите к проверке действенности метода.
Способ 6: Откат драйвера сетевого адаптера
Последний возможный метод решения возникшей трудности — откат драйвера сетевого адаптера. Это поможет в тех ситуациях, когда проблемы начались после обновления ОС или самого программного обеспечения комплектующего.
- Нажмите ПКМ по кнопке «Пуск» и в появившемся контекстном меню найдите «Диспетчер устройств».
- В списке отыщите свой сетевой адаптер, кликните по нему ПКМ и перейдите в «Свойства».
- Если кнопка «Откатить» активна, нажмите по ней и дождитесь окончания процедуры.

В этой статье мы не разобрали только метод с проверкой системы на наличие вирусов и восстановление ее до состояния, когда все еще функционировало исправно, поскольку такие действия крайне редко приносят хоть какую-то пользу. Однако если ничего из перечисленного выше не помогло, попытайтесь реализовать их, обратившись за помощью к инструкциям ниже.
Читайте также:
Борьба с компьютерными вирусами
Восстанавливаем ОС Windows 10 к исходному состоянию
Еще статьи по данной теме:
Помогла ли Вам статья?
Главная » Уроки и статьи » Windows
Люди довольно часто сталкиваются с ошибкой «DHCP не включен на сетевом адаптере» в Windows 10. Увидеть данное сообщение можно при диагностике сети. При этом система пишет, что интернет отсутствует. Сеть может считаться не подключенной или ограниченной. Чтобы быстрее решить проблему, рекомендуется рассмотреть возможные причины ее появления.
Причины возникновения ошибки
Подобные неполадки в большинстве случаев вызываются некорректным изменением настроек подключения. Последнее, в свою очередь, возникает либо по вине неопытного пользователя, либо из-за воздействия сторонних приложений.
DHCP – это автоматическое определение IP-адреса. Влиять на данную функцию могут в основном защитные программы (антивирусы или файрволлы).
Методы решения
В первую очередь вы можете воспользоваться утилитой «Устранение неполадок», которая и показывает сообщение этой ошибки:
Просто нажмите на выделенную красным кнопку, а затем выберите автоматический вариант обновления параметров. После вам понадобится лишь подтвердить свои намерения и дождаться окончания процедуры.
У вас должно появиться сообщение, в котором будет указано, что ошибка исправлена. Данный способ очень прост в использовании и хорошо подходит для новичков, но он не слишком результативен. Возможно, это не поможет. В таком случае переходите к вариантам, указанным ниже.
Смена IP-адресов и DNS-серверов
Этот метод, фактически, позволяет сделать то же самое, что и предыдущий. Разница в том, что все будет делаться вручную. Процедура, вопреки непонятному и сложному названию, достаточно простая, если придерживаться инструкции:
- Нужно попасть в список сетевых подключений. Для этого одновременно зажмите клавиши Win и R, а после напишите команду «ncpa.cpl» в единственную доступную строку. Кликните по кнопке «OK», чтобы открыть новое окно.
- Щелкните ПКМ по проблемной сети и в контекстном меню выберите последний пункт, т. е. «Свойства».
- В центре вы сможете увидеть список компонентов. Обратите внимание на IPv4. Выделите его ЛКМ и снова перейдите к свойствам.
- Проверьте, каким образом получаются адреса. Если указаны определенные значения – измените тип получения на автоматический. На этом процедура заканчивается: вам остается лишь нажать на кнопку «OK». Если у вас стоит автоматический тип, то перейдите к следующему этапу.
- Можно попытаться вручную указать подходящие адреса. Активируйте соответствующий тип их получения. Далее от вас потребуется указать сами адреса. IP обычно написан на самом роутере. Используйте те же значения, изменив последнюю цифру (рекомендуется избегать 1 и 2, т. к. подобные значения зачастую уже заняты). Второй пункт выставляется в автоматическом режиме. В качестве шлюза чаще всего указывают IP-адрес роутера без изменений. Для DNS-сервера используйте следующие значения:
Следует обратить внимание на то, что иногда помогает и немного иной способ: в списке компонентов есть IPv6 – вы можете снять галочку около данного пункта, а затем проверить, исчезла ли ошибка.
Сброс сети
Очень легкий в применении способ, т. к. данная функция присутствует в параметрах ОС. Последние можно открыть, используя поиск на панели задач. Также вы можете нажать на иконку шестеренки в меню «Пуск».
Перейдите в раздел, отвечающий за сеть.
Не меняя вкладку, прокрутите список параметров в самый низ. Там будет пункт, который так и называется «Сброс сети».
Нажмите по нему, а затем подтвердите свои намерения и дождитесь окончания процедуры.
Откат драйверов
В редких случаях ошибка кроется в том, что система, не уведомив пользователя, обновила ПО. Поскольку поиск драйверов осуществляется в автоматическом режиме, процедура не всегда проходит гладко: иногда ПО попросту не подходит. Также вы сами могли недавно обновить драйвер вашего сетевого адаптера, но новая версия оказалась нестабильной. Решается проблема в три несложных шага:
- Необходимо открыть «Диспетчер устройств». Данную утилиту можно найти с помощью поиска. Также вы можете нажать ПКМ по меню «Пуск» и выбрать одноименный пункт в меню.
- Требуется найти свой адаптер и кликнуть по нему ПКМ. Далее перейдите в свойства драйвера.
- Перейдя во вкладку «Драйвер», необходимо кликнуть по кнопке «Откатить», если таковая доступна.
Что делать, если ничего не помогает
Во-первых, неполадки могут быть связаны с вашим антивирусом. Если вы используете стороннее защитное ПО – временно отключите его. Обычно этого достаточно, чтобы проверить, влияет ли антивирус на интернет.
Еще один вариант – точки восстановления. Вы можете воспользоваться ими, если у вас есть точки, которые были созданы до возникновения данной проблемы. Важно учитывать, что точки не создаются в автоматическом режиме по умолчанию, поэтому вы должны были заранее включить соответствующую функцию или сделать точку восстановления вручную.
Итак, ошибка «DHCP не включен на сетевом адаптере» в Windows 10 чаще всего возникает из-за неосторожных действий пользователя или влияния сторонних программ. Решается неприятная ситуация в большинстве случаев установкой автоматического получения IP-адреса. Для начинающих пользователей хорошим вариантом станет «Устранение неполадок» или функция сброса сети.
Понравилось? Поделись с друзьями!
Дата: 07.05.2022
Автор/Переводчик: Wolf
Всем привет! Если вы читаете этот текст, то скорее всего вы, также как и я, столкнулись с ошибкой: DHCP не включен на сетевом адаптере «Беспроводная сеть» или «Ethernet». Можно попробовать решить проблему сразу – нажмите на кнопку: «Попробовать выполнить восстановление от имени администратора».
В некоторых случаях система сама попробуем решить проблему, поэтому если вы увидите окно с «Автоматическими обновлениями параметров сети», то нажмите «Внести исправление».
Если после этого вы увидите окошко с зеленой галочкой и надпись: «Исправлено», то проблема решена. Если же проблему не удалось решить таким образом, то идем дальше, и давайте разбираться в чем же причина отключенного DHCP.
DHCP функция на компьютере позволяет автоматически получать IP адрес от вашего роутера. В итоге на роутере настроен DHCP-сервер, который раздает эти адреса, а на компьютере DHCP-клиент, их принимающий. В нашем случае сервер или клиент может быть отключен как на компе, так и на роутере. Но чаще все же ошибка возникает из-за проблем с компьютером.
Так как ПК или ноутбук не может получить данные адреса, то и доступа к интернету нет, и в состоянии можно увидеть сообщение. А адаптер будет иметь надпись: «Неопознанная сеть». Не будем долго тянуть и начнем решать проблему. Пробовать все способы не нужно, просто проверяйте – решилась ли проблема после каждого из предложенных вариантов. Если у вас возникнут какие-то вопросы при прочтении – пишите в комментариях.
Содержание
- Способ 1
- Способ 2
- Способ 3
- Способ 4
- Способ 6
- Способ 7
- Задать вопрос автору статьи
Способ 1
- Найдите на клавиатуре две клавиши и английскую R – нажмите одновременно.
- Выполните команду «ncpa.cpl».
- Далее вы увидите несколько адаптеров. Если вы подключены по кабелю, то вам нужно выбрать «Ethernet» подключение (имеет значок кабеля с сетевым штекером). Если вы подключены по «Wi-Fi», то выбираем «Беспроводную сеть». Нажмите по выбранному подключению и зайдите в «Свойства».
- Один раз нажмите на строку «4 (TCP/IPv4)» и далее зайдите опять в «Свойства». Установите автоматическое получение IP и DNS.
- Два раза нажимаем «ОК».
Если это не поможет, интернета так нет, а ошибка «DHCP не включен в сетевом адаптере…» – все также остается висеть, пробуем другой способ.
Способ 2
Как я и говорил ранее, на компьютере должен быть включен DHCP-клиент, но возможно он деактивирован. Опять нажимаем на наши любые клавиши и R и прописываем «services.msc».
В списке найдите службу «DHCP-клиента» и откройте «Свойства» двойным щелчком левой мыши. Если служба остановлена – «Запустите». Также установите «Тип запуска» в «Автоматическом» режиме. В самом конце обязательно нажмите «Применить».
Способ 3
Можно попробовать выполнить сброс сетевых настроек адаптера.
Windows 7
Запустите командную строку от имени администратора – проще всего это сделать через меню «Пуск», введя название «cmd» в поисковой строке. Далее нажимаем правой кнопкой по модулю и выбираем соответствующий параметр запуска.
По очереди прописываем команды:
netsh winsock reset
netsh int ip reset
ipconfig /flushdns
netsh int tcp reset
route –f
Перезагружаем комп!
Windows 10
«Пуск» – «Параметры» (Шестеренка) – «Сеть и Интернета» – «Состояние» – нажимаем по кнопке «Сброс сети», далее подтверждаем действия сброса. Перезагружаемся.
Способ 4
Если ничего из вышеперечисленного не помогло, то значит скорее всего проблема не в вашем компьютере, а в маршрутизаторе. Сначала просто попробуйте его перезагрузить. Подойдите и выключите его, но включать сразу не нужно – подождите хотя бы 5 минут, чтобы он остыл. Для перезагрузки можно использовать кнопку включения или просто выдернуть его из розетки.
Если это не поможет, то скорее всего в роутере выключен DHCP-сервер. По вопросу как включить DHCP на роутере – смотрим инструкцию тут.
Способ 6
Можно попробовать прописать IP и другие настройки вручную. Для начала нам нужно узнать IP адрес вашего роутера. Для этого в командной строке ( + R = cmd) прописываем:
ipconfig
(Win+R=ncpa.cpl) Теперь зайдите в «Свойства» адаптера и пропишите следующие параметры:
- IP-адрес – первые три цифры устанавливаем такие же как у вашего роутера. А последнюю ставим в диапазоне от 10 до 254. Самое главное, чтобы эта цифра была отличная от той, что установлена у маршрутизатора.
- Маска подсети – просто нажмите по строчке, и параметр установится автоматически.
- Основной шлюз – тут прописываем IP роутера.
- Предпочтительный и Альтернативный DNS-сервер – я обычно использую ДНС от Google: 8.8.8.8 и 8.8.4.4.
Два раза нажимаем «ОК».
Способ 7
Вспомните – не устанавливали ли вы ранее какие-то программы, которые в теории могут мешать работе вашего модуля. Зайдите в «Программы и компоненты» и проверьте – возможно что-то установилось без вашего ведома. Также проверьте компьютер антивирусной программой. Если у вас включен VPN или запущены подобные приложения – отключите их.
Можно, кстати, попробовать и вообще отключить антивирусник, возможно, это он является виновником. Также можно попробовать установить свежие драйвера на сетевой или Wi-Fi адаптер:
- Сетевая карта.
- Wi-Fi адаптер.
Если подключение происходит не через роутер, а к кабелю провайдера напрямую, то стоит позвонить в техническую поддержку, возможно проблема у них. Также вы можете задавать свои вопросы и описывать свои случаи в комментариях.
Dynamic Host Configuration Protocol (DHCP) — протокол динамической конфигурации хоста используется для автоматического назначения уникальных IP-адресов компьютерам, пытающимся подключиться к сети. К примеру, компьютер запрашивает IP-адрес у маршрутизатора, далее маршрутизатор проверяет наличие свободных IP-адресов и назначает их компьютеру. Потом идет рукопожатие с обеих сторон и начинается использоваться IP-адрес для выхода в интернет.
Иногда могут возникнуть проблемы с подключением интернете через беспроводной сетевой адаптер WiFi или Ethernet по кабелю. Вы можете увидеть желтый восклицательный знак в трее на иконке интернета и наверняка захотите сделать автоматическую диагностику, которая предлагает система Windows. Во время диагностики неполадок вам выдаст сообщение об ошибке, что «DHCP не включен на сетевом адаптере WiFi или Ethernet«. С чем может быть связана эта ошибка? Как включить DHCP?
Исправить ошибку DHCP на сетевом беспроводном адаптере WiFi|Ethernet
Ошибка «DHCP не включен на сетевом адаптере» WiFi или Ethernet может быть по разным причинам: у вас стоит ручной ввод IP-адреса, не работает служба DHCP-клиента, устаревший сетевой драйвер или маршрутизатор (модем) дает сбои и не работает должным образом.
Первом делом выключите маршрутизатор и компьютер, отсоедините все провода между ними, включая блоки питания. Подождите минуты 2 и включите все обратно.
1. Автоматическое назначение IP-адреса
Наиболее распространенная причина, когда DHCP не включен на сетевом адаптере заключается в том, что установлен определенный IP-адрес на адаптере. Много провайдеров заставляют своих пользователей использовать их адреса, включая DNS.
Шаг 1. Нажмите Win+R и введите и введите ncpa.cpl, чтобы открыть сетевые подключения.
Шаг 2. Выберите свое подключение с которого у вас идет подключение к интернету, нажмите по нему правой кнопкой мыши и выберите «Свойства«. Это может быть беспроводная сеть WiFi или по кабелю Ethernet.
Шаг 3. Найдите в списке и выделите сроку IP версии (PCP/IPv4), после чего ниже нажмите на «Свойства«. В новом окне установите значение на «Получить IP-адрес автоматически» и «Получить адрес DNS-сервера автоматически«. Нажмите OK, чтобы сохранить изменения и перезагрузите компьютер или ноутбук.
Примечание: Проделайте ниже все способы и вернитесь к этому примечанию. Попробуйте установить DNS 1.1.1.1 — 1.0.0.1, как на картинке ниже.
2. Включение службы DHCP-клиента
Клиент DHCP помогает компьютеру регистрировать IP-адреса, а также обновляет записи DNS на вашем компьютере. Если сам DHCP-клиент не работает, то могут быть проблемы с подключением к интернету или сети.
Нажмите сочетание клавиш Win+R и введите services.msc, чтобы открыть службы. Найдите в списке DHCP-клиент и убедитесь, что она работает (выполняется) в данный момент. Далее нажмите по ней два раза кликом мыши и в новом окне убедитесь, что тип запуска «Автоматически».
3. Сброс настроек сети
Если выше способы для вас не сработали, чтобы исправить ошибку, когда DHCP не включен на сетевом адаптере, то попробуем сбросить настройки сети. Запутсите комндую строку от имени администратора и введите следующие команды по порядку:
ipconfig /flushdnsipconfig /renew
Перезагрузите ПК или ноутбук после окончания процесса.
4. Обновить драйвер сетевого адаптера
Устаревший или неправильный драйвер сетевого адаптера может работать неправильно. Нажмите Win+R и devmgmt.msc, чтобы открыть диспетчер устройств. Найдите в списке «Сетевые адаптеры» и разверните. Далее обновите свои адаптеры. Можно еще зайти на сайт официального производителя и загрузить драйвер оттуда.
Смотрите еще:
- Как сбросить настройки сети
- Не удается подключиться к WiFi или Локальной сети в Windows 10
- Windows 10 не видит другие компьютеры в сети
- Интернет-служба устранения неполадок Windows отключена
- Как скачать драйвера для Windows 10
[ Telegram | Поддержать ]
Содержание
- 1 Как исправить ошибку «DHCP не включен на сетевом адаптере…» в Windows 10?
- 2 Включить DHCP для Ethernet или Wi-Fi
- 3 Основная причина проблемы и способы её исправить
Самая популярная проблема при подключении ПК или ноутбука к интернету, это когда вроде бы все подключили, но интернет не работает. В этом случае может быть очень много разных симптомов, причин и решений. Первым делом нужно выяснить в чем причина. Рекомендую ориентироваться на ошибки, которые отображаются в Windows. Мало кто сразу запускает диагностику неполадок. А зря, ведь если само средство диагностики и устранения неполадок не сможет все исправить, то хотя бы сообщит нам об ошибке и подскажет где и как искать проблему. Как в нашем случае с ошибкой «DHCP не включен на сетевом адаптере…», которую можно увидеть в Windows 10, Windows 7 и т. д.
Когда после подключения кабеля, или после подключения к Wi-Fi сети (или попытки подключения) вы видите ошибку «Неопознанная сеть», «Подключение к интернету отсутствует», «Нет подключения. Вы не подключены ни к одной сети», «Без доступа к интернету» и т. д., то запустите диагностику неполадок.
Вполне возможно, что в процессе диагностики появится ошибка «DHCP не включен на сетевом адаптере Беспроводная сеть» (при подключении по Wi-Fi):
Или «DHCP не включен на сетевом адаптере Ethernet» (это в Windows 10, при подключении к интернету с помощью сетевого кабеля). В Windows 7 будет указан адаптер Подключение по локальной сети, или Беспроводное сетевое соединение.
При этом в самой системе (в моем случае в Windows 10) статус подключения к сети будет выглядеть примерно вот так (может немного отличаться в зависимости от способа подключения):
Если у вас все примерно так же, то вы зашли по адресу. Сейчас покажу, как можно решить эту проблему. Но сначала несколько слов о том, почему появляется эта ошибка, и почему этот DHCP не включен на сетевом адаптере.
Если просто и коротко, то DHCP позволяет Windows автоматически получать IP-адреса от роутера, или оборудования вашего интернет-провайдера. А эта ошибка появляется тогда, когда DHCP не может автоматически получит адреса, или не может получить те адреса, которые прописаны вручную. Чаще всего это происходит после того, как сам пользователь, или какой-то софт меняет настройки DHCP в свойствах адаптера «Беспроводная сеть», или «Ethernet». Это в Windows 10. А в Windows 7 это адаптеры «Беспроводное сетевое соединение» и «Подключение по локальной сети».
Как исправить ошибку «DHCP не включен на сетевом адаптере…» в Windows 10?
Для Windows 8 и Windows 7 эти рекомендации так же должны подойти. Некоторые пункты меню и настройки могут немного отличатся. Я буду показывать все на примере Windows 10.
Решение №1: через диагностику сетей Windows
Если вам повезет, то сразу после запуска средства диагностики появится следующее сообщение: «Автоматически обновлять параметры сети. В системе поддерживается автоматическое определение параметров сети». Не задумываясь нажимайте на «Внести это исправление».
Или после того, как будет обнаружена проблема, например, «DHCP не включен на сетевом адаптере Беспроводная сеть» нажмите на пункт «Попробуйте выполнить восстановление от имени администратора».
Если системе удастся автоматически решить эту проблему, то напротив обнаруженной проблемы появится надпись «Исправлено» и интернет заработает.
Если не получится с первого раза, то перезагрузите компьютер и запустите диагностику неполадок повторно.
Решение №2: проверяем настройки DHCP вручную
Первым делом нам нужно открыть окно «Сетевые подключения». Сделать это можно с помощью команды ncpa.cpl. Нажмите сочетание клавиш Win+R, скопируйте эту команду в поле «Открыть» и нажмите «Ok».
Дальше нужно нажать правой кнопкой мыши и открыть «Свойства» того адаптера, при подключении через который у вас возникла эта ошибка. В случае с Windows 10: «Ethernet» – это подключение по кабелю, а «Беспроводная сеть» – подключение по Wi-Fi.
Дальше выделяем протокол «IP версии 4 (TCP/IPv4)» и нажимаем на кнопку «Свойства». Выставляем автоматическое получение IP и DNS адресов, как показано на скриншоте ниже и нажимаем «Ok».
Если подключение к интернет не появится и статус «Неопознанная сеть» возле адаптера не пропадает, то убедитесь, что вы меняли настройки именно того адаптера, через который выполняете подключение. Так же выполните перезагрузку компьютера.
Выше я показал два основных решения, с помощью которых чаще всего удается избавится от этой ошибки. Если у вас ничего не получилось – смотрите другие решения.
Дополнительные решения и подсказки
- Сделайте сброс настроек сети. Здесь инструкция для Windows 10, а здесь для Windows 7 и Windows 8.
- Если подключение через роутер – перезагрузит его. Проверьте, работает ли интернет на других устройствах (через этот же роутер). Чтобы выяснит в чем причина, можете почитать статью Роутер перестал раздавать интернет. Как найти причину и устранить ее.
- Если кабель к компьютеру подключен напрямую от интернет-провайдера, то отключите его и подключите заново. Перезагрузите компьютер. Так же желательно позвонить в поддержку провайдера и выяснить, нет ли неполадок на их стороне. Или попробовать подключить интернет к другому компьютеру.
- Вспомните, что вы делали на компьютере перед появлением ошибки «DHCP не включен на сетевом адаптере». Возможно таким образом получится найти причину и устранить ее. Если перед этим вы что-то устанавливали или меняли настройки, и не знаете как все вернуть обратно – напишите в комментариях.
- Еще одна похожая ошибка: Сетевой адаптер не имеет допустимых параметров настройки IP. Посмотрите, возможно это ваш случай.
- Попробуйте прописать настройки IP вручную. Как это сделать, я показывал в этой статье.
- На всякий случай попробуйте полностью остановить работу антивируса. Если он установлен на вашем компьютере.
- Желательно выполнить переустановку сетевого адаптера. Для этого нужно зайти в диспетчер устройств и удалить сетевую карту, или Wi-Fi адаптер (в зависимости от того, с каким адаптером у вас проблемы).
После удаления и перезагрузки компьютера может понадобится повторная установка драйвера. Здесь вам может пригодится инструкция по установке драйвера для сетевой карты и инструкция по установке (обновлению) драйвера Wi-Fi адаптера.
- Не лишней будет проверка компьютера на разного рода вирусы и вредоносное ПО с помощью специальных антивирусных утилит. Можно использовать AdwCleaner, Dr.Web CureIt!, Kaspersky AVP Tool, CrystalSecurity, AVZ и другие.
Вы всегда можете написать мне в комментариях ниже. Зачем? Например, чтобы подробно рассказать о своей проблеме (по теме этой статьи). Возможно я смогу заметить то, что не заметили вы и подсказать вам какое-то решение. Или же вы можете поделиться своим решением, если его нет в статье. Или просто написать, каким способом вам удалось избавится от ошибки с отключенным DHCP на сетевом адаптере.
10
СергейРешение проблем и ошибок
В сетях Интернет-протокола (IP) используется протокол конфигурации динамического хоста или DHCP как стандартизованный сетевой протокол, поскольку он является надежной и надежной конфигурацией. Это позволяет пользователям динамически и прозрачно назначать повторно используемые IP-адреса. Если в вашей сети установлен и настроен DHCP-сервер, все клиенты с поддержкой DHCP могут получать IP-адреса и связанные с ними параметры инфраструктуры каждый раз, когда они запускаются и присоединяются к сети. Это помогает значительно сократить время, необходимое для настройки и перенастройки компьютеров в сети.
Однако иногда вы можете столкнуться с проблемами при подключении к Интернету. После выполнения всех шагов по устранению неполадок на экране отображается сообщение об ошибке: « DHCP не включен ». Если DHCP не включен на вашем компьютере под управлением Windows, в этом сообщении будет показано, как включить или отключить DHCP для Ethernet, Wi-Fi или локального подключения в Windows 10.
Включить DHCP для Ethernet или Wi-Fi
Откройте « Панель управления », введите « Центр управления сетями и общим доступом » в поле поиска панели и нажмите клавишу «Ввод».
Нажмите « Изменить настройки адаптера `, видимой в разделе «Центр управления сетями и общим доступом». Если вы используете Ethernet-соединение, щелкните его правой кнопкой мыши и выберите «Свойства». Если вы включили широкополосное соединение, выберите Wi-Fi и выполните тот же шаг, что и упомянутый выше.
Далее, в окне «Свойства Ethernet / Wi-Fi» найдите и дважды щелкните « Протокол Интернета версии 4 ( TCP / IPv4) `, как показано на скриншоте ниже.
По завершении появится окно Свойства протокола Интернета версии 4. Чтобы включить DHCP, просто проверьте радиокадры, которые были видны против.
- Получить IP-адрес автоматически — верхняя часть «Общий экран».
- Получить адрес DNS-сервера автоматически — нижнюю часть «Общего экрана».
Теперь Windows 10 сможет получить IP-адрес с сервера DHCP. Чтобы отключить их, снимите отметку с этих параметров.
Если вы подтвердите, что DHCP включен или отключен, запустите в CMD следующую команду:
ipconfig / all
Здесь вы сможете увидеть — DHCP включен … Да / Нет.
Если проблема сохраняется, проверьте настройки брандмауэра и убедитесь, что брандмауэр не блокирует подключение к Интернету. Некоторые антивирусные программы могут блокировать любое неизвестное соединение по умолчанию в качестве меры для повышения безопасности. В этом случае вы можете попытаться восстановить настройки по умолчанию для брандмауэра Windows и посмотреть, помогает ли он.
Дополнительные предложения здесь : Исправить проблемы с подключением к сети и Интернету.
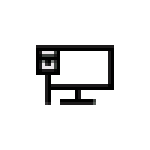
В этой инструкции подробно о том, как исправить ошибку «DHCP не включен на сетевом адаптере» в Windows 10 и восстановить доступ к Интернету. Также может быть полезной отдельная инструкция: Не работает Интернет в Windows 10.
Основная причина проблемы и способы её исправить
Самая частая причина ошибки «DHCP не включен на сетевом адаптере» — изменение параметров сетевого подключения (самостоятельное или какой-либо программой), отключающее DHCP, как об этом и сообщает утилита устранения неполадок. Под DHCP здесь понимается опция автоматического получения IP-адреса вашим сетевым адаптером. Второй по распространенности вариант — указание неверного для вашей сети статического IP-адреса (иногда он может стать неверным после того, как вы изменили параметры LAN на роутере). Чтобы включить DHCP снова, или поменять параметры IP-адреса вы можете:
- В диагностике неполадок нажать «Попробуйте выполнить восстановление от имени администратора». А в следующем окне с заголовком «Автоматически обновлять параметры сети» — нажать «Внести это исправление».
- Если всё прошло успешно, в результате вы должны получить сообщение о том, что проблема «DHCP не включен на сетевом адаптере» для адаптера Ethernet или Беспроводная сеть была исправлена.
- Если предыдущее не помогло, нажмите клавиши Win+R (Win — клавиша с эмблемой Windows) на клавиатуре, введите ncpa.cpl и нажмите Enter.
- В открывшемся списке сетей нажмите правой кнопкой мыши по той сети, которая сообщает о проблеме и выберите пункт меню «Свойства».
- В списке компонентов подключения выберите IP версии 4 и нажмите «Свойства».
- Убедитесь, что в общих свойствах установлено «Получить IP-адрес автоматически и «Получить адрес DNS-сервера автоматически». Если это не так, установите соответствующие параметры и примените настройки.
- Если параметры уже заданы на автоматическое получение параметров, попробуйте, наоборот, вручную ввести IP-адрес: в качестве адреса используйте адрес вашего роутера с отличающимся последним числом (адрес роутера обычно указан на нем самом на наклейке сзади/внизу). Например, адрес роутера — 192.168.1.1, в качестве IP указываем что-то наподобие 192.168.1.33 (не следует указывать 2-ку и т.п., они могут быть заняты), маска подсети будет подставлена автоматически, в «Основной шлюз» указываем просто адрес роутера. Для DNS можно указать 8.8.8.8 и 8.8.4.4 соответственно. Примените настройки. Если вы не знаете адрес роутера, то почти всегда это 192.168.1.1 или 192.168.0.1, можно просто поочередно попробовать оба варианта.
Обычно, что-то из указанного позволяет решить проблему, но не всегда. Если в вашем случае работоспособность сети так и не была восстановлена, попробуйте следующие варианты:
- Если у вас прямое кабельное подключение от провайдера и роутер не используется, и вы проверили, что кабель подключен надежно, проблема может быть со стороны самого Интернет-провайдера (в этом случае она обычно исправляется в короткие сроки с его стороны).
- Перезагрузите роутер, если он используется для подключения (выключите его из розетки, подождите несколько секунд, снова включите и подождите, когда загрузится).
- Выполните сброс сетевых настроек Windows 10.
- Попробуйте отключить протокол IP версии 6 в компонентах подключения — снять галочку в окне, которое вы видели на шаге 5 и применить настройки.
- Если вы перед появлением проблемы меняли настройки роутера, возможно, стоит сбросить их и выполнить настройку заново.
- Если у вас установлен сторонний антивирус, попробуйте отключить функции сетевой защиты в нем или полностью отключить антивирус.
- Загляните в диспетчер устройств (правый клик по кнопке пуск — диспетчер устройств) и откройте раздел «Сетевые адаптеры». Откройте свойства Wi-Fi адаптера (если ошибка возникает на сетевом адаптере «Беспроводная сеть») или Ethernet-адаптера. Проверьте, активна ли кнопка «Откатить» на вкладке «Драйвер». Если да — используйте её.
- Проверьте, есть ли точки восстановления на дату, предшествовавшую появлению проблемы. Если да, используйте их. См. Точки восстановления Windows 10.
Видео инструкция
В случае, если описанные методы не решили проблему, опишите в комментариях, после чего (каких действий или событий), предположительно, она появилась и сообщите о других подробностях, возможно, мне удастся помочь.
Используемые источники:
- https://help-wifi.com/reshenie-problem-i-oshibok/dhcp-ne-vklyuchen-na-setevom-adaptere-besprovodnaya-set-ethernet-podklyuchenie-po-lokalnoj-seti/
- https://ru.joecomp.com/disable-or-enable-dhcp-for-ethernet-or-wi-fi-in-windows-10-8-7
- https://remontka.pro/dhcp-not-enabled-network-adapter/
Для быстрого, автоматического и централизованного распределения IP-адресов между различными устройствами при их подключении к сети, интернет использует протокол динамической настройки узла DHCP. Сервер DHCP также помогает настроить шлюз по умолчанию, маску подсети и сведения о DNS-сервере на компьютере.
Когда не удается подключиться к интернету, можно увидеть в результате диагностики сети средством устранения неполадок Windows сообщение об ошибке «DHCP не включен для сетевого адаптера». Во многих случаях эта ошибка возникает, когда компьютеру вручную назначили IP-адрес и маску подсети. Задача DHCP состоит в том, чтобы управлять этим элементом, разрешать все IP-адреса и выделять их автоматически. То есть, когда назначаете IP вручную и он уже занят, то не сможете получить доступ к интернету.
С этой проблемой также можете столкнуться при настройке Wi-Fi, сетевого адаптера или локального соединения.
Содержание
- 1 Что такое протокол динамической настройки узла DHCP
- 2 Чем вызвана ошибка включения DHCP на сетевом устройстве?
- 3 Автоматическая выборка IP-адресов
- 4 Включение службы DHCP-клиента
- 5 Сброс сетевых конфигураций
- 6 Сброс роутера
Сервер DHCP используется для автоматического назначения IP-адресов компьютерам при их подключении к сети. В небольших организациях и домах роутер действует как DHCP-сервер.
Принцип работы включает несколько этапов:
- Компьютер (клиент) запрашивает IP от маршрутизатора (хоста).
- Маршрутизатор проверяет наличие свободных IP-адресов и назначает их компьютеру.
- Между ними должна быть установлена связь, прежде чем компьютер запросит IP.
- Когда ПК подключается к сети он отправляет запрос DHCPDISCOVER к маршрутизатору. В свою очередь тот назначает IP-адрес.
Чем вызвана ошибка включения DHCP на сетевом устройстве?
Сообщение об ошибке возникает из-за неправильной настройки сети. Вот некоторые из причин:
- IP-адрес для сетевого адаптера прописан вручную, который уже используется в настройках сети.
- Не работает клиент DHCP. Эта служба помогает компьютеру зарегистрировать IP-адрес и отслеживать DNS записи.
- Поврежден или устарел сетевой драйвер. Также могут возникнуть проблемы с совместимостью после обновления WIndows.
- Роутер работает с ошибками. Простой перезапуск обычно решает проблему, поскольку удаляет все неправильно сохраненные конфигурации.
Прежде чем перейти к решениям войдите в систему под учетной записью администратора. Проверьте кабели Ethernet, плотность их подключения в разъемах к сетевым адаптерам, а также достаточно ли мощности сигнала Wi-Fi.
Автоматическая выборка IP-адресов
Во многих случаях причина заключается в том, что пользователи вручную предопределили IP-адрес, тем самым вмешались в работу протокола. Это может привести к конфликту с настройками сети. Для решения выполните следующие шаги:
Откройте Панель управления с помощью системного поиска или командой control из окна «Выполнить» (Win + R).
Перейдите в раздел центра управления сетями и общим доступом. На левой панели выберите опцию изменения параметров адаптеры.
Щелкните правой кнопкой мыши на адаптере, который обеспечивает подключение по сети, и выберите Свойства.
Дважды щелкните на опции Протокол Интернета версии 4 (TCP/IPv4)
Выберите опции получить IP-адрес и DNS-сервер автоматически.
Примечание: Если провайдер предоставил DNS-сервера, то проверьте предпочитаемый и альтернативный с теми, что указаны в его инструкции.
Сохраните изменения, и закройте окно. Перезагрузите ПК и подключитесь к интернету. Если ошибка, что не включен DCHP на сетевом адаптере повторяется, перейдите к следующему шагу.
Включение службы DHCP-клиента
Клиент DHCP помогает компьютеру зарегистрировать адрес IP, а также обновлять записи DNS. Если он не работает, то возникнут проблемы с подключением.
Откройте системные службы из строки системного поиска или командой services.msc из окна интерпретатора (Win + R).
Найдите запись DHCP-клиента, дважды щелкните на ней для входа в свойства. Проверьте, что он запущен и тип запуска установлен на автоматический.
Кликните на «Применить» и закройте окно. Подключитесь к интернету. Если нет доступа, а при диагностике неполадок снова видите ошибку включения DHCP к сетевому адаптеру перейдите к третьему способу.
Сброс сетевых конфигураций
Если оба метода не работают, попробуйте сбросить настройки сети. Для этого сначала очистим адрес IP и после повторной инициализации всех параметров запросим его с сервера DHCP.
Войдите в Windows под учетной записью администратора.
Разверните строку системного поиска (Win + S), наберите «командная строка». Под найденным результатом выберите запуск от имени администратора.
В консоли выполните по очереди команды:
ipconfig /flushdns
ipconfig /renew
После закройте окно, перезагрузите ПК. Проверьте подключение к интернету. Если отсутствует и при диагностике видим, что DCHP по-прежнему не включен на сетевом устройстве, попробуйте сбросить настройки роутера
Сброс роутера
Если используете домашнюю сеть с роутером, действующим в качестве DHCP-сервера, есть вероятность, что он работает или находится в состоянии ошибки. Это происходит время от времени и исправить ситуацию можно путем его перезагрузки.
Выключите роутер и ПК, отсоедините кабели питания, подождите приблизительно 10 минут.
После снова включите оба устройства. Подождите еще 4 минуты, прежде чем подключится к интернету. Проверьте, решена ли проблема.
Если проблема остается, то вот еще несколько вариантов ее исправления:
- Обновите Windows до последней версии.
- Обновите сетевые драйверы после их удаления из Диспетчера устройств.
- Попробуйте вернуть Windows к предыдущей точке восстановления, если проблема возникла после обновления.
При проблемах с доступом в Интернет в Windows 10 и попытке устранения неполадок в «Диагностике сетей Windows» вы можете получить сообщение «DHCP не включен на сетевом адаптере Беспроводная сеть» или «сетевом адаптере Ethernet», при этом в параметрах сети и Интернет вы можете видеть сообщение: «Без доступа к Интернету. Устройство подключено, но доступ к данным сети может быть ограничен», либо «Нет подключения. Вы не подключены ни к одной сети».
В этой инструкции подробно о том, как исправить ошибку «DHCP не включен на сетевом адаптере» в Windows 10 и восстановить доступ к Интернету. Также может быть полезной отдельная инструкция: Не работает Интернет в Windows 10.
Основная причина проблемы и способы её исправить
Самая частая причина ошибки «DHCP не включен на сетевом адаптере» — изменение параметров сетевого подключения (самостоятельное или какой-либо программой), отключающее DHCP, как об этом и сообщает утилита устранения неполадок. Под DHCP здесь понимается опция автоматического получения IP-адреса вашим сетевым адаптером. Второй по распространенности вариант — указание неверного для вашей сети статического IP-адреса (иногда он может стать неверным после того, как вы изменили параметры LAN на роутере). Чтобы включить DHCP снова, или поменять параметры IP-адреса вы можете:
- В диагностике неполадок нажать «Попробуйте выполнить восстановление от имени администратора». А в следующем окне с заголовком «Автоматически обновлять параметры сети» — нажать «Внести это исправление».
- Если всё прошло успешно, в результате вы должны получить сообщение о том, что проблема «DHCP не включен на сетевом адаптере» для адаптера Ethernet или Беспроводная сеть была исправлена.
- Если предыдущее не помогло, нажмите клавиши Win+R (Win — клавиша с эмблемой Windows) на клавиатуре, введите ncpa.cpl и нажмите Enter.
- В открывшемся списке сетей нажмите правой кнопкой мыши по той сети, которая сообщает о проблеме и выберите пункт меню «Свойства».
- В списке компонентов подключения выберите IP версии 4 и нажмите «Свойства».
- Убедитесь, что в общих свойствах установлено «Получить IP-адрес автоматически и «Получить адрес DNS-сервера автоматически». Если это не так, установите соответствующие параметры и примените настройки.
- Если параметры уже заданы на автоматическое получение параметров, попробуйте, наоборот, вручную ввести IP-адрес: в качестве адреса используйте адрес вашего роутера с отличающимся последним числом (адрес роутера обычно указан на нем самом на наклейке сзади/внизу). Например, адрес роутера — 192.168.1.1, в качестве IP указываем что-то наподобие 192.168.1.33 (не следует указывать 2-ку и т.п., они могут быть заняты), маска подсети будет подставлена автоматически, в «Основной шлюз» указываем просто адрес роутера. Для DNS можно указать 8.8.8.8 и 8.8.4.4 соответственно. Примените настройки. Если вы не знаете адрес роутера, то почти всегда это 192.168.1.1 или 192.168.0.1, можно просто поочередно попробовать оба варианта.
Обычно, что-то из указанного позволяет решить проблему, но не всегда. Если в вашем случае работоспособность сети так и не была восстановлена, попробуйте следующие варианты:
- Если у вас прямое кабельное подключение от провайдера и роутер не используется, и вы проверили, что кабель подключен надежно, проблема может быть со стороны самого Интернет-провайдера (в этом случае она обычно исправляется в короткие сроки с его стороны).
- Перезагрузите роутер, если он используется для подключения (выключите его из розетки, подождите несколько секунд, снова включите и подождите, когда загрузится).
- Выполните сброс сетевых настроек Windows 10.
- Попробуйте отключить протокол IP версии 6 в компонентах подключения — снять галочку в окне, которое вы видели на шаге 5 и применить настройки.
- Если вы перед появлением проблемы меняли настройки роутера, возможно, стоит сбросить их и выполнить настройку заново.
- Если у вас установлен сторонний антивирус, попробуйте отключить функции сетевой защиты в нем или полностью отключить антивирус.
- Загляните в диспетчер устройств (правый клик по кнопке пуск — диспетчер устройств) и откройте раздел «Сетевые адаптеры». Откройте свойства Wi-Fi адаптера (если ошибка возникает на сетевом адаптере «Беспроводная сеть») или Ethernet-адаптера. Проверьте, активна ли кнопка «Откатить» на вкладке «Драйвер». Если да — используйте её.
- Проверьте, есть ли точки восстановления на дату, предшествовавшую появлению проблемы. Если да, используйте их. См. Точки восстановления Windows 10.
Ищем источник проблемы
Как известно, программа «Hamachi» предназначена для создания виртуальных частных сетей (VPN), позволяя создавать в Интернете защищённые сети из отдалённо расположенных компьютеров, имитируя, тем самым, соединение между ними в обычной локальной сети.
Особо популярна данная программа у пользователей, активно использующих различные игровые программы (Vikings, Red Alert 2, Dungeon Siege 3, Ludoria и др.). С помощью «Хамачи» можно играть друг с другом по сети, и это даже в случае, когда официальные серверы игры закрыты по каким-либо причинам.
Возникновение ошибки «заблокирован входящий трафик» в «Hamachi» может иметь следующие причины:
- Соединение программы с интернетом блокируется брандмауэром;
- Соединение приложения с сетью блокируется антивирусной программой;
- Программа «Hamachi» работает некорректно;
- Запуск программы произведён не от имени администратора;
- Имеются проблемы в работе вашего роутера (неверные настройки, случайный сбой и т.д.).
Фиксим баги в работе «Hamachi»
Для Windows 8 и Windows 7 эти рекомендации так же должны подойти. Некоторые пункты меню и настройки могут немного отличатся. Я буду показывать все на примере Windows 10.
Решение №1: через диагностику сетей Windows
Если вам повезет, то сразу после запуска средства диагностики появится следующее сообщение: «Автоматически обновлять параметры сети. В системе поддерживается автоматическое определение параметров сети». Не задумываясь нажимайте на «Внести это исправление».
Или после того, как будет обнаружена проблема, например, «DHCP не включен на сетевом адаптере Беспроводная сеть» нажмите на пункт «Попробуйте выполнить восстановление от имени администратора».
Если системе удастся автоматически решить эту проблему, то напротив обнаруженной проблемы появится надпись «Исправлено» и интернет заработает.
Если не получится с первого раза, то перезагрузите компьютер и запустите диагностику неполадок повторно.
Решение №2: проверяем настройки DHCP вручную
Первым делом нам нужно открыть окно «Сетевые подключения». Сделать это можно с помощью команды ncpa.cpl. Нажмите сочетание клавиш Win+R, скопируйте эту команду в поле «Открыть» и нажмите «Ok».
Способ 4: Обновление сетевых настроек
Получение новых настроек сети — еще один способ решить возникшую неполадку. Осуществляется эта задача вручную путем активации специальных команд в консоли.
- Сначала откройте «Пуск», отыщите там приложение «Командная строка», воспользовавшись поиском, и справа нажмите по пункту «Запуск от имени администратора».
- Введите первую команду ipconfig /flushdns и нажмите на клавишу Enter.
- После появления об очистке DNS переходите далее.
- Введите ipconfig /renew, чтобы получить новые настройки.
В обязательном порядке следует создать новый сеанс в операционной системе, перезагрузив компьютер. Только тогда новые параметры будут применены.
Назначение службы dhcp
Разобраться с вопросом «как подключить dhcp на сетевом адаптере», не представляя, для чего вообще предназначена данная служба, будет достаточно сложно. Дело в том, что настройка dhcp происходит как на любом сетевом компьютере, так и на сервере (или выполняющем его функции сетевом оборудовании), соответственно, и возможных причин программного сбоя здесь предостаточно: от «кривой» операционной системы до неисправности маршрутизатора.
Как работает dhcp?
Принцип работы dhcp условно можно представить в виде почтового сообщения между клиентом (или подключенным к локальной сети компьютером) и сервером (роутером). При этом роль писем здесь выполняют специальные системные сообщения, с помощью которых происходит «авторизация» устройства в компьютерной сети.
Диагностика на стороне сервера
Итак, диагностика на стороне клиента показала, что проблем не обнаружено. Независимо от реализации DHCP-сервера, теперь необходимо пошагово проверить ряд предположений, начиная с самых простых и очевидных.
Запущен ли DHCP как сервис?
В зависимости от ОС, дистрибутива и реализации DHCP-сервера, проверить это можно по-разному. Если сервис остановлен и есть ошибки в конфигурационных файлах, то запустить его не удастся. Это первая отправная точка. Если сервис запущен, можно переходить к следующему шагу.
Приходят ли запросы от клиентов на DHCP-сервер?
Чтобы определить это, нужно снова запустить анализатор сетевого трафика. На этот раз на сервере. После запуска на сервере tcpdump, dhcpdump или Wireshark клиенту, у которого проблемы с получением адреса, необходимо попытаться получить его снова любым способом, описанным в начале статьи. Если DHCP-сервер работает в штатном режиме, то должны быть и запросы, и ответы. Но всё может быть иначе.
Нет ни запросов, ни ответов?
Предположим, что у нас есть по крайней мере один клиент, которому не удаётся получить настройки, и запрос от него точно должен был прийти на сервер. Если этого не произошло, очевидно, что клиент либо сам не отправляет запрос, либо запрос не доходит до сервера по разным причинам. Может, он блокируется на промежуточном сетевом оборудовании или в сети некорректно работает ретрансляция DHCP-запросов dhcp_relay. Чтобы это проверить, можно в первом случае вернуться к диагностике на стороне клиента и проследить с помощью анализатора сетевого трафика, что клиент отправляет DHCP-запрос. Во втором — проверить настройки на промежуточном сетевом оборудовании.
Запрос(ы) есть, ответа(ов) нет?
Самая простая и очевидная причина в этом случае — закончился пул свободных адресов. Это легко проверить на самом DHCP-сервере по списку выделенных IP-адресов (leases). Если причина действительно в этом — задумайтесь: возможно, пришло время для увеличения пула пригодных для использования IP-адресов на сервере. Чтобы решить проблему прямо сейчас, можно почистить список существующих адресов, выданных в аренду клиентам, уменьшить время аренды и перезапустить сервис DHCP. Но быстрые решения помогают не всегда, а причин может быть гораздо больше. В таком случае придётся детально просматривать логи, а также последние изменения в конфигурации на сервере.
Как включить dhcp на роутере?
Настройка dhcp на роутере осуществляется через веб-интерфейс устройства. Для этого необходимо:
— подключить маршрутизатор к компьютеру с помощью сетевого кабеля (поставляемого в комплекте с устройством);
— зайти в настройки сетевой карты компьютера и установить там статический IP адрес из диапазона маршрутизатора;
— открыть любой интернет-браузер, в адресной строке ввести IP роутера (с заводской наклейки) и нажать «Enter»
— в окне аутентификации ввести данные пользователя (при заводских настройках admin/admin)
Здесь следует перейти в раздел «Настройка локальной сети» («Настройки LAN») и о (или «DHCP сервер» -> разрешить доступ).
Обязательно кликните «Сохранить» для внесения изменений в настройки маршрутизатора.
Что такое DHCP сервер — простыми словами для чайников
Если говорить простыми словами, то DHCP сервер — это специальная функция на роутере, которая в автоматическом режиме назначает IP адреса для каждого подключающегося к сети устройства.
Он работает как для клиентов, которые соединяются по кабелю, например, стационарных компьютеров. Так и для мобильных девайсов — ноутбуков, смартфонов, Смарт ТВ, IP камер и т.д., которые подключаются к интернету по wifi.
О том, что такое я IP адрес, я подробно рассказывал в другой статье. Если коротко, то это уникальный идентификатор любого устройства внутри локальной сети. Соединились вы со своим wifi — тут же роутер назначил по DHCP для него отдельный IP адрес.
Как включить dhcp на windows 7/ windows 8?
На следующем этапе необходимо включить dhcp клиент на вашем ПК. Для этого нажмите Win+R, в открывшемся окне введите команду «services.msc» и кликните «Ok».
Вам откроется окно «Службы», где следует найти службу «dhcp клиент» и проверить, чтобы в столбце «Состояние» было указано «Работает», а в столбце «Тип запуска» прописано «Автоматически».
Если dhcp не включен на сетевом адаптере:
— кликните по выделенной строке правой кнопкой мыши;
— выберите в контекстном меню «Свойства»;
— запустите dhcp клиент службу с помощью кнопки «Пуск».
Также если dhcp клиент не запускается, следует проверить корректность работы самого адаптера локальной сети.
Для этого перейдите «Панель управления»-> «Оборудование и звук» и в правом верхнем углу нажмите «Диспетчер устройств». Здесь нужно удостовериться что сетевая карта находиться в списке активных устройств, а ее имя соответствует фактическому названию.
Как устранить проблемы с туннелем Hamachi
Так как чаще всего проблемы с созданием туннеля Hamachi обусловлены отсутствующим или неактивным подключением, то для начала следует проверить его. Для этого потребуется:
- Зайти в «Центр управления сетями и общим доступом» (через «Панель управления» либо через значок «Сети» в трее «Панели задач»);
- Найти пункт «Изменение параметров адаптера» и кликнуть по нему;
- Проверить есть ли значок сети с именем Hamachi и если да, то активна ли она (при активной сети иконка голубая, тогда как при неактивной – серая).
Если сеть неактивна, то достаточно кликнуть по ее значку правой кнопкой мыши (левой для левшей) и выбрать пункт «Подключить». В случае если он вообще отсутствует, то потребуется загрузить специальную утилиту, которая выполняет диагностику сети Hamachi. Ее можно бесплатно загрузить с официального сайта приложения.
Однако можно пойти и другим путем в решении проблемы с туннелем в Хамачи, который предполагает переустановку соответствующей программы. Для этого понадобится удалить старую:
- Зайти в «Панель управления»;
- Выбрать «Удаление программ»;
- Найти Hamachi и нажать по его значку;
- Проследовать инструкциям установщика.
Затем потребуется установить приложение заново. Лучше всего загрузить свежую версию с сайта разработчика.
Если же сеть существует и активна, то следует проверить настройки приложения. Для этого нужно запустить программу и в ее меню выбрать: Система – Параметры – Дополнительные настройки. В отобразившемся списке должны быть следующие значения:
- Использовать proxy server – нет
; - Фильтрация трафика – разрешит все
; - Разрешение имен по протоколу mDNS – да
; - Присутствие в сети – да.
Если какие-то параметры не соответствуют указанным выше, то их потребуется изменить на таковые. После этого останется применить настройки и перезагрузить приложение.
Альтернативные варианты
Запустить DHCP можно из консоли:
- Нажать Win+R, ввести «cmd» в окно и подтвердить.
- Откроется командная строка. Ввести «netsh interface ip set address «название подключения» dhcp».
- Затем ввести: «netsh interface ip set dnsserver «название подключения» dhcp».
Здесь «название подключения» — имя локальной сети, нужно посмотреть в свойствах адаптера.
Возможно, что после сбоя в работе роутера, произойдет блокировка протокола. Для его активации необходимо сбросить устройство на заводские установки. Также если неизвестен IP-адрес роутера, сброс вернет значение по умолчанию, указанного на задней стороне изделия. Это же относится к логину и паролю.
Сбрасываются установки нажатием и удержанием кнопки «Reset» в течение 15 секунд. Она находится на торце устройства, рядом с LAN-портами. Кнопка «утоплена» в корпус, и, чтобы нажать на нее нужно воспользоваться тонким предметом.
После этого необходимо настраивать роутер заново.
Можно перезагрузить гаджет, выключив и заново включив его. Также следует отключить антивирус и проверить соединение без него.
Возможно, что причина неработающего DHCP кроется в сбое сетевого адаптера. Следует зайти в диспетчер устройств компьютера, удалить адаптер и перезагрузить компьютер. После включения произойдет новая установка его драйвера.
Воспользовавшись рассмотренными советами, можно восстановить связь между устройствами в сети.
Исправить настройки DHCP вручную
Если автоматическое устранение неполадок не исправило ваши настройки DHCP, вы можете сделать это вручную.
- Выберите меню «Пуск» и выберите значок « Настройки» . Откроется окно настроек Windows. Выберите Сеть и Интернет в окне настроек Windows.
- Откроется Статус сети окно. Прокрутите вниз и выберите Изменить параметры адаптера.
- Это отобразит все сетевые адаптеры, которые настроены на вашем компьютере. Щелкните правой кнопкой мыши активный адаптер и выберите « Свойства».
- В окне «Свойства Wi-Fi» выберите « Протокол Интернета версии 4» и выберите « Свойства».
- Если параметр Получить IP-адрес автоматически не выбран, выберите его.
- Выберите OK и Закрыть, чтобы сохранить новые настройки. Перезагрузите компьютер.
Этот параметр позволяет DHCP-серверу или маршрутизатору в сети назначать компьютеру следующий доступный IP-адрес в сети.
Если вы заметили, что параметр Получить IP-адрес автоматически уже выбран, ошибка DHCP может вообще не быть вызвана сетевыми настройками вашего компьютера. Это может быть вызвано настройками вашего маршрутизатора.
Назначаем IP-адрес принудительно
Если все вышеуказанные действия не помогают, можно попытаться выполнить работу DHCP вручную.
DHCP – это протокол, который назначает IP-адреса всем узлам локальной сети.
Собственно, если вы используете компьютер и роутер, то эти самые адреса, при включенном DHCP, будут назначаться автоматически.
При этом у каждого роутера есть собственный диапазон IP-адресов, с которыми он может работать.
Так вот, в некоторых случаях протокол может неправильно сработать и назначить компьютеру тот адрес, с которым роутер работать не сможет.
А бывает и так, что DHCP просто отказывается работать и никаких признаков этого, кроме отсутствия интернета, нет.
Поэтому в этом случае необходимо попытаться назначить эти самые адреса вручную, причем из диапазона, который может обслуживать роутер.
Ручное назначение IP-адреса
Рис. 6. Назначения статического IP-адреса
Стоит сказать, что этот способ – большая авантюра и работает он далеко не всегда.
В некоторых случаях в локальной сети могут присутствовать и другие устройства, о которых вы не будете знать (особенно, если вы начинающий юзер).
И у них будут собственные IP-адреса. И, если вы присвоите компьютеру адрес, который уже есть у другого устройства, произойдет конфликт.
Разумеется, подключения к интернету не будет, и быть не может. Поэтому придется методом проб и ошибок присваивать разные IP-адреса из диапазона, охватываемого роутером.















 После удаления и перезагрузки компьютера может понадобится повторная установка драйвера. Здесь вам может пригодится инструкция по установке драйвера для сетевой карты и инструкция по установке (обновлению) драйвера Wi-Fi адаптера.
После удаления и перезагрузки компьютера может понадобится повторная установка драйвера. Здесь вам может пригодится инструкция по установке драйвера для сетевой карты и инструкция по установке (обновлению) драйвера Wi-Fi адаптера.

























































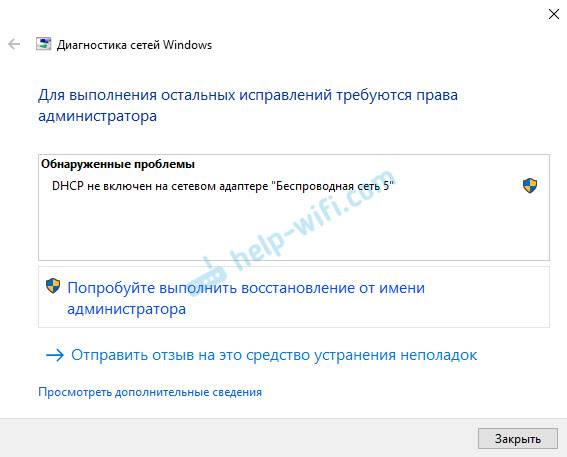
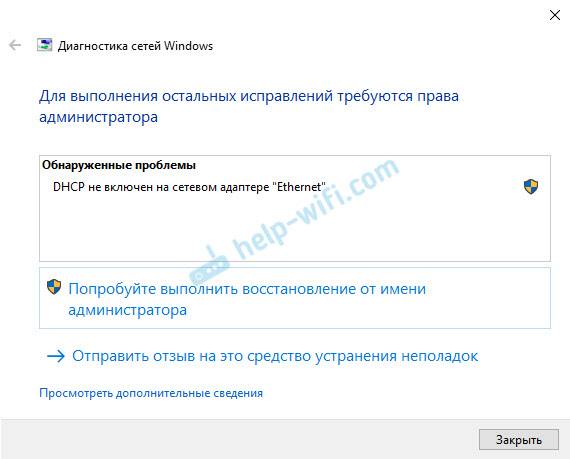
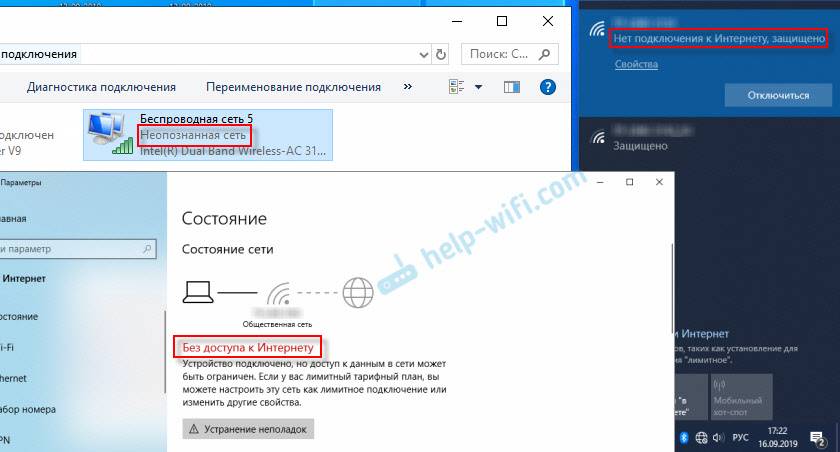
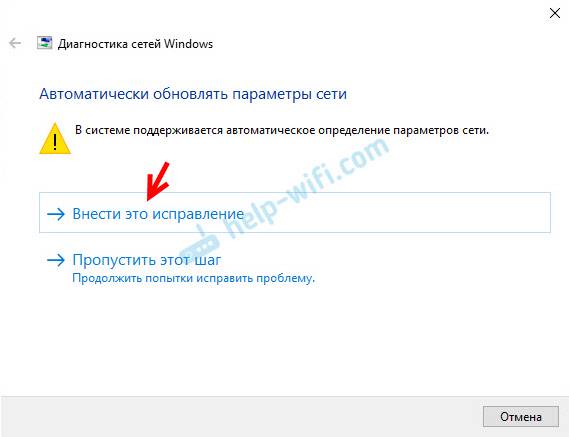
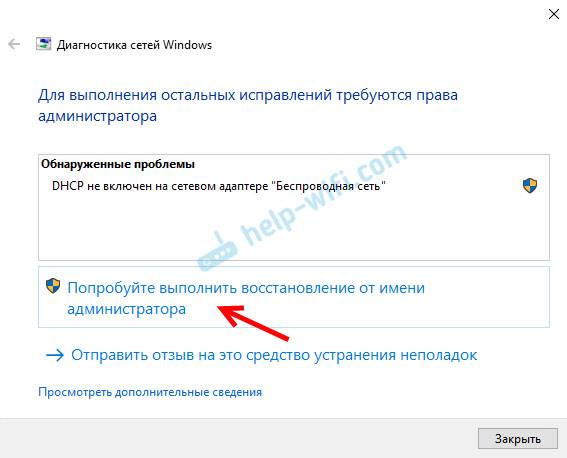
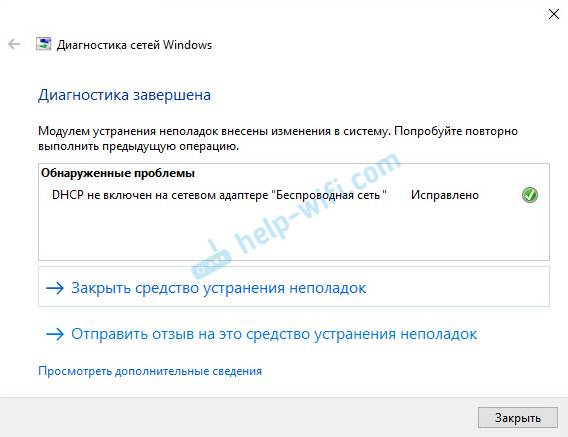
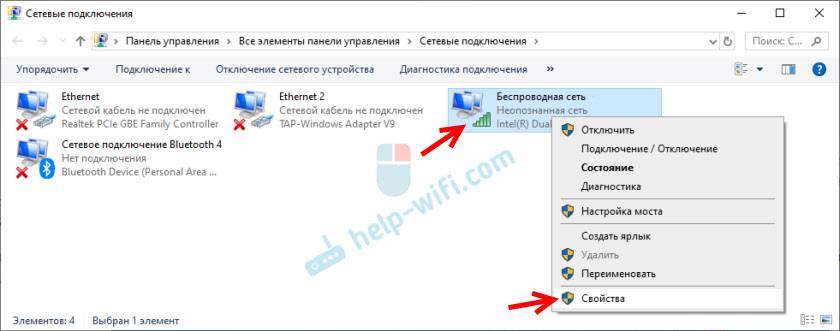
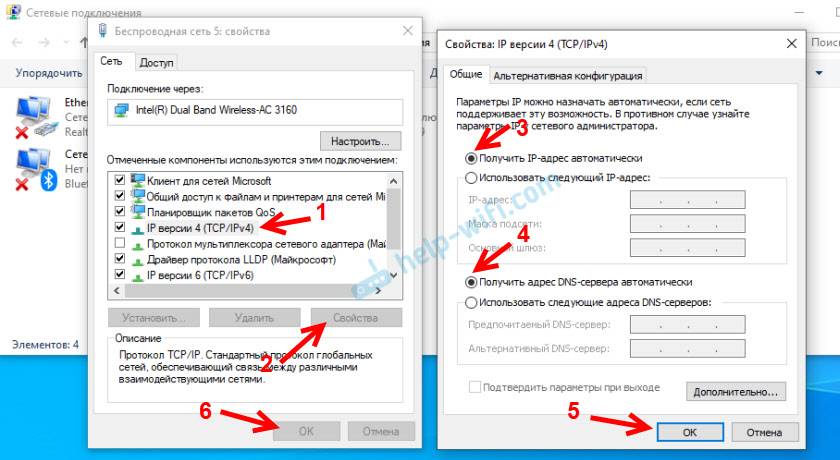
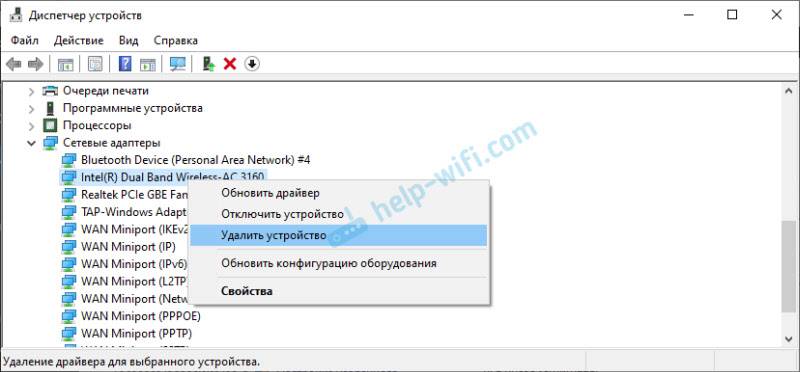 После удаления и перезагрузки компьютера может понадобится повторная установка драйвера. Здесь вам может пригодится инструкция по установке драйвера для сетевой карты и инструкция по установке (обновлению) драйвера Wi-Fi адаптера.
После удаления и перезагрузки компьютера может понадобится повторная установка драйвера. Здесь вам может пригодится инструкция по установке драйвера для сетевой карты и инструкция по установке (обновлению) драйвера Wi-Fi адаптера.