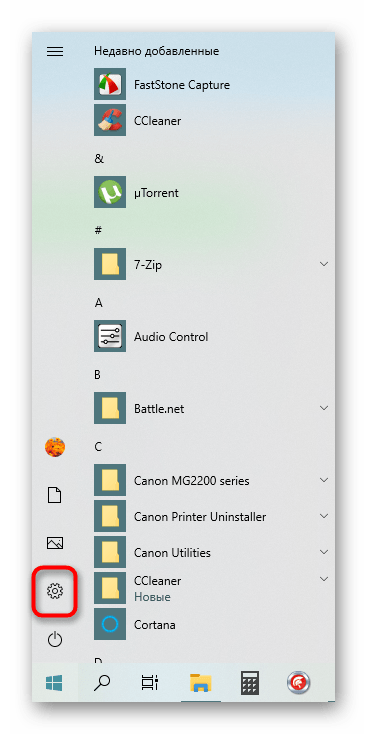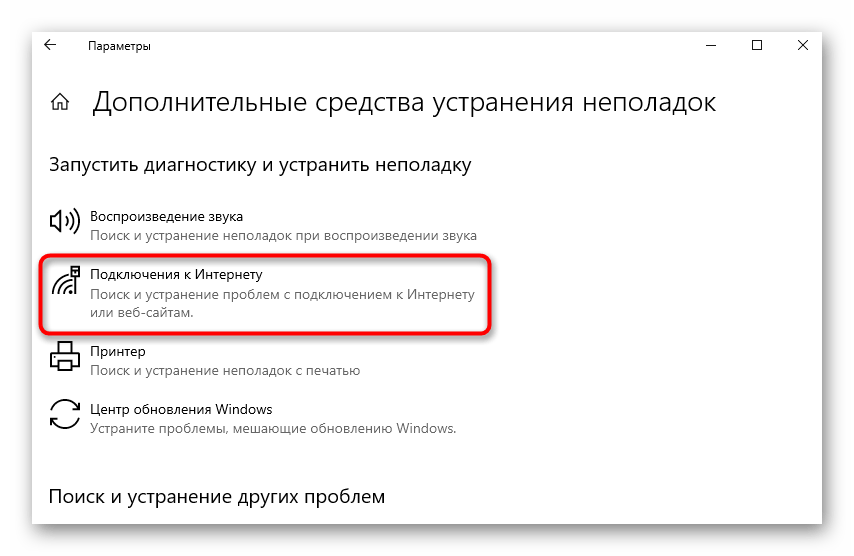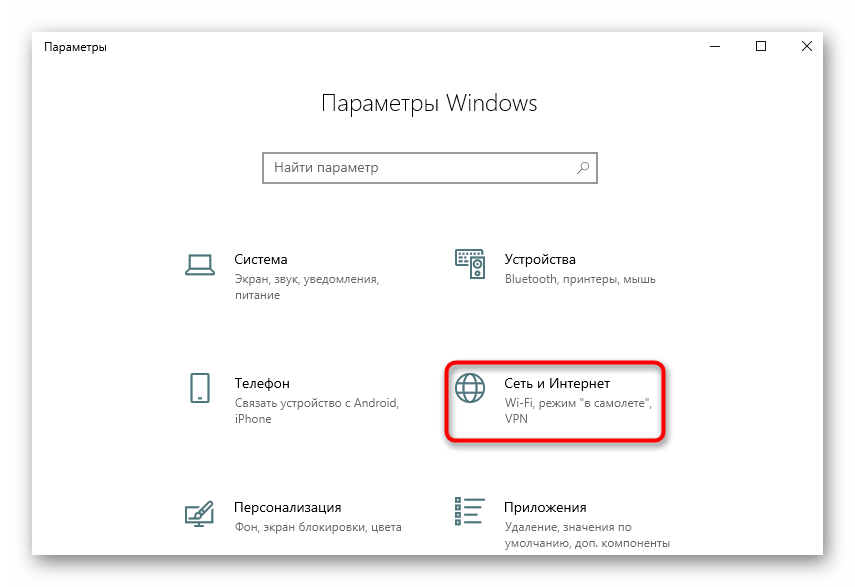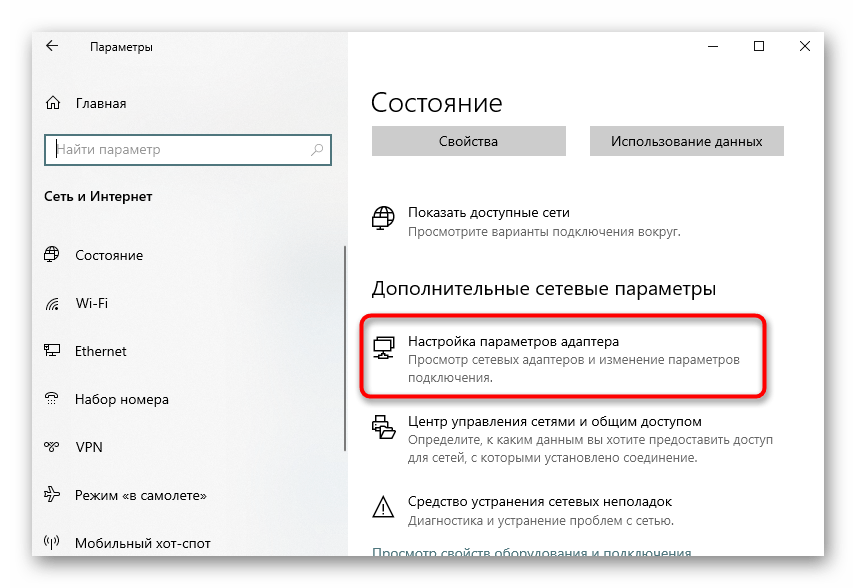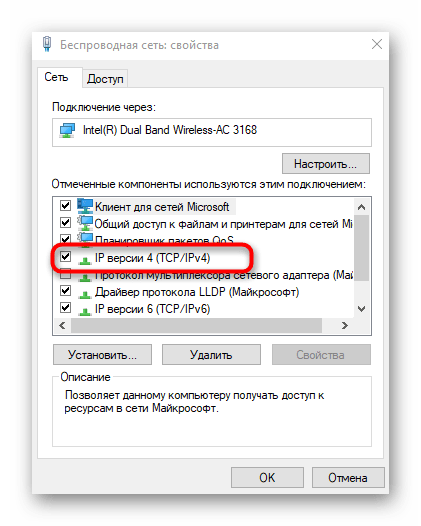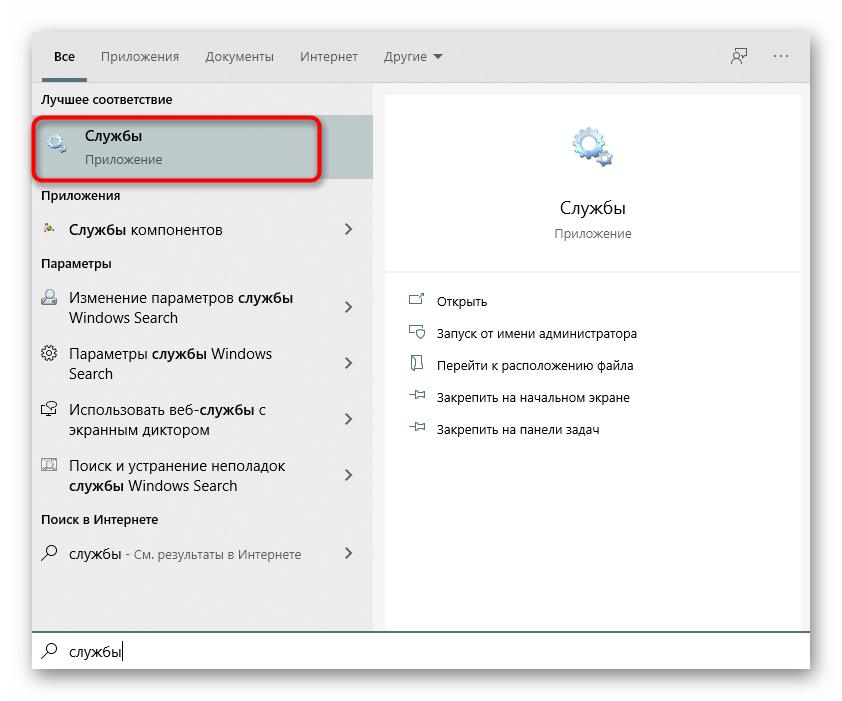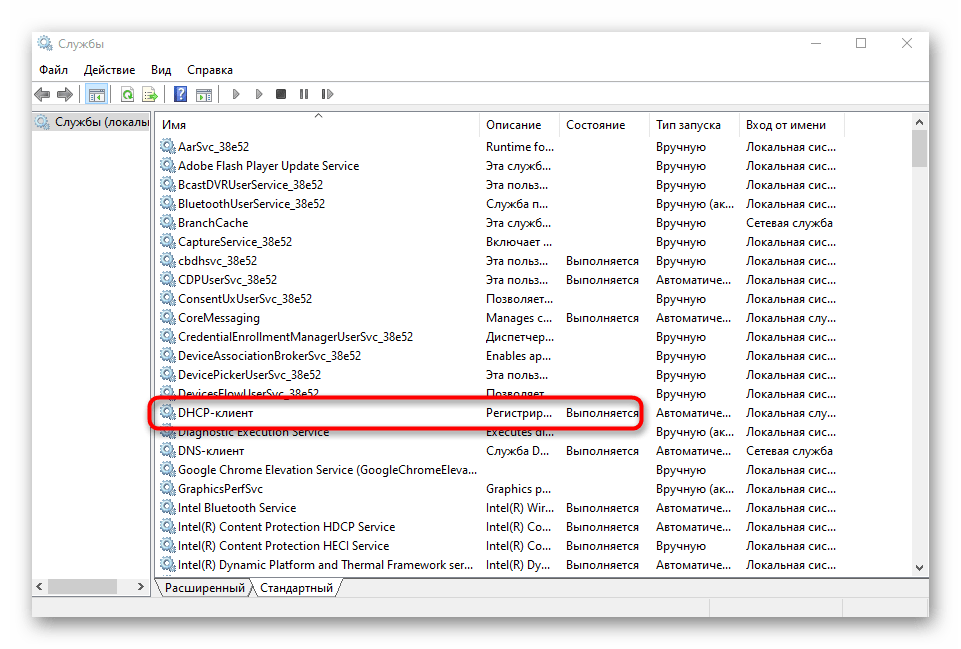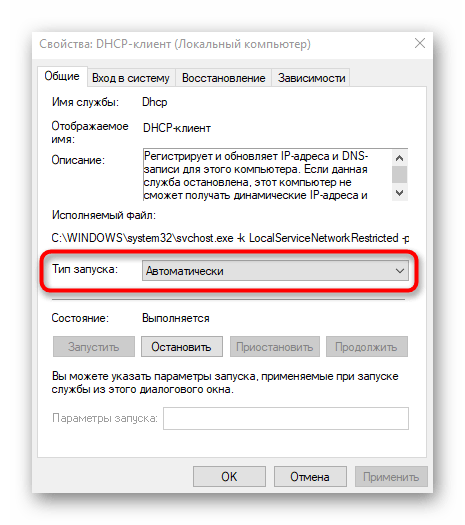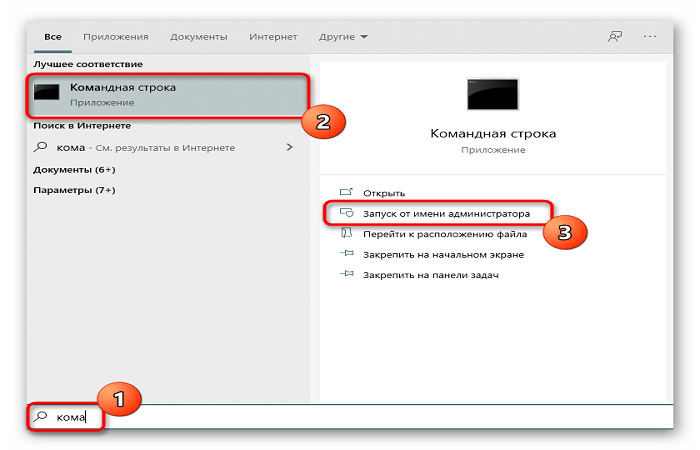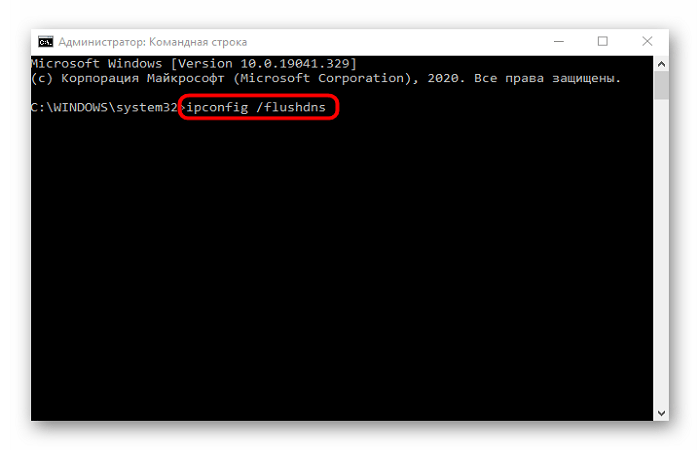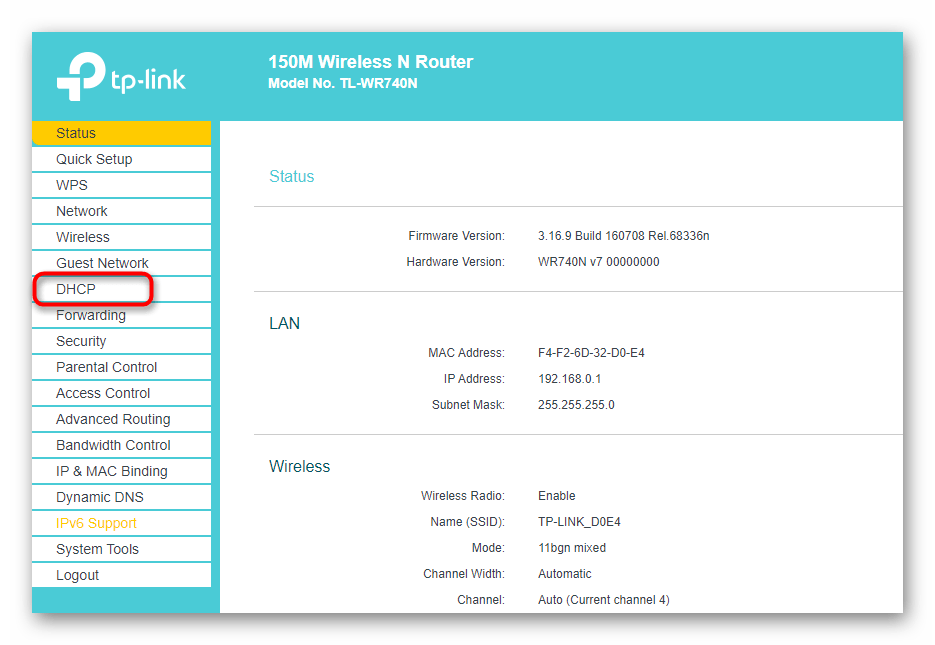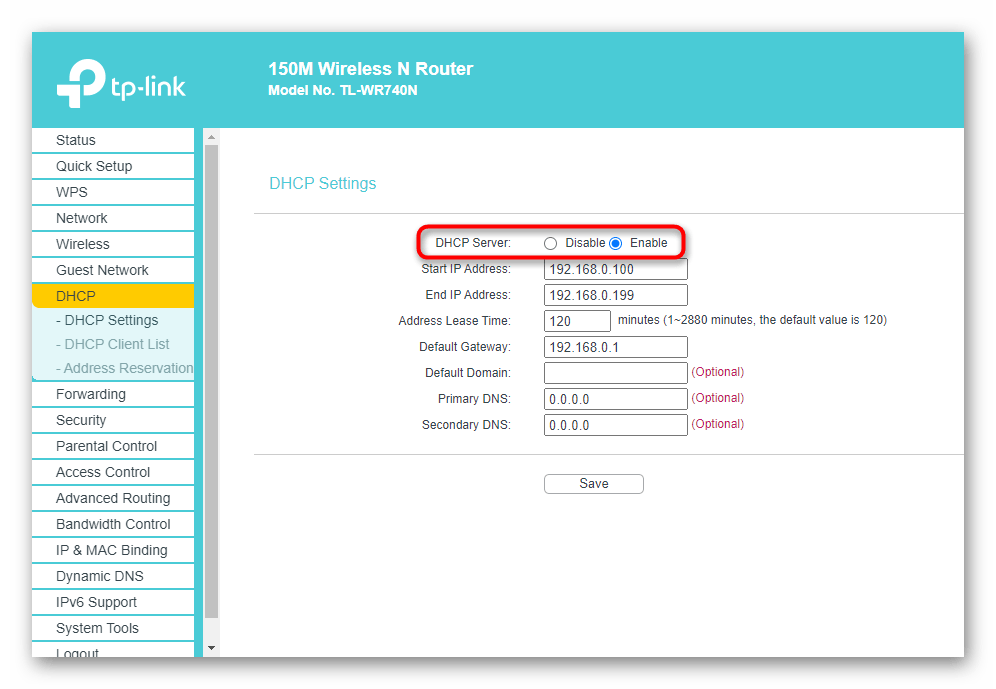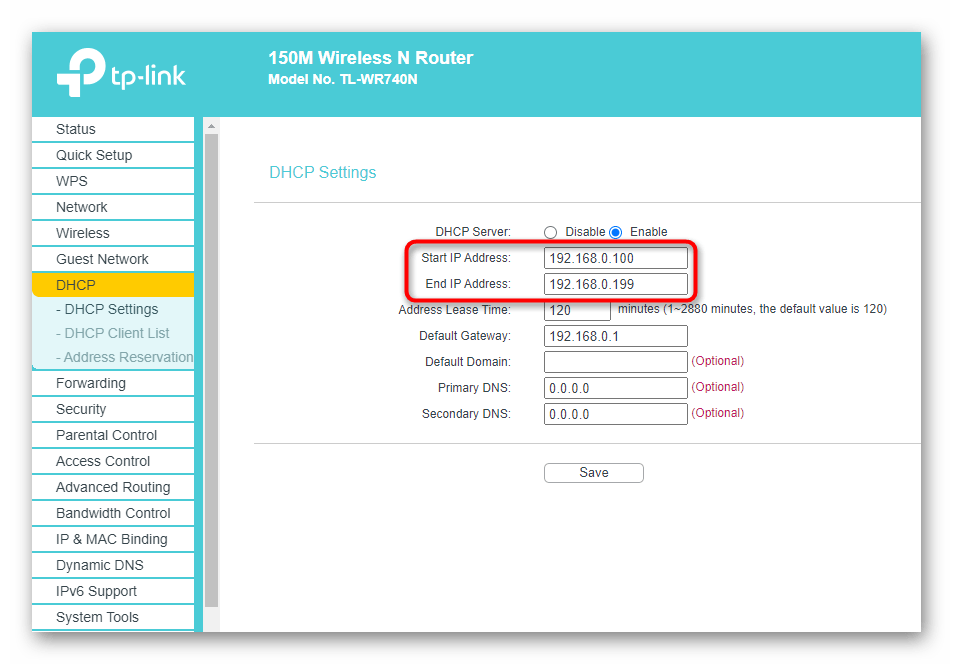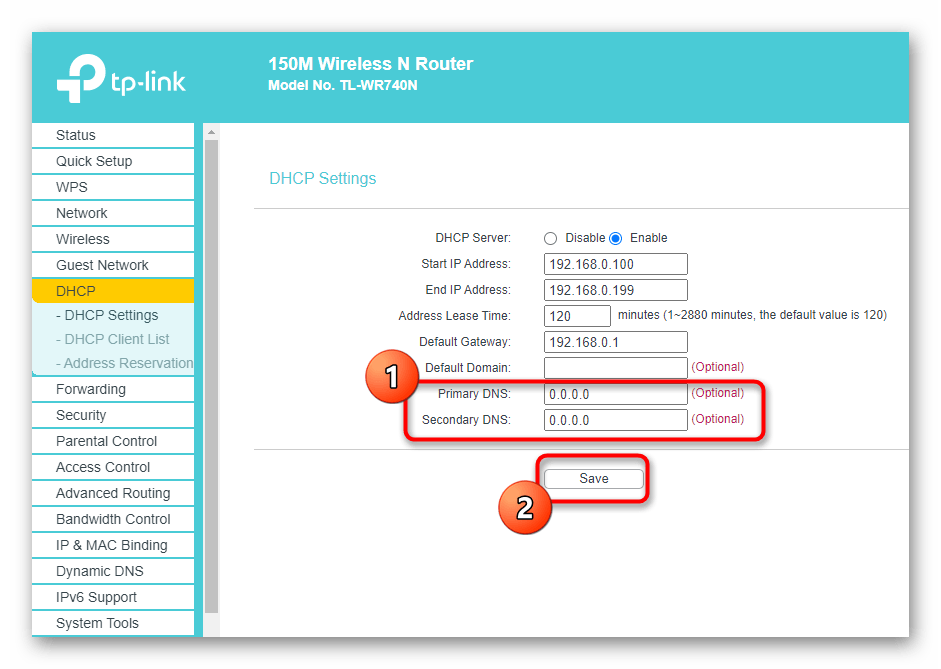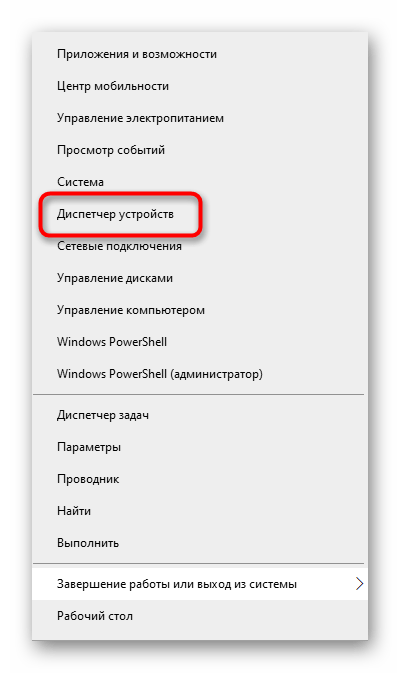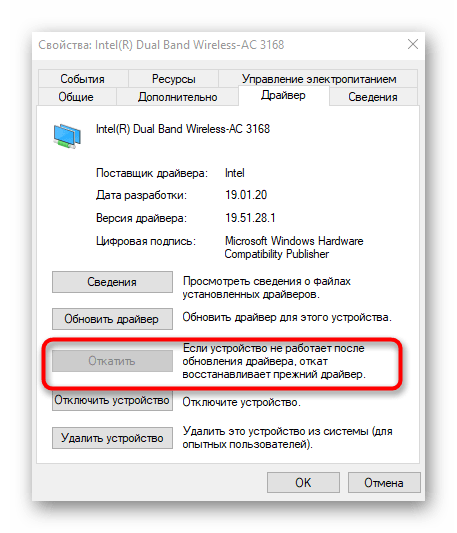Протокол TCP/IP определяет порядок обмена данными между вашим компьютером и другими компьютерами.
Чтобы упростить управление параметрами TCP/IP, рекомендуется использовать автоматический протокол DHCP. При использовании DHCP IP-адреса автоматически назначаются компьютерам в сети (если сеть поддерживает эту функцию). Если вы используете DHCP, то при перемещении компьютера в другое расположение вам не потребуется изменять параметры TCP/IP. При использовании DHCP не нужно вручную настраивать параметры TCP/IP, например DNS и WINS.
Включение DHCP и изменение других параметров TCP/IP
-
Нажмите кнопку «Пуск», а затем введите параметры. Выберите параметры >сети & Интернете.
-
Выполните одно из следующих действий:
-
Для Wi-Fi сети выберите Wi-Fi > управление известными сетями. Выберите сеть, для которой необходимо изменить параметры.
-
Для сети Ethernet выберите Ethernet, а затем выберите сеть Ethernet, к которой вы подключены.
-
-
Рядом с назначением IP-адреса выберите «Изменить».
-
В разделе «Изменение параметров IP-адресов сети» или «Изменение параметров IP-адреса» выберите «Автоматический (DHCP) или «Вручную«.
-
Указание параметров IPv4 вручную
-
В разделе «Изменение параметров IP-адреса сети » или «Изменить параметры IP-адреса» выберите «Вручную», а затем включите протокол IPv4.
-
Чтобы указать IP-адрес, введите параметры IP-адреса в полях IP-адреса, маски подсети и шлюза.
-
Чтобы указать адрес DNS-сервера, в полях Предпочитаемый DNS-сервер и Альтернативный DNS-сервер введите адреса основного и дополнительного DNS-серверов.
-
Чтобы указать, следует ли использовать зашифрованное (DNS по протоколу HTTPS) или незашифрованное подключение к указанному DNS-серверу или серверам, для DNS по протоколу HTTPS выберите нужный параметр:
-
Отключено. Все запросы DNS будут отправляться на DNS-сервер, незашифрованный в виде открытого текста по протоколу HTTP.
-
Включен (автоматический шаблон): запросы DNS шифруются и отправляются на DNS-сервер по протоколу HTTPS. Запросы DNS будут использовать параметры по умолчанию для автоматического шаблона или пытаться обнаружить их автоматически.
-
On (manual template): DNS-запросы шифруются и отправляются на DNS-сервер по протоколу HTTPS. Они будут использовать параметры, которые вы введете в поле шаблона DNS по протоколу HTTPS .
-
-
Если вы используете DNS по протоколу HTTPS (автоматический или ручной шаблон), включите или отключите резервный текст в виде обычного текста:
-
Если он включен, запрос DNS будет отправлен незашифрованным, если его невозможно отправить по протоколу HTTPS.
-
Если он отключен, запрос DNS не будет отправлен, если он не может быть отправлен по протоколу HTTPS.
-
-
-
Указание параметров IPv6 вручную
-
В разделе «Изменение параметров IP-адреса сети » или «Изменение параметров IP-адреса» выберите «Вручную», а затем включите протокол IPv6.
-
Чтобы указать IP-адрес, введите параметры IP-адреса в полях ip-адреса, длины префикса подсети и шлюза.
-
Чтобы указать адрес DNS-сервера, в полях Предпочитаемый DNS-сервер и Альтернативный DNS-сервер введите адреса основного и дополнительного DNS-серверов.
-
Чтобы указать, следует ли использовать зашифрованное (DNS по протоколу HTTPS) или незашифрованное подключение к указанному DNS-серверу или серверам, для DNS по протоколу HTTPS выберите нужный параметр:
-
Отключено. Все запросы DNS будут отправляться на DNS-сервер, незашифрованный в виде открытого текста по протоколу HTTP.
-
Включен (автоматический шаблон): запросы DNS шифруются и отправляются на DNS-сервер по протоколу HTTPS. Запросы DNS будут использовать параметры по умолчанию для автоматического шаблона или пытаться обнаружить их автоматически.
-
On (manual template): DNS-запросы шифруются и отправляются на DNS-сервер по протоколу HTTPS. Они будут использовать параметры, которые вы введете в поле шаблона DNS по протоколу HTTPS .
-
-
Если вы используете DNS по протоколу HTTPS (автоматический или ручной шаблон), включите или отключите резервный текст в виде обычного текста:
-
Если он включен, запрос DNS будет отправлен незашифрованным, если его невозможно отправить по протоколу HTTPS.
-
Если он отключен, запрос DNS не будет отправлен, если он не может быть отправлен по протоколу HTTPS.
-
-
-
Если выбрать параметр Автоматически (DHCP), параметры IP-адресов и адрес DNS-сервера устанавливаются автоматически маршрутизатором или другой точкой доступа (рекомендуется).
-
Если выбрать параметр Вручную, вы сможете вручную задать параметры IP-адресов и адрес DNS-сервера.
-
-
После внесения необходимых изменений, нажмите кнопку Сохранить.
Примечание: Чтобы установить IPv4, запустите командную строку с правами администратора, введите netsh interface ipv4 install, а затем нажмите клавишу ВВОД.
Включение DHCP и изменение других параметров TCP/IP
-
Нажмите кнопку Пуск и выберите Параметры > Сеть и Интернет.
-
Выполните одно из следующих действий:
-
Для Wi-Fi сети выберите wi-Fi > управление известными сетями. Выберите сеть, параметры которой нужно изменить, а затем выберите Свойства.
-
Для сети Ethernet выберите Ethernet, а затем выберите сеть Ethernet, к которой вы подключены.
-
-
В разделе Назначение IP нажмите кнопку Изменить.
-
В разделе Изменить параметры IP выберите параметр Автоматически (DHCP) или Вручную.
-
Указание параметров IPv4 вручную
-
В разделе Изменить параметры IP выберите параметр Вручную и включите параметр IPv4.
-
Чтобы указать IP-адрес, в полях IP-адрес, Длина префикса подсети и Шлюз введите параметры IP-адресов.
-
Чтобы указать адрес DNS-сервера, в полях Предпочитаемый DNS-сервер и Альтернативный DNS-сервер введите адреса основного и дополнительного DNS-серверов.
-
-
Указание параметров IPv6 вручную
-
В разделе Изменить параметры IP выберите параметр Вручную и включите параметр IPv6.
-
Чтобы указать IP-адрес, в полях IP-адрес, Длина префикса подсети и Шлюз введите параметры IP-адресов.
-
Чтобы указать адрес DNS-сервера, в полях Предпочитаемый DNS-сервер и Альтернативный DNS-сервер введите адреса основного и дополнительного DNS-серверов.
-
-
Если выбрать параметр Автоматически (DHCP), параметры IP-адресов и адрес DNS-сервера устанавливаются автоматически маршрутизатором или другой точкой доступа (рекомендуется).
-
Если выбрать параметр Вручную, вы сможете вручную задать параметры IP-адресов и адрес DNS-сервера.
-
-
После внесения необходимых изменений, нажмите кнопку Сохранить.
Примечание: Чтобы установить IPv4, запустите командную строку с правами администратора, введите netsh interface ipv4 install, а затем нажмите клавишу ВВОД.
Включение DHCP и изменение других параметров TCP/IP
-
Выполните одно из следующих действий:
-
В Windows 8.1 нажмите кнопку Пуск, начните вводить Просмотр сетевых подключений, а затем в отобразившемся списке выберите Просмотр сетевых подключений.
-
В Windows 7 откройте раздел Сетевые подключения. Для этого нажмите кнопку Пуск и выберите Панель управления. В поле поиска введите адаптер, а затем в разделе Центр управления сетями и общим доступом выберите Просмотр сетевых подключений.
-
-
Щелкните правой кнопкой мыши подключение, которое вы хотите изменить, и выберите Свойства. Если требуется ввести пароль администратора или подтвердить действие, введите пароль или предоставьте подтверждение.
-
Откройте вкладку Сеть . В разделе Отмеченные компоненты используются этим подключением выберите либо IP версии 4 (TCP/IPv4), либо IP версии 6 (TCP/IPv6), а затем нажмите кнопку Свойства.
-
Чтобы указать параметры IP-адреса IPv4, выполните одно из указанных ниже действий.
-
Чтобы автоматически получать параметры IP-адреса с помощью DHCP, выберите Получить IP-адрес автоматически, а затем нажмите кнопку ОК.
-
Чтобы указать IP-адрес, выберите Использовать следующий IP-адрес, а затем в полях IP-адрес, Маска подсети и Основной шлюз введите параметры IP-адреса.
-
-
Чтобы указать параметры IP-адреса IPv6, выполните одно из указанных ниже действий.
-
Чтобы автоматически получать параметры IP-адреса с помощью DHCP, выберите Получить IP-адрес автоматически, а затем нажмите кнопку ОК.
-
Чтобы указать IP-адрес, выберите Использовать следующий IPv6-адрес, а затем в полях IPv6-адрес, Длина префикса подсети и Основной шлюз введите соответствующие параметры IP-адреса.
-
-
Чтобы указать параметры адреса DNS-сервера, выполните одно из указанных ниже действий.
-
Чтобы автоматически получать адрес DNS-сервера с помощью DHCP, выберите Получить адрес DNS-сервера автоматически, а затем нажмите кнопку ОК.
-
Чтобы указать адрес DNS-сервера, выберите Использовать следующие адреса DNS-серверов, а затем в полях Предпочитаемый DNS-сервер и Альтернативный DNS-сервер введите адрес основного и дополнительного DNS-серверов.
-
-
Чтобы изменить дополнительные параметры DNS, WINS и IP-адреса, нажмите кнопку Дополнительно.
Примечание: Чтобы установить IPv4, запустите командную строку с правами администратора, введите netsh interface ipv4 install, а затем нажмите клавишу ВВОД.
Нужна дополнительная помощь?
Download Article
A simple guide to turning on DHCP on your Windows or Mac computer
Download Article
- Windows 10 and 8
- Mac OS X
- Windows 7 and Vista
- Windows XP
|
|
|
Dynamic Host Configuration Protocol (DHCP) is a network protocol that allows a server to automatically assign an IP address to your computer. Enabling DHCP can help prevent configuration errors by assigning a unique IP address to your computer, as well as prevent loss of service due to sharing the same IP address with another computer on your network.
Things You Should Know
- On Windows, open Network Connections, click your connection, expand its TCP/IP properties, then click «Obtain an IP address automatically.»
- On a Mac, open the Network panel of System Preferences, click your connection, select «Using DHCP» from the menu, and then click «Apply.»
-
1
Navigate to the desktop and press the Windows + X keys. This will open the Power User Task menu.
-
2
Click on “Network Connections,” then select either “Ethernet” or “Wi-Fi,” based on your Internet connection type. This will open the network connection status window.
Advertisement
-
3
Click on “Properties,” then select “Internet Protocol Version 4.”
-
4
Click on “Properties,” then place checkmarks next to “Obtain an IP address automatically” and “Obtain DNS server address automatically.”
-
5
Click on “OK,” then close the network connection status window. DHCP will now be enabled on your Windows 10 or Windows 8 computer.[1]
Advertisement
-
1
Click on the Apple menu and select “System Preferences.” This will open the System Preferences menu.
-
2
Click on “Network,” then select your Internet connection type from the left pane. For example, if using an Ethernet Internet connection, select “Ethernet.”
-
3
Click on the dropdown menu next to “Configure IPv4” and select “Using DHCP.”
-
4
Click on “Apply,” then close the System Preferences window. DHCP will now be enabled.
Advertisement
-
1
Click on the Start menu and select “Control Panel.” This will open the Control Panel menu.
-
2
Click on “Network and Sharing Center,” then click on “Local Area Connection” under “View your active networks.” This will open the Local Area Connection Status window.
-
3
Click on “Properties,” then select “Internet Protocol Version 4.”
-
4
Click on “Properties,” then place checkmarks next to “Obtain an IP address automatically” and “Obtain DNS server address automatically.”
-
5
Click on “OK,” then close the network connection status window. DHCP will now be enabled on your Windows 7 or Windows Vista computer.[2]
Advertisement
-
1
Click on the Start menu and select “Control Panel.” This will open the Control Panel menu.
-
2
Double-click on “Network Connections,” or “Network and Internet Connections.”
-
3
Right-click on “Local Area Connection,” then click on “Properties.”
-
4
Click on “Internet Protocol (TCP/IP),” then click on “Properties.”
-
5
Place checkmarks next to “Obtain an IP address automatically” and “Obtain DNS server address automatically.”
-
6
Click on “OK.” DHCP will now be enabled.
Advertisement
Ask a Question
200 characters left
Include your email address to get a message when this question is answered.
Submit
Advertisement
Thanks for submitting a tip for review!
References
About This Article
Thanks to all authors for creating a page that has been read 57,766 times.
Is this article up to date?
Download Article
A simple guide to turning on DHCP on your Windows or Mac computer
Download Article
- Windows 10 and 8
- Mac OS X
- Windows 7 and Vista
- Windows XP
|
|
|
Dynamic Host Configuration Protocol (DHCP) is a network protocol that allows a server to automatically assign an IP address to your computer. Enabling DHCP can help prevent configuration errors by assigning a unique IP address to your computer, as well as prevent loss of service due to sharing the same IP address with another computer on your network.
Things You Should Know
- On Windows, open Network Connections, click your connection, expand its TCP/IP properties, then click «Obtain an IP address automatically.»
- On a Mac, open the Network panel of System Preferences, click your connection, select «Using DHCP» from the menu, and then click «Apply.»
-
1
Navigate to the desktop and press the Windows + X keys. This will open the Power User Task menu.
-
2
Click on “Network Connections,” then select either “Ethernet” or “Wi-Fi,” based on your Internet connection type. This will open the network connection status window.
Advertisement
-
3
Click on “Properties,” then select “Internet Protocol Version 4.”
-
4
Click on “Properties,” then place checkmarks next to “Obtain an IP address automatically” and “Obtain DNS server address automatically.”
-
5
Click on “OK,” then close the network connection status window. DHCP will now be enabled on your Windows 10 or Windows 8 computer.[1]
Advertisement
-
1
Click on the Apple menu and select “System Preferences.” This will open the System Preferences menu.
-
2
Click on “Network,” then select your Internet connection type from the left pane. For example, if using an Ethernet Internet connection, select “Ethernet.”
-
3
Click on the dropdown menu next to “Configure IPv4” and select “Using DHCP.”
-
4
Click on “Apply,” then close the System Preferences window. DHCP will now be enabled.
Advertisement
-
1
Click on the Start menu and select “Control Panel.” This will open the Control Panel menu.
-
2
Click on “Network and Sharing Center,” then click on “Local Area Connection” under “View your active networks.” This will open the Local Area Connection Status window.
-
3
Click on “Properties,” then select “Internet Protocol Version 4.”
-
4
Click on “Properties,” then place checkmarks next to “Obtain an IP address automatically” and “Obtain DNS server address automatically.”
-
5
Click on “OK,” then close the network connection status window. DHCP will now be enabled on your Windows 7 or Windows Vista computer.[2]
Advertisement
-
1
Click on the Start menu and select “Control Panel.” This will open the Control Panel menu.
-
2
Double-click on “Network Connections,” or “Network and Internet Connections.”
-
3
Right-click on “Local Area Connection,” then click on “Properties.”
-
4
Click on “Internet Protocol (TCP/IP),” then click on “Properties.”
-
5
Place checkmarks next to “Obtain an IP address automatically” and “Obtain DNS server address automatically.”
-
6
Click on “OK.” DHCP will now be enabled.
Advertisement
Ask a Question
200 characters left
Include your email address to get a message when this question is answered.
Submit
Advertisement
Thanks for submitting a tip for review!
References
About This Article
Thanks to all authors for creating a page that has been read 57,766 times.
Is this article up to date?
DHCP-сервер -это сетевой протокол, в котором взаимодействуют клиент и сервер , который назначает IP-адрес и другие аспекты для конфигурации сети, принадлежащей клиентскому устройству, и, таким образом, может связываться с другими сетей. Это своего рода «идентичность», которая отличает одну сеть от другой, потому что параметры конфигурации каждой из них могут быть достигнуты. Этот сервер назначает IP-адреса, поскольку они «освобождаются» от того, что они знают, кому он принадлежит, как долго он использовался и для кого он будет переназначен.
Основная цель DHCP-сервера-обеспечить безопасную настройку и администрирование сети, избегая повторения IP-адресов , поскольку он назначает эти адреса в заранее определенном диапазоне. Если случайно мы неправильно манипулируем нашим IP-адресом, он будет назначен другому клиенту, что вызовет проблему идентификации, ограничивающую наше общение с сетью, пока конфликт не будет разрешен.
Но если это не так и проблема с подключением сохраняется, это может быть связано с истечением срока действия лицензии на сервер. Тем не менее, эти сложности могут быть легко решены, если мы правильно настроим наш сервер. Вот почему в этом руководстве мы научим вас простым и пошаговым настройкам DHCP-сервера на вашем компьютере .
Протокол динамической конфигурации хоста (DHCP) его аббревиатуры на английском языке-это протокол, разработанный для эффективной настройки IP-адресов на каждом компьютере, который подключается к сети Интернет . >. Эта настройка выполняется автоматически, но иногда это может быть сделано вручную.
Как мы уже упоминали, одним из его преимуществ является автоматическое подключение нашего IP-адреса к другим пользователям в Интернете , что позволяет вводить и выводить данные, необходимые для доступа к информации в сети. то есть это экономит нам время на согласие с сетями, с которыми мы связываемся в то время.
Однако недостаток напрямую связан с нашей безопасностью , потому что любой может перейти на наш DHCP-хостинг и воспользоваться нашим IP-адресом для ввода наших данных, несмотря на эту проблему, решение состоит в том, чтобы перезапустить сервер Если вы нашли вас по IP, вы потеряете свой след, потому что другой IP-адрес будет переназначен.
Это заставляет нас задуматься, Реально ли сохранить на моем компьютере активированный DHCP-сервер? Учитывая, что шансы нанести ущерб нашей безопасности в Интернете намного выше, но, в свою очередь, осведомленность о пользователи для защиты себя растут в тандеме.
Несомненно использование таких серверов в замкнутой среде, где мы постоянно контролировать сеть, с которыми мы связываем полезно, вы можете использовать этот автоматический хостинг, но разграничение диапазона другого IP, адрес Другое решение-использовать восток в ручном режиме, чтобы настроить его самостоятельно .
Когда мы говорим о ручной настройке наших DHCP-серверов , мы должны принять во внимание некоторые термины, чтобы понять, какие действия необходимо предпринять в том виде, как они есть:
- Область DHCP-сервера: Это административная группа компьютеров или клиентов вторичной сети, которая использует службу DHCP.
- Диапазон DHCP-серверов . Он состоит из группы IP-адресов, которые соединяются в области с разделителями и назначаются сервером, например, с 192.168.0.1 по 192.168.0.254.
- Концессия или аренда адресов: это время, когда серверы DHPC разрешают использование IP-адреса на компьютере.
- Резервирование IP-адресов . Назначение одних и тех же IP-адресов конкретным клиентам, которые хотят сохранить свою информацию, аналогично сохранению статического IP-адреса, но автоматически с DHCP-сервера, поскольку при выполнении уступок и повторной активации сервера IP-адрес изменяется.
По умолчанию DHCP-серверы находятся в автоматическом режиме, но в качестве решения, позволяющего избежать любой возможной кражи информации, режим ручной настройки является нашим союзником.
Здесь мы расскажем вам шаг за шагом, как оптимизировать и настроить вашу систему в разных ОС
Действия по настройке DHCP-сервера в Windows 10, MacOS и Linux
Теперь, пояснив эти термины, мы начнем объяснять способы настройки DHCP-сервера в зависимости от используемой операционной системы:
На маршрутизаторе Cisco в Packet Tracer
Конфигурирование всего с маршрутизатора немного трудоемко и отнимает много времени, поэтому cisco перевела этот тип сортировки в автоматический режим, однако сетевые администраторы могут изменить настройки в соответствии со следующими :
- Первое, что нужно сделать, это войти в режим глобальной конфигурации, там вы будете настраивать терминал.
- В режиме глобальной конфигурации вам будет предложено добавить имя в домен сервера после формулы предварительно разработанный пример: IP + dhcp + pool + LAB_CAPACITY.
- Затем необходимо создать пул IP-адресов.
- Выберите конфигурацию IP в маршрутизаторе, и мы записываем тот диапазон, который исключен, например, с 10.248.20 по 201.10.248.30
- Вы должны определить время, выделенное для этого IP, таким образом, вы указываете максимальное время, которое узел будет иметь в сеть. Например, если вы назначите 24 часа в конце времени, вам будет присвоен новый IP-адрес.
- Указан набор адресов.
- Соединение проверяется с помощью команды show IP DHCP Binding , чтобы показать нам IP-адреса, назначенные клиентам, поскольку запросы от DHCP-сервера были отправлены. Он будет отображаться следующим образом:
Следуя этим шагам, мы можем без проблем настроить этот сервер, который имеет множество преимуществ с точки зрения сетевого подключения.
в Windows 10
Windows включила в свое программное обеспечение возможность настройки нашего DHCP-сервера, что помогает нам выполнять эту задачу простым способом. Вот список шагов для выполнения этой задачи:
- Выберите окно « Пуск» , затем перейдите в « Настройки» и выберите « Сеть и Интернет» . , затем « Wi-Fi «.
- Затем мы отмечаем « Управление известными сетями» и там выбираем сеть, на которую мы собираемся перейти, В конце мы выбираем « Свойства «.
- Когда мы видим вариант назначения IP-адреса, нажимаем « Изменить IP-конфигурацию» и отмечаем « Автоматический (DHCP) » или« Ручной ».
- Если установлен флажок “ Автоматически (DHCP)” , настройки IP-адреса и адреса DNS-сервера устанавливаются автоматически. Если вы выбрали Вручную , вы можете пошагово настроить IP-адрес и адрес DNS-сервера.
- После проверки « Изменить настройки IP» , при выборе « Вручную» необходимо активировать IPv4 .
- Чтобы указать IP-адрес, “ Длина префикса подсети” и “ Шлюз” , мы запишем настройки IP-адреса.
- Если вы укажете адрес DNS-сервера, мы перейдем в окна « Предпочитаемый DNS» и « Альтернативный DNS» , где мы запишем адреса основного и вторичного DNS-серверов.
- В конце процесса (вручную или автоматически) мы выбираем « Сохранить» .
в MacOS
На компьютерах Apple эти процессы полностью автоматизированы , поэтому пользователю не нужно тратить много времени на их выполнение вручную. Однако, если есть какие-то вещи, которые нужно активировать, чтобы он работал должным образом, и мы объясним это ниже.
- Первое, что вы должны сделать, это войти в панель конфигурации вашего маршрутизатора , введя адрес 192.168.1.1 в панели навигации браузера по умолчанию.
- После этого у вас спросят учетные данные доступа, которые обычно находятся на задней панели маршрутизатора или его коробки; найдите его и введите их .
- Теперь вы должны войти в раздел DHCP устройства и установить серверы Apple , которые вы можете получить , загрузив приложение, указанное выше . >
- После этого мы переходим в « Сетевые настройки» компьютера и позиционируем себя в « DHCP ».
- Мы найдем переключатель , который мы должны активировать и подготовить . Мы уже установили и настроили нужный нам сервер.
В Linux
В Linux перед любой настройкой мы должны сначала установить пакет с корневым терминалом, чтобы представить его следующим образом:
Установка
- Устанавливаем пакет и в конце получаем файл DHCP, где находится интерфейс: путь / etc / default / isc-dhcp-server .
- Это будет изменено путем замены имени интерфейса, предлагаемого службой DHCP. В этом случае для обеспечения безопасности мы создаем копию файла конфигурации DHCP , чтобы избежать ошибок путем неправильной модификации.
Позже мы откроем файл конфигурации с помощью программы чтения текста и выполним следующие операции:
- Мы изменим строку «Официальный»,
- Посмотрим на конец файла конфигурации и определим подсеть:
- Мы указываем IP-адрес и маску конкретной подсети.
- Мы сохраним изменения и перезапустим сервер . Если вы допустили ошибку, терминал укажет на неверную строку файла.
Функциональный тест
- Переходим в файл /var/lib/dhcp/dhcpd.leases , где мы видим все IP-адреса, которые были предоставлены и все еще активны сервером.
- Служба DHCP позволяет нам резервировать IP-адреса в случае, если у нас есть сетевой принтер, и поэтому не очень удобно иметь динамическую сеть.
- Переходим к файлу Конфигурация сервера DHCP и в: /etc/dhcp/dhcpd.config мы добавляем в конце следующие строки:
- Мы перезапустим сервер , чтобы изменения вступили в силу. Мы переходим на визуальный компьютер клиента и пытаемся проверить связь, если у нас есть соединение и все готово, мы завершили ручную настройку нашего DHCP-сервера.
Как работает резервирование
Для выхода в сеть любому устройству (компьютеру, смартфону) нужен IP-адрес. В зависимости от способа подключения он может быть постоянным или меняющимся. В первом случае адрес присваивается на постоянной основе, а во втором – действует только в течение одного подключения. Такое подключение работает по протоколу DHCP. В статье мы расскажем, что это за протокол и как он работает, а также покажем, как подключить DHCP на Windows.
Какой IP-адрес может быть у устройства
IP-адрес устройства может быть статическим или динамическим.
Статический адрес присваивается на постоянной основе, а динамический выдается на время (например, на одну сессию). Для автоматической выдачи динамических адресов используется прокол DHCP.
Чтобы получить статический адрес, нужно заказать его у своего интернет-провайдера. В этом случае к сети вы будете всегда подключаться под одним и тем же IP-адресом. Если вы не заказывали эту услугу, то каждый раз при выходе в сеть будете подключаться под разными IP.
В первом случае пользователь с правами администратора сети делает настройку сетевого адаптера вручную — задает ему статический адрес. Во втором — динамический IP присваивается автоматически через протокол DHCP.
Что такое Dynamic Host Configuration Protocol (DHCP)
DHCP — это протокол прикладного уровня, который помогает назначать IP-адреса устройствам при подключении к серверу. Протокол DHCP автоматизирует выдачу адресов, а также их передачу следующим пользователям после отключения устройств или их перехода из одной подсети в другую.
Протокол динамического присвоения IP-адресов функционирует по принципу DORA. DORA – это аббревиатура, которая обозначает названия этапов работы протокола DHCP:
- D – Discovery (обнаружение);
- O – Offer (предложение);
- R – Request (запрос);
- A – Acknowledge (подтверждение).
Протокол DHCP: принцип работы
-
Discovery (обнаружение). На первом этапе сервер проверяет, в сети ли устройство. Технически этот процесс выглядит, как отправка отдельного запроса на универсальный адрес 255.255.255.255. Поскольку на этапе обнаружения у нового пользователя отсутствует свой IP, с его стороны отправляется MAC-адрес (уникальный идентификатор устройства) и IP 0.0.0.0.
-
Offer (предложение). На втором этапе подключения подбираются доступные варианты сетевой конфигурации присоединенного устройства. Сервер, работающий по протоколу DHCP, подбирает предложения с возможными подключениями и отправляет их на устройство по его уникальному MAC-адресу. По итогу для подключения выбирается только один вариант (чаще всего именно последний доступный вариант присоединения к сети).
-
Request (запрос). На третьем этапе подключения по DHCP отправляется запрос на подключение с устройства клиента. После того как клиент получил предложение со стороны сетевого адаптера, он отправляет запрос на присоединение к сети. Запрос включает в себя MAC-адрес клиента и IP, который отправил сервер на предыдущем этапе.
-
Acknowledge (подтверждение). На четвертом этапе сервер подтверждает подключение устройства. Он отправляет по MAC-адресу клиента сообщения с данными параметров, с помощью которых устройство будет авторизовано в сети. После успешной автоматической проверки соответствия всех настроек, соединение становится активным. С этого момента устройство может обмениваться данными с сервером.
Особенности протокола
Плюс DHCP в том, что IP-адреса распределяются автоматически между устройствами, что облегчает работу администратора. Однако у протокола есть уязвимость: при распределении IP злоумышленник может перехватить данные или подставить свои. Несмотря на это, протокол повсеместно применяется во всем мире, так как на данный момент DHCP — это единственное решение для выдачи динамических IP-адресов при администрировании серверов.
Как работает протокол DHCP при обновлении арендных IP-адресов
Сервер, работающий по протоколу DHCP, присваивает IP-адреса устройствам в момент их подключения к сети. Затем происходит обмен данными. Однако система динамического образования подразумевает, что адреса выдаются в своего рода аренду на ограниченный период времени. Время, на которое сервер выдает устройству IP-адрес, настраивается администратором. Оно может быть равно как нескольким минутам, так и месяцам.
Можно подумать, что недостаток протокола DHCP — необходимость отключать пользователя от сети каждый раз, когда время действия выданного IP-адреса закончится. Однако это не так: обновить IP-адрес можно без разрыва соединения. Этот процесс проходит в два этапа:
- изменение адреса,
- изменение настроек подключения.
После того как половина времени, отведенного на действие выданного IP-адреса, истечет, система автоматически подаст запрос на обновление. Технически это происходит так же, как и подключение по принципу DORA. Только процедура сразу начинается с этапа отправки запроса.
Если по запросу на обновление адреса от сервера не приходит ответная информация, то система продолжает отправлять запросы. Если пройдет 87,5% времени аренды IP-адреса, но он так и не обновится, система заново выполнит алгоритм подключения по принципу DORA с самого первого этапа. Это поможет избежать ситуации, когда под одним адресом одновременно синхронизируются два клиента.
Как включить DHCP на Windows 10
По умолчанию протокол DHCP уже включен на Windows. Однако, если по какой-то причине он отключился, вы можете настроить его заново по инструкции. Ниже мы расскажем, как это сделать на Windows 10.
-
1.
Через строку поиска откройте Службы:
Протокол DHCP, как включить
-
2.
Правой кнопкой мыши кликните по пункту DHCP-клиент и нажмите Свойства:
-
3.
Кликните Запустить, а затем ОК:
Если статус клиента находится в состоянии «Выполняется» или «Активно», значит протокол DHCP уже настроен.
-
4.
Через строку поиска откройте Состояние сети:
-
5.
Перейдите в раздел Настройки параметров адаптера:
-
6.
Выберите нужную сеть, кликните по ней правой кнопкой мыши и откройте свойства:
-
7.
Выберите протокол (IPv4 или IPv6) и нажмите Свойства:
-
8.
Галочкой отметьте пункты «Получить IP-адрес автоматически» и «Получить адрес DNS-сервера автоматически» и нажмите ОК:
- Remove From My Forums
-
Question
-
How to enable DHCP on Windows 10?
Answers
-
<header class=»page-title-header» style=»box-sizing:border-box;margin:24px 0px 16px;»>
Change TCP/IP setting TCP/IP defines how your PC communicates with other PCs.
To make it easier to manage TCP/IP settings, we recommend using automated Dynamic Host Configuration Protocol (DHCP). DHCP automatically assigns Internet Protocol (IP) addresses to the computers on your network, if your network supports
it. If you use DHCP, then you don’t have to change your TCP/IP settings if you move your computer to another location, and DHCP doesn’t require you to manually configure TCP/IP settings, such as Domain Name System (DNS) and Windows Internet Name Service (WINS).
To enable DHCP or change other TCP/IP settings, follow these steps:
- Do one of the following:
- In Windows 10, in the search box on the taskbar, type View network connections, and then select View network connections at the top
of the list. - In Windows 8.1, select the Startbutton, start typing View network connections, and then select View network
connections in the list. - In Windows 7, open Network Connections by selecting theStart button, and then selectingControl Panel. In the search box, type adapter,
and then, under Network and Sharing Center, select View network connections.
- In Windows 10, in the search box on the taskbar, type View network connections, and then select View network connections at the top
- Right-click the connection that you want to change, and then selectProperties. If you’re prompted for an administrator password or confirmation, type the password or provide confirmation.
- Select the Networking tab. Under This connection uses the following items, select either Internet Protocol
Version 4 (TCP/IPv4) or Internet Protocol Version 6 (TCP/IPv6), and then selectProperties. - To specify IPv4 IP address settings, do one of the following:
- To get IP settings automatically using DHCP, select Obtain an IP address automatically, and then select OK.
- To specify an IP address, selectUse the following IP address, and then, in the IP address,Subnet mask, and Default
gateway boxes, type the IP address settings.
- To specify IPv6 IP address settings, do one of the following:
- To get IP settings automatically using DHCP, select Obtain an IPv6 address automatically, and then select OK.
- To specify an IP address, selectUse the following IPv6 address, and then, in the IPv6 address, Subnet prefix length,
and Default gateway boxes, type the IP address settings.
- To specify DNS server address settings, do one of the following:
- To get a DNS server address automatically using DHCP, select Obtain DNS server address automatically, and then select OK.
- To specify a DNS server address, select Use the following DNS server addresses, and then, in the Preferred DNS server andAlternate
DNS server boxes, type the addresses of the primary and secondary DNS servers.
- To change advanced DNS, WINS, and IP settings, select Advanced.
Note
To install IPv4, run Command Prompt as an administrator, type netsh interface ipv4 install, and then press Enter.
-
Edited by
Thursday, September 1, 2016 6:54 AM
-
Proposed as answer by
Leo Han
Monday, September 12, 2016 8:53 AM -
Marked as answer by
Leo Han
Thursday, September 15, 2016 6:16 AM
- Do one of the following:
-
-
Proposed as answer by
Leo Han
Monday, September 12, 2016 8:53 AM -
Marked as answer by
Leo Han
Thursday, September 15, 2016 6:16 AM
-
Proposed as answer by
Сбои в работе интернет соединения стали настоящей проблемой для современного человека. Одного неверного пункта в настройках сети достаточно чтобы лишить вас возможности работать, учиться или развлекаться перед своим компьютером. Ниже мы покажем, как правильно настроить DHCP соединение и создать стабильное локальное подключение.
Включение DHCP в настройках сетевого адаптера
Протокол DHCP отвечает за автоматический обмен данными между компьютером и сервером. Большинство интернет провайдеров используют автоматическую настройку подключения, однако в некоторых случаях пользователю необходимо самостоятельно настроить соединение. Все примеры будут показаны на компьютере с установленной Windows 10, однако описанные методы актуальны и для предыдущих версий Windows. Для включения DHCP выполним следующие действия:
- Кликаем правой кнопкой по иконке пуск и переходим в настройки сетевых подключений.
- Выбираем рабочую сеть и нажимаем «свойства»
- Находим пункт с настройками IPv4 и переходим в «свойства»
- Включаем автоматическое получение IP адреса и DNS сервера.
Если активация данных пунктов не решила проблему с отсутствующим подключением, необходимо проверить статус службы, отвечающей за DHCP подключение.
Запуск службы DHCP
Службы Windows отвечают за работу всех компонентом системы, поэтому обязательно проверьте статус DHCP подключения. Выполните следующее:
- Вызываем меню «выполнить», сочетанием «Win + R»
- Вписываем в окно «services.msc»
- В открывшемся меню ищем пункт DHCP и проверяем его статус. Если протокол не активен, кликаем и запускаем его.
Помимо служб Windows необходимо проверить состояние протокола DHCP в настройках роутера, при его наличии.
Настройка DHCP в графическом интерфейсе роутера
Домашние роутеры служат не только для раздачи WI-FI сигнала, но и обеспечивают связь ваших устройств с серверами интернет провайдера. В настройках устройства необходимо включить протокол DHCP для правильной работы сети.
- Открываем браузер и вводим в строку 192.168.0.1 или .1.1
- В появившемся окне вписываем имя пользователя и пароль. Если вы не меняли стандартные настройки входа, то по умолчанию производители устанавливают пользователя и пароль – admin.
- В коне настроек ищем пункт автоматической конфигурации DHCP и активируем его. На разных моделях графический интерфейс может выглядеть по-разному, однако пункты основных настроек одинаковы на любых домашних устройствах.
Мы рекомендуем запомнить или сделать скриншоты ваших настроек перед внесением изменений, чтобы вы всегда могли вернуть устройство в исходное состояние.
Загрузка…
Содержание
- Общие рекомендации
- Способ 1: Запуск средства исправления неполадок
- Способ 2: Проверка протокола IPv4
- Способ 3: Проверка службы DHCP-клиента
- Способ 4: Обновление сетевых настроек
- Способ 5: Проверка DHCP-сервера в настройках роутера
- Способ 6: Откат драйвера сетевого адаптера
- Вопросы и ответы
Общие рекомендации
Начать решение проблемы «DHCP не включен на сетевом адаптере Ethernet» необходимо с общих рекомендаций, поскольку часто простые действия помогают исправить ситуацию и избежать выполнения сложных манипуляций.
- Перезагрузите маршрутизатор. Возможно, во время текущего сеанса работы роутера в его настройках или в самой операционной системе произошли определенные изменения, которые и мешают организации нормального подключения. В таких ситуациях часто помогает банальная перезагрузка маршрутизатора, после которой произойдет соединение уже с новыми параметрами.
- Перезагрузите компьютер. Примерно то же самое можно отнести и к компьютеру, поскольку измененные конфигурации могут сказаться и на работе операционной системы. Просто отправьте ПК на перезагрузку, а при следующем включении подключитесь к сети и посмотрите, появился ли интернет.
Если ничего из этого не принесло должного результата, переходите к следующим вариантам, начав с первого, поскольку мы их расставили в порядке возрастания сложности и уменьшения эффективности.
Способ 1: Запуск средства исправления неполадок
Штатное средство исправления неполадок, присутствующее в Windows 10, иногда помогает избавиться от разных проблем в автоматическом режиме, включая и рассматриваемую. От вас требуется лишь запустить сканирование, что происходит так:
- Откройте «Пуск» и перейдите в меню «Параметры».
- Там выберите категорию «Обновление и безопасность».
- В меню слева потребуется кликнуть по надписи «Устранение неполадок».
- Далее отыщите текст «Дополнительные средства устранения неполадок» и нажмите по нему.
- Через появившееся меню запустите диагностику «Подключения к Интернету».
- Ожидайте завершения сканирования и ознакомьтесь с полученным результатом. Если будет предложено использовать учетную запись администратора, подтвердите это действие и переходите к проверке сети.

Способ 2: Проверка протокола IPv4
Сейчас большинство маршрутизаторов функционируют на протоколе IPv4, соответственно, его параметры в операционной системе должны быть настроены правильно. Изменение этих настроек осуществляется вручную, на что уйдет буквально несколько минут.
- В том же меню «Параметры» выберите раздел «Сеть и Интернет».
- Через первую категорию «Состояние» перейдите в меню «Настройка параметров адаптера».
- Щелкните по текущей сети правой кнопкой мыши и выберите пункт «Свойства».
- Убедитесь, что строка «IP версии 4 (TCP/IPv4)» отмечена галочкой, а затем нажмите по ней дважды ЛКМ.
- Отметьте маркером параметры «Получить IP-адрес автоматически» и «Получить адрес DNS-сервера автоматически».

Остается только отправить ПК на перезагрузку, а после следующего входа в операционную систему попытаться выйти в интернет. Если выполненные действия не помогли, оставьте параметры протокола в таком же состоянии и переходите далее.
Иногда ошибка «DHCP не включен на сетевом адаптере Ethernet» может возникать из-за проблем со службой DHCP-клиента, поэтому от пользователя требуется проверить ее работоспособность и по необходимости настроить автоматический режим запуска.
- Откройте «Пуск» и перейдите оттуда в «Службы».
- Там отыщите службу «DHCP-клиент» и дважды кликните по ней ЛКМ.
- Установите тип запуска в состояние «Автоматически».

Службу можно сразу же запустить и произвести переподключение к сети. В противном случае нужно будет просто перезагрузить операционную систему, чтобы изменения вступили в силу.
Способ 4: Обновление сетевых настроек
Получение новых настроек сети — еще один способ решить возникшую неполадку. Осуществляется эта задача вручную путем активации специальных команд в консоли.
- Сначала откройте «Пуск», отыщите там приложение «Командная строка», воспользовавшись поиском, и справа нажмите по пункту «Запуск от имени администратора».
- Введите первую команду
ipconfig /flushdnsи нажмите на клавишу Enter. - После появления об очистке DNS переходите далее.
- Введите
ipconfig /renew, чтобы получить новые настройки.

В обязательном порядке следует создать новый сеанс в операционной системе, перезагрузив компьютер. Только тогда новые параметры будут применены.
Способ 5: Проверка DHCP-сервера в настройках роутера
По умолчанию DHCP-сервер должен быть включен в веб-интерфейсе роутера, а отвечает он за автоматическое получение IP-адреса для каждого участника локальной сети. Если этот параметр отключен или по каким-то причинам настроен неправильно, могут возникать проблемы с доступом к интернету.
- Выполните авторизацию в веб-интерфейсе роутера, обратившись за помощью к статье по следующей ссылке.
Подробнее: Вход в веб-интерфейс роутеров
- Найдите там раздел «DHCP».
- В нем откройте категорию «DHCP Settings».
- Убедитесь в том, что сам сервер находится во включенном состоянии.
- Проверьте диапазон присваиваемых адресов и убедитесь в том, что под него не попадает стандартный IP роутера (
192.168.0.1или192.168.1.1). Пример правильного диапазона выглядит так: от192.168.0.10до192.168.0.64. Измените его вручную, если это понадобится. - Если DNS-серверы тоже изменены, задайте для них значения
0.0.0.0и сохраните изменения.

Если роутер не перезагрузился автоматически после сохранения настроек, сделайте это самостоятельно, дождитесь повторного подключения к LAN или беспроводной точке доступа и переходите к проверке действенности метода.
Способ 6: Откат драйвера сетевого адаптера
Последний возможный метод решения возникшей трудности — откат драйвера сетевого адаптера. Это поможет в тех ситуациях, когда проблемы начались после обновления ОС или самого программного обеспечения комплектующего.
- Нажмите ПКМ по кнопке «Пуск» и в появившемся контекстном меню найдите «Диспетчер устройств».
- В списке отыщите свой сетевой адаптер, кликните по нему ПКМ и перейдите в «Свойства».
- Если кнопка «Откатить» активна, нажмите по ней и дождитесь окончания процедуры.

В этой статье мы не разобрали только метод с проверкой системы на наличие вирусов и восстановление ее до состояния, когда все еще функционировало исправно, поскольку такие действия крайне редко приносят хоть какую-то пользу. Однако если ничего из перечисленного выше не помогло, попытайтесь реализовать их, обратившись за помощью к инструкциям ниже.
Читайте также:
Борьба с компьютерными вирусами
Восстанавливаем ОС Windows 10 к исходному состоянию
Еще статьи по данной теме:
Помогла ли Вам статья?
Компьютер – это устройство, завязанное на интернете. Однако при подключении по Wi-Fi на экране периодически высвечивается сообщение «DHCP не включен на сетевом адаптере Беспроводная сеть». Сайты не открываются, и доступ ко всемирной паутине оказывается заблокирован. Очевидно, что проблема решается путем поиска ответа на вопрос, как включить DHCP на сетевом адаптере для операционной системы Windows 10. Далее рассмотрим варианты устранения неполадок.
Основная причина проблемы
Прежде чем определить причину возникновения неполадок, нужно отметить, что проблема возникает как при подключении по Wi-Fi, так и через проводной Ethernet. То есть исправить ошибку путем выбора альтернативного типа интернет-соединения не получится.
На заметку. DHCP – это вид сетевого протокола, который осуществляет автоматическую настройку параметров сети.
Основная причина появления сложностей при подключении – сбившиеся настройки. Это могло произойти как случайно, со стороны владельца компьютера, так и намеренно, после действий другого человека или вредоносной программы. Нас же будет интересовать поиск решения, и сначала рекомендуется выполнить следующее:
- Перезагрузка роутера. Присмотритесь к своему маршрутизатору. На нем должна быть кнопка или выемка «Reset», нажатие на которую приводит к необходимому сбросу параметров и перезагрузке. Если вы не можете обнаружить кнопку, то просто отключите устройство от источника питания, а затем подключите заново.
- Перезагрузка компьютера. Возможно, произошел случайный сбой из-за конфликта, в который вступила беспроводная сеть и устройства. Чаще всего проблема решается перезапуском ПК.
С высокой долей вероятности после использования первой или второй рекомендации ошибка исчезнет, и вы сможете снова выйти в интернет. В то же время есть риск, что проблема так и не будет решена, из-за чего придется обратиться к пошаговой инструкции активации DHCP.
Как включить DHCP на сетевом адаптере в Windows 10
Принудительное включение сетевого протокола осуществляется разными способами. Некоторые из них являются крайне простыми, в то время как к другим обычно обращаются опытные пользователи. Чтобы сэкономить время, следует действовать, начиная с самых простых вариантов, и только потом рассматривать более сложные методы выхода из сложившейся ситуации.
Диагностика сетей Windows
Операционная система Windows 10 обладает встроенными средствами диагностики неполадок. Один из инструментов позволяет определить причину, почему отключен DHCP, а затем исправить ошибку. Действовать нужно по следующему сценарию:
- Щелкните ЛКМ по иконке «Пуск».
- Откройте «Параметры», нажав на кнопку в виде шестеренки.
- Перейдите в раздел «Обновление и безопасность», а затем – «Устранение неполадок».
- Кликните по надписи «Дополнительные средства устранения неполадок».
- В качестве типа проблемы выберите «Подключение к интернету».
- Дождитесь завершения проверки.
После анализа проблем система сама устранит неполадки и попросит переподключиться к интернету, чтобы проверить, удалось ли исправить ошибку. В то же время могут потребоваться действия от самого пользователя. В этом случае инструмент даст рекомендации.
Проверка протокола IPv4
Подавляющее большинство сетевых подключений работает по протоколу IPv4. Если он был отключен в настройках, то не удивительно, что вам не удается открыть страницу в браузере:
- Откройте «Параметры».
- Перейдите в раздел «Сеть и Интернет».
- В дополнительных сетевых параметрах выберите «Настройка параметров адаптера».
- На экране появится список доступных подключений. Вам нужно кликнуть ПКМ по текущей сети и перейти в «Свойства».
- Во вкладке «Сеть» отметьте галочкой пункт «IP версии 4».
- Дважды кликните ЛКМ по указанному пункту.
- Подтвердите автоматическое получение IP-адреса и адреса DNS-сервера.
- Сохраните настройки.
Одновременно с этим в настройках параметра адаптера вы можете заметить еще один тип подключений – «IP версии 6». Как правило, он редко используется провайдерами, но на всякий случай рекомендуется задать ему ту же конфигурацию, что и для «IP версии 4». После завершения операции перезагрузите компьютер, а затем проверьте работоспособность интернета на компьютере.
Проверка службы DHCP-клиента
В отсутствие положительных изменений стоит проверить работоспособность самого DHCP-протокола. Для этого понадобится:
- Через поисковую строку Windows найти инструмент «Службы» и запустить его.
- Найти в списке «DHCP-клиент» и дважды кликнуть по нему ЛКМ.
- Указать автоматический тип запуска.
- Подтвердить действия.
Если все сделано верно, то в главном меню инструмента «Службы» напротив клиента DHCP будет высвечиваться статус «Выполняется». Если его нет – запустите службу вручную, дважды кликнув ЛКМ по ее названию.
Обновление сетевых настроек
Проблема нередко бывает вызвана сбившимися сетевыми настройками. Пользователю нужно их принудительно обновить, чтобы устранить неполадки, связанные с интернет-подключениями. Операция выполняется по инструкции:
- Запустите Командную строку с правами Администратора (это можно сделать через диалоговое меню, которое вызывается комбинацией клавиш «Win» + «X»).
- Введите запрос «ipconfig /flushdns», а затем нажмите на клавишу «Enter». Так вы запустите очистку DNS-серверов.
- Далее воспользуйтесь командой «ipconfig /renew», обработав ее нажатием на клавишу «Enter». Так будут присвоены новые настройки.
В конце останется перезагрузить компьютер, после чего проблема должна быть решена. Если этого не произойдет – обратитесь к альтернативным вариантам устранения неполадок, которые представлены ниже.
Проверка DHCP-сервера в настройках роутера
Ошибочная деактивация протокола DHCP бывает связана не с настройками компьютера, а с параметрами маршрутизатора. Поэтому рекомендуется посетить раздел настроек, чтобы исправить недочеты:
- Войдите в веб-интерфейс роутера через браузер. Для этого нужно посетить сайт, указанный на коробке или корпусе устройства. Альтернативный вариант – ввести в адресную строку «192.168.1.1» или «192.168.0.1».
- Авторизуйтесь в своей учетной записи. Логин и пароль обычно являются идентичными («admin»).
- Разобравшись со входом в веб-интерфейс, перейдите в раздел «DHCP».
- Откройте настройки протокола («DHCP Settings»).
- Удостоверьтесь, что сервер активирован (отметка должна быть установлена возле пункта «Enable»).
- Далее проверьте пункты «Start IP» и «End IP». В указанный диапазон не должен входить IP-адрес самого маршрутизатора.
- Для всех DNS-серверов установите значения «0.0.0.0».
- Сохраните настройки.
По традиции, операция завершается перезагрузкой компьютера и самостоятельной проверкой подключения.
Откат драйвера сетевого адаптера
Если проблема не была решена до сих пор, то не исключено, что она была вызвана некорректным обновлением драйверов сетевого адаптера ПК. Требуется выполнить откат к старым настройкам:
- Щелкните ПКМ по иконке «Пуск» и перейдите в «Диспетчер устройств».
- Раскройте вкладку «Сетевые адаптеры».
- Кликните ПКМ по своему устройству, а затем перейдите в «Свойства».
- Во вкладке «Драйвер» нажмите на кнопку «Обновить».
Важно. Также проблема бывает связана с использованием устаревшего драйвера. Если в «Диспетчере устройств» доступен апдейт, то обязательно установите его.
При необходимости можно попробовать принудительно отключить адаптер, а затем активировать его снова. Если и это не поможет исправить ошибку, то рекомендуется обратиться в службу поддержки изготовителя оборудования или к своему провайдеру интернета.