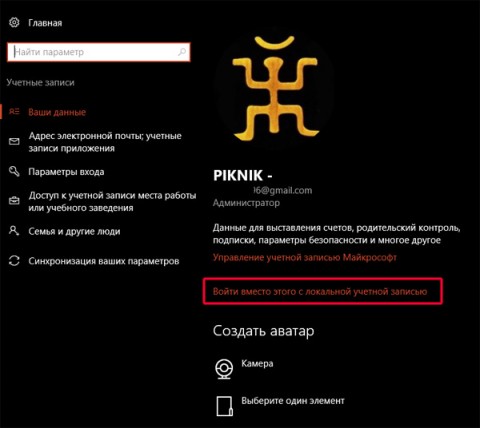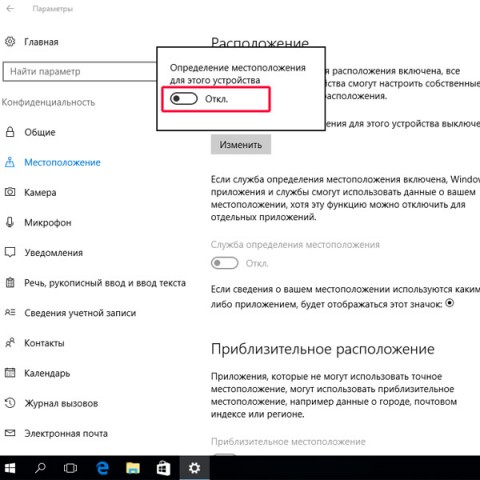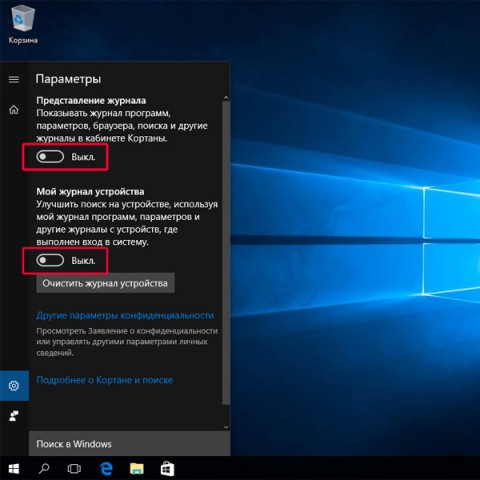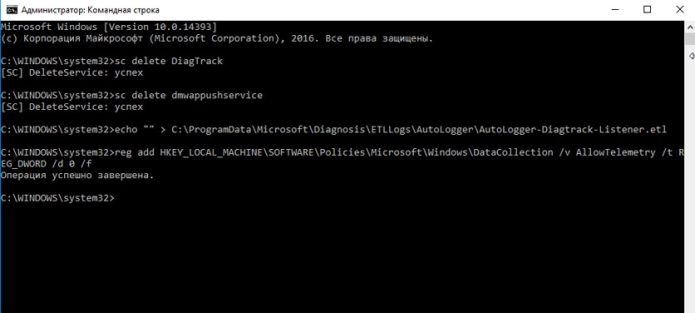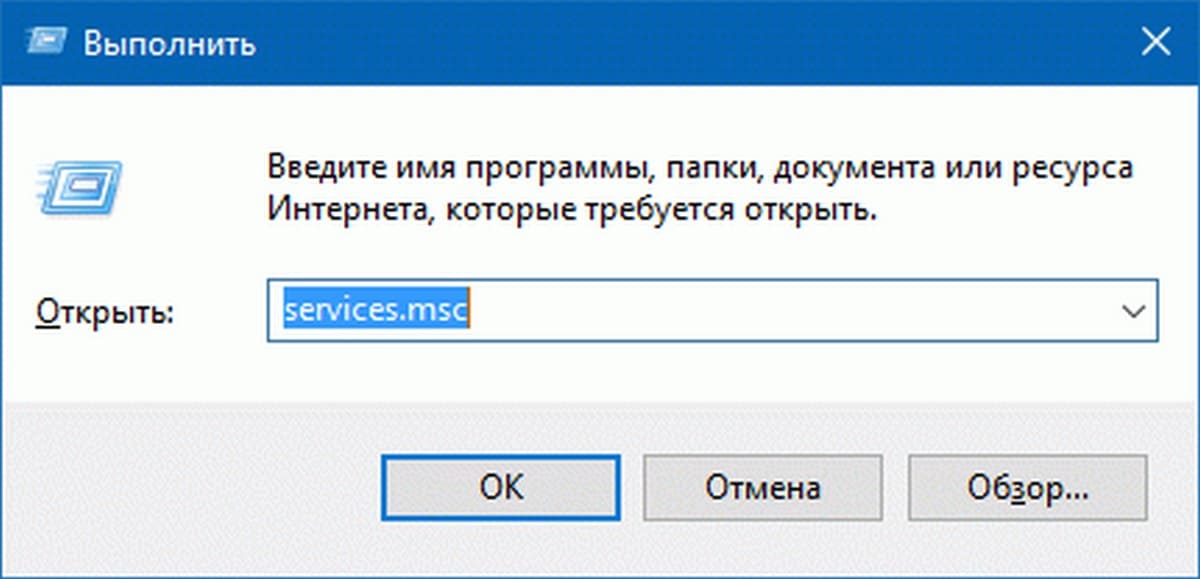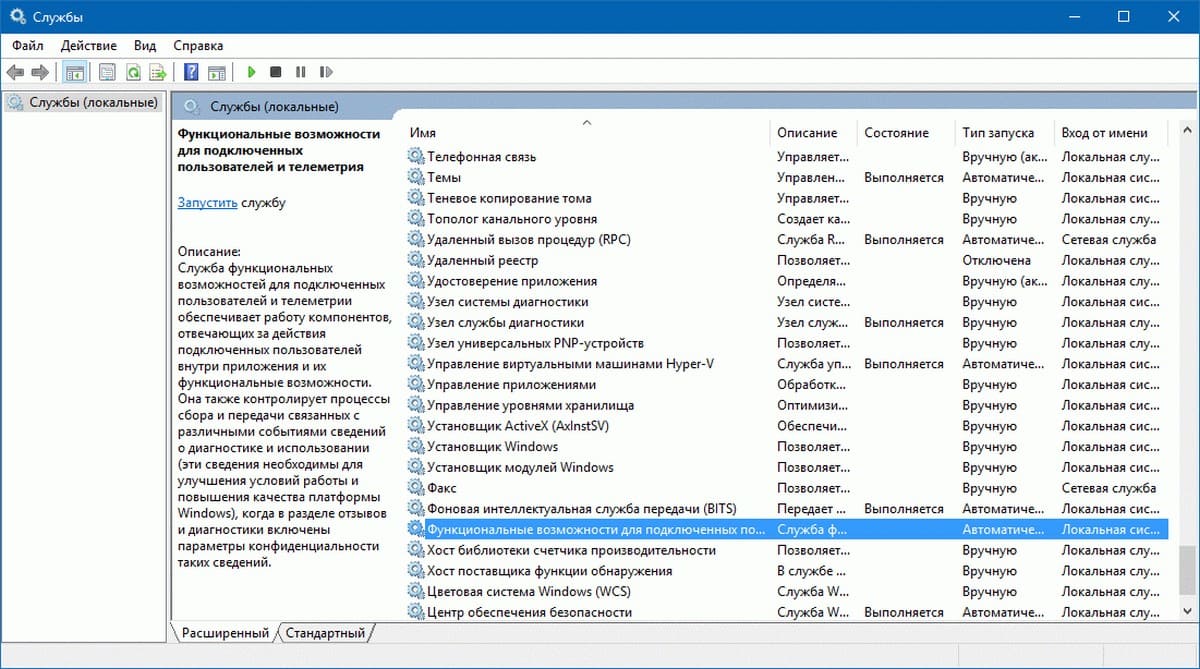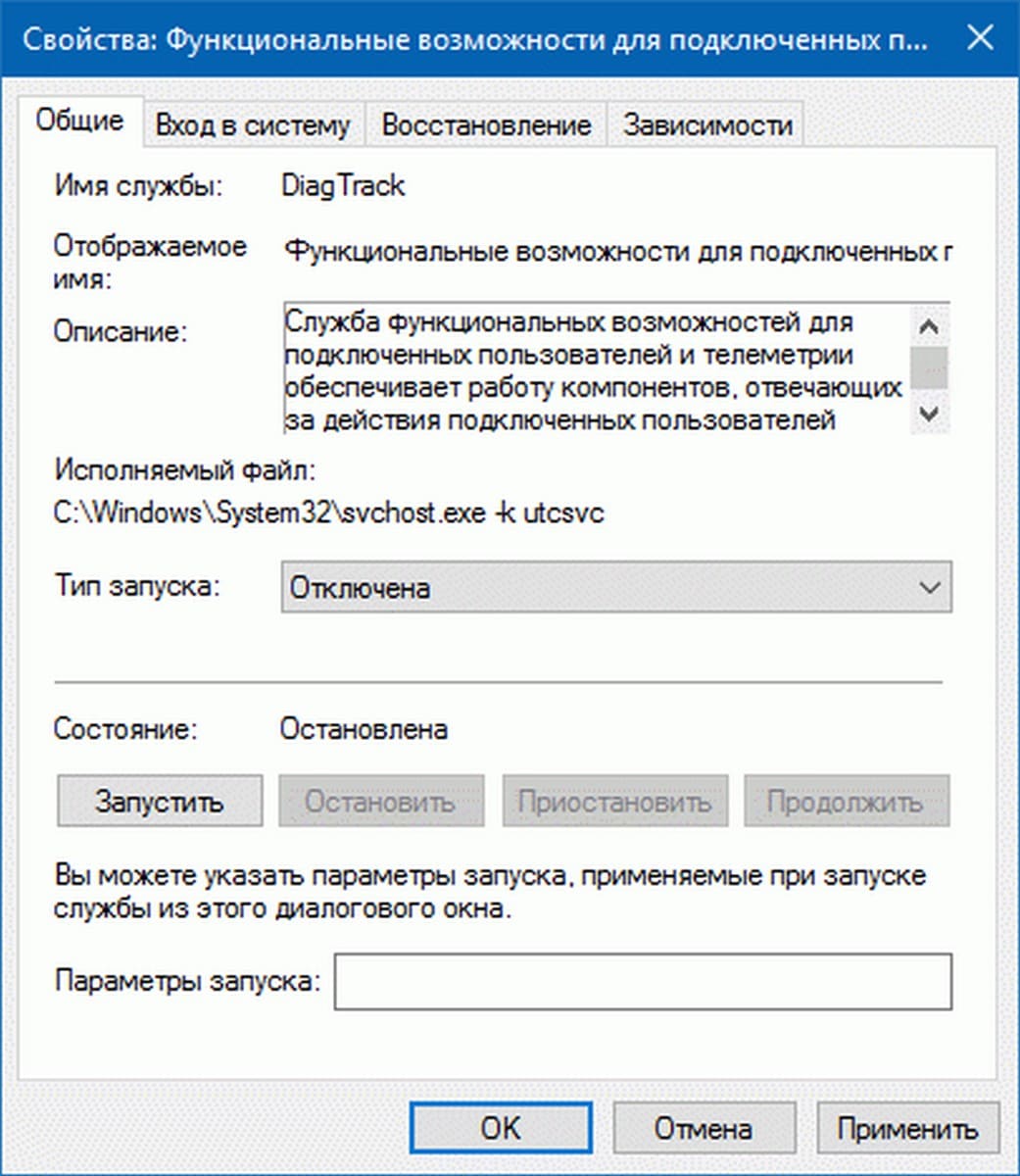Но всё-таки несколько ложек дёгтя Microsoft приготовила. Во-первых, операционная система зачем-то автоматически удаляет на отдельных компьютерах некоторые установленные программы. Судя по сообщениям на форумах, среди «пострадавших» — CPU-Z, speccy, 8gadgetpack, клиент Cisco VPN, драйверы SATA, SpyBot, RSAT, F5 VPN, HWMonitor и другие. После обновления Windows программы можно без проблем установить обратно.
Во-вторых, после обновления Windows 10 изменяет некоторые настройки по умолчанию обратно на сервисы Microsoft. Опять же, потом дают возможность вернуть всё обратно.
Два вышеуказанных бага отловили достаточно быстро. Чего не скажешь о третьем, самом грязном и даже немного подлом баге.
Но сначала немного предыстории. Три недели назад представители Microsoft наконец признали, что в операционной системе невозможно стандартными средствами отключить мониторинг активности системы и коммуникацию с серверами Microsoft. Для этого нужно заходить в services.msc и останавливать сервис вручную.
Кстати, это хоть слабый, но аргумент в пользу истца на грядущем открытом судебном процессе против Роскомнадзора, который состоится 7 декабря. Напомним, что Роскомнадзор проверил Windows 10 и пришёл к выводу, что пользователь сам принимает лицензионное соглашение и соглашается на сбор данных (официальный ответ Роскомнадзора). Microsoft же признала, что сбор данных происходит без ведома пользователя. Ключевой сервис диагностики под названием DiagTrack (вроде бы со встроенным кейлоггером) невозможно отключить. И в случае сбоя системы эта информация отправляется в Microsoft.
Вице-президент Microsoft Джо Бельфиоре (Joe Belfiore) сказал, что компания прислушивается к мнению пользователей, и если публика считает это проблемой, то работу неотключаемого сервиса диагностики можно изменить.
С выходом Threshold 2 многие прониклись уважением к Microsoft. Компания действительно прислушалась к критике. После обновления следящий процесс DiagTrack исчез из списка сервисов. Эксперты отметили это, что стало ещё одним поводом похвалить Microsoft за хорошую работу над обновлением Threshold 2.
Только спустя две недели один из экспертов обратил внимание на «подлый трюк», как он его назвал. Оказывается, бывший сервис Diagnostics Tracking Service (DiagTrack) никуда не делся. Microsoft просто переименовала его в сервис Connected User Experiences and Telemetry.
Информацию подтвердили и другие источники.
Конечно, после переименования сервиса стали неактивными настройки пользователя. Если вы раньше остановили работу шпионского сервиса Diagnostics Tracking Service (DiagTrack), то сервис Connected User Experiences and Telemetry с той же функциональностью работает как ни в чём не бывало!
Метод отключения остаётся прежним: зайти в services.msc, найти Connected User Experiences and Telemetry и поменять запуск на Отключено.
Но за операционной системой нужно внимательно следить в будущем, проверяя настройки после каждого обновления. Помните, что операционная система не полностью под вашим контролем — команды для неё приходят из Редмонда вместе с апдейтами.

На самом деле шумиха началась только с появлением Windows 10, хотя такие данные собираются и другими многими крупными компаниями, да и вроде в семерке есть такое (нужно просто читать лицензионное соглашение).
DiagTrack — что это такое?
Служба диагностики, собирающая данные в компонентах Windows. По факту — сбор пользовательской инфы, телеметрия.
Расшифровывается как Diagnostics Tracking Service.
С этой службой не все так просто — она собирает пользовательские данные и отправляет их на сервера Microsoft. Личные данные конечно не собирает, но все равно пользователям не нравится, в свое время она навела много кипиша в интернете.
Потом Microsoft выпустили апдейт Windows 10 Threshold 2, после чего уже служба пропала. Но на самом деле это некая подлянка — компания ее просто переименовала в Connected User Experiences and Telemetry, что по-русски значит Функциональные возможности для подключенных пользователей и телеметрия, вот ее свойства:
Также поговаривают что в службе есть кейлоггер, то есть модуль, который записывает все что вы набираете на клавиатуре. Но на самом деле я не думаю что все так страшно — Windows 10 это не только домашняя операционка, ее ставят также в банках, университетах, предприятиях, школах.. поэтому то, что она реально собирает данные, реально следит, шпионит — очень сомневаюсь. Думаю просто служебная инфа, которую могут действительно использовать для улучшения операционки в будущем.
DiagTrack — как отключить?
Я напишу пару способов как отключить. Выберите тот, который вам ближе по душе.
Стандартное отключение.
Вам нужно открыть список служб:
- Зажмите Win + R, появится окошко Выполнить. Либо нажмите правой кнопкой по значку Пуск и выберите там пункт Выполнить.
- В окошко пишем команду services.msc, нажимаем ОК.
- Откроется окно со списком.
- Теперь найдите службу, она может иметь два названия, старое — Служба диагностического отслеживания (Diagnostic Tracking Service), либо новое — Функциональные возможности для подключенных пользователей и телеметрия (Connected User Experiences and Telemetry). Разумеется название зависит от используемого билда винды.
- Нажмите два раза по службе. В свойствах нажмите кнопку Остановить, а потом в меню Тип запуска выберите Отключена. Не забудьте нажать ОК, чтобы сохранить изменения.
Отключение через командную строку.
Нашел рецепт отключения, но советуют также отключать и службу маршрутизации push-сообщений WAP — dmwappushservice.
Сперва запускаем командную строку:
- Нажимаем правой кнопкой по значку пуск (или просто зажмите Win + X).
- Выбираем пункт Командная строка от администратора.
- Еще можно запустить диспетчер задач, там в левом верхнем углу есть кнопка Файл — нажимаем, выбираем новая задача, пишем команду cmd, ставим галочку чтобы запускалось от админа. Нажимаем ОК.
Либо запускаем так: открываем поиск, что возле пуска, пишем там cmd, далее в результатах нажимаем правой кнопкой по Командная строка и выбираем запуск от админа. Либо в самом меню Пуск идем в Служебные, там находим командную строку, нажимаем правой кнопкой и тоже выбираем запуск от админа:
Откроется черное окно. Далее нужно вводить команды по одной. Чтобы отключить ненужные службы, пишем:
sc stop DiagTrack
sc config DiagTrack start= disabled
sc stop dmwappushservice
sc config dmwappushservice start= disabled
Что делают эти команды: отключают службы и выставляют тип запуска — отключено. На заметку: sc — команда для управления службами и драйверами в командной строке.
Их также можно и удалить, но думаю что сначала их стоит остановить/отключить, поэтому перед удалением вышеуказанные команды все равно выполняем. Собственно команды удаления:
sc delete DiagTrack
sc delete dmwappushservice
Использование специальных программ.
Способ, который советую я. Такие проги отключают все что только можно в плане шпионства/слежки. Но при этом они отключают и функции безопасности, поэтому если хотите только шпионство — тогда ставьте галочки напротив пунктов связанных с телеметрией. Хотя, честно, я советую отключать полностью все, просто установите себе качественный антивирус, например бесплатную версию Касперского (не реклама).
Итак, какие проги я советую:
- DoNotSpy10 — использую давно, уже пару лет. Не было случая, чтобы отключила что-то важное или левое. Всегда отключаю полностью все. Прога бесплатная, но будьте внимательными — при установке может установиться дополнительный софт (просто снимите галочку если что).
- O&O ShutUp10 — утилиту не использовал, просто тестировал, имеет приятный интерфейс и много опций. Почему советую? Потому что разработчик — O&O Software, который создал возможно лучший дефрагментатор O&O Defrag, да и компания давно уже на софт-рынке существует.
Я пробовал ставить две и в обоих все отключал. Кстати, хотите верьте, хотите нет, но после отключения всего — винда работает реально шустрее (и процессов меньше).
Минутку. Дам совет. Вообще, если вы не хотите в винде видеть ни метро-хлама, ни магазина Microsoft Store, да и шпионства чтобы было поменьше, а винда при этом работала нереально стабильно — ставьте версию LTSB или LTSC (новее). Я использую LTSB уже не один год — полет нормальный.
Заключение
Главное выяснили:
- DiagTrack — служба, которая собирает данные для улучшения операционки в будущем.
- По факту — реально собирает. И мое личное мнение — только те данные, которые реально могут улучшить винду. Я могу ошибаться конечно.
- Можно отключить. Я даже советую отключать все что только можно в плане шпионства и безопасности (встроенный антивирус, фаервол), я лично не доверию этой безопасности. Лучше использовать сторонний антивирус — Касперский, Аваст, можно даже Доктор Веб.
Удачи и добра, до новых встреч господа!
На главную!
16.10.2019
Содержание
- DiagTrack — что это за служба и нужна ли она? (Windows 7, Windows 10 — Diagnostics Tracking Service)
- DiagTrack — что это такое?
- DiagTrack — как отключить?
- Заключение
- 4 способа избавиться от слежки Windows 10 навсегда
- Что, как и зачем собирает MS
- Как отключить слежку в Windows 10
- Откючение удалённой учётной записи
- Деактивация трекинга
- Отключение истории поисковых запросов
- Деактивация телеметрии
- Diagtrack как отключить windows 10
- Как отключить слежку Windows 10
- Что собирает Windows?
- Настройка установленной Windows
- Правильная установка Windows
- Заключение
DiagTrack — что это за служба и нужна ли она? (Windows 7, Windows 10 — Diagnostics Tracking Service)

На самом деле шумиха началась только с появлением Windows 10, хотя такие данные собираются и другими многими крупными компаниями, да и вроде в семерке есть такое (нужно просто читать лицензионное соглашение).
DiagTrack — что это такое?
Служба диагностики, собирающая данные в компонентах Windows. По факту — сбор пользовательской инфы, телеметрия.
Расшифровывается как Diagnostics Tracking Service.
С этой службой не все так просто — она собирает пользовательские данные и отправляет их на сервера Microsoft. Личные данные конечно не собирает, но все равно пользователям не нравится, в свое время она навела много кипиша в интернете.
Потом Microsoft выпустили апдейт Windows 10 Threshold 2, после чего уже служба пропала. Но на самом деле это некая подлянка — компания ее просто переименовала в Connected User Experiences and Telemetry, что по-русски значит Функциональные возможности для подключенных пользователей и телеметрия, вот ее свойства:
Также поговаривают что в службе есть кейлоггер, то есть модуль, который записывает все что вы набираете на клавиатуре. Но на самом деле я не думаю что все так страшно — Windows 10 это не только домашняя операционка, ее ставят также в банках, университетах, предприятиях, школах.. поэтому то, что она реально собирает данные, реально следит, шпионит — очень сомневаюсь. Думаю просто служебная инфа, которую могут действительно использовать для улучшения операционки в будущем.
DiagTrack — как отключить?
Я напишу пару способов как отключить. Выберите тот, который вам ближе по душе.
Стандартное отключение.
Вам нужно открыть список служб:
Отключение через командную строку.
Нашел рецепт отключения, но советуют также отключать и службу маршрутизации push-сообщений WAP — dmwappushservice.
Сперва запускаем командную строку:
Либо запускаем так: открываем поиск, что возле пуска, пишем там cmd, далее в результатах нажимаем правой кнопкой по Командная строка и выбираем запуск от админа. Либо в самом меню Пуск идем в Служебные, там находим командную строку, нажимаем правой кнопкой и тоже выбираем запуск от админа:
Откроется черное окно. Далее нужно вводить команды по одной. Чтобы отключить ненужные службы, пишем:
sc config DiagTrack start= disabled
sc stop dmwappushservice
sc config dmwappushservice start= disabled
Что делают эти команды: отключают службы и выставляют тип запуска — отключено. На заметку: sc — команда для управления службами и драйверами в командной строке.
Их также можно и удалить, но думаю что сначала их стоит остановить/отключить, поэтому перед удалением вышеуказанные команды все равно выполняем. Собственно команды удаления:
sc delete DiagTrack
sc delete dmwappushservice
Использование специальных программ.
Способ, который советую я. Такие проги отключают все что только можно в плане шпионства/слежки. Но при этом они отключают и функции безопасности, поэтому если хотите только шпионство — тогда ставьте галочки напротив пунктов связанных с телеметрией. Хотя, честно, я советую отключать полностью все, просто установите себе качественный антивирус, например бесплатную версию Касперского (не реклама).
Итак, какие проги я советую:
Я пробовал ставить две и в обоих все отключал. Кстати, хотите верьте, хотите нет, но после отключения всего — винда работает реально шустрее (и процессов меньше).
Минутку. Дам совет. Вообще, если вы не хотите в винде видеть ни метро-хлама, ни магазина Microsoft Store, да и шпионства чтобы было поменьше, а винда при этом работала нереально стабильно — ставьте версию LTSB или LTSC (новее). Я использую LTSB уже не один год — полет нормальный.
Заключение
Источник
4 способа избавиться от слежки Windows 10 навсегда
Начиная с самых первых дней релиза, история Windows 10 была омрачена скандалами о незаконном сборе пользовательской информации. Если в «восьмёрке», Висте и Win7 зондов практически не было, а телеметрия легко отключалась, то в «десятке» сбор данных принял совсем неприличные размеры.
Майкрософт интересовало буквально всё — от статистики запуска приложений для обычных пользователей до записи нажатий кнопок клавиатуры у бета-тестеров. Само собой, такое отношение к приватности понравилось немногим: часть пользователей вернулась к проверенной временем Windows 7, другие — стали искать способы отключить слежку в Windows 10 навсегда самостоятельно.
Что, как и зачем собирает MS
Компания Майкрософт даже не скрывает о том, что ей нужны ваши данные. По заявлениям руководителей, пользовательская статистика используется для улучшения работы системы и дополнительных сервисов.
На практике к серверам Microsoft автоматически передаются:
Благодаря принудительной регистрации на сайте MS для создания аккаунта, у компании фактически есть подробное досье на действия каждого пользователя Win10. Для решения проблемы требуется отключить ряд встроенных служб, а также провести изменения в реестре.
Важно! Перед любыми модификациями Windows не забудьте сохранить важные файлы на внешнем носителе, создать точку восстановления, найти установочный диск или флешку.
Как отключить слежку в Windows 10
Чтобы перестать отсылать данные излишне любопытным сотрудникам Microsoft, необходимо выполнить несколько простых действий.
Откючение удалённой учётной записи
Использование «облачной» системы логина позволяет привязать определённого пользователя к его действиям за компьютером.
Чтобы её отключить, перейдите в «Панель управления» — «Учётные записи» и нажмите там следующую строчку.
Деактивация трекинга
Под трекингом понимается система отслеживания действий и местоположения пользователя. Это очень важный момент — при помощи мобильного интернета и подключениям к сетям Wi-Fi операционная система может при желании установить ваше местонахождение вплоть до нескольких метров.
Отключить доступные настройки можно в «Панели управления», строка «Конфиденциальность».
В разделе «Обновление и безопасность» отключите облачный антивирус и автоматическую отсылку образцов. Это лишит Windows возможности без вашего ведома отсылать на сервера Microsoft зараженные файлы.
Отключение истории поисковых запросов
ОС хранит всю историю поиска и использования приложений. Заставить её забыть можно, зайдя в меню «Пуск» и нажав на шестерёнку. Там следует отключить вот эти два параметра.
Деактивация телеметрии
Самое интересное у Win10 спрятано «под капотом». Отключить функции отслеживания и телеметрии напрямую нельзя, зато можно сделать это через командную строку. Чтобы зайти в неё, нажмите правой кнопкой на значке Windows и выберите «Командная строка (админ)».
Затем, в открывшемся окне наберите следующее:
sc delete DiagTrack
sc delete dmwappushservice
reg add HKEY_LOCAL_MACHINESOFTWAREPoliciesMicrosoftWindowsDataCollection /v AllowTelemetry /t REG_DWORD /d 0 /f
После выполнения операций окно должно выглядеть так.
Первые две строки подтверждают удаление сервисов слежки, последние — прописывают в реестр запрет на сбор данных.
К сожалению, отключение слежки не решает всех проблем. Пользователями замечены автоматические включения телеметрии или некоторых служб после крупных обновлений. Более того, на некоторых версиях Windows (вроде технической беты) отключить передачу данных полностью не получится. Поэтому процедуру проверки необходимо повторять хотя бы раз в месяц.
Источник
Diagtrack как отключить windows 10
Для блокирования сбора телеметрии на ОС Windows 10/Server 2016 при загрузке операционной системы до старта системных служб удаляются конфигурации службы диагностики (DiagTrack) и записи событий трассировки (AutoLogger-DiagTrack-Listener) при включенном усиленном контроле. Служба диагностики и сборщики данных удаляются из системы и более не могут быть запущены.
В документ ЖТЯИ.00087-01 91 02. Руководство администратора безопасности. Windows добавлено: «Для отключения функций телеметрии на ОС Windows 10/Server 2016 необходимо выполнить следующие действия:
2. Если сервис запущен, то остановить его.
4. Удалить подготовленные к отправке данные, которые сохраняются в четырех файлах с расширением *.rbs, хранящихся в директории %ProgramData%MicrosoftDiagnosis. Имена файлов для production сборок ОС – event00.rbs, event01.rbs, event10.rbs и event11.rbs. Для insider сборок ОС имена могут отличаться, поэтому необходимо удалить все файлы с расширением *.rbs. При возникновении проблем с удалением данных файлов необходимо в свойствах на вкладке «Безопасность» разрешить полный доступ к файлу, а затем удалить.
5. Остановить автоматическую (AutoLogger) ETW сессию AutoLogger-DiagTrack-Listener, которую DiagTrack активирует в процессе своей остановки.
6. Удалить файл, в который автоматическая (AutoLogger) ETW сессия AutoLogger-DiagTrack-Listener сохраняла собранные данные.
Путь к файлу хранится в реестровой записи AutoLogger-DiagTrack-Listener в значении FileName. Конфигурации автоматических (AutoLogger) ETW сессий находятся в ключе реестра HKLMSYSTEMCurrentControlSetControlWMIAutoLogger. Конфигурация целевой сессии хранится в данном ключе под записью AutoLogger-DiagTrack-Listener.
В настоящее время данные сохраняются в файл %ProgramData%MicrosoftDiagnosisETLLogsAutoLoggerAutoLogger-DiagTrack-Listener.etl.
7. Удалить запись регистрации конфигурации автоматической (AutoLogger) ETW сессии AutoLogger-DiagTrack-Listener из реестра
Данные действия необходимо выполнять после каждого кумулятивного обновления, поскольку данные обновления являются по сути полной переустановкой ОС и удаленные сервисы восстанавливаются.
Источник
ПРЕДУПРЕЖДАЮ СРАЗУ — ЭТО НЕ ПАНАЦЕЯ ОТ ТОТАЛЬНОЙ СЛЕЖКИ РАЗРАБОТЧИКОВ WINDOWS. ИБО ИЗБАВИТЬСЯ ОТ НЕЁ НЕВОЗМОЖНО. ПРЕДЛАГАЕМЫЙ ВАРИАНТ — ЛИШЬ ОДИН ИЗ ИНСТРУМЕНТОВ ОБЕСПЕЧЕНИЯ АНОНИМНОСТИ. ЧТОБЫ ПОЛУЧИТЬ БОЛЕЕ ПОЛНОЕ ПРЕДСТАВЛЕНИЕ О ВОПРОСЕ, ЧИТАЙТЕ СТАТЬЮ И ПРИЛАГАЕМЫЕ К НЕЙ ССЫЛКИ. ОДНАКО ПОМНИТЕ, ЧТО ВЫ ТЕРЯЕТЕ КОНФИДЕНЦИАЛЬНОСТИ ГОРАЗДО БОЛЬШЕ, БЕЗРАССУДНО ПОСЕЩАЯ РАЗНОШЁРСТНЫЕ СЕТЕВЫЕ РЕСУРСЫ, ПОКУПАЕТЕСЬ НА ОБЕЩАНИЯ, ИСПОЛЬЗУЕТЕ НЕКАЧЕСТВЕННЫЕ VPN СЕРВИСЫ.
Обратимся к статье поддержки официального сайта Windows, которая разъясняют назначение нового пакета и указанной службы:
Обновление активирует диагностическую службу обнаружения в версиях Windows 8.1, Windows Server 2012 R2, Windows 7 SP1, и Windows Server 2008 R2 SP1. Эта служба обнаружения собирает данные о функциональных проблемах в системе Windows.
Всё… Ни целей, ни характера сбора данных, ни обязательств по нераспространению… Теперь что удалось узнать из технического описания к Windows 10, в котором, как уже говорилось, служба слежения вшита в сборку. Предваряя грозные окрики эксПердов про «полную xрень» уточняю: читал и видел собственными глазами. Оказывается, что когда мы:
На официальном форуме Microsoft ни один из офпредов корпорации не ответил ничего конкретного (кроме невнятного «это обновление опционально: хотите ставьте, хотите — нет») по поводу «зачем вообще служба появилась». Однако уже участились случаи, когда на статические IP в подсети 64.ххх.ххх.ххх, обозначенные как Micrisoft bingbot, с компьютера пользователя отправляется подозрительный трафик. Причём отключение службы вызвало резкий спад по объёму передаваемых данных другими службами и сервисами Windows, не связанных напрямую с DiagTrackService. Сейчас уже, конечно, поздно вам на что-то показывать, но, если вдруг случиться вам заново переустановить свою Windows 10, проверьте как и куда в процессе первого обновления отправляется система. Даю наводку: смотрите на адреса в подсетях 191.*.*.* и 137.*.*.* Хотя, серверов у Microsoft немало и для каждого региона он свой.
Всё вышеперечисленное – истинная правда, заключённая между строк. Всё делается под предлогом «улучшения качества обслуживания» пользователей Windows. Не хотелось бы никого пугать, но раньше это называлось узаконенным вирусом с полноценным кейлоггером. Фотографии с камер не передаются, в личных файлах система не копается… Однако, думаю, каждый бы хотел принимать участие в нераспространении информации о нём. Вот вам и бесплатное обновление до Windows 10. Ну что сказать…
Те, кого настиг приступ паранойи, приступайте незамедлительно.
ВНИМАНИЕ! Перед последующими изменениями, особенно перед этапом удаления службы из Windows, создайте точку восстановления системы. На некоторых компьютерах возможны некоторые неполадки в сетевых настройках, что грозит ограничением доступа в интернет. В случае проблем восстановитесь до контрольной точки!
Со Службой политики диагностики — братом близнецом (кто что обнаружил) поступите также. Доверия к американской корпорации у нас не очень много, потому нужно отключить службу слежения так, чтобы её не было вообще. Для этого:
Источник
Как отключить слежку Windows 10
Информацию о нас, наших привычках и предпочтениях собирают все крупные компании, и Microsoft не исключение: её «шпионящие» сервисы уже успели стать притчей во языцех. Особенно Windows 10, которая передаёт Microsoft десятки мегабайт различной информации. Достоверно выяснить, какие именно данные становятся достоянием компании, практически невозможно: все файлы надёжно шифруются, а алгоритмы передачи постоянно меняются. Отключение трекинга и телеметрии в Windows — не самая тривиальная задача, но можно сократить количество собираемых данных. Ранее мы писали, как умерить любопытство Google. Сегодня рассказываем, как избавиться от слежки Windows 10.
Что собирает Windows?
О сборе некоторых видов данных Microsoft сообщает вполне открыто. Это поисковые запросы, вредоносные файлы, напечатанный текст, рукописный ввод и даже голосовые данные при общении с помощником Cortana.
Намерения у компании исключительно благие: собранная информация используется для улучшения сервисов Microsoft, персонализации, обучения сенсорного ввода, защиты от вирусов, оптимизации поисковых запросов в Cortana и показа таргетированной рекламы. Всё это, конечно, по заверениям самой Microsoft, а о полном перечне передаваемых данных можно только догадываться. Между тем, далеко не все хотят сообщать компании так много подробностей о себе.
Беспокоятся о количестве передаваемой на серверы Microsoft информации не только простые пользователи, но и правительства. В России с лета 2016 года действует трехлетний план по переводу государственных органов на отечественный софт. Из Еврокомиссии в офис Microsoft регулярно уходят письма с требованиями умерить аппетиты и дать пользователям больше возможностей по настройке сбора информации. Очередное письмо было отправлено в конце февраля, а пока соответствующие изменения в ОС только ожидаются, самое время взять всё в свои руки.
Настройка установленной Windows
По данным сайта NetMarketShare, уже на каждом четвёртом настольном компьютере, ноутбуке или планшете установлена Windows 10. И эта цифра, конечно, будет только расти.
Как правило, на каждом новом устройстве эта ОС уже предустановлена, а значит, пользовательские данные по умолчанию собираются, а параметры конфиденциальности настроены так, как того хочет Microsoft. Давайте исправим эту ситуацию.
Переход на локальную учётную запись. Начать стоит с отказа от учётной записи Microsoft и перехода на локальную учётную запись (если вы до этого авторизовались с помощью «облачного» аккаунта). Для этого откройте «плиточную» панель управления Windows и перейдите в раздел «Учётные записи», а затем — нажмите на надпись «Войти вместо этого с локальной учётной записью».
В открывшемся окне введите пароль от своего аккаунта Microsoft, а в следующем — настройте логин и пароль для локальной учётной записи. По завершении процесса вам будет предложено разлогиниться, после чего вы сможете войти снова, используя только что созданные логин и пароль. Эта операция никак не затронет приложения и настройки, не требующие для работы сведения об аккаунте Microsoft.

Отключение трекинга. После входа в систему под локальной учётной записью самое время отключить ещё несколько ненужных опций. Необходимые нам настройки трекинга расположены в «плиточной» панели управления в разделе «Конфиденциальность». Последовательно пройдитесь по всем указанным сбоку категориям, отключая ненужные настройки. Особое внимание обратите на категорию «Местоположение», где кнопка отключения расположена в выпадающем меню, вызываемом кнопкой «Изменить», а также категорию «Отзывы и диагностика», в которой для настройки «Windows должна запрашивать мои отзывы» выберите пункт «Никогда».

После того, как с настройками конфиденциальности покончено, стоит уделить внимание другому разделу — «Обновление и безопасность». Здесь, в категории «Защитник Windows» необходимо выключить настройки «Облачная защита» и «Автоматическая отправка образцов». А вот пункт «Защита в реальном времени» можно и не отключать: он всё равно автоматически активируется спустя некоторое время, да и к тому же исполняет роль антивируса на вашем компьютере.
Ещё один шаг для минимизации слежки со стороны Microsoft — отключение записи поисковых запросов. Для этого нажмите на иконку поиска в панели задач, затем кликните на пиктограмму с изображением шестерёнки и переведите оба переключателя в положение «Выкл». Если вам не нужен поиск на рабочем столе, иконку поиска можно и вовсе убрать, кликнув правой кнопкой мыши по панели задач, а затем выбрав «Поиск | Скрыто».
Отключение телеметрии. В интерфейсе Windows не предусмотрено настроек телеметрии, но, к счастью, возможность её отключения всё ещё доступна через командную строку. Для этого нажмите правой кнопкой мыши по кнопке «Пуск» и выберите пункт «Командная строка (администратор)», а затем подтвердите своё действие в открывшемся окне UAC.

В окне командной строки по очереди введите следующие команды, нажимая после каждой клавишу Enter:
sc delete dmwappushservice
reg add HKEY_LOCAL_MACHINESOFTWAREPoliciesMicrosoftWindowsDataCollection /v AllowTelemetry /t REG_DWORD /d 0 /f
Если всё сделано правильно, то на экране своего ПК вы увидите те же ответы системы, что и на скриншоте ниже.
Правильная установка Windows
Если вы собираетесь ставить Windows 10 «с нуля», разобраться с передачей данных в «облака» Microsoft эффективнее всего именно на этапе инсталляции системы. После первого этапа установки, Windows предложит вам «повысить скорость работы», согласившись с рекомендуемыми параметрами. Делать этого мы, конечно, не будем, и нажмём кнопку «Настройка», после чего, на открывшемся экране, выключим все предлагаемые пункты.

Проделаем ту же операцию и на следующих двух этапах настройки.

После этого Windows предложит вам выполнить вход с аккаунтом Microsoft, либо создать его. Вместо этого мы нажмём на неприметную надпись «Пропустить этот шаг», а затем — введём логин и пароль для локальной учётной записи. После подтверждения правильности введённого логина и пароля, первоначальная настройка Windows будет завершена, и вы попадёте на рабочий стол.
Заключение
Не стоит ожидать, что выполнение этой инструкции позволит вам полностью выбраться из цепких лап Microsoft, но, если вы пока не собираетесь переходить на Linux, это, как минимум, значительно сократит количество передаваемой информации. Однако не стоит забывать, что после некоторых крупных обновлений Windows вроде Anniversary Update некоторые настройки могут вернуться на свои места, поэтому будет не лишним время от времени повторять эти действия. Ну а если вы задумаетесь над радикальным решением проблемы, то стоит рассмотреть установку корпоративной редакции Windows 10, в которой отключение телеметрии предусмотрено штатными средствами.
Источник

services.msc и останавливать сервис вручную. Кстати, это хоть слабый, но аргумент в пользу истца на грядущем открытом судебном процессе против Роскомнадзора, который состоится 7 декабря. Напомним, что Роскомнадзор проверил Windows 10 и пришёл к выводу, что пользователь сам принимает лицензионное соглашение и соглашается на сбор данных (официальный ответ Роскомнадзора). Microsoft же признала, что сбор данных происходит без ведома пользователя. Ключевой сервис диагностики под названием DiagTrack (вроде бы со встроенным кейлоггером) невозможно отключить. И в случае сбоя системы эта информация отправляется в Microsoft. Вице-президент Microsoft Джо Бельфиоре (Joe Belfiore) сказал, что компания прислушивается к мнению пользователей, и если публика считает это проблемой, то работу неотключаемого сервиса диагностики можно изменить. С выходом Threshold 2 многие прониклись уважением к Microsoft. Компания действительно прислушалась к критике. После обновления следящий процесс DiagTrack исчез из списка сервисов. Эксперты отметили это, что стало ещё одним поводом похвалить Microsoft за хорошую работу над обновлением Threshold 2. Только спустя две недели один из экспертов обратил внимание на «подлый трюк», как он его назвал. Оказывается, бывший сервис Diagnostics Tracking Service (DiagTrack) никуда не делся. Microsoft просто переименовала его в сервис Connected User Experiences and Telemetry.
Diagnostics Tracking Service (DiagTrack), то сервис Connected User Experiences and Telemetry с той же функциональностью работает как ни в чём не бывало! Метод отключения остаётся прежним: зайти в services.msc, найти Connected User Experiences and Telemetry и поменять запуск на Отключено. Но за операционной системой нужно внимательно следить в будущем, проверяя настройки после каждого обновления. Помните, что операционная система не полностью под вашим контролем — команды для неё приходят из Редмонда вместе с апдейтами. 154 103.9k 154 Чтобы уменьшить потребляемые ресурсы, некоторые неиспользуемые службы Windows можно отключить.
Содержание
- Какие службы отключать в Windows 10 и как это делать? Почему активно так много служб? Разработчики Windows не могут знать, какие службы необходимы конкретному пользователю, поэтому по умолчанию при запуске системы запускается и весь массив служб. Нашей задачей для оптимизации является выявление ненужных и их отключение.
Какие службы можно отключить в Windows 10? Например, для пользователей, не использующих дисковод и функцию записи на диск, можно отключить службу, отвечающую за это. Пользователи, которые не используют принтер, могут отключить службу печати, таким образом отключив не нужные нам службы, мы можем повысить производительность компьютера.
Находим список служб
Существует несколько вариантов обнаружения работающих служб:нажав сочетание клавиш «Win+R», в поле для ввода команд пишем «services.msc»;
нажав сочетание «Win+X» выбираем «Управление компьютером» и нажимаем на вкладку «Службы»;
в «Панели управления» выбираем пункт «Администрирование», потом «Службы».
После любого пройденного вами пути откроется окно со службами, как работающими, так и неработающими. Перейдя во вкладку «Расширенные», вы можете получить информацию о конкретной службе, а в частности, за что она отвечает.
Как отключить службу?
Следует понимать, что Windows 10 сложная система, где процессы завязаны друг за другом, поэтому бездумное и беспорядочное отключение служб может привести к нестабильности системы. Совет! Если вы неуверенный пользователь системы, то рекомендуем установить точку восстановления системы, что позволит в случае нарушения работы системы вернуть её к предыдущему состоянию. Также перейдите сразу к варианту использования программы Easy Service Optimizer.
Какие службы отключить в Windows 10 должен решить каждый пользователь самостоятельно исходя из своих потребностей в них.
Для отключения выбранной службы необходимо дважды кликнуть на название службы и в открывшемся окне выбрать тип запуска «Отключена». И не забыть нажать на кнопку «Применить».
Какие службы можно отключать?
Ниже мы приведем список служб, которые можно отключать без затрагивания основных процессов операционной системы, вам остается только выбрать неиспользуемые:Dmwappushservice. Нужна для маршрутизации push-сообщений WAP. Функция телеметрии, отключаем по желанию.
Machine Debug Manager. Используется профессиональными программистами. Если вы не программист – отключаем.
NVIDIA Stereoscopic 3D Driver Service. Служба видеокарт NVIDIA, можно отключить, если не используете 3D стерео изображения.
NVIDIA Streamer Service. Использует мощность видеокарт GeForce® GTX™, чтобы передавать игры с вашего ПК на устройство SHIELD. Целесообразно отключить, если не используете технологию SHIELD и не играете в ПК игры на экране телевизора.
NVIDIA Streamer Network Service.
Superfetch. Отключайте, если используете SSD диск.
Windows Search. Отвечает за поиск, встроенный в систему. Т.е. помогает по названию отыскать файлы в системе. Если вы поиском не пользуетесь, то отключайте.
Биометрическая служба Windows. Сбор, обработка и хранение биометрических данных.
Брандмауэр. Если вы используете сторонний антивирус, а не брандмауэр Windows, то отключаем.
Браузер компьютеров. Обслуживает список компьютеров в сети и выдает его программам по запросу. Неактуально, если работаете только с одним ПК в сети.
Беспроводная настройка. В случае, если выход в сеть Интернет осуществляется путем подключения кабеля, а не Wi-Fi, то необходимость данной службы отпадает.
Вторичный вход в систему. Отвечает за вход в Windows с нескольких учетных записей. Если у вас одна учетная запись, то можно отключить.
Диспетчер печати. Отвечает за распечатывание файлов посредством принтера. При его отсутствии целесообразно отключить.
Изоляция ключей CNG.
Общий доступ к подключению к Интернету (ICS). Если не используете общий доступ к интернету через этот ПК, например не раздаете через него Wi-Fi на другие устройства.
Рабочие папки. Эта служба синхронизирует файлы с сервером рабочих папок, поэтому их можно использовать на любом устройстве, где настроены рабочие папки. Отключайте, если работаете с одним ПК или синхронизация не нужна.
Сервер. Если вы не используете функции доступа к общим файлам и принтерам, то можно отключить.
Сетевая служба Xbox Live.
Служба географического положения. Отслеживает местоположение системы и управляет геозонами для взаимодействия с приложениями.
Служба данных датчиков.
Служба датчиков.
Служба записи компакт-дисков. Время компакт-дисков уходит в небытие, поэтому при отсутствии дисковода либо необходимости записи информации на компакт-диск отключаем службу.
Служба лицензий клиента (ClipSVC). Отключайте, если не работаете с приложениями из магазина Windows.
Служба загрузки изображений. Отвечает за загрузку изображений со сканера и камеры. Если у вас нет сканера, тоже можно отключить.
Служба маршрутизатора AllJoyn. Перенаправляет сообщения AllJoyn для локальных клиентов AllJoyn. Это популярный протокол взаимодействия приложений, устройств и пользователей через WiFi и Bluetooth (и другие типы сетей) вне зависимости от типа устройства. Не пользуетесь? Отключайте.
Служба обмена данными (Hyper-V). Механизм обмена данными между виртуальной машиной и ОС ПК. Неактульно, если не пользуетесь виртуальной машиной Hyper-V.
Служба завершения работы в качестве гостя (Hyper-V).
Служба пульса (Hyper-V).
Служба сеансов виртуальных машин Hyper-V.
Служба синхронизации времени Hyper-V.
Служба обмена данными (Hyper-V).
Служба виртуализации удаленных рабочих столов Hyper-V.
Служба наблюдения за датчиками. Наблюдение за различными датчиками.
Служба общего доступа к портам Net.Tcp. Обеспечивает диспетчеризацию поступающих сообщений, адресованных службе приложения. По умолчанию служба отключена. Если вы оптимизируете домашний компьютер, проследите чтобы службы была отключена.
Служба перечислителя переносных устройств. Обеспечивает возможность синхронизации и автоматическое воспроизведение файлов с переносных устройств. Также малоприменимая служба и ее можно отключить.
Служба поддержки Bluetooth. Отключайте, если не используете Bluetoth.
Служба помощника по совместимости программ.
Служба регистрации ошибок Windows.
Служба шифрования дисков BitLocker. Если не пользуетесь шифрованием дисков, отключайте.
Службы, запускаемые при установке различных программ. Следует обратить внимание на службы, которые появляются при установке различных программ. Многие из этих служб вам также будут не нужны.
Удаленный реестр. Позволяет удаленным пользователям изменять параметры реестра на этом компьютере.
Удостоверение приложения.
Факс. Позволяет получать и отправлять факсы, используя ресурсы этого компьютера и сетевые ресурсы.
Функциональные возможности для подключенных пользователей и телеметрия. Относится к телеметрии — отключайте по желанию.
Совет! Как дополнение, вы можете остановить службы телеметрии, чтобы оптимизировать систему и отключить слежку.
Программа для отключения
Easy Service Optimizer — специальная бесплатная программа для оптимизации параметров запуска служб Windows 10. С ее помощью пользователь сможет остановить не используемые службы. Программа русскоязычная с понятным интерфейсом, поэтому разобраться сможет даже начинающий пользователь.
Утилита предлагает отключить службы Windows 10 для оптимизации по таким критериям:Безопасно.
Оптимально.
Экстрим.
Важно! Перед использованием программы обязательно сделайте точку восстановления системы.
Коме того, вы сможет вернуть все настройки в исходное состояние, нажав кнопку «По умолчанию».
По двойному клику вы сможете открыть любую службу, посмотреть информацию о ней, и изменить «Тип запуска» и «Тип восстановления».Заключение
Надеемся, вы разобрались, какие службы можно отключить в Windows 10 для лучшего быстродействия. Скажем только, что данный список является открытым. Вы по своему усмотрению можете отключить ещё множество служб, которые вами не используются. Такая процедура позволит освободить несколько сот мегабайт оперативной памяти вашего компьютера.
А какие службы отключили вы? Какие возможно оставили? И насколько улучшилась производительность ОС? Если есть минутка, поделитесь этой информацией в комментариях с другими пользователями.
Привет ребята. Мировые компании, не только Microsoft, но например и Adobe, Google, да и другие — хотят сделать свой софт удобнее. Для этого они его улучшают, но как понять, что нужно пользователям? Нужно пользователей спрашивать, но это долго и неэффективно, поэтому собираются некие пользовательские данные для этих дел.
На самом деле шумиха началась только с появлением Windows 10, хотя такие данные собираются и другими многими крупными компаниями, да и вроде в семерке есть такое (нужно просто читать лицензионное соглашение).
DiagTrack — что это такое? - DiagTrack — как отключить?
- Заключение
- Отключаем ненужные службы с помощью надстройки «Службы»
- Отключаем ненужные службы с помощью командной строки
- Отключаем ненужные службы с помощью PowerShell
- Останавливаем службы через диспетчер задач
- Рекомендации
- Видео по теме
Какие службы отключать в Windows 10 и как это делать? Почему активно так много служб? Разработчики Windows не могут знать, какие службы необходимы конкретному пользователю, поэтому по умолчанию при запуске системы запускается и весь массив служб. Нашей задачей для оптимизации является выявление ненужных и их отключение.
Какие службы можно отключить в Windows 10? Например, для пользователей, не использующих дисковод и функцию записи на диск, можно отключить службу, отвечающую за это. Пользователи, которые не используют принтер, могут отключить службу печати, таким образом отключив не нужные нам службы, мы можем повысить производительность компьютера.
Находим список служб
Существует несколько вариантов обнаружения работающих служб:
- нажав сочетание клавиш «Win+R», в поле для ввода команд пишем «services.msc»;

- нажав сочетание «Win+X» выбираем «Управление компьютером» и нажимаем на вкладку «Службы»;
- в «Панели управления» выбираем пункт «Администрирование», потом «Службы».
После любого пройденного вами пути откроется окно со службами, как работающими, так и неработающими. Перейдя во вкладку «Расширенные», вы можете получить информацию о конкретной службе, а в частности, за что она отвечает.
Как отключить службу?
Следует понимать, что Windows 10 сложная система, где процессы завязаны друг за другом, поэтому бездумное и беспорядочное отключение служб может привести к нестабильности системы. Совет! Если вы неуверенный пользователь системы, то рекомендуем установить точку восстановления системы, что позволит в случае нарушения работы системы вернуть её к предыдущему состоянию. Также перейдите сразу к варианту использования программы Easy Service Optimizer.
Какие службы отключить в Windows 10 должен решить каждый пользователь самостоятельно исходя из своих потребностей в них.
Для отключения выбранной службы необходимо дважды кликнуть на название службы и в открывшемся окне выбрать тип запуска «Отключена». И не забыть нажать на кнопку «Применить».
Какие службы можно отключать?
Ниже мы приведем список служб, которые можно отключать без затрагивания основных процессов операционной системы, вам остается только выбрать неиспользуемые:
- Dmwappushservice. Нужна для маршрутизации push-сообщений WAP. Функция телеметрии, отключаем по желанию.
- Machine Debug Manager. Используется профессиональными программистами. Если вы не программист – отключаем.
- NVIDIA Stereoscopic 3D Driver Service. Служба видеокарт NVIDIA, можно отключить, если не используете 3D стерео изображения.
- NVIDIA Streamer Service. Использует мощность видеокарт GeForce® GTX™, чтобы передавать игры с вашего ПК на устройство SHIELD. Целесообразно отключить, если не используете технологию SHIELD и не играете в ПК игры на экране телевизора.
- NVIDIA Streamer Network Service.
- Superfetch. Отключайте, если используете SSD диск.
- Windows Search. Отвечает за поиск, встроенный в систему. Т.е. помогает по названию отыскать файлы в системе. Если вы поиском не пользуетесь, то отключайте.
- Биометрическая служба Windows. Сбор, обработка и хранение биометрических данных.
- Брандмауэр. Если вы используете сторонний антивирус, а не брандмауэр Windows, то отключаем.
- Браузер компьютеров. Обслуживает список компьютеров в сети и выдает его программам по запросу. Неактуально, если работаете только с одним ПК в сети.
- Беспроводная настройка. В случае, если выход в сеть Интернет осуществляется путем подключения кабеля, а не Wi-Fi, то необходимость данной службы отпадает.
- Вторичный вход в систему. Отвечает за вход в Windows с нескольких учетных записей. Если у вас одна учетная запись, то можно отключить.
- Диспетчер печати. Отвечает за распечатывание файлов посредством принтера. При его отсутствии целесообразно отключить.
- Изоляция ключей CNG.
- Общий доступ к подключению к Интернету (ICS). Если не используете общий доступ к интернету через этот ПК, например не раздаете через него Wi-Fi на другие устройства.
- Рабочие папки. Эта служба синхронизирует файлы с сервером рабочих папок, поэтому их можно использовать на любом устройстве, где настроены рабочие папки. Отключайте, если работаете с одним ПК или синхронизация не нужна.
- Сервер. Если вы не используете функции доступа к общим файлам и принтерам, то можно отключить.
- Сетевая служба Xbox Live.
- Служба географического положения. Отслеживает местоположение системы и управляет геозонами для взаимодействия с приложениями.
- Служба данных датчиков.
- Служба датчиков.
- Служба записи компакт-дисков. Время компакт-дисков уходит в небытие, поэтому при отсутствии дисковода либо необходимости записи информации на компакт-диск отключаем службу.
- Служба лицензий клиента (ClipSVC). Отключайте, если не работаете с приложениями из магазина Windows.
- Служба загрузки изображений. Отвечает за загрузку изображений со сканера и камеры. Если у вас нет сканера, тоже можно отключить.
- Служба маршрутизатора AllJoyn. Перенаправляет сообщения AllJoyn для локальных клиентов AllJoyn. Это популярный протокол взаимодействия приложений, устройств и пользователей через WiFi и Bluetooth (и другие типы сетей) вне зависимости от типа устройства. Не пользуетесь? Отключайте.
- Служба обмена данными (Hyper-V). Механизм обмена данными между виртуальной машиной и ОС ПК. Неактульно, если не пользуетесь виртуальной машиной Hyper-V.
- Служба завершения работы в качестве гостя (Hyper-V).
- Служба пульса (Hyper-V).
- Служба сеансов виртуальных машин Hyper-V.
- Служба синхронизации времени Hyper-V.
- Служба обмена данными (Hyper-V).
- Служба виртуализации удаленных рабочих столов Hyper-V.
- Служба наблюдения за датчиками. Наблюдение за различными датчиками.
- Служба общего доступа к портам Net.Tcp. Обеспечивает диспетчеризацию поступающих сообщений, адресованных службе приложения. По умолчанию служба отключена. Если вы оптимизируете домашний компьютер, проследите чтобы службы была отключена.
- Служба перечислителя переносных устройств. Обеспечивает возможность синхронизации и автоматическое воспроизведение файлов с переносных устройств. Также малоприменимая служба и ее можно отключить.
- Служба поддержки Bluetooth. Отключайте, если не используете Bluetoth.
- Служба помощника по совместимости программ.
- Служба регистрации ошибок Windows.
- Служба шифрования дисков BitLocker. Если не пользуетесь шифрованием дисков, отключайте.
- Службы, запускаемые при установке различных программ. Следует обратить внимание на службы, которые появляются при установке различных программ. Многие из этих служб вам также будут не нужны.
- Удаленный реестр. Позволяет удаленным пользователям изменять параметры реестра на этом компьютере.
- Удостоверение приложения.
- Факс. Позволяет получать и отправлять факсы, используя ресурсы этого компьютера и сетевые ресурсы.
- Функциональные возможности для подключенных пользователей и телеметрия. Относится к телеметрии — отключайте по желанию.
Совет! Как дополнение, вы можете остановить службы телеметрии, чтобы оптимизировать систему и отключить слежку.
Программа для отключения
Easy Service Optimizer — специальная бесплатная программа для оптимизации параметров запуска служб Windows 10. С ее помощью пользователь сможет остановить не используемые службы. Программа русскоязычная с понятным интерфейсом, поэтому разобраться сможет даже начинающий пользователь.
Утилита предлагает отключить службы Windows 10 для оптимизации по таким критериям:
- Безопасно.
- Оптимально.
- Экстрим.
Важно! Перед использованием программы обязательно сделайте точку восстановления системы.
Коме того, вы сможет вернуть все настройки в исходное состояние, нажав кнопку «По умолчанию».
По двойному клику вы сможете открыть любую службу, посмотреть информацию о ней, и изменить «Тип запуска» и «Тип восстановления».
Заключение
Надеемся, вы разобрались, какие службы можно отключить в Windows 10 для лучшего быстродействия. Скажем только, что данный список является открытым. Вы по своему усмотрению можете отключить ещё множество служб, которые вами не используются. Такая процедура позволит освободить несколько сот мегабайт оперативной памяти вашего компьютера.
А какие службы отключили вы? Какие возможно оставили? И насколько улучшилась производительность ОС? Если есть минутка, поделитесь этой информацией в комментариях с другими пользователями.
Привет ребята. Мировые компании, не только Microsoft, но например и Adobe, Google, да и другие — хотят сделать свой софт удобнее. Для этого они его улучшают, но как понять, что нужно пользователям? Нужно пользователей спрашивать, но это долго и неэффективно, поэтому собираются некие пользовательские данные для этих дел.
На самом деле шумиха началась только с появлением Windows 10, хотя такие данные собираются и другими многими крупными компаниями, да и вроде в семерке есть такое (нужно просто читать лицензионное соглашение).
Служба диагностики, собирающая данные в компонентах Windows. По факту — сбор пользовательской инфы, телеметрия.
Расшифровывается как Diagnostics Tracking Service.
С этой службой не все так просто — она собирает пользовательские данные и отправляет их на сервера Microsoft. Личные данные конечно не собирает, но все равно пользователям не нравится, в свое время она навела много кипиша в интернете.
Потом Microsoft выпустили апдейт Windows 10 Threshold 2, после чего уже служба пропала. Но на самом деле это некая подлянка — компания ее просто переименовала в Connected User Experiences and Telemetry, что по-русски значит Функциональные возможности для подключенных пользователей и телеметрия, вот ее свойства:
Также поговаривают что в службе есть кейлоггер, то есть модуль, который записывает все что вы набираете на клавиатуре. Но на самом деле я не думаю что все так страшно — Windows 10 это не только домашняя операционка, ее ставят также в банках, университетах, предприятиях, школах.. поэтому то, что она реально собирает данные, реально следит, шпионит — очень сомневаюсь. Думаю просто служебная инфа, которую могут действительно использовать для улучшения операционки в будущем.
DiagTrack — как отключить?
Я напишу пару способов как отключить. Выберите тот, который вам ближе по душе.
Стандартное отключение.
Вам нужно открыть список служб:
- Зажмите Win + R, появится окошко Выполнить. Либо нажмите правой кнопкой по значку Пуск и выберите там пункт Выполнить.
- В окошко пишем команду services.msc, нажимаем ОК.
- Откроется окно со списком.
- Теперь найдите службу, она может иметь два названия, старое — Служба диагностического отслеживания (Diagnostic Tracking Service), либо новое — Функциональные возможности для подключенных пользователей и телеметрия (Connected User Experiences and Telemetry). Разумеется название зависит от используемого билда винды.
- Нажмите два раза по службе. В свойствах нажмите кнопку Остановить, а потом в меню Тип запуска выберите Отключена. Не забудьте нажать ОК, чтобы сохранить изменения.
Отключение через командную строку.
Нашел рецепт отключения, но советуют также отключать и службу маршрутизации push-сообщений WAP — dmwappushservice.
Сперва запускаем командную строку:
- Нажимаем правой кнопкой по значку пуск (или просто зажмите Win + X).
- Выбираем пункт Командная строка от администратора.
- Еще можно запустить диспетчер задач, там в левом верхнем углу есть кнопка Файл — нажимаем, выбираем новая задача, пишем команду cmd, ставим галочку чтобы запускалось от админа. Нажимаем ОК.
Либо запускаем так: открываем поиск, что возле пуска, пишем там cmd, далее в результатах нажимаем правой кнопкой по Командная строка и выбираем запуск от админа. Либо в самом меню Пуск идем в Служебные, там находим командную строку, нажимаем правой кнопкой и тоже выбираем запуск от админа:
Откроется черное окно. Далее нужно вводить команды по одной. Чтобы отключить ненужные службы, пишем:
sc stop DiagTrack
sc config DiagTrack start= disabled
sc stop dmwappushservice
sc config dmwappushservice start= disabled
Что делают эти команды: отключают службы и выставляют тип запуска — отключено. На заметку: sc — команда для управления службами и драйверами в командной строке.
Их также можно и удалить, но думаю что сначала их стоит остановить/отключить, поэтому перед удалением вышеуказанные команды все равно выполняем. Собственно команды удаления:
sc delete DiagTrack
sc delete dmwappushservice
Использование специальных программ.
Способ, который советую я. Такие проги отключают все что только можно в плане шпионства/слежки. Но при этом они отключают и функции безопасности, поэтому если хотите только шпионство — тогда ставьте галочки напротив пунктов связанных с телеметрией. Хотя, честно, я советую отключать полностью все, просто установите себе качественный антивирус, например бесплатную версию Касперского (не реклама).
Итак, какие проги я советую:
- DoNotSpy10 — использую давно, уже пару лет. Не было случая, чтобы отключила что-то важное или левое. Всегда отключаю полностью все. Прога бесплатная, но будьте внимательными — при установке может установиться дополнительный софт (просто снимите галочку если что).
- O&O ShutUp10 — утилиту не использовал, просто тестировал, имеет приятный интерфейс и много опций. Почему советую? Потому что разработчик — O&O Software, который создал возможно лучший дефрагментатор O&O Defrag, да и компания давно уже на софт-рынке существует.
Я пробовал ставить две и в обоих все отключал. Кстати, хотите верьте, хотите нет, но после отключения всего — винда работает реально шустрее (и процессов меньше).
Минутку. Дам совет. Вообще, если вы не хотите в винде видеть ни метро-хлама, ни магазина Microsoft Store, да и шпионства чтобы было поменьше, а винда при этом работала нереально стабильно — ставьте версию LTSB или LTSC (новее). Я использую LTSB уже не один год — полет нормальный.
Заключение
Главное выяснили:
- DiagTrack — служба, которая собирает данные для улучшения операционки в будущем.
- По факту — реально собирает. И мое личное мнение — только те данные, которые реально могут улучшить винду. Я могу ошибаться конечно.
- Можно отключить. Я даже советую отключать все что только можно в плане шпионства и безопасности (встроенный антивирус, фаервол), я лично не доверию этой безопасности. Лучше использовать сторонний антивирус — Касперский, Аваст, можно даже Доктор Веб.
Удачи и добра, до новых встреч господа!
На главную!16.10.2019 «>Читать! —>
Wfd Service что это за программа. Практически все ведущие производители смартфонов устанавливают на свои гаджеты различное программное обеспечение, которое считают полезным для пользователей. Но далеко не каждый владелец смартфона задействует этот предустановленный софт, а некоторые и подавно предпочитают от него избавиться, чтобы освободить ресурсы устройства для работы других, более важных с их точки зрения программ.
Не так давно мы рассказывали о том, как отключить системные приложения на смартфонах Xiaomi, не получая Root-права на устройство. Судя по откликам, проблема актуальна, но отключить стараются, преимущественно, приложения Google — и они, и их возможности всем прекрасно известны. Отключая такой софт, владелец смартфона прекрасно осознает, от каких функций он отказывается. А как быть, если программу вы, вроде бы, не используете, но не знаете, для чего она нужна, и какие последствия вызовет ее отключение/удаление?
Именно такой вопрос возникает по поводу предустановленного приложения «Wfd Service«, которое сравнительно недавно появилось на аппаратах Xiaomi. Что такое Wfd Service? Сервис Wi-Fi Direct (это полное название приложения) на самом деле может оказаться довольно полезным. Служит он для беспроводного обмена данными между устройствами без участия маршрутизирующего оборудования. Технология современная и очень эффективная. Внешне ее работа напоминает передачу данных по Bluetooth, но скорость этой передачи достигает 250 мегабит в секунду, а расстояние, на котором устройства «видят» друг друга, составляет 200 метров. Канал передачи данных, кстати, прекрасно защищен.
Зачем это нужно, и нужно ли вам вообще — решайте сами. Но, согласитесь, это очень удобно — без подключения к домашней сети смотреть на полном экране фильм с планшета, распечатывать документы с телефона или сбрасывать с него фото в ноутбук. Именно к созданию таких экосистем идут сейчас Samsung и Xiaomi. Маленький нюанс: «видят» друг друга лишь те устройства, в которых эта технология реализована, то есть, смартфоны от Android 5 и выше и периферия последних пары лет выпуска от ведущих производителей. Если вам эти возможности не нужны, можете смело отключать Wfd Service.
Отключение всех служб подряд в Windows 10 может вызвать нестабильную работу операционной системы. Поэтому, чтобы наши читатели смогли разобраться с тем, какие службы можно отключить в Windows 10 без последствий, мы подготовили материал, где опишем подробное решение поставленной задачи.
Отключаем ненужные службы с помощью надстройки «Службы»
Попасть в надстройку «Службы» можно через Панель управления и через программу «Выполнить», введя в ней команду «services.msc».

Открыв надстройку, вы увидите весь список сервисов, установленных на компьютере.

Для примера попробуем отключить сервис «Удаленный реестр» через открывшуюся надстройку. Для этого перейдем к искомому сервису и откроем его.

Из открывшегося окна видно подробное описание сервиса, а также его состояние. Чтобы окончательно остановить «Удаленный реестр», мы выберем тип запуска «Отключена» и нажмем кнопку .
После этих действий «Удаленный реестр» полностью отключится. «Удаленный реестр» предназначен для редактирования файлов реестра удаленным пользователем. Например, Администратор правит ветки реестра на удаленном компьютере в сети. Для домашнего пользователя ПК «Удаленный реестр» абсолютно бесполезен, поэтому можете его смело выключать.
Из примера видно, как просто отключать ненужные сервисы. На вопрос, какие сервисы можно отключить в десятке, мы подготовили список с описанием сервисов, которые можно безболезненно отключить:
- Биометрическая служба Windows — используется для обработки и хранения биометрических данных;
- Браузер компьютеров — используется для создания списка компьютеров в сети;
- Вторичный вход в систему — позволяет управлять компьютером другим пользователям;
- Диспетчер печати — обеспечивает работу печатных устройств;
- Изоляция ключей CNG — производит изоляцию для процесса ключа;
- Ловушка SNMP — обеспечивает перехват сообщений для локальных агентов SNMP;
- Рабочая станция — доступ к рабочим станциям по протоколу SMB;
- Рабочие папки — используется для синхронизации директорий на различных устройствах;
- Сетевая служба Xbox Live — обеспечивает доступ к сервисам Xbox Live;
- Все сервисы, связанные аппаратной визуализацией Hyper-V — сервисы, которые предназначены для работы виртуальных машин;
- Служба географического положения — используется для отслеживания координат компьютера;
- Служба данных датчиков — обрабатывает и хранит информацию, получаемую с датчиков, установленных на ПК;
- Служба датчиков — управляет датчиками на ПК;
- Служба лицензий клиента — обеспечивает правильную работу магазина Windows 10;
- Служба маршрутизатора SMS Microsoft Windows — осуществляет пересылку сообщений по заранее созданным правилам;
- Удаленный реестр — создана для редактирования реестра удаленным пользователем;
- Факс — обеспечивает работу устройств, которые могут принимать и отправлять факсимильные сообщения.
Все из перечисленных сервисов в списке не влияют на работоспособность и стабильность операционной системы, поэтому их смело можно отключать.
Также хочется отметить, что перед отключением этих сервисов внимательно почитайте их назначение в описании. Например, если вы отключите «Диспетчер печати» и «Служба поддержки Bluetooth», то вы не сможете подключить принтер и не сможете пользоваться устройствами Bluetooth.
Отключаем ненужные службы с помощью командной строки
Каждую из служб, которые перечислены в первом примере, можно достаточно легко и быстро отключить через консоль. Для отключения нам нужна консоль, запущенная в режиме Администратора. В Windows 10 запустить консоль в режиме Администратора можно различными способами. Наиболее удобным способом является клик по меню «Пуск» правой кнопкой мыши и выбор необходимого нам пункта.

В запущенной консоли попробуем остановить уже знакомый нам сервис «Удаленный реестр». Для этого в консоли наберем команду net stop "RemoteRegistry" и выполним ее.

Если вам заново будет нужно запустить «Удаленный реестр», то это можно сделать командой net start "RemoteRegistry"

Английское имя для ввода в командной строке можно узнать в диспетчере задач на вкладке «Службы»

Рассмотренный пример лучше всего подойдет системным администраторам и опытным пользователям. Также хочется отметить, что рассмотренный пример без проблем можно использовать на предыдущих операционных системах Windows 7 и 8.
Отключаем ненужные службы с помощью PowerShell
Кроме командной строки для отключения ненужных сервисов можно еще использовать PowerShell. Открыть PowerShell в Windows 10 можно через панель управления или через поиск.

Теперь введем команду stop-service remoteregistry в PowerShell и выполним ее.

Эта команда остановит знакомый нам сервис «Удаленный реестр». Чтобы заново запустить «Удаленный реестр» в PowerShell, необходимо выполнить команду: start-service remoteregistry

Таким же образом останавливаются ненужные сервисы через PowerShell. Этот пример, как и предыдущий, лучше всего подойдет системным администраторам и опытным пользователям.
Останавливаем службы через диспетчер задач
Первым делом запустим Диспетчер задач. Запустить его в Windows 10 можно знакомой многим комбинацией клавиш + + . Также его можно запустить, кликнув по меню «Пуск» правой кнопкой мыши и выбрать пункт «Диспетчер задач».

В открытом диспетчере задач перейдем на вкладку «Службы» к удаленному реестру.

Теперь кликнем по нему правой кнопкой мыши и выберем в появившемся контекстном меню пункт «Остановить».

После этих действий удаленный реестр будет остановлен. Таким же образом можно заново запустить этот сервис.
Также хочется отметить, что открыть надстройку, рассматриваемую в первом примере, можно через диспетчер задач. Для этого необходимо кликнуть по ссылке в нижней части окна диспетчера задач.
Рекомендации
В этой статье мы рассмотрели четыре способа остановки служб, а также выясняли, какие из них можно отключить без вреда для компьютера.
Также хочется посоветовать нашим читателям, если вы захотите отключить определенный сервис не из рассмотренного списка, то внимательно ознакомьтесь с его функциями и назначением, чтобы не навредить системе.
Например, если вы остановите Windows Audio, то вы отключите работу всех аудиоустройств и звуковых программ. Чтобы вернуть работоспособность аудиоустройств и звуковых программ, нужно заново запустить неиспользуемую Windows Audio. Из этого примера можно отметить, что необходимо запоминать отключаемые сервисы, чтобы восстановить нормальную работу Windows 10.
Надеемся, наш материал поможет вам отключить ненужные службы, и вы сможете увеличить быстродействие Windows 10.
Видео по теме
Хорошая реклама
Используемые источники:
- https://m.habr.com/post/387057/
- https://geekon.media/povyshaem-proizvoditelnost-kompyutera-posredstvom-otklyucheniya-neispolzuemyx-sluzhb/
- http://virtmachine.ru/diagtrack-chto-eto-za-sluzhba-i-nuzhna-li-ona-windows-7-windows-10-diagnostics-tracking-service.html
- https://upgrade-android.ru/stati/stati/5678-wfd-service-chto-eto-za-programma.html
- https://ustanovkaos.ru/poleznye-sovety/kakie-sluzhby-mozhno-otklyuchit-v-windows-10.html

После любого пройденного вами пути откроется окно со службами, как работающими, так и неработающими. Перейдя во вкладку «Расширенные», вы можете получить информацию о конкретной службе, а в частности, за что она отвечает.
Как отключить службу?
Следует понимать, что Windows 10 сложная система, где процессы завязаны друг за другом, поэтому бездумное и беспорядочное отключение служб может привести к нестабильности системы. Совет! Если вы неуверенный пользователь системы, то рекомендуем установить точку восстановления системы, что позволит в случае нарушения работы системы вернуть её к предыдущему состоянию. Также перейдите сразу к варианту использования программы Easy Service Optimizer.
Какие службы отключить в Windows 10 должен решить каждый пользователь самостоятельно исходя из своих потребностей в них.
Для отключения выбранной службы необходимо дважды кликнуть на название службы и в открывшемся окне выбрать тип запуска «Отключена». И не забыть нажать на кнопку «Применить».
Какие службы можно отключать?
Ниже мы приведем список служб, которые можно отключать без затрагивания основных процессов операционной системы, вам остается только выбрать неиспользуемые:
- Dmwappushservice. Нужна для маршрутизации push-сообщений WAP. Функция телеметрии, отключаем по желанию.
- Machine Debug Manager. Используется профессиональными программистами. Если вы не программист – отключаем.
- NVIDIA Stereoscopic 3D Driver Service. Служба видеокарт NVIDIA, можно отключить, если не используете 3D стерео изображения.
- NVIDIA Streamer Service. Использует мощность видеокарт GeForce® GTX™, чтобы передавать игры с вашего ПК на устройство SHIELD. Целесообразно отключить, если не используете технологию SHIELD и не играете в ПК игры на экране телевизора.
- NVIDIA Streamer Network Service.
- Superfetch. Отключайте, если используете SSD диск.
- Windows Search. Отвечает за поиск, встроенный в систему. Т.е. помогает по названию отыскать файлы в системе. Если вы поиском не пользуетесь, то отключайте.
- Биометрическая служба Windows. Сбор, обработка и хранение биометрических данных.
- Брандмауэр. Если вы используете сторонний антивирус, а не брандмауэр Windows, то отключаем.
- Браузер компьютеров. Обслуживает список компьютеров в сети и выдает его программам по запросу. Неактуально, если работаете только с одним ПК в сети.
- Беспроводная настройка. В случае, если выход в сеть Интернет осуществляется путем подключения кабеля, а не Wi-Fi, то необходимость данной службы отпадает.
- Вторичный вход в систему. Отвечает за вход в Windows с нескольких учетных записей. Если у вас одна учетная запись, то можно отключить.
- Диспетчер печати. Отвечает за распечатывание файлов посредством принтера. При его отсутствии целесообразно отключить.
- Изоляция ключей CNG.
- Общий доступ к подключению к Интернету (ICS). Если не используете общий доступ к интернету через этот ПК, например не раздаете через него Wi-Fi на другие устройства.
- Рабочие папки. Эта служба синхронизирует файлы с сервером рабочих папок, поэтому их можно использовать на любом устройстве, где настроены рабочие папки. Отключайте, если работаете с одним ПК или синхронизация не нужна.
- Сервер. Если вы не используете функции доступа к общим файлам и принтерам, то можно отключить.
- Сетевая служба Xbox Live.
- Служба географического положения. Отслеживает местоположение системы и управляет геозонами для взаимодействия с приложениями.
- Служба данных датчиков.
- Служба датчиков.
- Служба записи компакт-дисков. Время компакт-дисков уходит в небытие, поэтому при отсутствии дисковода либо необходимости записи информации на компакт-диск отключаем службу.
- Служба лицензий клиента (ClipSVC). Отключайте, если не работаете с приложениями из магазина Windows.
- Служба загрузки изображений. Отвечает за загрузку изображений со сканера и камеры. Если у вас нет сканера, тоже можно отключить.
- Служба маршрутизатора AllJoyn. Перенаправляет сообщения AllJoyn для локальных клиентов AllJoyn. Это популярный протокол взаимодействия приложений, устройств и пользователей через WiFi и Bluetooth (и другие типы сетей) вне зависимости от типа устройства. Не пользуетесь? Отключайте.
- Служба обмена данными (Hyper-V). Механизм обмена данными между виртуальной машиной и ОС ПК. Неактульно, если не пользуетесь виртуальной машиной Hyper-V.
- Служба завершения работы в качестве гостя (Hyper-V).
- Служба пульса (Hyper-V).
- Служба сеансов виртуальных машин Hyper-V.
- Служба синхронизации времени Hyper-V.
- Служба обмена данными (Hyper-V).
- Служба виртуализации удаленных рабочих столов Hyper-V.
- Служба наблюдения за датчиками. Наблюдение за различными датчиками.
- Служба общего доступа к портам Net.Tcp. Обеспечивает диспетчеризацию поступающих сообщений, адресованных службе приложения. По умолчанию служба отключена. Если вы оптимизируете домашний компьютер, проследите чтобы службы была отключена.
- Служба перечислителя переносных устройств. Обеспечивает возможность синхронизации и автоматическое воспроизведение файлов с переносных устройств. Также малоприменимая служба и ее можно отключить.
- Служба поддержки Bluetooth. Отключайте, если не используете Bluetoth.
- Служба помощника по совместимости программ.
- Служба регистрации ошибок Windows.
- Служба шифрования дисков BitLocker. Если не пользуетесь шифрованием дисков, отключайте.
- Службы, запускаемые при установке различных программ. Следует обратить внимание на службы, которые появляются при установке различных программ. Многие из этих служб вам также будут не нужны.
- Удаленный реестр. Позволяет удаленным пользователям изменять параметры реестра на этом компьютере.
- Удостоверение приложения.
- Факс. Позволяет получать и отправлять факсы, используя ресурсы этого компьютера и сетевые ресурсы.
- Функциональные возможности для подключенных пользователей и телеметрия. Относится к телеметрии — отключайте по желанию.
Совет! Как дополнение, вы можете остановить службы телеметрии, чтобы оптимизировать систему и отключить слежку.
Программа для отключения
Easy Service Optimizer — специальная бесплатная программа для оптимизации параметров запуска служб Windows 10. С ее помощью пользователь сможет остановить не используемые службы. Программа русскоязычная с понятным интерфейсом, поэтому разобраться сможет даже начинающий пользователь.
Утилита предлагает отключить службы Windows 10 для оптимизации по таким критериям:
- Безопасно.
- Оптимально.
- Экстрим.
Важно! Перед использованием программы обязательно сделайте точку восстановления системы.
Коме того, вы сможет вернуть все настройки в исходное состояние, нажав кнопку «По умолчанию».
По двойному клику вы сможете открыть любую службу, посмотреть информацию о ней, и изменить «Тип запуска» и «Тип восстановления».
Заключение
Надеемся, вы разобрались, какие службы можно отключить в Windows 10 для лучшего быстродействия. Скажем только, что данный список является открытым. Вы по своему усмотрению можете отключить ещё множество служб, которые вами не используются. Такая процедура позволит освободить несколько сот мегабайт оперативной памяти вашего компьютера.
А какие службы отключили вы? Какие возможно оставили? И насколько улучшилась производительность ОС? Если есть минутка, поделитесь этой информацией в комментариях с другими пользователями.
Привет ребята. Мировые компании, не только Microsoft, но например и Adobe, Google, да и другие — хотят сделать свой софт удобнее. Для этого они его улучшают, но как понять, что нужно пользователям? Нужно пользователей спрашивать, но это долго и неэффективно, поэтому собираются некие пользовательские данные для этих дел.
На самом деле шумиха началась только с появлением Windows 10, хотя такие данные собираются и другими многими крупными компаниями, да и вроде в семерке есть такое (нужно просто читать лицензионное соглашение).
Служба диагностики, собирающая данные в компонентах Windows. По факту — сбор пользовательской инфы, телеметрия.
Расшифровывается как Diagnostics Tracking Service.
С этой службой не все так просто — она собирает пользовательские данные и отправляет их на сервера Microsoft. Личные данные конечно не собирает, но все равно пользователям не нравится, в свое время она навела много кипиша в интернете.
Потом Microsoft выпустили апдейт Windows 10 Threshold 2, после чего уже служба пропала. Но на самом деле это некая подлянка — компания ее просто переименовала в Connected User Experiences and Telemetry, что по-русски значит Функциональные возможности для подключенных пользователей и телеметрия, вот ее свойства:
Также поговаривают что в службе есть кейлоггер, то есть модуль, который записывает все что вы набираете на клавиатуре. Но на самом деле я не думаю что все так страшно — Windows 10 это не только домашняя операционка, ее ставят также в банках, университетах, предприятиях, школах.. поэтому то, что она реально собирает данные, реально следит, шпионит — очень сомневаюсь. Думаю просто служебная инфа, которую могут действительно использовать для улучшения операционки в будущем.
DiagTrack — как отключить?
Я напишу пару способов как отключить. Выберите тот, который вам ближе по душе.
Стандартное отключение.
Вам нужно открыть список служб:
- Зажмите Win + R, появится окошко Выполнить. Либо нажмите правой кнопкой по значку Пуск и выберите там пункт Выполнить.
- В окошко пишем команду services.msc, нажимаем ОК.
- Откроется окно со списком.
- Теперь найдите службу, она может иметь два названия, старое — Служба диагностического отслеживания (Diagnostic Tracking Service), либо новое — Функциональные возможности для подключенных пользователей и телеметрия (Connected User Experiences and Telemetry). Разумеется название зависит от используемого билда винды.
- Нажмите два раза по службе. В свойствах нажмите кнопку Остановить, а потом в меню Тип запуска выберите Отключена. Не забудьте нажать ОК, чтобы сохранить изменения.
Отключение через командную строку.
Нашел рецепт отключения, но советуют также отключать и службу маршрутизации push-сообщений WAP — dmwappushservice.
Сперва запускаем командную строку:
- Нажимаем правой кнопкой по значку пуск (или просто зажмите Win + X).
- Выбираем пункт Командная строка от администратора.
- Еще можно запустить диспетчер задач, там в левом верхнем углу есть кнопка Файл — нажимаем, выбираем новая задача, пишем команду cmd, ставим галочку чтобы запускалось от админа. Нажимаем ОК.
Либо запускаем так: открываем поиск, что возле пуска, пишем там cmd, далее в результатах нажимаем правой кнопкой по Командная строка и выбираем запуск от админа. Либо в самом меню Пуск идем в Служебные, там находим командную строку, нажимаем правой кнопкой и тоже выбираем запуск от админа:
Откроется черное окно. Далее нужно вводить команды по одной. Чтобы отключить ненужные службы, пишем:
sc stop DiagTrack
sc config DiagTrack start= disabled
sc stop dmwappushservice
sc config dmwappushservice start= disabled
Что делают эти команды: отключают службы и выставляют тип запуска — отключено. На заметку: sc — команда для управления службами и драйверами в командной строке.
Их также можно и удалить, но думаю что сначала их стоит остановить/отключить, поэтому перед удалением вышеуказанные команды все равно выполняем. Собственно команды удаления:
sc delete DiagTrack
sc delete dmwappushservice
Использование специальных программ.
Способ, который советую я. Такие проги отключают все что только можно в плане шпионства/слежки. Но при этом они отключают и функции безопасности, поэтому если хотите только шпионство — тогда ставьте галочки напротив пунктов связанных с телеметрией. Хотя, честно, я советую отключать полностью все, просто установите себе качественный антивирус, например бесплатную версию Касперского (не реклама).
Итак, какие проги я советую:
- DoNotSpy10 — использую давно, уже пару лет. Не было случая, чтобы отключила что-то важное или левое. Всегда отключаю полностью все. Прога бесплатная, но будьте внимательными — при установке может установиться дополнительный софт (просто снимите галочку если что).
- O&O ShutUp10 — утилиту не использовал, просто тестировал, имеет приятный интерфейс и много опций. Почему советую? Потому что разработчик — O&O Software, который создал возможно лучший дефрагментатор O&O Defrag, да и компания давно уже на софт-рынке существует.
Я пробовал ставить две и в обоих все отключал. Кстати, хотите верьте, хотите нет, но после отключения всего — винда работает реально шустрее (и процессов меньше).
Минутку. Дам совет. Вообще, если вы не хотите в винде видеть ни метро-хлама, ни магазина Microsoft Store, да и шпионства чтобы было поменьше, а винда при этом работала нереально стабильно — ставьте версию LTSB или LTSC (новее). Я использую LTSB уже не один год — полет нормальный.
Заключение
Главное выяснили:
- DiagTrack — служба, которая собирает данные для улучшения операционки в будущем.
- По факту — реально собирает. И мое личное мнение — только те данные, которые реально могут улучшить винду. Я могу ошибаться конечно.
- Можно отключить. Я даже советую отключать все что только можно в плане шпионства и безопасности (встроенный антивирус, фаервол), я лично не доверию этой безопасности. Лучше использовать сторонний антивирус — Касперский, Аваст, можно даже Доктор Веб.
Удачи и добра, до новых встреч господа!
На главную!16.10.2019 «>Читать! —>
Wfd Service что это за программа. Практически все ведущие производители смартфонов устанавливают на свои гаджеты различное программное обеспечение, которое считают полезным для пользователей. Но далеко не каждый владелец смартфона задействует этот предустановленный софт, а некоторые и подавно предпочитают от него избавиться, чтобы освободить ресурсы устройства для работы других, более важных с их точки зрения программ.
Не так давно мы рассказывали о том, как отключить системные приложения на смартфонах Xiaomi, не получая Root-права на устройство. Судя по откликам, проблема актуальна, но отключить стараются, преимущественно, приложения Google — и они, и их возможности всем прекрасно известны. Отключая такой софт, владелец смартфона прекрасно осознает, от каких функций он отказывается. А как быть, если программу вы, вроде бы, не используете, но не знаете, для чего она нужна, и какие последствия вызовет ее отключение/удаление?
Именно такой вопрос возникает по поводу предустановленного приложения «Wfd Service«, которое сравнительно недавно появилось на аппаратах Xiaomi. Что такое Wfd Service? Сервис Wi-Fi Direct (это полное название приложения) на самом деле может оказаться довольно полезным. Служит он для беспроводного обмена данными между устройствами без участия маршрутизирующего оборудования. Технология современная и очень эффективная. Внешне ее работа напоминает передачу данных по Bluetooth, но скорость этой передачи достигает 250 мегабит в секунду, а расстояние, на котором устройства «видят» друг друга, составляет 200 метров. Канал передачи данных, кстати, прекрасно защищен.
Зачем это нужно, и нужно ли вам вообще — решайте сами. Но, согласитесь, это очень удобно — без подключения к домашней сети смотреть на полном экране фильм с планшета, распечатывать документы с телефона или сбрасывать с него фото в ноутбук. Именно к созданию таких экосистем идут сейчас Samsung и Xiaomi. Маленький нюанс: «видят» друг друга лишь те устройства, в которых эта технология реализована, то есть, смартфоны от Android 5 и выше и периферия последних пары лет выпуска от ведущих производителей. Если вам эти возможности не нужны, можете смело отключать Wfd Service.
Отключение всех служб подряд в Windows 10 может вызвать нестабильную работу операционной системы. Поэтому, чтобы наши читатели смогли разобраться с тем, какие службы можно отключить в Windows 10 без последствий, мы подготовили материал, где опишем подробное решение поставленной задачи.
Отключаем ненужные службы с помощью надстройки «Службы»
Попасть в надстройку «Службы» можно через Панель управления и через программу «Выполнить», введя в ней команду «services.msc».

Открыв надстройку, вы увидите весь список сервисов, установленных на компьютере.

Для примера попробуем отключить сервис «Удаленный реестр» через открывшуюся надстройку. Для этого перейдем к искомому сервису и откроем его.

Из открывшегося окна видно подробное описание сервиса, а также его состояние. Чтобы окончательно остановить «Удаленный реестр», мы выберем тип запуска «Отключена» и нажмем кнопку .
После этих действий «Удаленный реестр» полностью отключится. «Удаленный реестр» предназначен для редактирования файлов реестра удаленным пользователем. Например, Администратор правит ветки реестра на удаленном компьютере в сети. Для домашнего пользователя ПК «Удаленный реестр» абсолютно бесполезен, поэтому можете его смело выключать.
Из примера видно, как просто отключать ненужные сервисы. На вопрос, какие сервисы можно отключить в десятке, мы подготовили список с описанием сервисов, которые можно безболезненно отключить:
- Биометрическая служба Windows — используется для обработки и хранения биометрических данных;
- Браузер компьютеров — используется для создания списка компьютеров в сети;
- Вторичный вход в систему — позволяет управлять компьютером другим пользователям;
- Диспетчер печати — обеспечивает работу печатных устройств;
- Изоляция ключей CNG — производит изоляцию для процесса ключа;
- Ловушка SNMP — обеспечивает перехват сообщений для локальных агентов SNMP;
- Рабочая станция — доступ к рабочим станциям по протоколу SMB;
- Рабочие папки — используется для синхронизации директорий на различных устройствах;
- Сетевая служба Xbox Live — обеспечивает доступ к сервисам Xbox Live;
- Все сервисы, связанные аппаратной визуализацией Hyper-V — сервисы, которые предназначены для работы виртуальных машин;
- Служба географического положения — используется для отслеживания координат компьютера;
- Служба данных датчиков — обрабатывает и хранит информацию, получаемую с датчиков, установленных на ПК;
- Служба датчиков — управляет датчиками на ПК;
- Служба лицензий клиента — обеспечивает правильную работу магазина Windows 10;
- Служба маршрутизатора SMS Microsoft Windows — осуществляет пересылку сообщений по заранее созданным правилам;
- Удаленный реестр — создана для редактирования реестра удаленным пользователем;
- Факс — обеспечивает работу устройств, которые могут принимать и отправлять факсимильные сообщения.
Все из перечисленных сервисов в списке не влияют на работоспособность и стабильность операционной системы, поэтому их смело можно отключать.
Также хочется отметить, что перед отключением этих сервисов внимательно почитайте их назначение в описании. Например, если вы отключите «Диспетчер печати» и «Служба поддержки Bluetooth», то вы не сможете подключить принтер и не сможете пользоваться устройствами Bluetooth.
Отключаем ненужные службы с помощью командной строки
Каждую из служб, которые перечислены в первом примере, можно достаточно легко и быстро отключить через консоль. Для отключения нам нужна консоль, запущенная в режиме Администратора. В Windows 10 запустить консоль в режиме Администратора можно различными способами. Наиболее удобным способом является клик по меню «Пуск» правой кнопкой мыши и выбор необходимого нам пункта.

В запущенной консоли попробуем остановить уже знакомый нам сервис «Удаленный реестр». Для этого в консоли наберем команду net stop "RemoteRegistry" и выполним ее.

Если вам заново будет нужно запустить «Удаленный реестр», то это можно сделать командой net start "RemoteRegistry"

Английское имя для ввода в командной строке можно узнать в диспетчере задач на вкладке «Службы»

Рассмотренный пример лучше всего подойдет системным администраторам и опытным пользователям. Также хочется отметить, что рассмотренный пример без проблем можно использовать на предыдущих операционных системах Windows 7 и 8.
Отключаем ненужные службы с помощью PowerShell
Кроме командной строки для отключения ненужных сервисов можно еще использовать PowerShell. Открыть PowerShell в Windows 10 можно через панель управления или через поиск.

Теперь введем команду stop-service remoteregistry в PowerShell и выполним ее.

Эта команда остановит знакомый нам сервис «Удаленный реестр». Чтобы заново запустить «Удаленный реестр» в PowerShell, необходимо выполнить команду: start-service remoteregistry

Таким же образом останавливаются ненужные сервисы через PowerShell. Этот пример, как и предыдущий, лучше всего подойдет системным администраторам и опытным пользователям.
Останавливаем службы через диспетчер задач
Первым делом запустим Диспетчер задач. Запустить его в Windows 10 можно знакомой многим комбинацией клавиш + + . Также его можно запустить, кликнув по меню «Пуск» правой кнопкой мыши и выбрать пункт «Диспетчер задач».

В открытом диспетчере задач перейдем на вкладку «Службы» к удаленному реестру.

Теперь кликнем по нему правой кнопкой мыши и выберем в появившемся контекстном меню пункт «Остановить».

После этих действий удаленный реестр будет остановлен. Таким же образом можно заново запустить этот сервис.
Также хочется отметить, что открыть надстройку, рассматриваемую в первом примере, можно через диспетчер задач. Для этого необходимо кликнуть по ссылке в нижней части окна диспетчера задач.
Рекомендации
В этой статье мы рассмотрели четыре способа остановки служб, а также выясняли, какие из них можно отключить без вреда для компьютера.
Также хочется посоветовать нашим читателям, если вы захотите отключить определенный сервис не из рассмотренного списка, то внимательно ознакомьтесь с его функциями и назначением, чтобы не навредить системе.
Например, если вы остановите Windows Audio, то вы отключите работу всех аудиоустройств и звуковых программ. Чтобы вернуть работоспособность аудиоустройств и звуковых программ, нужно заново запустить неиспользуемую Windows Audio. Из этого примера можно отметить, что необходимо запоминать отключаемые сервисы, чтобы восстановить нормальную работу Windows 10.
Надеемся, наш материал поможет вам отключить ненужные службы, и вы сможете увеличить быстродействие Windows 10.
Видео по теме
Хорошая реклама
Используемые источники:
- https://m.habr.com/post/387057/
- https://geekon.media/povyshaem-proizvoditelnost-kompyutera-posredstvom-otklyucheniya-neispolzuemyx-sluzhb/
- http://virtmachine.ru/diagtrack-chto-eto-za-sluzhba-i-nuzhna-li-ona-windows-7-windows-10-diagnostics-tracking-service.html
- https://upgrade-android.ru/stati/stati/5678-wfd-service-chto-eto-za-programma.html
- https://ustanovkaos.ru/poleznye-sovety/kakie-sluzhby-mozhno-otklyuchit-v-windows-10.html
Совет! Как дополнение, вы можете остановить службы телеметрии, чтобы оптимизировать систему и отключить слежку.
Программа для отключения
Easy Service Optimizer — специальная бесплатная программа для оптимизации параметров запуска служб Windows 10. С ее помощью пользователь сможет остановить не используемые службы. Программа русскоязычная с понятным интерфейсом, поэтому разобраться сможет даже начинающий пользователь.
Утилита предлагает отключить службы Windows 10 для оптимизации по таким критериям:
- Безопасно.
- Оптимально.
- Экстрим.
Важно! Перед использованием программы обязательно сделайте точку восстановления системы.
Коме того, вы сможет вернуть все настройки в исходное состояние, нажав кнопку «По умолчанию».
По двойному клику вы сможете открыть любую службу, посмотреть информацию о ней, и изменить «Тип запуска» и «Тип восстановления».
Заключение
Надеемся, вы разобрались, какие службы можно отключить в Windows 10 для лучшего быстродействия. Скажем только, что данный список является открытым. Вы по своему усмотрению можете отключить ещё множество служб, которые вами не используются. Такая процедура позволит освободить несколько сот мегабайт оперативной памяти вашего компьютера.
А какие службы отключили вы? Какие возможно оставили? И насколько улучшилась производительность ОС? Если есть минутка, поделитесь этой информацией в комментариях с другими пользователями.
Привет ребята. Мировые компании, не только Microsoft, но например и Adobe, Google, да и другие — хотят сделать свой софт удобнее. Для этого они его улучшают, но как понять, что нужно пользователям? Нужно пользователей спрашивать, но это долго и неэффективно, поэтому собираются некие пользовательские данные для этих дел.
На самом деле шумиха началась только с появлением Windows 10, хотя такие данные собираются и другими многими крупными компаниями, да и вроде в семерке есть такое (нужно просто читать лицензионное соглашение).
Служба диагностики, собирающая данные в компонентах Windows. По факту — сбор пользовательской инфы, телеметрия.
Расшифровывается как Diagnostics Tracking Service.
С этой службой не все так просто — она собирает пользовательские данные и отправляет их на сервера Microsoft. Личные данные конечно не собирает, но все равно пользователям не нравится, в свое время она навела много кипиша в интернете.
Потом Microsoft выпустили апдейт Windows 10 Threshold 2, после чего уже служба пропала. Но на самом деле это некая подлянка — компания ее просто переименовала в Connected User Experiences and Telemetry, что по-русски значит Функциональные возможности для подключенных пользователей и телеметрия, вот ее свойства:
Также поговаривают что в службе есть кейлоггер, то есть модуль, который записывает все что вы набираете на клавиатуре. Но на самом деле я не думаю что все так страшно — Windows 10 это не только домашняя операционка, ее ставят также в банках, университетах, предприятиях, школах.. поэтому то, что она реально собирает данные, реально следит, шпионит — очень сомневаюсь. Думаю просто служебная инфа, которую могут действительно использовать для улучшения операционки в будущем.
DiagTrack — как отключить?
Я напишу пару способов как отключить. Выберите тот, который вам ближе по душе.
Стандартное отключение.
Вам нужно открыть список служб:
- Зажмите Win + R, появится окошко Выполнить. Либо нажмите правой кнопкой по значку Пуск и выберите там пункт Выполнить.
- В окошко пишем команду services.msc, нажимаем ОК.
- Откроется окно со списком.
- Теперь найдите службу, она может иметь два названия, старое — Служба диагностического отслеживания (Diagnostic Tracking Service), либо новое — Функциональные возможности для подключенных пользователей и телеметрия (Connected User Experiences and Telemetry). Разумеется название зависит от используемого билда винды.
- Нажмите два раза по службе. В свойствах нажмите кнопку Остановить, а потом в меню Тип запуска выберите Отключена. Не забудьте нажать ОК, чтобы сохранить изменения.
Отключение через командную строку.
Нашел рецепт отключения, но советуют также отключать и службу маршрутизации push-сообщений WAP — dmwappushservice.
Сперва запускаем командную строку:
- Нажимаем правой кнопкой по значку пуск (или просто зажмите Win + X).
- Выбираем пункт Командная строка от администратора.
- Еще можно запустить диспетчер задач, там в левом верхнем углу есть кнопка Файл — нажимаем, выбираем новая задача, пишем команду cmd, ставим галочку чтобы запускалось от админа. Нажимаем ОК.
Либо запускаем так: открываем поиск, что возле пуска, пишем там cmd, далее в результатах нажимаем правой кнопкой по Командная строка и выбираем запуск от админа. Либо в самом меню Пуск идем в Служебные, там находим командную строку, нажимаем правой кнопкой и тоже выбираем запуск от админа:
Откроется черное окно. Далее нужно вводить команды по одной. Чтобы отключить ненужные службы, пишем:
sc stop DiagTrack
sc config DiagTrack start= disabled
sc stop dmwappushservice
sc config dmwappushservice start= disabled
Что делают эти команды: отключают службы и выставляют тип запуска — отключено. На заметку: sc — команда для управления службами и драйверами в командной строке.
Их также можно и удалить, но думаю что сначала их стоит остановить/отключить, поэтому перед удалением вышеуказанные команды все равно выполняем. Собственно команды удаления:
sc delete DiagTrack
sc delete dmwappushservice
Использование специальных программ.
Способ, который советую я. Такие проги отключают все что только можно в плане шпионства/слежки. Но при этом они отключают и функции безопасности, поэтому если хотите только шпионство — тогда ставьте галочки напротив пунктов связанных с телеметрией. Хотя, честно, я советую отключать полностью все, просто установите себе качественный антивирус, например бесплатную версию Касперского (не реклама).
Итак, какие проги я советую:
- DoNotSpy10 — использую давно, уже пару лет. Не было случая, чтобы отключила что-то важное или левое. Всегда отключаю полностью все. Прога бесплатная, но будьте внимательными — при установке может установиться дополнительный софт (просто снимите галочку если что).
- O&O ShutUp10 — утилиту не использовал, просто тестировал, имеет приятный интерфейс и много опций. Почему советую? Потому что разработчик — O&O Software, который создал возможно лучший дефрагментатор O&O Defrag, да и компания давно уже на софт-рынке существует.
Я пробовал ставить две и в обоих все отключал. Кстати, хотите верьте, хотите нет, но после отключения всего — винда работает реально шустрее (и процессов меньше).
Минутку. Дам совет. Вообще, если вы не хотите в винде видеть ни метро-хлама, ни магазина Microsoft Store, да и шпионства чтобы было поменьше, а винда при этом работала нереально стабильно — ставьте версию LTSB или LTSC (новее). Я использую LTSB уже не один год — полет нормальный.
Заключение
Главное выяснили:
- DiagTrack — служба, которая собирает данные для улучшения операционки в будущем.
- По факту — реально собирает. И мое личное мнение — только те данные, которые реально могут улучшить винду. Я могу ошибаться конечно.
- Можно отключить. Я даже советую отключать все что только можно в плане шпионства и безопасности (встроенный антивирус, фаервол), я лично не доверию этой безопасности. Лучше использовать сторонний антивирус — Касперский, Аваст, можно даже Доктор Веб.
Удачи и добра, до новых встреч господа!
На главную!16.10.2019 «>Читать! —>
Wfd Service что это за программа. Практически все ведущие производители смартфонов устанавливают на свои гаджеты различное программное обеспечение, которое считают полезным для пользователей. Но далеко не каждый владелец смартфона задействует этот предустановленный софт, а некоторые и подавно предпочитают от него избавиться, чтобы освободить ресурсы устройства для работы других, более важных с их точки зрения программ.
Не так давно мы рассказывали о том, как отключить системные приложения на смартфонах Xiaomi, не получая Root-права на устройство. Судя по откликам, проблема актуальна, но отключить стараются, преимущественно, приложения Google — и они, и их возможности всем прекрасно известны. Отключая такой софт, владелец смартфона прекрасно осознает, от каких функций он отказывается. А как быть, если программу вы, вроде бы, не используете, но не знаете, для чего она нужна, и какие последствия вызовет ее отключение/удаление?
Именно такой вопрос возникает по поводу предустановленного приложения «Wfd Service«, которое сравнительно недавно появилось на аппаратах Xiaomi. Что такое Wfd Service? Сервис Wi-Fi Direct (это полное название приложения) на самом деле может оказаться довольно полезным. Служит он для беспроводного обмена данными между устройствами без участия маршрутизирующего оборудования. Технология современная и очень эффективная. Внешне ее работа напоминает передачу данных по Bluetooth, но скорость этой передачи достигает 250 мегабит в секунду, а расстояние, на котором устройства «видят» друг друга, составляет 200 метров. Канал передачи данных, кстати, прекрасно защищен.
Зачем это нужно, и нужно ли вам вообще — решайте сами. Но, согласитесь, это очень удобно — без подключения к домашней сети смотреть на полном экране фильм с планшета, распечатывать документы с телефона или сбрасывать с него фото в ноутбук. Именно к созданию таких экосистем идут сейчас Samsung и Xiaomi. Маленький нюанс: «видят» друг друга лишь те устройства, в которых эта технология реализована, то есть, смартфоны от Android 5 и выше и периферия последних пары лет выпуска от ведущих производителей. Если вам эти возможности не нужны, можете смело отключать Wfd Service.
Отключение всех служб подряд в Windows 10 может вызвать нестабильную работу операционной системы. Поэтому, чтобы наши читатели смогли разобраться с тем, какие службы можно отключить в Windows 10 без последствий, мы подготовили материал, где опишем подробное решение поставленной задачи.
Отключаем ненужные службы с помощью надстройки «Службы»
Попасть в надстройку «Службы» можно через Панель управления и через программу «Выполнить», введя в ней команду «services.msc».

Открыв надстройку, вы увидите весь список сервисов, установленных на компьютере.

Для примера попробуем отключить сервис «Удаленный реестр» через открывшуюся надстройку. Для этого перейдем к искомому сервису и откроем его.

Из открывшегося окна видно подробное описание сервиса, а также его состояние. Чтобы окончательно остановить «Удаленный реестр», мы выберем тип запуска «Отключена» и нажмем кнопку .
После этих действий «Удаленный реестр» полностью отключится. «Удаленный реестр» предназначен для редактирования файлов реестра удаленным пользователем. Например, Администратор правит ветки реестра на удаленном компьютере в сети. Для домашнего пользователя ПК «Удаленный реестр» абсолютно бесполезен, поэтому можете его смело выключать.
Из примера видно, как просто отключать ненужные сервисы. На вопрос, какие сервисы можно отключить в десятке, мы подготовили список с описанием сервисов, которые можно безболезненно отключить:
- Биометрическая служба Windows — используется для обработки и хранения биометрических данных;
- Браузер компьютеров — используется для создания списка компьютеров в сети;
- Вторичный вход в систему — позволяет управлять компьютером другим пользователям;
- Диспетчер печати — обеспечивает работу печатных устройств;
- Изоляция ключей CNG — производит изоляцию для процесса ключа;
- Ловушка SNMP — обеспечивает перехват сообщений для локальных агентов SNMP;
- Рабочая станция — доступ к рабочим станциям по протоколу SMB;
- Рабочие папки — используется для синхронизации директорий на различных устройствах;
- Сетевая служба Xbox Live — обеспечивает доступ к сервисам Xbox Live;
- Все сервисы, связанные аппаратной визуализацией Hyper-V — сервисы, которые предназначены для работы виртуальных машин;
- Служба географического положения — используется для отслеживания координат компьютера;
- Служба данных датчиков — обрабатывает и хранит информацию, получаемую с датчиков, установленных на ПК;
- Служба датчиков — управляет датчиками на ПК;
- Служба лицензий клиента — обеспечивает правильную работу магазина Windows 10;
- Служба маршрутизатора SMS Microsoft Windows — осуществляет пересылку сообщений по заранее созданным правилам;
- Удаленный реестр — создана для редактирования реестра удаленным пользователем;
- Факс — обеспечивает работу устройств, которые могут принимать и отправлять факсимильные сообщения.
Все из перечисленных сервисов в списке не влияют на работоспособность и стабильность операционной системы, поэтому их смело можно отключать.
Также хочется отметить, что перед отключением этих сервисов внимательно почитайте их назначение в описании. Например, если вы отключите «Диспетчер печати» и «Служба поддержки Bluetooth», то вы не сможете подключить принтер и не сможете пользоваться устройствами Bluetooth.
Отключаем ненужные службы с помощью командной строки
Каждую из служб, которые перечислены в первом примере, можно достаточно легко и быстро отключить через консоль. Для отключения нам нужна консоль, запущенная в режиме Администратора. В Windows 10 запустить консоль в режиме Администратора можно различными способами. Наиболее удобным способом является клик по меню «Пуск» правой кнопкой мыши и выбор необходимого нам пункта.

В запущенной консоли попробуем остановить уже знакомый нам сервис «Удаленный реестр». Для этого в консоли наберем команду net stop "RemoteRegistry" и выполним ее.

Если вам заново будет нужно запустить «Удаленный реестр», то это можно сделать командой net start "RemoteRegistry"

Английское имя для ввода в командной строке можно узнать в диспетчере задач на вкладке «Службы»

Рассмотренный пример лучше всего подойдет системным администраторам и опытным пользователям. Также хочется отметить, что рассмотренный пример без проблем можно использовать на предыдущих операционных системах Windows 7 и 8.
Отключаем ненужные службы с помощью PowerShell
Кроме командной строки для отключения ненужных сервисов можно еще использовать PowerShell. Открыть PowerShell в Windows 10 можно через панель управления или через поиск.

Теперь введем команду stop-service remoteregistry в PowerShell и выполним ее.

Эта команда остановит знакомый нам сервис «Удаленный реестр». Чтобы заново запустить «Удаленный реестр» в PowerShell, необходимо выполнить команду: start-service remoteregistry

Таким же образом останавливаются ненужные сервисы через PowerShell. Этот пример, как и предыдущий, лучше всего подойдет системным администраторам и опытным пользователям.
Останавливаем службы через диспетчер задач
Первым делом запустим Диспетчер задач. Запустить его в Windows 10 можно знакомой многим комбинацией клавиш + + . Также его можно запустить, кликнув по меню «Пуск» правой кнопкой мыши и выбрать пункт «Диспетчер задач».

В открытом диспетчере задач перейдем на вкладку «Службы» к удаленному реестру.

Теперь кликнем по нему правой кнопкой мыши и выберем в появившемся контекстном меню пункт «Остановить».

После этих действий удаленный реестр будет остановлен. Таким же образом можно заново запустить этот сервис.
Также хочется отметить, что открыть надстройку, рассматриваемую в первом примере, можно через диспетчер задач. Для этого необходимо кликнуть по ссылке в нижней части окна диспетчера задач.
Рекомендации
В этой статье мы рассмотрели четыре способа остановки служб, а также выясняли, какие из них можно отключить без вреда для компьютера.
Также хочется посоветовать нашим читателям, если вы захотите отключить определенный сервис не из рассмотренного списка, то внимательно ознакомьтесь с его функциями и назначением, чтобы не навредить системе.
Например, если вы остановите Windows Audio, то вы отключите работу всех аудиоустройств и звуковых программ. Чтобы вернуть работоспособность аудиоустройств и звуковых программ, нужно заново запустить неиспользуемую Windows Audio. Из этого примера можно отметить, что необходимо запоминать отключаемые сервисы, чтобы восстановить нормальную работу Windows 10.
Надеемся, наш материал поможет вам отключить ненужные службы, и вы сможете увеличить быстродействие Windows 10.
Видео по теме
Хорошая реклама
Используемые источники:
- https://m.habr.com/post/387057/
- https://geekon.media/povyshaem-proizvoditelnost-kompyutera-posredstvom-otklyucheniya-neispolzuemyx-sluzhb/
- http://virtmachine.ru/diagtrack-chto-eto-za-sluzhba-i-nuzhna-li-ona-windows-7-windows-10-diagnostics-tracking-service.html
- https://upgrade-android.ru/stati/stati/5678-wfd-service-chto-eto-za-programma.html
- https://ustanovkaos.ru/poleznye-sovety/kakie-sluzhby-mozhno-otklyuchit-v-windows-10.html
Важно! Перед использованием программы обязательно сделайте точку восстановления системы.
Коме того, вы сможет вернуть все настройки в исходное состояние, нажав кнопку «По умолчанию».
По двойному клику вы сможете открыть любую службу, посмотреть информацию о ней, и изменить «Тип запуска» и «Тип восстановления».
Заключение
Надеемся, вы разобрались, какие службы можно отключить в Windows 10 для лучшего быстродействия. Скажем только, что данный список является открытым. Вы по своему усмотрению можете отключить ещё множество служб, которые вами не используются. Такая процедура позволит освободить несколько сот мегабайт оперативной памяти вашего компьютера.
А какие службы отключили вы? Какие возможно оставили? И насколько улучшилась производительность ОС? Если есть минутка, поделитесь этой информацией в комментариях с другими пользователями.
Привет ребята. Мировые компании, не только Microsoft, но например и Adobe, Google, да и другие — хотят сделать свой софт удобнее. Для этого они его улучшают, но как понять, что нужно пользователям? Нужно пользователей спрашивать, но это долго и неэффективно, поэтому собираются некие пользовательские данные для этих дел.
На самом деле шумиха началась только с появлением Windows 10, хотя такие данные собираются и другими многими крупными компаниями, да и вроде в семерке есть такое (нужно просто читать лицензионное соглашение).
Служба диагностики, собирающая данные в компонентах Windows. По факту — сбор пользовательской инфы, телеметрия.
Расшифровывается как Diagnostics Tracking Service.
С этой службой не все так просто — она собирает пользовательские данные и отправляет их на сервера Microsoft. Личные данные конечно не собирает, но все равно пользователям не нравится, в свое время она навела много кипиша в интернете.
Потом Microsoft выпустили апдейт Windows 10 Threshold 2, после чего уже служба пропала. Но на самом деле это некая подлянка — компания ее просто переименовала в Connected User Experiences and Telemetry, что по-русски значит Функциональные возможности для подключенных пользователей и телеметрия, вот ее свойства:
Также поговаривают что в службе есть кейлоггер, то есть модуль, который записывает все что вы набираете на клавиатуре. Но на самом деле я не думаю что все так страшно — Windows 10 это не только домашняя операционка, ее ставят также в банках, университетах, предприятиях, школах.. поэтому то, что она реально собирает данные, реально следит, шпионит — очень сомневаюсь. Думаю просто служебная инфа, которую могут действительно использовать для улучшения операционки в будущем.
DiagTrack — как отключить?
Я напишу пару способов как отключить. Выберите тот, который вам ближе по душе.
Стандартное отключение.
Вам нужно открыть список служб:
- Зажмите Win + R, появится окошко Выполнить. Либо нажмите правой кнопкой по значку Пуск и выберите там пункт Выполнить.
- В окошко пишем команду services.msc, нажимаем ОК.
- Откроется окно со списком.
- Теперь найдите службу, она может иметь два названия, старое — Служба диагностического отслеживания (Diagnostic Tracking Service), либо новое — Функциональные возможности для подключенных пользователей и телеметрия (Connected User Experiences and Telemetry). Разумеется название зависит от используемого билда винды.
- Нажмите два раза по службе. В свойствах нажмите кнопку Остановить, а потом в меню Тип запуска выберите Отключена. Не забудьте нажать ОК, чтобы сохранить изменения.
Отключение через командную строку.
Нашел рецепт отключения, но советуют также отключать и службу маршрутизации push-сообщений WAP — dmwappushservice.
Сперва запускаем командную строку:
- Нажимаем правой кнопкой по значку пуск (или просто зажмите Win + X).
- Выбираем пункт Командная строка от администратора.
- Еще можно запустить диспетчер задач, там в левом верхнем углу есть кнопка Файл — нажимаем, выбираем новая задача, пишем команду cmd, ставим галочку чтобы запускалось от админа. Нажимаем ОК.
Либо запускаем так: открываем поиск, что возле пуска, пишем там cmd, далее в результатах нажимаем правой кнопкой по Командная строка и выбираем запуск от админа. Либо в самом меню Пуск идем в Служебные, там находим командную строку, нажимаем правой кнопкой и тоже выбираем запуск от админа:
Откроется черное окно. Далее нужно вводить команды по одной. Чтобы отключить ненужные службы, пишем:
sc stop DiagTrack
sc config DiagTrack start= disabled
sc stop dmwappushservice
sc config dmwappushservice start= disabled
Что делают эти команды: отключают службы и выставляют тип запуска — отключено. На заметку: sc — команда для управления службами и драйверами в командной строке.
Их также можно и удалить, но думаю что сначала их стоит остановить/отключить, поэтому перед удалением вышеуказанные команды все равно выполняем. Собственно команды удаления:
sc delete DiagTrack
sc delete dmwappushservice
Использование специальных программ.
Способ, который советую я. Такие проги отключают все что только можно в плане шпионства/слежки. Но при этом они отключают и функции безопасности, поэтому если хотите только шпионство — тогда ставьте галочки напротив пунктов связанных с телеметрией. Хотя, честно, я советую отключать полностью все, просто установите себе качественный антивирус, например бесплатную версию Касперского (не реклама).
Итак, какие проги я советую:
- DoNotSpy10 — использую давно, уже пару лет. Не было случая, чтобы отключила что-то важное или левое. Всегда отключаю полностью все. Прога бесплатная, но будьте внимательными — при установке может установиться дополнительный софт (просто снимите галочку если что).
- O&O ShutUp10 — утилиту не использовал, просто тестировал, имеет приятный интерфейс и много опций. Почему советую? Потому что разработчик — O&O Software, который создал возможно лучший дефрагментатор O&O Defrag, да и компания давно уже на софт-рынке существует.
Я пробовал ставить две и в обоих все отключал. Кстати, хотите верьте, хотите нет, но после отключения всего — винда работает реально шустрее (и процессов меньше).
Минутку. Дам совет. Вообще, если вы не хотите в винде видеть ни метро-хлама, ни магазина Microsoft Store, да и шпионства чтобы было поменьше, а винда при этом работала нереально стабильно — ставьте версию LTSB или LTSC (новее). Я использую LTSB уже не один год — полет нормальный.
Заключение
Главное выяснили:
- DiagTrack — служба, которая собирает данные для улучшения операционки в будущем.
- По факту — реально собирает. И мое личное мнение — только те данные, которые реально могут улучшить винду. Я могу ошибаться конечно.
- Можно отключить. Я даже советую отключать все что только можно в плане шпионства и безопасности (встроенный антивирус, фаервол), я лично не доверию этой безопасности. Лучше использовать сторонний антивирус — Касперский, Аваст, можно даже Доктор Веб.
Удачи и добра, до новых встреч господа!
На главную!16.10.2019 «>Читать! —>
Wfd Service что это за программа. Практически все ведущие производители смартфонов устанавливают на свои гаджеты различное программное обеспечение, которое считают полезным для пользователей. Но далеко не каждый владелец смартфона задействует этот предустановленный софт, а некоторые и подавно предпочитают от него избавиться, чтобы освободить ресурсы устройства для работы других, более важных с их точки зрения программ.
Не так давно мы рассказывали о том, как отключить системные приложения на смартфонах Xiaomi, не получая Root-права на устройство. Судя по откликам, проблема актуальна, но отключить стараются, преимущественно, приложения Google — и они, и их возможности всем прекрасно известны. Отключая такой софт, владелец смартфона прекрасно осознает, от каких функций он отказывается. А как быть, если программу вы, вроде бы, не используете, но не знаете, для чего она нужна, и какие последствия вызовет ее отключение/удаление?
Именно такой вопрос возникает по поводу предустановленного приложения «Wfd Service«, которое сравнительно недавно появилось на аппаратах Xiaomi. Что такое Wfd Service? Сервис Wi-Fi Direct (это полное название приложения) на самом деле может оказаться довольно полезным. Служит он для беспроводного обмена данными между устройствами без участия маршрутизирующего оборудования. Технология современная и очень эффективная. Внешне ее работа напоминает передачу данных по Bluetooth, но скорость этой передачи достигает 250 мегабит в секунду, а расстояние, на котором устройства «видят» друг друга, составляет 200 метров. Канал передачи данных, кстати, прекрасно защищен.
Зачем это нужно, и нужно ли вам вообще — решайте сами. Но, согласитесь, это очень удобно — без подключения к домашней сети смотреть на полном экране фильм с планшета, распечатывать документы с телефона или сбрасывать с него фото в ноутбук. Именно к созданию таких экосистем идут сейчас Samsung и Xiaomi. Маленький нюанс: «видят» друг друга лишь те устройства, в которых эта технология реализована, то есть, смартфоны от Android 5 и выше и периферия последних пары лет выпуска от ведущих производителей. Если вам эти возможности не нужны, можете смело отключать Wfd Service.
Отключение всех служб подряд в Windows 10 может вызвать нестабильную работу операционной системы. Поэтому, чтобы наши читатели смогли разобраться с тем, какие службы можно отключить в Windows 10 без последствий, мы подготовили материал, где опишем подробное решение поставленной задачи.
Отключаем ненужные службы с помощью надстройки «Службы»
Попасть в надстройку «Службы» можно через Панель управления и через программу «Выполнить», введя в ней команду «services.msc».

Открыв надстройку, вы увидите весь список сервисов, установленных на компьютере.

Для примера попробуем отключить сервис «Удаленный реестр» через открывшуюся надстройку. Для этого перейдем к искомому сервису и откроем его.

Из открывшегося окна видно подробное описание сервиса, а также его состояние. Чтобы окончательно остановить «Удаленный реестр», мы выберем тип запуска «Отключена» и нажмем кнопку .
После этих действий «Удаленный реестр» полностью отключится. «Удаленный реестр» предназначен для редактирования файлов реестра удаленным пользователем. Например, Администратор правит ветки реестра на удаленном компьютере в сети. Для домашнего пользователя ПК «Удаленный реестр» абсолютно бесполезен, поэтому можете его смело выключать.
Из примера видно, как просто отключать ненужные сервисы. На вопрос, какие сервисы можно отключить в десятке, мы подготовили список с описанием сервисов, которые можно безболезненно отключить:
- Биометрическая служба Windows — используется для обработки и хранения биометрических данных;
- Браузер компьютеров — используется для создания списка компьютеров в сети;
- Вторичный вход в систему — позволяет управлять компьютером другим пользователям;
- Диспетчер печати — обеспечивает работу печатных устройств;
- Изоляция ключей CNG — производит изоляцию для процесса ключа;
- Ловушка SNMP — обеспечивает перехват сообщений для локальных агентов SNMP;
- Рабочая станция — доступ к рабочим станциям по протоколу SMB;
- Рабочие папки — используется для синхронизации директорий на различных устройствах;
- Сетевая служба Xbox Live — обеспечивает доступ к сервисам Xbox Live;
- Все сервисы, связанные аппаратной визуализацией Hyper-V — сервисы, которые предназначены для работы виртуальных машин;
- Служба географического положения — используется для отслеживания координат компьютера;
- Служба данных датчиков — обрабатывает и хранит информацию, получаемую с датчиков, установленных на ПК;
- Служба датчиков — управляет датчиками на ПК;
- Служба лицензий клиента — обеспечивает правильную работу магазина Windows 10;
- Служба маршрутизатора SMS Microsoft Windows — осуществляет пересылку сообщений по заранее созданным правилам;
- Удаленный реестр — создана для редактирования реестра удаленным пользователем;
- Факс — обеспечивает работу устройств, которые могут принимать и отправлять факсимильные сообщения.
Все из перечисленных сервисов в списке не влияют на работоспособность и стабильность операционной системы, поэтому их смело можно отключать.
Также хочется отметить, что перед отключением этих сервисов внимательно почитайте их назначение в описании. Например, если вы отключите «Диспетчер печати» и «Служба поддержки Bluetooth», то вы не сможете подключить принтер и не сможете пользоваться устройствами Bluetooth.
Отключаем ненужные службы с помощью командной строки
Каждую из служб, которые перечислены в первом примере, можно достаточно легко и быстро отключить через консоль. Для отключения нам нужна консоль, запущенная в режиме Администратора. В Windows 10 запустить консоль в режиме Администратора можно различными способами. Наиболее удобным способом является клик по меню «Пуск» правой кнопкой мыши и выбор необходимого нам пункта.

В запущенной консоли попробуем остановить уже знакомый нам сервис «Удаленный реестр». Для этого в консоли наберем команду net stop "RemoteRegistry" и выполним ее.

Если вам заново будет нужно запустить «Удаленный реестр», то это можно сделать командой net start "RemoteRegistry"

Английское имя для ввода в командной строке можно узнать в диспетчере задач на вкладке «Службы»

Рассмотренный пример лучше всего подойдет системным администраторам и опытным пользователям. Также хочется отметить, что рассмотренный пример без проблем можно использовать на предыдущих операционных системах Windows 7 и 8.
Отключаем ненужные службы с помощью PowerShell
Кроме командной строки для отключения ненужных сервисов можно еще использовать PowerShell. Открыть PowerShell в Windows 10 можно через панель управления или через поиск.

Теперь введем команду stop-service remoteregistry в PowerShell и выполним ее.

Эта команда остановит знакомый нам сервис «Удаленный реестр». Чтобы заново запустить «Удаленный реестр» в PowerShell, необходимо выполнить команду: start-service remoteregistry

Таким же образом останавливаются ненужные сервисы через PowerShell. Этот пример, как и предыдущий, лучше всего подойдет системным администраторам и опытным пользователям.
Останавливаем службы через диспетчер задач
Первым делом запустим Диспетчер задач. Запустить его в Windows 10 можно знакомой многим комбинацией клавиш + + . Также его можно запустить, кликнув по меню «Пуск» правой кнопкой мыши и выбрать пункт «Диспетчер задач».

В открытом диспетчере задач перейдем на вкладку «Службы» к удаленному реестру.

Теперь кликнем по нему правой кнопкой мыши и выберем в появившемся контекстном меню пункт «Остановить».

После этих действий удаленный реестр будет остановлен. Таким же образом можно заново запустить этот сервис.
Также хочется отметить, что открыть надстройку, рассматриваемую в первом примере, можно через диспетчер задач. Для этого необходимо кликнуть по ссылке в нижней части окна диспетчера задач.
Рекомендации
В этой статье мы рассмотрели четыре способа остановки служб, а также выясняли, какие из них можно отключить без вреда для компьютера.
Также хочется посоветовать нашим читателям, если вы захотите отключить определенный сервис не из рассмотренного списка, то внимательно ознакомьтесь с его функциями и назначением, чтобы не навредить системе.
Например, если вы остановите Windows Audio, то вы отключите работу всех аудиоустройств и звуковых программ. Чтобы вернуть работоспособность аудиоустройств и звуковых программ, нужно заново запустить неиспользуемую Windows Audio. Из этого примера можно отметить, что необходимо запоминать отключаемые сервисы, чтобы восстановить нормальную работу Windows 10.
Надеемся, наш материал поможет вам отключить ненужные службы, и вы сможете увеличить быстродействие Windows 10.
Видео по теме
Хорошая реклама
Используемые источники:
- https://m.habr.com/post/387057/
- https://geekon.media/povyshaem-proizvoditelnost-kompyutera-posredstvom-otklyucheniya-neispolzuemyx-sluzhb/
- http://virtmachine.ru/diagtrack-chto-eto-za-sluzhba-i-nuzhna-li-ona-windows-7-windows-10-diagnostics-tracking-service.html
- https://upgrade-android.ru/stati/stati/5678-wfd-service-chto-eto-za-programma.html
- https://ustanovkaos.ru/poleznye-sovety/kakie-sluzhby-mozhno-otklyuchit-v-windows-10.html
sc stop DiagTracksc config DiagTrack start= disabledsc stop dmwappushservicesc config dmwappushservice start= disabledsc delete DiagTracksc delete dmwappushserviceМинутку. Дам совет. Вообще, если вы не хотите в винде видеть ни метро-хлама, ни магазина Microsoft Store, да и шпионства чтобы было поменьше, а винда при этом работала нереально стабильно — ставьте версию LTSB или LTSC (новее). Я использую LTSB уже не один год — полет нормальный.



Также хочется отметить, что перед отключением этих сервисов внимательно почитайте их назначение в описании. Например, если вы отключите «Диспетчер печати» и «Служба поддержки Bluetooth», то вы не сможете подключить принтер и не сможете пользоваться устройствами Bluetooth.

net stop "RemoteRegistry" и выполним ее.
net start "RemoteRegistry"


stop-service remoteregistry в PowerShell и выполним ее.
start-service remoteregistry



Также хочется посоветовать нашим читателям, если вы захотите отключить определенный сервис не из рассмотренного списка, то внимательно ознакомьтесь с его функциями и назначением, чтобы не навредить системе.
Используемые источники:
- https://m.habr.com/post/387057/
- https://geekon.media/povyshaem-proizvoditelnost-kompyutera-posredstvom-otklyucheniya-neispolzuemyx-sluzhb/
- http://virtmachine.ru/diagtrack-chto-eto-za-sluzhba-i-nuzhna-li-ona-windows-7-windows-10-diagnostics-tracking-service.html
- https://upgrade-android.ru/stati/stati/5678-wfd-service-chto-eto-za-programma.html
- https://ustanovkaos.ru/poleznye-sovety/kakie-sluzhby-mozhno-otklyuchit-v-windows-10.html
Skip to content
- ТВикинариум
- Форум
- Поддержка
- PRO
- Войти
Функциональные возможности для подключенных пользователей и телеметрия
Имя службы: DiagTrack
Отображаемое имя: Функциональные возможности для подключенных пользователей и телеметрия
Состояние: Выполняется
Тип запуска: Автоматически
Зависимости: нет
Описание по умолчанию
Служба функциональных возможностей для подключенных пользователей и телеметрии обеспечивает работу компонентов, отвечающих за действия подключенных пользователей внутри приложения и их функциональные возможности. Она также контролирует процессы сбора и передачи связанных с различными событиями сведений о диагностике и использовании (эти сведения необходимы для улучшения условий работы и повышения качества платформы Windows), когда в разделе отзывов и диагностики включены параметры конфиденциальности таких сведений.
Нормальное описание
Старый добрый DiagTrack с новым именем. Что ещё можно ожидать от Microsoft, кроме как переименовывания своих шпионов в обновлениях.
Рекомендации
Учитывая следующее:
- Служба является шпионом
Службу рекомендуется выпилить Командой: sc delete DiagTrack

Короче тут читаю такое, немного в ужасе, вроде как DiagTrack это типа какой-то шпионские сервис, который собирает данные и отправляет в Microsoft. И еще вот читаю, что DiagTrack отключить нельзя, но у меня стоит Windows 7 и я вижу что эту службу отключить можно. Короче вся эта тема со шпионством юзерам не понравилась, они катили бочку на Microsoft и те прислушались, и убрали сервис DiagTrack. Но счастье долго не длилось и потом появился новый сервис Connected User Experiences and Telemetry, который также вроде что-то там собирает, ну телеметрию типа. Отключить сервис можно в службах, то есть отключается как обычная служба. Я у себя посмотрел, у меня службы Connected User Experiences and Telemetry нет ни в Windows 7 ни в Windows 10. Хотя Windows 10 у меня не обычная, а версия LTSB…
Так, короче, еще раз, utcsvc (DiagTrack) это что-то шпионское вроде, что-то там собирает и отправляет в Microsoft. Более чем уверен, что никакие пароли ваши, почты, социальные сети, все это не нужно им. Они просто собирают данные чтобы улучшить операционку, это мое мнение, просто я не верю во все эти бредни типа следят за всеми чтобы там что-то….
Так, еще раз… Connected User Experiences and Telemetry, это получается еще одна служба, которая типа за чем-то там следит, что-то там собирает. Я сейчас поищу инфу о том, какое короткое имя у этой службы и под каким процессом она работает. Да, ребята, кое-что я нашел. Короче в интернете пишут все очень мутно. Смотрите, вот свойства службы DiagTrack, смотрите внимательно:
РЕКЛАМА
Видите, там сначала идет короткое название, а потом полное. А вот еще одна картинка, смотрите тоже внимательно:
РЕКЛАМА
Ну что вам все понятно? То есть служба одна и та же, это DiagTrack. Но вот в первом случае отображаемое имя это Diagnostics Tracking Service, а во втором Connected User Experiences Telemetry. То есть Microsoft поменяла отображаемое имя службы. Почему? Не хочу думать об этом….
В принципе теперь все стало на свои места. Эти службы занимаются сбором данных, так вычитал в интернете, что-то там собирают и отправляют. Судя по всему отключить можно, что в первом варианте, что во втором, хотя в интернете я читал что нельзя. Просто выбираете в свойствах службы в меню Тип запуска > Отключено и потом нажимаете кнопку Остановить, вот и все
Кстати, чтобы открыть окно со службами, то достаточно зажать Win + R, далее вставить команду эту:
services.msc
Появится окно с кучей служб, вот такое:
Вот тут и ищите эти коварные шпионские службы и отключайте их, если оч хотите.
РЕБЯТА!!! Я у себя в Windows 10 все таки нашел службу DiagTrack, она у меня идет под русским названием Функциональные возможности для подключенных пользователей и телеметрия, вот такая приколюга:
Она у меня отключена. Я ее не отключал. В чем секрет? Думаю в программе DoNotSpy10 (вам на заметку).
Ребята, вот эта служба, ну что я нашел у себя.. то она имеет русское название, верно? Но второе русское отображаемое название (помните ведь что Microsoft ведь переименовала службу DiagTrack) я не смог найти, может его и нет, может отображается только по-английски… Кстати в Windows 7 у меня служба DiagTrack именуется по-английски, то есть Diagnostics Tracking Service, хотя нашел вроде что по-русски она может называться Служба диагностического отслеживания, но не знаю так ли это…
В общем ребята, такие вот дела. Мое мнение что ничего отключать не нужно, нет смысла вообще. Вы не думали о том, что если бы Microsoft хотела следить, она бы даже это вас и не спрашивала, она ведь сама создала винду, могла замутить в ней что угодно в плане слежки. А вы паритесь службами какими-то….
Удачи вам, терпения и будьте счастливы друзья мои!
Рассмотрим как отключить функции сбора информации и слежения за действиями пользователя в Windows 10. Это позволит сэкономить вычислительные ресурсы компьютера, а так же предотвратить отсылку персональных данных на сервера компании Microsoft.
Для начала отключим лишние службы. Запускаем диспетчер задач и открываем вкладку «Службы». Внизу нажимаем на «Открыть службы».
Находим службы и в настройках устанавливаем «Тип запуска» — «Вручную». Затем останавливаем выполнение.
-
«dmwappushservice» — служба маршрутизации push-сообщений WAP.
-
Служба географического положения — отслеживает местоположение системы и управляет геозонами.
-
Служба диагностического отслеживания — позволяет собирать сведения о функциональных проблемах, связанных с компонентами Windows.
После обновлений служба меняет название на «Функциональные возможности для подключенных пользователей и телеметрия» (DiagTrack). Так же её можно поискать по названию «Connected User Experiences and Telemetry».
Служебные программы слежения
Отключаем служебные программы в Windows 10, отвечающие за сбор различной информации и её отсылки на сервера Microsoft. Для этого в контекстном меню «Мой компьютер» выбираем пункт «Управление». В открывшемся окне раскрываем ветку:
- Служебные программы;
- Планировщик заданий;
- Библиотека планировщика заданий;
- Microsoft;
- Windows.
Из списка выбираем перечисленные разделы, а в правой части окна — относящиеся к нему файлы.
Эти файлы необходимо «Завершить» и «Остановить».
ApplicationExperience
- Microsoft Compatibility Appraiser — сбор телеметрических данных программы при участии в программе улучшения качества ПО.
- ProgramDataUpdater — сбор телеметрических данных программы при участии в программе улучшения качества ПО.
- StartupAppTask — сканирует записи запуска и выводит уведомления для пользователя при наличии большого количества записей запуска.
Autochk
- Proxy — эта задача собирает и загружает данные SQM при участии в программе улучшения качества программного обеспечения.
Customer Experience Improvement Program
- Consolidator — если пользователь изъявил желание участвовать в программе по улучшению качества программного обеспечения Windows, эта задача будет собирать и отправлять сведения о работе программного обеспечения в Майкрософт.
- KernelCeipTask — при выполнении задачи программы улучшения качества ПО, выполняющейся в режиме ядра (Kernel CEIP), осуществляется сбор дополнительных данных о системе, которые затем передаются в корпорацию Майкрософт. Если пользователь не дал своего согласия на участие в данной программе, то эта задача не выполняет никаких действий.
- UsbCeip — при выполнении задачи программы улучшения качества ПО шины USB (USB CEIP) осуществляется сбор статистических данных об использовании универсальной последовательной шины USB и сведений о компьютере, которые направляются инженерной группе Майкрософт по вопросам подключения устройств в Windows.
- Microsoft-Windows-DiskDiagnosticDataCollector — для пользователей, участвующих в программе контроля качества программного обеспечения, служба диагностики дисков Windows предоставляет общие сведения о дисках и системе в корпорацию Майкрософт.
NetTrace
- GatherNetworkInfo — сборщик сведений сети
Настройка конфиденциальности
Открываем меню «Пуск» и выбираем «Параметры». В открывшемся окне нас интересует пункт «Конфиденциальность». В настройке можно отключать практически всё.
Просмотрите вкладки начиная от «Общие» и заканчивая «Радио». Отключайте то, чем не пользуетесь.
Запрет доступа к сети
Встроенный брандмауэр Windows позволяет запретить программам-шпионам отсылку данных в сеть.
Чтобы добраться до настроек брандмауэра, найдите в панели задач рядом с пуском, иконку поиска. Нажмите на неё и введите «Панель управления». Это позволит быстро получить доступ к настройкам Windows 10. В окне настроек также есть поиск. Через него находим пункт — «Брандмауэр».
В левой части окна выбираем «Разрешение взаимодействия с приложением или компонентов в брандмауэре windows». В правой части — снимаем галочки у следующих функций:
- Беспроводной дисплей — функция позволяет выводить изображение на беспроводной дисплей.
- Удаленный помощник — возможность позволяет запрашивать удаленную помощь у других пользователей в сети.
В качестве дополнения предлагаю прочитать статью «Отключаем службу CDPUserSvc».
Microsoft выпустила первое большое обновления для своей операционной системы Windows 10 в этом месяце и в то время как она представила несколько новых функций и столь необходимые улучшения, сообщили вопросы, а также.
Если вы хорошо знаете операционную систему, вы не могли не заметить, что настройки после обновления сброшены к значениям по умолчанию, по крайней мере настройки конфиденциальности, это довольно неприятно.
Восстановить предыдущие настройки конфиденциальности при помощи программ или в ручную не займёт много времени, но это необходимо сделать в первую очередь.
Windows 10 build 1511 приходит с еще одним изменением, которое может привести к небольшой путанице, Microsoft переименовала сервис сбора данных, оригинальное название которого было Diagnostics Tracking Service (DiagTrack); В обновлении Threshold 2, эта служба называется —Функциональные возможности для подключенных пользователей и телеметрия (Connected User Experiences and Telemetry).
Непонятно, зачем Microsoft изменила имя в обновлении, мотив смены пока неясен.
Все же, вам придется отключить эту службу после обновления до Windows 10 сборка 1511, если вы не хотите, чтобы служба diagtrack работала в вашей системе.
Отключить — Функциональные возможности для подключенных пользователей и телеметрии
Чтобы отключить новую службу, выполните следующие действия:
- Нажмите на Win+R, введите services.msc и нажмите ввод.
- Найдите Функциональные возможности для подключенных пользователей и телеметрии (службы распологаются в алфавитном порядке).
- Дважды щелкните на службе.
- Выберите Остановить, для отключения услуги.
- Измените типа запуска службы Отключена.
Если вы озабочены тем что настройки вашей конфиденциальности были сброшены после получения обновления для Windows 10 существует вероятность что это будет происходить на регулярной основе с этого момента и пользователям придётся регулярно проверять, не только службы, но также и параметры конфиденциальности.