Вы можете не изменить диагностические данные на полные, если служба Connected User Experience не запущена или отключена. Более того, конфликтующее приложение (например, Spybot Anti-beacon) или неправильная конфигурация групповой политики вашей системы также могут вызвать обсуждаемую ошибку.
Проблема возникает, когда пользователь не может изменить диагностические данные на полные (и, следовательно, не может присоединиться к программе предварительной оценки Windows). Параметр либо отключен, либо, если пользователь мог его изменить, параметр не сохраняется (или возвращается к предыдущему параметру).
Не удается изменить диагностические данные на «Полные» в Windows 10
Прежде чем двигаться дальше, проверьте, можете ли вы войти в Веб-сайт программы предварительной оценки Windows с вашими учетными данными. Более того, убедитесь, что Windows вашей системы обновлена до последней версии.
Решение 1. Включите службу Connected User Experience
Служба Connected User Experience необходима для работы параметров диагностических данных, и если она не запущена (или отключена), вы можете столкнуться с проблемой. В этом контексте включение и запуск службы Connected User Experience может решить проблему.
- Нажмите клавишу Windows и введите (в поиске Windows): Services. Теперь в списке результатов щелкните правой кнопкой мыши результат «Службы» и выберите «Запуск от имени администратора».
Открыть сервисы в качестве администратора
- Затем щелкните правой кнопкой мыши службу «Подключенный пользовательский интерфейс и телеметрия» и выберите «Свойства».
Откройте свойства подключенного пользовательского опыта и телеметрии
- Теперь разверните раскрывающийся список Тип запуска и выберите Автоматически.
Подключенный пользовательский опыт и телеметрия
- Затем нажмите кнопку «Пуск» и примените свои изменения. Если указанная служба уже запущена, перезапустите ее.
- Теперь перезагрузите компьютер и проверьте, можно ли установить полные диагностические данные.
- Если это не помогло, проверьте, установлена ли для параметра Тип запуска службы маршрутизации сообщений протокола беспроводной связи (WAP) службы маршрутизации сообщений (dmwappushsvc) (dmwappushsvc) тип запуска автоматически, и запуск / перезапуск решает проблему.
Измените тип запуска службы маршрутизации push-сообщений протокола беспроводных приложений (WAP) и запустите ее.
- Если проблема не исчезнет, проверьте, решает ли проблема включение и запуск службы предварительной оценки Windows.
Включение и запуск службы предварительной оценки Windows
Решение 2. Удалите конфликтующие приложения.
Вы можете не полностью изменить диагностические данные, если приложение (особенно приложения, защищающие вашу конфиденциальность, такие как Spybot Anti-beacon) блокирует доступ к настройкам диагностических данных. В этом случае проблему можно решить либо редактированием настроек приложения, либо удалением проблемного приложения. Во-первых, проверьте список приложений в настройках Windows, чтобы найти проблемное приложение. Пользователи сообщают, что приложения Spybot Anti-beacon, O&O Shutup10 и System Mechanic создают проблему.
- Нажмите клавишу Windows и откройте Настройки.
- Теперь выберите Приложения и разверните Spybot Anti-beacon или System Mechanic (или какое-либо подобное приложение).
Откройте приложения в настройках Windows.
- Затем нажмите кнопку «Удалить» и подтвердите удаление приложения для обеспечения конфиденциальности.
- Теперь перезагрузите компьютер и проверьте, можно ли установить полные диагностические данные.
Если вы используете Spybot, отключение иммунизации может решить проблему.
Отключить иммунизацию в Spybot
Если вы являетесь пользователем System Mechanic, проверьте, решает ли проблему включение сбора и передачи персональных данных (в Toolbox> Protect> Privacy Shield).
Разрешить сбор и обмен персональными данными в System Mechanic
Решение 3. Включите другие параметры диагностики и обратной связи
Проблема с диагностическими данными может возникнуть, если другие параметры диагностики и обратной связи (например, рукописный ввод и набор текста) не настроены должным образом. В этом случае правильная настройка указанных параметров может решить проблему.
- Нажмите клавишу Windows и откройте Настройки.
- Теперь откройте «Конфиденциальность» и на левой панели перейдите в раздел «Диагностика и обратная связь».
Откройте Конфиденциальность в настройках Windows.
- Затем включите опцию «Улучшить рукописный ввод и набор текста» и «Индивидуальный подход», переключив соответствующие переключатели в положение «ВКЛ.».
Включите улучшение рукописного ввода и ввода, а также индивидуальный подход в диагностике и обратной связи
- Теперь разверните раскрывающийся список Частота обратной связи и выберите Автоматически (рекомендуется).
Частота обратной связи и выберите Автоматически (рекомендуется)
- Затем перезагрузите компьютер и проверьте, решена ли проблема с диагностическими данными.
Решение 4. Измените групповую политику, чтобы разрешить телеметрию
Телеметрия необходима для сбора диагностических данных, и проблема может возникнуть, если параметр телеметрии отключен (или настроен неправильно) в групповой политике вашей системы. В этом контексте изменение групповой политики для разрешения телеметрии может решить проблему. Если вы являетесь пользователем Windows 10 Home Edition, возможно, вам придется установить редактор групповой политики в вашей системе.
- Нажмите клавишу Windows и введите (в поле поиска): Редактор групповой политики. Затем откройте «Изменить групповую политику».
Открыть редактор групповой политики
- Теперь на левой панели перейдите по следующему пути: Конфигурация компьютера >> Административные шаблоны >> Компоненты Windows >> Сбор данных и предварительный просмотр сборок.
- Затем на правой панели дважды щелкните «Разрешить телеметрию» и установите переключатель «Включено».
Откройте «Разрешить телеметрию» в групповой политике сбора данных и предварительных сборок.
- Теперь в разделе «Параметры» установите значение 3 — Необязательно и примените свои изменения.
Включите параметр «Разрешить телеметрию» и установите для него значение 3 — Необязательно.
- Затем перезагрузите компьютер и проверьте, решена ли проблема с диагностическими данными.
Решение 5. Удалите задачи в планировщике задач и отредактируйте файл Hosts.
Вы можете столкнуться с проблемой, если задача в Планировщике заданий не позволяет пользователю внести соответствующие изменения или если файл Hosts в вашей системе настроен неправильно. В этом случае удаление проблемных задач в Планировщике заданий и редактирование файла Hosts может решить проблему.
- Нажмите клавишу Windows и введите (в поиске Windows): Планировщик заданий. Затем откройте планировщик заданий.
Откройте планировщик заданий
- Теперь на левой панели разверните библиотеку планировщика заданий и под ней разверните безопасную сеть (если есть).
- Теперь щелкните правой кнопкой мыши Spybot Anti-Beacon и выберите «Удалить папку» (если вы хотите перестраховаться, импортируйте папку и затем удалите ее).
Удалите папку Spybot Anti-Beacon в планировщике задач
- Затем подтвердите удаление папки и закройте Планировщик заданий.
- Теперь нажмите клавишу Windows и выполните поиск: Блокнот. Теперь в списке результатов щелкните правой кнопкой мыши Блокнот и выберите «Запуск от имени администратора» (в противном случае изменения, внесенные в файл Hosts, могут не сохраниться).
Откройте Блокнот от имени администратора
- Теперь выберите Файл> Открыть и перейдите по следующему пути (скопируйте и вставьте адрес): windows system32 drivers etc
- Затем измените Тип файла на Все файлы и дважды щелкните Хосты.
Откройте файл Hosts в Блокноте
- Теперь удалите все записи между следующими двумя строками (если они есть): # Начало записей, вставленных Spybot Anti-Beacon для Windows 10 # Конец записей, вставленных Spybot Anti-Beacon для Windows 10
Удалите записи Spybot-Anti-beacon из файла Hosts
- Теперь сохраните изменения и закройте Блокнот.
- Затем перезагрузите компьютер и проверьте, решена ли проблема с диагностическими данными.
Решение 6.Измените ключи реестра
Если ни одно из вышеупомянутых решений не помогло вам, вы можете отредактировать системный реестр (возможно, слишком сложный для новичков в компьютерах), чтобы решить проблему.
Предупреждение: продвигайтесь вперед с особой осторожностью и на свой страх и риск, так как редактирование реестра вашей системы требует определенного уровня знаний, и если вы не сделаете все правильно, вы можете нанести непоправимый ущерб вашей ОС / системе / данным.
Прежде чем двигаться дальше, обязательно создайте резервную копию системного реестра. Кроме того, убедитесь, что на вашем компьютере не запущены никакие приложения / процессы (даже настройки Windows).
Отредактируйте ключи AllowTelemetry
- Нажмите клавишу Windows и введите (в строке поиска): Редактор реестра. Теперь щелкните правой кнопкой мыши результат в редакторе реестра и в мини-меню выберите «Запуск от имени администратора».
Откройте редактор реестра от имени администратора.
- Затем перейдите по следующему пути реестра: HKEY_LOCAL_MACHINE SOFTWARE Microsoft WindowsSelfHost
- Теперь на левой панели щелкните правой кнопкой мыши ключ WindowsSelfHost и выберите Удалить.
Удалите ключ реестра WindowsSelfHost
- Затем подтвердите удаление ключа и перейдите по следующему пути: HKEY_LOCAL_MACHINE SOFTWARE Policies Microsoft Windows DataCollection
- Теперь на правой панели проверьте, существует ли значение AllowTelemetry.
Удалить ключ AllowTelemetry в реестре
- Если это так, удалите его и перейдите по следующему пути реестра: HKEY_LOCAL_MACHINE SOFTWARE Microsoft Windows CurrentVersion Policies DataCollection.
- Теперь на левой панели создайте новую запись AllowTelemetry и установите для нее значение 3 (если запись уже существует, установите ее значение на 3, но убедитесь, что это значение Dword, а не значение REG_SZ).
- Затем повторите то же самое, чтобы установить значение MaxTelemetryAllowed равным 3, и выйдите из редактора.
Установите значения AllowTelemetry и MaxTelemetryAllowed на 3.
- Теперь перезагрузите компьютер и проверьте, решена ли проблема с диагностическими данными.
- Если нет, перейдите к следующему ключу: Computer HKEY_CURRENT_USER Software Policies Microsoft Windows DataCollection
- Теперь щелкните правой кнопкой мыши ключ DataCollection и выберите New> Dword (32-bit) Value.
- Затем переименуйте ключ в AllowTelemetry и дважды щелкните его.
- Теперь установите его значение на 3 и выйдите из редактора.
Создайте новое значение Dword (32-битное) в ключе DataCollection
- Затем перезагрузите компьютер и проверьте, устранена ли проблема с диагностическими данными в системе.
Назовите новый ключ как AllowTelemetry и установите для него значение 3.
- Если проблема не устранена, перейдите к следующему разделу реестра: HKEY_LOCAL_MACHINE SOFTWARE Policies Microsoft Windows DataCollection.
- Теперь на левой панели щелкните правой кнопкой мыши ключ DataCollection и выберите New >> Dword (32-bit) Value.
- Затем переименуйте его в AllowTelemetry и установите для него значение 3.
- Затем выйдите из редактора и перезагрузите компьютер.
- После перезагрузки проверьте, решена ли проблема с диагностическими данными.
Используйте командную строку для удаления ключей, связанных с диагностическими данными
Если проблема не исчезнет, возможно, вам придется удалить кучу соответствующих ключей реестра с помощью командной строки с повышенными привилегиями, описанной ниже:
- Нажмите клавишу Windows и в поле поиска введите: Командная строка. Теперь в списке результатов щелкните правой кнопкой мыши командную строку и в мини-меню выберите «Запуск от имени администратора».
Откройте командную строку от имени администратора
- Теперь выполните следующее одно за другим (обязательно нажимайте клавишу Enter после каждого командлета): reg delete «HKCU Software Microsoft Windows CurrentVersion Policies» / f reg delete «HKCU Software Microsoft WindowsSelfHost» / f reg удалить «HKCU Software Policies» / f reg удалить «HKLM Software Microsoft Policies» / f reg удалить «HKLM Software Microsoft Windows CurrentVersion Policies» / f reg удалить «HKLM Software Microsoft Windows CurrentVersion WindowsStore WindowsUpdate «/ f reg удалить» HKLM Software Microsoft WindowsSelfHost «/ f reg удалить» HKLM Software Policies «/ f reg удалить» HKLM Software WOW6432Node Microsoft Policies «/ f reg удалить «HKLM Software WOW6432Node Microsoft Windows CurrentVersion Policies» / f reg удалить «HKLM Software WOW6432Node Microsoft Windows CurrentVersion WindowsStore WindowsUpdate» / f
- Затем выйдите из командной строки и перезагрузите компьютер, чтобы проверить, устранена ли проблема с диагностическими данными в системе.
Если проблема не устраняется, проверьте, решает ли выполнение обновления на месте (загрузите ISO-образ Windows 10 и запустите его Setup.exe с правами администратора) проблему с диагностическими данными.
В Windows основные (или «обязательные») диагностические данные отправляются в Microsoft в качестве отзывов пользователей. Столкнувшись с критическим отказом системы или по какой-либо другой причине, вы можете выбрать отправку полного (или «необязательного») объема диагностики для анализа и дальнейшего решения. Но некоторые пользователи Windows сталкиваются с этой странной проблемой, когда они не могут просто отправить «Полный» объем диагностических данных в Microsoft. Это может быть связано с тем, что этот параметр отключен администратором, или возникла проблема с подключенным пользовательским интерфейсом.
ПРИМЕЧАНИЕ —
Параметры «Базовый» и «Полный» были изменены в Windows 11. Windows автоматически отправляет необходимые диагностические данные. Но вы можете выбрать, следует ли отправлять дополнительные диагностические данные.
Исправление 1 — Включите обратную связь
Есть вероятность, что вы сами заблокировали некоторые настройки обратной связи.
1. Сначала откройте Настройки на вашем компьютере.
2. Затем нажмите на настройки «Конфиденциальность» слева.
3. После этого нажмите «Диагностика и обратная связь»,
4. С правой стороны нажмите «Улучшить рукописный ввод и набор текста».
5. Установите для этого параметра значение «Вкл.».
6. Таким же образом разверните «Индивидуальные возможности» и включите его.
После этого закройте окно настроек.
Теперь проверьте, можете ли вы включить необходимую функцию доставки диагностических данных.
Исправление 2 — Включите службу Connected User Experience.
Служба, которая управляет сбором и передачей диагностических данных в Microsoft.
1. Сначала нажмите клавишу Windows и напишите «Службы».
2. Затем нажмите «Услуги» в результатах поиска.
3. На экране «Службы» найдите «Возможности подключенного пользователя и телеметрия».
4. Затем щелкните правой кнопкой мыши службу и нажмите «Свойства».
5. Здесь щелкните значок раскрывающегося списка рядом с «Тип запуска:» на «Автоматически».
6. Затем нажмите «Пуск», чтобы запустить службу.
7. Наконец, нажмите «Применить» и «ОК».
Теперь закройте окно «Службы». Затем перезагрузите компьютер. Теперь проверьте, можете ли вы изменить настройки диагностических данных.
Если вы все еще не можете это сделать, выполните следующие действия:
1. Одновременно нажмите клавиши Windows + R.
2. Затем введите «services.msc» и нажмите «ОК».
3. Теперь прокрутите немного вниз, чтобы найти службу «Служба маршрутизации push-сообщений протокола беспроводных приложений (WAP)».
4. Теперь дважды щелкните эту службу, чтобы открыть ее свойства.
5. Как и раньше, установите для параметра «Тип запуска:» значение «Автоматический».
6. Затем нажмите «Пуск», чтобы немедленно запустить службу.
7. Теперь нажмите «Применить», чтобы сохранить изменения, и нажмите «ОК», чтобы завершить этот процесс.
Затем закройте окно «Службы». После этого перезагрузите систему. После перезагрузки системы, можете ли вы включить «Установить дополнительные диагностические данные» в настройках «Диагностика и обратная связь».
Если все равно не получается, надо сделать это —
1. Откройте Сервисы.
2. Затем найдите и щелкните правой кнопкой мыши «Служба предварительной оценки Windows» и нажмите «Свойства».
3. Теперь снова установите «Тип запуска:» на «Автоматический».
4. Затем нажмите «Пуск», чтобы запустить службу на вашем компьютере.
5. Наконец, нажмите «ОК», чтобы сохранить настройки.
Проверьте, работает ли это для вас или нет.
Исправление 3 — изменение групповой политики
Системные администраторы могут разрешить / заблокировать службу телеметрии на вашем компьютере.
1. Сначала нажмите одновременно клавиши Windows + R.
2. Затем введите «gpedit.msc» и нажмите «ОК».
3. Когда откроется редактор групповой политики, пройдите сюда ~
Computer Configuration > Administrative Templates > Windows Components > Data Collection and Preview Builds
4. Справа найдите политику «Разрешить диагностические данные».
5. Затем дважды щелкните политику, чтобы отредактировать ее.
6. После этого установите для политики значение «Включено».
7. Затем в раскрывающемся списке «Параметры:» выберите «Отправить дополнительные диагностические данные».
8. Не забудьте нажать на «Применить» и «ОК».
После этого закройте окно редактора локальной групповой политики. Затем перезагрузите компьютер.
Это настроит ваше устройство на отправку необходимых диагностических данных в Microsoft.
Исправление 4 — Используйте редактор реестра.
Вы можете использовать редактор реестра, чтобы применить различные хаки реестра, чтобы решить эту проблему.
1. Сначала щелкните правой кнопкой мыши значок Windows и нажмите «Выполнить».
2. Затем введите «regedit» и нажмите «ОК».
Предупреждение. Прежде чем приступить к добавлению или удалению любого значения из реестра, мы просим сделать резервную копию реестра на вашем компьютере.
После открытия редактора реестра нажмите «Файл». Затем нажмите «Экспорт», чтобы создать новую резервную копию на вашем компьютере.
3. Сделав резервную копию реестра, перейдите в это место —
HKEY_LOCAL_MACHINESOFTWAREMicrosoftWindowsSelfHost
4. На левой панели щелкните правой кнопкой мыши «WindowsSelftHost» и нажмите «Удалить», чтобы удалить ключ с вашего компьютера.
5. Подтвердите свое действие, нажав «Да», чтобы удалить ключ.
6. Затем перейдите в это место —
HKEY_LOCAL_MACHINE SOFTWARE Policies Microsoft Windows DataCollection
7. Далее. щелкните правой кнопкой мыши «AllowTelemetry» и нажмите «Удалить».
8. Снова идите сюда ~
HKEY_LOCAL_MACHINESOFTWAREMicrosoftWindowsCurrentVersionPoliciesDataCollection
9. Проверьте, существует ли значение DWORD с именем «AllowTelemetry».
[
a. If you can’t find it, right-click on the “New>” and click on “DWORD (32-bit) Value”.
b. Then, name the value as “AllowTelemetry“.
]
10. Затем дважды щелкните значение, чтобы отредактировать его.
11. Установите значение «3».
12. Затем нажмите «ОК».
Повторите те же шаги для клавиши «MaxTelemetryAllowed».
13. Затем дважды щелкните «MaxTelemetryAllowed», чтобы отредактировать его.
14. Установите значение «3».
15. Затем нажмите Enter, чтобы сохранить изменения.
После этого закройте редактор реестра и перезагрузите компьютер. Проверьте, работает ли это.
Если проблема не исчезла, вам необходимо внести дополнительные изменения в реестр.
1. Откройте редактор реестра.
2. Затем идите сюда —
ComputerHKEY_CURRENT_USERSoftwarePoliciesMicrosoftWindowsDataCollection
3. Теперь с правой стороны щелкните правой кнопкой мыши «DataCollection».
4. Затем нажмите «Создать>» и нажмите «Значение DWORD (32-битное)».
5. Задайте имя этого значения как «AllowTelemetry».
6. Затем дважды щелкните значение, чтобы изменить его.
7. Установите значение «3».
8. Затем нажмите Enter, чтобы сохранить значение.
Закройте редактор реестра. Перезагрузите компьютер и проверьте, работает ли это.
Даже после этого, если это не сработает, выполните следующие действия.
1. Откройте редактор реестра еще раз.
2. Теперь перейдите к этому заголовочному файлу —
HKEY_LOCAL_MACHINESOFTWAREPoliciesMicrosoftWindowsDataCollection
3. Снова щелкните правой кнопкой мыши «DataCollection».
4. Затем нажмите «Создать>» и нажмите «Значение DWORD (32-битное)».
5. Задайте имя этого значения как «AllowTelemetry».
6. Затем дважды щелкните значение, чтобы изменить его.
7. Установите значение «3».
8. Затем нажмите Enter, чтобы сохранить значение.
Таким образом закройте редактор реестра и перезагрузите компьютер. Теперь проверьте, не можете ли вы отправить диагностические данные.
Исправление 5 — Удалите определенные задачи и отредактируйте файл Hosts.
1. Сначала нажмите одновременно клавиши Windows + R.
2. Затем введите эту команду в терминале «Выполнить» и нажмите Enter.
taskschd.msc
3. Когда откроется окно Планировщика заданий, разверните левую часть таким образом:
Task Scheduler Library > Safer-Networking > Spybot Anti-Beacon
4. Затем щелкните правой кнопкой мыши папку «Spybot Anti-Beacon» и нажмите «Удалить папку».
После этого закройте Планировщик заданий на вашем компьютере.
5. Теперь нажмите одновременно клавиши Windows + R.
6. Затем вставьте этот адрес и нажмите Enter.
windowssystem32driversetc
7. Здесь щелкните правой кнопкой мыши файл «hosts» и нажмите «Открыть с помощью».
8. Затем выберите «Блокнот» из списка приложений.
9. Затем нажмите «ОК».
10. Когда откроется файл hosts, проверьте, видите ли вы какие-либо строки между этими фразами.
# Start of entries inserted by Spybot Anti-Beacon for Windows 10 # End of entries inserted by Spybot Anti-Beacon for Windows 10
11. Если вы видите какие-либо линии. Выделите эти строки и нажмите клавишу «Удалить», чтобы удалить их.
12. Наконец, нажмите клавиши Ctrl + S, чтобы сохранить изменение.
После этого перезагрузите компьютер. Проверьте, работает ли это.
Исправление 6 — Удалите ключи с помощью командной строки
Даже после удаления разделов реестра, если вы видите, что проблема не устранена, вы можете использовать командную строку для удаления некоторых разделов реестра.
1. Сначала нажмите клавишу Windows и введите «cmd».
2. Затем щелкните правой кнопкой мыши «cmd» и нажмите «Запуск от имени администратора».
3. Когда откроется командная строка, введите все эти коды по одному и нажмите Enter, чтобы удалить все эти ключи реестра с вашего устройства.
reg delete "HKCUSoftwareMicrosoftWindowsCurrentVersionPolicies" /f reg delete "HKCUSoftwareMicrosoftWindowsSelfHost" /f reg delete "HKCUSoftwarePolicies" /f reg delete "HKLMSoftwareMicrosoftPolicies" /f reg delete "HKLMSoftwareMicrosoftWindowsCurrentVersionPolicies" /f reg delete "HKLMSoftwareMicrosoftWindowsCurrentVersionWindowsStoreWindowsUpdate" /f reg delete "HKLMSoftwareMicrosoftWindowsSelfHost" /f reg delete "HKLMSoftwarePolicies" /f reg delete "HKLMSoftwareWOW6432NodeMicrosoftPolicies" /f reg delete "HKLMSoftwareWOW6432NodeMicrosoftWindowsCurrentVersionPolicies" /f reg delete "HKLMSoftwareWOW6432NodeMicrosoftWindowsCurrentVersionWindowsStoreWindowsUpdate" /f
После выполнения всех этих команд закройте окно командной строки и перезагрузите компьютер.
Это должно решить проблему, с которой вы столкнулись.
Иногда, независимо от ваших уровней выбора диагностических данных: базового (обязательно) и полного (необязательного), вы не можете изменить диагностические данные на полные в Windows 11/10. Следующий способ решения этой проблемы должен вам помочь.
Не удается изменить диагностические данные на полные в Windows 11/10
Как и любая другая организация, Microsoft собирает диагностические данные Windows для решения проблем и поддержания Windows в актуальном состоянии. Это также помогает компании предоставлять более актуальные советы и рекомендации по улучшению услуг для нужд каждого клиента. Прочтите, что делать, если вы не можете полностью изменить диагностические данные в Windows.
- Щелкните панель поиска на панели задач.
- Введите services, щелкните его правой кнопкой мыши и выберите Запуск от имени администратора.
- Щелкните правой кнопкой мыши Подключенный пользовательский опыт и телеметрия услуга.
- Выберите «Свойства».
- Измените Тип запуска на Автоматический.
- Нажмите кнопку «Пуск».
- Примените свои изменения.
Раздел отзывов и диагностики в Windows помогает Microsoft улучшать связанные продукты и услуги Microsoft и для своих клиентов.
Как мне изменить мои диагностические данные на полные?
Щелкните панель поиска на панели задач Windows и введите «Службы» в пустом поле поля поиска.
Щелкните запись правой кнопкой мыши и выберите Запустить от имени администратора вариант.
Когда откроется окно редактора служб, переключитесь на правую панель и найдите следующую запись — Подключенный пользовательский опыт и телеметрия.
Когда найдете, щелкните его правой кнопкой мыши и выберите Характеристики вариант.
Нажмите стрелку раскрывающегося списка рядом с меню Тип запуска и в отображаемом списке параметров выберите Автоматический.
Ударь Начинать кнопка под Статус услуги раздел.
Выберите опцию Применить в нижней части Подключенный пользовательский интерфейс и свойства телеметрии чат.
В дальнейшем вы сможете изменить диагностические данные на «Полные» в Windows 11/10.
Что такое основные диагностические данные?
Основные диагностические данные — это информация, связанная с такими параметрами, как ваш IP-адрес и тип устройства, которое вы используете. Его также можно пометить как требуемые диагностические данные.
Следует ли мне отправлять в Microsoft полные или основные диагностические данные?
Хотя у пользователей есть опасения относительно методов сбора данных технологических гигантов, таких как Google и Microsoft, рекомендуется делиться или отправлять статистику использования и отчеты о сбоях. Это гарантирует, что разработчики знают, как клиенты используют программы и приложения, и влияют на решения при дальнейшей разработке продукта. В зависимости от ваших предпочтений вы можете выбрать Полный или Базовый вариант.
.
Программа Windows Insider позволяет тестировать невыпущенные версии Windows 10. Это формальный процесс, и в систему добавляется возможность регистрации в программе Insider. Тем не менее, если вы не можете зарегистрироваться, потому что кнопка Начало работы неактивна, то вот что вам нужно сделать, чтобы включить ее.

Кнопка «Начать» неактивна – Windows Insider Builds
Кнопка «Начало работы» обычно неактивна, когда телеметрия не включена. Функция телеметрии или диагностики позволяет Microsoft собирать данные из Windows, то есть диагностические данные.
- Включить полные диагностические данные
- Включить данные телеметрии через реестр
- Используйте групповую политику для включения телеметрии
Пользователям Windows необходимо полностью включить эту функцию, чтобы включить кнопку Начало работы .
1] Включить полные диагностические данные

Чтобы включить полную телеметрию, перейдите в Настройки> Конфиденциальность> Диагностика и обратная связь> Диагностические данные. Выберите Full в качестве опции.
Это важно для инсайдеров для полной оценки текущей системы и помогает Microsoft понять ошибки и устранить их до окончательного выпуска.
2] Включить данные телеметрии через реестр

Если вам нравится редактирование через реестр, то это тоже легко. Это полезно, если вы хотите удаленно включить эту функцию на компьютере, подключенном к локальной сети. Вы даже можете экспортировать раздел реестра, а затем установить его на несколько компьютеров.
Откройте редактор реестра и перейдите к
HKEY_LOCAL_MACHINE Software Policies Microsoft Windows DataCollection
Нажмите правой кнопкой мыши DataCollection , выберите “Создать”, а затем нажмите DWORD ( 32-разрядная версия).
Назовите его как AllowTelemetry и нажмите клавишу ВВОД.
Дважды нажмите AllowTelemetry, установите значение 3 и нажмите кнопку ОК.
Повторите то же самое для:
HKEY_CURRENT_USER Software Policies Microsoft Windows DataCollection
Вам нужно будет перезагрузить компьютер, чтобы увидеть изменения.
3] Групповая политика для включения телеметрии

Чтобы установить данные телеметрии на уровень 3, то есть полную диагностику, мы также можем использовать редактор групповой политики.
Введите gpedit.msc в командной строке и нажмите Enter, чтобы запустить редактор групповой политики.
В консоли управления групповыми политиками перейдите на
Конфигурация компьютера> Административные шаблоны> Компоненты Windows> Сбор данных и предварительные сборки.
Дважды нажмите Разрешить телеметрию . В поле “Параметры” настройте уровень как 3 и нажмите кнопку ОК.
После того, как вы установите полные диагностические данные или данные телеметрии, кнопка больше не будет выделена серым цветом.
Связанное чтение . Ваша учетная запись Microsoft требует внимания для получения сборок Insider Preview.
Если вы захотели стать участником Insider Preview, чтобы протестировать инсайдерские тестовые сборки, то можете обнаружить, что окно пустое и нет выбора каналов в параметрах предварительной оценке Windows 10.
Исправить пустое окно в параметрах программы предварительной оценке Windows
- Открыть «Параметры» > «Конфиденциальность» > «Диагностика и отзывы«.
- Справа установите отправлять «Необязательные диагностические данные«.
- Далее перейдите в окно программы предварительной оценке и выберите канал.
- Если по прежнему пустое окно в параметрах предварительной оценки, то нажмите Win+R и введите services.msc, чтобы открыть службы. В службах найдите «Функциональные возможности для подключенных пользователей и телеметрия» и дважды щелкните по ней. Выберите тип запуска «Автоматически«, после чего нажмите «Применить». Далее нажмите «Запустить«. Проверьте, решена ли проблема с пустым окном Insider Preview в параметрах Windows 10.
Параметр «Необязательные диагностические данные» не сохраняется
Я столкнулся с ситуацией, когда я выбираю «Необязательные диагностические данные», перехожу в Insider Preview и возвращаюсь обратно, то параметр не сохраняется. Если вы столкнулись с данной проблемой, или какой-либо другой, то мы активируем участие предварительной оценки при помощи редактирования реестра.
- Нажмите Win+R и введите regedit, чтобы открыть редактор реестра. Перейдите по пути:
HKEY_LOCAL_MACHINESOFTWAREMicrosoftWindowsCurrentVersionPoliciesDataCollection
- Справа будут два параметра AllowTelemetry и MaxTelemetryAllowed.
- Нажмите по ним дважды и установите значение 3.
Смотрите еще:
- Белые пустые ярлыки на рабочем столе Windopws 11/10
- Недопустимое для реестра значение в Windows
- Параметр включения быстрого запуска отсутствует в Windows 10
- Пропала кнопка центра уведомлений в Windows 10
- Пропал значок громкости звука с панели задач Windows 10
[ Telegram | Поддержать ]
Собственно, программа Insider Preview позволяет протестировать предварительной сборки Windows 10 & 11. Ранее мне Майкрософт предоставили цифровую лицензию за бета-тестирование. Но почему-то сейчас в программе предварительной сборки пустое окно…
Эта статья расскажет, почему не работает программа предварительной оценки Windows 10. Думаю, Майкрософт не продумали, что делать с пользователями, которые не собираются отправлять данные. Как минимум вместо пустого окна должна быть хотя бы одна подсказка.
Как включить программу предварительной оценки Windows 10
Перейдите в раздел Параметры > Конфиденциальность > Диагностика и отзывы. Выберите Полные & Необязательные диагностические данные: отправлять сведения о посещаемых веб-сайтах, использовании приложений и функций, работоспособности и применения устройства…
Бывает необязательные диагностические данные не включаются. Выполните regedit в окошке Win+R. Разверните раздел HKEY_LOCAL_MACHINE SOFTWARE Microsoft Windows CurrentVersion Policies DataCollection. Значения AllowTelemetry и MaxTelemetryAllowed установите на 3 (три).
Возможно, в процессе установки Вы отказались отправлять диагностические данные. Последнее время не заморачиваюсь и сразу всё отключаю. Вот почему не работало и было окно пустым.
Как стать участником программы предварительной оценки Windows
Вы можете присоединиться к программе предварительной оценки Window, чтобы получать предварительные сборки и предоставлять отзывы. Этим Вы поможете улучшать систему Windows. Вот теперь, после изменения конфиденциальности, можете нажать кнопку Начать.
Выбрав свою учётную запись Майкрософт, укажите параметры участника программы. Собственно, Канал Dev — для технически подкованных пользователей, Бета-канал — для ранних пользователей или Канал предварительного выпуска — для ознакомления с исправлениями.
Например, первый позволяет получить доступ к новейшим сборкам Windows 11 (на самом раннем этапе цикла разработки). Второй же предоставляет более надёжные сборки, обновления проверяются Майкрософт. Ещё смотрите некоторые следующие рекомендации Майкрософт:
- Эта программа предназначена только для тех пользователей, кто хочет участвовать в процессе. Именно построения и создания лучшей Windows из всех.
- Присоединяйтесь к программе, только чтобы первым познакомиться с новыми идеями, принципами и возможностями, над которыми мы с Вами работаем.
- Сейчас программа предварительной оценки Windows включает в себе возможности и функции, позволяющие поддерживать ИТ-специалистов и бизнес-клиентов.
Ваш компьютер не соответствует минимальным системным требованиям
Это в разделе Обновление и безопасность > Программа предварительной оценки Windows. Не паникуйте, если же у Вас ПК не соответствует требованиям к оборудованию для Windows 11. Ваше устройство сможет получать сборки, пока Windows 11 не станет общедоступным.
Смотрите, что делать, если на этом компьютере невозможен запуск Windows 11. Возможно, просто отключён доверенный платформенный модуль TPM 2.0. Проверьте командой tpm.msc в окне Win+R. Хотя, скорее всего, в официальном релизе эти ограничения будут немного снижены.
Можно предположить, что Вам интересна новая Windows 11. Обидно, когда я зашёл в программу предварительной сборки, а там пустое окно и ничего не прогружается. А это можно исправить переключением буквально одного ползунка в обновлённых параметрах операционной системы.
И сразу же появилась возможность стать участником программы предварительной оценки Windows. Больше нет пустого окна, только кнопка начать. Остаётся ввести данные учётной записи, выбрать канал и проверить обновления. Помните, Майкрософт точно нуждается в Вас.
Инструкция: переход на инсайдерский канал Dev на неподдерживаемых устройствах (обновлено)
Уже совсем скоро инсайдерам на канале Dev станет доступна первая предварительная сборка Windows 11, так что это отличный шанс лично оценить новую операционную систему и проверить её работу на своём устройстве.
Но из-за обновлённых минимальных системных требований такая возможность доступна не всем пользователям. Если ваш компьютер несовместим с Windows 11 и вы не использовали инсайдерские сборки с канала Dev, то при открытии раздела «Программа предварительной оценки Windows» в «Параметрах» вам будет доступен только канал Release Preview, где продолжится тестирование обновлений для Windows 10.
К счастью, энтузиасты уже нашли несколько способов принудительно перейти на канал Dev, даже если ваше устройство признано несовместимым. Оба способа связаны с редактированием реестра, а один уже в прошлом применялся инсайдерами для перехода на канал Skip Ahead, доступ в который был ограничен.
Способ 1
Этот способ связан с простым редактированием имеющихся значений от программы Windows Insider в реестре. Однако стоит отметить, что в любой момент настройка вновь может сброситься на значение по умолчанию, а значит процедуру придётся проделать заново.
- Откройте «Параметры» и перейдите в раздел «Обновление и безопасность» -> «Программа предварительной оценки Windows».
- Присоединитесь к программе Windows Insider, если не сделали это ранее, а затем убедитесь, что у вас выбран единственный доступный канал — Release Preview.
- Нажмите комбинацию WIN + R, введите regedit и нажмите Enter.
- Перейдите в ветку:
- Двойным кликом нажмите по названию ключа UIBranch и измените его значение на Dev.
- Перейдите в ветку:
- Установите для ключа BranchName значение Dev.
- Установите для ключа ContentType значение Mainline.
- Установите для ключа Ring значение External.
- Закройте редактор реестра и перезагрузите ПК.
Если всё прошло успешно, то в разделе «Обновление и безопасность» -> «Программа предварительной оценки Windows» должен отображаться канал Dev. Также вверху страницы будет отображаться сообщение о том, что ваш ПК несовместим с Windows 11, но его можно игнорировать. В «Центре уведомлений Windows» вы, вероятно, сможете увидеть обновление до инсайдерской сборки Windows 11.
Дополнение. Вы действительно сможете загрузить сборку Windows 11 через Windows Update, однако в процессе обновления появится окно, сообщающее о несовместимости вашего ПК с новой ОС. Для решения этой проблемы воспользуйтесь следующими шагами:
- Откройте папку C:$WINDOWS.
Данную процедуру придётся проводить при каждом крупном обновлении системы. Однако велика вероятность, что вплоть до релиза Microsoft будет присылать только накопительные обновления, а для их установки подмена DLL не нужна. Достаточно подключиться к каналу Dev.
Также прикладываем REG-файлы для быстрого переключения каналов Windows Insider:
- Переключение на Dev: windows-insider-dev.zip [364 b] (cкачиваний: 1420) (или с Cloud.Mail.ru)
- Переключение на Release Preview: windows-insider-rp.zip [371 b] (cкачиваний: 762) (или с Cloud.Mail.ru)
Способ 2
Второй способ заключается в использовании утилиты OfflineInsiderEnroll, которая использует недокументированные параметры программы Windows Insider. Причём этот метод будет работать даже с локальными учётными записями, так что входить в аккаунт Microsoft не придётся.
- Скачайте OfflineInsiderEnroll 2.6.1 от abbodi1406 с GitHub, перейдя по этой ссылке и нажав Ctrl + S.
- Запустите скачанный скрипт OfflineInsiderEnroll.cmd от имени администратора.
- В окне командной строки выберите канал Dev, введя число 1 и нажав Enter.
- Перезагрузите компьютер.
Дополнение. Вы действительно сможете загрузить сборку Windows 11 через Windows Update, однако в процессе обновления появится окно, сообщающее о несовместимости вашего ПК с новой ОС. Для решения этой проблемы воспользуйтесь следующими шагами:
- Откройте папку C:$WINDOWS.
Данную процедуру придётся проводить при каждом крупном обновлении системы. Однако велика вероятность, что вплоть до релиза Microsoft будет присылать только накопительные обновления, а для их установки подмена DLL не нужна. Достаточно подключиться к каналу Dev.
Не работает программа предварительной оценки Windows 11: что дальше?
Не работает программа предварительной оценки Windows 11? Проверьте наличие обновлений, убедитесь в правильности настройки, установите полный уровень телеметрии и необходимые разрешения, убедитесь в соответствии ПК минимальным требованиям и выполните иные шаги. Ниже подробно рассмотрим, в чем могут быть причины, и как действовать для устранения проблемы.
Причины и пути решения
В Сети часто звучит вопрос — как действовать, если при попытке участия в программе предварительной оценки Windows 11, она не работает, и возникает какая-то ошибка. В таком случае может быть множество причин, на которых остановимся подробнее.
ПК / ноутбук не соответствие требованиям
Распространенная причина, почему не работает предварительная оценка Windows 11 — несоответствие «железа» требования операционной системы. Сначала требования к оборудованию были более лояльными, но впоследствии участие стало возможным при наличии необходимой аппаратуры: процессора (1 ГГц), ОЗУ (4 ГБ), модуля TPM (2.0), накопителя (64 Гц) и т. д.
Устаревшая версия ОС
При возникновении трудностей войдите в «Параметры» и «Обновление и безопасность», где необходимо проверить и установить последнюю версию ОС. Зачастую программа предварительной оценки Windows 11 не отображается из-за устаревшего ПО. После его обновления до последней версии проблема должна исчезнуть.
Проблемная сборка
Если работало на прошлой сборке, необходимо отказаться до предыдущей версии в течение 10 дней после полного обновления без перезапуска устройства. После этого придется принять обновление или сделать установку. Для отката войдите в «Параметры», а далее раздел обновлений и восстановления.
Не полный уровень телеметрии
Распространенная причина, почему Windows 11 не устанавливается — не полный уровень телеметрии. В таком случае нужно зайти в параметры конфиденциальности, а далее — «Диагностика и отзывы» Если не работает программа предварительной оценки, скорее всего, установлены не все разрешения. Установите полный уровень. Только в таком случае будут отправляться все диагностические данные.
Нарушение разрешений
Еще одна возможная проблема состоит в невозможности изменения уровня телеметрии. После внесения изменений и перехода на другой пункт настройка возвращается к прежнему значению. Причиной может быть неправильные данные в параметрах реестра. Для решения проблемы необходимо через Power Shell внести следующие данные от имени админа.
# Telemetry level: 1 — basic, 3 — full
New-ItemProperty -Path $path -Name AllowTelemetry -Value $value -Type Dword -Force
New-ItemProperty -Path $path -Name MaxTelemetryAllowed -Value $value -Type Dword -Force
Дополнительные шаги
В ситуации, когда не работает программа предварительной оценки Windows 11, могут помочь следующие шаги:
- Включите опцию «Все диагностические данные» в разделе «Диагностика и отзывы».
- Удалите сторонние программы и браузер Brave, если он установлен. Во многих случаях проблема возникает именно из-за них. К наиболее «проблемному» софту стоит отнести Virtual Box, BlueStacks, LDPlayer, LinuxLive USB creator и т. д.
- Отключите «Целостность памяти» по пути «Безопасность Windows», «Безопасность устройства» и «Сведения об изоляции ядра».
- Попробуйте удалить Linux Live USB Creator.
Выше рассмотрены основные причины, почему программа предварительной оценки Windows 11 не работает или не устанавливается, и как действовать в подобной ситуации.
Для чего нужна
Необходимость внедрения программы обусловлена желанием разработчиков оценить особенности предварительной сборки Windows 11, найти «слабые места» и понять, что не работает. Пользователи, которые установили такую сборку, имеют обратную связь с разработчиками и помогают оптимизировать ПО. Для быстрой связи достаточно зайти в приложение «Центр отзывов» в главном меню, чтобы получить доступ к новостям, сообществу, запросам и другим устройствам.
При этом пользователям предлагается несколько программ предварительной оценки Windows 11:
- DEV. Для опытных пользователей. Особенность в предоставлении новейшего кода, при использовании которого могут быть проблемы со стабильностью работы и функциональностью. Некоторые проблемы приходится убирать вручную, поэтому сборка больше ориентирована на программистов. Благодаря обратной связи, разработчики понимают, что не работает, и устраняют неисправности.
- Бета-канал. Оптимальный вариант для инсайдеров и IT-специалистов, позволяющий проверить функции Виндовс 11. Здесь доступны сборки, которые привязываются к определенному выпуску.
- Release Preview. Пользователи получают обновленные и новые функции. Сборки поддерживаются компанией Майкрософт и рекомендуются для предприятий, планирующих переход в будущем.
В целом, программа предварительной оценки Windows 11 уже не работает, и пользователи получают стабильную версию вместе с обновлениями системы. Тем не менее, продолжается работа над ошибками, что позволяет исправлять слабые места и выпускать более стабильные версии.
В комментариях расскажите, приходилось ли вам участвовать в программе предварительной оценки Windows 11, случалось ли, что она не работает. Расскажите, как удалось решить проблему.
На чтение 5 мин. Просмотров 775 Опубликовано 30.04.2021
В Windows 10 Microsoft собирает информацию о производительности и использовании. Эта информация называется данными телеметрии. По словам Microsoft, это помогает улучшить качество продукта и быстрее устранять ошибки и проблемы в ОС. В этой статье мы увидим, как изменить объем диагностических данных и данных об использовании, которые будут отправляться в Microsoft.
Примечание. Эта статья посвящена изменению настроек, чтобы вы осведомлены о конфигурации вашего компьютера. Если вам нужно полностью отключить телеметрию и сбор данных, обратитесь к следующим статьям:
- Как отключить телеметрию и сбор данных в Windows 10
- Не позволяйте Windows 10 шпионить за вами, используя только брандмауэр Windows
- Телеметрия и сбор данных также появятся в Windows 7 и Windows 8
Еще одна причина узнать, сколько диагностических данных отправляет Windows 10, заключается в том, что данные телеметрии могут быть переданы третьим лицам.
Параметры диагностических данных и данных об использовании в Windows 10
Параметры «Диагностика и данные об использовании» могут быть установлены на один из следующих уровней, как описано Microsoft:
- Безопасность
В этом режиме Windows 10 отправляет в Microsoft минимум данных. Такие инструменты безопасности, как Защитник Windows и Средство удаления вредоносных программ (MSRT), отправляют небольшой набор данных на серверы компании. Этот параметр можно включить только в выпусках ОС Enterprise, Education, IoT и Server. Установка параметра безопасности в других выпусках Windows 10 не имеет никакого эффекта и автоматически возвращается к базовому. - Basic
Основная информация – это данные, которые жизненно важны для работа Windows. Эти данные помогают поддерживать правильную работу Windows и приложений, сообщая Microsoft о возможностях вашего устройства, о том, что установлено и правильно ли работает Windows. Этот параметр также включает отправку базовых отчетов об ошибках в Microsoft. Если вы выберете этот вариант, они смогут предоставлять обновления для Windows (через Центр обновления Windows, включая Средство удаления вредоносных программ). Однако некоторые приложения и функции могут работать некорректно или вообще не работать. - Enhanced
Расширенные данные включают все базовые данные, а также данные о том, как вы используете Windows, например, как часто или как долго вы используете определенные функции или приложения и какие приложения вы используете чаще всего. Этот параметр также позволяет Microsoft собирать расширенную диагностическую информацию, такую как состояние памяти вашего устройства при сбое системы или приложения, а также измерять надежность устройств, операционной системы и приложений. Если вы выберете этот вариант, Microsoft утверждает, что предоставит вам расширенные и персонализированные возможности Windows.. - Полный
Полные данные включают в себя все базовые и расширенные данные, а также включают расширенные диагностические функции, которые собирают дополнительные данные с вашего устройства, такие как системные файлы или снимки памяти, которые могут непреднамеренно включать части документа, над которым вы работали, когда возникла проблема. Эта информация помогает Microsoft в дальнейшем устранении неполадок и проблем. Если отчет об ошибке содержит личные данные, они не будут использовать эту информацию для вашей идентификации, связи или целевой рекламы. Это рекомендуемый вариант для наилучшего взаимодействия с Windows и наиболее эффективного устранения неполадок.
Обновление: Начиная с Windows 10, сборка 19577, Microsoft будет использовать новые имена для уровней телеметрии.
- Диагностика безопасности теперь называется Диагностические данные отключены .
- Базовый заменен на Необходимые диагностические данные .
- Полный переименован в Дополнительные диагностические данные .
Microsoft удаляет параметр « Enhanced » (уровень 2). .
Начальные настройки можно изменить во время установки. Специальная страница программы установки позволяет пользователю указать основные параметры конфиденциальности. См. Следующий снимок экрана.


Пользователь может изменить эти настройки позже, как описано ниже.
Чтобы изменить настройки диагностических данных и данных об использовании в Windows 10 , сделайте следующее.
- Откройте приложение «Настройки».
- Перейдите в Настройки -> Конфиденциальность> Обратная связь и диагностика.
- Справа выберите Базовый или Полный в разделе Данные диагностики и использования .
Примечание. Если вы используете сборку Insider Preview, настройки заблокированы, как показано на снимке экрана выше. Чтобы изменить их, вы можете использовать одну из следующих настроек реестра.
Изменить параметры данных диагностики и использования с помощью настройки реестра
- Откройте редактор реестра.
- Перейдите к следующему разделу реестра:
HKEY_LOCAL_MACHINE SOFTWARE Policies Microsoft Windows DataCollection
Совет: вы можете получить доступ к любому желаемому ключу реестра одним щелчком мыши.
Если у вас нет такого ключа реестра, просто создайте его. - Там вам нужно создать новый 32-битное значение DWORD с именем AllowTelemetry и установите для него одно из следующих значений:
0 – Безопасность
1 – Базовый
2 – Расширенный
3 – Полный
Примечание. Даже если вы используете 64-битную Windows, вы все равно должны создать 32-битное значение DWORD.
То же самое можно сделать с помощью настройки групповой политики. Это приведет к использованию данных в указанном режиме. Чтобы применить его, перейдите к следующему ключу реестра.
HKEY_LOCAL_MACHINE SOFTWARE Policies Microsoft Windows DataCollection
Создайте этот ключ, если его нет в вашем реестре.
Затем создайте 32-битное значение DWORD с именем AllowTelemetry и установите для него желаемое значение от 0 до 3, как описано выше.
Чтобы сэкономить время, вы можете загрузить следующую настройку реестра для обоих Групповая политика и стандартные параметры.
Загрузить файлы реестра

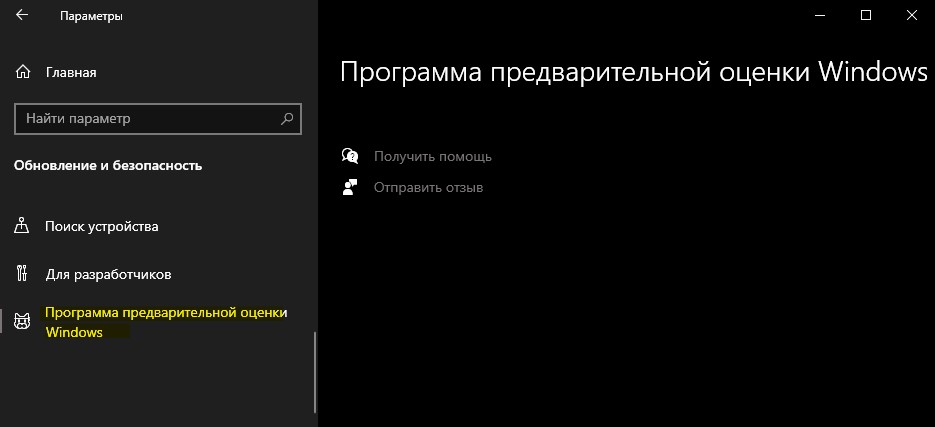

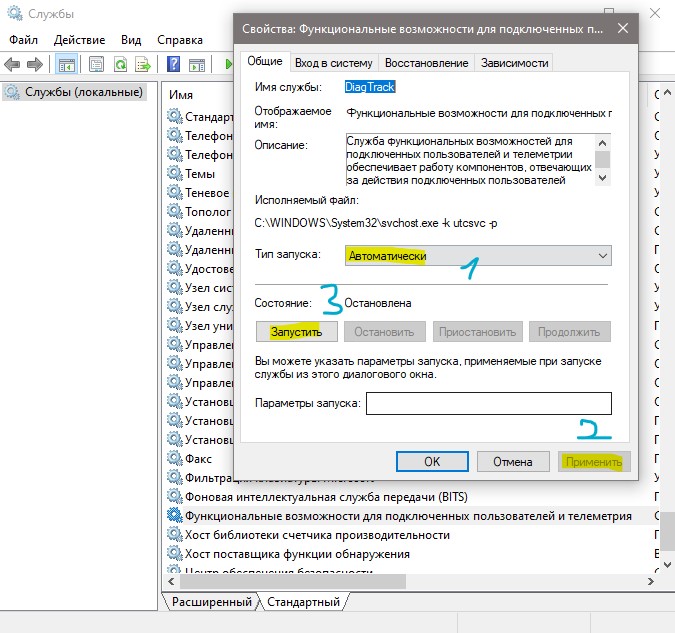
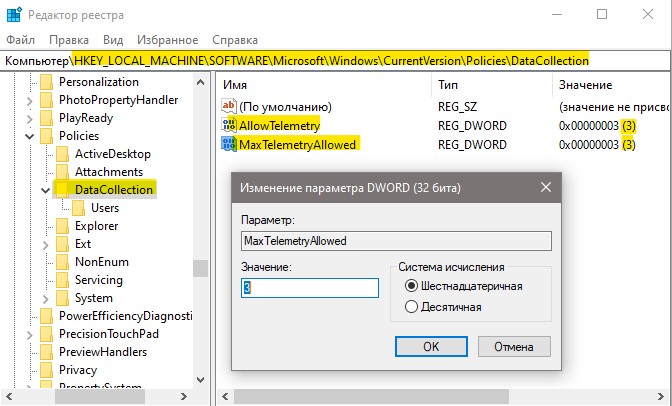












 Примечание. Если вы используете сборку Insider Preview, настройки заблокированы, как показано на снимке экрана выше. Чтобы изменить их, вы можете использовать одну из следующих настроек реестра.
Примечание. Если вы используете сборку Insider Preview, настройки заблокированы, как показано на снимке экрана выше. Чтобы изменить их, вы можете использовать одну из следующих настроек реестра. 