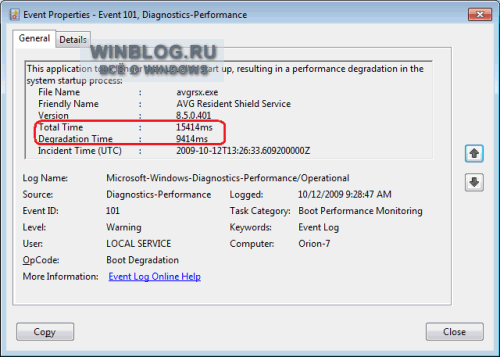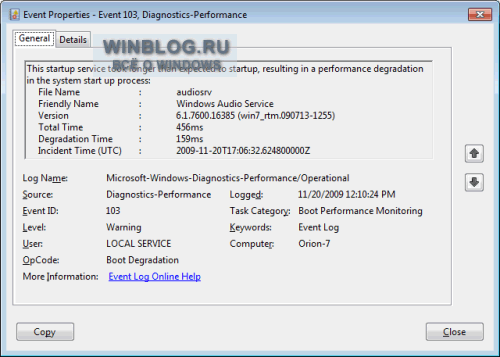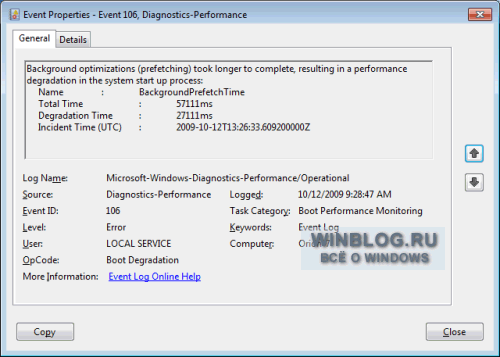Вы тут: Главная → Windows → Диагностика медленной загрузки Windows с помощью журнала событий
Сегодня в моем блоге авторский дебют участника конференции OSZone в серию материалов об ускорении загрузки Windows и ее диагностике.

На этой странице:
- Фильтруем журнал событий
- Узнаем продолжительность загрузки
- Диагностируем медленную загрузку
Фильтруем журнал событий
В разделе «Microsoft Windows» имеется подкатегория «Diagnostics-Performance», а в ней — операционный журнал, в котором есть категория задачи «Контроль производительности при загрузке» (рис. 1).
Увеличить рисунок
Рисунок 1
Коды событий (Event ID ) в этой категории варьируются от 100 до 110. Просмотрев все события с кодом 100, можно выяснить, сколько времени требуется Windows на загрузку, начиная с самого первого запуска после установки. А проанализировав события в диапазоне от 101 до 110, можно узнать, в каких случаях загрузка замедлялась и почему.
Можно, конечно, просматривать журнал «Diagnostics-Performance» вручную (например, отсортировать по возрастанию столбец «Код события»), но гораздо удобнее создать собственное настраиваемое представление. Это фильтр, который можно сохранить и использовать в дальнейшем для облегчения работы.
Для этого:
- Выберите опцию «Создать настраиваемое представление» из меню «Действие».
- В открывшемся диалоговом окне оставьте значение «Любое время» в поле «Дата» и отметьте флажками все опции в поле «Уровень события». Выберите опцию «По журналу», если она еще не выбрана, и раскройте список. В дереве разделов найдите категорию «Журналы приложений и служб — Microsoft — Windows – «Diagnostics-Performance» и поставьте флажок «Работает» (рис. 2).
- В поле «Включение или исключение кодов событий» введите 100 и нажмите «OK» – (рис. 3). События с кодом 100 показывают, сколько времени уходит на загрузку системы.
- В диалоговом окне «Сохранить фильтр в настраиваемое представление», введите подходящее имя (например, «Boot Time» — Время загрузки) и нажмите «OK» — (см. рисунок 4).
- Далее нам нужно точно таким же образом создать еще одно настраиваемое представление, но в поле «Включение или исключение кодов событий» ввести на этот раз значения 101-110 и сохранить фильтр, например с именем «Замедление загрузки».
Увеличить рисунок
Рисунок 2
Рисунок 3
Рисунок 4
Узнаем продолжительность загрузки
Чтобы выяснить, сколько Windows требуется времени на загрузку на вашем компьютере, выберите в левой части окна, созданный ранее фильтр Boot Time (Время загрузки) в разделе «Настраиваемые представления» и отсортируйте столбец «Дата и время» по возрастанию. Так вы сможете посмотреть, как изменялась продолжительность загрузки системы со дня ее установки (рис. 5).
Увеличить рисунок
Рисунок 5
Из рисунка видно, что длительность самой первой загрузки моей Windows (дата ее установки) по состоянию на 15 марта 2010 года составила 44 498 миллисекунд — или, если разделить на 1000, примерно 45 секунд. Для первого запуска этот показатель нормальный, поскольку после установки система выполняет целый ряд задач: устанавливает драйверы, инициализирует программы в автозагрузке, настраивает профиль пользователя и так далее.
По состоянию на 30 января 2011 года время загрузки возросло, и составило 115652 ms, т.е. почти 2 минуты. Это много.
Настраиваемое представление «Время загрузки» предоставляет информацию обо всех случаях загрузки системы за время ее существования. Иногда загрузка затягивается по вполне объяснимым причинам — из-за установки обновлений, драйверов или программного обеспечения.
На вкладке «Подробности» процесс загрузки описывается во всех деталях, однако для анализа продолжительности загрузки достаточно будет только трех параметров на вкладке «Подробности» (рис 6).
Увеличить рисунок
Рисунок 6
Рассмотрим суть значений этих параметров подробнее.
- Параметр «MainPathBootTime » обозначает временной интервал между возникновением на экране анимированного логотипа Windows и появлением рабочего стола. В этот момент систему уже можно использовать, но в фоновом режиме продолжается загрузка низкоприоритетных задач.
- Параметр «BootPostBootTime » указывает, через какой промежуток времени после появления рабочего стола системой можно начинать пользоваться в полном объеме.
- Параметр «BootTime » — это та же самая величина, что и на вкладке «Общие» обозначена как «Время загрузки». Она представляет собой сумму параметров «MainPathBootTime» и «BootPostBootTime».
И наконец, мы подошли к самому важному и интересному.
Диагностируем медленную загрузку
Чтобы выяснить причину замедления загрузки Windows, выделите фильтр «Замедление загрузки» в левой части окна в разделе «Настраиваемые представления» и отсортируйте столбец «Код события» (Event ID) по возрастающей. Каждый код соответствует определенному событию, увеличивающему продолжительность загрузки.
Всего существует десять кодов событий такого рода, мы же в этой статье рассмотрим только некоторые из них.
- Код события 101. Событие 101 возникает, когда приложение загружается дольше обычного. Это часто связано с установкой обновлений. Если замедление загрузки наблюдается эпизодически, ничего страшного в этом нет. Но если какое-то приложение всякий раз загружается слишком долго или время замедления оказывается ненормально большим, тут нужно уже задуматься.
- Код события 102. Событие 102 свидетельствует о замедлении инициализации драйвера. Это, опять же, может быть вызвано обновлением, но если ситуация возникает регулярно или замедление оказывается серьезным, стоит установить более свежую версию драйвера. Если таковой не имеется, попробуйте удалить и переустановить драйвер.
- Код события 103. Событие 103 возникает при замедлении загрузки служб. Иногда это случается, но если это происходит регулярно, попробуйте изменить тип запуска службы на «Автоматически отложенный запуск» или «Вручную» в консоли «Службы».
- Код события 106. Событие 106 свидетельствует о том, что выполнение фоновой операции по оптимизации затянулось. Поскольку оптимизация — операция продолжительная, ничего страшного в этом нет.
- Код события 109. Событие 109 возникает при замедлении инициализации устройства. Если это явление редкое, беспокоиться не стоит. Но если инициализация затягивается всякий раз, не забывайте регулярно делать резервное копирование и будьте готовы к замене проблемного устройства.
У меня, например, обнаружились два события. Одно с кодом ID 108 :
Увеличить рисунок
Рисунок 7
Другое с кодом 109:
Увеличить рисунок
Рисунок 8
Столь маленькое время задержки на рисунках 7 и 8 не трагично, они приведены тут лишь для наглядности.
Проведенный таким образом анализ и элементарные навыки пользования поиском в сети Интернет, позволят вам составить представление о причинах увеличения времени загрузки операционной системы.
Сегодня в моем блоге авторский дебют участника конференции OSZone в серию материалов об ускорении загрузки Windows и ее диагностике.

На этой странице:
Фильтруем журнал событий
В разделе «Microsoft Windows» имеется подкатегория «Diagnostics-Performance», а в ней — операционный журнал, в котором есть категория задачи «Контроль производительности при загрузке» (рис. 1).
Коды событий (Event ID ) в этой категории варьируются от 100 до 110. Просмотрев все события с кодом 100, можно выяснить, сколько времени требуется Windows на загрузку, начиная с самого первого запуска после установки. А проанализировав события в диапазоне от 101 до 110, можно узнать, в каких случаях загрузка замедлялась и почему.
Можно, конечно, просматривать журнал «Diagnostics-Performance» вручную (например, отсортировать по возрастанию столбец «Код события»), но гораздо удобнее создать собственное настраиваемое представление. Это фильтр, который можно сохранить и использовать в дальнейшем для облегчения работы.
Рисунок 3
Рисунок 4
Узнаем продолжительность загрузки
Чтобы выяснить, сколько Windows требуется времени на загрузку на вашем компьютере, выберите в левой части окна, созданный ранее фильтр Boot Time (Время загрузки) в разделе «Настраиваемые представления» и отсортируйте столбец «Дата и время» по возрастанию. Так вы сможете посмотреть, как изменялась продолжительность загрузки системы со дня ее установки (рис. 5).
Из рисунка видно, что длительность самой первой загрузки моей Windows (дата ее установки) по состоянию на 15 марта 2010 года составила 44 498 миллисекунд — или, если разделить на 1000, примерно 45 секунд. Для первого запуска этот показатель нормальный, поскольку после установки система выполняет целый ряд задач: устанавливает драйверы, инициализирует программы в автозагрузке, настраивает профиль пользователя и так далее.
По состоянию на 30 января 2011 года время загрузки возросло, и составило 115652 ms, т. е. почти 2 минуты. Это много.
Настраиваемое представление «Время загрузки» предоставляет информацию обо всех случаях загрузки системы за время ее существования. Иногда загрузка затягивается по вполне объяснимым причинам — из-за установки обновлений, драйверов или программного обеспечения.
На вкладке «Подробности» процесс загрузки описывается во всех деталях, однако для анализа продолжительности загрузки достаточно будет только трех параметров на вкладке «Подробности» (рис 6).
Рассмотрим суть значений этих параметров подробнее.
И наконец, мы подошли к самому важному и интересному.
Диагностируем медленную загрузку
Чтобы выяснить причину замедления загрузки Windows, выделите фильтр «Замедление загрузки» в левой части окна в разделе «Настраиваемые представления» и отсортируйте столбец «Код события» (Event ID) по возрастающей. Каждый код соответствует определенному событию, увеличивающему продолжительность загрузки.
Всего существует десять кодов событий такого рода, мы же в этой статье рассмотрим только некоторые из них.
У меня, например, обнаружились два события. Одно с кодом ID 108 :
Другое с кодом 109:
Столь маленькое время задержки на рисунках 7 и 8 не трагично, они приведены тут лишь для наглядности.
Проведенный таким образом анализ и элементарные навыки пользования поиском в сети Интернет, позволят вам составить представление о причинах увеличения времени загрузки операционной системы.
Об авторе
Phoenix помогает участникам конференции OSZone. net в форумах клиентских операционных систем.
Вас также может заинтересовать:
Я в Telegram
Подпишитесь на канал и читайте интересные записи чаще! Есть вопросы? Задайте их в чате.
комментариев 14
здравствуйте! а как понять код 110?вот этот код
Имя журнала: Microsoft-Windows-Diagnostics-Performance/Operational
Источник: Microsoft-Windows-Diagnostics-Performance
Дата: 25.09.2011 8:50:49
Код события: 110
Категория задачи:Контроль производительности при загрузке
Уровень: Критический
Ключевые слова:Журнал событий
Пользователь: LOCAL SERVICE
Компьютер: константин-ПК
Описание:
Инициализация диспетчера сеанса вызвала замедление процесса запуска:
Имя : SMSSInit
Общее время : 71986мс
Время замедления : 63281мс
Время события (UTC) : 2011-09-24T21:47:54.640400300Z
Xml события:
110
1
1
4002
33
0x8000000000010000
2011-09-24T21:47:54.640400300Z
9
SMSSInit
71986
63281
Ваша оценка: 

kostan, см. Фаза SMSSInit — там описана диагностика. Если не можете решить проблему самостоятельно, выполняйте требования в теме форума.
Ваша оценка: 

А у меня в Diagnostics-Performance голое поле, нет записей после того, как я очистил журнал. Как мне теперь узнать время загрузки?
Ваша оценка: 

Вова, в командной строке выполните shutdown /r
Ваша оценка: 

Реально полезная статья. В лучшем случае в таких руководствах максимум на что можно рассчитывать — совет покопаться в автозагрузке msconfig; обычно же вообще пишут бред для блондинок, которые и оставляют десятки восторгающихся комментариев.
Ваша оценка: 

А чем полезная данная статья? Автор пишет, что у него время первой загрузки 45секунд, а сейчас 2 минуты, он узнает теперь коды ошибок и ему стало легче? мне вот например не понятно, что делать дальше.
Годится! Согласны? 

Макс, если журналы не помогают, переходите к более глубокой диагностике — читайте следующие статьи серии.
Ваша оценка: 

Служба Журнала событий не запускается: » Отказано в доступе», никак не могу вернуть доступ, консоль тоже «Недоступна» и все что может привести к цели — или недоступно или «Отказано в доступе» или «Ошибка код …» — исправить — недоступно, обратитесь за помощью к другу»»»…
Уже больше года ищу решение, но нигде не нахожу…
Как же все-таки включить эти слуюбы и сам Журнал событый?
Ваша оценка: 

Здравствуйте! Отличная статься, оказывается умение пользоваться журналом, может заменить 100500 всяких диагностических утилит. У меня к вам просьба. Не могли бы вы, продолжить тему что-то в этом духе расписать про разделы Disk и Diagnostics-Network?
Ваша оценка: 

Аркадий, а что там требует пояснений?
Ваша оценка: 

Но там же тоже есть свои типы записей, я знаю, что во время обслуживания пк, система читает параметры smart, она их там ведь хранит записи?
Ваша оценка: 

Вадим, а коды в 10 не изменились? Я заглянул в журнал производительности, в нем исчезли коды 3ХХ, вместо них 2ХХ.
Может и по 1ХХ есть изменения и нужно править ваш диагностический пакет?
Ваша оценка: 

Валерий, да, я тоже не вижу кода 300, но 100 есть, и этого достаточно для диагностического пакета.
Ваша оценка: 

Diagnostics performance код события 100 как исправить
В «Просмотре событий» Windows 7 появилась новая категория — «Журналы приложений и служб» (Applications and Services Logs), включающая массу подкатегорий, посвященных ключевым компонентам системы. В большинстве этих подкатегорий содержатся журналы операций (Operational), фиксирующие события, которые можно использовать для анализа и диагностики проблем. Другие типы журналов — административные (Admin), аналитические (Analytic) и отладочные (Debug), но рассказ о них выходит за пределы данной статьи.
В разделе «Microsoft | Windows» имеется подкатегория «Diagnostics-Performance», а в ней — операционный журнал, в котором есть категория задачи «Контроль производительности при загрузке» (Task Category: Boot Performance Monitoring). Коды событий (Event ID) в этой категории варьируются от 100 до 110. Просмотрев все события с кодом 100, можно выяснить, сколько времени требуется Windows 7 на загрузку, начиная с самого первого запуска после установки. А проанализировав события в диапазоне от 101 до 110, можно узнать, в каких случаях загрузка замедлялась и почему.
Запуск средства «Просмотр событий»
Запустить средство «Просмотр событий» можно из раздела Панели управления «Система и безопасность | Администрирование» (Control Panel | System and Security | Administrative Tools). Но куда проще ввести в строке поиска меню «Пуск» (Start) ключевое слово «событий» («event» для англоязычного интерфейса, без кавычек) и нажать [Enter], когда в списке результатов появится «Просмотр событий».
Создание настраиваемого представления
Можно, конечно, просматривать журнал «Diagnostics-Performance» вручную, но гораздо удобнее создать настраиваемое представление — по сути фильтр, который можно сохранить и использовать в дальнейшем. Для этого выберите опцию «Создать настраиваемое представление» (Create Custom View) из меню «Действие» (Action).
В открывшемся диалоговом окне оставьте значение «Любое время» (Any Time) в поле «Дата» (Logged) и отметьте флажками все опции в поле «Уровень события» (Event level). Выберите опцию «По журналу» (By Log), если она еще не выбрана, и разверните выпадающее меню. В дереве разделов найдите категорию «Журналы приложений и служб | Microsoft | Windows | Diagnostics-Performance» и поставьте флажок «Работает» (Operational), как показано на рис. A.
В поле «Включение или исключение кодов событий» (Includes/Excludes Event IDs) введите 100 (рис. B) и нажмите «OK».
В диалоговом окне «Сохранить фильтр в настраиваемое представление» (Save Filter to Custom View, рис. C) введите подходящее имя (например, «Длительность загрузки») и нажмите «OK».
Теперь точно таким же образом создайте еще одно настраиваемое представление, но в поле «Включение или исключение кодов событий» введите 101-110 и сохраните фильтр с именем «Замедление загрузки».
Как узнать продолжительность загрузки
Чтобы выяснить, сколько Windows 7 требуется времени на загрузку на вашем компьютере, выберите созданный ранее фильтр «Длительность загрузки» в разделе «Настраиваемые представления» (Custom Views) и отсортируйте столбец «Дата и время» (Date and Time) по возрастанию. Так вы сможете посмотреть, как изменялась продолжительность загрузки системы со дня ее установки. На рис. D я скрыл дерево консоли и панель действий, чтобы сконцентрироваться на событиях.
Как видите, длительность самой первой загрузки системы на моем компьютере в октябре 2009 года составила 67 479 миллисекунд — или, если разделить на 1000, около 67 секунд. Для первого запуска это нормально — ведь после установки система выполняет целый ряд задач: устанавливает драйверы, инициализирует программы в автозагрузке, создает кэш SuperFetch. К декабрю 2009 года средняя продолжительность загрузки стабилизировалась на уровне около 37 секунд.
Настраиваемое представление « Длительность загрузки» предоставляет информацию обо всех случаях загрузки системы за время ее существования. Иногда загрузка затягивается по вполне объяснимым причинам — из-за установки обновлений, драйверов или программного обеспечения.
Имя журнала: Microsoft-Windows-Diagnostics-Performance/Operational
Источник: Microsoft-Windows-Diagnostics-Performance
Дата: 07.09.2016 16:14:19
Код события: 100
Категория задачи: Контроль производительности при загрузке
Уровень: Критический
Ключевые слова: Журнал событий
Пользователь: LOCAL SERVICE
Компьютер: Andrew-PC
Описание:
Windows запущена:
Длительность загрузки: 215490ms
IsDegradation:false
Время события (UTC):2016-09-07T13:10:24.593600200Z
Xml события:
100
2
1
4002
34
0x8000000000010000
2
2016-09-07T13:10:24.593600200Z
2016-09-07T13:14:15.988341600Z
66
60
215490
138190
15
348
65585
55449
520941568
0
68808
464
135
331
1000
15
77300
false
0
0
0
0
false
false
false
0
0
false
2631
15
65600
1702
67149
333
67636
64026
368
4412
136444
280
3540
Имя журнала: Microsoft-Windows-Diagnostics-Performance/Operational
Источник: Microsoft-Windows-Diagnostics-Performance
Дата: 07.09.2016 16:14:19
Код события: 101
Категория задачи: Контроль производительности при загрузке
Уровень: Предупреждение
Ключевые слова: Журнал событий
Пользователь: LOCAL SERVICE
Компьютер: Andrew-PC
Описание:
Это приложение загружалось дольше обычного, что привело к замедлению процесса запуска системы:
Имя файла: svchost. exe
Понятное имя: Хост-процесс для служб Windows
Версия: 6.1.7600.16385 (win7_rtm.090713-1255)
Общее время: 9229мс
Время замедления: 4229мс
Время события (UTC):2016-09-07T13:10:24.593600200Z
Xml события:
101
1
3
4002
33
0x8000000000010000
Сегодня в моем блоге авторский дебют участника конференции OSZone Phoenix, чья статья отлично вписалась в серию материалов об ускорении загрузки Windows и ее диагностике.

На этой странице:
Фильтруем журнал событий
В разделе «Microsoft Windows» имеется подкатегория «Diagnostics-Performance», а в ней — операционный журнал, в котором есть категория задачи «Контроль производительности при загрузке» (рис. 1).
Увеличить рисунок
Рисунок 1
Коды событий (Event ID ) в этой категории варьируются от 100 до 110. Просмотрев все события с кодом 100, можно выяснить, сколько времени требуется Windows на загрузку, начиная с самого первого запуска после установки. А проанализировав события в диапазоне от 101 до 110, можно узнать, в каких случаях загрузка замедлялась и почему.
Можно, конечно, просматривать журнал «Diagnostics-Performance» вручную (например, отсортировать по возрастанию столбец «Код события»), но гораздо удобнее создать собственное настраиваемое представление. Это фильтр, который можно сохранить и использовать в дальнейшем для облегчения работы.
Увеличить рисунок
Рисунок 2
В поле «Включение или исключение кодов событий» введите 100 и нажмите «OK» – (рис. 3). События с кодом 100 показывают, сколько времени уходит на загрузку системы.
Рисунок 3
В диалоговом окне «Сохранить фильтр в настраиваемое представление», введите подходящее имя (например, «Boot Time» — Время загрузки) и нажмите «OK» — (см. рисунок 4).
Рисунок 4
Узнаем продолжительность загрузки
Чтобы выяснить, сколько Windows требуется времени на загрузку на вашем компьютере, выберите в левой части окна, созданный ранее фильтр Boot Time (Время загрузки) в разделе «Настраиваемые представления» и отсортируйте столбец «Дата и время» по возрастанию. Так вы сможете посмотреть, как изменялась продолжительность загрузки системы со дня ее установки (рис. 5).
Увеличить рисунок
Рисунок 5
Из рисунка видно, что длительность самой первой загрузки моей Windows (дата ее установки) по состоянию на 15 марта 2010 года составила 44 498 миллисекунд — или, если разделить на 1000, примерно 45 секунд. Для первого запуска этот показатель нормальный, поскольку после установки система выполняет целый ряд задач: устанавливает драйверы, инициализирует программы в автозагрузке, настраивает профиль пользователя и так далее.
По состоянию на 30 января 2011 года время загрузки возросло, и составило 115652 ms, т. е. почти 2 минуты. Это много.
Настраиваемое представление «Время загрузки» предоставляет информацию обо всех случаях загрузки системы за время ее существования. Иногда загрузка затягивается по вполне объяснимым причинам — из-за установки обновлений, драйверов или программного обеспечения.
На вкладке «Подробности» процесс загрузки описывается во всех деталях, однако для анализа продолжительности загрузки достаточно будет только трех параметров на вкладке «Подробности» (рис 6).
Увеличить рисунок
Рисунок 6
Рассмотрим суть значений этих параметров подробнее.
И наконец, мы подошли к самому важному и интересному.
Диагностируем медленную загрузку
Чтобы выяснить причину замедления загрузки Windows, выделите фильтр «Замедление загрузки» в левой части окна в разделе «Настраиваемые представления» и отсортируйте столбец «Код события» (Event ID) по возрастающей. Каждый код соответствует определенному событию, увеличивающему продолжительность загрузки.
Всего существует десять кодов событий такого рода, мы же в этой статье рассмотрим только некоторые из них.
У меня, например, обнаружились два события. Одно с кодом ID 108 :
Увеличить рисунок
Рисунок 7
Другое с кодом 109:
Увеличить рисунок
Рисунок 8
Столь маленькое время задержки на рисунках 7 и 8 не трагично, они приведены тут лишь для наглядности.
Проведенный таким образом анализ и элементарные навыки пользования поиском в сети Интернет, позволят вам составить представление о причинах увеличения времени загрузки операционной системы.
Вы можете отметить интересные вам фрагменты текста, которые будут доступны по уникальной ссылке в адресной строке браузера.
Phoenix помогает участникам конференции OSZone. net в форумах клиентских операционных систем.
Вас также может заинтересовать:
Подпишитесь на бесплатные уведомления о новых записях и получите в подарок мою книгу об ускорении загрузки Windows!
комментариев 14
здравствуйте! а как понять код 110?вот этот код
Имя журнала: Microsoft-Windows-Diagnostics-Performance/Operational
Источник: Microsoft-Windows-Diagnostics-Performance
Дата: 25.09.2011 8:50:49
Код события: 110
Категория задачи:Контроль производительности при загрузке
Уровень: Критический
Ключевые слова:Журнал событий
Пользователь: LOCAL SERVICE
Компьютер: константин-ПК
Описание:
Инициализация диспетчера сеанса вызвала замедление процесса запуска:
Имя : SMSSInit
Общее время : 71986мс
Время замедления : 63281мс
Время события (UTC) : 2011-09-24T21:47:54.640400300Z
Xml события:
110
1
1
4002
33
0x8000000000010000
2011-09-24T21:47:54.640400300Z
9
SMSSInit
71986
63281
kostan, см. Фаза SMSSInit — там описана диагностика. Если не можете решить проблему самостоятельно, выполняйте требования в теме форума.
А у меня в Diagnostics-Performance голое поле, нет записей после того, как я очистил журнал. Как мне теперь узнать время загрузки?
Вова, в командной строке выполните shutdown /r
Реально полезная статья. В лучшем случае в таких руководствах максимум на что можно рассчитывать — совет покопаться в автозагрузке msconfig; обычно же вообще пишут бред для блондинок, которые и оставляют десятки восторгающихся комментариев.
А чем полезная данная статья? Автор пишет, что у него время первой загрузки 45секунд, а сейчас 2 минуты, он узнает теперь коды ошибок и ему стало легче? мне вот например не понятно, что делать дальше.
Макс, если журналы не помогают, переходите к более глубокой диагностике — читайте следующие статьи серии.
Служба Журнала событий не запускается: » Отказано в доступе», никак не могу вернуть доступ, консоль тоже «Недоступна» и все что может привести к цели — или недоступно или «Отказано в доступе» или «Ошибка код …» — исправить — недоступно, обратитесь за помощью к другу»»»…
Уже больше года ищу решение, но нигде не нахожу…
Как же все-таки включить эти слуюбы и сам Журнал событый?
Здравствуйте! Отличная статься, оказывается умение пользоваться журналом, может заменить 100500 всяких диагностических утилит. У меня к вам просьба. Не могли бы вы, продолжить тему что-то в этом духе расписать про разделы Disk и Diagnostics-Network?
Аркадий, а что там требует пояснений?
Но там же тоже есть свои типы записей, я знаю, что во время обслуживания пк, система читает параметры smart, она их там ведь хранит записи?
Вадим, а коды в 10 не изменились? Я заглянул в журнал производительности, в нем исчезли коды 3ХХ, вместо них 2ХХ.
Может и по 1ХХ есть изменения и нужно править ваш диагностический пакет?
Валерий, да, я тоже не вижу кода 300, но 100 есть, и этого достаточно для диагностического пакета.
Diagnostic performance код ошибки 100
Имя журнала: Microsoft-Windows-Diagnostics-Performance/Operational
Источник: Microsoft-Windows-Diagnostics-Performance
Дата: 07.09.2016 16:14:19
Код события: 100
Категория задачи: Контроль производительности при загрузке
Уровень: Критический
Ключевые слова: Журнал событий
Пользователь: LOCAL SERVICE
Компьютер: Andrew-PC
Описание:
Windows запущена:
Длительность загрузки: 215490ms
IsDegradation:false
Время события (UTC):2016-09-07T13:10:24.593600200Z
Xml события:
100
2
1
4002
34
0x8000000000010000
2
2016-09-07T13:10:24.593600200Z
2016-09-07T13:14:15.988341600Z
66
60
215490
138190
15
348
65585
55449
520941568
0
68808
464
135
331
1000
15
77300
false
0
0
0
0
false
false
false
0
0
false
2631
15
65600
1702
67149
333
67636
64026
368
4412
136444
280
3540
Имя журнала: Microsoft-Windows-Diagnostics-Performance/Operational
Источник: Microsoft-Windows-Diagnostics-Performance
Дата: 07.09.2016 16:14:19
Код события: 101
Категория задачи: Контроль производительности при загрузке
Уровень: Предупреждение
Ключевые слова: Журнал событий
Пользователь: LOCAL SERVICE
Компьютер: Andrew-PC
Описание:
Это приложение загружалось дольше обычного, что привело к замедлению процесса запуска системы:
Имя файла: svchost. exe
Понятное имя: Хост-процесс для служб Windows
Версия: 6.1.7600.16385 (win7_rtm.090713-1255)
Общее время: 9229мс
Время замедления: 4229мс
Время события (UTC):2016-09-07T13:10:24.593600200Z
Xml события:
101
1
3
4002
33
0x8000000000010000
—> Гарантия качества и Надёжность
—>Главное меню —>
—> —>Категории раздела —>
—>Облако тегов —>
—>Статистика —>
 |
Всего: | 5 |
 |
Новых за месяц: |
| Новых за неделю: |
| Новых вчера: |
—>Счётчик —>
Операционные системы Windows 7 и Windows Vista отслеживают каждую загрузку системы и записывают отчет. Чтобы увидеть его, откройте Пуск
– Поиск — Журнал событий и перейдите в раздел Журналы приложений и служб – Microsoft – Windows – Diagnostics-
Performance. Там вы найдете один журнал, и он работает. Отчет о загрузке системы легко найти по коду события 100.
На рисунке желтым цветом выделено время загрузки в миллисекундах, поэтому 97634ms означает 97 секунд, т. е. около полутора минут. Это время определяется от самого начала загрузки Windows (сразу после завершения загрузки BIOS) и вплоть до полной загрузки рабочего стола, т. е. до прекращения активности
процессов, участвующих в загрузке. Из этого времени нужно вычесть 10 секунд, чтобы получить актуальное время загрузки.
Некоторые загрузки занимают больше времени, некоторые меньше. Чтобы увидеть все события загрузки, отфильтруйте текущий журнал по коду события 100.
Boot Performance Events 100-110
Код события
Вызывать
Это приложение заняло больше времени, чем обычно, для запуска, в результате снижения производительности в системе запуска процесса.
Этот драйвер заняло больше времени для инициализации, в результате чего производительность
деградации в системе запуска процесса.
Это запуске службы заняло больше времени, чем ожидалось, для начала, в результате снижения производительности в системе запуска процесса.
Операция фоне оптимизации заняло больше времени, чтобы закончить.
Применение машин политика привела к замедлению системы запуска процесса.
Применение политики пользователей вызвало замедление запуска системы процесс.
Это устройство заняло больше времени для инициализации, в результате снижения производительности в системе запуска процесса.
Инициализации сессии менеджера вызвали замедление процесса загрузки.
Имя журнала: Microsoft-Windows-Diagnostics-Performance/Operational
Источник: Microsoft-Windows-Diagnostics-Performance
Дата: 07.09.2016 16:14:19
Код события: 100
Категория задачи: Контроль производительности при загрузке
Уровень: Критический
Ключевые слова: Журнал событий
Пользователь: LOCAL SERVICE
Компьютер: Andrew-PC
Описание:
Windows запущена:
Длительность загрузки: 215490ms
IsDegradation:false
Время события (UTC):2016-09-07T13:10:24.593600200Z
Xml события:
100
2
1
4002
34
0x8000000000010000
2
2016-09-07T13:10:24.593600200Z
2016-09-07T13:14:15.988341600Z
66
60
215490
138190
15
348
65585
55449
520941568
0
68808
464
135
331
1000
15
77300
false
0
0
0
0
false
false
false
0
0
false
2631
15
65600
1702
67149
333
67636
64026
368
4412
136444
280
3540
Источники:
https://www. outsidethebox. ms/11276/
https://web-shpargalka. ru/diagnostics-performance-kod-sobytija-100-kak. php
https://teh-fed. ru/diagnostic-performance-kod-oshibki-100/
Для диагностики причин медленной загрузки ОС Windows существует ряд довольно мощных утилит и методик анализа журналов событий, позволяющих выполнить детальную отладку всех этапов процесса загрузки системы и запуска служб (xperf/xbootmgr из Windows Performance Toolkit / Analyzer). Но их использование может вызвать ряд трудностей, особенно для начинающего системного администратора. В этой статье мы покажем, как с помощью Process Monitor можно довольно просто и быстро определить, какие программы, службы и драйвера долго выполняются при старте системы, увеличивая тем самым общее время загрузки для пользователя.
Безусловно, всем системным администраторам Windows, должна быть знакома утилита Process Monitor из комплекта системных утилит Sysinternals. Утилита Process Monitor позволяет в реальном времени отслеживать активность запущенных процессов, обращения к файловой системе и реестру. Одной из малоизвестной функцией Process Monitor является возможность включения режима мониторинга процессов запускаемых во время загрузки Windows.
Для диагностики этапа загрузки, Process Monitor создает отдельную службу в разделе реестра HKLMSYSTEMCurrentControlSetServices. Данная служба загружает драйвер режима загрузки procmon23.sys, стартующий после запуска Winload.exe, который протоколирует активность всех, процессов выполняющихся во время запуска системы и входа пользователя.
- Скачайте и распакуйте архив с Process Monitor (http://download.sysinternals.com/files/ProcessMonitor.zip)
- Запустите с правами администратора файл procmon.exe
- В меню Options выберите пункт Enable Boot Logging
- В появившемся окне выберите опцию Generate thread profiling events -> Every second. В этом режиме драйвер procmon будет перехватывать состояние всех процессов каждую секунду
- Перезагрузите компьютер и дождитесь появления рабочего стола
- Драйвер procmon23.sys будет записывать все события до тех пор, пока пользователь не запустит утилиту Process Monitor . После этого режим протоколирования загрузки отключается.
- В окне Process Monitor соглашаемся с предложение сохранить собранные данные в файл.
Примечание. Если не остановить работу Process Monitor, то временный файл журнала %windir%procmon.pmb со временем займет все свободное место на системном диске.
- Выберите каталог, в котором нужно сохранить файл и дождётесь его сохранения. В моем случае в целевом каталоге появилось три файла Bootlog .pml, Bootlog-1.pml и Bootlog-2.pml общим размером 700 Мб.
- Щелкните по заголовку таблицы в окне ProcMon, выберите Select Columns и включите отображение столбца Duration
- Создадим новый фильтр в меню Filter.
- В качестве параметра фильтрации укажем Duration, условие more than и значение 10. Нажмите кнопку Add и ОК.
- Таким образом, в списке процессов окажутся только те процессы, у которых на выполнение некоторых операций ушло больше 10 секунд (10 секунд я выбрал для большей наглядности примера).
- Также для анализа процесса загрузки можно воспользоваться функцией в меню Tools ->Process Tree, позволяющей отобразить все процессы в виде графического дерева с информацией о начале, завершении и длительности процесса.
Осталось проанализировать полученный список процессов (в случае необходимости можно провести дальнейший анализ проблемного процесса, включив фильтр по имени исполняемого файла), соотнести процессы со службами, программами и драйверами и провести оптимизацию системы.
Как правило, этот анализ поможет выявить «тормозящие» процессы, засевший в системе троян (в первую очередь нужно анализировать дочерние процессы Winlogon.exe), принять решение о необходимости удалить/обновить проблемное ПО или драйвер устройства, отключить некоторые службы или изменить тип их запуска (отложенный запуск или ручной по запросу), убрать программы из автозагрузки. Чаще всего в этом списке оказываются антивирусы и другое «тяжелое» ПО.
Параметр «MainPathBootTime» обозначает временной интервал между возникновением на экране анимированного логотипа Windows и появлением рабочего стола. В этот момент систему уже можно использовать, но в фоновом режиме продолжается загрузка малоприоритетных задач.
Параметр «BootPostBootTime»
Параметр «BootPostBootTime» указывает, через какой промежуток времени после появления рабочего стола системой можно начинать пользоваться в полном объеме.
Параметр «BootTime»
Параметр «BootTime» — это та же самая величина, которая на вкладке «Общие» (General) обозначена как «Длительность загрузки» (Boot Duration). Она представляет собой сумму параметров «MainPathBootTime» и «BootPostBootTime». Microsoft предупреждает, что реальная длительность загрузки примерно на 10 секунд меньше официального показателя, поскольку значение «BootPostBootTime» измеряется, как только процесс «Бездействие системы» (Idle) займет 80% времени процессора, а это происходит как раз через 10 секунд после окончательного завершения загрузки.
Диагностика медленной загрузки
Чтобы выяснить причину замедления загрузки Windows 7, выделите фильтр «Замедление загрузки» в разделе «Настраиваемые представления» и отсортируйте столбец «Код события» (Event ID) по возрастающей. Каждый код соответствует определенному событию, увеличивающему продолжительность загрузки.
Всего существует десять кодов событий такого рода, но далеко не все из них широко распространены. Поэтому я опишу только те, с которыми мне приходится сталкиваться чаще всего, и объясню, как можно решить перечисленные проблемы.
Код события 101
Событие 101 возникает, когда приложение загружается дольше обычного. Это обычно связано с установкой обновлений. Например, событие на рис. F возникло после обновления вирусной базы данных AVG Resident Shield Service. Как видите, общее время загрузки (Total Time) составило около 15 секунд — на 9 секунд дольше, чем обычно (показатель «Время замедления» (Degradation Time)).
Рисунок F. Событие 101 возникает, когда приложение загружается дольше обычного.
Если замедление загрузки наблюдается эпизодически — ничего страшного в этом нет. Но если какое-то приложение всякий раз загружается чересчур долго или время замедления оказывается ненормально большим, это, скорее всего, связано с какой-то проблемой. Стоит найти более современную версию приложения, удалить его и переустановить или вовсе отказаться от него и найти альтернативу.
У моего приятеля сразу несколько приложений вызывали замедление загрузки Windows 7 с кодом 101. В итоге пришлось их удалить, и сейчас он ищет им замену.
Код события 102
Событие 102 свидетельствует о замедлении инициализации драйвера. Это, опять же, может быть вызвано обновлением, но если ситуация возникает регулярно или замедление оказывается серьезным, стоит установить более современную версию драйвера. Если таковой не имеется, попробуйте удалить и переустановить драйвер.
Код события 103
Событие 103 возникает при замедлении загрузки службы (рис. G). Такое порой случается, но если это происходит регулярно, попробуйте изменить тип запуска службы на «Автоматически (отложенный запуск)» (Automatic (Delayed Start)) или «Вручную» (Manual) в консоли «Службы» (Services).
Рисунок G. Событие 103 возникает при замедлении загрузки службы
Код события 106
Событие 106 свидетельствует о том, что выполнение фоновой операции по оптимизации затянулось. На всех компьютерах под управлением Windows 7, с которыми мне доводилось работать, в графе «Имя» (Name) для такого события указывается «BackgroundPrefetchTime» (рис. H). Поскольку оптимизация — операция продолжительная, ничего страшного в этом нет.
Рисунок H. Событие 106 свидетельствует о том, что выполнение фоновой операции по оптимизации затянулось.
Однако если оптимизация регулярно или слишком сильно замедляет время загрузки, возможно, стоит очистить файловый кэш и пересоздать его заново. Правда, дело это непростое и описание процедуры очистки не входит в задачи данной статьи.
Код события 109
Событие 109 возникает при замедлении инициализации устройства. Если это явление эпизодическое, беспокоиться не стоит. Но если инициализация затягивается всякий раз, не забывайте регулярно делать резервное копирование и будьте готовы к замене проблемного устройства.
А что думаете вы?
Вдобавок к улучшенному интерфейсу и расширенной функциональности, средство «Просмотр событий» в Windows 7 предоставляет возможность диагностики медленной загрузки системы. А вам случалось пользоваться этой возможностью? Приходилось ли вам сталкиваться с другими событиями в диапазоне от 101 до 110, которые не описываются в этой статье? Поделитесь своим опытом в комментариях!
Автор: Greg Shultz
Перевод
SVET
Оцените статью: Голосов
Являясь владельцем компьютера с Windows 10, вы не раз становились свидетелем того, что «десятка», хоть и постоянно дорабатывается, является достаточно сырой операционной системой, и в ней возникает масса проблем. Разработчики решают только самые распространенные неполадки посредством внедрения исправлений в пакеты обновлений или выпуска внеочередных заплаток (фиксов) для избавления от конкретной ошибки. Так, например, было с меню «Параметры». При возникновении частных случаев, касающихся только компьютера с определенным аппаратным или программным обеспечением, Microsoft предлагает воспользоваться интегрированным инструментом для выявления неполадок.
Запускаем средство выявления проблем
Диагностика компьютера с Виндовс 10 начинается с запуска средства, где собрана масса инструментов, предназначенных для поиска и исправления возникших на ПК ошибок.
Отметим, что в Windows 10 входит порядка 20 инструментов, предназначенных для определения проблем с последующим их исправлением.
Запускаются инструменты через «Панель управления».
- Заходим в «Панель управления».
- Переключаем тип визуализации элементов на «Категории».
- Запускаем апплет «Устранение неполадок» для открытия окна со списком приложений для выполнения поиска неисправностей компьютера и их исправления.
Принцип работы любого компонента следующий: он проверяет текущие настройки системы и сравнивает их с параметрами по умолчанию. При выявлении не состыковок пользователь уведомляется об этом, и ему предлагается вернуть параметры Windows 10 в исходное состояние или каким-то образом изменить автоматически для устранения неполадки. Вот так у Майкрософт выполняется диагностика и исправление затруднений, возникающих с запуском программного обеспечения.
Фильтруем журнал событий
В разделе «Microsoft Windows» имеется подкатегория «Diagnostics-Performance», а в ней — операционный журнал, в котором есть категория задачи «Контроль производительности при загрузке» (рис. 1).
Коды событий (Event ID )
в этой категории варьируются
от 100 до 110
. Просмотрев все события с кодом 100, можно выяснить, сколько времени требуется Windows на загрузку, начиная с самого первого запуска после установки. А проанализировав события в диапазоне от 101 до 110, можно узнать, в каких случаях загрузка замедлялась и почему.
Можно, конечно, просматривать журнал «Diagnostics-Performance» вручную (например, отсортировать по возрастанию столбец «Код события»), но гораздо удобнее создать собственное настраиваемое представление. Это фильтр, который можно сохранить и использовать в дальнейшем для облегчения работы.
Для этого:
- Выберите опцию «Создать настраиваемое представление» из меню «Действие».
- В открывшемся диалоговом окне оставьте значение «Любое время» в поле «Дата» и отметьте флажками все опции в поле «Уровень события». Выберите опцию «По журналу», если она еще не выбрана, и раскройте список. В дереве разделов найдите категорию «Журналы приложений и служб — Microsoft — Windows – «Diagnostics-Performance» и поставьте флажок «Работает» (рис. 2).
- В поле «Включение или исключение кодов событий» введите 100 и нажмите «OK» – (рис. 3). События с кодом 100 показывают, сколько времени уходит на загрузку системы.
- В диалоговом окне «Сохранить фильтр в настраиваемое представление», введите подходящее имя (например, «Boot Time» — Время загрузки) и нажмите «OK» — (см. рисунок 4).
- Далее нам нужно точно таким же образом создать еще одно настраиваемое представление, но в поле «Включение или исключение кодов событий» ввести на этот раз значения 101-110
и сохранить фильтр, например с именем «Замедление загрузки».
Состав средств выявления проблем
Инструменты поиска и устранения конфликтов разделены на несколько категорий, многие из них также включают в себя подкатегории.
- Программы – с помощью этого инструмента осуществляется выполнение приложений, при запуске которых возникли проблемы, связанные с несовместимостью.
После запуска поиска проблем утилита проведет сканирование системы и отобразит список установленных в ней приложений. В окне необходимо выбрать проблемную программу и кликнуть «Далее» для запуска диагностики с целью выявления источника конфликта.
Посмотрите ещё: Установка Windows 10 на GPT диск
- Оборудование и звук – посредством инструментов, размещенных в данной категории осуществляется диагностика оборудования, используемого на компьютере с Windows 10.
В число средств входят:
- настройка устройства – обнаружение затруднений в работе или в процессе конфигурации конкретного аппаратного компонента компьютера;
- звук – используется при появлении неполадок во время воспроизведения/записи звука или разговоров по Скайп и подобным программам для Windows 10;
- сеть – диагностика работы и настройка сетей, в том числе беспроводных, и сетевых устройств;
- принтер – избавление от конфликтов, возникающих в процессе печати;
- Windows Media – поиск причин, вызывающих осложнения с воспроизведением видео и DVD-дисков;
- воспроизведение видео – выявление причин, не позволяющих проигрывать видеофайлы;
- фоновая служба передачи – диагностика проблем, препятствующих загрузке файлов в фоновом режиме;
- приложения из магазина – определение факторов, которые не дают приложениям с магазина Windows нормально функционировать.
Как видим, набор средств для выявления неполадок и возврата компьютера к состоянию нормального функционирования в Windows 10 большой. Иной вопрос заключается в их эффективности. Но здесь вся ответственность лежит на плечах разработчиков с более чем 20-ти летним опытом в создании операционных систем.
В любом случае, эти инструменты ни раз спасали новичков от отката системы, выполнения полного сброса или полной ее переустановки.
Для простоты поиска необходимого приложения все инструменты можно отобразить в одном окне без сортировки по категориям. Отвечает за это кнопка «Просмотр всех категорий».
Диагностика медленной загрузки Windows с помощью Process Monitor
Для диагностики причин медленной загрузки ОС Windows существует ряд довольно мощных утилит и методик анализа журналов событий, позволяющих выполнить детальную отладку всех этапов процесса загрузки системы и запуска служб (xperf/xbootmgr из Windows Performance Toolkit / Analyzer). Но их использование может вызвать ряд трудностей, особенно для начинающего системного администратора. В этой статье мы покажем, как с помощью Process Monitor можно довольно просто и быстро определить, какие программы, службы и драйвера долго выполняются при старте системы, увеличивая тем самым общее время загрузки для пользователя.
Безусловно, всем системным администраторам Windows, должна быть знакома утилита Process Monitor из комплекта системных утилит Sysinternals. Утилита Process Monitor позволяет в реальном времени отслеживать активность запущенных процессов, обращения к файловой системе и реестру. Одной из малоизвестной функцией Process Monitor является возможность включения режима мониторинга процессов запускаемых во время загрузки Windows.
Для диагностики этапа загрузки, Process Monitor создает отдельную службу в разделе реестра HKLMSYSTEMCurrentControlSetServices. Данная служба загружает драйвер режима загрузки procmon23.sys, стартующий после запуска Winload.exe, который протоколирует активность всех, процессов выполняющихся во время запуска системы и входа пользователя.
- Скачайте и распакуйте архив с Process Monitor (https://download.sysinternals.com/files/ProcessMonitor.zip)
- Запустите с правами администратора файл procmon.exe
- В меню Options выберите пункт Enable Boot Logging
- В появившемся окне выберите опцию Generate thread profiling events -> Every second. В этом режиме драйвер procmon будет перехватывать состояние всех процессов каждую секунду
- Перезагрузите компьютер и дождитесь появления рабочего стола
- Драйвер procmon23.sys будет записывать все события до тех пор, пока пользователь не запустит утилиту Process Monitor . После этого режим протоколирования загрузки отключается.
- В окне Process Monitor соглашаемся с предложение сохранить собранные данные в файл.
- Выберите каталог, в котором нужно сохранить файл и дождётесь его сохранения. В моем случае в целевом каталоге появилось три файла Bootlog .pml, Bootlog-1.pml и Bootlog-2.pml общим размером 700 Мб.
- Щелкните по заголовку таблицы в окне ProcMon, выберите Select Columns и включите отображение столбца Duration
- Создадим новый фильтр в меню Filter.
- В качестве параметра фильтрации укажем Duration, условие more than и значение 10. Нажмите кнопку Add и ОК.
- Таким образом, в списке процессов окажутся только те процессы, у которых на выполнение некоторых операций ушло больше 10 секунд (10 секунд я выбрал для большей наглядности примера).
- Также для анализа процесса загрузки можно воспользоваться функцией в меню Tools ->Process Tree, позволяющей отобразить все процессы в виде графического дерева с информацией о начале, завершении и длительности процесса.
Осталось проанализировать полученный список процессов (в случае необходимости можно провести дальнейший анализ проблемного процесса, включив фильтр по имени исполняемого файла), соотнести процессы со службами, программами и драйверами и провести оптимизацию системы.
Как правило, этот анализ поможет выявить «тормозящие» процессы, засевший в системе троян (в первую очередь нужно анализировать дочерние процессы Winlogon.exe), принять решение о необходимости удалить/обновить проблемное ПО или драйвер устройства, отключить некоторые службы или изменить тип их запуска (отложенный запуск или ручной по запросу), убрать программы из автозагрузки. Чаще всего в этом списке оказываются антивирусы и другое «тяжелое» ПО.
Работаем с инструментами
Для использования средств диагностики от пользователя не требуется ровным счетом ничего. Функционирование каждого элемента сопровождается запуском окна мастера с подсказками, парой кнопок и наличием переключателей (чекбокс, флажок).
Единственное, что следует сделать после выявления проблемы, — применить рекомендуемое для нее исправление.
Посмотрите ещё: Не работает магазин Windows 10
Будьте бдительны, для изменения некоторых настроек приложению потребуются привилегии администратора. Такие функции отличаются наличием иконки сине-желтого щита.
Что понадобится для диагностики
Чтобы провести самостоятельную наиболее точно и эффективно, понадобится следующее программное обеспечение:
- Viktoria
для тестирования жёсткого диска;
- AIDA 64
для просмотра датчиков;
- MemTest
для выявления неисправностей оперативной памяти.
Желательно вооружиться и некоторым «компьютерным железом», подходящим к своему ноутбуку:
- жёсткий диск формфактора 2,5 дюйма в рабочем состоянии;
- планка оперативной памяти DDR3;
- монитор для стационарного компьютера и VGA кабель;
- блок питания.
«Джентльменский набор» также может быть дополнен вольтметром, осциллографом и паяльной станцией. Не страшно, если такого дополнительного оборудования нет, поскольку оно может понадобиться не в каждой ситуации.
Новые возможности
В Windows 10 появились новые функции для выявления и исправления неполадок в ее функционировании, которые позволяют обнаружить проблему еще до запуска компьютера (в режиме предзагрузки).
Для вызова меню со списком доступных инструментов перезагрузите компьютер с зажатой клавишей Shift. После перезагрузки на экране выбора действия кликаем «Поиск/устранение неисправностей».
Здесь доступны два варианта: возврат ПК в исходное состояние (сброс Windows 10) и дополнительные параметры.
В дополнительных параметрах располагаются средства, позволяющие восстановить работоспособность Виндовс 10 путем:
- отката к прежнему состоянию;
- использования образа системы;
- возврата к предыдущей сборке;
- запуска средств для восстановления загрузки «десятки»;
- использования возможностей командной строки.
Как видим, Виндовс 10 отличается не только наличием ошибок и проблем, но и набором средств для их устранения и возврата компьютера к работоспособному состоянию, порой не требуя от пользователя практически никакой активности и знаний.
Восстановление системы
А как зайти в безопасный режим Windows 10, если операционная система вообще не загружается? Например, такое может быть из-за повреждения вирусами системных файлов из папки Windows или некорректно установленных драйверов на материнскую плату.
В этом случае вам понадобится загрузочная флешка или диск восстановления. Вы можете создать их на любом другом ПК. Рекомендуется всегда иметь подобный DVD под рукой, так как с его помощью вы имеете неплохие шансы «вылечить» поврежденную ОС. Вы также можете использовать инсталляционный диск:
- Вставьте диск в привод (или флешку в USB-разъем) и включите компьютер.
- Загрузитесь со съемного носителя, как при установке новой ОС.
- Откройте консоль. Для этого нажмите комбинацию клавиш Shift + F10.
- Введите bcdedit /set {default} safeboot minimal Нажмите Enter, чтобы применить ее.
- Если вам необходимо войти в режим диагностики с поддержкой консоли, необходимо ввести вторую команду bcdedit /set {default} safebootalternateshell yes
- Перезагрузите персональный компьютер.
По завершении работы, вам потребуется воспользоваться командой bcdedit /deletevalue {default} safeboot (ее можно вводить в консоли безопасного режима), чтобы загрузить систему по обычному сценарию.
Проверка SSD-диска на ошибки
Жесткий диск больше остального аппаратного обеспечения подвержен поломкам, сбоям в работе программ. Даже резкое отключение электроэнергии и его остановка могут повредить устройство. Не стоит забывать о своевременной дефрагментации памяти и данных.
Обратите внимание! Владельцам SSD повезло в этом плане, так как дефрагментировать их диск не нужно. Это даже вредно для используемой в них технологии хранения данных.
Чтобы диск не работал с битыми секторами, необходимо выполнить дефрагментацию, которая перенесет данные в нормальные ячейки памяти. В виндовс есть специальная утилита, способная дефрагментировать все диски. Пошаговая инструкция по ее использованию выглядит следующим образом:
- Переходят на рабочий стол и находят там ярлык «Этот компьютер» или просто «Компьютер».
- После попадания в проводник нажимают правой клавишей мыши по диску, который следует проверить.
- Выбирают из контекстного меню пункт «Свойства».
- Переходят в раздел «Сервис» и нажимают на пункт «Оптимизировать».
- Выбирают нужный раздел и еще раз нажимают «Оптимизировать».
Попасть в пункт «Дефрагментация дисков» можно и через меню «Пуск».
Важно! После проверки нужно установить таймер таких сканирований, чтобы компьютер выполнял эти действия самостоятельно каждый день, неделю или месяц.
После этого желательно проверить диск на наличии ошибок. Для этого переходят в командную строку любом способом и выполняют команду «chkdsk C: /F /R», где С — название диска, F — автоматическое исправление неполадок, а R — восстановление информации из битых секторов.
Стандартное средство устранения неполадок в Windows 10
Несмотря на то что десятая версия Windows регулярно получает обновления, в ее работе все еще возникают ошибки и сбои. Их устранение зачастую возможно одним из двух способов – с применением программных инструментов от сторонних разработчиков или стандартными средствами. Об одном из важнейших представителей последних мы расскажем сегодня.
Как просканировать системные файлы Windows
Сканирование целостности системных файлов также можно провести инструментами Windows. Для этого существует специальная утилита System File Check. Она также работает через терминал командной строки, а основной её задачей является анализ файлов Windows на предмет целости и восстановления, в случае когда они были изменены вирусами или ошибками жёсткого диска:
- Открываем консоль, как было показано в примере выше.
- Копируем команду sfc /scannow в терминал и запускаем её в работу. Команда sfc /scannow проверяет и исправляет ошибки системных файлов
- Обязательно дожидаемся, пока будут проверены все файлы, затем вне зависимости от результата перезагружаем ПК.
В данном руководстве пойдет речь о том как выявить и устранить причиной длительной загрузки Windows 7. Первая часть данного руководства будет посвящена непосредственно выявлению причин, а вторая поведает о том, как же исправить эту проблему. Подробное руководство как выявить причину и решить проблему с длительной загрузкой Windows 7.
Введение
В данном руководстве пойдет речь о том как выявить и устранить причиной длительной загрузки Windows 7. Первая часть данного руководства будет посвящена непосредственно выявлению причин, а вторая поведает о том, как же исправить эту проблему.
И так, начнем.
Выявления причин длительной загрузки Windows 7
Для диагностики причин медленной загрузки Windows 7 целесообразно использовать системное средство Windows — Просмотр событий.
Чтобы его открыть, нужно перейти в Панель управления -> Администрирование -> Просмотр событий или нажать комбинацию клавиш Win + R и ввести команду eventvwr.msc /s
В панели слева выбираем Журналы приложений и служб -> Microsoft -> Windows -> Diagnostics-Performance -> Работает:
В центральной части окна вы можете увидеть список различных системных событий. Несложно заметить, что у каждого события есть свой код и время. Они то и нас интересуют. Для событий, которые связаны с загрузкой Windows коды лежат в диапазоне от 100 до 110.
Каждому коду соотвествует своя категория событий, которые вызвали длительную загрузку.
Вот что значат некоторые из них:
100 — загрузка Windows в целом
101 — приложение загружается дольше обычного. Это может быть связано как с загрузкой и установкой обновлений, так и с ошибками в приложении. Ошибки с загрузкой приложения можно исправить с помощью обновления приложения или просто исключив его из списка автозагрузки.
102 — замедление загрузки драйвера. В данном случае может помочь обновление того или иного драйвера.
103 — замедление загрузки служб. Для решения этой проблемы нужно изменить тип запуска проблемной службы на «Автоматически отложенный запуск» или «Вручную» в консоли «Службы».
106 — выполнение фоновой операции по оптимизации затянулось. Такое тоже случается.
109 — проблемы с инициализацией устройства. Если такое случается часто, то это может означать проблемы с тем или иным устройством.
Поскольку в том журнале событий может быть очень много, а нас интересуют лишь некоторые, то надо бы их как-то отфильтровать. Для этого справа нажимаем на ссылку Создать настраиваемое представление:
И задаем соответствующие параметры фильтрации:
Потом указываем имя представления и описание:
И вот наше представление появилось в списке справа:
Теперь смотрим по дате событий какие события произошли во время последней загрузки Windows и сколько они длились:
Эти параметры указаны в соответствующих полях на вкладке Общие. Там же указана информация по событию и какая программа или утилита его вызвала.
Ваша задача на данном этапе выявить какие события вызвали значительную задержку при запуске. Для этого смотрим каждое из них. Потом анализируем информацию по тому или иному событию.
Вот так мы плавно подошли к решению проблемы с длительной загрузкой.
Решение проблемы с длительной загрузкой Windows
И так. На данный момент у вас уже должна быть информация о том, что вызывает такую большую задержку загрузки Windows. Пора бы решить эту проблему.
Если проблемы с загрузкой вызывает то или иное устройство, то имеет смысл обновить соответствующий драйвер. В некоторых случаях замедление загрузки происходит из-за сильной фрагментации жесткого диска или ошибок на нем. В этом случае попробуйте сделать дефрагментацию и проверить поверхность жесткого диска на ошибки утилитой Victoria. Не лишним будет также установить обновления на Windows.
Если замедление вызвано той или иной программой, то ее нужно отключить в автозагрузке. Для этого можно использовать как встроенные средства Windows (нажимаем Win + R и вводим msconfig):
Так и сторонние утилиты вроде CCleaner:
Отключаете автозагрузку приложения, которое вызывает долгую загрузку и смотрите результат. Если все равно долго загружается, то значит что-то не то отключили.
На этом все. Напоминаю, что все вопросы вы можете изложить на данном форуме в соответствующих темах.
Сегодня в моем блоге авторский дебют участника конференции OSZone Phoenix, чья статья отлично вписалась в серию материалов об ускорении загрузки Windows и ее диагностике.

На этой странице:
- Фильтруем журнал событий
- Узнаем продолжительность загрузки
- Диагностируем медленную загрузку
Фильтруем журнал событий
В разделе «Microsoft Windows» имеется подкатегория «Diagnostics-Performance», а в ней — операционный журнал, в котором есть категория задачи «Контроль производительности при загрузке» (рис. 1).
Увеличить рисунок
Рисунок 1
Коды событий (Event ID ) в этой категории варьируются от 100 до 110. Просмотрев все события с кодом 100, можно выяснить, сколько времени требуется Windows 7 на загрузку, начиная с самого первого запуска после установки. А проанализировав события в диапазоне от 101 до 110, можно узнать, в каких случаях загрузка замедлялась и почему.
Можно, конечно, просматривать журнал «Diagnostics-Performance» вручную (например, отсортировать по возрастанию столбец «Код события»), но гораздо удобнее создать собственное настраиваемое представление. Это фильтр, который можно сохранить и использовать в дальнейшем для облегчения работы.
Для этого:
- Выберите опцию «Создать настраиваемое представление» из меню «Действие».
- В открывшемся диалоговом окне оставьте значение «Любое время» в поле «Дата» и отметьте флажками все опции в поле «Уровень события». Выберите опцию «По журналу», если она еще не выбрана, и раскройте список. В дереве разделов найдите категорию «Журналы приложений и служб — Microsoft — Windows – «Diagnostics-Performance» и поставьте флажок «Работает» (рис. 2).
- В поле «Включение или исключение кодов событий» введите 100 и нажмите «OK» – (рис. 3). События с кодом 100 показывают, сколько времени уходит на загрузку системы.
- В диалоговом окне «Сохранить фильтр в настраиваемое представление», введите подходящее имя (например, «Boot Time» — Время загрузки) и нажмите «OK» — (см. рисунок 4).
- Далее нам нужно точно таким же образом создать еще одно настраиваемое представление, но в поле «Включение или исключение кодов событий» ввести на этот раз значения 101-110 и сохранить фильтр, например с именем «Замедление загрузки».
Увеличить рисунок
Рисунок 2
Рисунок 3
Рисунок 4
Узнаем продолжительность загрузки
Чтобы выяснить, сколько Windows 7 требуется времени на загрузку на вашем компьютере, выберите в левой части окна, созданный ранее фильтр Boot Time (Время загрузки) в разделе «Настраиваемые представления» и отсортируйте столбец «Дата и время» по возрастанию. Так вы сможете посмотреть, как изменялась продолжительность загрузки системы со дня ее установки (рис. 5).
Увеличить рисунок
Рисунок 5
Из рисунка видно, что длительность самой первой загрузки моей Windows 7 (дата ее установки) по состоянию на 15 марта 2010 года составила 44 498 миллисекунд — или, если разделить на 1000, примерно 45 секунд. Для первого запуска этот показатель нормальный, поскольку после установки система выполняет целый ряд задач: устанавливает драйверы, инициализирует программы в автозагрузке, настраивает профиль пользователя и так далее.
По состоянию на 30 января 2011 года время загрузки возросло, и составило 115652 ms, т.е. почти 2 минуты. Это много.
Настраиваемое представление «Время загрузки» предоставляет информацию обо всех случаях загрузки системы за время ее существования. Иногда загрузка затягивается по вполне объяснимым причинам — из-за установки обновлений, драйверов или программного обеспечения.
На вкладке «Подробности» процесс загрузки описывается во всех деталях, однако для анализа продолжительности загрузки достаточно будет только трех параметров на вкладке «Подробности» (рис 6).
Увеличить рисунок
Рисунок 6
Рассмотрим суть значений этих параметров подробнее.
- Параметр «MainPathBootTime » обозначает временной интервал между возникновением на экране анимированного логотипа Windows и появлением рабочего стола. В этот момент систему уже можно использовать, но в фоновом режиме продолжается загрузка низкоприоритетных задач.
- Параметр «BootPostBootTime » указывает, через какой промежуток времени после появления рабочего стола системой можно начинать пользоваться в полном объеме.
- Параметр «BootTime » — это та же самая величина, что и на вкладке «Общие» обозначена как «Время загрузки». Она представляет собой сумму параметров «MainPathBootTime» и «BootPostBootTime».
И наконец, мы подошли к самому важному и интересному.
Диагностируем медленную загрузку
Чтобы выяснить причину замедления загрузки Windows 7, выделите фильтр «Замедление загрузки» в левой части окна в разделе «Настраиваемые представления» и отсортируйте столбец «Код события» (Event ID) по возрастающей. Каждый код соответствует определенному событию, увеличивающему продолжительность загрузки.
Всего существует десять кодов событий такого рода, мы же в этой статье рассмотрим только некоторые из них.
- Код события 101. Событие 101 возникает, когда приложение загружается дольше обычного. Это часто связано с установкой обновлений. Если замедление загрузки наблюдается эпизодически, ничего страшного в этом нет. Но если какое-то приложение всякий раз загружается слишком долго или время замедления оказывается ненормально большим, тут нужно уже задуматься.
- Код события 102. Событие 102 свидетельствует о замедлении инициализации драйвера. Это, опять же, может быть вызвано обновлением, но если ситуация возникает регулярно или замедление оказывается серьезным, стоит установить более свежую версию драйвера. Если таковой не имеется, попробуйте удалить и переустановить драйвер.
- Код события 103. Событие 103 возникает при замедлении загрузки служб. Иногда это случается, но если это происходит регулярно, попробуйте изменить тип запуска службы на «Автоматически отложенный запуск» или «Вручную» в консоли «Службы».
- Код события 106. Событие 106 свидетельствует о том, что выполнение фоновой операции по оптимизации затянулось. Поскольку оптимизация — операция продолжительная, ничего страшного в этом нет.
- Код события 109. Событие 109 возникает при замедлении инициализации устройства. Если это явление редкое, беспокоиться не стоит. Но если инициализация затягивается всякий раз, не забывайте регулярно делать резервное копирование и будьте готовы к замене проблемного устройства.
У меня, например, обнаружились два события. Одно с кодом ID 108 :
Увеличить рисунок
Рисунок 7
Другое с кодом 109:
Увеличить рисунок
Рисунок 8
Столь маленькое время задержки на рисунках 7 и 8 не трагично, они приведены тут лишь для наглядности.
Проведенный таким образом анализ и элементарные навыки пользования поиском в сети Интернет, позволят вам составить представление о причинах увеличения времени загрузки операционной системы.
-
-
November 12 2013, 18:16
- Компьютеры
- Cancel
Диагностику производительности компьютера (причины медленной загрузки) с установленной Windows 7 и 8 можно производить с помощью Журнала событий.
Открываем журнал на пункте «Настраиваемые представления».
В меню Действие выбираем «Создать настраиваемое представление»
- В поле «По журналу» выбрать в «Журналы событий» фильтр «Журналы приложений и служб — Microsoft — Windows — Diagnostics-Performance/Работает»;
- В поле кода события поставить 100 — это события с отметкой времени на загрузку.
- В окне запроса «Сохранить фильтр в настраиваемое представление», введите название текущего представления (у меня это «Время загрузки»)
Теперь после запуска представления будут выведены все события данного диапазона.
Длительность загрузки представлена в миллисекундах, поэтому результат надо делить на 1000, чтобы посчитать секунды или на 60000, чтобы минуты.
На вкладке Подробности можно увидеть детальную информацию:
MainPathBootTime — время от появления логотипа Win до рабочего стола
BootPostBootTime — время доступности системы для работы
BootTime — общее время загрузки системы = «MainPathBootTime» + «BootPostBootTime»
Это про загрузку в целом. Чтобы выяснить, что именно является причиной медленной загрузки, нужно создать представление с другими кодами событий:
- В поле «По журналу» выбрать в «Журналы событий» фильтр «Журналы приложений и служб — Microsoft — Windows — Diagnostics-Performance/Работает»;
- В поле кода события поставить 101-110 — это события с указанием времени загрузки самого медленного драйвера или процесса.
- В окне запроса «Сохранить фильтр в настраиваемое представление», введите название текущего представления (у меня это «Замедление загрузки»)
Недавно несколько клиентов Microsoft обратились в службу поддержки корпорации с просьбой помочь в диагностике проблем, вызывающих снижение производительности в процессе загрузки и регистрации пользователей в настольных системах или ноутбуках. Затруднения, возникающие при загрузке и запуске систем, легко устраняются с помощью набора инструментов Windows Performance Toolkit (xbootmgr.exe). А что же делать администраторам предприятий, где эксплуатируются тысячи настольных систем? Они должны иметь возможность идентифицировать неисправные системы еще до того, как пользователь сообщит о них в службу поддержки. При этом показатели времени запуска настольных систем необходимо отслеживать в динамике по времени и по всему предприятию. Кроме того, требуется возможность получения показателей времени загрузки (аналогичных тем, что отображаются программой xbootmgr.exe) для каждой системы. Далее в статье я расскажу о том, как можно решить эти задачи с помощью журнала событий, новой оснастки Windows 7 Event Viewer и утилиты Wevtutil.
Новый журнал событий — подспорье в диагностике
Начиная с версии Windows Vista система Windows включает в себя новую категорию журналов событий — журналы приложений и журналы служб. Базовая инфраструктура регистрации событий теперь сообразуется со схемой XML. Пользователь может без труда получить XML-данные по любому событию. Интерфейс нового журнала событий позволяет создавать на базе XML запросы к журналам событий. Оснастка Event Viewer дает возможность обращаться к новым возможностям XML посредством простого в использовании графического интерфейса.
Один из журналов новой категории — журнал Diagnostics-Performance/Operational log. В нем отражаются события, фиксирующие показатели производительности, подобные тем, что отображаются программой xbootmgr.exe. В сущности, записываемые данные генерируются теми же механизмами, которые использует утилита Xbootmgr. События с идентификаторами от 100 до 110 фиксируют статистику производительности в ходе загрузки и запуска.
Работа с Event Viewer в системе Windows 7
Реализованная в Windows 7 новая оснастка Event Viewer дает возможность применять более мощные фильтры. Новый пользовательский интерфейс позволяет задавать диапазоны событий. Под его прикрытием программа формирует запрос XPath с целью фильтрации событий на основе заданных критериев. В нашем примере мы будем отфильтровывать события с идентификаторами от 100 до 110 включительно. Событие с идентификатором 100 интересует нас потому, что дает возможность получить данные по скорости загрузки. На экране 1 отображено XML-представление для события 100.
XML-представление данного события содержит массу любопытной информации. Значение BootTime представляет число миллисекунд, прошедших со времени загрузки системы до того момента, как пользователь зарегистрировался в ней и система была в состоянии 80-процентного бездействия на протяжении 10 секунд. Другие значения времени, содержащиеся в XML-представлении, указывают на время, затрачиваемое на выполнение различных стадий упомянутого процесса загрузки. Более подробные сведения о стадиях процесса загрузки можно найти в руководстве Windows On/Off Transition Performance Analysis (www.microsoft.com/whdc/system/sysperf/On-Off_Transition.mspx).
Другие события загрузки фиксируют информацию о конкретных ситуациях, вызывающих задержки при выполнении последовательности операций загрузка/запуск. Важно только определиться с тем, к какому экземпляру загрузки относятся эти сообщения. Вот здесь-то и может пригодиться параметр ActivityID. На экране 1 в разделе данных XML вы увидите строку:
Именно такой идентификатор ActivityID имеют все события, относящиеся к данному экземпляру загрузки в этой записи Event 100. Выполнив следующие действия, мы сможете использовать указанную информацию для создания более сложного фильтра:
1. На панели Actions оснастки Event Viewer щелкните на элементе Filter Current Log.
2. На вкладке XML выставьте флажок Edit query manually. Когда программа предложит продолжить процедуру, ответьте Yes.
3. В поле запроса введите приведенный ниже текст на языке XML.
4. Нажмите ОК.
По завершении редактирования запроса программа отобразит три события для данного идентификатора ActivityID. Теперь мы можем исследовать эти события, чтобы понять, какие проблемы способствовали возникновению задержек в процессе загрузки/запуска.
Получение данных с помощью Wevtutil
Пока что мы рассматривали только один экземпляр загрузки. А как получать данные для всех экземпляров загрузки? Для этого используется Wevtutil, реализованное в Windows инструментальное средство командной строки, предназначенное для формирования запросов к журналам событий. Следующий пример показывает, как из журнала событий системы извлекаются все записи Event ID 100:
wevtutil qe Microsoft-Windows- Diagnostics-Performance/ Operational/rd: true/f: xml /q:"* [System [(EventID = 100)]]" /e: Events > boot.xml
При выполнении данного фрагмента кода формируется файл данных XML, содержащий все экземпляры события «быстродействие загрузки» для той или иной системы. С помощью каждого идентификатора ActivityID вы сможете формировать запросы по всем другим подобным событиям. Так, следующий запрос извлекает те же три записи событий, отображаемые после дополнительной фильтрации запроса:
wevtutil qe Microsoft-Windows-
Diagnostics-Performance/
Operational/rd: true/f: xml
/q:"* [System [(Correlation [@
ActivityID='{00000001-0000-0000-
1020-5CA87BB1CA01}'])]]"/e: Events >
bootrelated.xml
Wevtutil.exe предусматривает использование большого числа параметров. Чтобы увидеть весь список открывающихся возможностей, запустите утилиту без указания каких-либо параметров. Дополнительную информацию можно найти в статье MSDN «Event Queries and Event XML», опубликованной в Интернете по адресу msdn.microsoft.com/en-us/library/bb399427.aspx. Более подробные сведения, необходимые для изучения набора правил XPath с целью формирования запросов к событиям, приведены в документе XPath Syntax, опубликованном по адресу go.microsoft.com/fwlink/?LinkId=94637, а также в примерах XPath Examples по адресу microsoft.com/fwlink/?LinkId=94638.
Подведем итоги
После того как данные преобразованы в формат XML, получение наиболее интересных частных значений не составляет труда. На экране 2 представлены некоторые данные, полученные мною с одной из систем. В данном примере я преобразовал значения времени в секунды. При исследовании изменений в рабочих характеристиках различия в числе приложений, которые стартуют в момент загрузки, могут быть существенными. Располагая подобными данными за прошлый период, вы можете приступать к анализу трендов. Так, данная система была создана 13 января 2010 года. Операции по установке приложений и внесению изменений в конфигурацию продолжались еще пару дней. К 21 января 2010 года настройка системы была завершена. После этого значение BootTime составляло в среднем порядка 124 секунд. Однако стоит отметить, что 4 февраля, а также 9 февраля 2010 года на загрузку системы было затрачено намного больше времени.
Что из этого следует
Итак, мы располагаем механизмом для автоматического извлечения данных о событиях в формате XML, и перед нами открывается возможность собирать такие данные периодически с нескольких компьютеров, а также хранить полученные результаты в базе данных. С помощью простых методов подготовки отчетов мы можем с легкостью выполнять анализ трендов. Для создания полного решения уровня предприятия потребуется подготовка дополнительного кода и средств управления данными, но это задача несложная. Именно так и поступили в организации, которая является одним из основных моих клиентов.
С помощью написанной мною программы на языке VBScript сотрудники этой компании сводят информацию о событиях в базу данных SQL Server. Они использовали эти данные с целью получения исходной статистики для формирования образов своих настольных систем. Они могут манипулировать данной информацией на основе таких критериев, как аппаратные компоненты (например, память, процессор, модель) и настройки программного обеспечения. С помощью службы отчетов SQL Server специалисты этой организации создали представление «панель датчиков», где отображается состояние работоспособности всех настольных систем предприятия. На основе отдельных отчетов они могут сопоставлять базовый уровень быстродействия с новыми данными, полученными после развертывания новых групповых политик и средств безопасности или после обновления аппаратных компонентов. Кроме того, они используют эти данные для проактивного обнаружения систем, время загрузки которых больше среднестатистического. Упомянутые сведения позволяют сотрудникам ИТ-подразделения браться за устранение неполадок еще до того, как пользователи обращаются в службу поддержки. В результате время решения проблем сокращается, и пользователи могут спокойно заниматься своим делом.
Шон Уилер (seanw@microsoft.com) — старший инженер по эксплуатации подразделения Microsoft Premier Support. Специализируется на написании сценариев, отладке кода и решении проблем, связанных с производительностью систем