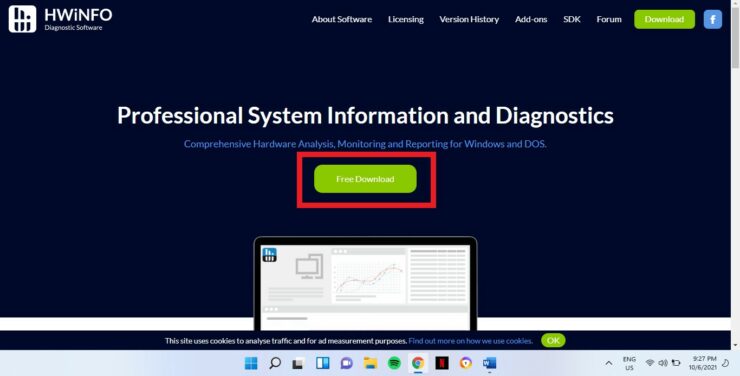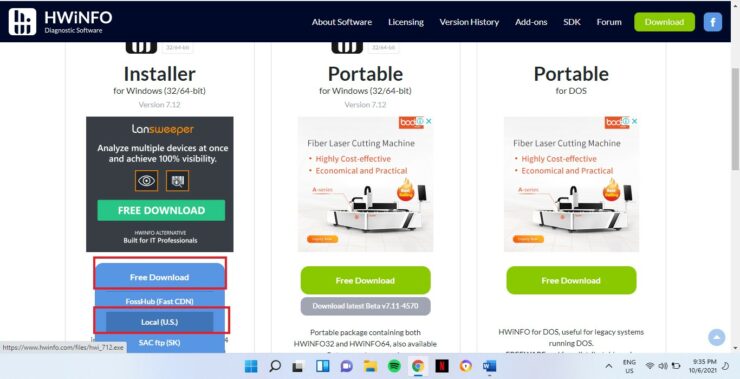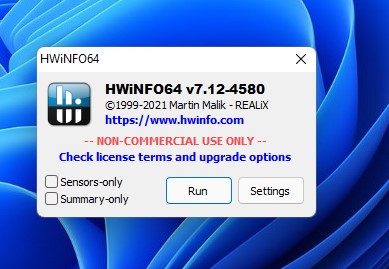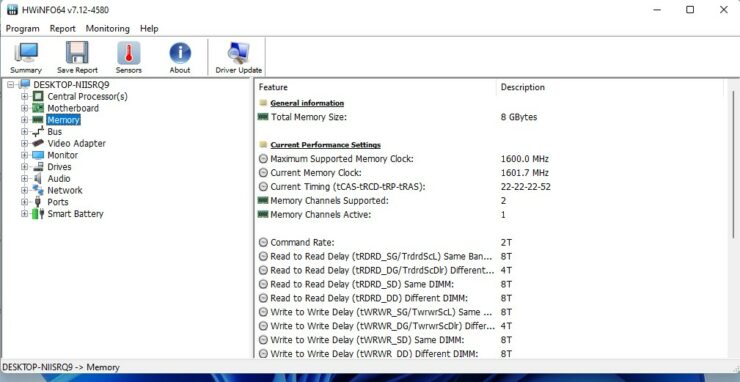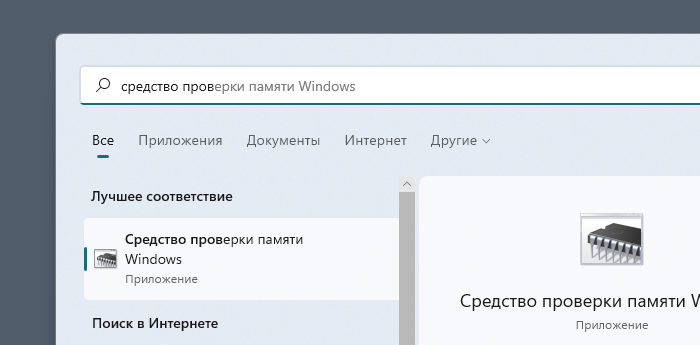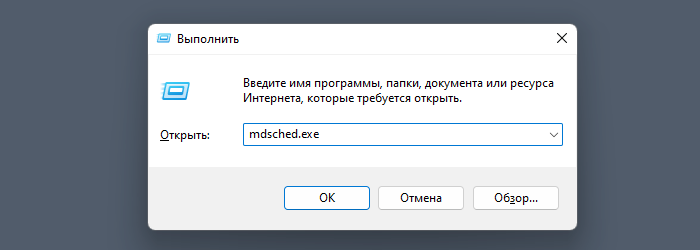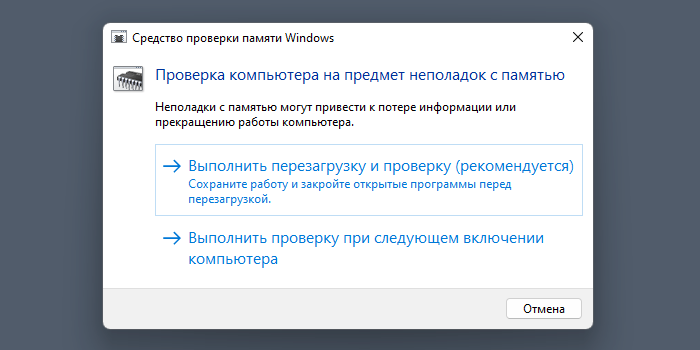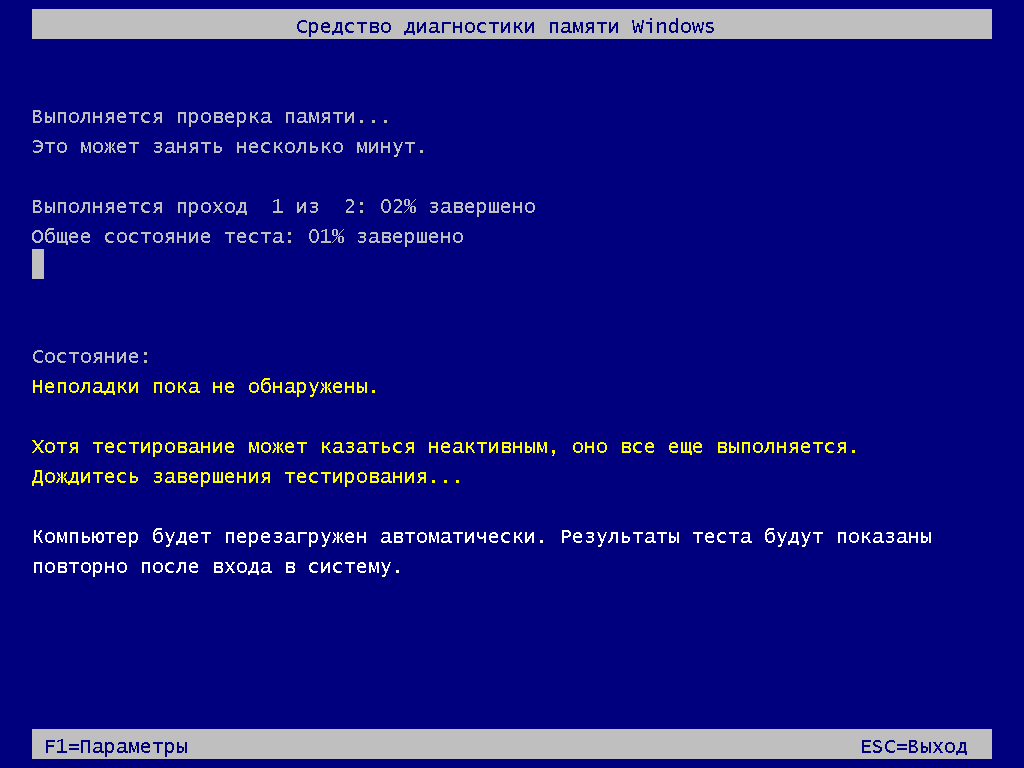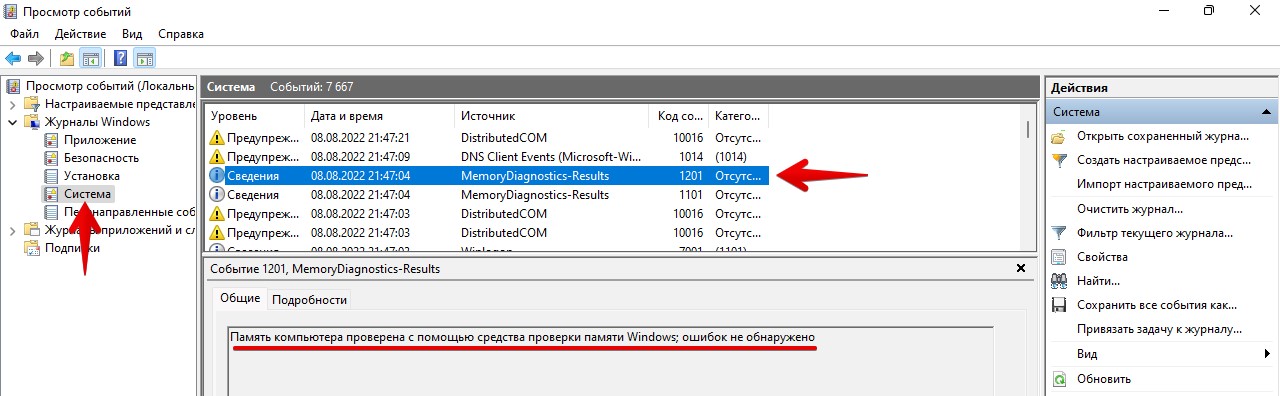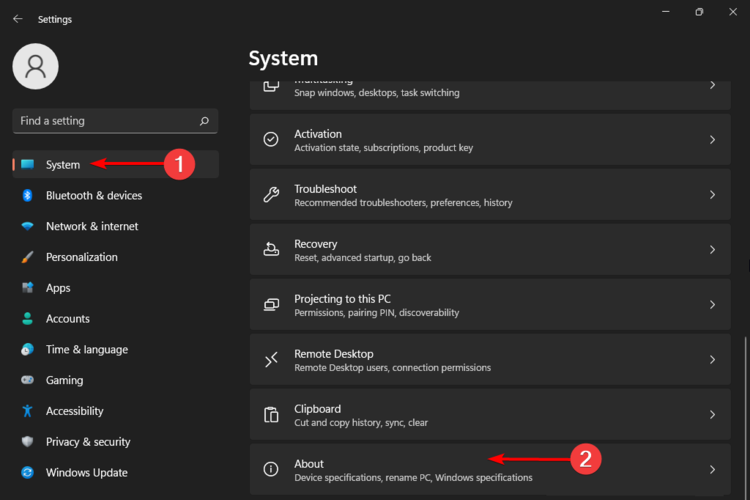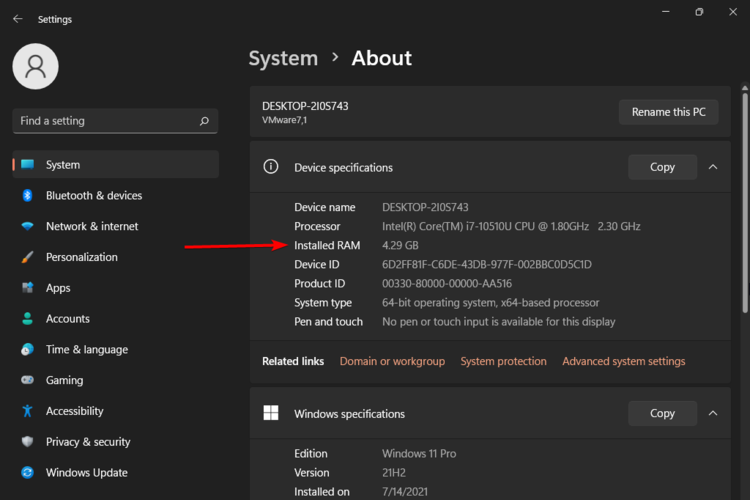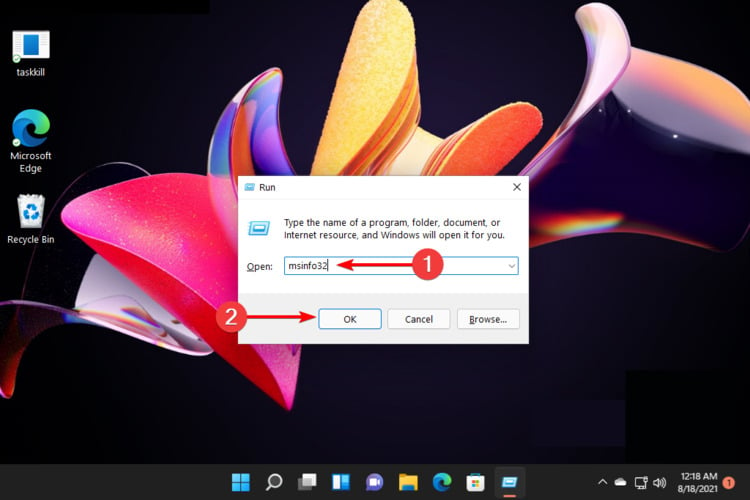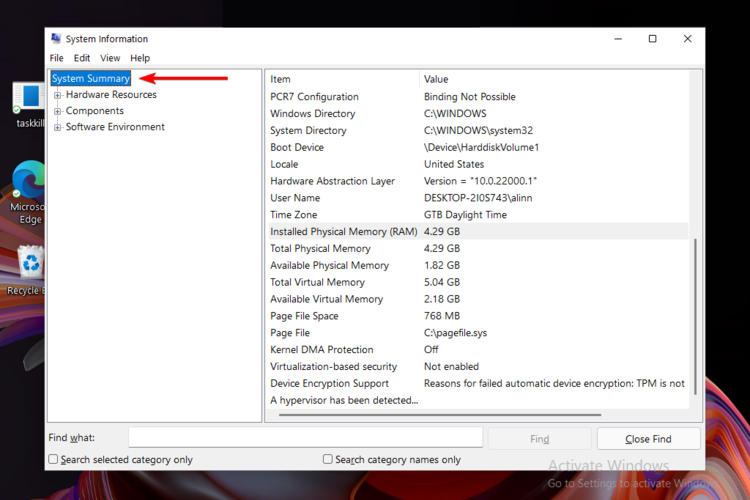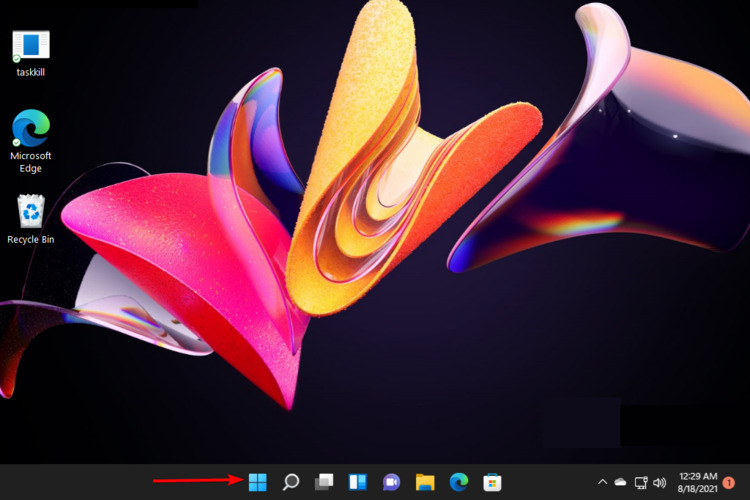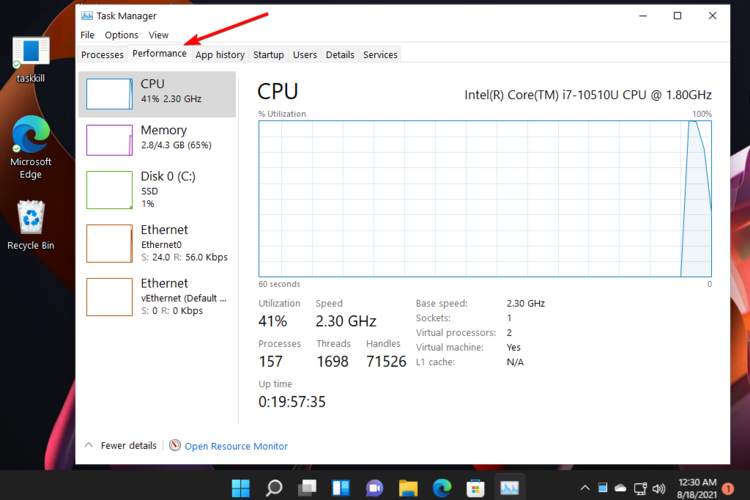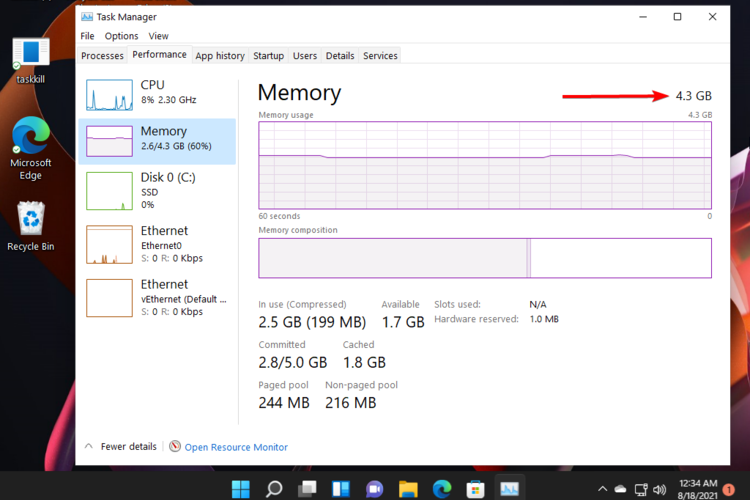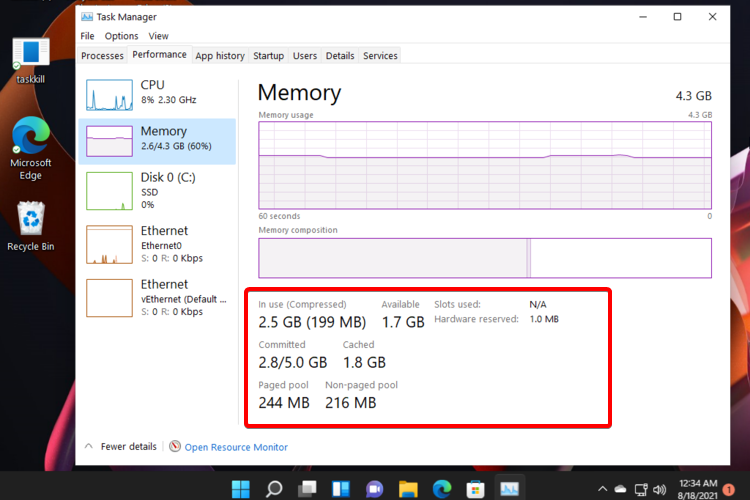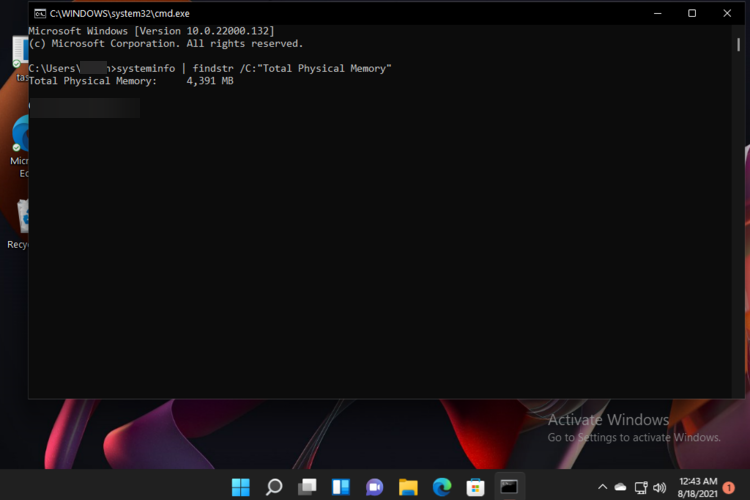Оперативная память – один из важных компонентов ПК, который отвечает за обработку и хранение промежуточных данных. Проблемы с этим устройством могут приводить к различным перебоям в работе компьютера или ноутбука, оказывать существенное влияние на его быстродействие.
Одними из распространенных причин, которые вызывают ошибки RAM, являются: загрязнение пылью, повреждение, перегрев или несовместимость модулей. Без проведения специальных тестов трудно понять есть ли какие-либо проблемы с нормальным выполнением своих функций оперативной памятью.
Обратите внимание если вы наблюдаете:
- проблемы с изображением на вашем экране;
- прерывания во время игр;
- экран стал синим;
- получаете уведомления об ошибках и прочее – это верный признак необходимости проведения диагностики.
Конечно, не всегда наличие перечисленных «симптомов» свидетельствует именно о проблемах с оперативкой. Но проведя проверку, вы наверняка узнаете в ней ли кроется причина сбоев.
В настоящей инструкции пошагово рассмотрены стандартные и сторонние средства для проведения диагностики.
Стандартное средство проверки памяти в Windows
ОС Windows по умолчанию оснащена инструментом, с помощью которого можно провести диагностику RAM. Для его запуска введите на клавиатуре комбинацию клавиш для команды Выполнить (Win+R) → в строку «Открыть: » впишите команду «mdsched» и нажмите Ok либо клавишу Enter.
Найти и запустить приложение можно также через Поиск. Щелкните по значку поиска (в виде лупы), расположенного на Панели задач рядом с кнопкой Пуск → начните печатать название программы «средство проверки …». Система выполнит поиск и отобразит наиболее соответствующие запросу результаты. Среди предложенных вариантов выберите приложение «Средство проверки памяти Windows» → Открыть.
Перед началом запуска программы появится сообщение, в котором будет предложено выбрать, когда нужно перезагрузить компьютер, чтобы начать проверку. Выбираем рекомендуемое действие и ожидаем перезагрузки.
Запуск приложения и сканирование происходит без загрузки операционной системы. Вы увидите экран синего цвета с описанием хода теста.
Во время проверки вы можете изменить некоторые ее параметры. Для этого нужно нажать клавишу F1. В частности, вы можете выбрать тип проверки, использование кэш и число проходов.
Когда проверка будет завершена, будет выполнена перезагрузка и осуществлен обычный вход в систему. Спустя некоторое время вы получите уведомление с результатами.
Если по каким-либо причинам вы пропустили это сообщение или оно не было выведено на экран, результат можно посмотреть с помощью встроенного средства виндовс «Просмотр событий». Найти и запустить его можно используя функцию Поиска. Начните вводить его название, а затем выберете нужное приложение и нажмите «Открыть».
Слева в разделе Просмотр событий выберите и раскройте каталог «Журналы Windows» → Система. Среди всех событий найдите относящееся к проверке (его источником будет значиться MemoryDiagnostics-Results). Щелкните дважды ЛКМ по событию «Сведения», чтобы увидеть результат.
Проверка бесплатным средством диагностики Memtest86+
Memtest86+ — одно из надежных и проверенных средств диагностики, к тому же бесплатное. Оно зарекомендовало себя негласным лидером среди прочих подобных приложений. Скачать его можно на официальном сайте по следующей ссылке.
Все ссылки для скачивания расположены в конце странице в разделе Download.
В настоящей инструкции мы будем запускать программу используя загрузочную флешку, а потому скачать необходимо файл, имеющий подпись:
Download – Auto-installer for USB Kev (Win 7/8/10).
Подготовьте USB-носитель (скопируйте имеющиеся на нем данные, т.к. при создании загрузочной флешки вся информация на ней будет стерта).
Распакуйте скачанный архив и запустите приложение Memtest86+ USB Installer.exe, щелкнув по нему дважды ЛКМ.
На экране появится окно установщика, где необходимо согласиться с условиями лицензионного соглашения и нажать кнопку «I Agree».
Далее необходимо указать путь к флешке (если не был определен автоматически) и нажать кнопку «Create» (Создать).
После чего на экране будет отображен ход завершения установки. По требованию программы нажмите кнопку «Next».
А затем завершите установку нажатием кнопки «Finish».
Выполните перезагрузку вашего устройства и до начала загрузки системы выполните вход в Boot Menu или приоритеты загрузки носителей в BIOS.
Для разных моделей компьютеров и ноутбуков предусмотрены разные способы входа в биос и меню загрузки. Чтобы узнать, как найти Boot Sequence или войти в Boot Menu на вашем конкретном устройстве рекомендуем посетить сайт производителя.
В некоторых случаях загрузочное меню можно вызвать до начала загрузки ОС нажатием клавиш F8, F11 или F12 (зависит от модели используемой материнской платы).
Выберите для загрузки подготовленный ранее USB-носитель.
Будет запущена проверка оперативной памяти.
Продолжительность проверки программой Memtest86+ составила чуть более 30 минут. За это время было выполнено 10 проходов теста. Отслеживать ход сканирования можно в разделах Pass и Test.
Для получения наиболее точных результатов каждая из 10 стадий теста должна быть завершена на 100%.
Есть возможность запустить и другие более глубокие тесты. Нажмите клавишу «С» и установите нужные конфигурации.
Результаты отображаются в виде сообщения в нижней части экрана.
Для завершения сканирования нажмите кнопку Esc. Будет выполнена перезагрузка, Windows 11 будет загружена как обычно.
Как проверить ОЗУ на ошибки? BSOD. Код остановки MEMORY_MANAGEMENT
Появление синего экрана (BSOD) в Windows 11 с ошибкой «MEMORY_MANAGEMENT» чаще всего говорит о том, что имеются аппаратные проблемы — проблемы с ОЗУ. В ОС Windows 11 имеется встроенная утилита для проверки оперативной памяти, давайте рассмотрим, как ей пользоваться.
Существует 2 способа для запуска утилиты. Первый — через поиск Windows 11. Нажимаем на клавиатуре горячие клавиши «Win+S» и в поисковом поле набираем запрос «Средство проверки памяти Windows». Выбираем подходящее приложение.
Второй способ — через диалоговое окно «Выполнить». Клавишами быстрого вызова «Win+R» открываем окно, вводим команду «mdsched.exe» и нажимаем кнопку «ОК».
Появится окно проверки памяти, в котором доступно два варианта:
- Выполнить перезагрузку и проверить (рекомендуется)
- Выполнить проверку при следующем включении компьютера
Первый вариант немедленно перезагрузит ПК и начнет проверку памяти, а второй является отложенным вариантом.
Проверка занимает 2 стадии теста. В разделе «Состояние» будет отображаться статус ОЗУ. Обычно, если проблем с памятью нет, отображается сообщение: «Неполадки по не обнаружены».
После проверки можно посмотреть отчет в приложении «Просмотр событий», которое можно найти через поиск Windows 11. В приложении переходим в раздел «Журналы Windows» — «Система» и находим строку «MemoryDiagnostics-Results».
Вот и все.
Содержание
- Способ 1: Системный компонент
- Вариант 1: Запуск в рабочей системе
- Вариант 2: Запуск вне системы
- Просмотр результатов
- Способ 2: Софт от производителя
- Способ 3: Стороннее ПО
- Этап 1: Создание загрузочной флешки
- Этап 2: Запуск и настройка программы
- Этап 3: Запуск тестов
- Этап 4: Просмотр отчета
- Этап 5: Восстановление USB-накопителя
- Этап 6: Устранение ошибок
- Вопросы и ответы
Способ 1: Системный компонент
Windows 11 поддерживает штатное средство проверки оперативной памяти на тот случай, если вы просто решили поискать ошибки или уже столкнулись с характерными признаками ухудшения ее состояния, например синими экранами или вылетами из игр. А главное, что запустить инструмент можно, даже если ОС вообще не загружается.
Вариант 1: Запуск в рабочей системе
- В поиске Виндовс 11 набираем «Средство проверки памяти» и запускаем приложение.
Либо сочетанием клавиш «Windows+R» вызываем окно «Выполнить», вводим команду
control, жмем «OK»,в графе «Просмотр» включаем разделение на категории, затем кликаем «Система и безопасность»,
открываем «Инструменты Windows»,
запускаем «Средство проверки памяти»
и выбираем перезагрузку с последующей диагностикой ОЗУ.
- Проверка начнется автоматически. Об ошибках утилита будет сообщать сразу при их обнаружении.
- Чтобы изменить параметры тестирования, жмем «F1».
- Как видно на скриншоте ниже, у нас есть возможность выбрать тип проверки, разрешить/запретить использование кэша, а также установить число проходов. «Tab» используем для переключения между параметрами, «F10» для применения изменений, а чтобы просто вернуться на экран проверки, жмем «Esc».
Когда завершится тестирование, система загрузится в обычном режиме. Если вас интересуют более подробные результаты проверки, сразу переходите к третьему блоку этого способа.
Вариант 2: Запуск вне системы
Уже понятно, что для процесса диагностики не важна полноценная загрузка системы, но запуск средства проверки памяти в этом случае усложняется. Для начала создадим загрузочную флешку из образа Windows 11, воспользовавшись одним из способов, описанных в соответствующей статье на нашем сайте.
Подробнее: Инструкция по созданию загрузочной флешки на Windows
Итак, мы создали флешку и теперь должны загрузиться с нее через специальное меню или настройки BIOS/UEFI.
- В нашем примере используется ноутбук HP, поэтому нажимаем кнопку включения, затем сразу несколько раз жмем «Esc», а когда высветится загрузочное меню, нажимаем «F9»
и выбираем USB-накопитель.
На устройствах других брендов эта процедура будет немного отличаться, поэтому пробуйте другие кнопки («Delete», «F1-F12») или ищите информацию на сайте производителей, в инструкциях к материнским платам и ноутбукам, а также в нашей статье, написанной как раз на эту тему.
Подробнее: Настраиваем BIOS для загрузки с флешки
- На первом экране установки Windows нажимаем комбинацию клавиш «Shift+F10»,
а когда откроется «Командная строка» вводим:
mdsched.exeи жмем «Enter».
Выбираем перезагрузку с последующей проверкой, а дальше все будет так, как в первом варианте.

Просмотр результатов
Обо всех найденных ошибках утилита сообщает еще во время диагностики. Но если вы этот момент упустили или вам недостаточно данных, есть возможность просмотреть более подробный отчет.
- В окне «Выполнить» («Windows+R») вводим команду
eventvwr.mscи запускаем ее, чтобы вызвать инструмент для просмотра событий. - В левой области открываем вкладку «Журналы Windows», затем жмем «Система», а когда события загрузятся, кликаем «Найти»,
вводим запрос:
MemoryDiagnostics-Results
и жмем «Найти далее». Если вы делали несколько проверок, продолжайте нажимать «Найти далее», пока не найдете нужный отчет.
- Двойным кликом открываем найденный рапорт
и изучаем его содержимое.
Более подробные данные можно найти в соответствующей вкладке. В данном случае ошибок не обнаружено, поэтому если компьютер все же работает плохо, с ОЗУ подозрения скорее всего можно снять.

Способ 2: Софт от производителя
Некоторые производители компьютеров разрабатывают свои диагностические инструменты, так что есть смысл поискать информацию об этом где-нибудь на официальном сайте, например в разделе технической поддержки. А мы пока покажем этот способ на примере ноутбука HP, где целый набор тестов для проверки оборудования встроен в прошивку UEFI.
- Перезагружаем компьютер, сразу несколько раз нажимаем клавишу «Esc», а когда появится загрузочное меню, жмем «F2 – System Diagnostic».
- Когда отобразится список доступных тестов, стрелками «вверх-вниз» выбираем «Memory Test» и нажимаем «Enter».
- Осталось дождаться окончания диагностики. Примерное время будет указано на экране. Чтобы завершить процедуру досрочно, нажимаем «Esc».
- В нашем случае тест не обнаружил ошибок.
Если будут зафиксированы сбои, все будет выглядеть примерно так, как на скриншоте ниже. В этом случае следует запомнить идентификатор проблемы, а затем перейти на страницу, указанную в нижней части окна, и отправить ID в службу технической поддержки.
- Переходим в главное меню
и нажимаем «Exit» для загрузки Windows 11 в обычном режиме.

Способ 3: Стороннее ПО
Наверное, ни один тест не обладает 100%-ой точностью, и лучше все-таки использовать хотя бы два-три инструмента, чтобы была возможность потом сравнить результаты. Поэтому расскажем еще об одном программном обеспечении – утилите MemTest86 от PassMark Software, а сам процесс для удобства разделим на несколько этапов.
Этап 1: Создание загрузочной флешки
Скачать MemTest86 с официального сайта
- Программа, как и предыдущие, работает вне системы, поэтому сначала создадим загрузочный USB-накопитель. Для этого переходим по ссылке выше и скачиваем нужный файл. В принципе, достаточно и бесплатной версии, но если вас интересует расширенная функциональность, о которой можно узнать из таблицы сравнения, придется купить PRO-версию.
Еще один момент заключается в том, что MemTest86 десятой версии поддерживает только загрузку UEFI. Но, прокрутив страницу вниз, вы найдете образы версии 4, которые работают на ПК с платформой BIOS.
- Файл загрузится в виде архива, поэтому кликаем по нему правой кнопкой мышки, нажимаем «Извлечь все»,
и подтверждаем действие. Таким образом, если вы не изменили конечную папку, то файлы извлекутся в исходный каталог.
- Открываем распакованный архив и запускаем «imageUSB.exe».
- В следующем окне почти все настроено по умолчанию. Нам достаточно указать нужный USB-накопитель и выбрать образ для записи в IMG-формате из распакованного архива, хотя в нашем случае он также подгрузился автоматически.
Нажимаем «Write»
и, если данные об источнике и месте назначения верны, подтверждаем действие.
Соглашаемся с тем, что все данные с накопителя будут стерты
и ждем завершения процесса.

Этап 2: Запуск и настройка программы
- Чтобы загрузиться с флешки, выполняем те же действия, которые были описаны во втором варианте первого способа. Включаем опцию в BIOS/UEFI или открываем загрузочное меню
и выбираем USB-устройство.
- Следует учесть, что проверка начнется автоматически через десять секунд, но если предварительно нам нужно изменить настройки по умолчанию, нажимаем «Config». Кстати, таймер остановится даже если просто пошевелить мышкой или нажать любую клавишу.
- Разбирать все настройки не будем, остановимся только на самых важных. Первая вкладка отображает основные сведения об оборудовании системы.
Чтобы получить больше информации о модулях памяти, мышкой или с помощью клавиатуры открываем «View Detailed RAM»
выбираем любой модуль
и получаем его характеристики.
- В разделе «Test Selection» можно выбрать тесты. По умолчанию выбраны почти все кроме последнего, но он экспериментальный. Возможно, стоит оставить здесь все без изменений, особенно если вы не очень разбираетесь в алгоритмах диагностики ОЗУ.
Ниже можно выбрать количество проходов. Как написано в документации, обычно достаточно одного прохода, так мы и настроем. Но если в результате будут выявленные ошибки, можно перезапустить тестирование, а счетчик увеличить, чтобы подтвердить подозрения и отследить периодичность ошибок.
- В «Address Range» можно выбрать диапазон адресов, но здесь и так стоит максимальный.
- В «CPU Selection» можно выбрать режим использования ядер процессора.

Этап 3: Запуск тестов
- Чтобы начать тестирование, мышкой нажимаем «Start Test» или клавишу «S».
Теперь ждем, причем длительность ожидания зависит не только от количества тестов и циклов, но и от скорости процессора, а также скорости и объема памяти. Мы будем видеть общий прогресс, процент завершения текущего теста, а внизу сводку, в которой будет отображаться время тестирования, количество выполненных проходов и найденных ошибок.
- Чтобы пропустить текущий тест, завершить тестирование досрочно или перейти в главное меню, нажимаем клавишу «C» и выбираем нужный пункт.
- Когда тест будет завершен мы увидим соответствующее уведомление. В данном случае – это надпись «PASS», а значит, тест пройден.
- Нажимаем любую клавишу, чтобы перейти к подробным результатам тестирования.
Также любой клавишей переключаемся на следующий экран. Внизу нам предложат сохранить отчет в HTML-формате. Если нас это интересует, нажимаем клавишу «Y».
- Чтобы покинуть программу, жмем «Exit» или кнопку «X»
и подтверждаем выход. Windows 11 загрузится в обычном режиме.

Этап 4: Просмотр отчета
- Итак, мы сохранили отчет, и если нам нужно его, например, куда-нибудь отправить, сразу после загрузки ОС открываем загрузочный USB-накопитель, переходим в папку «EFI»,
а затем в каталог «BOOT».
Ищем файл с расширением .html и открываем его двойным кликом.
Если все нормально, будет написано, что тест пройден.
Если были обнаружены ошибки, они будут перечислены ниже.
- Если в процессе вы делали скриншоты, то в этой же папке ищите файлы с расширением .bmp.

Этап 5: Восстановление USB-накопителя
Использование программы заметно уменьшает общий объем флеш-накопителя и, для того чтобы вернуть его, мы снова воспользуемся утилитой «imageUSB». Естественно, всю важную информацию на флешке лучше сразу сохранить в другое место.
- Снова запускаем утилиту, отмечаем наш накопитель, включаем опцию «Reformat USB Drive», выбираем тип файловой системы, жмем «Reformat»
и подтверждаем действие.
Дожидаемся завершения процесса.
- Если это не помогло, снова запускаем «imageUSB», но выбираем опцию «Zero USB Drive», которая обнулит, т.е. полностью перезапишет таблицу разделов, и запускаем процесс.
На обнуление флешки на 32 Гб потребовалось около 2-х часов.
- В результате мы получим накопитель без файловой системы, а значит, пользоваться им пока нельзя. Если он отображается в «Проводнике», то при попытке открыть вам предложат отформатировать его. Соглашаемся на это,
выбираем файловую систему, при желании указываем будущее имя флешки и запускаем процесс.
- Если флешка не отображается в «Проводнике», правой кнопкой мышки кликаем «Пуск» и открываем средство «Управления дисками».
Здесь съемное устройство должно отобразиться. Кликаем по его нераспределенному пространству правой кнопкой мышки, нажимаем «Форматировать»,
настраиваем параметры или оставляем их по умолчанию и подтверждаем операцию. После этого работоспособность usb-накопителя должна быть восстановлена.
Читайте также:
Как отформатировать флешку на компьютере
Форматирование флешки через командную строку
Что делать, если флешка не форматируется
Этап 6: Устранение ошибок
Если диагностика выявила ошибки или тестирование вообще было провалено из-за многочисленных сбоев, то в большинстве случаев проблема решается заменой модуля памяти. Но если у вас установлено сразу несколько планок, то нужно как-то определить, какая именно неисправна. Программа за нас этого не сделает, поэтому рекомендуется тестировать модули по отдельности или хотя бы (при наличии трех и более планок) менять их местами, используя разные комбинации и следя за изменением адресов и неисправных битов.
При этом разработчики уточняют, что не все ошибки, найденные Memtest86, могут исходить от оперативной памяти. Например, тест не проверяет кэш-память процессора или материнскую плату, а ведь дело вообще может быть в ее разъемах. Кроме того, проблемы иногда возникают просто из-за несовместимости компонентов. Больше информации о расшифровке сбоев и устранении ошибок есть в технической документации (на английском языке), опубликованной на официальном сайте программы.
Читайте также:
Как проверить процессор на работоспособность
Проверка работоспособности SSD
Как проверить работоспособность блока питания на ПК
Проверка жесткого диска на работоспособность
Проверка работоспособности видеокарты
В Windows 11, если компьютер работает вяло и приложения дают сбой, или система испытывает случайный синий экран смерти (BSoD), зависает или перезагружается, первое, что вы должны проверить, это память, чтобы отбросить проблему с любой модулей. Это связано не только с тем, что проблемы с памятью могут сделать устройство нестабильным, но и с тем, что это может привести к повреждению данных и другим ошибкам.
Если вы подозреваете, что проблема связана с системной памятью, вы можете использовать «Диагностику памяти Windows», устаревший инструмент, который может выполнять множество тестов для проверки оперативной памяти (ОЗУ) вашего компьютера, чтобы определить, есть ли проблемы с одной или несколькими планками памяти. .
В этом руководстве по Windows 11 мы расскажем вам, как использовать средство диагностики памяти Windows, чтобы определить, есть ли на вашем компьютере неисправный модуль памяти.
Чтобы запустить проверку памяти в Windows 11, закройте запущенные приложения и выполните следующие действия:
- Откройте Пуск.
- Найдите инструменты Windows и щелкните верхние результаты, чтобы открыть папку.
-
Дважды щелкните средство диагностики памяти Windows.
-
Нажмите «Перезагрузить сейчас и проверьте наличие проблем».
После перезапуска инструмент сразу начнет тестирование стандартного режима. В этом режиме средство диагностики памяти Windows выполнит все сканирования, доступные в базовом режиме, в дополнение к тестам LRAND, Stride6 (с включенным кэшированием), CHCKR3, WMATS+ и WINVC.
Стандартного тестового режима должно быть достаточно для диагностики и поиска проблем с системной памятью, но вы также можете использовать клавишу «F1», чтобы открыть страницу диагностики памяти Windows и изменить параметры сканирования.
На странице настроек вы найдете параметры для изменения режима сканирования на «Базовый», при котором выполняются тесты MATS+, INVC и SCHCKR (с включенным кэшем).
В расширенном режиме представлены все тесты, доступные в стандартном режиме и MATS+ (кэш отключен), Stride38, WSCHCKR, WStride-6, CHCKR4, WCHCKR3, ERAND, Stride6 (кэш отключен) и CHCKR8.
Вы также можете использовать клавишу TAB для изменения настроек кэша в средстве диагностики памяти Windows. Если вы отключите кеш, это позволит инструменту напрямую обращаться к данным в ОЗУ для полного теста. Кроме того, вы также можете указать время повторения сканирования для проверки модулей памяти вашей системы.
Наконец, нажмите клавишу «F10», чтобы вернуться на главную страницу, и сканирование на компьютере начнется автоматически.
Проверить результаты диагностики памяти
После завершения теста устройство перезагрузится и снова загрузит Windows 11. Если вы хотите проверить результаты, вам нужно использовать средство просмотра событий.
Чтобы проверить результаты диагностики памяти Windows в Windows 11, выполните следующие действия:
- Откройте Пуск.
- Найдите средство просмотра событий и щелкните верхний результат, чтобы открыть приложение.
- Разверните категорию «Журналы Windows».
-
Щелкните правой кнопкой мыши элемент «Система» и выберите параметр «Найти».
-
Подтвердите ключевое слово MemoryDiagnostics-Results и нажмите кнопку «Найти далее».
- Нажмите кнопку Отмена.
- Дважды щелкните источник MemoryDiagnostics-Results справа.
-
Просмотрите результаты диагностики.
Небольшой совет: если результат гласит: «Диагностика памяти Windows проверила память компьютера и не обнаружила ошибок», вы можете отбросить память как корень проблемы.
Если вы получили ошибку, запустите расширенную память и снова проверьте результаты. Если ошибки сохраняются, возможно, это физическая ошибка модуля памяти.
Инструмент должен быть в состоянии указать, в каком модуле памяти возникла проблема. Если вы не можете определить, какой модуль неисправен, вы можете удалить и протестировать каждый модуль, чтобы найти неисправный.
Дополнительные ресурсы Windows
Дополнительные полезные статьи, охват и ответы на распространенные вопросы о Windows 10 и Windows 11 см. на следующих ресурсах:
Find out everything about your RAM memory
by Loredana Harsana
Loredana is a passionate writer with a keen interest in PC software and technology. She started off writing about mobile phones back when Samsung Galaxy S II was… read more
Updated on September 16, 2022
Reviewed by
Vlad Turiceanu
Passionate about technology, Windows, and everything that has a power button, he spent most of his time developing new skills and learning more about the tech world. Coming… read more
- To keep your PC constantly running on normal terms, checking RAM on Windows 11 is always a good idea.
- The easiest way to do so is through the OS’s Settings menu.
- Command Prompt also proves to be extremely efficient in achieving your goal, if you want to find out the RAM type as well.
XINSTALL BY CLICKING THE DOWNLOAD FILE
- Download Restoro PC Repair Tool that comes with Patented Technologies (patent available here).
- Click Start Scan to find Windows 11 issues that could be causing PC problems.
- Click Repair All to fix issues affecting your computer’s security and performance
- Restoro has been downloaded by 0 readers this month.
RAM refers to Random Access Memory and represents a physical chip installed on the motherboard of your PC.
This piece stores all the temporary information to access all the programs and software stored on your computer. Also, it functions as primary storage.
It seems like Microsoft users are interested in finding out how to check RAM on Windows 11. Before anything else, you should know that the available methods won’t require experience.
Today’s article will show you the easiest ones, which will definitely help you whenever you need to check the Random Access Memory. But let’s see first why you should do it.
Why should I constantly check the RAM on Windows 11?
The RAM capability is one of the most significant Windows 11 requirements. So it is always important to verify it and make sure it allows your OS to run in proper conditions.
Also, it seems like sometimes games are crashing after adding RAM. Thus, checking its usage is important to make them properly run.
Keep in mind that running out of RAM can get your device into trouble, affecting its performance. In these terms, always checking it represents efficient prevention.
In addition, if you’re interested in how to make Windows 11 faster and more responsive, do not hesitate to check out our related guide.
How can I check RAM on Windows 11?
1. Use System Settings to find RAM information
- Hit the Windows key, then navigate to the Settings menu.
- Click on System, then, in the right window pane, scroll down until you find the About section, then click on it.
- Under the Device specifications section, you’ll be able to see the installed RAM on your PC.
2. Check how much RAM you have via System Information
- Use the following keyboard shortcut: Windows + R.
- In the opened run dialog box, type msinfo32, then click on OK.
- Click on System Summary listed in the left window pane.
- On the right window side, look at the following information: Installed Physical Memory (RAM), Total Physical Memory, Available Physical Memory, Total Virtual Memory, Available Virtual Memory.
If you wonder what each of the above memory information means, take a look at the following list:
- Total Physical Memory – It refers to the fact that some amount of your installed RAM is allocated for the hardware to function. So it will always be less than your installed RAM and will be the exact amount your OS would be able to access.
- Available Physical Memory – In this case, the amount of RAM is the same as the one currently not already in use by your device. It’s available to be allocated to other programs and/or services. Here, the value depends on the specifications of particular machines.
- Total Virtual Memory – It hasn’t any physical form on the motherboard. It is an unused part of your hard drive used as an addition to the physical memory to compensate for the amount of Physical Memory your computer lacks.
- Available Virtual Memory – This one indicates the Virtual Memory is not currently in use. It is available to be allocated to programs and services.
3. Use Task Manager to check RAM
- Click on the Windows icon (from your desktop taskbar).
- Search for Task Manager, then click on it.
- Press on the Performance tab.
- From the left window pane, select Memory.
- In the right upper section, you’ll be able to see the total available RAM for your system along with the RAM type.
- If you take a look at the lower right side of the window, you’ll see specific sections.
4. Check RAM type in Windows 11 via CMD
If you’re looking for a more in-depth analysis of your RAM, you should use the built-in command tool available on your device. No matter whether your default terminal is Command Prompt or Powershell, both can do the job just well and tell you all you want to know about your RAM in Windows 10.
1. Press simultaneously on Windows+R.
2. Type cmd, then press on OK.
Some PC issues are hard to tackle, especially when it comes to corrupted repositories or missing Windows files. If you are having troubles fixing an error, your system may be partially broken.
We recommend installing Restoro, a tool that will scan your machine and identify what the fault is.
Click here to download and start repairing.
3. Copy and paste the following command, then press Enter:systeminfo | findstr /C:"Total Physical Memory"
4. Wait a bit, then Command Prompt will display the total physical memory in MB (Megabytes).
5. If you want to check memory speed, type the following command in the same screen, then press Enter:wmic memorychip get devicelocator, speed
6. To verify the type of memory you have installed in your system, run the following command, then hit the Enter button:wmic memorychip get devicelocator, memorytype
Note that after running the memory type command, a numerical value will be returned. To be prepared, take a look at the list below and find what each number stands for:
- 0: Unknown
- 1: Other
- 2: DRAM
- 3: Synchronous DRAM
- 4: Cache DRAM
- 5: EDO
- 6: EDRAM
- 7: VRAM
- 8: SRAM
- 9: RAM
- 10: ROM
- 11: Flash
- 12: EEPROM
- 13: FEPROM
- 14: EPROM
- 15: CDRAM
- 16: 3DRAM
- 17: SDRAM
- 18: SGRAM
- 19: RDRAM
- 20: DDR
- 21: DDR2
- 22: DDR2 FB-DIMM
- 24: DDR3
- 25: FBD2
What should I know regarding RAM usage in Windows 11?
There might be some of you that are wondering what are the normal terms for RAM usage on the newest operating system.
According to Microsoft, to keep Windows 11 running in proper conditions, you’ll need a minimum of 4 GB. But it would be great if you would have more than that.
Your OS holds some of the memory in reserve right off the top, even if there is no need for it currently. It does this in anticipation of being used. This reserve can be anywhere from 1.8 to 2.4 GBs of RAM.
In case your PC has a high memory usage error, it may freeze while running a program popping up specific error messages.
If your computer runs low on RAM, it uses a part of the storage drive called the page file. Now you have a complete guide that supports you in checking RAM on Windows 11 using some simple methods.
As mentioned before, games might not work after adding RAM, but they are not the only affected pieces. It seems like editing programs are also getting not enough RAM-related errors, and Photoshop is just one of those apps.
If you have any other questions or thoughts, do not hesitate to leave a comment in the section below.
Newsletter
Find out everything about your RAM memory
by Loredana Harsana
Loredana is a passionate writer with a keen interest in PC software and technology. She started off writing about mobile phones back when Samsung Galaxy S II was… read more
Updated on September 16, 2022
Reviewed by
Vlad Turiceanu
Passionate about technology, Windows, and everything that has a power button, he spent most of his time developing new skills and learning more about the tech world. Coming… read more
- To keep your PC constantly running on normal terms, checking RAM on Windows 11 is always a good idea.
- The easiest way to do so is through the OS’s Settings menu.
- Command Prompt also proves to be extremely efficient in achieving your goal, if you want to find out the RAM type as well.
XINSTALL BY CLICKING THE DOWNLOAD FILE
- Download Restoro PC Repair Tool that comes with Patented Technologies (patent available here).
- Click Start Scan to find Windows 11 issues that could be causing PC problems.
- Click Repair All to fix issues affecting your computer’s security and performance
- Restoro has been downloaded by 0 readers this month.
RAM refers to Random Access Memory and represents a physical chip installed on the motherboard of your PC.
This piece stores all the temporary information to access all the programs and software stored on your computer. Also, it functions as primary storage.
It seems like Microsoft users are interested in finding out how to check RAM on Windows 11. Before anything else, you should know that the available methods won’t require experience.
Today’s article will show you the easiest ones, which will definitely help you whenever you need to check the Random Access Memory. But let’s see first why you should do it.
Why should I constantly check the RAM on Windows 11?
The RAM capability is one of the most significant Windows 11 requirements. So it is always important to verify it and make sure it allows your OS to run in proper conditions.
Also, it seems like sometimes games are crashing after adding RAM. Thus, checking its usage is important to make them properly run.
Keep in mind that running out of RAM can get your device into trouble, affecting its performance. In these terms, always checking it represents efficient prevention.
In addition, if you’re interested in how to make Windows 11 faster and more responsive, do not hesitate to check out our related guide.
How can I check RAM on Windows 11?
1. Use System Settings to find RAM information
- Hit the Windows key, then navigate to the Settings menu.
- Click on System, then, in the right window pane, scroll down until you find the About section, then click on it.
- Under the Device specifications section, you’ll be able to see the installed RAM on your PC.
2. Check how much RAM you have via System Information
- Use the following keyboard shortcut: Windows + R.
- In the opened run dialog box, type msinfo32, then click on OK.
- Click on System Summary listed in the left window pane.
- On the right window side, look at the following information: Installed Physical Memory (RAM), Total Physical Memory, Available Physical Memory, Total Virtual Memory, Available Virtual Memory.
If you wonder what each of the above memory information means, take a look at the following list:
- Total Physical Memory – It refers to the fact that some amount of your installed RAM is allocated for the hardware to function. So it will always be less than your installed RAM and will be the exact amount your OS would be able to access.
- Available Physical Memory – In this case, the amount of RAM is the same as the one currently not already in use by your device. It’s available to be allocated to other programs and/or services. Here, the value depends on the specifications of particular machines.
- Total Virtual Memory – It hasn’t any physical form on the motherboard. It is an unused part of your hard drive used as an addition to the physical memory to compensate for the amount of Physical Memory your computer lacks.
- Available Virtual Memory – This one indicates the Virtual Memory is not currently in use. It is available to be allocated to programs and services.
3. Use Task Manager to check RAM
- Click on the Windows icon (from your desktop taskbar).
- Search for Task Manager, then click on it.
- Press on the Performance tab.
- From the left window pane, select Memory.
- In the right upper section, you’ll be able to see the total available RAM for your system along with the RAM type.
- If you take a look at the lower right side of the window, you’ll see specific sections.
4. Check RAM type in Windows 11 via CMD
If you’re looking for a more in-depth analysis of your RAM, you should use the built-in command tool available on your device. No matter whether your default terminal is Command Prompt or Powershell, both can do the job just well and tell you all you want to know about your RAM in Windows 10.
1. Press simultaneously on Windows+R.
2. Type cmd, then press on OK.
Some PC issues are hard to tackle, especially when it comes to corrupted repositories or missing Windows files. If you are having troubles fixing an error, your system may be partially broken.
We recommend installing Restoro, a tool that will scan your machine and identify what the fault is.
Click here to download and start repairing.
3. Copy and paste the following command, then press Enter:systeminfo | findstr /C:"Total Physical Memory"
4. Wait a bit, then Command Prompt will display the total physical memory in MB (Megabytes).
5. If you want to check memory speed, type the following command in the same screen, then press Enter:wmic memorychip get devicelocator, speed
6. To verify the type of memory you have installed in your system, run the following command, then hit the Enter button:wmic memorychip get devicelocator, memorytype
Note that after running the memory type command, a numerical value will be returned. To be prepared, take a look at the list below and find what each number stands for:
- 0: Unknown
- 1: Other
- 2: DRAM
- 3: Synchronous DRAM
- 4: Cache DRAM
- 5: EDO
- 6: EDRAM
- 7: VRAM
- 8: SRAM
- 9: RAM
- 10: ROM
- 11: Flash
- 12: EEPROM
- 13: FEPROM
- 14: EPROM
- 15: CDRAM
- 16: 3DRAM
- 17: SDRAM
- 18: SGRAM
- 19: RDRAM
- 20: DDR
- 21: DDR2
- 22: DDR2 FB-DIMM
- 24: DDR3
- 25: FBD2
What should I know regarding RAM usage in Windows 11?
There might be some of you that are wondering what are the normal terms for RAM usage on the newest operating system.
According to Microsoft, to keep Windows 11 running in proper conditions, you’ll need a minimum of 4 GB. But it would be great if you would have more than that.
Your OS holds some of the memory in reserve right off the top, even if there is no need for it currently. It does this in anticipation of being used. This reserve can be anywhere from 1.8 to 2.4 GBs of RAM.
In case your PC has a high memory usage error, it may freeze while running a program popping up specific error messages.
If your computer runs low on RAM, it uses a part of the storage drive called the page file. Now you have a complete guide that supports you in checking RAM on Windows 11 using some simple methods.
As mentioned before, games might not work after adding RAM, but they are not the only affected pieces. It seems like editing programs are also getting not enough RAM-related errors, and Photoshop is just one of those apps.
If you have any other questions or thoughts, do not hesitate to leave a comment in the section below.
Newsletter

В этой инструкции подробно о способах запустить средство проверки памяти средствами Windows, причём даже в тех случаях, когда вход в систему невозможен, а также о возможных вариантах действий в случае, если в результате теста средство диагностики памяти сообщает о том, что были обнаружены проблемы оборудования. На схожую тему: Устранение неполадок Windows 10.
- Способы запуска средства проверки памяти
- Использование средства и просмотр результатов
- Обнаружены проблемы оборудования в средстве диагностики памяти
- Видео инструкция
Как запустить средство проверки памяти в Windows 10 и предыдущих версиях системы
В случае, если операционная система запускается, вход в неё и работа возможны, вы можете использовать один из следующих вариантов запуска средства проверки памяти:
- Найти нужный пункт в разделе «Средства администрирования Windows» меню «Пуск».
- Нажать клавиши Win+R на клавиатуре, ввести mdsched.exe и нажать Enter.
- Открыть панель управления, выбрать пункт «Администрирование» и запустить «Средство проверки памяти Windows».
- Использовать поиск в панели задач Windows 10, начав вводить «Средство проверки памяти». Или встроенные средства поиска в предыдущих версиях ОС.
- Вручную запустить файл C:WindowsSystem32MdSched.exe
Если же ситуация осложняется тем, что Windows не запускается, вход в неё невозможен, либо сразу после него происходят сбои, можно использовать следующие способы запуска средства диагностики оперативной памяти:
- Загрузить компьютер или ноутбук с загрузочной флешки с Windows 10 или другой версией Windows, можно и с загрузочного диска. На экране программы установки нажать клавиши Shift+F10 (Shift+Fn+F10 на некоторых ноутбуках), ввести mdsexe в открывшейся командной строке и нажать Enter. После выбора в утилите проверки пункта «Выполнить перезагрузку и проверку», загружайте компьютер не с флешки, а с обычного загрузочного HDD или SSD.
- Средство проверки памяти можно запустить из среды восстановления Windows 10 — нажав кнопку «Дополнительные параметры» на синем экране с ошибкой или, находясь на экране блокировки Windows 10 (с выбором имени пользователя) нажать по изображенной справа внизу кнопке «Питания», а затем, удерживая Shift, нажать «Перезагрузка». В среде восстановления выбираем «Поиск и устранение неисправностей» — «Дополнительные параметры» — «Командная строка». А в ней, как и в предыдущем случае используем команду mdsched.exe.
- Если у вас есть подготовленный диск восстановления Windows, запуск можно осуществить, загрузившись с него.
Использование средства проверки памяти Windows и просмотр результатов
После запуска средства проверки памяти вам будет предложено перезагрузить компьютер, после согласия, процесс будет выглядеть следующим образом:
- Начнётся проверка оперативной памяти, которая может занять продолжительное время. Может показаться, что средство диагностики зависло: на всякий случай подождите в такой ситуации 5-10 минут. Если же действительно произошло зависание, не исключено что есть проблемы с оборудованием, вероятно — с оперативной памятью, но не обязательно.
- Если в ходе проверки нажать клавишу F1 (или Fn+F1, если F1 не срабатывает), вы попадёте в настройки средства диагностики памяти Windows. Здесь можно выбрать набор тестов (по умолчанию — обычный), использование кэша, и число проходов. Переключение между разделами настроек выполняется клавишей Tab, изменение параметров — стрелками и вводом цифр (для числа проходов), применение параметров — клавишей F10. После изменения настроек тест перезапускается.
- В ходе проверки вы будете видеть информацию вида «Неполадки пока не обнаружены» или «Были обнаружены проблемы оборудования».
После завершения проверки компьютер будет автоматически перезагружен. Дальнейшие шаги — просмотр результатов.
- После перезагрузки в случае Windows 10 вы можете увидеть уведомление в области уведомлений, сообщающее о результате проверки памяти. Но оно отображается не всегда.
- Можно зайти в просмотр событий, для этого нажимаем Win+R, вводим eventvwr.msc и нажимаем Enter. Там открываем раздел «Журналы Windows» — «Система», находим пункты, где в столбце «Источник» указано MemoryDiagnostics-Results и просматриваем результаты.
Учитывайте, что ошибки, «вылеты», синие экраны и зависания не всегда связаны с проблемами оперативной памяти: если средство диагностики показывает, что всё в порядке, есть и иные возможные причины: отключенный файл подкачки, проблемы с HDD или SSD (или с их подключением, например — неисправный кабель), сторонние антивирусы или, наоборот, вредоносные программы, неправильная работа драйверов оборудования.
Что делать, если были обнаружены проблемы оборудования в средстве диагностики памяти
К сожалению, средство диагностики не сообщает о том, какие именно проблемы были обнаружены в ходе проверки, а лишь рекомендует обратиться к производителю оборудования. Что можно сделать:
- Отключить любые опции ускорения памяти (изменение частоты, таймингов и другие) при наличии соответствующих опций в БИОС или ПО производителя материнской платы или ноутбука.
- Попробовать проверить планки памяти по одной, в других слотах на материнской плате для того, чтобы выяснить, появляются ли проблемы только с одним конкретным модулем памяти или в одном конкретном разъеме.
- Использовать другие утилиты для проверки оперативной памяти при необходимости.
- Прочитать документацию к материнской плате ПК — возможно, это какая-то несовместимость с памятью с конкретными характеристиками (если вы недавно добавили новые модули памяти или только что самостоятельно собрали компьютер).
- Иногда может помочь обновление БИОС.
Видео инструкция
Если вы разобрались, чем была вызвана именно ваша проблема, буду благодарен комментарию к статье: возможно, для кого-то он окажется полезным.

Оперативная память является важной частью вашей компьютерной системы и определяет ее производительность. В какой-то момент вам может потребоваться увеличить объем оперативной памяти. Затем вам нужно определить, какая у вас уже есть оперативная память. Если вам интересно узнать о своей оперативной памяти и вы хотите узнать о ней больше, не смотрите дальше. В этом руководстве мы рассмотрим эту проблему и покажем, как проверить информацию об ОЗУ в системах Windows 11.
Один из самых простых способов проверить оперативную память-в разделе «О программе». в приложении”Настройки”. Просто выполните следующие действия:
Как скрыть панель задач Windows 11
Шаг 1: Щелкните значок Windows на панели задач и выберите шестеренку Настройки . (Вы также можете открыть приложение”Настройки”с помощью сочетания клавиш Win + I ).
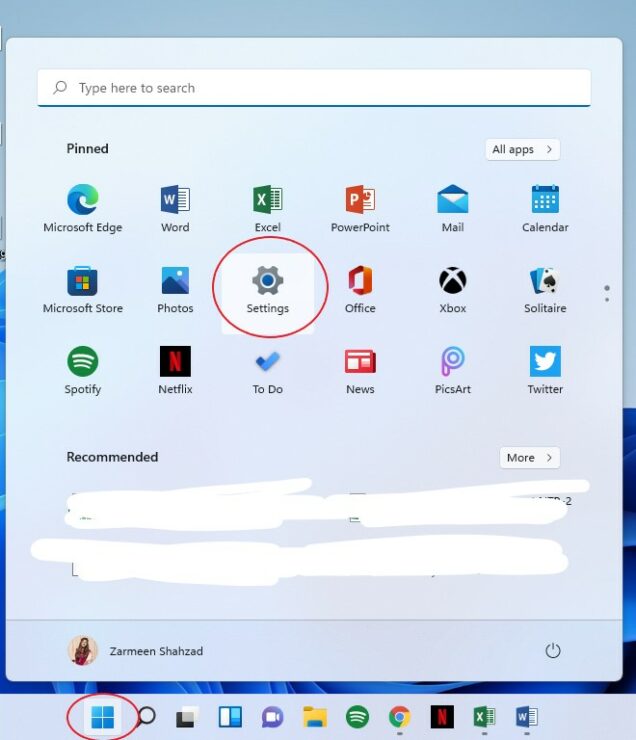
Шаг 2: Выберите Система на левой панели.
Шаг 3: Прокрутите вниз на правой панели и нажмите О программе .
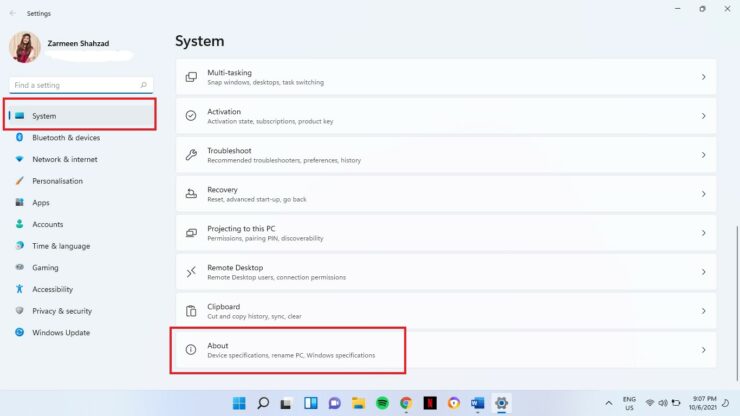
Как отключить жесты сенсорной панели на компьютерах с Windows 11
Шаг 4: в Спецификации устройства на левой панели вы увидите Установленная оперативная память .
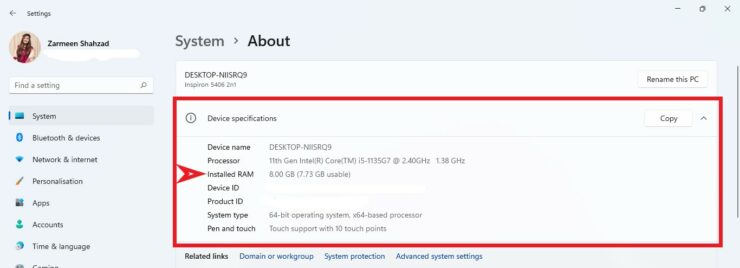
Тип и скорость RAM
Вы также можете проверить ваш тип оперативной памяти и скорость в диспетчере задач:
Щелкните правой кнопкой мыши значок Windows на панели задач, чтобы открыть меню WinX . (Вы также можете использовать сочетания клавиш Win + X ). Выберите Диспетчер задач .
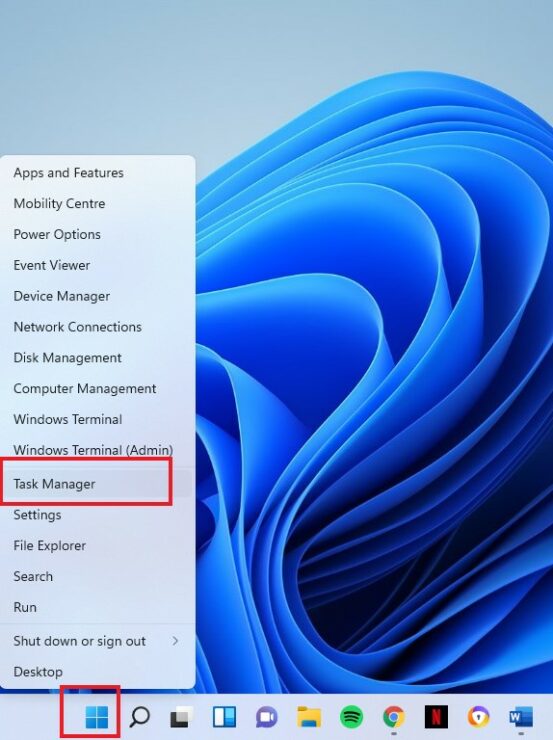
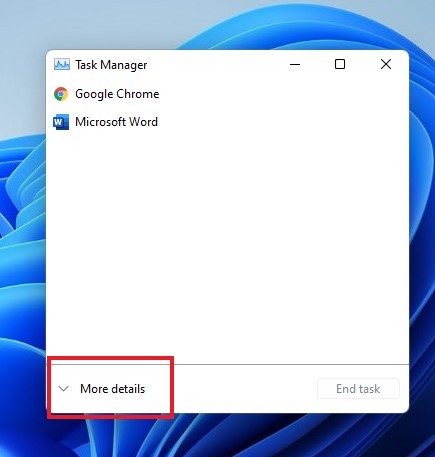
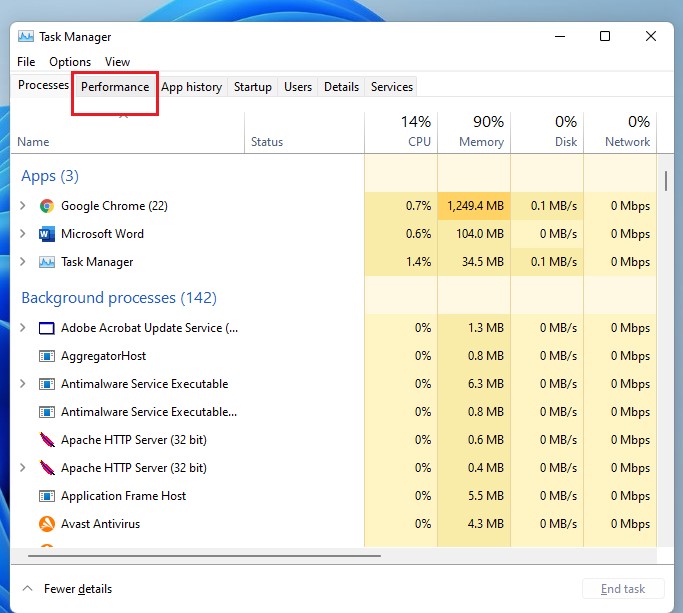
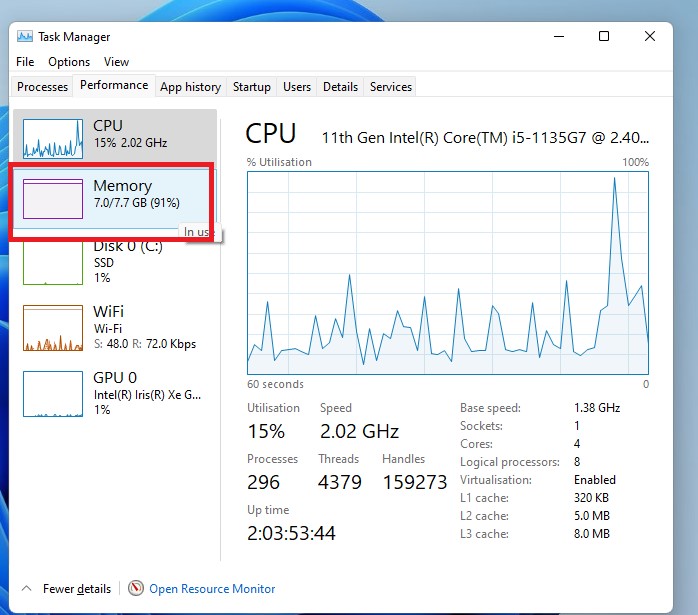
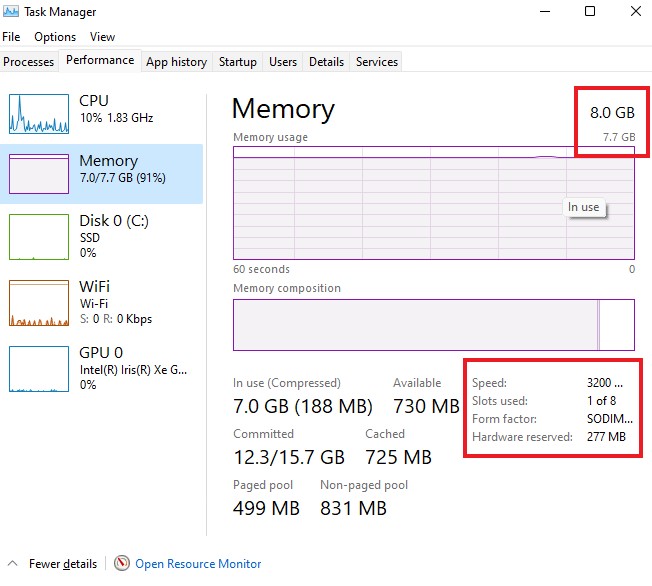
Утилиты для диагностики
В предыдущих упомянутых методах для проверки использовались встроенные функции Windows. сведения о вашей оперативной памяти. Однако некоторые утилиты намного лучше справляются с мониторингом и диагностикой вашей системной информации. Некоторые из утилит, которые вы можете использовать, включают HWinfo , CPUz , AIDA64 . Вы можете использовать любую из этих утилит. Однако в этом руководстве я покажу вам, как можно использовать HWinfo для проверки сведений о вашей оперативной памяти.
Откройте это ссылку и нажмите Бесплатная загрузка .