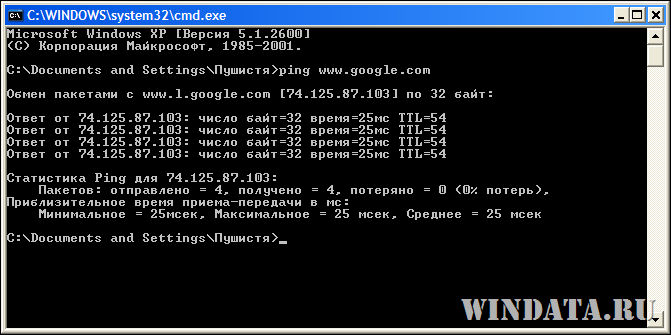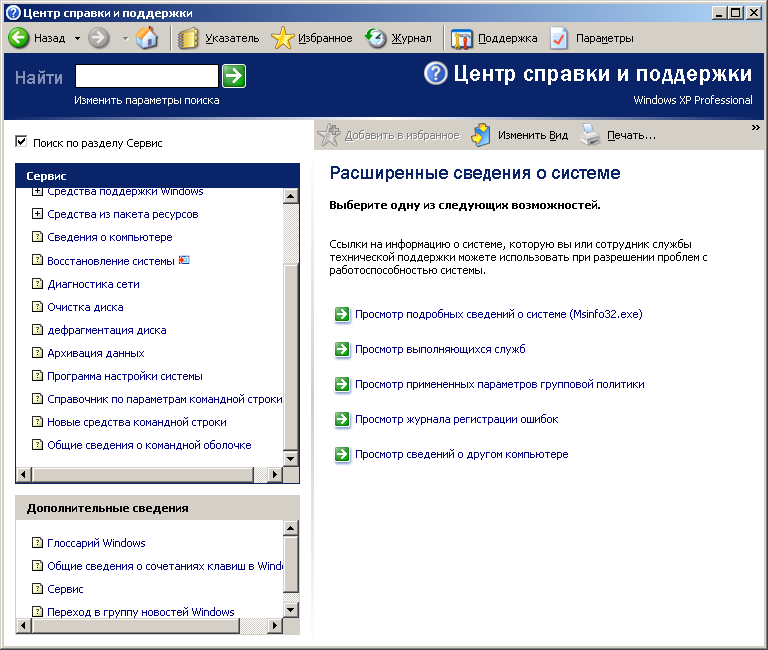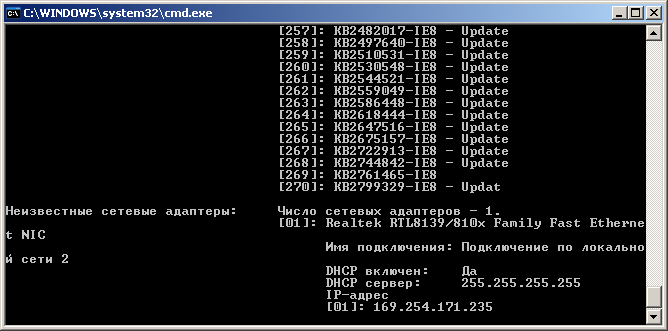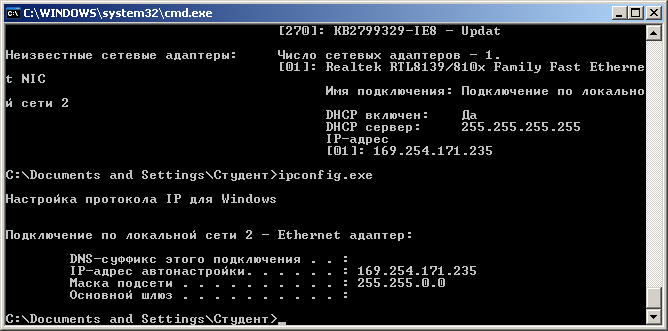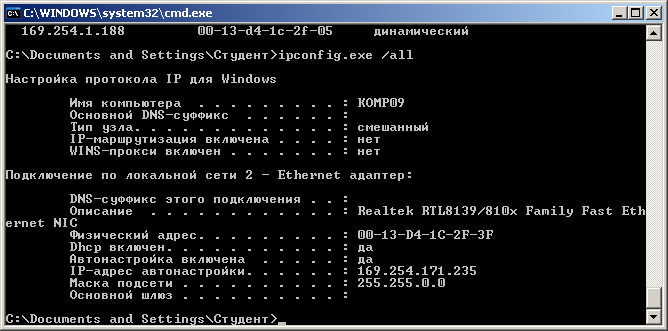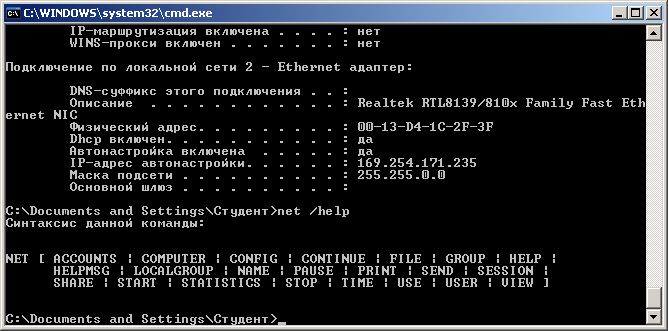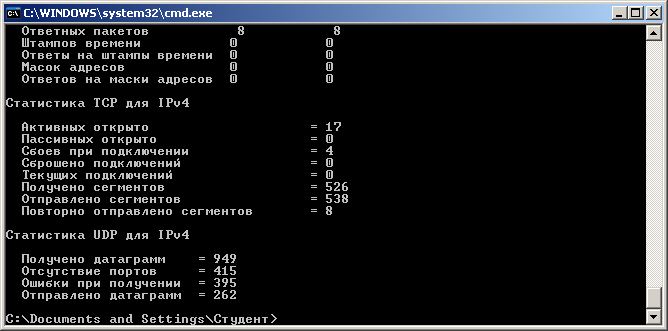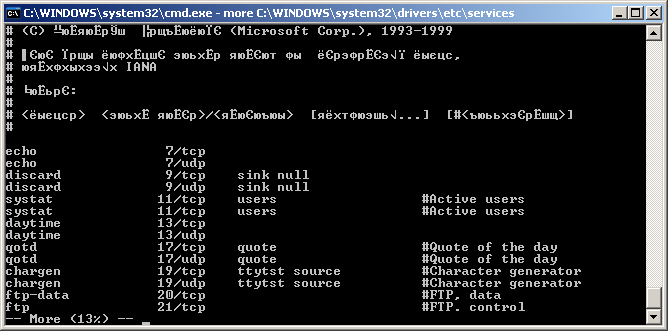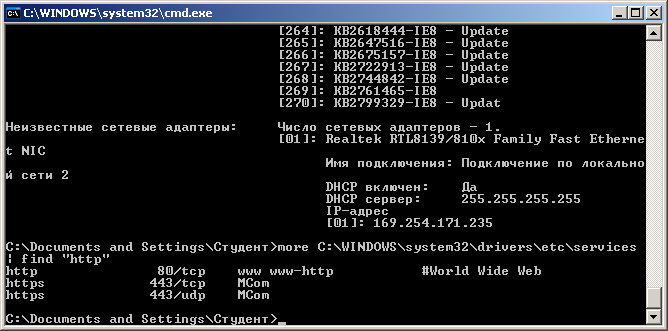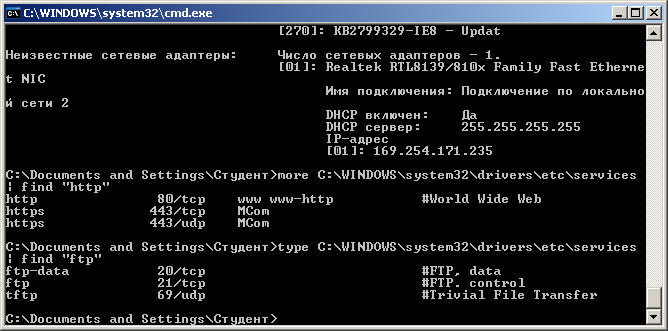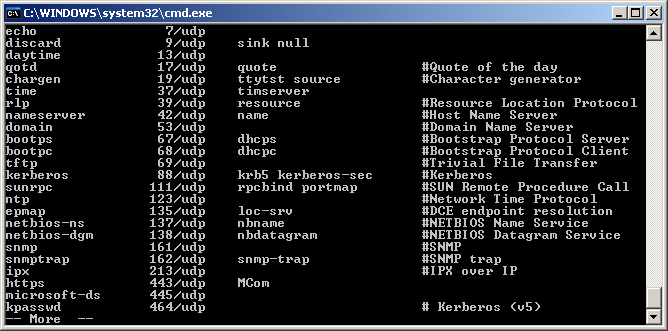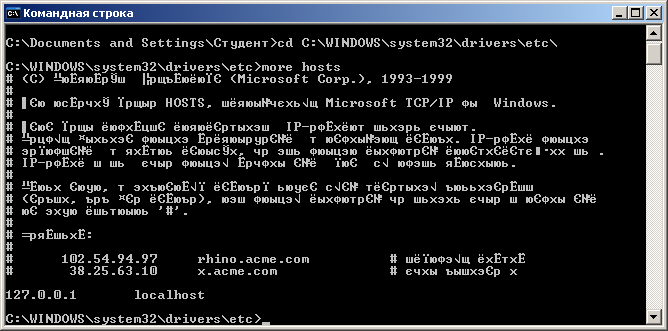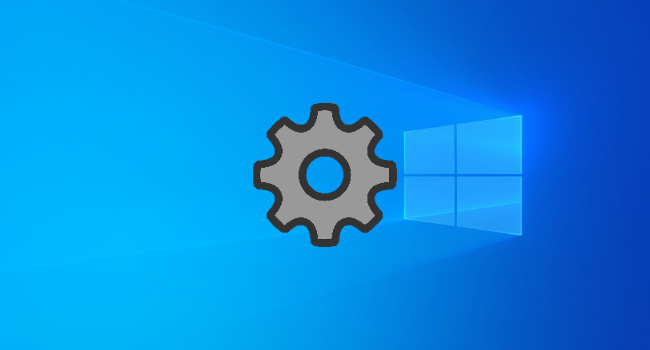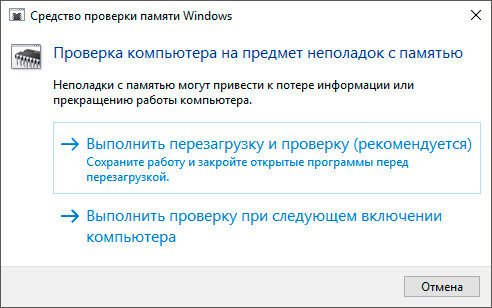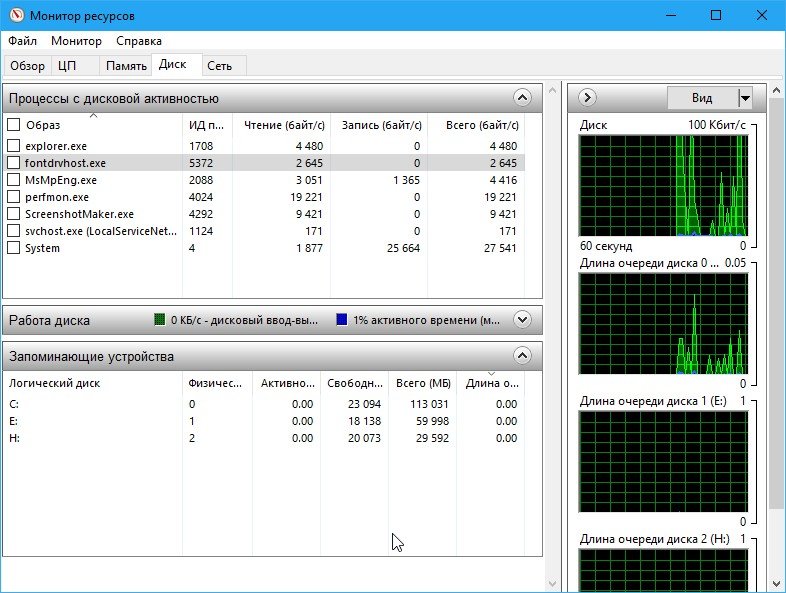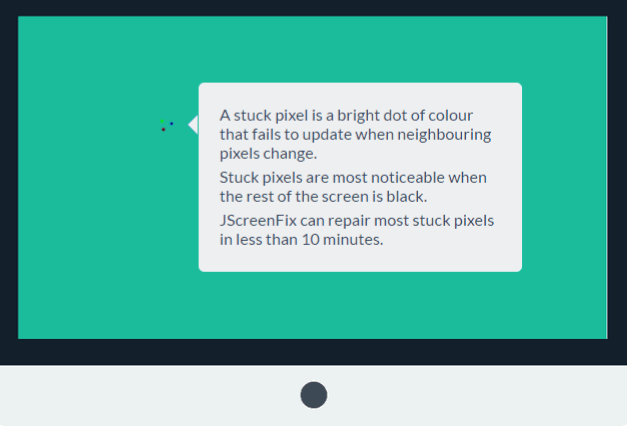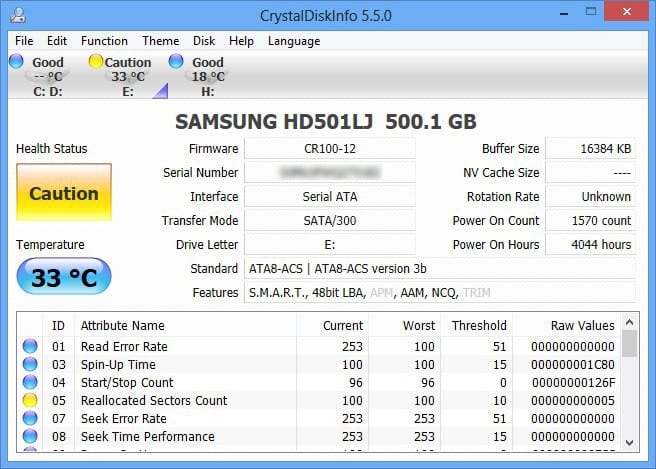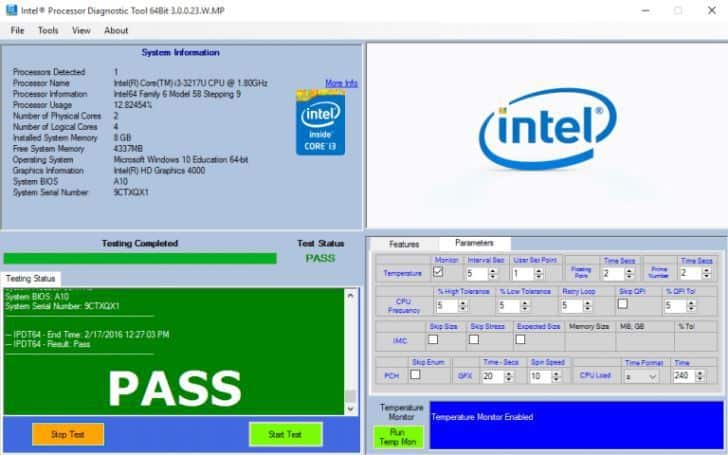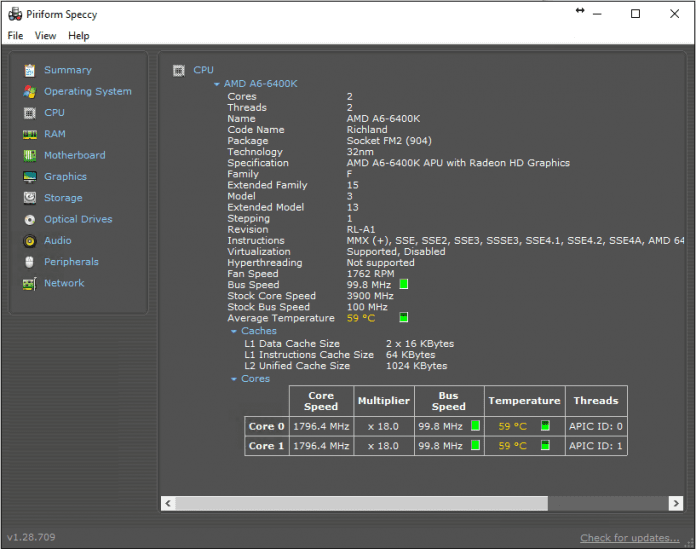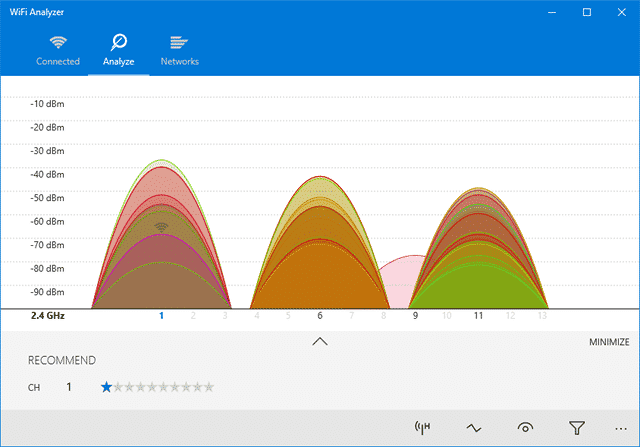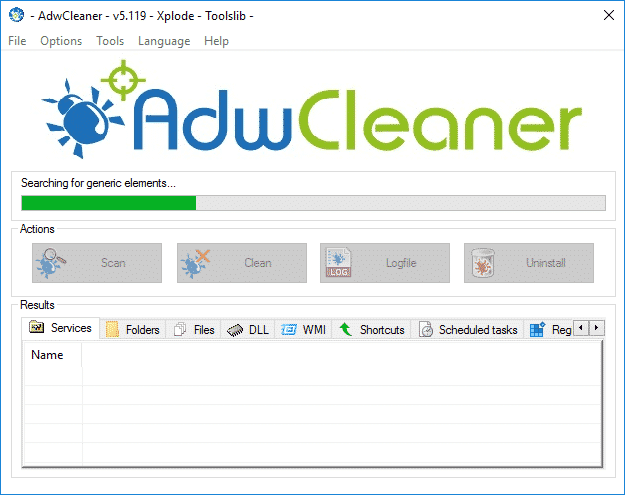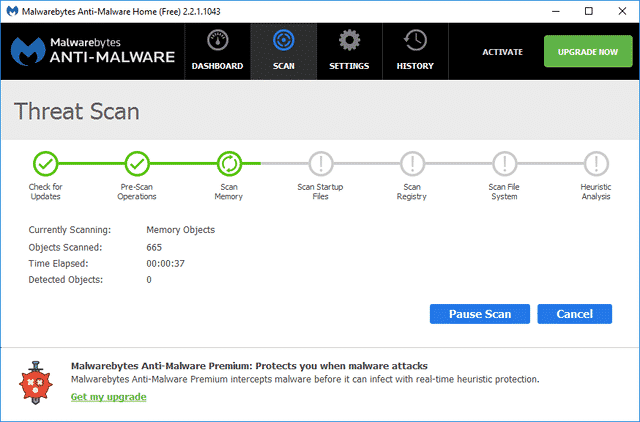В данной статье мы изучим принцип работы встроенных утилит Windows для диагностики локальной сети: ipconfig, ping, tracert, pathping, arp, nslookup. Это минимальный набор сетевых утилит командной строки Windows, с которыми должен уметь работать сетевой инженер.
Посмотрим, как на практике можно использовать данные утилиты.
Содержание
- Команда ipconfig
- Команда ping
- Команда tracert
- Команда pathping
- Утилита arp
- Утилита nslookup
Команда ipconfig
Начнем с команды ipconfig. Данная команда используется для просмотра текущих настроек сетевых адаптеров.

С помощью команды ipconfig мы можем увидеть основные сетевые параметры для всех существующих сетевых адаптеров как физических, так и виртуальных. Для просмотра более детальной информации запустим данную команду с ключом /all:
- ipconfig /all

Как мы видим, добавились пункты:
- Срок аренды;
- DHCP и DNS серверы;
- Включен NetBios или нет;
- MAC-адрес.
Чтобы выполнить сброс адреса, запустим команду:
- ipconfig /release

Часто, данную команду игнорируют, перед тем как выполнить обновление аренды адреса, что неправильно. Сначала необходимо выполнить сброс.
Чтобы выполнить обновление аренды сетевых значений, используют команду ipconfig с ключом /renew:
- ipconfig /renew

Чтобы очистить кэш DNS, необходимо запустить команду ipconfig с ключом /flushdns. Это может пригодиться в случаи, когда мы обращались к сайту, который был недоступен из-за несоответствия ip-адреса и имени DNS. Через некоторое время ошибка исчезла, но информация об этом сохранилась локально в кэше DNS. Поэтому его необходимо удалить:
- ipconfig /flushdns

Команда ping
Команда ping выполняет эхо-запросы, т.е. проверяет связь до заданного узла. Покажем принцип работы данной команды в следующем примере:
- ping 8.8.8.8

Видим, что прошло четыре пакета до адреса 8.8.8.8. По умолчанию ОС Windows отправляет именно четыре пакета. Мы можем изменить это число при помощи ключа -n [число пакетов]:
- ping 8.8.8.8 -n 7

Ключ -t позволяет отправлять неограниченное количество эхо-запросов, пока мы сами не остановим его сочетанием клавиш Ctrl+C или закрытием терминала.
А также мы можем указать длину пакета (в байтах) при помощи ключа -l [значение]:
- ping 8.8.8.8 -l 62

Команда tracert
Команда tracert, еще ее называют утилитой трассировки. Команда tracert показывает все узлы на пути до заданного конкретного узла и получилось ли с ними установить связь. Покажем на примере, выполнив трассировку до узла 8.8.8.8:
- tracert 8.8.8.8

Команда pathping
Утилита pathping является аналогом tracert, но главным ее отличием является то, что связь с узлами проверяется на протяжении продолжительного промежутка времени. Это позволяет выявить неисправность там, где tracert не заметит.
- pathping 8.8.8.8

Утилита arp
Утилита arp с ключом -a позволяет посмотреть содержимое ARP таблицы. Практические проблемы в ARP таблице встречаются крайне редко, но для общих знаний будет полезно знать данную команду.
- arp -a
Утилита nslookup
Утилита nslookup служит для диагностики DNS. Выполним команду:
- nslookup smartadm.ru

Мы можем увидеть, что для домена smartadm.ru получен IP-адрес 37.140.192.229. При этом ответ пришел от 8.8.8.8.
Можно модифицировать данную команду, указав нужный нам DNS сервер от которого мы хотим получить запрос:
- nslookup smartadm.ru 1.1.1.1

В приведенных примерах мы просматриваем записи DNS типа A, т.е. соответствие доменного имени и IP-адреса. Давайте рассмотрим пример, как посмотреть запись типа MX для домена smartadm.ru. Сделать это можно следующим образом:
- nslookup;
- set type=mx;
- smartadm.ru

Как видно для домена smartadm.ru MX запись, относится к Яндексу.
Надеюсь, данная статья была вам полезна.
Инструменты для диагностики сетевого подключения
Поговорим про методы диагностики сетевого подключения. Существует множество причин неполадок соединения. Возможен обрыв проводов. Возможно, интерфейсы, которые должны динамически получать ip-адреса, настроены на статические параметры. Возможно сбой в DHCP или DNS серверах. Ну или хотя бы неправильно настроен Брандмауэр Windows либо другой сетевой экран. Сюда же можно добавить неисправность роутера или модема, выход из строя сетевой карты и даже неполадки у поставщика Интернета.
С чего начать диагностики сетевого подключения?
Первым делом, всегда нужно убедиться в отсутствии физических изъянов, в надежности соединения. Проверить, горят ли все индикаторы. Как вариант, всегда можно произвести перезагрузку оборудования. Так же нужно проверить, включено ли Сетевое обнаружение и проверить настройки Брандмауэра.
Ну а теперь перейдем к основному блюду — инструментам диагностики сетевого подключения. Сегодня мы познакомимся с некоторыми утилитами командной строки, которые могут помощь при диагностики сетевого подключения.
Утилита IPCONFIG
Ipconfig — это утилита командной строки, функционал которой состоит в выводе и настройке деталей текущего соединения. Команда без параметров выведет основную информация про текущее соединение. Далее я приведу примеры с описаниями наиболее употребительных команд данной утилиты:
-
[code]ipconfig /all[/code]
Вывод детальной информации про текущее соединение. -
[code]ipconfig /release[/code]
Освобождает старые параметры IP конфигурации. -
[code]ipconfig /renew[/code]
Получает новые параметры конфигурации. -
[code]ipconfig /registerdns[/code]
Принудительно регистрирует новые параметры в dns, так как они регистрируются там не сразу. -
[code]ipconfig /flushdns[/code]
Стирает кэш dns. При неудачной попытке службы dns разрешить имя компьютера, информация о неудачной попытке кэшируется(кэшируется вообще любая информация, не только при неудачных попытках). И на протяжение 30 минут на новые попытки будут отвечать из кэша. И только после очищения кэша, попытка будет заново проделана. Чтобы не ждать этого, можно сбросить кэш вручную.
Утилита PING
Ping — утилита для проверки соединения в сетях. Что это значит? Давайте представим ситуацию: Петя кричит «Вася дурак». Если Вася ответить «сам дурак», то он доступен. Если он не ответит, значит он не доступен. Логика данных эхо-пакетов в том, что пиная хладный труп мы не добьемся от него никакого ответа. Тот же принцип используется, чтобы узнать, доступен ли какой-либо узел в сети или нет. Если ввести следующую команду в командную строку:
[code]ping yandex.ru[/code]
можно узнать, доступна ли сейчас главная страница поисковой системы Яндекс.
Дополнительные инструменты для диагностики сетевого подключения
Сюда же можно добавить команды traceroute, pathing, tracert, но сегодня я опишу вдобавок только Средство диагностики сетей Windows. Чтобы запустить данное средство, нужно в Центре управления сетями и общим доступом выбрать Изменение параметров адаптера. В открывшемся окне следует выбрать сбойное подключение, сделать правый клик и нажать Диагностика. Средство производит диагностику подключения самостоятельно и выводит рекомендации по устранению существующих неполадок. Данный инструмент поможет понять причину ошибок в сетевом подключении.
Не факт то что данные методы решат проблему, но они помогут в большинстве случаев выявить суть проблемы в сетевом подключении.
Windows 10 поставляется с множеством инструментов командной строки, которые помогают управлять конфигурациями сети и решать проблемы. В этой статье будут описаны восемь таких инструментов.
В системе Windows 10 можно легко подключиться к сети и интернету с помощью проводного или беспроводного соединения. Однако иногда возникает необходимость управлять настройками вручную или устранять проблемы с подключением. Именно в таких случаях могут пригодиться встроенные инструменты командной строки.
Почти для любой проблемы Windows 10 предлагает инструмент командной строки. Например, ipconfig и ping являются одними из основных инструментов для просмотра сетевых настроек и устранения проблем с подключением. Если вы имеете дело с проблемой маршрутизации, команда route может показать текущую таблицу маршрутизации для изучения и определения проблем, а с помощью инструмента nslookup можно диагностировать проблемы DNS.
Ещё есть такие инструменты, как arp для устранения проблем с переключением и определения MAC-адреса по IP-адресу. Инструмент командной строки netstat позволяет просматривать статистику всех подключений. Можно задействовать инструмент netsh для отображения и изменения многих аспектов конфигурации сети, таких как проверка текущей конфигурации, сброс настроек, управление настройками Wi-Fi и Ethernet, включение или отключение брандмауэра и многое другое.
В этом руководстве по Windows 10 будут описаны восемь инструментов командной строки, которые дадут возможность управлять и устранять сетевые проблемы на компьютере и в сети.
1. IPConfig
В Windows 10 ipconfig (конфигурация интернет-протокола) является одним из наиболее распространённых сетевых инструментов, позволяющим запрашивать и отображать текущую конфигурацию сети TCP/IP (протокол управления передачей/интернет-протокол). Команда также содержит параметры для выполнения различных действий, таких как обновление параметров протокола динамической конфигурации хоста (DHCP) и системы доменных имен (DNS).
Показать конфигурацию сети
- Нажмите на кнопку «Пуск».
- Введите в поиск cmd и нажмите правой кнопкой мыши на «Запуск от имени администратора».
- Введите команду для просмотра информации о конфигурации сети TCP/IP и нажмите ввод:
ipconfigСовет: в командной строке вы можете использовать команду cls, чтобы очистить экран после того, как вам больше не нужна информация от ipconfig.
- Введите следующую команду, чтобы просмотреть всю конфигурацию сети TCP/IP, и нажмите ввод:
ipconfig /all
После выполнения этих действий вы получите обзор всей конфигурации TCP/IP на компьютере.
Обновление сетевых настроек
Чтобы сбросить и обновить конфигурацию сети с помощью командной строки, выполните следующие действия:
- Нажмите на кнопку «Пуск».
- Введите в поиск cmd и нажмите правой кнопкой мыши на «Запуск от имени администратора».
- Введите команду для удаления текущей конфигурации сети и нажмите ввод:
ipconfig /release - Введите команду для изменения конфигурацию сети и нажмите ввод:
ipconfig /renew
После выполнения этих действий первая команда очистит текущую конфигурацию, а вторая загрузит новые настройки с DHCP-сервера для решения проблем с подключением. Если срок действия динамически назначаемых параметров на сервере не истёк, на устройстве часто можно получить прежний IP-адрес.
Обновление настроек DNS
Для очистки и восстановления текущих записей кеша DNS в Windows 10, выполните следующие действия:
- Нажмите на кнопку «Пуск».
- Введите в поиск cmd и нажмите правой кнопкой мыши на «Запуск от имени администратора».
- Введите команду для очистки системного кеша DNS на устройстве и нажмите ввод:
ipconfig /flushdns
После выполнения этих действий хранящиеся в кеше DNS Windows 10 записи будут удалены и обновлены. Обычно эта команда нужна, когда вы не можете подключиться к другому компьютеру или веб-сайту с применением имени хоста или домена из-за устаревшей информации в локальном кеше.
2. Ping
Ping является ещё одним важным сетевым инструментом. Он позволяет отправлять сообщения эхо-запроса ICMP (Internet Control Message Protocol) для проверки IP-соединения с другими устройствами, будь то другой компьютер в локальной сети или интернет-сервис.
Проверка подключения устройства
Чтобы проверить подключение к сети с помощью команды ping, выполните следующие действия:
- Нажмите на кнопку «Пуск».
- Введите в поиск cmd и нажмите правой кнопкой мыши на «Запуск от имени администратора».
- Введите команду для отправки эхо-запроса ICMP для проверки подключения и нажмите ввод:
ping IP-OR-DOMAINВ команде замените IP-OR-DOMAIN на фактический IP-адрес или доменное имя компьютера или службы, которую хотите протестировать.
Например, следующая команда проверяет связь между локальным устройством и маршрутизатором:
ping 10.1.4.1Совет: если вы используете параметр -a (например, ping -a 10.1.4.1), команда преобразует адрес в имя хоста.
- Необязательно. Введите команду для тестирования сетевого стека локального компьютера и нажмите ввод:
ping 127.0.0.1 or ping loopbackПримечание: 127.0.0.1 — это хорошо известный адрес, который называется адресом обратной связи. Когда вы запускаете команду, если вы получаете ответ, это означает, что сетевой стек в Windows 10 запущен и работает. Это то же самое, что пинговать устройство с использованием его собственного сетевого адреса.
После выполнения этих действий ожидается получение четырёх успешных эхо-ответов от пункта назначения. Это означает, что устройство может взаимодействовать с удалённым хостом. Если время ожидания запроса истекло, проблема может быть вызвана множеством причин.
Если вы столкнулись с проблемами подключения, начните проверять локальный компьютер, чтобы убедиться, что сетевой стек работает. Затем проверьте подключение к маршрутизатору, чтобы убедиться, что проблема не в локальной сети. Затем проверьте связь с веб-сайтом, чтобы узнать, есть ли проблема с подключением к интернету или удалённым хостом.
Если удалённое устройство или служба блокируют протокол ICMP, команда ping всегда будет отключаться по таймауту.
Диагностика активности потери пакетов
Команда ping включает себя ряд параметров, к которым можно получить доступ с помощью команды ping /?. Одна из этих опций представляет собой возможность установить время, когда инструмент будет запускаться. Это может помочь при проверке потерянных пакетов при устранении проблем с подключением.
Чтобы запустить команду ping в определённое время, сделайте следующее:
- Нажмите на кнопку «Пуск».
- Введите в поиск cmd и нажмите правой кнопкой мыши на «Запуск от имени администратора».
- Наберите команду для выполнения пинга до остановки и нажмите ввод:
ping IP-OR-DOMAIN -tВ команде замените IP-OR-DOMAIN на фактический IP-адрес или доменное имя компьютера или службы, которую вы хотите протестировать.
Например, эта команда проверяет связь между локальным устройством и маршрутизатором в течение 60 секунд:
ping 10.1.4.1 -t - Используйте сочетание клавиш Control + C, чтобы остановить проверку связи.
После выполнения этих действий вы сможете увидеть успешные и потерянные запросы. Это может подсказать, как продолжить устранять неполадки и решать проблемы с подключением. В локальной сети администраторы обычно используют команду ping, чтобы узнать, когда служба перестаёт работать. Кроме того, этот инструмент можно использовать как быстрый способ проверки, когда сервер снова запущен, при удалённом перезапуске сервера.
3. Tracert
Windows 10 также включает в себя tracert (Trace Route). Это диагностический инструмент для определения сетевого пути к месту назначения с помощью серии эхо-запросов ICMP. Однако, в отличие от команды ping, каждый запрос включает значение TTL (время жизни), которое увеличивается на единицу каждый раз, что позволяет отображать список пройденного маршрута и продолжительность.
Чтобы отследить маршрут до пункта назначения с помощью командной строки, выполните следующие действия:
- Нажмите на кнопку «Пуск».
- Введите в поиск cmd и нажмите правой кнопкой мыши на «Запуск от имени администратора».
- Введите команду, чтобы понять путь к месту назначения, и нажмите ввод:
tracert IP-OR-DOMAINВ команде замените IP-OR-DOMAIN на фактический IP-адрес или доменное имя пункта назначения, для которого требуется устранить неполадки.
Например, эта команда позволяет просмотреть путь, по которому пакеты достигают Google.com:
tracert google.com - Необязательно. Введите команды для настройки количества прыжков до места назначения и нажмите ввод:
tracert -h HOP-COUNT IP-OR-DOMAINВ команде замените IP-OR-DOMAIN на фактический IP-адрес или имя домена пункта назначения, неполадки с которым вы хотите решить, и HOP-COUNT для количества переходов, которые вы хотите отслеживать.
Например, следующая команда устанавливает ограничение в пять переходов (узлов) до пункта назначения:
tracert -h 5 google.com
После выполнения этих действий вы узнаете, доступен ли пункт назначения или возникла проблема с сетью на этом пути.
Подобно инструменту ping, tracert включает в себя несколько параметров, которые можно просмотреть с помощью команды tracert /? команда.
4. NSLookup
Инструмент nslookup (поиск сервера имён) может отображать ценные сведения для поиска и устранения связанных с DNS проблем. Инструмент включает в себя интерактивный и неинтерактивный режимы. Чаще всего вы будете использовать неинтерактивный режим, что означает, что вы будете вводить полную команду для получения необходимой информации.
Вы можете использовать эту команду для отображения DNS-имени и адреса локального устройства по умолчанию, определения доменного имени IP-адреса или серверов имен для конкретного узла.
Чтобы начать работу с nslookup в Windows 10, выполните следующие действия:
- Нажмите на кнопку «Пуск».
- Введите в поиск cmd и нажмите правой кнопкой мыши на «Запуск от имени администратора».
- Введите команду для поиска локального DNS-имени и адреса, нажмите ввод:
nslookupПримечание: эта команда также используется для открытия интерактивного режима nslookup.
- Подтвердите текущую информацию DNS.
- Введите следующую команду для выхода из интерактивного режима и нажмите ввод:
exit - Введите команду для определения имени и адреса конкретного сервера, нажмите ввод:
nslookup IP-ADDRESSВ команде замените IP-ADDRESS на адрес удалённого устройства.
Например, эта команда ищет IP-адрес 172.217.165.142:
nslookup 172.217.165.142 - Введите команду для определения адреса конкретного сервера и нажмите ввод:
nslookup DOMAIN-NAMEВ команде замените DOMAIN-NAME на адрес удалённого устройства.
Например, эта команда ищет IP-адрес Google.com:
nslookup google.com
После выполнения этих действий, в зависимости от команды, вы узнаете, есть ли у устройства преобразователь DNS и IP-адрес или домен, и наоборот, удалённый хост.
5. NetStat
Инструмент netstat (Сетевая статистика) отображает статистику всех сетевых подключений. Это позволяет видеть открытые и подключенные порты, чтобы отслеживать и устранять сетевые проблемы для Windows 10 и приложений.
При использовании инструмента netstat можно получить список активных сетевых подключений и портов прослушивания. Вы можете просмотреть статистику сетевого адаптера и протоколов. Можно отобразить текущую таблицу маршрутизации и многое другое.
Чтобы начать работу с netstat:
- Нажмите на кнопку «Пуск».
- Введите в поиск cmd и нажмите правой кнопкой мыши на «Запуск от имени администратора».
- Введите команду для отображения всех активных TCP-подключений и нажмите ввод:
netstat - Необязательно. Введите команду для отображения активных подключений, показывающую числовой IP-адрес и номер порта вместо попытки определить имена, и нажмите ввод:
netstat -n - Необязательно. Введите команды для обновления информации через определённый промежуток времени и нажмите ввод:
netstat -n INTERVALВ команде не забудьте заменить INTERVAL на число секунд, через которое информация должна повторно отобразится.
В этом примере запрашиваемая команда обновляется каждые пять секунд:
netstat -n 5Примечание: при использовании интервала можно завершить команду с помощью сочетания клавиш Ctrl + C в консоли.
После запуска команды она отобразит список всех активных подключений в четырех столбцах, включая:
• Proto: отображает протокол подключения, включая TCP или UDP.
• Локальный адрес: отображает IP-адрес устройства, за которым следует точка с запятой с номером порта подключения. Двойная точка с запятой внутри скобок указывает на локальный IPv6-адрес. Адрес «0.0.0.0» также относится к локальному адресу.
• Внешний адрес: показывает IP-адрес (или полное доменное имя) удалённого компьютера с номером порта после имени порта и точки с запятой (например, https, http, microsoft-ds, wsd).
• Состояние: показывает, активно ли соединение (установлено), был ли порт закрыт (time_wait), программа не закрыла порт (close_wait). Другие доступные статусы включают в себя include, closed, fin_wait_1, fin_wait_2, last_ack, listen, syn_received, syn_send и timed_wait.
6. ARP
Windows 10 поддерживает таблицу arp (протокол разрешения адресов), в которой хранятся записи IP в Media Access Control (MAC), разрешённые системой. Инструмент arp позволяет просматривать всю таблицу, изменять записи и использовать её для определения MAC-адреса удалённого компьютера.
Обычно о MAC-адресах не нужно беспокоиться, но есть сценарии, когда эта информация может пригодиться. Например, при устранении сетевых проблем на уровне канала передачи данных (коммутации) или при ограничении доступа или фильтрации контента через сеть для определённых устройств.
Чтобы начать работу с arp в Windows 10, выполните следующие действия:
- Нажмите на кнопку «Пуск».
- Введите в поиск cmd и нажмите правой кнопкой мыши на «Запуск от имени администратора».
- Введите следующую команду, чтобы просмотреть текущий кеш таблицы arp в Windows 10, и нажмите ввод:
`arp -a’4. Введите команды для определения MAC-адреса удалённого устройства и нажмите ввод:
arp -a IPВ команде замените IP на адрес места назначения.
Например, эта команда показывает физический адрес пункта назначения 10.1.4.113:
arp -a 10.1.4.108 - Подтвердите MAC-адрес (физический) удалённого устройства.
После выполнения этих шагов вы сможете просмотреть всю таблицу arp и MAC-адрес определённого IP-адреса.
Если вы хотите узнать все доступные параметры, используйте команду arp /? , чтобы вывести список всех параметров с описаниями.
7. Route
Инструмент маршрутизации отображает таблицу маршрутизации, которая позволяет Windows 10 понимать сеть и взаимодействовать с другими устройствами и службами. Инструмент также предлагает некоторые параметры для изменения и очистки таблицы при необходимости.
Как и в случае с инструментом arp, обычно не нужно беспокоиться о таблице маршрутизации. И всё же, этот инструмент командной строки пригодится при устранении проблем.
Чтобы просмотреть или очистить таблицу маршрутизации в Windows 10, выполните следующие действия:
- Нажмите на кнопку «Пуск».
- Введите в поиск cmd и нажмите правой кнопкой мыши на «Запуск от имени администратора».
- Введите команду для просмотра таблицы маршрутизации в Windows 10 и нажмите ввод:
route print - Подтвердите информацию таблицы маршрутизации.
- Необязательно. Введите команду для очистки таблицы маршрутизации и нажмите ввод:
route -fПримечание: при выполнении этой команды устройство потеряет подключение к сети, поскольку система больше не понимает её топологию.
После выполнения команды перезагрузите компьютер, чтобы сетевой стек смог восстановить таблицу маршрутизации. Обычно не нужно очищать таблицу, если вы не изменили некоторые записи и требуется сбросить таблицу.
После выполнения этих действий будет понятно, что такое таблица маршрутизации и как очистить информацию.
Вы также можете использовать route /?, чтобы просмотреть список доступных параметров, включая параметры для изменения сетевых показателей, указания шлюза, добавления нового маршрута и многого другого. Однако обычно не рекомендуется изменять эти настройки, если вы не понимаете, как работает сеть.
8. Netsh
В Windows 10 netsh (сетевая оболочка) — это устаревший инструмент командной строки, который позволяет отображать и изменять практически любую сетевую конфигурацию. Например, вы можете использовать этот инструмент для просмотра текущей конфигурации сети, управления беспроводными соединениями, сброса сетевого стека для устранения наиболее распространённых проблем, включения или отключения брандмауэра и многого другого.
Чтобы начать работу с инструментом командной строки netsh, выполните следующие действия:
- Нажмите на кнопку «Пуск».
- Введите в поиск cmd и нажмите правой кнопкой мыши на «Запуск от имени администратора».
- Введите команду для просмотра списка доступных команд (контекстов) и нажмите ввод:
netsh /?Введите следующую команду, чтобы просмотреть список доступных подкоманд (подконтекстов) для конкретной опции, и нажмите ввод:
netsh CONTEXT-COMMANDВ команде измените CONTEXT-COMMAND на команду, которая содержит дополнительные параметры.
Например, эта команда показывает команды, доступные для управления брандмауэром с помощью netsh:
netsh advfirewall /?
После выполнения этих действий будет понятно, как перемещаться по команде контекстов и подконтекстов netsh для управления настройками сети.
Сброс системного сетевого стека
Чтобы сбросить сетевой стек для решения распространённых проблем с подключением, выполните следующие действия:
- Нажмите на кнопку «Пуск».
- Введите в поиск cmd и нажмите правой кнопкой мыши на «Запуск от имени администратора».
- Введите следующую команду для сброса стека winsock и нажмите ввод:
netsh winsock reset - Перезагрузите компьютер.
После выполнения этих действий конфигурация winsock будет сброшена, что может решить проблемы с подключением к сети и интернету.
Экспорт и импорт конфигурации сети
Чтобы экспортировать конфигурацию сети с помощью netsh в Windows 10, выполните следующие действия:
- Нажмите на кнопку «Пуск».
- Введите в поиск cmd и нажмите правой кнопкой мыши на «Запуск от имени администратора».
- Наберите команду для импорта текущей конфигурации для всех сетевых адаптеров и нажмите ввод:
netsh -c interface dump>PATHTOEXPORTED.txtВ команде замените PATHTOEXPORTED.txt на путь и имя файла для хранения конфигурации.
Например, следующая команда экспортирует настройки в файл netshconfig.txt:
netsh -c interface dump>c:netshconfig.txt
После выполнения этих шагов можно открывать файл в любом текстовом редакторе, чтобы просмотреть экспортированную конфигурацию.
Импорт конфигурации сети
Чтобы импортировать параметры конфигурации сети с помощью netsh, выполните следующие действия:
- Нажмите на кнопку «Пуск».
- Введите в поиск cmd и нажмите правой кнопкой мыши на «Запуск от имени администратора».
- Наберите команду для импорта конфигурации сети и нажмите ввод:
netsh -c interface dump>PATHTOIMPORTED.txtВ команде замените PATHTOEXPORTED.txt на путь и имя файла конфигурации.
Например, следующая команда импортирует настройки из файла netshconfig.txt:
netsh -f c:netshconfig.txt
После завершения этих действий новая сетевая конфигурация будет импортирована и применена к Windows 10.
Включение и отключение брандмауэра
Чтобы включить брандмауэр Windows 10 с помощью netsh, выполните следующие действия:
- Нажмите на кнопку «Пуск».
- Введите в поиск cmd и нажмите правой кнопкой мыши на «Запуск от имени администратора».
- Наберите команду включения брандмауэра по умолчанию и нажмите ввод:
netsh advfirewall set currentprofile state on
После выполнения этих действий на устройстве включится брандмауэр Защитника Windows.
Отключение брандмауэра
- Нажмите на кнопку «Пуск».
- Введите в поиск cmd и нажмите правой кнопкой мыши на «Запуск от имени администратора».
- Наберите команду выключения брандмауэра по умолчанию и нажмите ввод:
netsh advfirewall set currentprofile state off
После выполнения этих действий брандмауэр Защитника Windows на устройстве будет выключен.
В Windows 10 есть множество инструментов, которые можно задействовать для изменения настроек и устранения сетевых проблем с помощью командной строки, PowerShell и графических приложений. В этом руководстве рассказывается только о том, как помочь работать с наиболее с распространёнными инструментами командной строки.
Нередко возникающие проблемы в работе сети, будь-то локальная сеть или интернет, можно решить с помощью различных утилит, любезно доступных в операционной системе Windows. В их установке нет необходимости – большинство таких утилит доступно в любой момент, именно тогда, когда они вам нужны.
Такие утилиты можно разделить на две категории – утилиты командной строки и утилиты с графическим интерфейсом. В этой статье представлены ссылки на описание некоторых таких утилит, основное предназначение которых – решение разнообразных сетевых проблем.
Решение сетевых проблем через командную строку
Для управления сетями на основе технологий компании Microsoft существует несколько утилит для командной строки. Перейдите по ссылке, чтобы узнать описание каждой утилиты, ее синтаксис и примеры использования.
- arp
- getmac
- hostname
- nbtstat
- netdiag
- net start | stop | pause | continue
- net statistics
- net session
- net view
- netstat
- pathping
- ping
- telnet
- tracert
Пример использования популярной утилиты ping
Решение сетевых проблем через графический интерфейс
Теперь, когда вы насладились командной строкой по полной программе, неплохо бы ознакомится с двумя полезными утилитами для диагностики сети, которые обладают милым сердцу графическим интерфейсом.
- Диагностика сети (Network Diagnostics)
- Microsoft Network Monitor (Сетевой монитор)
Окно программы Диагностика сети (Network Diagnostics)
Постепенно мы будем дополнять данный список, так что спешите видеть скоро на экранах: полный список утилит командной строки для диагностики сети, ура, товарищи.
ФГБОУ
ВПО «Чувашский государственный
университет имени И. Н. Ульянова»
Факультет
«Управления и психологии»
Кафедра
«Управление качеством и конкурентоспособности»
ОТЧЕТ
Лабораторная
работа №2
Изучение сетевых
средств операционной системы MS Windows
Диагностики сети
средствами операционной системы
Выполнила:
студентка группы ЗУП 53-12
Евстигнеев
Е.В.
Проверила
Павлова Н. В.
Чебоксары,
2013
Цель работы
Ознакомиться
со встроенными инструментальными
средствами ОС MS Windows для отладки связности
и диагностики сети. Собрать информацию
о сетевом оборудовании, программном
обеспечении и сетевых подключениях
персонального компьютера, работающего
под управлением ОС MS Windows.
Вызываем
«Центр справки и поддержки» MS
Windows с помощью клавиши [F1]
или с командной строки запустите:
C:WINDOWSpchealthhelpctrbinariesHelpCtr.exe.
После
выполнения «Настроить параметры
сбора информации» выбераем следующую
возможность диагностики MS Windows:
«Диагностика сети».
Диагностика
сети собирает информацию об оборудовании,
программном обеспечении и сетевых
подключениях. Проанализировать информацию
и описать: «Службы Интернета»,
«Информация о компьютере», «Модемы
и сетевые адаптеры».
С
помощью программы MS Windows «Сведения о
системе» и systeminfo собираем информацию
о системе:
|
netstat.exe route |
Просмотреть |
|
ping tracert |
Проверить |
|
ipconfig.exe |
Вывод |
|
arp |
Просмотр |
|
ipconfig.exe |
Вывод |
|
net |
Просмотреть |
|
netstat.exe |
Просмотреть |
|
netstat.exe |
Просмотреть |
more
C:WINDOWSsystem32driversetcservices
more
C:WINDOWSsystem32driversetcservices | find «http»
type
C:WINDOWSsystem32driversetcservices | find «ftp»
type
C:WINDOWSsystem32driversetcservices
| find «tcp» |more
type
C:WINDOWSsystem32driversetcservices | find «udp» |
more
Ознакомьтесь
с
образцом
файла
HOSTS
cd
C:WINDOWSsystem32driversetc
more
hosts
Выводы
Диагностика
сети позволяет выполнить различные
тесты и собрать информацию о сети. В
зависимости от выбранных параметров,
диагностика сети тестирует сетевое
взаимодействие и проверяет доступность
некоторых сетевых служб и программ.
Также, производится сбор основной
информации о компьютере. Это средство
предоставляет информацию, необходимую
для поиска причин, вызвавших проблемы
с сетью.
Соседние файлы в предмете [НЕСОРТИРОВАННОЕ]
- #
- #
- #
- #
- #
- #
- #
- #
- #
- #
- #
Содержание
- Энциклопедия Windows
- Утилиты Windows для диагностики и настройки сети
- Решение сетевых проблем через командную строку
- Решение сетевых проблем через графический интерфейс
- Как решить проблемы с сетевым подключением в Windows 10
- Как решить проблему с драйвером сетевого адаптера
- Как обновить или откатить драйвер сетевого адаптера
- Как запретить отключение сетевого адаптера для экономии энергии
- Как настроить параметры TCP/IP
- Проверка активированных сетевых протоколов
- Проверка настроек получения IP-адреса и DNS
- Настройка стандарта FIPS
- Как сбросить параметры сетевого подключения через командную строку
- Как провести диагностику сетевого подключения средствами Windows 10
- Как сбросить параметры сети в Windows 10
- Утилита диагностики сети windows 10
- 1. Инструмент диагностики памяти
- 2. Монитор ресурсов
- 3. JScreenFix
- 4. CrystalDiskInfo
- 5. Intel Processor Diagnostic Tool
- 6. Speccy
- 7. CPU-Z
- 8. WiFi Analyzer
- 9. AdwCleaner
- 10. Malwarebytes
- Диагностика компьютерных сетей штатными средствами операционной системы
- Диагностика и устранение ошибок сети штатными средствами ОС Windows
- Шаг 1: проверяем состояние оборудования, наличия подключения(кабеля)
- Шаг2: проверяем правильность IP-адреса
- Шаг 3: проверяем доступность своего оборудования и оборудования провайдера
- Шаг 4: Тестирование трассировкой
- Шаг 5: Тестирование отдельных протоколов
- Как контролировать сетевые подключения в Windows 10
- NETSTAT
- Как открыть NETSTAT
- Все варианты
- Полный мониторинг
- Другие Команды
- PathPing
- ЬгасегЬ
Энциклопедия Windows
Все об использовании и настройке Windows
Утилиты Windows для диагностики и настройки сети
Нередко возникающие проблемы в работе сети, будь-то локальная сеть или интернет, можно решить с помощью различных утилит, любезно доступных в операционной системе Windows. В их установке нет необходимости – большинство таких утилит доступно в любой момент, именно тогда, когда они вам нужны.
Такие утилиты можно разделить на две категории – утилиты командной строки и утилиты с графическим интерфейсом. В этой статье представлены ссылки на описание некоторых таких утилит, основное предназначение которых – решение разнообразных сетевых проблем.
Решение сетевых проблем через командную строку
Для управления сетями на основе технологий компании Microsoft существует несколько утилит для командной строки. Перейдите по ссылке, чтобы узнать описание каждой утилиты, ее синтаксис и примеры использования.
Пример использования популярной утилиты ping
Решение сетевых проблем через графический интерфейс
Теперь, когда вы насладились командной строкой по полной программе, неплохо бы ознакомится с двумя полезными утилитами для диагностики сети, которые обладают милым сердцу графическим интерфейсом.
Окно программы Диагностика сети (Network Diagnostics)
Постепенно мы будем дополнять данный список, так что спешите видеть скоро на экранах: полный список утилит командной строки для диагностики сети, ура, товарищи.
Источник
Как решить проблемы с сетевым подключением в Windows 10
В этой статье рассматриваются софтверные способы решения проблем, то есть, исправление программного обеспечения. Прежде чем воспользоваться ими, рекомендуем сделать следующее:
Если вы уверены, что неполадка на стороне Windows, тогда вам следует переходить к инструкциям ниже.
Как решить проблему с драйвером сетевого адаптера
Довольно часто причиной неполадок с сетью становятся ошибки или некорректные настройки драйвера сетевого адаптера. Кроме того, иногда Центр обновления Windows или сторонние программы устанавливают в систему неподходящий для вашей сетевой карты драйвер. Разумеется, в таком случае она не будет стабильно работать.
Как обновить или откатить драйвер сетевого адаптера
Как запретить отключение сетевого адаптера для экономии энергии
В случае, если какой-либо некритический компонент компьютера не используется, Windows может выключать его для экономии энергии. Сетевой адаптер также входит в разряд «некритических», так что стоит позаботиться об отключении опции энергосбережения.
Как настроить параметры TCP/IP
Если проблема не в драйвере, нужно изучить основные программные настройки, которые влияют на интернет-подключение. Необходимо проверить, активированы ли нужные протоколы, и как работает получение IP-адреса и DNS.
Проверка активированных сетевых протоколов
Проверка настроек получения IP-адреса и DNS
Если активация или деактивация протоколов не помогли, стоит проверить настройки IP и DNS.
Если это не решило проблему, следует попробовать изменить адреса DNS на предоставляемые Google. Довольно часто это помогает.
После всех этих операций стоит перезагрузить компьютер, чтобы проверить, помогли они или нет.
Настройка стандарта FIPS
Иногда может помочь включение или отключение стандарта FIPS (Federal Information Processing Standards или Федеральные Стандарты Обработки Информации). Он создан для государственных учреждений США, но доступен компьютеров в любом регионе.
Как сбросить параметры сетевого подключения через командную строку
Запустите командную строку от имени администратора:
Введите по очереди следующие шесть команд и перезагрузите компьютер:
Если при выполнении второй команды вы получите ошибку Сбой. Отказано в доступе, попробуйте выполнить следующие шаги:
Как провести диагностику сетевого подключения средствами Windows 10
Встроенная утилита диагностики сетевого подключения иногда способна помочь отыскать и решить проблему, поэтому не стоит про неё забывать. Проверить параметры сетевого адаптера можно следующим образом:
Можно также попробовать проверить возможность подключения к конкретным сайтам. Для этого на начальном экране утилиты выберите пункт Я пытаюсь получить доступ к определенному веб-сайту или сетевой папке и следуйте инструкциям. Впрочем, диагностика всех сетевых адаптеров включает в себя проверку наличия проблем доступа к сети.
Как сбросить параметры сети в Windows 10
Последним возможным решением проблемы с сетевым подключением является полный сброс всех параметров сети. Учтите, что будут удалены абсолютно все настройки, так что, если провайдер требует изменить их, после сброса придётся сделать это заново.
Источник
Утилита диагностики сети windows 10
Многие пользователи Windows 10 часто сталкиваются с некоторыми ошибками, такими как «синий экран смерти», сбои системы и т. д. Все проблемы, с которыми сталкиваются пользователи в операционной системе Windows 10, могут быть исправлены.
Сегодня мы собрали лучшие бесплатные инструменты для диагностики оборудования ПК или ноутбука с Windows 10, которые помогут вам найти и исправить различные ошибки программного или аппаратного обеспечения.
1. Инструмент диагностики памяти
Memory Diagnostic Tool или mdsched.exe – это встроенный в Windows 10 диагностический инструмент для вашего компьютера, который используется для проверки проблем в оперативной памяти. Встроенный инструмент эффективно работает и проверяет ошибки, которые ограничивают работу ОЗУ. Инструмент диагностики памяти отображает результаты теста после завершения сканирования. Пользователям Windows просто нужно нажать клавиши Windows + R, чтобы открыть диалоговое окно «Выполнить». В диалоговом окне введите mdsched.exe и нажмите Enter.
2. Монитор ресурсов
Это встроенная в систему расширенная версия диспетчера задач, которая используется для уничтожения запущенных приложений и процессов. Как и диспетчер задач, «Монитор ресурсов» также отслеживает различные действия сети, памяти, диска, процессора и т. д. Он также показывает приложения, которые влияют на системные ресурсы.
3. JScreenFix
Это сторонний диагностический инструмент для ПК, который поможет вам исправить битые пиксели на экране. Если вы заметили какое-либо пятно на вашем мониторе, которое не вызвано какой-либо нагрузкой, то скорее всего это битые пиксели. Эти пиксели очень раздражают пользователей, поэтому лучше всего использовать JScreenFix, чтобы исправить битые или дефектные пиксели.
4. CrystalDiskInfo
Если вы ищете бесплатный инструмент для диагностики компьютера, который выполняет полный анализ состояния ваших дисков, то CrystalDiskInfo может быть лучшим выбором. CrystalDiskInfo сообщает вам о текущем состоянии ваших USB-накопителей, жестких дисков и твердотельных накопителей. Диагностический инструмент эффективно сканирует общее состояние здоровья и предоставляет вам подробный отчет.
5. Intel Processor Diagnostic Tool
Если ваш компьютер работает на процессоре Intel, вам нужно попробовать этот инструмент. Средство диагностики процессора для Windows позволяет пользователям устранять различные проблемы, вызванные неисправным процессором. Программа запускает несколько тестов, а затем отображает результаты. После завершения теста и создания отчета пользователям необходимо проверить результаты теста. Инструмент расскажет вам об устаревших драйверах, проблемах с процессором и т. д.
6. Speccy
Это еще один лучший инструмент для диагностики компьютеров, который вы можете рассмотреть. Программа отображает информацию обо всем, включая оборудование, периферийные устройства, информацию о диске, графике, программном обеспечении, сети и т. д. Speccy предлагает очень подробные данные всей системы, которые значительно упрощают поиск и устранение неисправностей.
7. CPU-Z
CPU-Z – это еще один лучший компьютерный диагностический инструмент в списке, который можно использовать в операционной системе Windows 10. Самое лучшее в CPU-Z — это то, что мини-инструмент сканирует систему и позволяет пользователям узнать внутреннюю конфигурацию оборудования. Это не диагностический инструмент, но очень полезная утилита, которая даёт вам полную информацию об установленных компонентах.
8. WiFi Analyzer
WiFi Analyzer – это бесплатный инструмент для мониторинга WiFi, который вы можете использовать на своем компьютере с Windows 10. WiFi Analyzer анализирует вашу сеть Wi-Fi и предоставляет вам очень полезную информацию. С помощью WiFi Analyzer вы можете увидеть, мешают ли близлежащие беспроводные сети вашему сигналу WiFi. Также программа предлагает несколько других функций, которые могут повысить скорость и стабильность вашей WiFi сети.
9. AdwCleaner
Если вы ищете инструмент для поиска и удаления скрытого вредоносного и рекламного ПО, тогда вам обязательно нужно попробовать AdwCleaner. Это портативный инструмент, который сканирует и удаляет скрытые вредоносные и рекламные программы из вашей системы. После сканирования Adwcleaner представляет вам подробные результаты. Результаты сканирования Adwcleaner сортируются по службам, библиотекам DLL, запланированным задачам, записям реестра и т. д.
10. Malwarebytes
Malwarebytes на данный момент является ведущим инструментом для сканирования вредоносных программ. Malwarebytes поставляется в бесплатной и премиум-версии. Бесплатная версия хорошо работает на персональных компьютерах, но премиум-версия предлагает некоторые уникальные функции, такие как интернет-безопасность, защита в режиме реального времени, защита от вымогателей и т. д. Итак, Malwarebytes – это еще один лучший инструмент диагностики вредоносных программ, который можно использовать в операционной системе Windows.
Это были лучшие бесплатные инструменты для диагностики компьютеров или ноутбуков, которые вы можете использовать на своем ПК с Windows 10. Если вы считаете, что мы упустили какую-либо важную программу для диагностики компьютеров, обязательно расскажите о ней в поле для комментариев ниже.
Источник
Диагностика компьютерных сетей штатными средствами операционной системы
Данная статья специально для тех, кто понимает, что такое IP-адрес, DNS и основной шлюз сети, а также знаком с терминами провайдер, сетевая карта и т.д. Обзор этих терминов, возможно, будет опубликован отдельно.
Поскольку статья написана для большой аудитории от простого пользователя Windows до начинающего администратора UNIX или пользователя MacOS, я решил выделить 2 части. В первой части статьи я расскажу о методах обнаружения и устранения сетевых ошибок средствами операционной системы Windows, во второй части – средствами UNIX-подобных ОС, таких, как Linux, FreeBSD, MacOS. И так, у Вас не работает Интернет, в отличии от Ваших коллег, соседей, жены, которые работают через один и тот же роутер/сервер и т.д. Что делать?
Диагностика и устранение ошибок сети штатными средствами ОС Windows
Для начала нам потребуется рабочий инструмент. Повторюсь, никаких сторонних программ устанавливать мы не будем, используем только то, что есть в составе ОС. Итак, запускаем Командную строку. Для тех, кто не знает, это черное окошко с белыми буковками. Находится она в меню Пуск->Все программы->Стандартные-> Командная строка. Быстро вызвать ее также можно через поиск в Windows7/Windows8 по фразе cmd или Пуск->Выполнить->cmd в WindowsXP.
Мигающий курсор говорит нам о том, что программа готова к вводу команд. Все эти команды мы будем вбивать не обращая внимания на то, что написано до этого курсора.
Шаг 1: проверяем состояние оборудования, наличия подключения(кабеля)
За все это отвечает команда ipconfig. Набираем ipconfig /all и нажимаем Enter. Таким же образом мы будем набирать и остальные команды. Обращаю внимание, что сама команда ipconfig запускается с параметром all, который обязательно отделяется пробелом и знаком косой черты /. Отреагировав на команду ipconfig, система нам вывела несколько экранов информации, в которые нам предстоит вникнуть, чтобы правильно диагностировать и устранить проблему сети.
Поскольку у меня ноутбук, были обнаружено несколько доступных сетевых адаптеров. Особо я выделю
Если у Вас, как, например, в моем случае, применимо к выделенной проводной сети в строке Состояние среды значится фраза Среда передачи недоступна значит налицо неподключенный или испорченный кабель/розетка/порт коммутатора и т.п. В случае наличия физического подключения, как например у меня в Wi-Fi сети, будут выведены основные настройки (мы рассмотрим только некоторые из них):
Шаг2: проверяем правильность IP-адреса
После перезагрузки роутера, необходимо, обновить настройки. Для этого можно перезагрузить компьютер или просто выполнить 2 команды:
В результате обеих команд мы получим вывод, аналогичный выводу команде ipconfig /all. Наша задача добиться того, чтобы были заполнены IPv4-адрес, Маска подсети, Основной шлюз, DNS-серверы. Если настройки назначаются вручную – проверяем, чтобы были заполнены IPv4-адрес, Маска подсети, Основной шлюз, DNS-серверы. В случае домашнего интернета эти настройки могут быть указаны в договоре с провайдером.
Шаг 3: проверяем доступность своего оборудования и оборудования провайдера
И так, для проверки сетевых устройств в Windows служит команда ping и для того, чтобы правильно диагностировать проблему в работе сети необходимо выполнить пинг для следующих адресов в последовательности:
Для рассматриваемого примера будут выполнены следующие команды.
При положительном тесте будет выведено количество отправленных и полученных пакетов, а также время прохождения пакета до узла сети.
Характерные ошибки выглядят подобным образом.
Шаг 4: Тестирование трассировкой
Также общую картину можно получить, если воспользоваться трассировкой. Суть теста в том, что пакет проходит по всем шлюзам от тестируемого компьютера до узла сети. В качестве узла сети может быть шлюз провайдера, какой-либо сервер или просто url сайта.
Для запуска необходимо применить команду tracert. В примере, я буду тестировать сайт yandex.ru:
На первом шаге хост преобразуется в IP-адрес, что свидетельствует о правильной работе DNS-служб и верной настройке сети. Далее по порядку пакет проходит по всем шлюзам сети до назначения:
Диагностика неисправности сети в этом тесте помогает определить на каком именно узле имеется неисправность. Так, например, если пакет не уходит дальше 1-й строки (Основной шлюз), значит существует проблема с роутером или ограничения на стороне провайдера. 2-я строка – проблема на стороне провайдера и т.д.
Шаг 5: Тестирование отдельных протоколов
При успешном прохождении всех вышеперечисленных тестов можно утверждать о правильной настройке сети и работе провайдера. Однако и в этом случае могут некорректно работать некоторые клиентские программы, например электронная почта или браузер.
Связано это может быть как с проблемами на самом компьютере (например, вирусное заражение или неправильные настройки программы или вовсе ее неработоспособность), так и с ограничительными мерами, применяемыми провайдером (блокирование 25-го порта для отправки почты).
Для диагностики этих проблем применяется программа telnet. По умолчанию в ОС Windows 7 и выше, данный компонент не установлен. Для установки необходимо перейти в Пуск-Панель-Управления->Программы(Программы и компоненты, Установка и удаление программ в зависимости от версии ОС), перейти в Включение и отключение компонентов Windows (для этого требуются права администратора) и установив галочку напротив Клиент Telnet нажать OK.
Теперь мы можем приступать к тестированию сетевых портов. Для примера, проверим работоспособность почтового протокола.
У меня есть корпоративный почтовый ящик, который располагается на хостинге RU-CENTER. Адрес сервера: mail.nic.ru, сообщения перестали поступать по протоколу POP3, стало быть порт 110 (адрес сервера и номер порта я взял из настроек Outlook). Таким образом для того, чтобы проверить, имеет ли мой компьютер доступ к серверу mail.nic.ru по порту 110 в командной строке я запишу:
telnet mail.nic.ru 110
Убедившись в этом, я набираю команду quit, на что сервер снова ответил мне +ОК и тем самым завершил сеанс работы команды telnet.
Таким образом, с помощью штатных средств операционной системы Windows мы можем диагностировать и устранить проблему сети. В следующей части статьи, я расскажу о штатных средствах диагностики в UNIX-подобных ОС, таких, как Linux, FreeBSD и MacOS.
Источник
Как контролировать сетевые подключения в Windows 10
Сегодня мы очень редко используем компьютер в автономном режиме. Каждый раз, когда мы включаем компьютер, самое обычное, что он автоматически подключается к Интернету. И с момента включения будет много подключений, видимых или скрытых, которые сделает компьютер. Просмотр, игра в игры, отправка электронных писем или загрузка файлов являются одними из наиболее распространенных задач и требуют, чтобы мы выполняли так или иначе подключение к Интернету. Так что вы можете контролировать сетевые подключения в Windows 10 без приложений, чтобы узнать, что происходит.
Вы можете контролировать все соединения, производимые нашим компьютером, что даст нам возможность получить всю информацию о том, к каким сайтам подключается наше оборудование, заранее обнаружить любой возможный сбой или выяснить, почему соединение вызывает проблемы или медленнее, чем обычно.
Либо из-за количества соединений, потому что некоторые, которые мы не контролировали, используют большую полосу пропускания, либо из-за того, что кто-то пиратски подключается к нашей команде, бывают ситуации, когда все идет не так, как должно. Мониторинг наших связей от нашего собственного компьютера даст нам возможность предвидеть проблемы и своевременно обнаруживать их.
NETSTAT
И нам не придется устанавливать на свой компьютер что-то необычное, мы не будем использовать внешнее приложение или загружать какую-либо программу, которая будет занимать больше места. Мы собираемся использовать простую команду, с которой каждый сможет справиться без особых сложностей и которая мало известна некоторым пользователям, но очень полезна: NETSTAT. Эта программа, название которой происходит от комбинации Cеть Плюс Статистика доступна в командной строке нашего компьютера, знаменитом cmd.exe или «Командной строке», если у нас Windows 10. Таким образом, мы можем отслеживать подключения к сети в Windows.
Это малоизвестный инструмент для некоторых пользователей, но очень проста в использовании Хотя это командная консоль, которую не все осмеливаются трогать. Если вы никогда не решались открыть одно из этих окон, не волнуйтесь. Мы дадим вам все указания и шаги, которые необходимо выполнить, чтобы у вас не было проблем при мониторинге ваших подключений.
Как открыть NETSTAT
Как только мы войдем в командную консоль, мы напишем netstat, и, когда мы нажмем Enter, в ответ мы получим список соединений, запущенных на нашем компьютере в данный момент, в режиме реального времени. Но мы можем расширить эту информацию дальше, добавив больше команд в консоли при выполнении поиска. Если мы введем NetStat? в командной консоли мы найдем список добавленных опций, как описано ниже. Существуют всевозможные варианты, и вам нужно будет выбрать тот, который лучше всего подходит для мониторинга сетевых подключений в Windows.
Все варианты
Полный мониторинг
Со всеми этими опциями и их возможными комбинациями мы будем отслеживать все наши соединения в Windows 10, чтобы регулярно проверять их и проверять, все ли работает как надо, и нет ли проблем, которые влияют на наше обычное использование компьютера. Обладая этой обширной информацией, мы также гарантируем, что нет иностранного программного обеспечения наносит ущерб нашему соединению и нашему компьютеру, так как мы сможем обнаружить нежелательные соединения или соединения, которые не являются нашими. Также рекомендуется регулярно проверять с помощью netstat какие порты открыты, поскольку они являются шлюзом для нашего компьютера для возможных инфекций.
Другие Команды
Есть и другие сетевые команды, которые вы можете использовать, чтобы проверить, все ли правильно, скорость и качество и т. Д.
пинг [-t] [-a] [-n count] [-l размер] [-f] [-i TTL] [-v TOS] [-r count] [-s count] [[-j host-list] | [-k host-list]] [-w таймаут] [-R] [-S srcaddr] [-c купе] [-p] [-4] [-6] имя_ назначения
PathPing
Pathping также поможет контролировать сеть из Windows 10, чтобы предоставить нам информацию о задержке сети или потере сети. Он периодически отправляет «ping» различным маршрутизаторам и вычисляет статистику для каждого из них.
PathPing [-g host_list] [-h hops_max] [-i адрес] [-n] [-p период] [-q число_запросов] [-w wait_time] [-4] [-6] имя_ назначения
ЬгасегЬ
Конечно, вы когда-либо использовали его, и это помогает нам определить или узнать маршрут IP-адреса для достижения пункта назначения.
ЬгасегЬ [-d] [-h hops_maximum] [-j list_of_hosts] [-w wait_time] [-R] [-S srcaddr] [-4] [-6] имя_ назначения
Источник
Как и любая другая операционная система, Windows имеет свои собственные основные сетевые утилиты командной строки, которые широко используются для устранения неполадок и сбора информации. Этими сетевыми утилитами для Windows являются Ping, Tracert, IPConfig, и т.п., которые очень полезны и позволяют управлять и контролировать сетевые подключения без установки дополнительного программного обеспечения. Для тех, кто не в курсе таких инструментов, или не ясно, о том, как работать с этими инструментами, давайте обсудим, что эти сетевые утилиты для Windows могут делать.
Ping
Ping — это команда, использующаяся для проверки того, может ли исходный компьютер достичь указанного целевого компьютера. Как правило, Ping посылает пакеты ICMP запроса к удаленному хосту (компьютеру в сети), и, если удаленный адрес назначения отправляет ответ, то он считается активным (находиться в сети в данный момент). Кроме того, всякий раз, когда Вы «пингуете» хост и получает ответ, Вы можете видеть время, необходимое для того, чтобы пакет дошёл до адресата и вернулся отправителю. Если удаленный хост не доступен или настроен не отвечать на пакеты Ping, то вы будете иметь потери пакетов и получаю ошибки «Превышен интервал ожидания для запроса».
В общем случае команда ping выглядит примерно так:
ping www.google.com
Вы также можете использовать различные флаги, такие как -n, -f или -a для достижения различных результатов.
- -n — Определяет количество эхо-запросов для отправки. По умолчанию 4 запроса.
- -w — Позволяет настроить тайм-аут (в миллисекундах). Умолчанию 1000 (1-й тайм-аут).
- -l — Позволяет настроить размер пакета ping. Размер по умолчанию составляет 32 байта.
- -f — Устанавливает бит не фрагментировать пакет ping. По умолчанию, пакет ping позволяет использование фрагментации.
Также мы можем использовать параметр –t, который будет «пинговать» хост до тех пор, пока мы не остановим его вручную. Помимо URL, вы можете также ввести IP-адрес в качестве пункта назначения.
Tracert
В то время как команда ping используется, если исходный компьютер может добраться до места назначения, то команда Tracert в Windows, используется, чтобы увидеть путь, который проходит пакет от источника к заданной цели. Лучше всего в команде TRACERT является то, что в её выводе перечислены все маршрутизаторы, через которые она проходит, а также показывает время, необходимое для каждого хопа (каждого сетевого узла). Так же, как команда Ping, Tracert может быть использована для устранения неполадок. В общем случае команда Tracert выглядит примерно так:
tracert www.google.com
Netstat
Netstat выступает в качестве сетевого статиста, и она может быть использован для отображения всей информации о входящих и исходящих соединений по сети. По умолчанию, команда Netstat показывает Вам простой список всех открытых соединений TCP наряду с IP-адресами источника и назначения. Например, выполнив следующую команду, Вы увидите все активные TCP соединения с компьютера Windows.
netstat –f
IPConfig
Начиная с Windows NT, Microsoft представила новую команду под названием IPConfig, которая предназначена для того, чтобы позволить пользователям управлять и просматривать все сетевые данные компьютера Windows. Ниже приведены некоторые из наиболее часто используемых команд Ipconfig.
ipconfig /all
Команда, использованная выше может быть применена для просмотра сведений о всех сетевых адаптерах, подключенных к компьютеру Windows.
ipconfig /flushdns
Flushdns может использоваться для очистки кэша DNS, который в свою очередь заставляет Windows получить новые записи DNS от провайдера.
ipconfig /release
Команда может быть использована для того, чтобы освободить IP-адреса, используемые конкретными приложениями путем прекращения всех активных соединений TCP/IP.
Хотя есть несколько платных и бесплатных приложений с графическим интерфейсом для утилит командной строки, описанных выше, эти встроенные команды покажут Вам всю основную информацию для устранения неполадок и позволят управлять сетевыми подключениями в Windows PC. Так же в этой статье рассмотрены далеко не все параметры и примеры использования команд. Здесь даны только самые наиболее используемые. Чтобы просмотреть полный список параметров и их описания просто введите имя команды, а через пробел символы «/?». Этот параметр выведет полную справку по используемой команде.
ping /?
tracert /?
netstat /?
Ipconfig /?
На этом Всё. Если у вас есть комментарии, то оставляйте их ниже, а также подписывайтесь на наши новости и оставайтесь с нами.