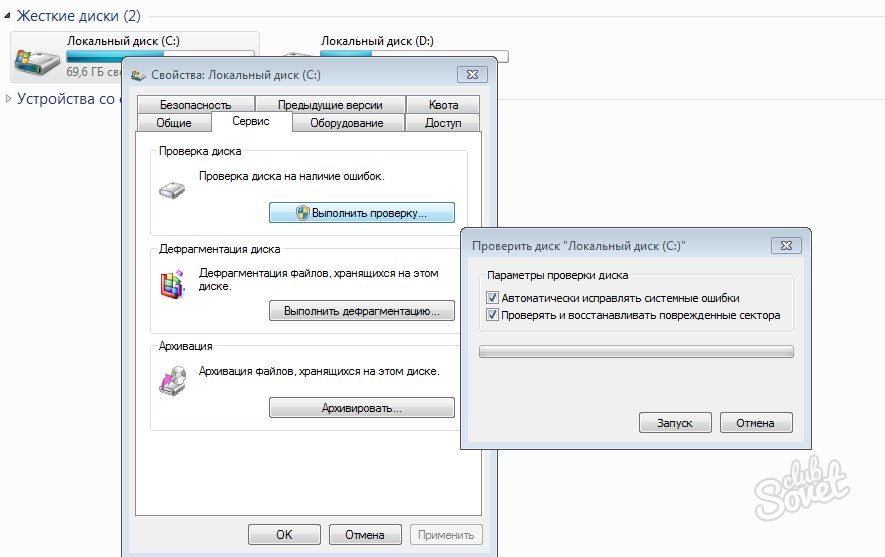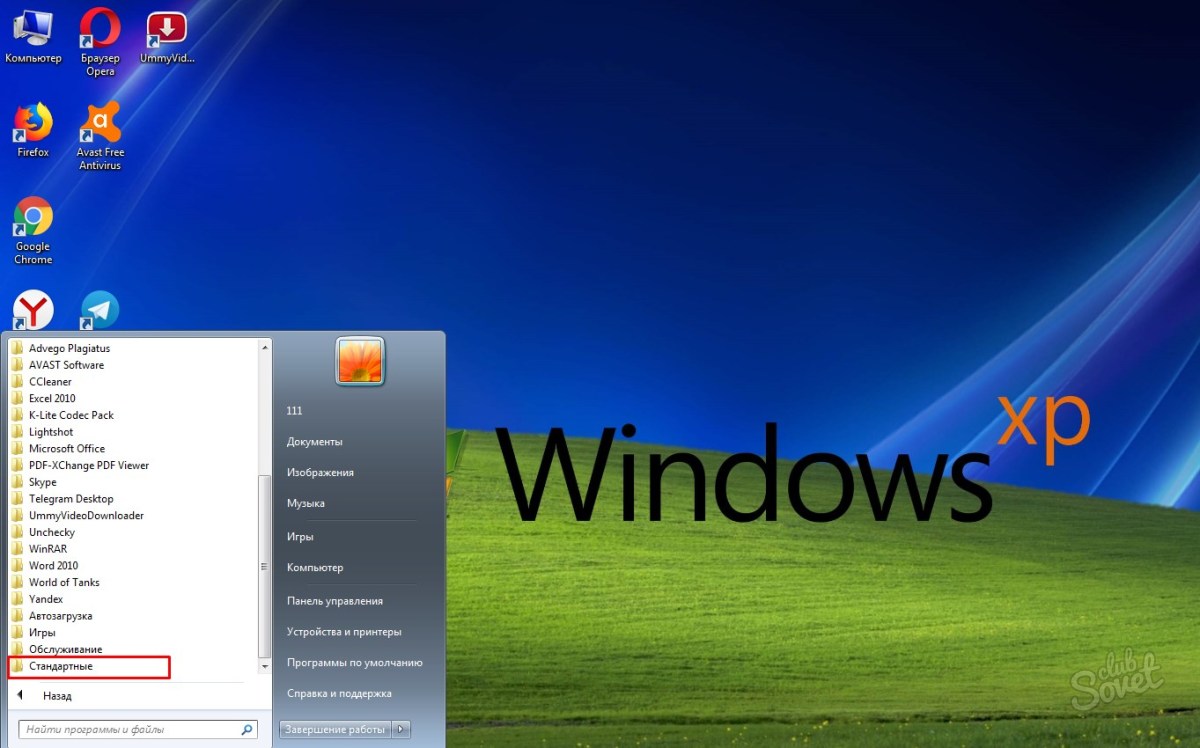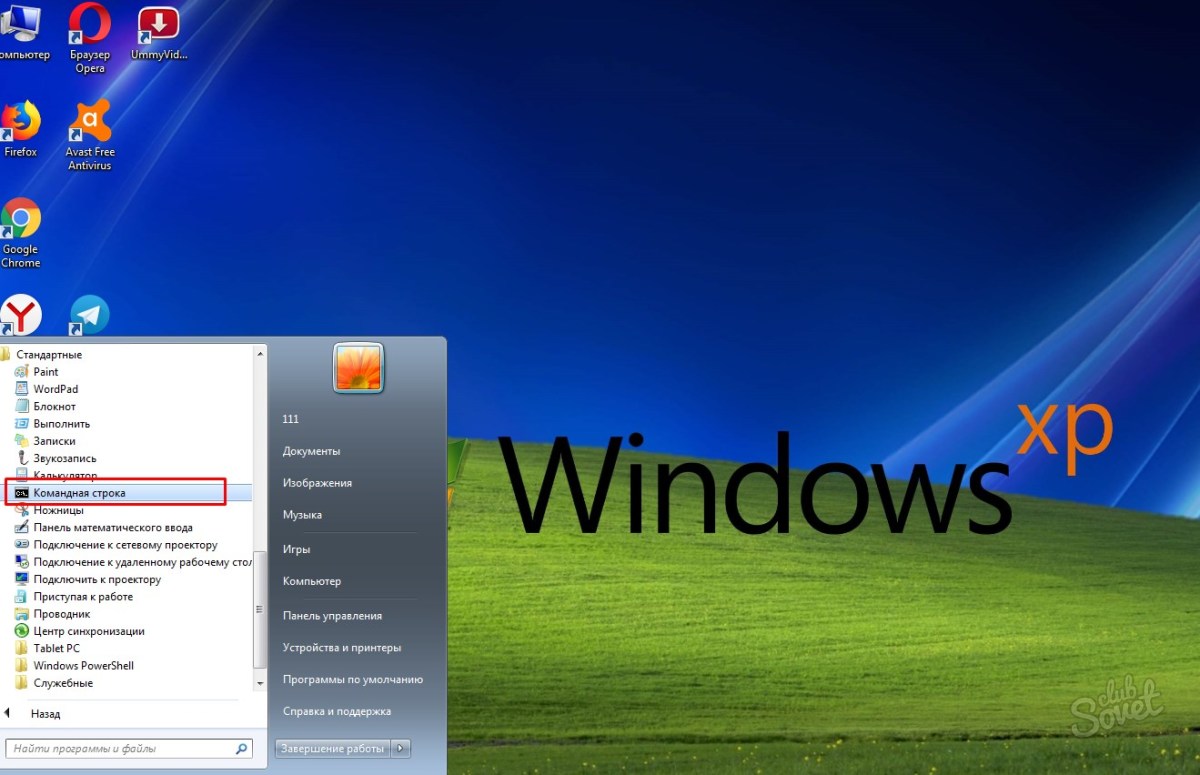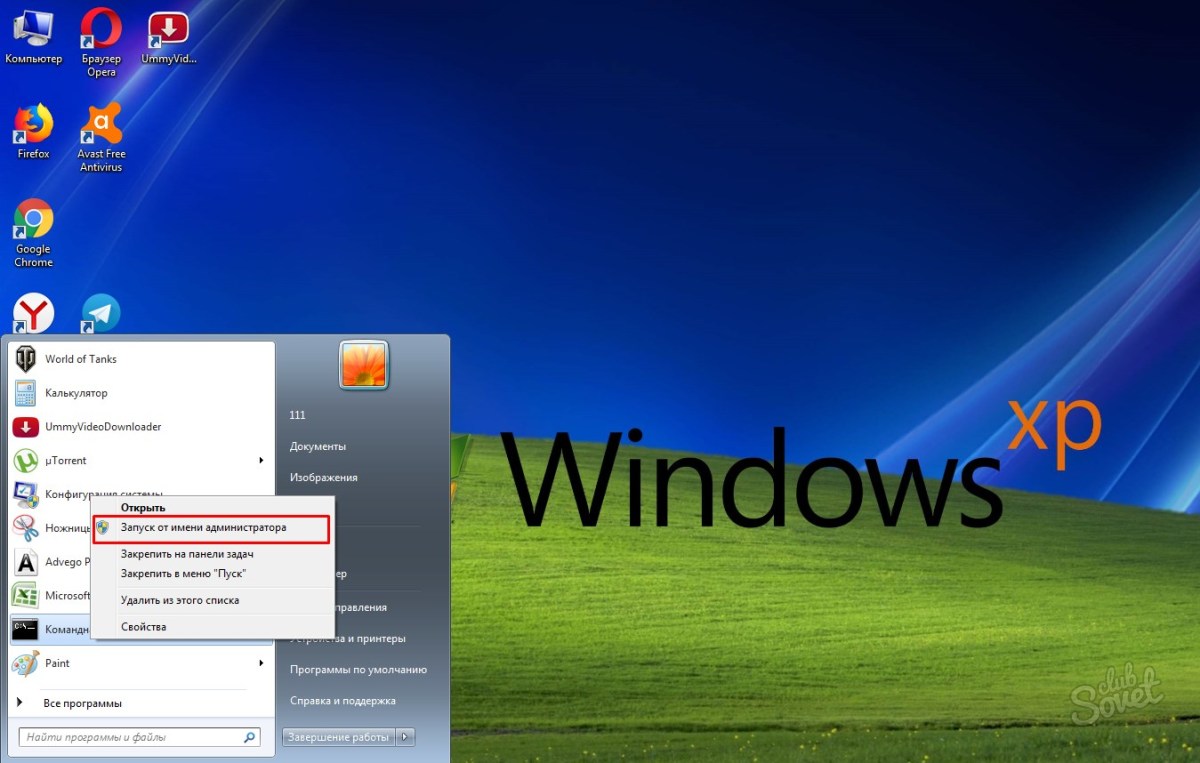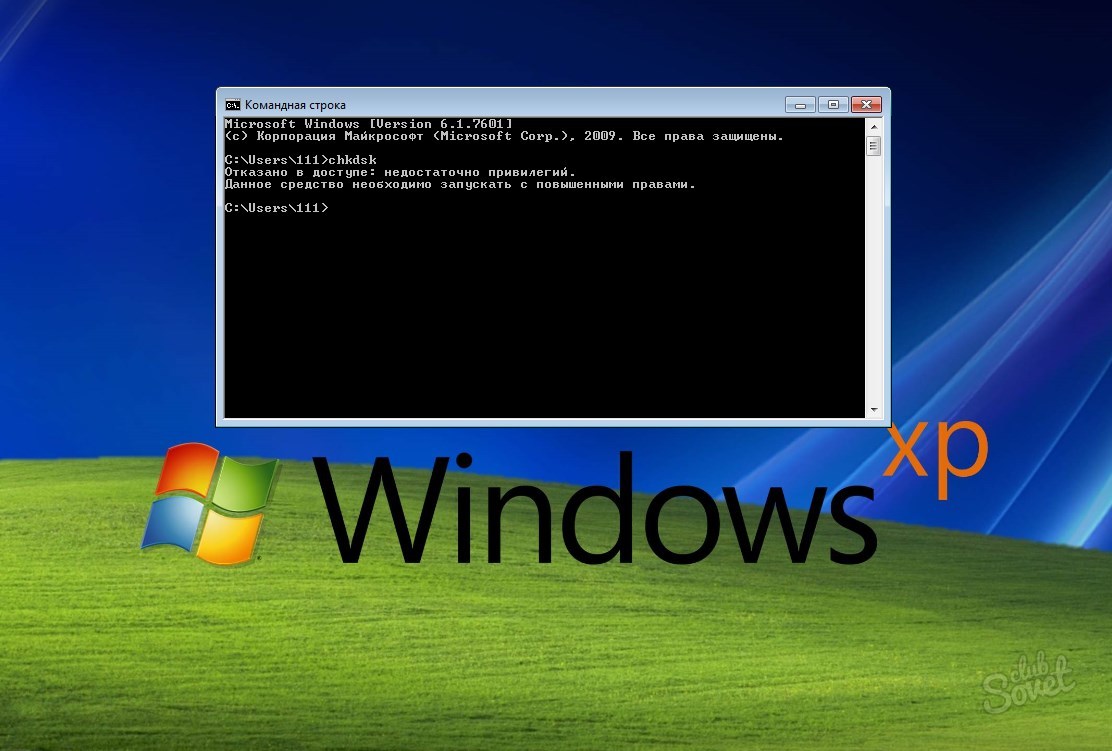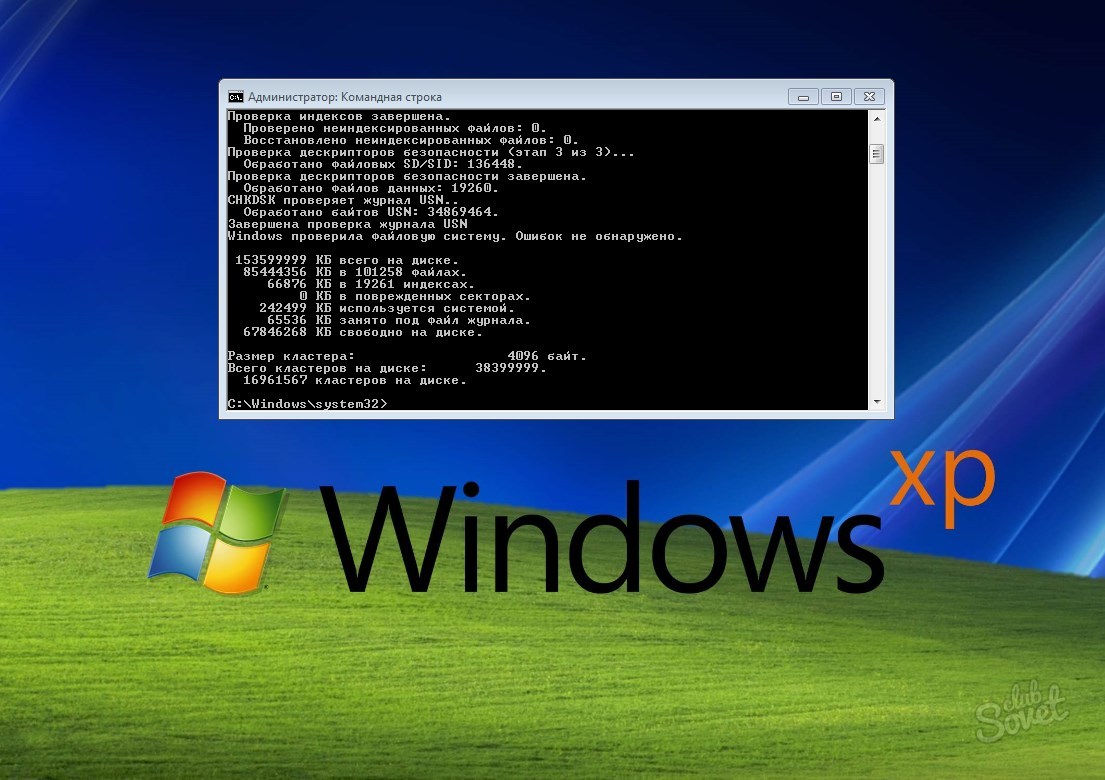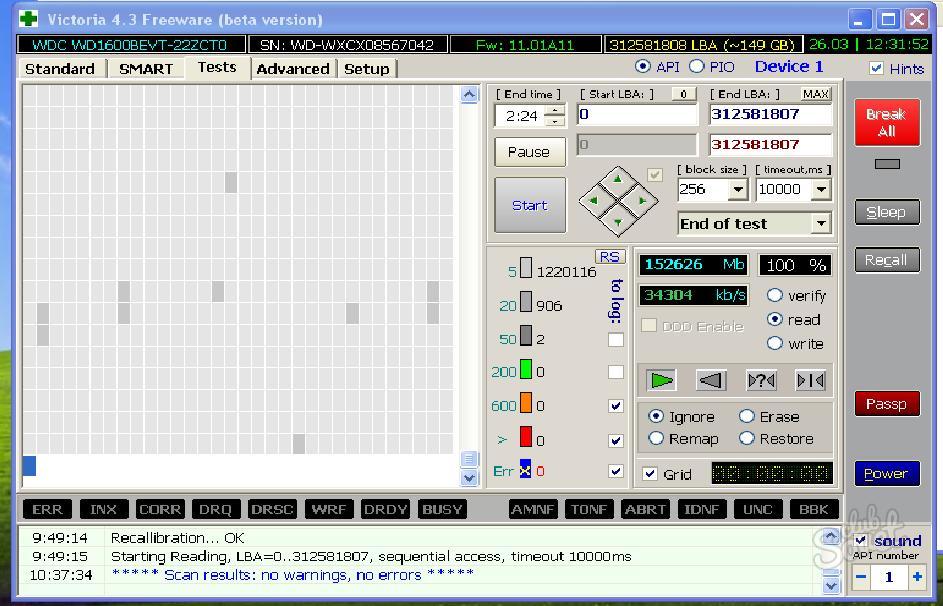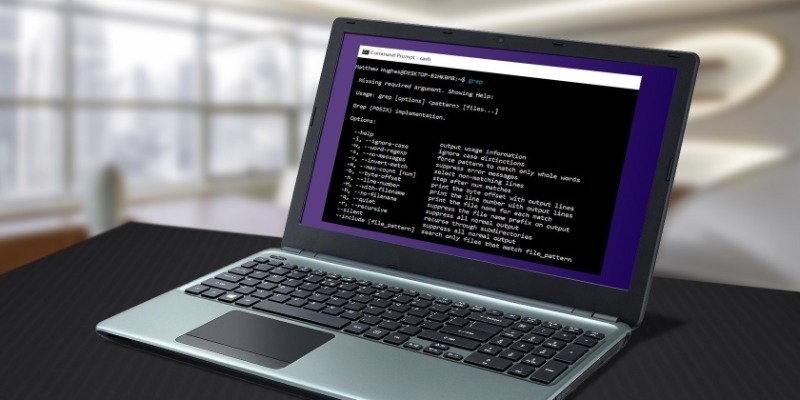Проверка диска с помощью стандартных средств в графическом интерфейсе Windows.
Не зависимо от вашей операционной системы (Windows XP, Windows 7, Windows 8), зайдите в Компьютер (Мой компьютер, Этот компьютер) нажмите на диске, который необходимо проверить правой кнопкой мыши, выберите «Свойства«.
В окне свойств, зайдите во вкладку «Сервис» и нажмите кнопку «Выполнить проверку«.
Ставим обе галочки
— Автоматически исправлять системные ошибки.
— Проверять и восстанавливать системные сектора.
и нажимаем «Запуск«.
Если вы проверяете системный том (диск на котором установлена операционная система, обычно диск С) у вас появится сообщение «Windows не может проверить жесткий диск, который в данный момент используется«, нажмите «Расписание проверки диска«.
После чего перезагрузите компьютер/ ноутбук, во время загрузки запустится процесс проверки и исправлений ошибок на диске. Он продлиться от нескольких минут до часа (в зависимости от размера раздела и физических характеристик жесткого диска). По окончании загрузиться операционная система.
Проверка жесткого диска с помощью утилиты chkdsk.
CHKDSK (сокращение от англ. check disk — проверка диска) — стандартное приложение в операционных системах DOS и Microsoft Windows, которое проверяет жёсткий диск или дискету на ошибки файловой системы (например, один и тот же сектор отмечен как принадлежащий двум разным файлам). CHKDSK также может исправлять найденные ошибки файловой системы. (из Википедии)
Для того чтобы запустить утилиту chkdsk необходимо запустить командную строку с правами администратора, для этого:
В Windows XP нажмите «Пуск» — «Все программы» — «Стандартные» — «Командная строка»
В Windows 7 нажмите «Пуск» — «Все программы» — «Стандартные» нажмите правой кнопкой мыши на «Командная строка» и выберите «Запуск от имени администратора».
В Windows 8.1 нажмите правой кнопкой мыши на «Пуск» — «Командная строка (администратор)».
В итоге у вас откроется консоль командной строки.
Первым делом узнаем синтаксис утилиты chkdsk:
CHKDSK [том[[путь]имя_файла]] [/F] [/V] [/R] [/X] [/I] [/C] [/L[:размер]] [/B]
Том Определяет точку подключения, имя тома или букву проверяемого диска с двоеточием.
имя_файла Файлы, проверяемые на наличие фрагментации (только FAT/FAT32).
/F Исправление ошибок на диске.
/V Для FAT/FAT32: вывод полного пути и имени каждого файла на диске. Для NTFS: вывод сообщений об очистке (при их наличии).
/R Поиск поврежденных секторов и восстановление уцелевшего содержимого (требует /F).
/L:размер Только для NTFS: задание размера файла журнала (в КБ). Если размер не указан, выводится текущее значение размера.
/X Предварительное отключение тома (при необходимости). Все открытые дескрипторы для этого тома будут недействительны (требует /F).
/I Только для NTFS: менее строгая проверка элементов индекса.
/C Только для NTFS: пропуск проверки циклов внутри структурыпапок.
/B Только для NTFS: повторная оценка поврежденных кластеров на диске (требует /R)
Параметры /I или /C сокращают время выполнения Chkdsk за счет пропуска некоторых проверок тома.
Из всех атрибутов команды, наиболее часто для проверки диска на ошибки используются два: /f и /r. Окончательная команда выглядит следующим образом:
chkdsk C:/F/R
Этой командой мы проверим раздел C, исправим ошибки на диске и восстановим информацию с поврежденных секторов (если такие будут).
После ввода этой команды появится предложение выполнить проверку тома при следующей перезагрузки системы, нажимаем Y и клавишу Enter.
Теперь необходимо перезагрузить систему, при загрузке вы увидите окно предлагающую проверку, ничего не нажимайте, просто подождите 10 сек.
Запуститься проверка жесткого диска, далее необходимо дождаться ее окончания (проверка может длиться до нескольких часов, в зависимости от размера диска и физических его характеристик) после чего загрузится операционная система.
Проверка на ошибки жесткого диска с помощью Victoria.
Программа Victoria предназначена для проверки на ошибки жестких дисков с интерфейсами IDE и Serial ATA. Программа представляет собой полностью готовое решение для всесторонней, глубокой, и в тоже время максимально быстрой оценки реального технического состояния HDD.
Первым делом скачиваем ISO образ программы с официального сайта. Разархивируем скаченный архив и записываем на CD/ DVD диск, как это сделать описано в статье Как записать на CD/ DVD. После этого загрузитесь с записанного диска, как это сделать пошагово описано в статье Как загрузиться с CD/DVD диска или USB флешки.
Загрузившись с диска в течении 10 сек выбираете программу для своего девайса (по умолчанию загрузится Victoria для компьютера).
Запуститься интерфейс программы. Нажмите клавишу F2, для того что бы программа сама нашла диск, если этого не произошло необходимо сделать это вручную. Для этого нажимаем клавишу «P». То же самое придётся сделать, если в системе несколько жёстких дисков и нужно выбрать один из них. Если у Вас жесткие диски с интерфейсом SATA, то в появившемся меню Выбор порта HDD выбираете — «Ext. PCI ATA/SATA«. Перемещение осуществляем курсорными клавишами «вверх», «вниз», а выбор – клавишей «Enter».
Далее необходимо вырать проверяемый диск. Для этого укажите его номер и нажмите «Enter». В данном примере проверяем 1 диск.
Далее для проверки поверхности диска нажимаем клавишу F4. В окне HDD scan menu: выбираем необходимые параметры проверки. По умолчанию предлагается сканировать весь диск с начала «Start LBA: 0» и до конца «End LBA: 20971520». Рекомендую оставить эти значения по умолчанию. Следующий пункт меню – рекомендую оставить «Линейное чтение», поскольку оно предназначено для максимально быстрой и точной диагностики состояния поверхности. В четвертом пункте рекомендую выбрать режим BB = Advanced REMAP, поскольку этот режим наиболее качественно проверяет диск и исправлет на нем ошибки без удаления информации.
После этого запустится проверка на ошибки жесткого диска с исправлением bad областей. Эта процедура может занять от нескольких десяток минут до нескольких часов. Зависит от объема и скорости вращения шпинделя.
По окончании вытащите диск из привода и перезагрузите компьютер.
Видео проверки жесткого диска с помощью утилиты Victoria. Устранение ошибки- Отсутствует DRSC+DRDY или винт не снимает BUSY
Я очень надеюсь, моя статья помогла Вам! Просьба поделиться ссылкой с друзьями:
Содержание
- Введение
- Предварительный этап
- Поиск готового решения
- Проверка настроек
- Система и программы
- Оборудование
- Дело плохо
Введение
Многие пользователи при появлении серьезных сбоев в Windows XP предпочитают ампутацию: форматирование диска и полную переустановку ОС. Однако столь простой и радикальный хирургический метод не годится, если в системе установлено и настроено много важных программ, переустановка которых невозможна или обойдется слишком дорогой ценой. В этом случае требуется глубокая диагностика Windows.
У каждого типа сбоя Windows XP своя собственная причина, а потому, хоть и известны вполне однозначные рецепты избавления от самых распространенных проблем, для устранения большинства «глюков» невозможно выработать какой-то универсальный метод «лечения». Конфигурация каждой операционной системы, программного обеспечения, драйверов и оборудования уникальна, и чаще всего выяснить причину возникшей проблемы возможно только тщательно препарируя железные и программные внутренности конкретного компьютера. Если сбой не сопровождает ОС прямо с момента ее установки, а появился в какой-то определенный момент (после установки очередной программы или драйвера, изменения настроек Windows, сбоя питания), то избавиться от него легко, достаточно удалить проблемное приложение, либо восстановить реестр или даже все содержимое жесткого диска из резервной копии. Помогут в этом не только стандартная System Restore, но и более интересные программы, например, Norton Ghost (www.symantec.com),Ashampoo Uninstaller (www.ashampoo.com), WinRescue XP (www.superwin.com). Разумеется, это возможно, если пользователь не брезговал профилактикой и регулярно пользовался подобными программами, что совсем не сложно, кстати говоря. Например, полный бекап системного NTFS-раздела объемом 10 Гб в Norton Ghost занимает всего минут 10 (неразумно отводить ОС весь объем диска).
Если же нет возможности ни восстановить систему «малой кровью», ни полностью ее переустановить, то придется самостоятельно искать причину сбоя. Для достижения успеха в столь неблагодарном и нудном деле рекомендуется следовать такой технологии:
Предварительный этап
- Перед началом диагностики сделайте резервную копию реестра, конфигурационных файлов или всей системы, чтобы не получить в результате экспериментов еще большие проблемы. Обязательно запоминайте все свои дальнейшие действия, чтобы в случае неполадок их можно было легко отменить.
- Удалите все временные файлы, очистите кэш браузера, Корзину, Журнал, очистите папку Program Files Internet Explorer Plugins с плагинами IE (для их восстановления сделайте резервные копии). Очистите папки, из которых производится автозапуск скриптов MS-Office (типа Documents and Settings ПОЛЬЗОВАТЕЛЬ Application Data Microsoft Excel Xlstart, Documents and Settings ПОЛЬЗОВАТЕЛЬ Application Data Microsoft Word Startup), удалите шаблон normal.dot, используемый MS-Office. Очистите папки Windows Downloaded Program Files, Documents and Settings ПОЛЬЗОВАТЕЛЬ NetHood, Documents and Settings ПОЛЬЗОВАТЕЛЬ PrintHood, Documents and Settings ПОЛЬЗОВАТЕЛЬ Recent. Удалите файлы autorun.inf со всех локальных дисков.
- Проверьте систему несколькими свежими антивирусами и программой Ad-Aware (www.lavasoft.de), просканируйте жесткий диск утилитами типа ScanDisk, Norton DiskDoctor (с обязательным включением тестирования записи). Проверьте системные файлы с помощью утилиты System File Checker (команда SFC /SCANNOW) и восстановите поврежденные библиотеки из дистрибутива Windows или Service Pack.
- Обновите систему: помимо последнего сервис-пака (если он уже установлен, переустановите) установите все свежие «заплатки» на сайте Windows Update (windowsupdate.microsoft.com, учтите только, что некоторые патчи сами могут быть источником проблем). Обновите (переустановите)Internet Explorer (www.microsoft.com/windows/ie/download/default.htm) и виртуальную машину JAVA от Microsoft (www.microsoft.com/java/vm/dl_vm40.htm). Обновите DirectX, используя для этого redist-дистрибутив (объем около 25—30 мегабайт, а в названии файла присутствует слово «REDIST»: DX90b_Redist.exe). Иногда оказывается полезным сначала удалить Internet Explorer или DirectX, а потом поставить его заново — для этого можно использовать утилиту XPLite (www.litepc.com).
Поиск готового решения
- Тщательно изучите документацию к сбойной программе или плате расширения, быть может, в ней имеются какие-то специальные указания. Посетите также сайт разработчика сбойной программы или устройства — возможно, служба техподдержки производителя знает о проблеме и предлагает загрузить какой-нибудь патч.
- Если сбой сопровождается сообщениями об ошибках (например, ошибками STOP на синем экране), то запишите их точное содержание и зайдите на сайт технической поддержки Microsoft (search.support.microsoft.com/search/?adv=1). На основе сообщения об ошибке необходимо сформулировать запрос для поисковой системы (для максимальной эффективности поиска попробуйте формулировать запрос несколькими разными способами). Найти решение в базе данных Microsoft — самый быстрый способ устранения сбоя. Если в базе Microsoft нет сведений о вашем сбое, то запустите специализированную утилиту поиска в Интернете, например, Copernic (www.copernic.com) или Search Plus (srchplus.chat.ru) и также попытайтесь найти в Сети и в технических конференциях UseNet материалы по схожим проблемам. Либо воспользуйтесь русскими и зарубежными поисковиками типа Yandex, Yahoo или Google.
- Учтите только, что если в вашей системе включен режим автоматической перезагрузки при сбоях, то сообщение «синего экрана смерти» отображаться не будет. Поэтому в меню Control Panel — System — Startup and Recovery — Settings заранее снимите флаг Automatically restart.
- Для получения максимальной информации о произошедшем сбое обратитесь также к системному журналу ошибок — Event Log (Computer Management — Event Viewer, «Управление компьютером» — «Просмотр событий»). Документация по большинству кодов событий Event ID присутствует на сайтах Microsoft Events and Errors Message Center (www.microsoft.com/technet/support/ee/ee_advanced.aspx) и www.eventid.net. Кое-что можно выжать из системного дебаггера Dr.Watson, которого можно вызвать из окна программы System Information.
- Включите в Windows XP режим отправки сообщений об ошибках в Microsoft: Control Panel — Advanced — Error reporting — Enable Error Reporting (Панель управления — Дополнительно — ????). Вы будете смеяться, но отмечены случаи, когда после отправки разработчикам сведений о произошедшем сбое, пользователю приходил ответ с конкретным решением проблемы.
- Загляните на сайты, посвященные всенародной борьбе со сбоями Windows, например на techadvice.com, jsiinc.com, mdgx.com,www.aumha.org,labmice.techtarget.com — на них вы найдете ссылки на статьи, посвященные устранению многих распространенных сбоев.
- Посетите популярные веб-конференции и конференции UseNet посвященные операционным системам, программному обеспечению и компьютерному оборудованию. Предельно подробно сформулировав описание сбоя своей системы (и не забыв указать ее версию!), указав точное содержание сообщения об ошибке и описав конфигурацию своей системы, попробуйте попросить помощи других пользователей — возможно, кто-то уже сталкивался с аналогичной проблемой и знает ее решение, либо может подсказать направление дальнейших поисков.
Проверка настроек
- В Панели Управления проверьте все настройки системы и оборудования — установите все параметры в положение «По умолчанию». В частности, отмените ограничения размера файла подкачки, проверьте, достаточно ли места на диске, а в настройках переменных окружения временно укажите более короткий путь к папке TEMP (например, C:TEMP). Даже в настройках клавиатуры установите по умолчанию английский язык. Проконтролируйте также все установки в опциях используемых приложений.
- Верните в исходное состояние настройки в реестре и в конфигурационных файлах user.ini, system.ini сделанные с помощью утилит-твикеров. Проверьте установки в файлах autoexec.nt, config.nt, _default.pif. Запустите поиск в реестре по слову «Policies» и удалите все параметры в найденных разделах (кроме отвечающих за политики электропитания разделов PowerCfg, а также раздела HKEY_LOCAL_MACHINE SOFTWARE Microsoft Windows CurrentVersion Internet Settings TemplatePolicies, содержащего шаблоны политик безопасности IE) — возможно, сбой — всего лишь следствие ограничения прав пользователя. Тщательно проверьте текущие настройки политик безопасности в Редакторе групповых политик Group Policy Editor (GPEDIT.MSC).
- Верните в исходное — Default — состояние настройки в BIOS, поэкспериментируйте с разными опциями CMOS Setup, например, отключите режим DMA для дисков, измените тайминги памяти, отключите все интегрированные устройства, включите «дыру» в районе 15 мегабайта памяти. Отключите в CMOS Setup все, что касается управления питанием, в том числе ACPI. Либо наоборот — включите все эти опции, если они отключены. Аналогично поэкспериментируйте с параметром PnP OS Installed и USB Legacy Support. Обновите BIOS. И откажитесь от разгона: разгон — главный враг Windows XP!
Система и программы
- Запустите утилиту msconfig.exe и отключите все программы из автозагрузки. Попробуйте также поэкспериментировать с режимом Selective Startup — возможно, некорректная запись затаилась в system.ini или win.ini, другом рудиментарном конфигурационном файле. С помощью msconfig удобно проверить и системные сервисы, например, сравнив список запущенных сервисов с другим ПК, на котором подобного сбоя не наблюдается. Хорошее описание назначения сервисов Windows XP, которое поможет узнать изначальный и рекомендованный статус их настройки в разных версиях Windows, вы найдете по адресу www.blackviper.com Попробуйте отключить ненужные сервисы, например, WEB Client, а также проверьте зависимости сервисов, используя оснастку «Сервисы».
- Попытайтесь вспомнить, после каких действий появился сбой. Удалите несколько программ и драйверов, которые устанавливались последними — возможно какая-то из них вызывает сбой системы или конфликтует с другими программами и оборудованием, вызывая их сбои. Удалите все программы, которые были созданы более двух лет назад и с тех пор не обновлялись. Удалите антивирусы и другой тесно интегрирующийся с системой софт. Обязательно используйте специализированный деинсталлятор типа Ashampoo Uninstaller, причем и при установке и при удалении программ — только так можно полностью очистить систему от всех следов удаляемой программы или драйвера! Кроме того, анализ лога деинсталлятора позволяет узнать, какие файлы на диске и какие параметры в реестре изменялись при установке программы — нередко для устранения сбоя достаточно изменить неверно измененный параметр в реестре. При переустановке программ и драйверов попробуйте не только самую свежую версию (обратите внимание, что к некоторым программам регулярно выходят патчи-обновления), но и более старую — нередко она оказывается более стабильной. Попробуйте переустановить сбойное приложение в другую директорию, с более коротким именем.
- Для устаревших программ попробуйте установить специальный режим совместимости. Для этого создайте ярлык к программе, войдите в его свойства и на вкладке «Совместимость» (Compatibility) в пункте «Запустить программу в режиме совместимости» (Run in emulation mode) выберите режим совместимости с другим типом Windows. Кроме того, используйте набор утилит Application Compatibility Toolkit (www.microsoft.com/windows/appcompatibility/default.mspx), предназначенный для значительного расширения возможностей и ручной настройки этого режима.
- Попробуйте запустить сбойное приложение под учетной записью администратора. Если программа работает только под ней, то из-под учетной записи Администратора найдите в ветви реестра
- HKEY_LOCAL_MACHINE SOFTWARE раздел с настройками нужной программы и щелкните на нем правой кнопкой мыши. Выберите в появившемся меню команду «Разрешения» («Permissions») и установите полный доступ на эту ветвь реестра для пользователя или группы пользователей, которым разрешается с ней работать. Найдите также в ветви HKEY_CURRENT_USER раздел, соответствующий сбойной программе и сделайте его экспорт в REG-файл. Войдите теперь в систему под именем обычного пользователя и импортируйте этот REG-файл обратно в реестр. Иногда избавиться от подобного сбоя можно, если удалить свою учетную запись (и весь профиль пользователя) и затем создать ее заново.
- Попробуйте найти и исправить ошибки в реестре с помощью программы типа Norton WinDoctor. Найденные ошибки следует исправлять только в ручном режиме, анализируя каждую из них. Для этого надо попробовать выяснить, к какой программе или системной настройке относится ошибочная запись в реестре, просмотрев в RegEdit ту ветвь, о которой сигнализирует WinDoctor — по названиям файлов, параметров или по прописанным путям несложно установить приложение, породившее ошибку. Попробуйте использовать и другие диагностические утилиты, например, такие как DirectX Diagnostic Tool из состава Windows, она осуществит проверку файлов DirectX, драйверов, настроек некоторых устройств. Некоторые простые сбои устраняет программа Tweak UI, для этого в ней предусмотрена вкладка «Repair».
- Некоторые проблемы Windows XP устраняются, если восстановить главную загрузочную запись жесткого диска (MBR) командой «fdisk /mbr» после запуска ПК с дискеты Windows 98 (это нужно для последующей перезаписи идентификатора диска), либо используя команды консоли восстановления «fixboot» и «fixmbr». Загрузите ПК с дискеты Windows 98/Me с поддержкой NTFS (для этого используйте программу NTFS for DOS Pro) или диска ERD Commander (www.winternals.com) и удалите файл PAGEFILE.SYS. ERD Commander, вообще говоря — прекрасная программа, являющаяся своего рода LiveCD для Windows XP. Она позволяет устранить множество проблем и получить доступ к настройкам ОС, даже если сама Windows не загружается в режиме защиты от сбоев. Проверьте наличие ошибок в boot.ini и текущие права доступа к файлам и папкам: группа пользователей «System» и «Administrators» должна иметь полные права доступа к корневой директории системного диска и к файлу виртуальной памяти PAGEFILE.SYS.
- Проследите в момент появления сбоя за различными системными событиями, запросами и обращениями к реестру с помощью специальных программ мониторинга. Анализируя обращения к реестру можно, например, определить, какие параметры из реестра запрашиваются программой непосредственно в момент возникновения сбоя — возможно, какой-то из них отсутствует или имеет некорректное значение. А с помощью анализа обращений к файлам легко понять, в каких файлах находятся настройки сбойной программы, а какие необходимые ей файлы отсутствуют. В этом помогут утилиты от компании SysInternals (www.sysinternals.com): Registry Monitor — анализ обращений к реестру, File Monitor — мониторинг обращений к файлам, DllView — информация о библиотеках, используемых текущими процессами, OpenList — сведения обо всех открытых файлах, PortMon — обращения к портам, TCPView — информация о соединениях по протоколу TCP. Отображение информации о всех запущенных программах лучше всего удается программе TaskInfo (www.iarsn.com). Она же покажет, сколько ресурсов центрального процессора потребляет каждое приложение. А выяснить причину затора, возникающего при загрузке, можно с помощью известной диагностической утилиты BootVis (www.microsoft.com/whdc/hwdev/platform/performance/fastboot/BootVis.mspx,однако Microsoft ее более не распространяет, поэтому пользуйтесь поиском). Проверьте также систему комплексным диагностически-информационным пакетом SiSoft Sandra или AIDA32 (www.aida32.hu/aida32.php).
- Удалите лишние шрифты, отключите все счетчики производительности, удостоверьтесь, что на диске отсутствуют папки и файлы с очень длинными именами или расширениями (220 знаков и более), не используйте в работе с программами очень длинные параметры командной строки (220 знаков и более).
Оборудование
- Обновите все драйверы всех устройств (или удалите и поставьте заново драйверы проблемного устройства, а также драйвер устройства, к которому оно подключено), в особенности — драйверы чипсета: Intel Chipset Software Installation Utility и Intel Application Accelerator (support.intel.com/support/chipsets/driver.htm) либо VIA-4-in-1 (http://www.viaarena.com/?PageID=66, плюс прочие драйверы и патчи от VIA, такие как VIA IRQ Routing Miniport Driver, VIA IDE Miniport driver и другие, в зависимости от конфигурации системы). Проверьте наличие специальных патчей и обновлений на сайтах производителей оборудования, а главное — материнской платы.
- Проверьте исправность оборудования, правильность установки перемычек на нем, протестируйте его с помощью таких утилит, как Memory Test, CPU Stability Test и им подобных. Проверьте всё, вплоть до батарейки, напряжения блока питания и качества крепления материнской платы — никаких спонтанных замыканий или ненадежных контактов нигде не должно быть!
- Временно замените все модули памяти — именно она является тем устройством, которое сбоит чаще всего. Если это невозможно, то попробуйте ограничить ее объем, например, первыми 64 мегабайтами. В Windows XP для этого удобно использовать утилиту MSCONFIG.EXE: параметр MAXMEM в файле boot.ini. Попробуйте более мощный блок питания, как ни странно, нехватка мощности очень часто является причиной сбоев Windows.
- Проверьте температуру и работоспособность устройств охлаждения всех компонентов системы, даже чипсета (на радиатор чипсета можно даже установить специальный вентилятор). Заземлите ПК, установите сетевой фильтр или источник бесперебойного питания. Проверьте качество телефонного кабеля, сетевого кабеля, электрической разводки.
- Удалите все дополнительные устройства из ПК (кроме жесткого диска и видеокарты, хотя, иногда помогает и замена видеокарты), даже внутренний динамик-пищалку, после чего в режиме защиты от сбоев, используя диалог «Свойства Системы» («System Properties») удалите их драйвера и посмотрите — не пропал ли сбой. Если пропал, то по очереди устанавливайте устройства обратно, каждый раз повторяя процедуру, обычно приводящую к появлению сообщения об ошибке — возможно, имеет место какой-то аппаратный конфликт и таким способом вы либо выявите его источник, либо система заново распределит ресурсы и сама его устранит.
- Установите проблемное устройство в другой PCI-слот, в свойствах системы и утилите System Information (Program Files Common Files Microsoft Shared MSInfo msinfo32.exe) проверьте отсутствие конфликтов. Очень хороша для получения сведений о системе программа SiSoftware Sandra. Если ACPI отключен, попробуйте переназначить вручную конфликтующие прерывания (или еще и другие ресурсы, например, каналы DMA или диапазоны I/O). Попробуйте заменить проблемное устройство на точно такое же, либо на устройство другой марки — возможно, просто виноват бракованный экземпляр или смена производителя платы расширения устранит конфликт. Для дисков попробуйте другой шлейф, вместо 80-жильного шлейфа попробуйте 40-жильный и наоборот, проверьте правильность установки перемычек Master/Slave, переставьте диск на другой шлейф, установите для него в CMOS Setup либо режим автоопределения, либо задайте его параметры явным образом, либо установите для него «NONE». Не подключайте на один шлейф с проблемным диском другие устройства.
- Загляните в свойства проблемного устройства — возможно, там имеются настройки, использование которых устранит сбой, например, для диска отключите или включите режим DMA. Если компьютер не загружается, то доступ к этим меню попытайтесь получить из Режима Защиты от Сбоев (Safe Mode).
- В случае проблем с драйверами загрузите ПК в режиме защиты от сбоев, в Диспетчере Устройств удалите проблемное устройство (а также все несуществующие в реальности принтеры и устройства, даже джойстики) и после загрузки ОС в обычном режиме установите самый свежий драйвер. Впрочем, иногда более старый драйвер оказывается и более стабильным, попробуйте разные версии. Учтите, что устранению сбоя иногда способствует использование вместо перезагрузки полного выключения ПК и последующего его включения через несколько минут обесточенного простоя. Если сбой имеет какое-то отношение к сети, то в свойствах Сети удалите все сетевые компоненты и после перезагрузки поставьте все необходимое заново. Удалите все принтеры, если с ними есть проблемы, и тоже после перезагрузки переустановите их драйвера. Удалите все драйверы, не сертифицированные для Windows XP, проверить подписи системных файлов поможет утилита File Signature Verification, вызываемая из окна программы System Information. Если драйвер установился неудачно, то используйте либо загрузку последней удачной конфигурации (вызывается в загрузочном меню Windows), либо в свойствах системы сделайте откат к предыдущей версии драйвера.
Дело плохо
- Переустановите Windows поверх предыдущей инсталляции, все файлы при этом восстановят свои исходные версии, однако при этом сохраняются основные установки в реестре, поэтому, если причина сбоя в неверных параметрах реестра, то такая переустановка, возможно, ничего не исправит. В ряде случаев можно непосредственно перед установкой из режима защиты от сбоев в диалоге «Свойства Системы» («System Properties») удалить все оборудование, чтобы Windows заново переустановила все драйвера. Попробуйте также разные диски с дистрибутивом ОС — возможно, исходный диск поврежден.
- Полностью стерев папки Windows, Program Files, System Volume Information и Recycler (либо переразбив и отформатировав диск), установите Windows «по-голому». Возможно, более работоспособной окажется Windows 2000 или Windows 98. Иногда требуется отформатировать диск специальной утилитой от производителя винчестера для полного его обнуления. В ряде случаев, например, после некорректной работы программ типа Partition Magic, для устранения сбоя необходимо разбить диск заново с помощью стандартного Fdisk.

Аппаратные сбои проявляются в следующем:
- зависание и торможение компьютера,
- неожиданные перезагрузки,
- полное отсутствие звука и видео или некорректное воспроизведение,
- нестабильная работа аппаратных компонентов,
- перегрев основных частей (например: процессора или жесткого диска).
Программные сбои и приложений проявляются в следующем:
- возникновение синего экрана «смерти» и невозможность обычной загрузки операционной системы (ОС) – Скрин.1,
- долгое открытие системных и прикладных приложений с «зависанием» процессов,
- сообщения об ошибках системы и приложений, реестра, отсутствии прикладных библиотек – Скрин.2, 3, 4,
- всплывающие диалоговые окна о неисправностях аппаратных компонентов и ошибках драйверов,
- невозможность чтения или записи информации на съемных носителях,
- исчезновение надписи Пуск, языковой панели,
- нарушение отображения панели задач,
- невозможность загрузки консольных приложений (например: диспетчера задач),
- изменение отображения значков и ярлыков,
- снижение скорости и сбои сетевых подключений,
- ошибки в работе браузера.
Причины неполадок Windows:
- вирусы и вредоносное ПО;
- неправильная настройка системы;
- некорректные инсталляция и деинсталляция приложений;
- установка софта, скаченных из сомнительных источников;
- несовместимость дополнительно установленных утилит с работой ОС;
- отсутствие аппаратных ресурсов для работы ОС и нескольких приложений одновременно (например: если не хватает объема оперативной памяти);
- ошибки в реестре;
- большое количество программ, помещенных в Автозагрузку (см. Как отключить автозапуск программ);
- неправильно установленные драйвера или их отсутствие;
- остатки деинсталлированных программ, временных файлов, не действительных ярлыков, засоряющих память.
Содержание:
- Устранение неполадок в работе Windows служебными утилитами
- Устранение неполадок в работе Windows с помощью панели управления
- Дополнительные программы для исправления ошибок Windows
- Часто задаваемые вопросы по неполадкам в работе Windows
Устранение неполадок в работе Windows служебными утилитами
Разработчики компании Microsoft предусмотрели возникновение сбоев в работе Windows и включили в пакеты ОС служебные утилиты для диагностики и устранения ошибок.
Проверка жесткого диска и исправление неполадок с помощью chkdsk
Служебная утилита chkdsk запускается из командной строки Windows. Она предназначена для восстановления поврежденных секторов жесткого диска и исправления ошибок файловой системы.
Для того чтобы воспользоваться chkdsk, необходимо запустить консоль командной строки с правами администратора.
Командную консоль можно вызвать одним из следующих способов:
Загрузив командную консоль, в строке набрать следующее:
chkdsk буква_диска: параметры_проверки, где:
буква диска – это имя диска с двоеточием (С:).
параметры:
- /F – проверка с автоматическим исправлением ошибок;
- /V – проверка с выдачей информации о путях и именах файлов на диске;
- /R – обнаружение поврежденных секторов и их восстановление;
- /X – с совместным использованием параметра /F перед проверкой отключается том.
На Скрин. 5 приведен пример использования консольной утилиты chkdsk с параметрами /F и /R на диске С: (обнаруженные неполадки исправляются автоматически).
Как видно на скрин.5, выполнение команды невозможно пока логический диск С: используется системой и выполнить проверку предлагается при перезагрузке (набрать Y (Да) или N (Нет)).
Если набрать команду chkdsk без аргументов (параметров), утилита выполнится в режиме чтения и покажет всю информацию о проверенных данных, обнаруженных ошибках и поврежденных секторах жесткого диска (Скрин.6).
Проверка логических дисков через проводник
Для выполнения проверки и исправления ошибок на логических дисках, можно использовать оснастку Управление компьютером (раздел Управление дисками) и выполнить инструкции, согласно приведенным ниже скринами 7 – 10.
Для запуска оснастки в Windows, версии 7, выбрать Управление компьютером, как показано на скрин.7.
Для запуска оснастки в Windows, версий 8 и 10, нажать сочетание 
На Скринах 9,10 показан выбор действий для выполнения проверки логического диска С:/ на наличие ошибок в консоли «Управление компьютером» для Windows7.
Для Windows 8 и 10 выполнение проверки проходит аналогично с небольшими отличиями в консольном оформлении и выводе сообщений.
Устранение неполадок в работе Windows с помощью панели управления
Автоматически провести диагностику и устранить распространенные ошибки поможет такая оснастка «Панели Управления» (далее ПУ), как «Устранение неполадок».
С помощью встроенных утилит оснастки возможно повышение производительности и быстродействия системы, а также исправление следующих сбоев:
- сетевых подключений и работы браузеров;
- воспроизведения звука;
- подключенного и внутреннего оборудования;
- питания;
- в обеспечении защиты от вредоносных приложений и др.
Для доступа ко всем категориям автоматических исправлений, необходимо последовательно перейти по разделам ПУ, как указано на Скринах 11-13, и выбрать любую утилиту диагностики, запустив ее от имени администратора.
Дополнительные программы для исправления ошибок Windows
Для автоматического исправления распространенных ошибок Windows разработчики приложений предлагают пользователям комплексные программные решения очистки, оптимизации и повышения производительности персональных компьютеров.
FixWin 10
Приложение распространяется бесплатно, не требует установки на жесткий диск и запускается через исполняемый файл (FixWin 10.exe). Интерфейс английский.
FixWin10 разработана для 10 версии ОС Microsoft, однако утилита подходит и для других версий Windows (7 и 8, а для 10-ой исправления вынесены в отдельный раздел).
Скачать FixWin10 можно с этого сайта.
FixWin помогает исправить основные проблемы:
- в работе Магазина Windows,
- во время открытия меню «Пуск» и документов Office,
- с панелью «Параметры»,
- при загрузке обновлений в Центре Windows и пр.
Все исправления сгруппированы в основные разделы:
- File Explorer (проводник);
- Internet and Connectivity (Интернет и соединения);
- Windows10 (для новой версии);
- SystemTools (системные утилиты);
- Troubleshooters (для отдельных устройств и ПО);
- AdditionalFixes (дополнительные инструменты).
- При запуске пользователю предлагается (Скрин.14):
- проверить системные данные,
- перерегистрировать приложения магазина Windows10,
- создать точку восстановления (см. Как запустить восстановление системы),
- восстановить поврежденные компоненты ОС с помощью DISM (.exe).
Каждое исправление можно запустить не только в автоматическом режиме, но и вручную.
Для этого:
- выбрать соответствующий «проблемный» раздел,
- нажать на вопросительный знак рядом с FIX,
- получить описание действий и команд для ручного исправления (Скрин.15).
Anvisoft PC PLUS
Anvisoft PC-PLUS – бесплатная программа, с англоязычным интерфейсом. Скачать её можно с официального сайта по этому адресу.
Функциональные возможности Anvisoft PC-PLUS позволяют исправить следующее:
- ошибки приложений и прикладных библиотек (*.dll);
- системные ошибки;
- сбои сетевых подключений;
- проблемы в популярных играх;
- некорректное отображение значков и ярлыков на рабочем столе.
Работа с Anvisoft PC-PLUS (Скрин.16-18):
- Запустить исполняемый файл (PCPlus.exe);
- В главном меню выбрать раздел с описанием проблемы (Скрин.16), а именно:
- ошибочные ярлыки,
- сбой подключения к Интернету,
- системные и программные ошибки,
- проверка проблем запуска игровых приложений;
- Найти конкретную ошибку в правой части интерфейса следующего окна (Скрин.17);
- Нажать кнопку Fix now, учитывая, что для некоторых исправлений требуется подключение к Интернету;
- Дождаться автоматического исправления ошибок (Скрин.18).
NetAdapter Repair All In
Это бесплатная программа с англоязычным интерфейсом, не требующая установки на жесткий диск.
Скачать ее можно по этому адресу.
NetAdapter Repair All InOne предназначена для устранения неполадок, связанных с работой сети.
Приложение позволяет просмотреть все сетевые настройки и просканировать доступность IP и DNS (ping).
Возможности исправления и настройки:
- служб DHCP;
- файла HOSTS;
- протокола TCP/ IP;
- сетевых служб Windows;
- сетевых адаптеров;
- адресов DNS;
- таблиц маршрутизации;
- протокола NetBIOS;
- криптографии и приватности в сети (сброс параметров Internet Security) и др.
Утилита запускается с правами администратора – Скрин.19.
Ошибки не исправляются в автоматическом режиме. Опытным пользователям самим предлагается выбрать, что требуется сделать.
Если нажать кнопку Advanced Repair, то настройки:
- WinSock/TCP/IP,
- Прокси,
- VPN,
- брандмауэра Windows
сбрасываются в значения по умолчанию.
Антивирусная утилита AVZ
Чаще всего причинами ошибок в Windows являются вирусы. Поэтому для исправления сбоев, в первую очередь, необходимо проводить сканирование носителей информации на предмет поиска и удаления вредоносного ПО.
AVZ – антивирусное ПО для обнаружения и удаления:
- Spy Ware и Ad Ware модулей;
- Руткитов и маскирующихся вредоносных программ;
- Троянских программ (Trojan);
- модулей Back/Door и клавиатурных шпионов (для удаленного управления компьютером);
- Сетевых и почтовых червей.
AVZ не проводит лечение зараженных программ.
Утилиту можно загрузить с сайта разработчика Z-Oleg.Com.
Язык интерфейса – русский и английский.
Запуск AVZ осуществляется без предварительной установки на компьютер (Скрин.20).
Кроме анализа данных, на предмет обнаружения вредоносного ПО, антивирус имеет оснастку, позволяющую восстановить некоторые системные настройки, поврежденные вредоносными программами.
Чтобы открыть микропрограммы восстановления, в меню выбрать раздел Файл/Восстановление системы (Скрин.21) и в появившемся окне отметить «галочкой» необходимые операции для исправления системных настроек – Скрин.22.
Часто задаваемые вопросы по неполадкам в работе Windows
Что нужно делать для профилактики предотвращения сбоев в Windows?
- Своевременно загружать обновления безопасности;
- Проводить очистку реестра;
- Вовремя обновлять антивирусные программы и сканировать компьютер;
- Очищать систему от ненужных файлов («мусора»);
- Дефрагментировать HDD после очистки;
- Проверять диски описанными в статье способами;
- Проводить резервирование данных;
- Выключать компьютер, закрыв работу всех приложений (см. Автоматическое выключение компьютера в Windows).
Как устранить STOP ошибки в Windows?
STOP-ошибки могут возникать в случаях аварийного завершения работы или перезагрузки ОС.
Если Windows запустилась после перезагрузки:
- попробовать вернуть систему к предыдущему состоянию с помощью «Восстановление системы»;
- установить последние обновления;
- использовать центр поддержки Microsoft;
- найти подходящие драйвера на веб-сайтах изготовителей;
- использовать безопасный режим для устранения проблем;
- проверить наличие сбоев на жестком диске и ошибок памяти.
Если система не запустилась:
- попробовать загрузиться в безопасном режиме;
- использовать средства восстановления при загрузке для корректировки файлов запуска;
- отменить недавние изменения с помощью компонента «Восстановление»;
- восстановить данные из архива образа;
- в крайнем случае, переустановить Windows.
Читайте также:
Зачастую, случается так, что на жестком диске появляются ошибки и сбои, которые в обязательном порядке нужно исправить. Не устранение таких ошибок влечет не только неправильную работу ПК, но и удаление всех данных с винчестера. В данной статье подробно описываются способы устранения различного рода ошибок на диске в операционной системе Windows ХP.
1
Что такое жесткий диск?
Главная и необходимая аппаратная часть компьютера, которая отвечает за полную запись и сохранность данных – винчестер. Еще имеет название – жесткий диск или накопитель.
Существует всего лишь несколько стандартных способов, чтобы проверить имеющиеся ошибки. Первый способ – через графический интерфейс по средствам Windows ХР. Второй способ – при использовании специальной стандартной утилиты.
Также существуют специальные программы, которые можно установить на компьютер и провести проверку. Проверку желательно производить, даже если не зафиксировано наличие ошибок. В дальнейшем это обеспечит правильную работу компьютера и сохранность данных.
2
Пошаговая инструкция проверки диска в Windows XP, используя средства графики
- «Мой компьютер».
- Локальный диск (или др. основной раздел).
- Выделить левой кнопкой мыши основной раздел для проверки и нажать правую кнопку мыши.
- Далее Свойства / «Сервис».
- Выбираем пункт «Проверка диска».
- После чего следует нажать «Выполнить проверку».
- Подтвердить запуск проверки.
Такая проверка занимает достаточное количество времени и часто не начинается сразу. Можно выбрать расписание, когда будет происходить проверка диска.
3
Специализированная утилита CHKDSK
Еще есть возможность проверить диск, используя командную строку.
Пошаговая инструкция проверки винчестера через командную строку:
- «Пуск».
- Выбрать «Все программы».
- Пункт «Служебные».
- «Командная строка».
В появившемся диалоговом окне, следует отобразить такие данные:
- Запустить стандартное приложение CHKDSK. Утилита проверяет винчестер на наличие различного рода неисправностей системного характера. Запускать приложение необходимо от имени администратора.
- Чтобы запустить данное приложение нужно ввести такие данные: CHKDSK C: /F /R.
- Когда проверка будет завершена, то появится запись, о том, что процесс успешно завершен.
4
Программное обеспечение для выявления ошибок
Можно установить специальную программу, которая без особого труда поможет распознать наличие ошибок.
Список программ:
- Victoria. Производит глубокое тестирование.
- MHDD. Утилита, позволяющая полностью протестировать винчестер.
- ChekDisk. Устраняет ошибки, но через командную строку.
- FreeSpacer. Находит битые кластеры на винчестере.
- Patrition Table Doctor. Показывает полностью ли работает жесткий диск или есть какие-то неисправности.
- HDD Health. Производит проверку файловой системы. Фиксирует все произведенные операции. Удобный интерфейс.
Все программы доступны для скачивания в интернете.
Производителями винчестера поставляется компакт-диск, который содержит программное обеспечение для его модернизации.
Устранить неполадки на диске в Windows ХР – достаточно легко и просто. Самое главное их во время распознать и не допустить дальнейших осложнений в работе компьютера.
В жизни компьютера случаются такие моменты, когда возникают логические ошибки файловой системы на жестком диске. Ошибки на диске могут накапливаться и до определенного момента не давать о себе знать. Они могут способствовать мелким глюкам системы, а могут привести к полному разрушению структуры логических дисков и потере информации. Ошибки на диске чаще всего возникают в следствии некорректного обращения к диску какой-либо программой, некорректного выключения питания либо зависанием компьютера во время процесса записи данных. Чтобы избежать печальных последствий следует выполнить проверку диска на ошибки.
Существует два глобальных случая: в первом случае загрузить Windows удается хотя бы в безопасном режиме, во втором случае Windows не загружается ругаясь на отсутствие системных файлов, либо выдавая синий экран смерти с ошибкой 0x000000ED (чаще всего, но может быть и другая ошибка).
Разберемся сначала с наиболее простым первым случаем.
Проверка диска в Windows 7 ничем не отличается от проверки диска в Windows XP, поэтому буду рассказывать на примере XP.
Чтобы проверить диск запустите Мой компьютер, там щелкните правой кнопкой мыши по диску, который необходимо проверить и выберите в появившемся меню Свойства. В появившемся окне необходимо перейти во вкладку Сервис и запустить программу для проверки диска, нажав на кнопку Выполнить проверку.
В окне программы установите галочку Автоматически исправлять системные ошибки и запустите проверку, нажав кнопку Запуск.
Начнется проверка диска на ошибки и их исправление после чего появится отчет программы. Если в отчете в пункте В поврежденных секторах значение отличается от нуля, то следует выполнить проверку диска с помощью программы Victoria на наличие битых секторов.
Однако, если диск является системным, вы получите следующее сообщение: «Проверка диска не может быть выполнена, поскольку для нее необходим монопольный доступ к некоторым файлам Windows на этом диске, для чего требуется выполнить перезагрузку. Назначить выполнение проверки диска при следующей перезагрузке системы?» и не сможете проверить диск прямо сейчас. Однако, можно запланировать проверку, нажав кнопку Да.
После этого следует перезагрузить Windows. Во время загрузки начнется проверка диска на ошибки и их исправление.
Как проверить жесткий диск на ошибки, если Windows не загружается
Если Windows не загружается, проверить диск на ошибки все равно можно. Но для этого понадобится специальный софт. Нам необходим диск либо флешка с ERD Commander. Образ диска можно скачать здесь. Записать iso-образ можно с помощью программы DeepBurner. Если вы хотите воспользоваться загрузочной флешкой, то вот инструкция по созданию загрузочной USB флешки ERD Commander.
Итак подготовительная работа закончена, приступим к делу. Загрузите ERD Commander для своей версии Windows, хотя в данном случае версия не очень важна. Проверку диска можно выполнить в любой версии ERD Commander, поэтому здесь я расскажу, как проверить диск на ошибки в ERD Commander для Windows 7.
Загрузите ERD Commander, в появившемся окне откажитесь от подключения к сети. В следующем окне согласитесь перераспределить буквы дисков, чтобы они совпадали с системными. Выберите из списка операционную систему. В появившемся меню Командера выберите пункт Командная строка. Теперь нужно ввести команду для проверки диска chkdsk c: /f (в случае проверки диска С) или chkdsk d: /f (если нужно проверить диск D на ошибки) и нажать Enter. Если появится сообщение, как на рисунке ниже «Would you like to force a dismount on this volume?«, что переводится как «Хотите размонтировать этот раздел?», введите с клавиатуры Y и нажмите Enter, тем самым согласившись размонтировать диск.
Начнется проверка диска и исправление ошибок, после чего будет выведен отчет об ошибках и исправлениях.
Обратите внимание, чтобы значение в поврежденных секторах было равно 0. Если оно больше нуля, значит на диске имеются поврежденные сектора и следует проверить жесткий диск на наличие битых секторов.
После завершения проверки компьютер можно выключить или перезагрузить.
www.bezplus.ru/proverka-zhestkogo-diska-na-oshibki-windows-7-windows-xp.html
Содержание
- Проверка системных файлов на ошибки
- Использование средства проверки системных файлов для восстановления отсутствующих или поврежденных системных файлов
- Запуск средства проверки системных файлов (SFC.exe)
- Дополнительная информация
- Простой способ проверить систему Windows на разнообразные ошибки
- Запускаем утилиту проверки
- Смотрим результаты
- Если система не смогла сама исправить ошибку
- Технология выявления причин сбоев Windows XP
- Содержание
- Введение
- Проверка Windows на ошибки
- Проверка Windows на наличие ошибок с помощью штатных средств
- Сканирование системных файлов
- Анализ хранилища
- Проверка оперативной памяти
- Сканирование состояния жесткого диска
- Анализ целостности реестра
- Проверка Windows на ошибки с помощью программ
- System Mechanic
- Fix Win 10
- Advanced SystemCare
- Error Repair
- Заключение
Проверка системных файлов на ошибки
Бывает такое, что система начинает «тупить» или «тормозить» (что делать если тормозит компьютер). В этом случае некоторые начинают беспокоится и искать всевозможные причины и способы устранения зависаний.
Я не буду повторяться и писать почему так происходит, т.к. статья не об этом и ссылку на решение проблем я уже дал выше.
Я лучше покажу Вам один интересный способ, который поможет проверить систему на ошибки.
Мало кто знает, но в ОС Windows есть одна полезная «штучка», которая может сама искать и исправлять ошибки в самой системе. Причём она не будет трогать программы сторонние, а лишь проверит свои системные файлы. Это полезно и интересно тем, что многие не задумываются о том, что причина может скрываться в самой системе, а лихорадочно начинают удалять программы, убирать лишнее с автозагрузки и так далее. В общем чистить реестр и систему в целом. Да, это полезно и может привести к хорошим результатом, но при всех этих действиях хорошо помнить ещё о том, о чём я напишу ниже.
Немного про эту функцию я уже писал в статье Ошибка при инициализации и запуске приложения, которая так же может возникнуть из-за сбоя в системных файлах, про которые часто забывается. Но всё же в рамках этой статьи я повторюсь.
Вам остаётся только ждать.
Кому интересно, вот описание команды и ключей.
sfc [/scannow] [/scanonce] [/scanboot] [/cancel] [/quiet] [/enable] [/purgecache] [/cachesize=x]
где:
/scannow – выполняется немедленное сканирование всех защищаемых системных файлов.
/scanonce – однократное сканирование всех защищённых системных файлов при следующей загрузке системы.
/scanboot – проверка всех защищенных системных файлов при каждой загрузке
/REVERT – Устанавливает исходные параметры по умолчанию.
/ENABLE – Включение нормальной работы защиты файлов Windows
/PURGECACHE – Очистка файлового кэша и немедленная проверка файлов
/CACHESIZE=x – Устанавливает размера файлового кэша
После окончания проверки система сообщит о результатах и попросит перезагрузиться.
На этом у меня всё. Всем спасибо за внимание.
Источник
Использование средства проверки системных файлов для восстановления отсутствующих или поврежденных системных файлов
Если некоторые функции Windows не работают или Windows завершает работу, используйте средство проверки системных файлов для сканирования Windows и восстановления файлов.
Несмотря на то, что приведенные ниже шаги могут показаться сложными на первом этапе, просто выполните их по порядку, и мы попробуем помочь вам.
Запуск средства проверки системных файлов (SFC.exe)
выполнив указанные ниже действия.
Откройте командную строку с повышенными привилегиями. Для этого выполните указанные ниже действия, в зависимости от версии операционной системы:
Пользователям Windows 10, Windows 8.1 или Windows 8 перед запуском средства проверки системных файлов нужно запустить систему обслуживания образов развертывания и управления ими (DISM). (Если на вашем компьютере установлена система Windows 7 или Windows Vista, перейдите сразу к шагу 3.)
Введите следующую команду и нажмите клавишу ВВОД. Выполнение команды может занять несколько минут.
DISM.exe /Online /Cleanup-image /Restorehealth
Важно! При запуске этой команды DISM обращается к Центру обновления Windows, чтобы получить файлы для устранения повреждений. Но если поврежден клиент Центра обновления Windows, используйте работающий экземпляр Windows в качестве источника восстановления либо параллельную папку Windows из сетевого расположения или со съемного носителя, например DVD-диска Windows, в качестве источника файлов. Для этого введите в командной строке такую команду:
DISM.exe /Online /Cleanup-Image /RestoreHealth /Source: C:RepairSourceWindows /LimitAccess
Примечание. Вместо заполнителя C:RepairSourceWindows укажите расположение вашего источника восстановления. Дополнительные сведения об использовании средства DISM для восстановления Windows см. в статье Восстановление образа Windows.
Введите в командной строке приведенную ниже команду и нажмите клавишу ВВОД:

Команда sfc /scannow проверит все защищенные системные файлы и заменит поврежденные файлы их кэшированной копией, расположенной в сжатой папке по адресу %WinDir%System32dllcache.
Заполнитель %WinDir% представляет собой папку операционной системы Windows. Например, C:Windows.
Примечание. Не закрывайте это окно командной строки, пока проверка не завершится на 100 %. Результаты проверки будут показаны после завершения данного процесса.
После завершения процесса проверки на экране может появиться одно из приведенных ниже сообщений:
Защита ресурсов Windows не обнаружила нарушений целостности.
Это значит, что отсутствующие и поврежденные системные файлы не обнаружены.
Защита ресурсов Windows не может выполнить запрошенную операцию.
Для устранения этой проблемы выполните сканирование с помощью средства проверки системных файлов в безопасном режиме, убедитесь, что папки PendingDeletes и PendingRenames находятся в папке %WinDir%WinSxSTemp.
Защита ресурсов Windows обнаружила поврежденные файлы и успешно их восстановила. Сведения см. в журнале CBS.Log %WinDir%LogsCBSCBS.log.
Для просмотра подробных сведений о сканировании и восстановлении системных файлов перейдите к разделу Как просмотреть подробные сведения процесса работы средства проверки системных файлов.
Защита ресурсов Windows обнаружила поврежденные файлы, но не может восстановить некоторые из них. Сведения см. в журнале CBS.Log %WinDir%LogsCBSCBS.log.
Проведите пальцем от правого края экрана к центру и коснитесь кнопки Поиск. Либо, если вы используете мышь, переместите указатель в правый нижний угол экрана и щелкните кнопку Поиск. Введите запрос Командная строка в поле Поиск, щелкните правой кнопкой мыши элемент Командная строка, затем выберите команду Запуск от имени администратора. Если система запросит пароль администратора или подтверждение, введите пароль или нажмите кнопку Разрешить.
Для этого нажмите кнопку Пуск, введите запрос Командная строка или cmd в поле Поиск, щелкните правой кнопкой мыши элемент Командная строка, а затем выберите команду Запуск от имени администратора. При получении запроса на ввод пароля администратора или подтверждения введите пароль или нажмите кнопку Разрешить.
Дополнительная информация
Чтобы ознакомиться с подробными сведениями, включенными в файл CBS.Log, вы можете скопировать сведения в файл Sfcdetails.txt с помощью команды Findstr, а затем просмотреть их в этом файле. Для этого выполните указанные ниже действия.
Откройте командную строку с повышенными привилегиями, как это описано на шаге 1.
Введите в командной строке приведенную ниже команду и нажмите клавишу ВВОД:
Примечание. В файле Sfcdetails.txt содержатся сведения о каждом запуске средства проверки системных файлов на компьютере. Он также содержит информацию о файлах, которые не были исправлены средством проверки системных файлов. Проверьте дату и время записей, чтобы определить проблемные файлы, обнаруженные при последнем запуске средства проверки системных файлов.
Откройте файл Sfcdetails.txt на рабочем столе.
В файле Sfcdetails.txt используется следующий формат:
Сведения о дате и времени SFC В следующем примере файла журнала содержится запись для одного файла, который не удалось исправить: 2007-01-12 12:10:42, Info CSI 00000008 [SR] Cannot repair member file [l:34<17>]»Accessibility.dll» of Accessibility, Version = 6.0.6000.16386, pA = PROCESSOR_ARCHITECTURE_MSIL (8), Culture neutral, VersionScope neutral, PublicKeyToken = , Type neutral, TypeName neutral, PublicKey neutral in the store, file is missing
Как вручную заменить поврежденный системный файл гарантированно работоспособной копией файла.
После определения, какой системный файл поврежден и не может быть восстановлен, с помощью подробных сведений в файле Sfcdetails.txt, выясните расположение поврежденного файла, затем вручную замените поврежденный файл его гарантировано работоспособной копией. Для этого выполните указанные ниже действия.
Примечание. Гарантировано работоспособную копию системного файла можно взять с другого компьютера, на котором установлена такая же, как на вашем компьютере версия Windows. Чтобы убедиться в работоспособности системного файла, который вы планируете скопировать на другом компьютере, можно провести процесс проверки средством проверки системных файлов.
Распространите на поврежденный системный файл права собственности администратора. Для этого скопируйте, а затем вставьте (или введите) в командную строку с повышенными привилегиями приведенную ниже команду, затем нажмите клавишу ВВОД:
takeown /f Путь_и_имя_файла Примечание. Заполнитель Путь_и_имя_файла представляет собой путь и имя файла для поврежденного файла. Например, введите takeown /f C:windowssystem32jscript.dll.
Предоставьте администраторам полный доступ к поврежденному системному файлу. Для этого скопируйте и вставьте (или введите) приведенную ниже команду и нажмите клавишу ВВОД:
icacls Путь_и_имя_файла /GRANT ADMINISTRATORS:F Примечание. Заполнитель Путь_и_имя_файла представляет собой путь и имя файла для поврежденного файла. Например, введите icacls C:windowssystem32jscript.dll /grant administrators:F.
Замените поврежденный системный файл гарантировано работоспособной копией файла. Для этого скопируйте и вставьте (или введите) приведенную ниже команду и нажмите клавишу ВВОД:
Copy Исходный_файл Расположение Примечание. Заполнитель Исходный_файл представляет собой путь и имя гарантировано работоспособной копии файла на вашем компьютере, а заполнитель Расположение представляет собой путь и имя поврежденного файла. Например, введите copy E:tempjscript.dll C:windowssystem32jscript.dll.
Источник
Простой способ проверить систему Windows на разнообразные ошибки
Какой бы надежностью не славилась операционная система, всегда есть риск возникновения неполадок. Причиной сбоев в работе Windows может оказаться повреждение системных файлов. Для диагностики и восстановления существуют встроенные инструменты SFC (проверка системных файлов) и DISM (система обслуживания образов развертывания и управления ими).
При помощи этих средств можно проверить систему на наличие неисправностей и устранить их, следуя несложным шагам.
Запускаем утилиту проверки
SFC можно открыть через командную строку (CMD, консоль). Для этого в поиск вбейте «командная строка» или «cmd» и запустите ее с правами администратора, нажав на правую кнопку мыши. В появившемся окне введите команду «sfc /scannow» и нажмите Enter. Утилита проверит защищенные системные файлы и заменит копиями поврежденные, если таковые обнаружатся. Процесс может продолжаться больше часа.
Смотрим результаты
Проверка может иметь несколько исходов:
Если система не смогла сама исправить ошибку
После сканирования получено сообщение о невозможности устранить проблему, значит, в хранилище не найдены нужные элементы.
Для восстановления образа хранилища воспользуйтесь инструментом DISM. В консоли наберите: «DISM/Online /Cleanup-Image/RestoreHealth». Утилита обратится к Центру обновления Windows. Это займет несколько минут, шкала выполнения может время от времени зависать. По окончании процедуры повторно запустите SFC. Если проблема была в повреждении хранилища, то, при условии успешного выполнения команды DISM, файлы должны быть восстановлены.
На устройствах с Windows 10 можно также просканировать хранилище в классическом приложении PowerShell. Чтобы это сделать, найдите его в Поиске и откройте от имени администратора. Далее введите: Repair-WindowsImage-Online–ScanHealth. Если неисправности отсутствуют, отобразится сообщение «ImageHealth State: Healthy». В противном случае можно воссоздать образ системы. Для этого в окне PowerShell вбейте: Repair-WindowsImage-Online–RestoreHealth.
Источник
Технология выявления причин сбоев Windows XP
Содержание
Введение
Многие пользователи при появлении серьезных сбоев в Windows XP предпочитают ампутацию: форматирование диска и полную переустановку ОС. Однако столь простой и радикальный хирургический метод не годится, если в системе установлено и настроено много важных программ, переустановка которых невозможна или обойдется слишком дорогой ценой. В этом случае требуется глубокая диагностика Windows.
У каждого типа сбоя Windows XP своя собственная причина, а потому, хоть и известны вполне однозначные рецепты избавления от самых распространенных проблем, для устранения большинства «глюков» невозможно выработать какой-то универсальный метод «лечения». Конфигурация каждой операционной системы, программного обеспечения, драйверов и оборудования уникальна, и чаще всего выяснить причину возникшей проблемы возможно только тщательно препарируя железные и программные внутренности конкретного компьютера. Если сбой не сопровождает ОС прямо с момента ее установки, а появился в какой-то определенный момент (после установки очередной программы или драйвера, изменения настроек Windows, сбоя питания), то избавиться от него легко, достаточно удалить проблемное приложение, либо восстановить реестр или даже все содержимое жесткого диска из резервной копии. Помогут в этом не только стандартная System Restore, но и более интересные программы, например, Norton Ghost (www.symantec.com), Ashampoo Uninstaller (www.ashampoo.com), WinRescue XP (www.superwin.com). Разумеется, это возможно, если пользователь не брезговал профилактикой и регулярно пользовался подобными программами, что совсем не сложно, кстати говоря. Например, полный бекап системного NTFS-раздела объемом 10 Гб в Norton Ghost занимает всего минут 10 (неразумно отводить ОС весь объем диска).
Если же нет возможности ни восстановить систему «малой кровью», ни полностью ее переустановить, то придется самостоятельно искать причину сбоя. Для достижения успеха в столь неблагодарном и нудном деле рекомендуется следовать такой технологии:
Источник
Проверка Windows на ошибки
Чтобы проверить Windows на ошибки, необходимо воспользоваться предустановленными в операционной системе (ОС) инструментами. В качестве альтернативы можно применять программное обеспечение от сторонних разработчиков, которое обладает большим набором функций и имеет интуитивно понятный интерфейс.
Проверка Windows на наличие ошибок с помощью штатных средств
Предустановленные приложения и средства в ОС позволяют проверить каждый компонент дистрибутива на наличие ошибок и целостность. Некоторые утилиты позволяют сразу произвести восстановление поврежденного участка.
Важно! В статье будут представлены универсальные способы использования штатных средств, которые можно задействовать в дистрибутивах Windows, начиная с версии XP.
Сканирование системных файлов
Чтобы проверить целостность системных файлов, расположенных на диске C, необходимо запустить специальную консольную утилиту. Пошаговое руководство:
Начнется процесс сканирование системных файлов на наличие повреждений. Если будут обнаружены неисправности, программа автоматически попытается выполнить восстановление.
Анализ хранилища
Сбои системного хранилища могут проявляться в незначительной степени, но рекомендуется систематически проводить анализ этого компонента. Пошаговое руководство:
Проверка оперативной памяти
Оперативная память — важный компонент компьютера, поломка которого может спровоцировать выход из строя всего устройства. В системе есть специальный инструмент, позволяющий проанализировать оборудование на наличие проблем.
Важно! Предварительно необходимо сохранить все открытые документы — компьютер перезапустится.
После повторной загрузки на экране появится процесс выполнения анализа оперативной памяти, поделенный на два этапа. Необходимо дождаться завершения, после чего на рабочем столе в панели уведомлений отобразится отчет, из которого можно узнать подробности.
Сканирование состояния жесткого диска
Жесткий диск подвержен износу ячеек памяти, которые затираются со временем. При критическом повреждении большого количества участков система начинает работать плохо. Необходимо выполнить проверку накопителя, чтобы исключить поломку.
Анализ целостности реестра
Засоренность реестра негативно влияет на быстродействие ОС и может стать причиной возникновения ошибок. В системе есть специальное средство для очистки «мусорных» ключей.
Проверка Windows на ошибки с помощью программ
Программы от сторонних разработчиков выигрывают у штатных более понятным интерфейсом и полуавтоматическим решением проблем — пользователю необходимо только указать неполадку, которую следует устранить.
System Mechanic
System Mechanic — набор инструментов для анализа ОС с последующим восстановлением и оптимизацией. Распространяется на бесплатной основе, но есть продвинутая платная версия. Русский язык отсутствует.
Руководство по использованию:
Fix Win 10
Fix Win 10 — специально разработанная утилита для работы в десятой версии ОС от Майкрософт. Распространяется бесплатно, перевода на русский язык нет.
Руководство по использованию:
Advanced SystemCare
Advanced SystemCare — профессиональная программа для оптимизации системы и устранения возникших неполадок. Имеет бесплатную версию с урезанным набором возможностей. Русский язык есть.
Руководство по использованию:
Error Repair
Error Repair — маловесная утилита, направленная на выявление с последующим устранением проблем, которые связаны с реестром, безопасностью и приложениями. Русский язык отсутствует.
Руководство по использованию:
Заключение
Неопытным пользователям рекомендуется применять для проверки Windows приложения от сторонних разработчиков, которые снабжены интуитивно понятным интерфейсом и обширным набором функций. Штатные средства следует использовать в случае выявления единичной неисправности.
Источник
Windows 8.1 Windows 8.1 Enterprise Windows 8.1 Pro Windows 8 Windows 8 Enterprise Windows 8 Pro Windows 7 Enterprise Windows 7 Home Basic Windows 7 Home Premium Windows 7 Professional Windows 7 Starter Windows 7 Ultimate Windows Vista Enterprise 64-bit Edition Windows Vista Ultimate 64-bit Edition Windows Vista Business Windows Vista Business 64-bit Edition Windows Vista Enterprise Windows Vista Ultimate Windows 10 Еще…Меньше
Если некоторые функции Windows не работают или Windows завершает работу, используйте средство проверки системных файлов для сканирования Windows и восстановления файлов.
Несмотря на то, что приведенные ниже шаги могут показаться сложными на первом этапе, просто выполните их по порядку, и мы попробуем помочь вам.
Запуск средства проверки системных файлов (SFC.exe)
выполнив указанные ниже действия.
-
Откройте командную строку с повышенными привилегиями. Для этого выполните указанные ниже действия, в зависимости от версии операционной системы:
-
Пользователям Windows 10, Windows 8.1 или Windows 8 перед запуском средства проверки системных файлов нужно запустить систему обслуживания образов развертывания и управления ими (DISM). (Если на вашем компьютере установлена система Windows 7 или Windows Vista, перейдите сразу к шагу 3.)
Введите следующую команду и нажмите клавишу ВВОД. Выполнение команды может занять несколько минут.
DISM.exe /Online /Cleanup-image /Restorehealth
Важно! При запуске этой команды DISM обращается к Центру обновления Windows, чтобы получить файлы для устранения повреждений. Но если поврежден клиент Центра обновления Windows, используйте работающий экземпляр Windows в качестве источника восстановления либо параллельную папку Windows из сетевого расположения или со съемного носителя, например DVD-диска Windows, в качестве источника файлов. Для этого введите в командной строке такую команду:
DISM.exe /Online /Cleanup-Image /RestoreHealth /Source:C:RepairSourceWindows /LimitAccess
Примечание. Вместо заполнителя C:RepairSourceWindows укажите расположение вашего источника восстановления. Дополнительные сведения об использовании средства DISM для восстановления Windows см. в статье Восстановление образа Windows.
-
Введите в командной строке приведенную ниже команду и нажмите клавишу ВВОД:
sfc /scannow

Команда sfc /scannow проверит все защищенные системные файлы и заменит поврежденные файлы их кэшированной копией, расположенной в сжатой папке по адресу %WinDir%System32dllcache.
Заполнитель %WinDir% представляет собой папку операционной системы Windows. Например, C:Windows.
Примечание. Не закрывайте это окно командной строки, пока проверка не завершится на 100 %. Результаты проверки будут показаны после завершения данного процесса.
-
После завершения процесса проверки на экране может появиться одно из приведенных ниже сообщений:
-
Защита ресурсов Windows не обнаружила нарушений целостности.
Это значит, что отсутствующие и поврежденные системные файлы не обнаружены. -
Защита ресурсов Windows не может выполнить запрошенную операцию.
Для устранения этой проблемы выполните сканирование с помощью средства проверки системных файлов в безопасном режиме, убедитесь, что папки PendingDeletes и PendingRenames находятся в папке %WinDir%WinSxSTemp. -
Защита ресурсов Windows обнаружила поврежденные файлы и успешно их восстановила. Сведения см. в журнале CBS.Log %WinDir%LogsCBSCBS.log.
Для просмотра подробных сведений о сканировании и восстановлении системных файлов перейдите к разделу Как просмотреть подробные сведения процесса работы средства проверки системных файлов. -
Защита ресурсов Windows обнаружила поврежденные файлы, но не может восстановить некоторые из них. Сведения см. в журнале CBS.Log %WinDir%LogsCBSCBS.log.
Для восстановления поврежденных файлов вручную просмотрите подробные сведения процесса работы средства проверки системных файлов, чтобы найти поврежденный файл, а затем вручную заменить поврежденный файл гарантировано работоспособной копией.
-
Проведите пальцем от правого края экрана к центру и коснитесь кнопки Поиск. Либо, если вы используете мышь, переместите указатель в правый нижний угол экрана и щелкните кнопку Поиск. Введите запрос Командная строка в поле Поиск, щелкните правой кнопкой мыши элемент Командная строка, затем выберите команду Запуск от имени администратора. Если система запросит пароль администратора или подтверждение, введите пароль или нажмите кнопку Разрешить.
Для этого нажмите кнопку Пуск, введите запрос Командная строка или cmd в поле Поиск, щелкните правой кнопкой мыши элемент Командная строка, а затем выберите команду Запуск от имени администратора. При получении запроса на ввод пароля администратора или подтверждения введите пароль или нажмите кнопку Разрешить.
Дополнительная информация
Просмотр подробных сведений о процессе работы средства проверки системных файлов.
Чтобы ознакомиться с подробными сведениями, включенными в файл CBS.Log, вы можете скопировать сведения в файл Sfcdetails.txt с помощью команды Findstr, а затем просмотреть их в этом файле. Для этого выполните указанные ниже действия.
-
Откройте командную строку с повышенными привилегиями, как это описано на шаге 1.
-
Введите в командной строке приведенную ниже команду и нажмите клавишу ВВОД:
findstr /c:"[SR]" %windir%LogsCBSCBS.log >"%userprofile%Desktopsfcdetails.txt"
Примечание. В файле Sfcdetails.txt содержатся сведения о каждом запуске средства проверки системных файлов на компьютере. Он также содержит информацию о файлах, которые не были исправлены средством проверки системных файлов. Проверьте дату и время записей, чтобы определить проблемные файлы, обнаруженные при последнем запуске средства проверки системных файлов.
-
Откройте файл Sfcdetails.txt на рабочем столе.
-
В файле Sfcdetails.txt используется следующий формат:
Сведения о дате и времени SFC
В следующем примере файла журнала содержится запись для одного файла, который не удалось исправить:2007-01-12 12:10:42, Info CSI 00000008 [SR] Cannot
repair member file [l:34{17}]»Accessibility.dll» of Accessibility, Version =
6.0.6000.16386, pA = PROCESSOR_ARCHITECTURE_MSIL (8), Culture neutral,
VersionScope neutral, PublicKeyToken = {l:8 b:b03f5f7f11d50a3a}, Type
neutral, TypeName neutral, PublicKey neutral in the store, file is missing
Как вручную заменить поврежденный системный файл гарантированно работоспособной копией файла.
После определения, какой системный файл поврежден и не может быть восстановлен, с помощью подробных сведений в файле Sfcdetails.txt, выясните расположение поврежденного файла, затем вручную замените поврежденный файл его гарантировано работоспособной копией. Для этого выполните указанные ниже действия.
Примечание. Гарантировано работоспособную копию системного файла можно взять с другого компьютера, на котором установлена такая же, как на вашем компьютере версия Windows. Чтобы убедиться в работоспособности системного файла, который вы планируете скопировать на другом компьютере, можно провести процесс проверки средством проверки системных файлов.
-
Распространите на поврежденный системный файл права собственности администратора. Для этого скопируйте, а затем вставьте (или введите) в командную строку с повышенными привилегиями приведенную ниже команду, затем нажмите клавишу ВВОД:
takeown /f Путь_и_имя_файла
Примечание. Заполнитель Путь_и_имя_файла представляет собой путь и имя файла для поврежденного файла. Например, введите takeown /f C:windowssystem32jscript.dll.
-
Предоставьте администраторам полный доступ к поврежденному системному файлу. Для этого скопируйте и вставьте (или введите) приведенную ниже команду и нажмите клавишу ВВОД:
icacls Путь_и_имя_файла /GRANT ADMINISTRATORS:F
Примечание. Заполнитель Путь_и_имя_файла представляет собой путь и имя файла для поврежденного файла. Например, введите icacls C:windowssystem32jscript.dll /grant administrators:F. -
Замените поврежденный системный файл гарантировано работоспособной копией файла. Для этого скопируйте и вставьте (или введите) приведенную ниже команду и нажмите клавишу ВВОД:
Copy Исходный_файл Расположение
Примечание. Заполнитель Исходный_файл представляет собой путь и имя гарантировано работоспособной копии файла на вашем компьютере, а заполнитель Расположение представляет собой путь и имя поврежденного файла. Например, введите copy E:tempjscript.dll C:windowssystem32jscript.dll.
Если описанные выше действия не помогли, возможно, потребуется переустановить Windows. Дополнительные сведения см . в разделе Варианты восстановления Windows10.
Нужна дополнительная помощь?
Независимо от того, кто вы, новичок или профессионал, ваша Windows в конечном итоге столкнется с проблемами, которые не так легко диагностировать. Можно нанять кого-нибудь для устранения проблемы, но это должно быть крайней мерой. Сначала мы рекомендуем сначала дать шанс рассмотренным в этой статье инструментам для проверки работоспособности компьютера.
- Как проверить компьютер на ошибки — системная диагностика
- Проверка компьютера на ошибки с помощью CPU-Z
- Проверка работоспособности компьютера — «Системный монитор» (Performance Monitor)
- Как провести диагностику компьютера самостоятельно с помощью монитора стабильности (Reliability Monitor)
- Проверка ПК на ошибки — диагностика сети
- WiFi Analyzer
- Angry IP Scanner
- Как проверить ПК на работоспособность — диагностика жестких дисков
- CrystalDiskInfo
- WinDirStat
- Диагностика ПК на неисправности — диагностика памяти
- Монитор ресурсов (Resource Monitor)
- Windows Memory Diagnostic
- Как сделать диагностику компьютера — диагностика экрана
- JScreenFix
- Как протестировать компьютер на наличие вредоносных программ
- AdwCleaner
- MalwareBytes
- ClamWin
- Насколько здоров ваш компьютер?
Аппаратные проблемы чаще всего возникают, когда вы используете устаревшую версию операционной системы (Vista, 7 или 8) или самую современную версию.
Но иногда просто хочется знать, какое оборудование используется. Вот инструменты, которые, помогут в этом:
Небольшая программа, которая сканирует конфигурацию аппаратной части ПК. Это необходимо, если вы захотите обновить комплектующие вашего компьютера и избежать проблем с совместимостью:
Как и в более ранних версиях операционной системы, в Windows 10 есть «Системный монитор», только теперь он доступен в виде приложения. После запуска посмотрите на боковую панель. В разделе «Средства наблюдения» вы должны увидеть «Системный монитор»:
По умолчанию монитор отображает только параметр «% загруженности процессора». Он показывает, насколько процессор используется сейчас. Но можно добавить больше счетчиков, таких как использование диска, питание, размер файла подкачки, размер индекса поиска и другие показатели, важные для проверки компьютера на работоспособность.
Монитор стабильности – это скрытый инструмент, который существует еще со времен Windows Vista, но многие даже не слышали о нем. Он находится на панели управления в разделе «Система и безопасность» — «Центр поддержки»- «Обслуживание» — «Показать журнал стабильности работы»:
Здесь вы увидите хронологию событий и ошибок, которые произошли в течение заданного периода времени. Синяя линия – это оценка (по шкале от 1 до 10) того, насколько стабильна операционная система с течением времени.
Если что-то часто выходит из строя, стоит посмотреть монитор стабильности: выбрать ошибку и нажать «Поиск решения» (Check for a solution).
Независимо от того, используете ли вы Wi-Fi или Ethernet, есть вероятность возникновения проблем с Сетью. Вот почему нужны эти инструменты.
Бесплатный инструмент, который анализирует настройки сети Wi-Fi, чтобы увидеть, не создает ли помех ваш беспроводной канал другим близлежащим сетям:
После завершения анализа WiFi Analyzer порекомендует настройки канала, подходящие для вас. Эта программа не идеальна, особенно в многоквартирных домах и густонаселенных городах, но в некоторых случаях она может увеличить скорость Wi-Fi до 5 раз. Стоит попробовать.
Angry IP Scanner – отличный инструмент, который сканирует сеть, чтобы узнать, какие IP-адреса и порты используются теми или иными устройствами:
Можно использовать эту программу, чтобы узнать, сколько устройств подключено к вашей или найти IP-адрес определенного устройства (например, смартфона) при полной проверке компьютера на работоспособность.
Вы когда-нибудь задумывались, в каком состоянии находится ваш жесткий диск или твердотельный накопитель? Это непросто выяснить, особенно с новыми дисками SSD:
Эта простая программа предоставляет полный обзор состояния используемых HDD и USB-накопителей. Детальная информация включает в себя температуру, время безотказной работы, количество ошибок и многое другое. Программа также вычисляет общее состояние здоровья винчестера.
Обратите внимание, что существует схожая программа под названием CrystalDiskMark, которую можно использовать для сравнительного анализа используемых накопителей.
Я регулярно использовал его в течение многих лет, и ни разу не был разочарован. Название этой программы расшифровывается как «Статистика Каталогов Windows»:
Она сканирует ваши накопители и сообщает, сколько места занято различными папками и файлами. Все они отображаются в виде краткой древовидной иерархии и подробной диаграммы. Что удобно при осуществлении проверки компьютера на работоспособность в Windows 7.
Неполадки в ОЗУ являются еще одной общей проблемой для домашних компьютеров. В наши дни слишком легко исчерпать объем оперативной памяти, что может привести к замедлению работы ОС и даже сбоям. К счастью, диагностирование не вызывает трудностей.
Windows включает в себя «Монитор ресурсов», который появился еще в Vista. В Windows 10 это отдельное приложение, которое можно запустить через меню «Пуск»:
Монитор ресурсов – это усовершенствованный способ просмотра данных о вашей системе в режиме реального времени, который обычно используется в сочетании с инструментом «Системный монитор». Тем не менее, я в основном использую его для просмотра детальной информации о запущенных процессах и использовании памяти.
А вы знали, что в Windows есть встроенный инструмент, который может физически тестировать ваши модули RAM, чтобы проверить, не содержат ли они ошибки? Это приложение называется Windows Memory Diagnostic:
Его использование приведет к перезагрузке компьютера. Затем инструмент проведет несколько тестов проверки компьютера на работоспособность, и если обнаружит какие-либо ошибки или сбои, то сделает все возможное, чтобы вы узнали, какой модуль является источником возникшей проблемы.
Внимательно посмотрите на экран. Вы видите какие-нибудь пятна, которые не вызваны пылинками? Если это так, возможно, у вас «горячий» пиксель, то есть пиксель, застрявший на определенном цвете. Такие пиксели могут сильно раздражать:
JScreenFix закрашивает область экрана с «горячим» пикселем сотнями разных цветов каждую секунду. Это должно «оживить» пиксель примерно через десять минут.
Всегда ли это работает? Нет. Иногда «горячий» пиксель застревает навсегда из-за физического дефекта на экране. Но JScreenFix имеет показатель эффективности более 60%, поэтому дайте ему шанс.
Простой сканер вредоносных программ, но при этом он быстрый, эффективный и бесплатный:
AdwCleaner предназначен для борьбы с вредоносными программами, входящими в комплект инсталляционных файлов, поэтому он обнаруживает рекламное программное обеспечение, панели инструментов, нежелательные программы и так далее. Результаты сканирования классифицируются как службы, файлы, DLL, запланированные задания, записи в реестре и другие.
MalwareBytes уже много лет является королем среди сканеров вредоносных программ:
К сожалению, MalwareBytes немного потеряла свой лоск, когда разделилась на платную и бесплатную версии. Тем не менее, бесплатная версия по-прежнему замечательна, и ее достаточно для большинства домашних пользователей. Расширенные возможности полной проверки компьютера на работоспособность стоят 25 долларов в год.
Один из лучших бесплатных антивирусных сканеров, доступных в настоящее время. Сканирование может занять некоторое время, но оно обнаруживает почти все известные вирусы:
Это программа с открытым кодом, и это важно, если вы хотите проверить, что программа делает именно то, что заявляет. Излишняя осторожность никогда не помешает.
Надеемся, что эти инструменты для проверки работоспособности компьютера окажутся полезными. Потребуются ли они вам все? Скорее всего, нет. Выберите те, которые кажутся вам ценными, и забудьте про остальные, во всяком случае, пока.
У вас есть вопросы? Не стесняйтесь, задавайте их в комментариях.
Шаги
-
1
Нажмите «Пуск» — «Выполнить».
-
2
Введите CMD.
-
3
Нажмите OK.
-
4
В командной строке введите букву (с двоеточием) диска, который нужно проверить, и нажмите Enter.
-
5
Например, чтобы проверить диск D, введите D: и нажмите Enter.
-
6
Перейдите в корневой каталог диска. Для этого введите CD и нажмите Enter.
-
7
Введите chkdsk с одной из следующих опций:
- /f — автоматически восстанавливать ошибки файловой системы (chkdsk /f).
- /r — исправить ошибки файловой системы и сканировать и восстановить поврежденные сектора (chkdsk /r).
- Если вы не укажете опции, ошибки не будут исправлены.
- /f — автоматически восстанавливать ошибки файловой системы (chkdsk /f).
-
8
Если вам будет предложено запустить проверку диска при следующей перезагрузке компьютера, нажмите Y.
-
9
В командной строке введите exit.
-
10
Перезагрузите компьютер.
-
11
Утилита Chkdsk автоматически запустится и проверит диск, который вы указали.
-
12
Второй способ. Откройте окно «Мой компьютер».
-
13
Щелкните правой кнопкой мыши по диску, который нужно проверить.
-
14
Нажмите «Свойства» — «Сервис» — «Выполнить проверку».
Реклама
Советы
- Для получения наилучших результатов настройте утилиту для проверки диска на автоматический запуск.
Реклама
Предупреждения
- Процесс может занять некоторое время в зависимости от скорости вашего компьютера и количества ошибок на жестком диске.
Реклама
Об этой статье
Эту страницу просматривали 43 310 раз.