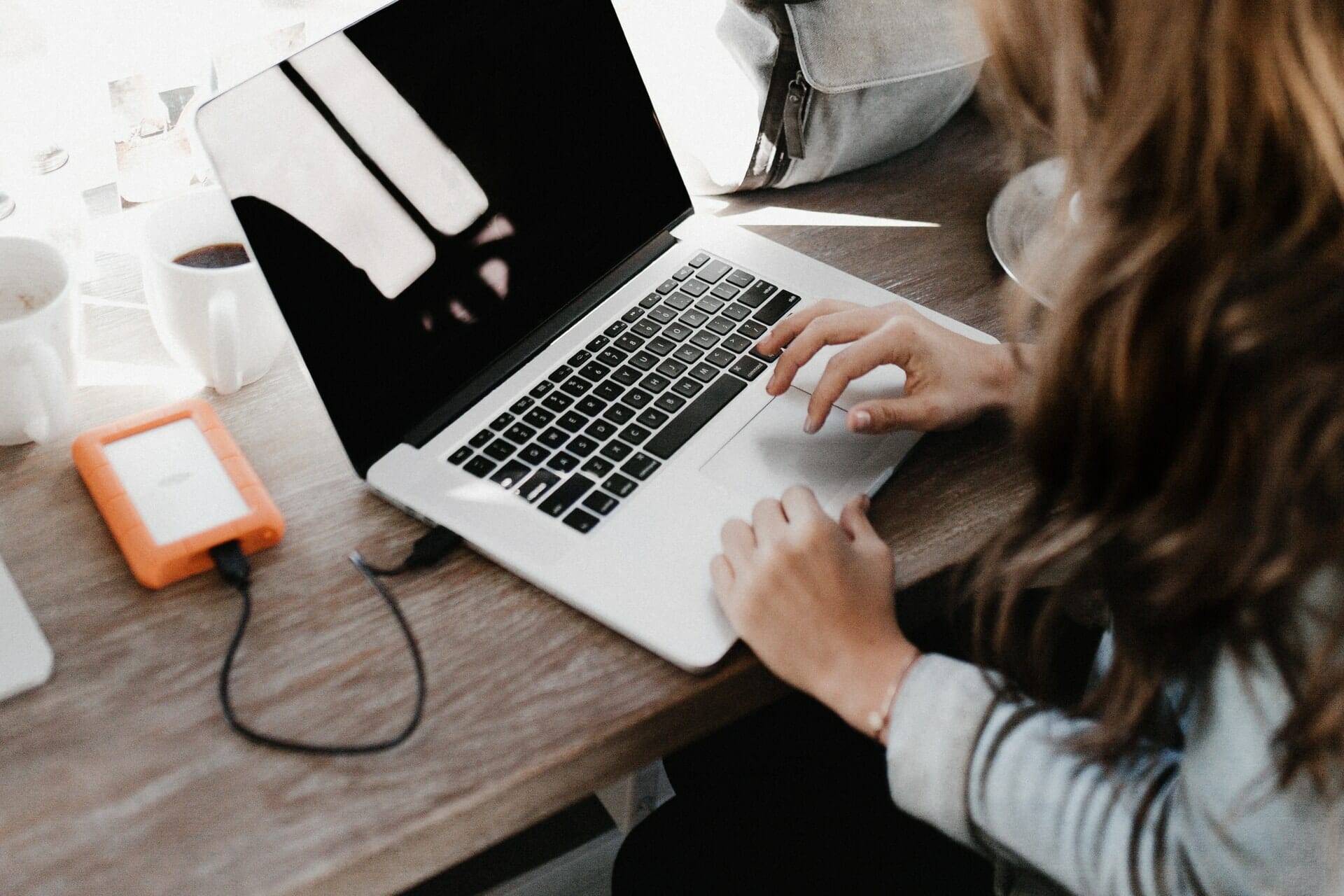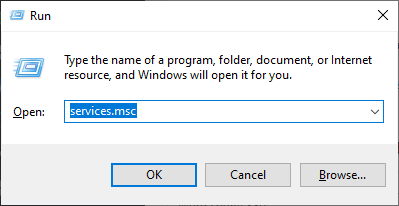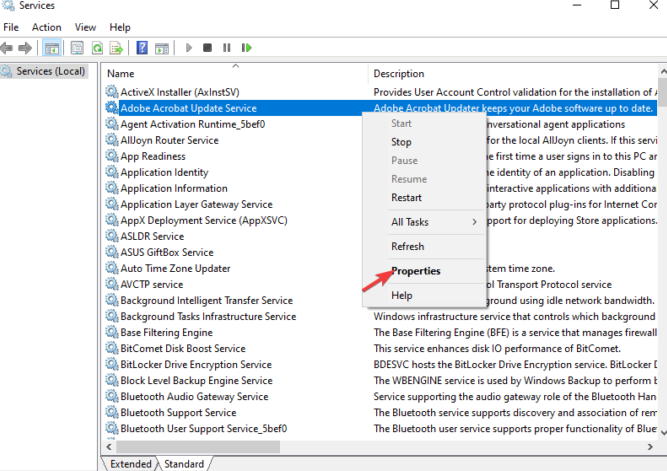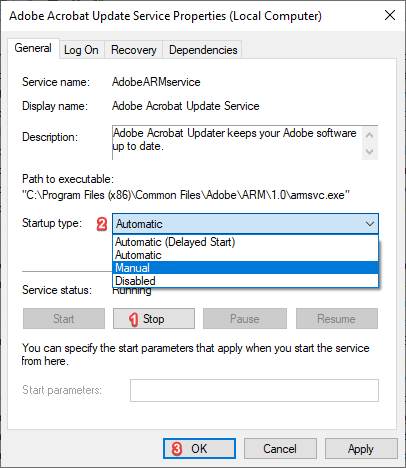Skip to content
- ТВикинариум
- Форум
- Поддержка
- PRO
- Войти
DialogBlockingService
Имя службы: DialogBlockingService
Отображаемое имя: DialogBlockingService
Состояние: не работает
Тип запуска: Отключена
Зависимости: нет
Описание по умолчанию
Служба блокировки диалогового окна
Нормальное описание
Служба, появившаяся, как недоразумение в новых версиях Windows 10 и 11, необходимая для расширенных параметров для настроек «Режим блокировки устройства» и именно в старых интерфейсах. Microsoft создала службу для предыдущих версий, потом надобность в этой службе пропала и старых параметров уже нет, но служба наоборот появилась.
Рекомендации
Учитывая следующее:
- Служба является ошибкой Microsoft
Службу можно оставить отключённой.
Содержание
- Отключение слежки в Windows 10
- Список служб
- Как отключить службу
- Какие службы отключать WpnUserService и прочие
- Отключаем слежку в Windows 10
- Отключаем службу CDPUserSvc в Windows 10
- Что же делает служба CDPUserSvc
- Отключаем CDPUserSvc
- Отключение служб в Windows 10
- Как отключить службы в Windows 10
- Предостережение
- Какие службы Windows 10 можно отключить
- Еще один способ отключения сбора телеметрии в OC Windows 10
- Правила для Firewall
- Выполнение созданного скрипта
- И, дополнительно, информация, не относящиеся к firewall, но относящаяся к сбору телеметрии
- 990x.top
- Простой компьютерный блог для души)
- WpnUserService — что это за служба и почему грузит систему?
- WpnUserService — что это такое?
- WpnUserService — ошибка
Отключение слежки в Windows 10
Как известно, в Windows 10 имеется много служб для сбора информации о пользователях. Некоторые якобы в благих целях, а в некоторых случаях Microsoft не скрывает, что преследует коммерческие цели, такие как показ рекламы по интересам. Эту слежку можно и нужно отключать, если вы задумываетесь о своей конфиденциальности. Для этого в первую очередь нужно изменить параметры системы, как это сделать описано в статье link. После этого переходим к отключению слежки в Windows 10.
Однако, разработчики идут на разные ухищрения и пытаются спрятать компоненты для слежки, скрывая или переименовывая службы в новых релизах. В этой статье мы рассмотрим отключение слежки в Windows 10 для версии 1803 и выше.
Список служб
Есть несколько способов как попасть в оснастку всех служб Windows
Затем выбираем в левом столбце «Службы» и видим список всех служб Windows
Как отключить службу
Для отключения службы и изменения типа запуска необходимо: Нажать по ней двойным щелчком левой кнопкой мыши (или правой и выбрать «Свойства») → Остановить → Изменяем «Тип запуска» на отключена → Применить
Так же возможно отключение службы через командную строку с правами администратора:
В поиске набираем cmd → щелчок правой кнопкой мыши → выбираем «Запуск от имени администратора»
Вводим в командной строке:
sc stop Имя_службы → Enter
Где Имя_службы — это название службы в самой системе, к примеру, TapiSrv как на картинке выше.
Для полного отключения службы изменим тип запуска:
sc config Имя_службы start=disabled → Enter
Какие службы отключать WpnUserService и прочие
Отключаем слежку в Windows 10
Официальное описание этих служб на самом деле не совпадает с их реальным назначением. В системе могут присутствовать службы с такими же названиями, только к ним добавляются сгенерированные символы, например, «DevicesFlowUserSvc_24bvf». Эти символы изменяются после перезагрузки, так что их необходимо искать и отключать самостоятельно.
После отключения указанных служб, в консоли cmd с правами администратора поочередно вводим команды и нажимаем Enter
Перезагружаем компьютер, после этого запускаем редактор реестра. Поиск в нижнем левом углу → вводим regedit → щелчок правой кнопкой мыши «Запуск от имени администратора»
В редакторе реестра, необходимо удалить ключи(папки,) для этого поочередно вводим пути в верхней строке и удаляем их. Как это сделать показано на скриншоте:
Эти все действия можно выполнить автоматически с помощью скрипта, можете скачать его ТУТ. Распакуйте архив и запустите с правами администратора.
Источник
Отключаем службу CDPUserSvc в Windows 10
Продвинутые пользователи Windows часто обращают внимание на службу CDPUserSvc. Подозрение вызывает её название, которое может меняться за счёт добавления пяти случайно сгенерированных символов, например, «CDPUserSvc_30ebf». Так же многих настораживает отсутствие описания этой службы. Вместо него в диспетчере содержится ошибка «Error Code: 15100».
Что же делает служба CDPUserSvc
Отключаем CDPUserSvc
Чтобы отключить CDPUserSvc сначала узнаём точное название службы. Нажимаем кнопку «Пуск» и в строке поиска вводим «services.msc». Клик по Enter и откроется окно в котором ищем CDPUserSvc_xxxxx, где xxxxx — 5 сгенерированных случайным образом символов. Эти символы потребуются при вводе команд удаления.
Команды удаления пишем в консоль Windows. Запустить её необходимо от имени администратора, иначе попытка удаления приведёт к ошибке «Отказано в доступе». Поэтому заходим в системный каталог %SystemRoot%system32 (C:Windowssystem32) и ищем «cmd.exe». Для запуска с полными правами вызываем контекстное меню и выбираем команду «Запуск от имени администратора». Вводим команды отключения и удаления. Кроме самой службы CDPUserSvc так же приходится отключать связанные с ней процессы, иначе после перезагрузки можем получить синий экран. Операционная система при этом запустит восстановление и ничего не удалится.
Перезагрузите компьютер, после чего в редакторе реестра найдите ветку HKEY_LOCAL_MACHINESYSTEMCurrentControlSetServices и удалите в ней следующие ключи:
Внимание! Слышал о том что у некоторых после удаления службы Windows уходит в синий экран. Прошу Вас перед проделыванием данной операции создавать резервную точку восстановления!
Никакой ответственности за данные действия я не несу! Вы все делаете на свой страх и риск!
Источник
Отключение служб в Windows 10
В Windows 10 есть много служб, обеспечивающих бесперебойную работу операционной системы. И лучше всего оставить их по умолчанию, но есть некоторые энтузиасты предпочитающие тонкие настройки, которым хочется, чтобы их система работала еще быстрее.
Если вам интересно, какие службы Windows 10 можно безопасно отключить, то это руководство будет в помощь. Мы настоятельно рекомендуем сначала создать точку восстановления системы, а также записывать все изменения, которые вносятся в конфигурацию служб.
Каждая служба имеет имя, описание, состояние, тип запуска, зависимости и вход в систему с учетной записью. Дважды щелкните любой сервис, чтобы посмотреть его свойства.
Как отключить службы в Windows 10
Многие хотят отключить службы, поскольку они могут помочь ускорить работу компьютера. Лучше всего обратить внимание на сервисы, которые находятся в автоматическом режиме. Именно они, увеличивают время загрузки системы.
Откройте службы через системный поиск.
В списке служб щелкните заголовок «Тип запуска«, чтобы отобразить все автоматические службы. Найдите нужную и откройте ее «Свойства«.
Переведите «Тип запуска» в состояние «Отключена» нажмите кнопку «Остановить» и щелкните «OK«.
Предостережение
Обычному пользователю нелегко понять, какое влияние будет оказано после отключения службы, и если вы сомневаетесь, выбирайте тип «Вручную» или «Автоматически» (отложенный запуск). Это поможет не навредить системе и быстро загрузить компьютер.
Какие службы Windows 10 можно отключить
Следующие службы Windows могут быть безопасно отключены, если они считаются для вас ненужными.
Источник
Еще один способ отключения сбора телеметрии в OC Windows 10
Микрософт с помощью пасьянса и косынки учила пользователей пользоваться мышью,
теперь с помощью windows 10 учит читать лицензионное соглашение.
После выхода windows 10 сразу появились сообщения о сборе информации о действиях пользователей и много обсуждений, что делать. Достаточно быстро пользователи составили список основных серверов, собирающих информацию и попытались их заблокировать через файл hosts. Но скептики сразу выдвинули здравое предположение, что MS мог предусмотреть этот метод и некоторые адреса прописать в коде. Тем более, что MS всегда может актуализировать адреса серверов через windows update.
В нашей компании начали появляться первые пользователи windows 10, и мы решили опробовать блокировку передачи телеметрии через встроенный windows firewall.
Итак, собран простой тестовый стенд:
Два ноутбука, на один из них ставим Windows 10 и подключим его к интернету через второй ноутбук, используя internet sharing. На втором ноутбуке, который работает как NAT роутер, поставим Wireshark и определим исходящий трафик на сервера MS с первого ноутбука.
Правила для Firewall
После того как мы получили список IP и убедились в эффективности их блокировки, можно, с помощью Powershell скрипта, внести их в настройки.
Для добавления правила в Firewall необходимо выполнить следующую команду (в качестве примера возьмем сервер «watson.telemetry.microsoft.com»):
Где:
name – имя правила и по совместимости название сервера Microsoft;
dir = out – параметр указывающий, что правило соответствует только исходящему сетевому трафику;
action=block – сетевые пакеты, указанные в этом правиле, будут отбрасываются firewall;
remoteip – IP-адрес получателя области исходящего сетевого пакета;
enable=yes – указывает на то, что правило в настоящее время включено.
Аналогично этому будут прописаны и другие правила. В итоге, скрипт будет иметь примерно следующий вид:
Выполнение созданного скрипта
Где ms_new.ps1 – имя созданного файла с power shell командами.
После этого, добавленные правила будут отображаться в Windows Firewall, как на скриншоте ниже:
И, дополнительно, информация, не относящиеся к firewall, но относящаяся к сбору телеметрии
Windows 7/8/8.1
Также стоит отметить, что пользователи ОС Windows 7/8/8.1 получили обновления, которые расширяют возможности системы по сбору и отправке телеметрических данных. Соответственно, к этим пользователям также можно применить рекомендации, представленные в этой статье, или удалить обновления habrahabr.ru/post/265283.
Key logger
Надо отключить «DiagTrack» (сбор данных в компонентах Windows) и «dmwappushservice» (cлужба маршрутизации push-сообщений WAP). Для этого запускаем командную строку от имени администратора и отключаем службы:Или же вообще их удаляем:
Планировщик отправки телеметрии
В консоли Taskschd.msc надо запретить задания:
также подозриетльные задачи в планировщике, рекомендую отключить:
Все вышесказанное не 100% панацея, но одно из компромиссных решений.
Мы будем обновлять в этой статье список серверов и PS скрипт для них.
update 1: Обновили список планировщика задач.
Источник
990x.top
Простой компьютерный блог для души)
WpnUserService — что это за служба и почему грузит систему?
Приветствую. Службы Windows могут осуществлять поддержку системных функций. Поэтому просто так их отключать, чтобы ПК работал быстрее — не стоит.
WpnUserService — что это такое?
Пользовательская служба Push-уведомлений. Именно она отвечает за центр уведомлений.
Полное название — Windows Push Notification User Service.
Некоторые пользователи службу не то что отключали, а даже удаляли и проблемы отсутствовали.
WpnUserService — ошибка
При включении ПК может появиться сообщение об ошибке — WpnUserService перестала работать. В результате могут не работать метро-приложения (UWP) из магазина.
Как можно попробовать исправить? Я дам несколько советов, надеюсь один из них поможет.
Проверка системных файлов. Запустите командную строку от администратора и выполните команду:

Сброс поврежденной базы. Иногда из-за поврежденной базы могут быть ошибки, также WpnUserService может грузить процессор и использовать много памяти. Пытаемся исправить:
Запуск Windows в безопасном режиме: зажмите Win + R > команда msconfig > на второй вкладке Загрузка, внизу поставьте галочку напротив Безопасного режима и выберите минимально:

Папка которую нужно переименовать:
Отключение WpnUserService. Итак:
Отключение может вызвать проблемы. Например у одного пользователя при выборе данного пункта происходит вылет:

Еще оказывается причиной ошибки может быть антивирус Avast с включенным режимом Не беспокоить, при котором антивирус блокирует работу уведомлений.
Другие службы, информация о которых может быть полезна:
Источник
Dialog Blocking Service.
The DialogBlockingService exists only in:
- Windows 10 Pro 21H1
- Windows 10 Education 21H1
- Windows 10 Enterprise 21H1
- Windows 10 Pro 21H2
- Windows 10 Education 21H2
- Windows 10 Enterprise 21H2
- Windows 10 Pro 22H2
- Windows 10 Education 22H2
- Windows 10 Enterprise 22H2
Default Settings
| Startup type: | Disabled |
| Display name: | DialogBlockingService |
| Service name: | DialogBlockingService |
| Service type: | share |
| Error control: | normal |
| Object: | LocalSystem |
| Path: | %SystemRoot%system32svchost.exe -k DialogBlockingService |
| File: | %SystemRoot%System32DialogBlockingService.dll |
| Registry key: | HKEY_LOCAL_MACHINESYSTEMCurrentControlSetServicesDialogBlockingService |
Default Behavior
DialogBlockingService is a Win32 service. In Windows 10 it is disabled. When the DialogBlockingService is started, it is running as LocalSystem in a shared process of svchost.exe along with other services. If DialogBlockingService fails to start, the failure details are being recorded into Event Log. Then Windows 10 will start up and notify the user that the DialogBlockingService service has failed to start due to the error.
Restore Default Startup Configuration of DialogBlockingService
1. Run the Command Prompt as an administrator.
2. Copy the commands below, paste them into the command window and press ENTER:
sc stop DialogBlockingService
sc config DialogBlockingService start= disabled
3. Close the command window and restart the computer.
The DialogBlockingService service is using the DialogBlockingService.dll file that is located in the C:WindowsSystem32 directory. If the file is removed or corrupted, read this article to restore its original version from Windows 10 installation media.
|
129 / 31 / 3 Регистрация: 03.08.2010 Сообщений: 630 |
|
|
1 |
|
Службы с непонятными названиями09.05.2017, 15:33. Показов 75281. Ответов 10
После недавних апдейтов (возможно, после Creators Update), стали появляться службы вроде «ServiceName» — обычная служба, (например, WpnUserService или OneSyncSvc) и к ней создаётся дополнительная служба «ServiceName_xxxxx», где ‘xxxxx’ — Миниатюры
0 |
|
Модератор 15148 / 7736 / 726 Регистрация: 03.01.2012 Сообщений: 31,792 |
|
|
09.05.2017, 17:15 |
2 |
|
РешениеНесколько цитат с разных форумов: Название службы меняется и имеет вид CDPUserSvc_xxxxx. Обычно так ведут себя вредоносные программы, но Microsoft сообщает что это всё же системный процесс. При этом разъяснений по поводу назначения не дают. Для чего же системному процессу изменять название? Скорее всего это мера для предотвращения автоматического завершения и удаления службы из системы Службы с «добавкой» в названии — самовосстанавливаются. Как ты их не отключай и даже удаляй — все равно возродятся. Еще эти службы «с добавкой» — работают от имени текущего пользователя, а не от системы Обсуждающие эти темы исследователи единогласны во мнении, что это — «следилка от Майкрософт»
2 |
|
129 / 31 / 3 Регистрация: 03.08.2010 Сообщений: 630 |
|
|
09.05.2017, 17:21 [ТС] |
3 |
|
исследователи
«следилка от Майкрософт»
0 |
|
327 / 157 / 14 Регистрация: 30.12.2014 Сообщений: 804 Записей в блоге: 3 |
|
|
09.05.2017, 17:51 |
4 |
|
По пробуйте это по умолчанию (не устанавливайте галочки сами), если вас не устраивают подобные службы: Теперь же одна из довольно известных компаний Ashampoo выпустила свою утилиту AntiSpy для Windows 10, которой, как мне кажется, можно доверять, не боясь что-либо испортить. https://www.ashampoo.com/en/us… Windows-10
0 |
|
2408 / 608 / 50 Регистрация: 17.03.2013 Сообщений: 2,207 |
|
|
09.05.2017, 18:02 |
5 |
|
Как создавать правила файрвола, учитывая, что ‘xxxxx’ периодически меняется? на машине с самой 10-й «создавать правила файрвола» для системных процессов — бесполезное занятие. Если для стационара с проводным соединением ещё есть варианты блокировки на шлюзе, то для ноутов и это не выход — винда присосётся к первой же открытой точке доступа и снова здрасти.
1 |
|
129 / 31 / 3 Регистрация: 03.08.2010 Сообщений: 630 |
|
|
09.05.2017, 18:34 [ТС] |
6 |
|
на машине с самой 10-й «создавать правила файрвола» для системных процессов — бесполезное занятие. Запрещал доступ для Центра обновления (wuasrv) — обновления не качались. Добавлено через 1 минуту
Если для стационара с проводным соединением ещё есть варианты блокировки на шлюзе, то для ноутов и это не выход — винда присосётся к первой же открытой точке доступа и снова здрасти. Отрубить в диспетчере устройств wi-fi адаптер? Добавлено через 2 минуты
Ashampoo® AntiSpy for Windows 10 Да я не боюсь слежки, мне просто нужно иметь возможность при необходимости заблочить ту или иную службу.
0 |
|
129 / 31 / 3 Регистрация: 03.08.2010 Сообщений: 630 |
|
|
21.12.2017, 09:00 [ТС] |
7 |
|
Имя_службы: CDPUserSvc_1aadf6b Тут 2 странности: _[0-9a-f]+ периодически меняется (но реже, чем каждая перезагрузка системы). Такое появилось вроде с 1703 апдейтом и доставляет некоторые неудобства.
0 |
|
Модератор 15148 / 7736 / 726 Регистрация: 03.01.2012 Сообщений: 31,792 |
|||||
|
21.12.2017, 11:42 |
8 |
||||
К сожалению, по теме добавить ничего не могу
0 |
|
252 / 253 / 36 Регистрация: 14.08.2012 Сообщений: 1,274 |
|
|
21.12.2017, 11:57 |
9 |
|
Вот что пишут на форуме майков: (если уже видели эту тему то извиняюсь за повтор инфы), HKEY_LOCAL_MACHINESYSTEMCurrentControlSetServic esCDPUserSvc I changed the «Start» value data from «2» (Automatic) to «4» (Disabled). Restarted and now it is disabled. The only thing is that the number at the end is now different (CDPUserSvc_35375), but at least it is disabled now. If you stop the service before editing the Registry, you don’t actually have to restart the computer to realize the change. All you have to do it refresh the list of Services. When you restart the computer, Windows changes the suffixes on all of the related services (svchost.exe -k UnistackSvcGroup). I have 7 different services that all have the same suffix. When I disabled the CDPUserSvc (and also the Contact Data service, because I don’t use Windows Contacts), the suffix on all 7 of them was _7e9782. After restarting, all 7 of them now have the suffix _40a6a. CDPUserSvc_40a6a (CDPUserSvc_40a6a) I’m not sure what purpose the changing suffix serves, other than to prevent any apps from being able to programmatically modify the services — at least not easily anyway. But if that were the case, they would do that with all of Microsoft’s services. So far I have not seen any ill effects from disabling the first two in that list, but we’ll see if that continues. Добавлю еще это : https://social.technet.microso… progeneral если уважаемая gecata, разрешит.
0 |
|
6507 / 3565 / 463 Регистрация: 28.06.2013 Сообщений: 11,094 |
|
|
21.12.2017, 15:17 |
10 |
|
Имя_службы: CDPUserSvc Отключаю на всех 10-ках без каких-либо последствий,т.к.вычитал что она получает доступ к пользовательским данным и ведёт обмен информацией в зашифрованном виде с серверами Microsoft. Что это за информация выяснить не удалось, но возможно, это персональные данные пользователя Windows. Кликните здесь для просмотра всего текста
Команды удаления пишем в консоль Windows. Запустить её необходимо от имени администратора, иначе попытка удаления приведёт к ошибке «Отказано в доступе».Вводим команды отключения и удаления. Кроме самой службы CDPUserSvc так же приходится отключать связанные с ней процессы, иначе после перезагрузки можем получить синий экран. Операционная система при этом запустит восстановление и ничего не удалится.После каждой команды Энтер.
Так-же вычитал с какими службами взаимодействует CDPUserSvc:
2 |
|
lojcin 327 / 157 / 14 Регистрация: 30.12.2014 Сообщений: 804 Записей в блоге: 3 |
||||
|
21.12.2017, 17:59 |
11 |
|||
|
То же вычитал и до первого пользования всегда делаю так:
2 |
by Radu Tyrsina
Radu Tyrsina has been a Windows fan ever since he got his first PC, a Pentium III (a monster at that time). For most of the kids of… read more
Updated on December 23, 2022
- If you want to tweak and boost your PC‘s performance, you don’t always have to download specialized software to do so.
- Simply disabling a few unessential services can have your Windows 10 PC working like never before.
XINSTALL BY CLICKING THE DOWNLOAD FILE
This software will repair common computer errors, protect you from file loss, malware, hardware failure and optimize your PC for maximum performance. Fix PC issues and remove viruses now in 3 easy steps:
- Download Restoro PC Repair Tool that comes with Patented Technologies (patent available here).
- Click Start Scan to find Windows issues that could be causing PC problems.
- Click Repair All to fix issues affecting your computer’s security and performance
- Restoro has been downloaded by 0 readers this month.
Did you know that you can safely disable Windows services to boost your computer’s performance?
However, the problem comes in determining which services are safe to disable and which ones are not. To save you from a bit of trial and error, we’ve devised the following guide.
In it, we have listed all the Windows services you can disable to boost your computer’s performance for gaming or enhance security.
In addition to this, we have also included a short section that shows you how to disable said services in Windows 10.
So you may find it beneficial to read this guide until the end. Without further ado…
What Windows 10 services can I disable?
| Application Layer Gateway Service | Phone Service |
| Alljoyn Router Service | Program Compatibility Assistant Service |
| AVCTP Service | Print Spooler |
| Bitlocker | Parental Control |
| Bluetooth Support Service | Remote Registry |
| Connected User Experience and Telemetry | Retail Demo Service |
| Certificate Propagation | Secondary Logon |
| Diagnostic Policy Service | Smartcard |
| Diagnostic Service Host | TCP/IP NetBIOS Helper |
| Diagnostic System Host | Touch Keyboard and Handwriting Panel Service |
| Distributed Link Tracking Client | Windows Error Reporting Service |
| Download Maps Manager | Windows Insider Service |
| Enterprise App Management Service | Windows Image Acquisition |
| Fax | Windows Biometric Service |
| File History Service | Windows Camera Frame Server |
| GameDVR and Broadcast | Windows Connect Now |
| Geolocation Service | Windows Insider Service |
| IP Helper | Windows Media Player Network Sharing Service |
| Internet Connection Sharing | Windows Mobile Hotspot Service |
| Netlogon | Windows Search |
| Offline Files | Windows Update |
| Parental Control | Xbox Accessory Live Auth Manager |
| Payments and NFC/SE Manager | Xbox Live Auth Manager |
| Xbox Live Networking Services | Xbox Live Game Save |
How can I disable Windows Services?
- Open a Windows Run Dialog (Win + R).
- Type in services.msc.
- Right-click on the service and select Properties.
- Click on the Stop button (if the service is running).
- Change the Startup type to Disabled.
- Click on OK.
Disable Windows 10 services to improve performance: Pros & Cons
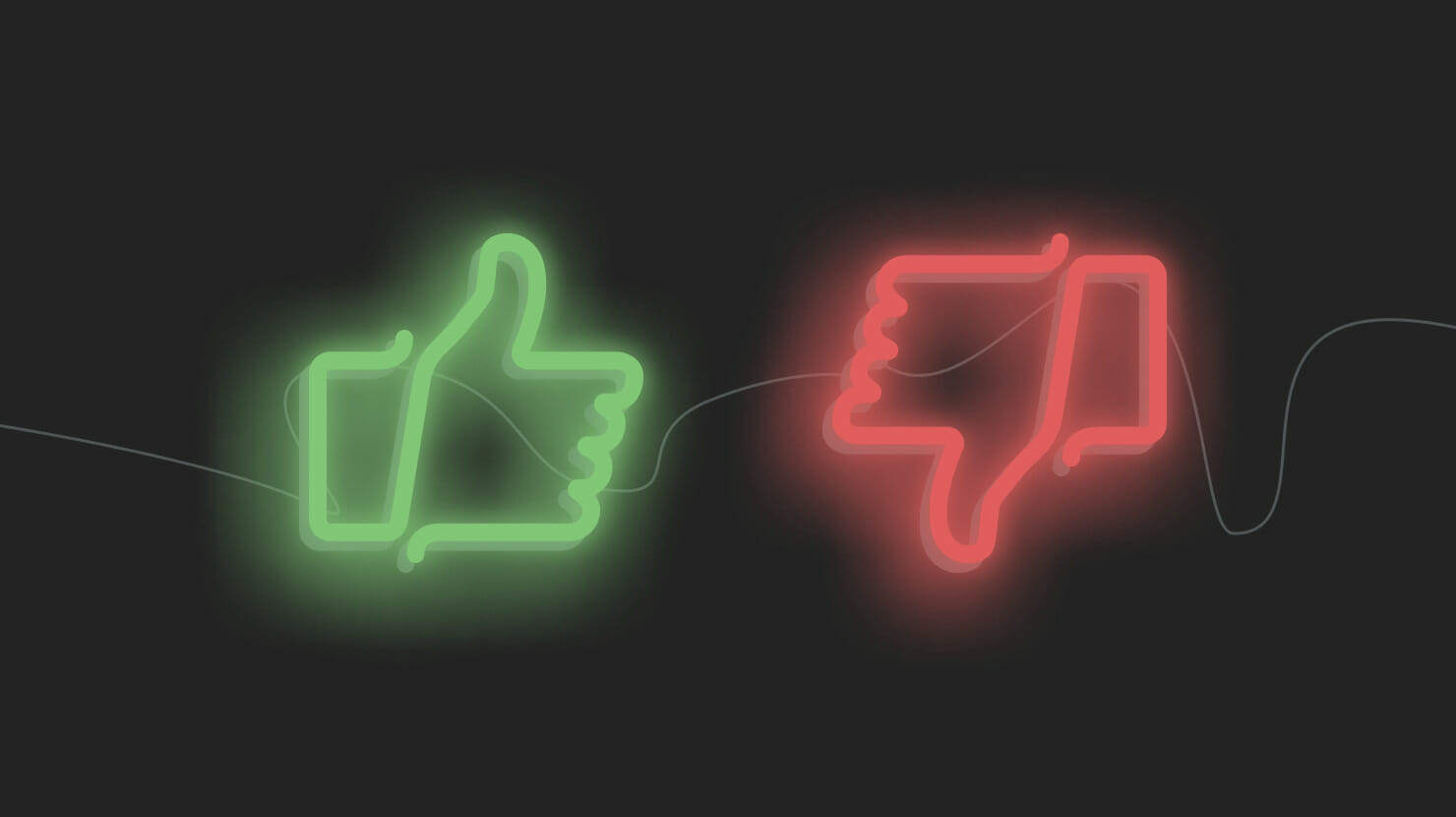
Pros
- Frees up memory and boosts Windows Performance.
- Can assist you in troubleshooting a problem.
Cons
- Will stop certain Windows quality-of-life features from working.
You can safely disable all 48 Windows 10 services listed in this guide. However, it’s important to note that you may still need some of these services, depending on how you use your computer.
For instance, if you are a gamer, it would be inadvisable to stop the Xbox-related services. Thus, you should apply the tips in this guide with a bit of discernment.
Some of the functions of these services can be replaced with third-party applications. For example, you can replace the Windows Search service with a third-party file finding program.
Disabling these Windows 10 services isn’t permanent. Make a note of each service you disable. You may be required to re-enable them in the future.
Either way, we hope you’ve found this guide to be helpful. If you have your own list of inessential services, please share it down below. As always, thank you for reading.









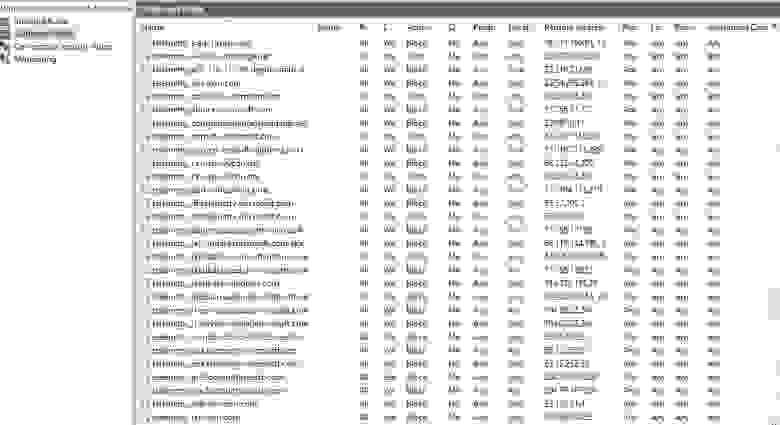



 Сообщение было отмечено bormotolog как решение
Сообщение было отмечено bormotolog как решение