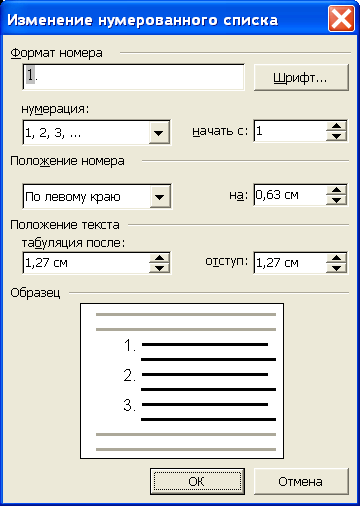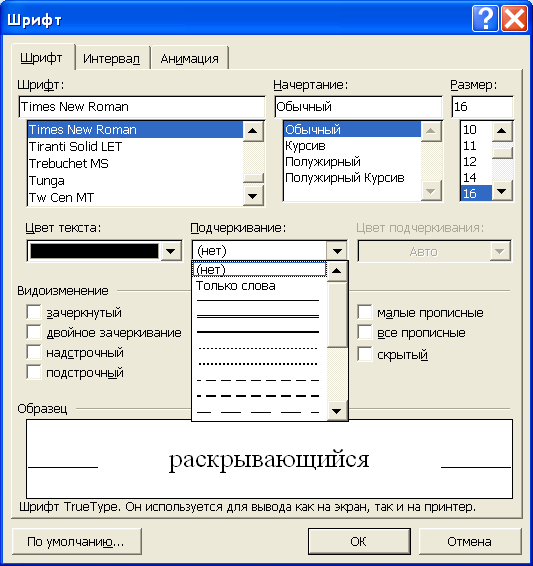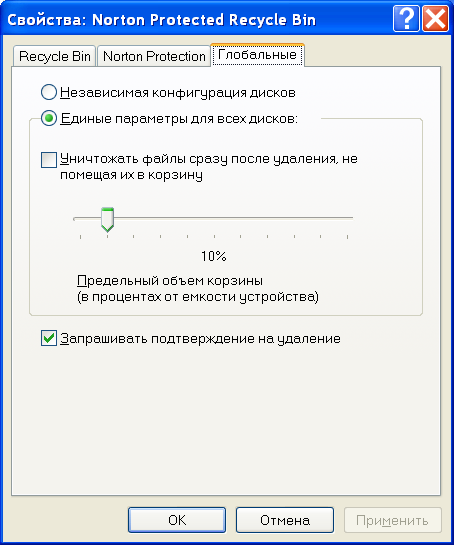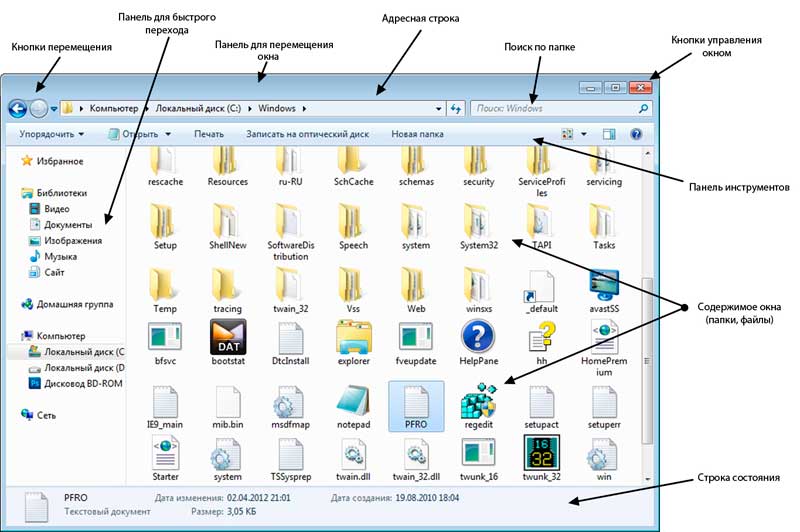Диалоговые окна
Диалоговое окно
появляется на экране в тех случаях, если
для выполнения какой – либо команды
требуется дополнительная информация
от пользователя. В меню после такой
команды стоят три точки (…
).
Название диалогового окна обычно
совпадает с названием команды, которая
его открыла.
Диалоговое окно отличается
от окна программы тем, что нельзя
изменить его размеры.
После открытия диалогового окна
дальнейшая работа в окне программы
может идти по-разному:
-
открытое диалоговое окно заблокирует(остановит) работу в окне программы;
-
в окне программы можно работать и при
открытом диалоговом окне.
Окна первого типа называют модальнымидиалоговыми окнами, а второго –немодальными.
Для тогочтобы продолжить
работу в окне программы, необходимо
завершить все операции с модальным
окном и закрыть его.
Признаком модального окна является
наличие кнопки ОК.
Элементы диалоговых окон
Диалоговое окно может содержать следующие
элементы:
-
строку заголовка;
-
вкладки;
-
полосы прокрутки;
-
фоновый текст;
-
демонстрационные окна;
-
командные кнопки;
-
поля ввода и редактирования;
-
счетчики;
-
списки;
-
раскрывающиеся списки;
-
флажки;
-
переключатели (радиокнопки);
-
ползунки.
Вкладки
или «страницы» имеют диалоговые окна
с несколькими функциями. На отдельной
вкладке расположены элементы управления,
позволяющие изменять значения определенной
группы параметров. На рис. 4. приведено
диалоговое окно Параметры
текстового редактора Word,
которое имеет одиннадцать вкладок.
Щелчок мышью на ярлыке
(заголовке) активизирует соответствующую
вкладку.
Фоновый текст — это
надпись, поясняющая назначение элемента
диалогового окна. Располагается рядом
соответствующим элементом.
Демонстрационное окно
используется для наглядного представления
результата установок, выполняемых в
диалоговом окне. На рис 5. представлено
диалоговое окно Изменение
нумерованного списка
с демонстрационным окном Образец.
Рис. 4. Диалоговое окно
Параметры
Рис. 5. Диалоговое окно
Изменение нумерованного
списка
На рис. 5
изображено диалоговое окно Изменение
нумерованного списка
с демонстрационным окном Образец.
Командные кнопки
используются для быстрого выполнения
команд. Для этого достаточно щелкнуть
на соответствующей кнопке. В модальных
диалоговых окнах всегда присутствуют
две кнопки:
-
ОК – принять
установленные параметры и продолжить
выполнение команды (после выполнения
команды окно закрывается); -
Отмена – отменить
установку параметров и закрыть окно
Поле ввода и
редактирования – место
для ввода текстовой информации.
Если командная кнопка в
фоновом тексте имеет три точки (…),
то щелчок по этой кнопке вызовет появление
следующего диалогового окна.
Для ввода информации в текстовое поле
необходимо щелкнуть внутри поля и ввести
текст.
Счетчики
представляют собой текстовое поле со
связанной с ним парой стрелок, которые
позволяют увеличивать или уменьшать
числовые значения. На рис. 5 в диалоговом
окне имеется четыре счетчика. В текстовое
поле счетчика можно ввести значение
обычным способом.
Списки
содержит перечень объектов для выбора.
Выбор из списка выполняется щелчком
мыши по конкретному элементу. Некоторые
списки позволяют выбирать два и более
значений. Выбор из таких списков
выполняется щелчком мыши при нажатой
клавише Ctrl.
Раскрывающийся список
– это поле ввода и редактирования и
связанная с ним кнопка с изображением
направленной вниз стрелки. Чтобы выбрать
значение из списка необходимо раскрыть
список щелчком на кнопке со стрелкой и
затем выбрать нужный элемент. После
выбора элемента список закрывается.
На рис.6. представлен
раскрывающийся список Подчеркивание.
Рис.6. Раскрывающийся список
Подчеркивание
Флажки
используются для установки независимых
параметров, режимов
или функций. Флажки изображаются
квадратиками и могут располагаться как
группами, так и отдельно.
Для того чтобы установить (или сбросить)
флажок, необходимо щелкнуть внутри
квадратика или по расположенному рядом
фоновому тексту. После установки флажка
в квадратике появляется «галочка» (см.
рис.4).
П
или радиокнопки
используются для установки одного из
взаимоисключающих
параметров. Изображаются переключатели
кружками. Выбор параметра выполняется
щелчком мыши. Внутри выбранного
переключателя появляется точка. (см.
рис.7).
Рис. 7. Диалоговое окно
Регистр
с переключателями
Ползунки
используются для быстрого увеличения
или уменьшения значений параметров.
(См. рис. 8.). Установка значения параметра
выполняется «перетаскиванием» ползунка.
Рис 8. Ползунок для установки предельного
объема корзины.
Соседние файлы в предмете [НЕСОРТИРОВАННОЕ]
- #
- #
- #
- #
- #
- #
- #
- #
- #
- #
- #
Опубликовано 31.05.2018 Обновлено 31.05.2018
Очень часто Вам будет встречаться и другой тип окон, диалоговые окна. Они предназначены исключительно для “общения” с компьютером!.

Сегодня Вы узнаете, как устроены окна операционной системы Windows 7.
Всё чтобы мы ни делали на компьютере, мы делаем это в отдельных окнах. Для того, чтобы напечатать текст, нам нужен текстовый редактор, который имеет свое окно, где мы набираем и редактируем текст. Хотим посмотреть фотографию, щелкаем по ней дважды и она открывается в отдельном окне.
Примеры можно приводить до бесконечности, главное понять, что каждая программа работает в своем окне и в другие не суется. Поэтому, содержимое дисков, файлов и папок будет показано нам в окнах. Собственно отсюда и название операционной системы – Windows (с англ. окна).
Ниже показано стандартное окно проводника Windows 7.
Нажмите для увеличения!
В самом верху располагается «панель для перемещения» (голубенькая область сверху), нажав на нее левой кнопкой мыши и не отпуская ее, можно передвигать окно.
В правой части этой панели расположены три «кнопки управления окном»:
1. Свернуть – сворачивает окно в панель задач.
2. Развернуть – разворачивает окно на весь экран. Если окно уже развернуто, то эта же кнопка сворачивает его в более компактный вид.
3. Закрыть – закрывает окно.
Ниже у нас находятся:
«Кнопки перемещения» – позволяют перемещаться назад и вперед, т.е. возвращаться к предыдущим папкам.
«Адресная строка» – показывает наше месторасположение.
«Поиск» – помогает быстро найти папку или файл по названию, причем ищет именно в той папке, где Вы находитесь.
Далее у нас идет «панель инструментов», с помощью нее можно настроить внешний вид папок, создать папку и д.т.
В основной области расположено само содержимое, т.е. файлы и папки.
Левее основной области расположена панель для быстрого перехода – позволяет быстро перемещаться между основными папками и локальными дисками.
Самую нижнюю область занимает строка состояния – стоит выделить какой-либо файл (или группу файлов), и здесь будет отображаться основная информация о нем.
Диалоговое окно!
Очень часто Вам будет встречаться и другой тип окон, диалоговые окна. Они предназначены исключительно для “общения” с компьютером!
Диалоговое окно
Обычно в таких окнах Вам нужно что-либо указать или выбрать, т.е. объяснить компьютеру, что Вы от него хотите.
Если Вы считаете эту информацию полезной то, пожалуйста поделитесь ей с друзьями в социальных сетях! При возникновении вопросов, обязательно задавайте их в комментариях!
Диалоговые окна
Диалоговые окна
Кроме окон программ и папок, пользователям Windows часто приходится иметь дело с различными диалоговыми окнами, которые служат для взаимодействия пользователя с операционной системой и прикладными программами. С их помощью можно изменять параметры работы системы и давать команды для выполнения определенных действий.
Диалоговые окна обычно имеют упрощенный вид и могут содержать несколько стандартных элементов управления. Рассмотрим для примера окно настройки даты и времени. Чтобы его открыть, щелкните кнопкой мыши на изображении часов на Панели задач, затем в появившемся окне перейдите по ссылке Изменение настройки даты и времени (рис. 1.13).
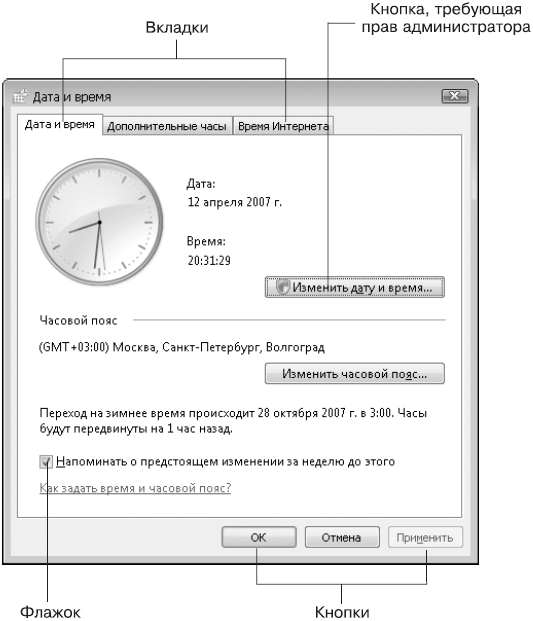
Рис. 1.13. Окно настройки даты и времени
В различных диалоговых окнах можно найти следующие элементы.
? Вкладка. Окна с большим количеством элементов управления разделены на несколько вкладок. Вкладку можно рассматривать как одну страницу многостраничного окна (см. рис. 1.13). Например, окно настройки даты и времени содержит три вкладки: Дата и время, Дополнительные часы, Время Интернета. Чтобы перейти на другую вкладку, нужно щелкнуть кнопкой мыши на ее имени в верхней части окна.
? Кнопка. Щелчок на кнопке позволяет выполнить действие, указанное в ее названии. В нижней части окна настройки даты и времени (см. рис. 1.13) есть три кнопки: ОК, Отмена и Применить. Эти кнопки вы будете встречать довольно часто в разных диалоговых окнах, поэтому рассмотрим их назначение подробнее:
• ОК – закрывает диалоговое окно и сохраняет все выполненные изменения;
• Отмена – закрывает окно без сохранения изменений;
• Применить – сохраняет изменения без закрытия диалогового окна.
На некоторых кнопках может отображаться значок в виде щита, например данный элемент есть на кнопке Изменить дату и время (см. рис. 1.13). Это значит, что для выполнения данной команды у вас должны быть права администратора компьютера. После щелчка на кнопке придется подтвердить команду в окне службы контроля учетных записей (см. урок. 8.1).
? Числовое поле. Этот элемент служит для ввода числовых значений. Найти числовое поле можно в окне настройки экранной заставки. Для этого щелкните правой кнопкой мыши на свободном участке Рабочего стола, выполните в контекстном меню команду Персонализация и в появившемся окне перейдите по ссылке Экранная заставка. В окне Параметры экранной заставки (рис. 1.14) есть числовое поле, в котором можно задать время появления заставки при простое компьютера. Введите числовое значение с клавиатуры или же щелкните на кнопках со стрелками.

Рис. 1.14. Окно настройки экранной заставки
? Раскрывающийся список. Этот элемент управления служит для выбора одного варианта из имеющихся. Например, в окне настройки экранной заставки (см. рис. 1.14) вы можете выбрать другую заставку из имеющегося списка. Для этого необходимо щелкнуть кнопкой мыши на стрелке в правой части списка, а затем на названии нужной заставки.
? Текстовое поле. Служит для ввода текстовой информации и обычно имеет вид прямоугольной рамки, в которую вводят текст после щелчка кнопкой мыши на ней. Чтобы увидеть текстовое поле, выберите заставку Объемный текст в окне настройки экранной заставки и нажмите кнопку Параметры. В появившемся окне (рис. 1.15) вы сможете изменить текст заставки в соответствующем текстовом поле.
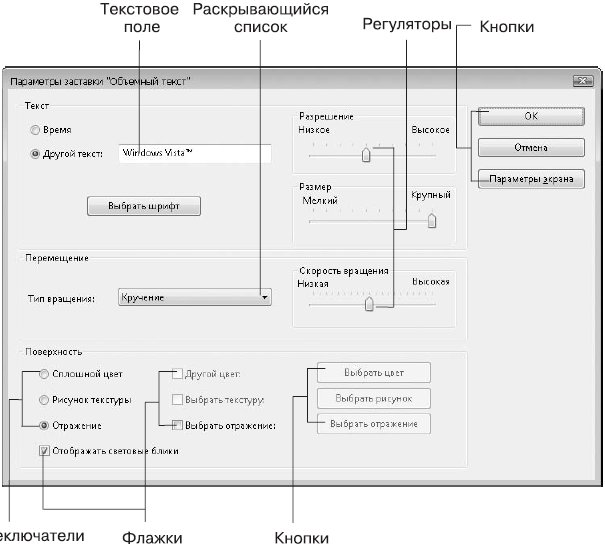
Рис. 1.15. Окно Параметры заставки «Объемный текст»
? Флажок. Данный элемент имеет вид маленького квадратного окошка с названием. Флажок может находиться в двух положениях – установленном и снятом. Для изменения положения флажка нужно щелкнуть на нем кнопкой мыши. Например, в окне Параметры заставки «Объемный текст» (см. рис. 1.15) флажок Отображать световые блики установлен, а флажок Выбрать отражение – снят.
? Переключатель. Подобно списку, позволяет выбрать одно из нескольких возможных значений параметров. Переключатель представляет собой группу круглых окошек со значениями, из которых можно выбрать только одно. Для выбора нужного значения щелкните кнопкой мыши на соответствующем окошке или самом значении.
В окне Параметры заставки «Объемный текст» (см. рис. 1.15) есть две группы переключателей. Первая группа (Текст) позволяет выбрать текст или время для заставки, а вторая (Поверхность) – один из трех вариантов поверхности. Вы можете изменить любые параметры этой заставки, после чего следует нажать кнопку ОК для подтверждения ваших действий. Чтобы увидеть изменения, нажмите кнопку Просмотр.
? Регулятор. Служит для плавного изменения определенного параметра путем перетаскивания ползунка с помощью мыши. В рассмотренном окне параметров заставки (см. рис. 1.15) также есть несколько регуляторов – Разрешение, Размер и Скорость вращения.
Все современные компьютеры оборудованы звуковыми платами и колонками. В области уведомлений Панели задач обычно есть значок динамика, щелчок кнопкой мыши на котором открывает регулятор громкости. Чтобы изменить громкость, используя мышь, перетащите ползунок вверх или вниз.
Приведу несколько важных замечаний по работе с диалоговыми окнами.
? В этой книге вы будете встречаться с описанием различных диалоговых окон. Все они будут состоять из всевозможных комбинаций рассмотренных выше элементов.
? Вы можете сколько угодно практиковаться в изменении параметров экранных заставок, но с другими диалоговыми окнами следует быть осторожнее: не зная, к чему может привести изменение того или иного параметра, вы можете серьезно нарушить работу системы.
Данный текст является ознакомительным фрагментом.
Читайте также
Окна
Окна
Любое действие на компьютере (работа с программой, настройка системы, подключение к Сети) пользователь выполняет в окне. Окно – это ограниченное пространство прямоугольной формы на экране, в котором отображается содержимое объекта, запрошенного пользователем.Окна
Другие диалоговые окна
Другие диалоговые окна
В Windows XP присутствуют не только диалоговые окна и мастера для работы с сетью — есть и много других диалоговых окон, некоторые стоят того, чтобы их рассмотреть. Например, существует возможность открытия диалогового окна Сертификаты,
Глава 4 Контекстное меню и диалоговые окна
Глава 4 Контекстное меню и диалоговые окна
В предыдущих главах говорилось о том, как управлять окнами, запускать программы, создавать, сохранять и редактировать документы. В этой главе речь пойдет о контекстных меню и диалоговых окнах. Эти элементы интерфейса
Динамические диалоговые окна
Динамические диалоговые окна
Динамическими называются диалоговые окна, которые создаются на основе файлов .ui, сделанных в Qt Designer, во время выполнения приложения. Вместо преобразования файла .ui компилятором uic в программу на С++ мы можем загрузить этот файл на этапе
6.1. Встроенные диалоговые окна
6.1. Встроенные диалоговые окна
Диалоговые окнаВ VBA существуют две возможности создания диалоговых окон, позволяющих вести интерактивный диалог с пользователями.Окно сообщений MsgBox выводит простейшие сообщения для пользователя, а окно ввода InputBox обеспечивает ввод
Окна
Окна
Для построения окна активизируйте категорию Geometry (Геометрия)
вкладки Create (Создание) командной панели и в раскрывающемся cписке подкатегорий (там, где написано Standard Primitives (Стандартные примитивы)) выберите группу объектов Windows (Окна). В свитке Object Type (Тип объекта)
Стандартные диалоговые окна
Стандартные диалоговые окна
ChooseColor
Функция ChooseColor создает стандартное диалоговое окно выбора цвета. BOOL ChooseColor ( LPCHOOSECOLOR lpcc // указатель на структуру с инициализирующими данными ); Параметры lpcc — указатель на структуру типа CHOOSECOLOR , которая содержит информацию,
Диалоговые окна
Диалоговые окна
CreateDialog
Макрос CreateDialog создает немодальное диалоговое окно из ресурса — шаблона диалогового окна. Макрос CreateDialog использует функцию CreateDialogParam . HWND CreateDialog ( HINSTANCE hInstance , // дескриптор экземпляра приложения LPCTSTR lpTemplate , // идентифицирует имя шаблона диалогового
2.4. Стандартные диалоговые окна Windows
2.4. Стандартные диалоговые окна Windows
Теперь рассмотрим, как можно только при помощи функций Windows API вызывать некоторые распространенные диалоговые окна. Чтобы использовать API-функции и структуры с информацией для этих диалоговых окон, необходимо подключить следующие
Окна
Окна
Команд для вставки различных окон в план здания в программе также немало. Сам процесс добавления окна в конструкцию ничем не отличается от добавления двери, поэтому и настройки окон разных типов во многом напоминают настройки дверей. Вызвать окно с настройками для
Слуховые окна и окна в крыше
Слуховые окна и окна в крыше
Фактически наш дом, с конструктивной точки зрения, принял уже вполне законченный вид. Однако попробуем добавить к нему еще некоторые элементы, которые хоть и не обязательны, но нередко встречаются в различных коттеджах. Сначала построим одно
Диалоговые окна
Диалоговые окна
В диалоговых окнах обычно выводится код ошибки и ее краткое описание (рис. 6.1). Далеко не всегда короткого описания хватает, чтобы понять, что же случилось, и устранить причину ошибки. А иногда описание непонятно, потому что оно на английском (в англоязычных
1.4. Окна
1.4. Окна
Mac OS X, как и Windows, является операционной системой с оконным интерфейсом, т. е. взаимодействие пользователя с системой осуществляется с помощью окон, а не в режиме командной строки, как, например, в операционных системах MS DOS или FreeBSD. Поэтому окно является основным и
Урок 1.3. Контекстное меню и диалоговые окна
Урок 1.3. Контекстное меню и диалоговые окна
Контекстное меню
Контекстное меню вызывается щелчком правой кнопки мыши на каком-либо объекте. В нем расположен список часто используемых команд для конкретного объекта. Для примера щелкните правой кнопкой мыши на Рабочем
Диалоговые окна
Диалоговые окна
Кроме окон программ и папок, пользователям Windows часто приходится иметь дело с различными диалоговыми окнами, которые служат для взаимодействия пользователя с операционной системой и прикладными программами. С их помощью можно изменять параметры работы
B.10. Диалоговые окна и закладки в них.
Содержание
-
B.10.1 Назначение диалогового окна.
B.10.2. Диалоговые окна и операционные системы.
B.10.3. Окна сообщений.
B.10.4. Основные кнопки диалогового окна.
B.10.5. Закладка в диалоговом окне.
B.10.6. Выбор элементов управления в диалоговом окне.
B.10.7. Примеры диалоговых окон
-
B.10.7.1. Пример окна ОТКРЫТИЕ ДОКУМЕНТА.
B.10.7.2. Пример окна СОХРАНЕНИЕ ДОКУМЕНТА.
B.10.7.3. Приемы работы с диалоговыми окнами НАЙТИ и ЗАМЕНИТЬ
B.10.8. Резюме
B.10.1 Назначение диалогового окна.
Диалоговое окно является вспомогательным окном, содержащего различные органы управления — элементы графического интерфейса пользователя: кнопки, переключатели, строки редактирования, списки и прочее. Диалоговые окна используются в приложениях, как правило, для получения дополнительной информации от пользователя: установке параметров, выборе опций и режимов работы приложения, прочее. Большинство параметров в диалоговом окне устанавливается по-умолчанию, и пользователю предлагается изменить некоторые из них.
B.10.2. Диалоговые окна и операционные системы.
Диалоговое окно является отдельным ресурсом приложения: оно обычно не создается средствами приложения, а загружается в готовом виде по требованию приложения, которое отводит ему на период работы ресурсы компьютера (оперативную и видеопамять), а после закрытия диалоговое окно сообщает приложению о результате своей работы.
Большинство диалоговых окон являются модальными, то есть невозможно продолжить работу с приложением, не закончив работу с диалоговым окном. При этом в другие приложения чаще всего можно переключиться!
B.10.3. Окна сообщений.
К модальным окнам следует отнести окна сообщений операционных систем (messagge box), являющиеся как бы простейшими диалоговыми окнами операционной системы. Как правило, окно-сообщение представляет собой прямоугольник с пиктограммой, содержащий, кроме нее, текст сообщения, и одну или несколько кнопок. Пиктограмма указывает, к какому классу следует отнести данное сообщение (информация, запрос, предупреждение), а кнопками выбирают ту или иную команду в ответ на заданное сообщение.
Если используется только одна кнопка (Ok) , то нажатие клавиши «Пробел » или Enter приведет к продолжению выполнения приложения.
Если задается вопрос , то нужно его либо подтвердить, нажав кнопку Да (Yes) (клавиша-акселератор Y ), либо отвергнуть, нажав кнопку Нет (No) (клавиша-акселератор N ).
Кнопка Отмена (Cancel) вызывает отмену действия, вызвавшего появление этого окна-сообщения. При ее нажатии приложение возвращается к исходным параметрам, а окно пропадает.
Часто также появляется кнопка «Помощь» (Help) , нажатие которой вызывает справку, объясняющую назначение этого окна, или подробнее объясняющую смысл данного вопроса.
B.10.4. Основные кнопки диалогового окна.
Как правило, в любом диалоговом окне всегда содержаться следующие кнопки.
Кнопка «OK» («Готово»). Предназначена для закрытия диалогового окна с внесенными в него изменениями.
Кнопка «Cancel» («Отмена»). Предназначена для выхода из окна без сохранения введенных изменений. За ней закреплена клавиша Esc на клавиатуре.
Кнопка «Help» («Помощь», «Подсказка») Выдает справку о диалоговом окне и его элементах управления.
B.10.5. «Закладка» в диалоговом окне.
Как описано выше, диалоговое окно представляет собой ресурс, который отнимает у приложения память, поэтому увеличение числа органов управления нежелательно (помимо даже эстетических соображений). В то же время многие диалоговые окна связаны между собой «родственными» связями (например, диалоговое окно поиска и диалоговое окно замены в тексте), и делать несколько диалоговых окон было бы нецелесообразно. Поэтому сравнительно недавно в графический интерфейс были введены так называемые закладки — прямоугольники с текстом, имеющие вид настоящих закладок в блокноте или картотеке. Выбор закладки приводит к изменению вида текущего содержимого диалогового окна. Закладки заменяют меню в диалоговых окнах; пользование ими аналогично использованию кнопок.
В продуктах фирмы Microsoft закладки используются только в диалоговых окнах, тогда как в операционной системе OS/2 Warp они практически заменили такой элемент графического интерфейса, как меню.
В операционной системе SGI IRIX закладки используются редко; чтобы уместить в диалоговом окне все элементы управления, диалоговые окна, как и перекрывающиеся, имеют полосу прокрутки.
B.10.6. Выбор элементов управления в диалоговом окне.
Чтобы активизировать какой-либо элемент в диалоговом окне, надо просто выбрать его мышью. После этого работа с ним осуществляется, как описано выше для каждого органа управления. Для перехода к другому элементу надо вновь выбрать его мышью. При выборе кнопки мышью происходит не только ее активизация, но и выполнение связанной с ней команды.
Если же необходимо пользоваться клавиатурой, то для активизации следующего элемента диалогового окна используется клавиша Tab , а для активизации предыдущего элемента — Shift + Tab. Обход обычно ведется циклически (то есть после нажатия клавиши Tab на последнем элементе диалогового окна активизируется первый элемент, или, наоборот, при сочетании клавиш Shift + Tab), слева направо и сверху вниз.
Как и в меню, некоторые символы текста элементов в диалоговом окне выделены (цветом или подчеркиванием). Нажатие клавиш на клавиатуре, соответствующих данному символу, позволяет быстро выбрать и изменить значение этих органов управления.
После установки опций нужным образом необходимо нажать кнопку Готово (Ok) или нажать клавишу Enter.
Для отмены всех введенных в процессе работы диалогового окна опций и закрытия диалогового окна после этого, нужно нажать кнопку Отмена (Cancel) , или нажать клавишу Esc.
B.10.7. Примеры диалоговых окон
Для примера рассмотрим диалоговые окна «Открытие документа», «Сохранение документа», «Найти и Заменить» пакета Microsoft Office 97, как наиболее часто используемые.
B.10.7.1. Пример окна «ОТКРЫТИЕ ДОКУМЕНТА».

Рис. B.11. Окно «Открытие документа».
В заголовке окна написано его назначение (текст «Открытие документа»). Справа в прямоугольнике заголовка находятся кнопка со знаком вопроса (аналог кнопки «Помощь» в старых версиях пакета) и кнопка закрытия окна (дублирует кнопку «Отмена»).
Сразу же под заголовком в верхней строке рабочего поля находятся (слева направо):
а) Комбинированный список с указанием текущей папки (обычно это папка «Мои документы»). При открытии этого списка появляются все вышележащие папки и устройства, на которые можно перейти, выбрав их мышью.
б) Кнопка перехода на один уровень вверх по дереву папок. Например: если папка «Мои документы» находилась в папке «MS Office», то нажатие на эту кнопку выведет список файлов и папок, находящихся в папке MS Office. Среди них будет и папка «Мои документы»
в) «Обзор Internet» — кнопка специфичная для MS Office 97 и позволяющая вызвать проводник Internet. Полезна, если у Вас установлена система Internet.
г) «Переход в папку «Избранное» — выводит список папок, выбранный по-умолчанию операционной системой (иначе, находящиеся в папке C:WindowsFavorite).
д) Кнопка «Свойства» позволяет просмотреть свойства выбранного файла.
е) Четыре кнопки, задающие режимы отображения списка файлов.
«Крупные значки» — файлы и папки изображаются как крупные иконы.
«Мелкие значки» — файлы и папки изображаются в виде списка (текстовые строки), слева от которых изображена маленькая иконка. Она указывает тип файла. Список отображается в несколько строк и столбцов.
«Таблица» — файлы и папки отображаются в виде списка в один столбец, а кроме икон и имен файлов отображаются также некоторые их свойства.
«Просмотр» — окно списка разбивается на две части: слева располагается список имен файлов и папок в один столбец вместе с иконками, а справа — содержимое выделенного элемента списка в виде текста, картинки и прочей информации, зависящего от типа файла, в уменьшенном виде. Этот режим удобен при поиске нужного файла, но обновление картинки при выборе каждого нового элемента требует много времени, поэтому задавать этот режим работы со списком «по-умолчанию» не рекомендуется.
Ниже в рабочей области окна идет собственно список файлов и папок, режим отображения которых определяется указанными выше четырьмя кнопками. Отметим, что в этом списке выделенный элемент (файл или папку) можно тут же переименовать.
Справа от окна списка находятся: кнопка Готово для открытия выбранного (или выбранных) файлов, кнопка Отмена для выхода из окна без открытия файла, и кнопка Отбор…, вызывающие диалоговое окно для поиска файлов (описание смотри в документации по MS Office 97).
Далее под окном списка находятся:
ж) Строка редактирования с комбинированным списком, задающее имя файла. Обычно его содержимое соответствует выделенному элементу из списка отображаемых файлов. Но если здесь изменить имя, ввести шаблон имени или что-либо подобное, а затем написать клавишу Найти, содержимое списка изменится.
з) Тип файлов — комбинированный список, задающий расширения отображаемых файлов. Набор воспринимаемых расширений уникален для разных приложений.
и) Строка редактирования «текст/свойство». Здесь задается одно из ключевых слов, которое должно обязательно находиться в тексте. Обычно оно пустое.
к) Дата изменения — комбинированный список, определяющий отбор по дате последнего изменения в файле.
Справа находятся кнопки: «Найти», выводящая список файлов, удовлетворяющий ОДНОВРЕМЕННО всем требованиям пунктов ж) — к), и «Сброс», устанавливающая значения в этих полях по-умолчанию. При использовании более ранних версий программного обеспечения, вид диалогового окна открытия документа будет другим. Некоторые функции появились только в MS Office 97 и пока еще нигде не используются. Но этого описания будет достаточно, чтобы разобраться в других реализациях этого окна.
B.10.7.2. Пример окна «СОХРАНЕНИЕ ДОКУМЕНТА».

Рис. B.12. Окно «Сохранение документа»
Для сохранения вновь созданного документа в первый раз, а также для сохранения текущего документа MSOffice под другим именем используется диалоговое окно сохранения документа. С его помощью можно указать имя и тип сохраняемого документа, а также выбрать папку для его записи.
Это диалоговое окно имеет в Microsoft Office 97 следующий вид: в прямоугольнике заголовка написано «Сохранение документа». Там же, справа от заголовка, содержатся две кнопки: со знаком вопроса и перекрестием. Их назначение и работа с ними совпадает с назначением и работой тех же кнопок в диалоговом окне «Открытие документа». Сразу ниже строки заголовка находятся:
а) комбинированный список, указывающий текущую папку, в которую будет сохраняться документ (см. пункт а) выше).
б) кнопка перехода в родительскую папку (см. выше п. б))
в) Кнопка перехода в папку «Избранное» (см. выше п. г))
г) Кнопка создания новой папки внутри текущей. После нажатия этой кнопки в списке файлов и папок появляется новая папка без имени. Имя новой папки предлагается ввести в списке файлов и папок сразу после ее создания. Повторный выбор этой папки клавишей мыши или нажатие клавиши Enter приведет к фиксации имени этой новой, пустой папки.
д) Далее идут четыре кнопки, задающие режимы отображения элементов списка, как и в диалоговом окне открытия документа. Здесь нет режима просмотра документа, поскольку внешний вид сохраняемого документа показан в дочернем окне.
В следующей строке расположено окно-список файлов и папок, удовлетворяющих данному типу и шаблону выводимых файлов. Для выбора имени сохраняемого файла из уже имеющихся, необходимо дважды щелкнуть мышью на имени выбранного документа. Появится окно запроса, в котором необходимо подтверждение на перезапись файла и в котором предупреждается, что старый файл будет навсегда потерян. Если этого делать не следует, надо отказаться от перезаписи, и управление опять передается диалоговому окну. Если же нужно сохранить документ в другой папке (не указанной в качестве рабочей, а вложенную в нее), надо просто открыть эту папку. При этом будет показываться его содержимое.
Справа от окна-списка расположены кнопки «Сохранить», «Отмена» и «Параметры». Кнопки «Сохранить» сохраняет файл с выбранным именем, типом и параметрами. Кнопка «Отмена» закрывает диалоговое окно, не сохраняя файла. Кнопка «Параметры» вызывает другое диалоговое окно, задающее опции сохраняемого документа. Важнейшими из них являются:
1) Всегда делать резервные копии. Иногда бывает, что в документ вводятся большие изменения, а они оказались ошибочными. В этом случае можно загрузить резервную копию.
2) В режиме автосохранения весь документ вместе с текущими изменениями каждые 5 — 10 минут «сбрасывается» на жесткий диск, Если исчезнет питание или сломается компьютер, приложение может восстановить содержимое документа на момент возникновения аварии. Этот режим требует периодических затрат времени на запись файла, и на это время режим редактирования блокируется, что раздражает многих пользователей. Временный файл удаляется сразу же после сохранения и закрытия документа.
3) Документ можно защитить паролем для предотвращения несанкционированного доступа. Пароли устанавливаются отдельно на чтение и запись файла.
е) За окном-списком файлов находится строка редактирования — комбинированный список «Имя файла». Здесь вводится имя файла (обычно без расширения), под которым будет записан данный элемент. Если вместо имени набрать в этом поле шаблон и нажать кнопку «Сохранить», то в окне-списке будут указаны только те файлы, которые удовлетворяют данному шаблону. Если же ввести полный или краткий путь к существующей на компьютере папке, указать шаблон *.*, а потом нажать кнопку «Сохранить», то система перейдет в папку, полный путь, к которой указан в строке «имя файла». В окне-списке будут отображаться все файлы в данной папке (это один из самых быстрых, но не самых простых способов перехода в нужную папку). Еще ниже находятся:
ж) комбинированный список «Тип файла». При его выборе появится список расширений файлов, определяющий тип хранения данных. В окне-списке файлов будут отображаться только файлы с типом, указанном в этой строке. При указании имени файла его тип (то есть расширение) обычно добавляется к нему автоматически.
Других элементов у этого диалогового окна нет.
B.10.7.3. Приемы работы с диалоговыми окнами «НАЙТИ», «ЗАМЕНИТЬ» и «ПЕРЕЙТИ К…».
Иногда необходимо найти слово или группу символов в тексте. Для настройки параметров поиска служит специальное диалоговое окно. Для поиска и одновременной замены символов на другие используется диалоговое окно «Заменить».
В Word 97 для этих целей служит диалоговое окно «Найти и заменить» с закладками Найти, Заменить и Перейти.
В других системах для этого служат отдельные диалоговые окна.

Рис. B.13. Окно «Найти» в Microsoft Word 97
В окне «Найти» предлагается ввести группу символов, которые необходимо найти. Эти символы набираются в строке редактирования, совмещенным с комбинированным списком. Можно либо вводить нужные символы, либо с помощью комбинированного списка выбрать ранее введенные символы. Справа от этой строки расположены кнопки «Найти далее», осуществляющая поиск символа, «Отмена» отменяющая поиск и «Больше», устанавливающая параметры поиска. Эти параметры следующие: поиск вниз по тексту или вверх по тексту, учитывается или нет регистр символов, условия поиска (ищутся ли совпадающие группы символов, целое слово или т.н. регулярные выражения). Если установлена опция «регулярное выражение», то возможен поиск по шаблону (как поиск файлов по шаблону имени).

Рис. B.14. Окно «Заменить» в Microsoft Word 97.
Диалоговое окно «Заменить» содержит строку ввода символов, которые нужно найти (аналогично окну «Найти»). Строку ввода для символов, которыми нужно заменить найденные символы.
Направление поиска — комбинированный список, указывающий способ поиска: вниз, вверх по тексту или с начала всего документа (элемент Везде).
Правее расположены переключатели «и»:
а) учет регистра (делает различие между строчными и прописными буквами)
б) Только слово целиком
в) Подстановочные знаки (шаблоны)
В правой части диалогового окна находятся кнопки «Найти далее»… (для поиска следующего вхождения группы символов; «Отмена» — выход из окна без продолжения поиска). «Заменить» — замена найденной группы символов на другую группу; «Заменить все» — замена всех символов, которые совпадают с символами в строке «Найти», на символы строки «Заменить». Этой кнопкой нужно пользоваться осторожно: иначе можно заменить символы в том месте, где их замена не требуется. Клавиша «Меньше» — для отмены пользователей.
С помощью диалоговых окон можно найти и заменить не только символы, но и формат их представления (группы, стиль, абзацный отступ и т.д.) Для этого в Word 97 служат кнопки «Снять форматирование», «Формат» и «Специальный» внизу окна диалога: описание работы смотри по контекстной справке.

Рис. B.15. Окно «Перейти в Microsoft Word 97.
Закладка «Перейти к…» в диалоговом окне предназначена для быстрого перехода в нужное место внутри документа. Слева расположено окно список, в котором указаны элементы, относительно которых следует искать новую позицию. Так можно перейти на указанную страницу, в указанный раздел, к указанному рисунку и т.п. В центре расположена строка редактирования, в которой указываются номер элемента, к которому необходимо перейти. Справа расположены кнопки; «Следующий», которая вызывает команду поиска элемента вниз по тексту, «Предыдущий», осуществляющая переход к подходящему элементу вверх по тексту, и кнопка «Закрыть», закрывающее это диалоговое окно.
B.10.8. Резюме.
Итак, мы познакомились со всеми элементами графического интерфейса. Вы научились распознавать элементы графического интерфейса и работать с ними. В последней главе Вы познакомились с диалоговыми окнами и закладками. Теперь Вас не должно привести в смущение ни одно диалоговое окно.
На самом деле Вы завершили обучение наиболее важной части работы с компьютером, а именно — с интерфейсом WIMP. Теперь объяснять Вам работу тех или иных частей операционной системе будет легче — ведь Вы уже знаете, как работают те или иные элементы, и Вам достаточно будет перечислить конкретные элементы управления. Самое главное — Вы теперь думающие люди, а не «великие программисты — попугаи Ваки», способные только нажимать на кнопки, не задумываясь над смыслом производимых действий. Удачи Вам в нелегком деле освоения компьютера!
Назад |
Содержание |
Вперед

Окно это область экрана, отображающая результаты работы программы, а также информацию для пользователя.
То окно, с которым мы работаем, называется активным. Открыто может быть несколько окон, но активным будет только одно и оно размещается всегда поверх остальных!
Окна бывают обычные «Стандартные» а также «Диалоговые», которые в свою очередь делятся еще на «модальные» и «немодальные».
Стандартные окна
Вызов стандартного окна на рабочем столе осуществляем двойным кликом левой кнопки мыши по любому ярлыку, а если из «панели задач» то единичным кликом.
Абсолютно любые программы, папки документы вообще все открывается в окнах на рабочем столе.
Рассмотрим элементы окна в Windows на примере папки «Мой компьютер».
Здесь мы видим стандартное окно Windows, которое состоит из нескольких панелей и элементов.
В самом верху правого угла окна находиться область, отвечающая за свертывание, разворачивание и закрытие окна.
- Кнопка прямоугольник: сворачивает окно в панель задач.
- Кнопка квадрат в квадрате: при нажатии уменьшает размер окна до заданного по умолчанию или самим пользователем ранее.
Следом появляется одиночный квадратик дающий возможность на действия по увеличению или уменьшению окна.
Для этого наводим курсор мыши на контур любой стороны окна после чего появиться двойная стрелочка и в этот момент зажимаем левую кнопку мыши и не отпуская тянем мышь в какую либо сторону тем самым уменьшая или увеличивая окно.
Также при наведении курсора в верхнюю область окна и зажав левую кнопку мыши можно перетаскивать окно по экрану монитора (не зависимо развернуто оно или нет).
Теперь при следующем открытии этого элемента размер окна будет тот что был установлен сейчас.
- Крестик: отвечает за закрытие окна.
Панель заголовка или по-другому навигация:
определят местонахождение т.е показывает название папки или файла открытого в данный момент, плюс элементы навигации.
- Кнопки вперед назад: позволяют вернуться к предыдущему действию или наоборот. Если же подвести курсор к одной из кнопок то всплывет подсказка с названием папки, которая отобразиться при нажатии.
- Последние страницы: отвечает за историю последних страниц, по которым были перемещения в последний момент, позволяя выбрать из выпадающего списка нужную не прибегая к помощи кнопок «вперед» и «назад».
- Предыдущие расположения: служит для просмотра сохраненных адресов в адресной строке
- Строка поиск: осуществляет поиск файлов и папок в папке нахождения в данный момент или по всему компьютеру и даже в интернете.
Если перейти в папку «Библиотеки» то в строке поиска можно набрать название любого известного вам находящегося там файла из предложенных четырех категорий Видео, Изображение, Документы и Музыка.
Например: я нашел нужное мне видео, введя всего одну букву!
Если поиск не удался, то есть возможность повтора для этого предлагаются еще три варианта.
- Компьютер – нахождение нужной информации во всех существующих файлах на «ПК».
- Другое – поиск в задаваемой пользователем области т.е можно выбрать конкретный файл нажимаем на данную вкладку ставим галочку там где предполагается искомый объект и жмем «ОК».
- Интернет – розыск объектов с помощью браузера в сети Интернет.
Область меню
- Файл: в моем случае имеет две активных вкладки «добавить новый элемент в сетевое окружение» и «закрыть» что означает закрытие окна.
- Правка: здесь показано, что можно выделить элементы, копировать, вставить и отменить действия.
- Вид: здесь довольно большой список настроек не очень нужных для простых пользователей, поэтому заострять внимание не буду.
Хотя есть люди, которые любят все проверить, как будет выглядеть. Каждый может поэкспериментировать, сложного тут ничего нет.
- Сервис: три первых пункта нам не нужны, рассмотрим последний «параметры папок» далее выбираем «вид» и ставим галочку напротив «использовать флажки для выбора элементов» закрепляем «ОК».
Теперь при выделении, какого либо объекта на нем будет отображаться галочка, что создает определенные удобства особенно при непоследовательном выделении нескольких файлов и папок для дальнейшего перемещения, как в корзину, так и для копирования.
- Справка: советую прочитать для разнообразия
Панель инструментов
- Упорядочить: также имеет ряд активных вкладок, которые мы сейчас рассмотрим.
- Представление: эта вкладка содержит выпадающий список меню с четырьмя элементами.
- Строка меню: если убрать галочку панель перестанет отображаться.
- Область сведений: отображает в низу окна информацию выбранного объекта размер дата создания, дата изменения итд.
- Область предпросмотра: дает возможность просмотреть файл в правой части окна, не открывая, а просто выделив его кликом левой кнопки мыши.
- Область переходов: это левая часть окна для просмотра и быстрого перехода по папкам.
Советую во всех пунктах поставить галочки.
- Свойства: позволяет производить с диском много разных действий от перемены названия до дефрагментации и полной очистки
- Создать библиотеку: помимо четырех базовых, таких как видео, изображение музыка и документы можно придумать еще, что то, свое.
Но лучше системный диск «С» не загромождать, а создать новый образ диска, разделив «С» на еще один том, куда и устанавливать все свои файлы.
- Кнопка изменить представление: меняет при нажатии представление значков список, таблица, плитка, содержимое.
- Дополнительно: при нажатии выполняет те же функции, что и кнопка «изменить представление» но еще и меняет размеры значков.
- Кнопка показа или скрытия области предварительного просмотра.
- Полоса прокрутки: появляется автоматом при нехватке места в окне, как в нижней части, так и с правой части окна.
Диалоговое окно Windows:
это окно, выдающее какую либо информацию для пользователя и требующие от него ответных действий. Грубо говоря, между пользователем и компьютером происходит диалог отсюда и название.
Диалоговые окна применяются для настройки системы Windows, а также для всевозможных программ компьютера. Открываются они в основном автоматически поверх остальных окон и имеют не большой фиксированный размер.
В отличие от «стандартных» окон их нельзя развернуть или свернуть. Диалоговые окна в Windows распределяются еще на два вида «модальные» и «немодальные» и имеют существенные отличия друг от друга.
Модальное окно
Модальные окна используются для отображения важной информации, например: сообщение об ошибке или каком-то сбое в системе и т.п.
Пока открыто «модальное» окно пользователь не сможет иметь возможность продолжить работу с основным рабочим окном приложения так как полностью блокируется работа с корневым приложением до того времени пока оно не будет закрыто.
Немодальное окно
На примере немодальное диалоговое окно, которое в данном случае еще можно назвать сложным по причине имеющихся в нем множества настроек.
Выводимая на нем информация не влияет на работу с компьютером в отличии от модального окна, поэтому окно может быть открыто при этом не мешая работать с активным приложением.
Настоящее описание про окна в Windows не является полным по причинам ненадобности некоторых пунктов для обычных пользователей на кого вообще-то и рассчитан этот блог.
На этом данную статью я завершаю до новых встреч на страницах этого блога!
Валерий Семенов, moikomputer.ru
Главная
Важнейшим элементом графического интерфейса Windows являются окна. Основные типы окон в операционной системе Windows – окна приложений, окна документа и диалоговые окна.
Окно – обрамленная прямоугольная область на экране монитора, в которой отражается приложение, документ, сообщение. Windows в переводе означает окна, которое отражает всю суть этой операционной системы.
Окно активно, если с ним в данный момент работает пользователь. Существуют следующие типы окон в операционной системе Windows.
Окна приложений
Приложение – комплекс взаимосвязанных программ для создания и модификации объектов (документов), а также для управления объектами определенного типа.
Окна приложений еще называют окна программ. В окне приложения выполняется любое запущенное на выполнение приложение или отражается содержимое папки. Открыть или закрыть окно приложения – то же, что и запустить программу на выполнение или завершить ее. Окна приложений можно перемещать на любое место Рабочего стола, разворачивать на весь экран или сворачивать в кнопки на панели задач.
Окна документов
Документ – объект Windows, созданный в приложении и содержащий информацию определенного вида.
Окна документов предназначены для работы с документами и расположены внутри окон приложений.
Диалоговые окна
Служат для настройки параметров операционной системы или приложения, выводит необходимые в процессе работы сообщения.
Возникает на экране чаще всего в результате выбора той или иной команды меню или нажатия кнопки панели инструментов. Иногда программа самостоятельно выдает диалоговое окно, чтобы узнать у пользователя, что ей делать дальше.
Варианты представления окон
Полноэкранный – окно развернуто и занимает весь экран.
Нормальный – окно занимает часть экрана.
Значок (пиктограмма) – окно «свернуто» в пиктограмму.
Пользователь может манипулировать окнами: изменять их границы, сворачивать и разворачивать, перемещать их в удобное место, или полностью закрыть, таким образом, прекратив работу с документом или программой. Размер окна можно установить на весь экран монитора, в так называемый полноэкранный режим или спрятать в панель задач рабочего стола. Программы могут открывать несколько окон, где будут показываться результаты работы или необходимая пользователю информация.
Опубликовано: 06.01.2017
Обновлено: 15.03.2020