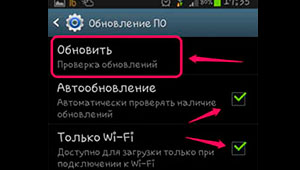1_Скачать оригинальный ISO образ с Windows программой Microsoft Windows and Office ISO Download Tool 5.27 rus https://www.heidoc.net/joomla/technology-science/microsoft/67-microsoft-windows-and-office-iso-download-tool или через сайт TechBench by WZT (скачать оригинальную Windows). После установки актировать Re-Loader Activator https://rsload.net/soft/20414-re-loader.html и проблем с активацией не будет, но это если нет легального ключа.
2_Программой AnyBurn https://yadi.sk/d/ZERm4re73QbjEq записываем скаченный ISO образ на флэшку ёмкостью минимум 4 Гб с файловой системой NTFS или на CD-DVD диск .
3_Включаем ПК и при загрузке сразу жмём кнопку F2, заходим в меню BIOS. В разделе BOOT включаем автозагрузку с USB или DVD-ROM. Ещё меню вызова запуска автозагрузки можно вызвать путём нажатия кнопки F8 или F12 (+Fn если одна кнопка не сработает). Если стояла Windows XP и Вы хотите поставить Windows 7 и выше, то в разделе Configuration надо ОБЯЗАТЕЛЬНО переключить с IDE на SATA иначе Windows не установится.
3_Скачиваем программу Acronis Disk Director https://yadi.sk/d/ww_MZxv73PpdQ9 и записываем ISO образ на флэшку или диск.
4_Запускаем записанный Acronis Disk Director и полностью удаляем все разделы. Создаём новый том. Форматируем в NTFS, а потом делим на 2 раздела. Системный раздел C (делай 40 гигов Вам вполне хватит) надо пометить как «Активный».
5_Теперь можно вставлять флэшку с Windows и начинать установку. Только после первой перезагрузки надо снова зайти в BIOS и переключить автозагрузку с USB на HDD, а то процесс установки по новой начнётся. Если с диска, то при запуске надо быстро нажимать кнопку F8. Удачи!
Ссылки для загрузки системных установочных образов:
Версия 1903 (май 2019)
Для 32 битных систем Скачать
Для 64 битных систем Скачать
Версия 1803 (2018 год, затем система все равно обновится до 1903)
Для 64 битных систем: Скачать
Для 32 битных систем: Скачать
Для ноутбуков с 32 гб SSD рекомендуем ставить только версию 1903 сразу же.
Образы не активированы, ничего не установлено кроме апдейтов до мая 2018 года, не содержат драйверов. Активация windows произойдет автоматически при подключении к интернету. Формат образа ISO.
Если вы хотите затем вернуться на ту версию, что была установлена при покупке — заводская версия ОС (изначально установленная, драйверы), доступны по ссылке. После перехода в каталог, выберите вашу модель по имени.
Как установить драйверы — подробная инструкция. Пожалуйста прочитайте заранее, это сэкономит вам время.
Прочитайте инструкцию и скачайте драйверы до чистой установки ОС.
При чистой установке обязательно удалите все разделы диска.Система создаст служебные разделы самостоятельно. С версии 1903 мы крайне рекомендуем для 32гб устройств использовать карту памяти или диск в качестве 2 носителя (см. рекомендации ниже).
Инструкция по установке 1803/1903
1. Подготовьте флешку с именем WINPE. (Отформатируйте флешку с данными именем в системе FAT32 )
2. Содержимое установочного ISO диска скопируйте на флешку (не сам ISO файл, а именно содержимое образа, для этого можно использовать программу UltraISO в демо версии) или Rufus (бесплатно)
3. После включения ноутбука удерживайте кнопку ESC, выберите «установка с UEFI флешки»
4. Выберите полную установку, полностью отформатируйте диск С, удалив все созданные разделы.
5. Создайте раздел на отформатированном диске, система создаст дополнительные диски.
5. Установите ОС сборки 1803/1903, дождитесь окончания установки (это примерно 10-15 минут)
6. Установите драйверы, которые Вы скачали ранее (5 минут)
7. Подключитесь к сети и выполните все обновления. Произойдет активация Windows (ключ у вас прошит в биос). Процедура займет 10 минут с перезагрузками.
8.Будут установлены обновления которые актуальны на данный момент. После этого, можете сделать образ системы через Macrium Reflect (это избавит от повторных установок, в случае сбоя).
Если флешка не обнаруживается при старте биоса, запишите iso файл на флешку через утилиту Rufus (тип GPT для UEFI)
Рекомендации:
Если вы приобрели MS Office и диск у вас 16 или 32гб, устанавливайте офис только на карту памяти.
Если у вас 16-32гб памяти, рекомендуем использовать portable версии программ с флешки. Часть производителей именно такой формат ПО поддерживает (например Телеграм).
Как отключить обновления можно прочитать в статье.
Так же рекомендуем установить полезную утилиту.
После чистой установки Windows рекомендуем зайти в мой компьютер, выбрать диск С и щелкнув правой кнопкой — выбрать свойства — очистка диска — очистка системных файлов. Удалите все лишние файлы, это поможет вам освободить немного дополнительного места. Начиная с версии 1903 рекомендуем использовать сжатие диска — это так же освободит свободное место для системы.
Если вы используете дополнительно SSD или карту памяти. Перелинкуйте установку обновлений на них. Об этом можно прочитать в статье.
Статья на Яндекс Дзене (подписывайтесь, что бы следить за новостями)
Программа DriverPack полностью бесплатна
Устали искать драйверы?
DriverPack автоматически подберет и установит нужные драйверы
- Главная /
- ноутбуки /
- ноутбуки Digma /
- Digma CITI E401 ET4007EW
Устали искать драйверы для ваших устройств?
DriverPack Online автоматически найдет и установит нужные вам драйверы
Содержание
- Чистая установка Windows 10 и Windows 11 на ноутбуки Digma
- Установка Windows 10 на ноутбук Digma EVE 604
- Подготовка к установке Windows
- Установка Windows
- Настройка Windows 10 на ноутбуке Digma eve 604
- Как настроить BIOS (UEFI) для загрузки с флешки или диска (CD/DVD, USB, SD)
- Вход в BIOS/UEFI: варианты
- Основы работы
- Клавиши управления, изменения настроек
- Сохранение настроек
- Сброс настроек в оптимальные
- Настройка BIOS для загрузки с флешки/диска
- AMI BIOS
- Award BIOS
- Настройка BIOS ноутбука
- Пару слов об UEFI
- Загрузка с флешки/диска с помощью Boot Menu
- Почему компьютер не загружается с флешки/диска
- Как загрузиться с USB-флешки или внешнего HDD
- Загрузка с флешки
- Вариант 1: у вас уже есть установленная Windows 10, и она еще «хоть как-то» работает
- Вариант 2: используем спец. клавиши и открываем загрузочное меню после включения устройства
- 👉 Кстати (про ноутбуки)!
- Вариант 3: используем спец. клавишу для входа в BIOS и меняем приоритет загрузки
- Вариант 4: что делать, если не успеваете нажать никакие клавиши, т.к. включен режим быстрой загрузки
Чистая установка Windows 10 и Windows 11 на ноутбуки Digma
Быстрая чистая установка ОС windows 10 и windows 11 на ноутбуки Digma.
Установка вместе с драйверами занимает 10-15 минут в зависимости от скорости устройства и вашего опыта. Это гораздо быстрее, чем вызывать специалиста.
Ссылки для загрузки системных установочных образов:
Windows 11. Весь необходимый набор
Мы крайне рекомендуем проводить только чистую установку Windows 11. Даже при наличии свободного места.
Утилита проверяющая совместимость PC с Windows 11. Она четко покажет по каким требованиям компьютер может быть не совместим
http://www.ddixlab.com/download/digma/tabletpc/windows/WindowsPCHealthCheckSetup.zip
Утилита для обновления до Windows 11 из под Windows 10, если обновление к вам ещё не пришло.
http://www.ddixlab.com/download/digma/tabletpc/windows/Windows11InstallationAssistant.zip
Официальная версия Windows 11 с сайта Microsoft от 5.10.2011
Русская версия
Решение проблем, если не получается включить TPM 2.0. Читать статью
Официальная инструкция как обойти проверку процессора и TPM. Статья от Microsoft.
WINDOWS 10
Версия 1803 (2018 год, затем система все равно обновится до 1903 и до 2020, если не отключить обновления)
Для 64 битных систем: Скачать
Для 32 битных систем: Скачать
Внимание! Скачивать и устанавливать нужно систему такой же разрядности, какой у вас стояла! Т.е. если у вас была 64 битная ОС, то и образ вам потребуется для 64 битной системы. В противном случае лицензия не будет активирована и загрузка системы будет невозможна.
Если у вас не совпадет лицензия, хотя образ установлен правильно — в меню активации выполните устранение проблем, что бы система адаптировалась под лицензию, прописанную в BIOS. Windows все сделает сама.
Для ноутбуков с 32 гб SSD рекомендуем ставить только версию 2020 сразу же, без обновлений.
Образы не активированы, ничего не установлено кроме апдейтов до февраля 2021 года, не содержат драйверов. Активация windows произойдет автоматически при подключении к интернету. Формат образа ISO.
Если вы хотите затем вернуться на ту версию, что была установлена при покупке — заводская версия ОС (изначально установленная), драйверы — доступны по ссылке. После перехода в каталог, выберите вашу модель по имени.
Как установить драйверы и ссылки на них для ноутбуков Digma — подробная инструкция. Пожалуйста прочитайте и скачайте заранее, это сэкономит вам время.
Прочитайте инструкцию и скачайте драйверы до чистой установки ОС. Драйверы можно распаковать прямо на флешку с операционной системой.
Инструкция по установке Windows
Скачайте ISO файл с образом windows (ссылки выше)
Скачайте утилиту для создания загрузочной флешки Rufus
1.В Rufus выберите скачанный ISO образ. Выберите флешку, на которую хотите записать установочный пакет (ISO), выберите систему и тип раздела. После чего нажмите START.
2.Установочная флешка будет создана. Её нужно подключить к выключенному ноутбуку
3. После включения ноутбука (практически в тот же момент) удерживайте и не отпускайте кнопку ESC на клавиатуре. После того, как вы попадете в bios — выберите пункт «установка с UEFI флешки» (название может изменяться в зависимости от имени флешки в биосе). В новых ноутбуках пункт располагается на последней вкладке.
4. Выберите полную установку, удалив все созданные ранее разделы. Т.е. перед установкой Windows на диске должно быть только неразмеченное пространство.
5. Выберите неразмеченный раздел и нажмите «Установить», система создаст дополнительные диски и начнет установку.
5. Дождитесь окончания установки (это примерно 10-15 минут)
6. Установите драйверы, которые Вы скачали ранее (5 минут) по инструкции. Перезапустите ноутбук.
7. Подключитесь к сети и выполните все обновления. Произойдет активация Windows (ключ у вас прошит в биос). Процедура займет 10 минут с перезагрузками.
Это так же поможет установить драйверы, которые после чистой установки могут встать не корректно (экран, камера, тачпад и т.д.).
8.Будут установлены обновления которые актуальны на данный момент. После этого, можете сделать образ системы через Macrium Reflect (это избавит от повторных установок, в случае сбоя). Образ можно хранить на флешке и в случае сбоя в системе — развернуть за пару минут на ноутбук. Так же можно использовать другие утилиты для создания образа.
Рекомендации для тех у кого заканчивается место:
Если вы приобрели MS Office и диск у вас 16 или 32гб, устанавливайте офис только на карту памяти.
Источник
Установка Windows 10 на ноутбук Digma EVE 604
Переустановить Windows 10 home 64 на ноутбуке Digma eve 604, установить драйверы и стандартные программы.
Подготовка к установке Windows
Настраиваю ноутбук на загрузку с загрузочной флешки. После включения нажимаю клавишу F7. Далее выбираю флешку с windows 10.
Установка Windows
Запускаю ноутбук с подключенной флешкой. После загрузки нажимаю кнопку установить. Выбираю язык установки и раскладку клавиатуры.
Соглашаюсь с лицензионным соглашением
Тип установи выбираю выборочный
Теперь нужно создать разделы на жестком диске
Начнется процес копирование файлов. Компьютер несколько раз перезагрузится.
Далее выбираем регион и раскладку клавиатуры.
Пропускаем подключение к интернет для создания локальной учетной записи.
Далее, создаем учетную запись и задаем пароль.
Настраиваем параметры конфиденциальности.
Далее компьютер перезагрузится
На этом процесс установки завершен, переходим к настройке.
Настройка Windows 10 на ноутбуке Digma eve 604
Для начала, необходимо, установить драйверы. Заходим в диспетчер устройств, смотрим отсутствующие драйверы. На официальном сайт драйверов нет. Для установки буду использовать driverPack.
Отсутствующие драйверы ищу по коду устройства.
Далее, установим необходимы пользователю программы:
Теперь я отключу визуальные эффекты. Открываю вкладку система. далее быстродействие. Далее визуальные эффекты. Ставлю галочку наилучшие быстродействие.
Теперь отключу активность приложений в фоне.
Открываю параметры системы. Затем конфиденциальность. Далее, фоновые приложения и отключаем все приложения.
На этом установка windows 10 на ноутбук digma eve 604 завершена. Проверяю создаю точку восстановления и отдаю заказчику.
Источник
Как настроить BIOS (UEFI) для загрузки с флешки или диска (CD/DVD, USB, SD)

Один из самых частых вопросов пользователей при установке Windows: «почему компьютер (BIOS) не видит мою флешку?». Естественно, я неоднократно отвечал на него, и не раз на блоге приводил свои рекомендации. Теперь же решил собрать все их воедино в этой одной статье.
Сразу скажу, чтобы компьютер (ноутбук) «увидел» вашу загрузочную флешку (о том, как правильно ее создать можете узнать здесь ) — необходимо соответствующим образом настроить BIOS (UEFI). Если этого не сделать — то сколько бы вы ни бились, ничего не выйдет.
В статье покажу на примере нескольких версий BIOS (UEFI) как правильно это сделать. Думаю, заметка будет весьма кстати для тех, кто не так часто переустанавливает систему. 😉
Вход в BIOS/UEFI: варианты
Пожалуй, статью нужно начать не с настройки BIOS, а с того, как в него войти 👀. Это тоже далеко не так очевидно и просто для не искушенного пользователя.
Ниже я приведу несколько вариантов, как можно зайти в BIOS и дам ссылки на статьи, где можно узнать эти заветные клавиши.
Вариант №1
Вариант №2
У меня на блоге также выложено несколько таблиц и инструкций, возможно что-то вы сможете почерпнуть там.
1) Как войти в BIOS или UEFI — см. инструкцию
Вариант №3
На скриншоте ниже показан экран приветствия AMI BIOS: F2 или Del — это кнопки для входа в настройки BIOS (на англ.: to run Setup).
Вариант 4
На некоторых ноутбуках (Lenovo, например) есть спец. кнопки для входа в BIOS (они обычно небольшого размера, и располагаются либо рядом с кнопкой включения, либо рядом с гнездом питания).
Нажимать их нужно ручкой (или карандашом) когда ноутбук выключен. После нажатия на нее, устройство включится и вам будет представлено загрузочное меню (из которого и можно будет перейти в BIOS).
Загрузочное меню / Lenovo (в качестве примера)
Основы работы
Клавиши управления, изменения настроек
В BIOS придется управлять и задавать настройки без помощи мышки (многих начинающих пользователей это пугает. Кстати, в UEFI реализована поддержка русского языка и мышки).
На самом деле, даже в Windows (где мышь работает) — многие действия гораздо быстрее делать с помощью клавиатуры!
Кнопки управления, в большинстве своем, везде одинаковые (разница хоть и есть, но обычно, не существенна). Еще одна деталь: справа или внизу в BIOS есть подсказка: в ней указываются все основные клавиши управления (см. фото ниже). 👇
Клавиши управления (AMI BIOS)
В общем-то, зная этот десяток кнопок — вы легко сможете поменять все настройки BIOS.
Сохранение настроек
Вы можете менять любые настройки в BIOS, но вступят они в силу только после того, как вы их сохраните и перезагрузите устройство (кстати, перезагружается компьютер/ноутбук автоматически, после выхода из BIOS).
Сохранить настройки в BIOS можно двумя путями:
Сохранение настроек в BIOS
Так же можно выйти из BIOS просто перезагрузив компьютер (хотя, лишний раз так делать не рекомендуется. ).
Сброс настроек в оптимальные
Если вы поменяли какие-либо настройки в BIOS и компьютер перестал загружаться (или, например, пропал звук) — ну или вы просто решили вернуть назад все как было — то знайте, что в BIOS есть специальная функция по сбросу настроек. Т.е. эта функция вернет все настройки в дефолтные (т.е. сделает все по умолчанию, так, как было при покупке).
Сбросить настройки можно двумя путями:
Сброс настроек на вариант по умолчанию // ноутбук Dell // Restore Defaults
Настройка BIOS для загрузки с флешки/диска
AMI BIOS
Как было и как должно быть для загрузки с флешки // AMI BIOS
Чтобы BIOS увидел вашу флешку, необходимо изменить очередь загрузки на следующую:
В этом случае BIOS проверит сначала вставленную в USB-порт флешку, затем CD/DVD привод, а затем загрузится с жесткого диска. В большинстве случаев, самый оптимальный вариант.
При выходе из BIOS — не забудьте сохранить настройки (клавиша F10 ), иначе все сделанные изменения, не будут сохранены и ПК снова не увидит вашу флешку.
Award BIOS
В принципе, настраивается он аналогично, небольшая разница в обозначении меню. Итак, после входа в BIOS, рекомендую сразу открыть раздел Standard CMOS Features.
USB-порты: работают ли? Работают!
Далее перейдите в раздел Advanced CMOS Features и сделайте следующее:
Award: загрузка с флешки
Далее жмем кнопку F10 (Save & Exit Setup, т.е. сохранить настройки и выйти) и пробуем загрузиться с флешки.
Настройка BIOS ноутбука
Выполняется аналогичным образом, как для компьютера. Правда, могут быть некоторые «серьезные» отличия в отдельно-взятых моделях, но в целом все идентично.
В ноутбуках для настройки загрузки — есть отдельно взятый раздел BOOT. Открыв его — вам доступны все параметры загрузки.
Приведу универсальный вариант параметров, который чаще всего используется (на примере ноутбука Dell Inspiron 3000 series) :
Пару слов об UEFI
Настройки UEFI ноутбука (в картинках): расшифровка основных параметров
Например, на фото ниже приведено главное окно UEFI на ноутбуке Asus, которое отображается сразу же после входа в него.
В расширенных настройках в разделе Boot все выполняется аналогично, как в «обычном» BIOS: нужно флешку (в моем случае «jetFlashTranscend 16 GB») просто передвинуть на первое место, а затем сохранить настройки (клавиша F10).
Загрузка с флешки/диска с помощью Boot Menu
Зачем настраивать и менять очередь загрузки в BIOS, когда можно загрузиться с флешки, нажав одну кнопку? 👀
Речь идет о Boot Menu — загрузочное меню, в переводе на русский. Если вызвать это меню — то вы сможете выбрать с чего загрузиться компьютеру/ноутбуку: с жесткого диска, с CD/DVD-диска, с флешки, с SD-карты, и т.д.
Кнопка для вызова Boot Menu, обычно, указывается на первом экране, который вы видите, после включения. Пример на фото ниже:
Загрузка с помощью BOOT Menu
Вызвав Boot Menu, перед вами предстанут все устройства, с которых можно загрузиться. Пример на фото ниже: загрузиться можно с жесткого диска, флешки и CD/DVD привода.
Просмотр загрузочного меню
Почему компьютер не загружается с флешки/диска
Сразу же порекомендую одну свою статью: почему BIOS не видит установочную флешку
1) Отключён контроллер USB в BIOS
2) Неправильно записана загрузочная флешка
3) После перезагрузки компьютера, установка начинается сначала
Довольно часто бывает следующая ситуация. Вы вставили флешку, с нее компьютер загрузился и началась установка, потом он перезагрузился, и установка началась вновь. И так по кругу.
В этом случае просто выньте флешку и перезагрузите компьютер. Он загрузиться с жесткого диска (куда уже были скопированы установочные файлы с флешки) — и установка продолжиться (а не начнется заново).
Показательный пример: USB 2.0 и USB3.0
5) USB-HDD, USB-FDD и др.
В BIOS при настройке очередности загрузки, обычно, нужно выбирать USB-HDD, но в некоторых случаях BIOS не видит флешку. Попробуйте в таком случае поменять USB-HDD на USB-FDD.
6) Ошибка «Reboot and Select proper Boot device or Insert Boot Media in selected Boot device and press a key»
Возникает часто, если у вас подключен, например, диск (дискета) к компьютеру, на котором нет загрузочных записей. Просто выньте и отключите все носители, кроме того, с которого предполагается установка (например, USB-флешки).
7) Отключить от компьютера все доп. оборудование
Так же рекомендуется отключить от компьютера второй монитор, принтеры, сканеры и т.д. Дело в том, что при установке Windows — это может создать дополнительные проблемы.
Например, у меня был случай, что Windows неправильно определила монитор по умолчанию и «отправляла» изображение на другой монитор, который был выключен (а я наблюдал «черный» экран. ).

В разделе Boot нужно изменить режим загрузки с EFI (UEFI) на Legacy (если есть). По этому поводу давал рекомендацию выше. Дело в том, что не все ОС Windows поддерживают «новую» фишку (к тому же нужно правильно записать флешку для данного режима установки).
9) Выключите Secure Boot
10) Включите Launch CSM (если имеется (обычно раздел Boot))
В BIOS в разделе Boot измените режим Launch CSM в состояние Enable/Включено (если он есть).
На этом статью завершаю, удачной работы!
Источник
Как загрузиться с USB-флешки или внешнего HDD

Сегодня постараюсь ответить на довольно «избитый вопрос» по поводу загрузки ПК/ноутбука с USB-флешки (внешнего HDD-диска). Возникает он очень часто, например, при необходимости переустановить ОС Windows или воспользоваться LiveCD.
Кстати, хочу сразу отметить, у многих не получается это сделать из-за того, что они неправильно записывают загрузочную флешку (пример ее 👉 записи под установку Windows 10 приводил здесь). Обязательно перепроверьте этот момент (в более, чем половине случаев причина в этом!).
Также перед всеми манипуляциями и попытками войти в BIOS, и поменять там какие-то настройки — проверьте, что флешка подключена к работающему USB-порту!
Теперь перейдем к нескольким пошаговым примерам.
Загрузка с флешки
Вариант 1: у вас уже есть установленная Windows 10, и она еще «хоть как-то» работает
Пожалуй, это наиболее благоприятный вариант, т.к. вам не нужно искать какие-то спец. клавиши, пробовать, экспериментировать.
Особые варианты перезагрузки
Поиск и устранение неисправностей
Параметры встроенного ПО
После, компьютер перезагружается и, обычно, BIOS/UEFI открывается автоматически (если этого не происходит — см. внимательно на надписи при включении, даже если была включена ускоренная загрузка — вы увидите подсказки, что нужно нажать для входа в BIOS (обычно F2 или DEL)).
Собственно, далее можно открыть Boot Menu (например), выбрать в нем флешку и загрузиться с нее. 👇
Не забудьте сохранить настройки в разделе «Save and Exit» (можно просто нажать на F10 (эта клавиша работает практически в любой версии BIOS) ).
Сохранение и выход (Save and Exit)
После перезагрузки — компьютер должен начать загрузку с вашей флешки/внешнего диска. Задача решена?! 👌
Вариант 2: используем спец. клавиши и открываем загрузочное меню после включения устройства
Описанный выше способ не всегда и не всем подходит (во-первых, не у каждого установлена Windows 10, и тем более, не всегда она загружается. ).
1) Горячие клавиши для входа в меню BIOS, Boot Menu, восстановления из скрытого раздела (для разных производителей).
2) Как войти в BIOS (UEFI) на компьютере или ноутбуке [инструкция]
Входим в Boot Menu
В загрузочном меню (Boot Menu), как правило, достаточно выбрать из списка название флешки и нажать Enter. Далее компьютер попробует загрузиться с указанного носителя.
Загрузочное меню (ASRock)
👉 Кстати (про ноутбуки)!
На ноутбуках есть свои нюансы для входа в загрузочное меню и BIOS/UEFI. Например, на устройствах от HP (современных) кнопку входа в сервисное меню (ESC) нужно зажать и держать до вкл. устройства (иначе можете просто не успеть)!
Вход в BIOS и загрузочное меню на ноутбуках: ASUS, ACER, Lenovo, DELL, HP
Boot Device Option / ноутбук HP
У устройств от Lenovo может быть отдельная кнопка для вызова сервисного меню (обычно, она располагается возле кабеля питания). Нажимать эту кнопку нужно, когда ноутбук выключен!
Вариант 3: используем спец. клавишу для входа в BIOS и меняем приоритет загрузки
В принципе, этот способ аналогичен предыдущему (только мы будем использовать не Boot Menu, а спец. раздел настроек в BIOS). Кстати, почему-то для не искушенных пользователей способ с Boot Menu, кажется, немного сложнее, чем с настройками BIOS.
И так, сразу после включения компьютера/ноутбука нажимайте спец. клавишу — обычно, это F2 или Del (список клавиш для устройств разных производителей). Обратите внимание, обычно на экране загрузки всегда есть подсказка. 👇
В этом разделе нужно на первое место (Boot Option #1) поставить флешку. Этим мы меняем приоритет загрузки — т.е. компьютер сначала попытается загрузиться с первого устройства (флешки), затем со второго и т.д., пока не найдет работающий накопитель.
Настройки BIOS — меню BOOT
Как видите из примеров выше и ниже — несмотря на разные версии BIOS, загрузочные меню, в принципе, идентичные!
Не забудьте, что после изменения настроек в разделе BOOT — их необходимо еще и сохранить (иначе они не вступят в силу). Для этого нажмите F10 (либо воспользуйтесь меню «Save and Exit»).
Вариант 4: что делать, если не успеваете нажать никакие клавиши, т.к. включен режим быстрой загрузки
В некоторых версиях BIOS (UEFI) есть режим ультра-быстрой загрузки. Если он активирован — то после включения ПК/ноутбука он «не позволяет» нажать в принципе никаких клавиш для входа в BIOS (точнее, он даже и не ждет их нажатия и моментально переходит к загрузке ОС).
Режим ультра-загрузки включен
Если вы столкнулись с таким моментом, что этот режим у вас включен, а ОС Windows работает не корректно (и вы не можете из нее открыть UEFI, как в варианте 1), могу порекомендовать следующее:
Как выглядит батарейка на мат. плате
Источник
Смена, установка операционной системы
Стоимость
Узнать точную стоимость услуги можно после БЕСПЛАТНОЙ ЭКСПРЕСС-диагностики в одном из наших сервис-салонов. Выберите удобный, мы ждем ВАС!
Информация о ремонте
Услуга
Смена, установка операционной системы
Неисправности, устраняемые услугой Смена, установка операционной системы
Не нашли нужную услугу?
Оставьте заявку и мы вам перезвоним
При заявке через сайт
— бонусы и выгода до 30%
Сервисные центры Digma в Новосибирске
Работаем через курьера, заказывайте прямо на дом!
Мультибрендовый сервис
Пн-Пт: 9:00-21:00; Сб-Вс: 10:00-19:00
Мультибрендовый сервис
Пн-Пт: 10:00-20:00, Сб-Вс: 10:00-19:00
Наши преимущества
Акции
Всё лето в сервисном центре Samsung Сервис Плаза акция по защите смартфонов Samsung 2016 – 2019 годов!
Хотите отремонтировать Быстро, Качественно и Не дорого? Оформляйте заявку на сайте прямо сейчас или читайте дальше и получите еще БОНУС!
Не секрет, что успех ремонта и устранения неисправности на 80% зависит от правильно поставленного диагноза.
Популярные модели ноутбуков Digma
Отзывы наших клиентов
Статьи
Известно, что при работе процессор выделяет тепло. Чем больше задач он выполняет, тем больше мощности потребляет, а значит, сильнее нагревается, такова физика процесса.
Уважаемые клиенты, пользователи смартфонов и других телефонов и устройств, в функциях которых заложена возможность самостоятельной замены программного обеспечения. Эта информация поможет Вам избежать недовольства от работы ваших устройств и сэкономит массу времени..
Пакет услуг «Сохранись» предназначен для сохранения и/или переноса информации с одного телефона, на другой….
Основные моменты, которые необходимо знать для получения гарантийного ремонта …