Динамическая блокировка — это функция Windows 10, которая может автоматически блокировать вашу систему, если она обнаруживает что сопряженное и подключенное устройство Bluetooth, больше не находится в зоне действия, другими словами, когда вы не находитесь рядом с вашим компьютером он автоматически блокируется.
Функция предназначена для работы с телефонами, но вы обнаружите, что вы можете использовать другие устройства подходящее для сопряжения. Что еще более важно, телефон также можно использовать для разблокировки вашей системы. Это довольно удобно. К сожалению, после обновления Windows 10 April, некоторые пользователи сообщают что динамическая блокировка, перестала работать. Вот как исправить динамическую блокировку ПК если она не работает.
Динамическая блокировка не работает как исправить.
Если динамическая блокировка не работает, вы заметите это, когда ваша система не заблокируется. Windows 10 попытается найти сопряжённое устройство, но если этого не произойдет, вы получите предупреждение о том, что динамическая блокировка не работает.
Эту проблему можно решить несколькими способами.
Способ 1 из 5.
С помощью Параметров Windows
Откройте приложение «Параметры». Перейдите в раздел «Учетные записи» и выберите вкладку «Параметры входа». Прокрутите вниз до раздела «Динамическая блокировка» и нажмите кнопку «Найти устройство».
В идеале, Windows 10 найдет ваше устройство и устранит проблему. Убедитесь, что ваше устройство находится в зоне досягаемости, включено, и что Bluetooth включен. Кроме того, убедитесь, что устройство присутствует в списке и подключенных устройств в настройках Bluetooth.
Если это не сработает, вам придется удалить и снова подключить телефон или другое устройство.
Способ 2 из 5.
Удалите устройство и снова добавьте его
В приложении «Параметры» откройте раздел «Устройства» → «Bluetooth и другие устройства» На странице настроек Bluetooth найдите свой телефон или другое устройство, которое вы используете, с функцией динамической блокировки. Удалите устройство и снова добавьте его пройдя весь процесс сопряжения. Это все, что вам нужно сделать, чтобы заставить динамический замок работать.
Способ 3 из 5.
Переустановите драйвер Bluetooth
Если это не поможет, вам может потребоваться откатить или удалить и повторно установить драйверы Bluetooth. Вы можете сделать это через диспетчера устройств.
Откат к предыдущей, рабочей версии драйвера — (Windows 10).
Способ 4 из 5.
Использование редактор реестра
- Нажмите комбинацию кнопок WIN + R, чтобы запустить диалоговое окно «Выполнить», введите regedit и нажмите Enter. Нажмите «Да» при запросе «Контроля учетной записи пользователя».
- Перейдите к следующему разделу:
HKEY_CURRENT_USERSoftwareMicrosoftWindows NTCurrentVersionWinlogon
- Найдите параметр DWORD (32 бита) с именем EnableGoodbye. Убедитесь, что его значение равно 1, если нет, измените значение.
- Закройте редактор реестра и перезагрузите компьютер, чтобы изменения вступили в силу.
Способ 5 из 5.
Проверьте настройку групповой политики
- Если ваша версия Windows 10 поставляется с редактором групповой политики, запустите gpedit.msc, чтобы открыть его.
- Теперь перейдите по следующему пути в редакторе групповой политики:
Конфигурация компьютера Административные шаблоны Компоненты Windows Windows Hello для бизнеса
- Теперь, на правой боковой панели, найдите запись с именем «Настройка динамических факторов разблокировки».
- Дважды кликните на ней и выберите «Включено» после чего нажмите кнопку «Применить» — «Ок».
- Выйдите из редактора групповой политики и перезагрузите компьютер, чтобы изменения вступили в силу.
Динамический замок является интересным дополнением к обеспечению вариантов защиты и безопасности операционной системы. Он может защитить ваши личные данные, если вы забудете заблокировать компьютер, прежде чем покинуть рабочее место. Это особенно полезно в корпоративной среде, где другие люди могут легко получить доступ к вашему компьютеру.
Динамическая блокировка — это функция в Windows 11 и Windows 10, которую можно использовать для обнаружения, когда пользователь отходит от системы и блокирует ее.
Как работает динамическая блокировка?
Наиболее распространенным примером функциональности Dynamic Lock является подключение телефона (который обычно находится в кармане пользователя) к компьютеру с помощью Bluetooth. Когда пользователь отходит от компьютера, система распознает его и блокирует экран.
Та же функциональность может быть использована для других устройств Bluetooth.
Динамическая блокировка Windows 10 не работает или отсутствует
Интересно, что когда я столкнулся с проблемой и получил сообщение «Динамическая блокировка не работает», причина была проста: мое устройство Bluetooth в тот момент не было подключено к моей системе.
Однако многие пользователи сообщают, что либо в их системе отсутствует опция динамической блокировки, либо она не работает, несмотря на подключенное устройство Bluetooth.
Одной из основных причин этих проблем является Центр обновления Windows. Либо система еще не была обновлена до требуемой сборки, либо недавнее обновление испортило настройки таким образом, что функция динамической блокировки стала непригодной для использования.
Решение 1]Убедитесь, что на вашем ПК включена опция динамической блокировки.
1]Найдите Dynamic Lock в окне поиска Windows.
2]Нажмите «Динамическая блокировка» в результатах поиска.
3]Теперь убедитесь, что выбран параметр «Динамическая блокировка».
Решение 2]Убедитесь, что Bluetooth работает
Чтобы динамическая блокировка работала, Bluetooth должен работать правильно и быть включенным. Итак, убедитесь, что Bluetooth включен и правильно работает на вашем компьютере.
1. Найдите настройки Bluetooth и других устройств в окне поиска.
2. Убедитесь, что Bluetooth включен.
Вы также можете удалить подключенное телефонное устройство, а затем снова добавить устройство на странице настроек устройства Bluetooth. Просто нажмите на устройство и удалите устройство.
Случай 1 — для Windows 11
3. Нажмите на 3 точки справа от вашего устройства (телефона), используемого для динамической блокировки, а затем нажмите «Удалить устройство», чтобы удалить его.
Теперь снова подключите его.
Случай 2 — для Windows 10
3 -Нажмите на свое устройство, а затем нажмите «Удалить устройство».
Теперь добавьте его снова.
Решение 3]Использование редактора реестра
Примечание. Прежде чем приступить к исправлению на уровне реестра, создайте точку восстановления в своей системе.
1]Нажмите Win + R, чтобы открыть окно «Выполнить», и введите команду regedit. Нажмите Enter, чтобы открыть редактор реестра.
2]Перейдите к следующему ключу:
HKEY_CURRENT_USERSoftwareMicrosoftWindows NTCurrentVersionWinlogon
3]На правой панели щелкните правой кнопкой мыши EnableGoodbye и выберите «Изменить».
4]Установите значение Value Data на 1 и нажмите OK, чтобы установить значение.
5]Перезагрузите систему и проверьте, помогает ли это решить проблему.
Решение 2]Сканирование SFC
Если недавнее обновление Windows испортило файлы, нет необходимости, чтобы корректирующее обновление Windows легко это исправило. В таком случае нам пришлось бы выполнить сканирование SFC. Вот процедура сканирования SFC.
Решение 3]Обновите/переустановите драйверы Bluetooth
Возможно, что, хотя системные файлы и другие функции на месте, драйверы не обновлялись в течение длительного времени, что и вызвало проблему.
1]Нажмите Win + R и введите команду devmgmt.msc. Нажмите Enter, чтобы открыть диспетчер устройств.
2]Разверните список драйверов Bluetooth.
3]Щелкните правой кнопкой мыши и выберите «Обновить драйвер» для каждого из драйверов Bluetooth.
4]Вы также можете рассмотреть возможность переустановки драйверов. Щелкните правой кнопкой мыши >> Удалить устройство и перезагрузите систему.
Решение 5]Проверьте настройку групповой политики.
1]Нажмите Win + R, чтобы открыть окно «Выполнить», и введите команду gpedit.msc. Это откроет редактор групповой политики.
2]Перейдите по следующему пути:
Конфигурация компьютераАдминистративные шаблоныКомпоненты WindowsWindows Hello для бизнеса
3]На правой панели найдите политику под названием Настройка динамических факторов блокировки и дважды щелкните по нему, чтобы открыть его свойства (или щелкните правой кнопкой мыши «Редактировать»).
4]Выберите кнопку «Радио» в разделе «Включено» и нажмите «Применить», а затем «ОК», чтобы сохранить настройки.
5]Перезагрузите систему.
Дополнительные шаги
1]Обновите Windows: теперь либо мы не обновили систему до требуемой сборки и не имеем возможности динамической блокировки, либо недавнее обновление Windows испортило файлы, и, когда сообщалось, Microsoft запускала исправление в виде обновление Windows. В обоих случаях обновление Windows может помочь решить проблему.
2]Еще раз проверьте, сопряжено ли устройство Bluetooth.
После этого приступайте к следующим решениям:
Надеюсь, поможет!
Содержание
- Динамическая блокировка
- Динамическая блокировка не работает как исправить.
- С помощью Параметров Windows
- Удалите устройство и снова добавьте его
- Переустановите драйвер Bluetooth
- Использование редактор реестра
- Проверьте настройку групповой политики
- Как настроить динамическую блокировку в Windows 10?
- Требования для настройки динамической блокировки
- Включить Bluetooth в Windows 10
- Включить Bluetooth в телефоне
- Сопряжение телефона и ПК
- Как настроить динамическую блокировку в Windows 10?
- Как работает Dynamic Lock?
- Ситуации полезные и бесполезные
- Вывод
- Что делать, если после обновления в Windows 10 перестала работать динамическая блокировка
- Как настроить динамическую блокировку в Windows 10.
- Настройка функции динамической блокировки в Windows 10
Динамическая блокировка
Требования:
Динамический блокировка позволяет настраивать Windows устройства для автоматической блокировки, когда сигнал Bluetooth устройства падает ниже максимального значения индикатора прочности сигнала (RSSI). Это затрудняет получение доступа к вашему устройству, если вы отойдите от компьютера и забудете заблокировать его.
Настройка политики динамической блокировки выполняется с помощью групповой политики. Параметр политики можно найти в конфигурации компьютераАдминистративные шаблоныWindows компонентыWindows Hello для бизнеса. Именем политики является Настройка факторов динамической блокировки.
Когда политика активирована, редактор групповых политик создает политику правила сигнала по умолчанию со следующим значением:
Корпорация Майкрософт рекомендует использовать значения по умолчанию для параметров этой политики. Измерения являются относительными и основаны на изменяющихся условиях каждой среды. Поэтому одинаковые значения могут приводить к разным результатам. Перед широким развертыванием параметра следует протестировать параметры политики в каждой среде.
Для этого параметра политики значения атрибутов type и scenario являются статическими и их изменить нельзя. ClassofDevice настраивается, но Телефон является единственной поддерживаемой в настоящее время конфигурацией. Атрибут по умолчанию в песке Phones использует значения из следующей таблицы:
| Описание | Значение |
|---|---|
| Прочее | |
| Компьютер | 256 |
| Телефон | 512 |
| Точка доступа к сети/локальной сети | 768 |
| Аудио/видео | 1024 |
| Периферийные устройства | 1280 |
| Обработка изображений | 1536 |
| Носимые устройства | 1792 |
| Игрушка | 2048 |
| Работоспособность | 2304 |
| Без категории | 7936 |
Значение атрибута rssiMin показывает необходимый уровень сигнала, чтобы устройство считалось «находящимся в радиусе действия». Значение по умолчанию -10 позволяет пользователю перемещаться по офису среднего размера или рабочему кабинету, и при этом Windows не будет активировать блокировку устройства. RssiMaxDelta имеет значение по умолчанию —10, что Windows заблокировать устройство после того, как сила сигнала ослабнет более чем на 10.
Источник
Публикация: 20 October 2018 Обновлено: 9 July 2020
Функция предназначена для работы с телефонами, но вы обнаружите, что вы можете использовать другие устройства подходящее для сопряжения. Что еще более важно, телефон также можно использовать для разблокировки вашей системы. Это довольно удобно. К сожалению, после обновления Windows 10 April, некоторые пользователи сообщают что динамическая блокировка, перестала работать. Вот как исправить динамическую блокировку ПК если она не работает.
Динамическая блокировка не работает как исправить.
Если динамическая блокировка не работает, вы заметите это, когда ваша система не заблокируется. Windows 10 попытается найти сопряжённое устройство, но если этого не произойдет, вы получите предупреждение о том, что динамическая блокировка не работает.
Эту проблему можно решить несколькими способами.
Способ 1 из 5.
С помощью Параметров Windows
Откройте приложение «Параметры». Перейдите в раздел «Учетные записи» и выберите вкладку «Параметры входа». Прокрутите вниз до раздела «Динамическая блокировка» и нажмите кнопку «Найти устройство».
В идеале, Windows 10 найдет ваше устройство и устранит проблему. Убедитесь, что ваше устройство находится в зоне досягаемости, включено, и что Bluetooth включен. Кроме того, убедитесь, что устройство присутствует в списке и подключенных устройств в настройках Bluetooth.
Если это не сработает, вам придется удалить и снова подключить телефон или другое устройство.
Способ 2 из 5.
Удалите устройство и снова добавьте его
В приложении «Параметры» откройте раздел «Устройства» → «Bluetooth и другие устройства» На странице настроек Bluetooth найдите свой телефон или другое устройство, которое вы используете, с функцией динамической блокировки. Удалите устройство и снова добавьте его пройдя весь процесс сопряжения. Это все, что вам нужно сделать, чтобы заставить динамический замок работать.
Способ 3 из 5.
Переустановите драйвер Bluetooth
Если это не поможет, вам может потребоваться откатить или удалить и повторно установить драйверы Bluetooth. Вы можете сделать это через диспетчера устройств.
Способ 4 из 5.
Использование редактор реестра
Способ 5 из 5.
Проверьте настройку групповой политики
Конфигурация компьютера Административные шаблоны Компоненты Windows Windows Hello для бизнеса
Динамический замок является интересным дополнением к обеспечению вариантов защиты и безопасности операционной системы. Он может защитить ваши личные данные, если вы забудете заблокировать компьютер, прежде чем покинуть рабочее место. Это особенно полезно в корпоративной среде, где другие люди могут легко получить доступ к вашему компьютеру.
Источник
Как настроить динамическую блокировку в Windows 10?
В Windows 10 есть много разных способов входа на ваш компьютер. Вы можете использовать распознавание лица, отпечаток пальца, PIN-код, пароль и т. Д. Однако автоматического способа заблокировать компьютер, когда вас нет, не существует. Параметр по умолчанию — заблокировать вручную перед выходом, иначе компьютер заблокируется через некоторое время в зависимости от настроек питания. Динамическая блокировка — это функция в Windows 10, которая позволяет автоматически блокировать компьютер с помощью телефона.
Требования для настройки динамической блокировки
Чтобы настроить динамическую блокировку на своем ПК, вам необходимо сделать следующее:
Всякий раз, когда вы отходите от компьютера за пределы зоны подключения Bluetooth, ваш компьютер будет считать, что вас нет, и автоматически заблокируется.
Включить Bluetooth в Windows 10
Сначала проверьте, есть ли на вашем ПК или ноутбуке кнопка для включения и выключения Bluetooth. Если да, сначала включите кнопку Bluetooth, а затем следуйте приведенным ниже инструкциям:
Если вы не можете подключиться к Bluetooth, ознакомьтесь с нашим руководством по устранению неполадок с подключениями Bluetooth в Windows 10.
Включить Bluetooth в телефоне
Как правило, вы можете перейти на страницу настроек на вашем Android или iPhone и включить соединение Bluetooth. Например, на iPhone вы можете выполнить следующие инструкции:
Ознакомьтесь с нашим руководством по устранению проблем с Bluetooth на iPhone.
Сопряжение телефона и ПК
После включения Bluetooth на обоих устройствах вам необходимо выполнить сопряжение телефона и ПК.
Как настроить динамическую блокировку в Windows 10?
После сопряжения вашего ПК и телефона вы готовы к использованию функции динамической блокировки.
Как работает Dynamic Lock?
А вот и сложная часть автоматизации. Динамическая блокировка сработает, когда вы уберете телефон из зоны подключения Bluetooth вашего ПК. Общий диапазон подключения Bluetooth составляет около 30 футов, и такие препятствия, как стены, могут нарушить соединение. Чтобы проверить, оставьте свой компьютер разблокированным. Возьмите телефон и пройдите в другую комнату или выйдите из дома. Теперь ваш компьютер автоматически обнаружит обрыв соединения Bluetooth с вашим телефоном и заблокирует ваш компьютер. Помните, что блокировка ПК может занять около 30 секунд после обнаружения потери соединения с сопряженным устройством.
Ситуации полезные и бесполезные
Теперь, когда вы можете использовать динамическую блокировку только в определенных ситуациях.
Ниже приведены некоторые ситуации, когда это не сработает:
Кроме того, приложение Windows Security покажет ошибку при защите учетной записи, когда динамическая блокировка не может обнаружить сопряженное устройство.

Вывод
Таким образом, динамическая блокировка — это лишь дополнительная функция, которая помогает вам заблокироваться, когда вас нет. Это не защитный механизм для обнаружения угроз и защиты от них. Если вы действительно хотите защитить свой компьютер, используйте защиту паролем для папок, используйте родительский контроль и всегда блокируйте компьютер перед выходом с помощью клавиш «Win + L».
Источник
Что делать, если после обновления в Windows 10 перестала работать динамическая блокировка
В вышедшем в 2017 году обновлении Windows 10 Creators Update появилась интересная функция «Динамическая блокировка», позволяющая автоматом блокировать систему, соединенную посредством Bluetooth со смартфоном, если пользователь вместе с мобильным устройством отдаляется от компьютера, так что последний оказывается вне зоны локальной сети. Функция весьма полезная для пользователей корпоративных компьютеров, к тому же если еще учесть, что с ее помощью можно разблокировать систему.
По идее, система должна обнаружить ваш смартфон и соединиться с ним, если этого не случится, придется начинать с нуля, а именно удалить из раздела Устройства → Bluetooth и другие устройства все гаджеты и подключить девайс повторно, пройдя всю процедуру поэтапно.
Если это не окажет нужного действия, проверьте, активна ли политика «Настройка динамических факторов разблокировки».
Для получения к ней доступа вызовите редактор политик командой gpedit.msc и проследуйте в раздел Конфигурация компьютера → Административные шаблоны → Компоненты Windows → Windows Hello для бизнеса. Нужная вам политика будет справа.
Заодно запустите командой regedit редактор реестра, разверните ключ:
Источник
Как настроить динамическую блокировку в Windows 10.
Публикация: 21 January 2019 Обновлено: 9 July 2020
Чтобы использовать функцию динамической блокировки, необходимо подключить телефон iPhone или Android к компьютеру. Когда ваш сопряженный телефон выходит за пределы диапазона Bluetooth, ваш компьютер будет автоматически заблокирован. Однако эта функция не разблокирует ваш компьютер автоматически, когда ваш телефон возвращается в зону действия Bluetooth.
Вот как настроить функцию динамической блокировки в Windows 10 путем сопряжения Android. Процедура одинакова и для устройств iPhone.
Настройка функции динамической блокировки в Windows 10
Шаг 1: Чтобы использовать функцию динамической блокировки, сначала нам нужно подключить телефон к компьютеру с помощью Bluetooth. Итак, включите на вашем смартфоне Bluetooth.
Шаг 2: На компьютере с Windows 10 перейдите в «Параметры» → «Устройства» → «Bluetooth и другие устройства». Здесь, включите Bluetooth.
Шаг 3: Затем нажмите «Добавление Bluetooth или другого устройства», чтобы увидеть диалоговое окно «Добавить устройство».
Шаг 4: Выберите опцию Bluetooth. Ваш компьютер начнет поиск устройств Bluetooth в своем диапазоне. Ваш компьютер должен обнаружить ваш смартфон.
Если компьютер не обнаруживает ваш телефон, один раз, выключите и затем включите Bluetooth как на ПК, так и на телефоне. Вы также можете обновить или переустановить драйвер Bluetooth на вашем ПК.
Шаг 5: Нажмите на запись вашего смартфона, чтобы подключить его. Теперь вы увидите PIN-код на экране вашего компьютера, а также на экране вашего телефона. Если PIN-код на экране вашего ПК совпадает с отображаемым на экране телефона, нажмите кнопку «Подключить» на экране вашего компьютера, а затем нажмите кнопку «Сопряжение» на экране телефона, чтобы подключить смартфон к компьютеру.
Шаг 6: Теперь, когда вы подключили телефон к компьютеру, перейдите в «Параметры» → «Учетные записи» → «Варианты входа». В разделе «Динамическая блокировка» включите параметр «Разрешить Windows автоматически блокировать ваше устройство, в ваше отсутствие». Это оно!
Теперь вы можете проверить, работает ли функция динамической блокировки, убрав телефон за пределы допустимого диапазона-Bluetooth вашего ПК.
Обратите внимание, если у вас «Динамическая блокировка» не работает, обратитесь к нашему руководству:
Источник
В вышедшем в 2017 году обновлении Windows 10 Creators Update появилась интересная функция «Динамическая блокировка», позволяющая автоматом блокировать систему, соединенную посредством Bluetooth со смартфоном, если пользователь вместе с мобильным устройством отдаляется от компьютера, так что последний оказывается вне зоны локальной сети. Функция весьма полезная для пользователей корпоративных компьютеров, к тому же если еще учесть, что с ее помощью можно разблокировать систему.
Увы, как это бывает часто, после установки мажорных обновлений динамическая блокировка может перестать работать. Проблемы с динамической блокировкой начались еще после установки апрельского обновления, впрочем, октябрьский апдейт также не дает гарантии, что ничего подобного не произойдет. Если всё же произошло, вот как исправить ситуацию. Самый очевидный способ включив Bluetooth, выполнить поиск смартфона в настройках. Для сего в параметрах выбираем Учетные записи → Параметры входа Динамическая блокировка и нажимаем «Найти устройство».
По идее, система должна обнаружить ваш смартфон и соединиться с ним, если этого не случится, придется начинать с нуля, а именно удалить из раздела Устройства → Bluetooth и другие устройства все гаджеты и подключить девайс повторно, пройдя всю процедуру поэтапно.
Если это не окажет нужного действия, проверьте, активна ли политика «Настройка динамических факторов разблокировки».
Для получения к ней доступа вызовите редактор политик командой gpedit.msc и проследуйте в раздел Конфигурация компьютера → Административные шаблоны → Компоненты Windows → Windows Hello для бизнеса. Нужная вам политика будет справа.
Заодно запустите командой regedit редактор реестра, разверните ключ:
HKEY_CURRENT_USERSoftwareMicrosoftWindows NTCurrentVersionWinlogon
И проверьте DWORD-параметр EnableGoodbye, его значение должно быть равно 1.
Подправив настройки, перезагрузите компьютер и попробуйте выполнить сопряжение с мобильным гаджетом. Если и в этом случае проблему решить не удалось, попробуйте переустановить или окатить драйвера Блютуз. Не стоит исключать наличие неполадок и на мобильном устройстве, убедитесь, что оно нормально сопрягается с другими гаджетами.
Загрузка…
Функция динамической блокировки в Windows 10 позволяет пользователям легко заблокировать свои компьютеры, как только они отойдут от них. Им не нужно никакого специального оборудования, такого как ИК-камеры, чтобы использовать эти функции. Если их компьютер поддерживает Bluetooth, они могут использовать эту функцию. Даже если на их компьютере нет оборудования Bluetooth, они могут просто использовать сторонний внешний ключ Bluetooth и использовать его по назначению.
Windows 10 Dynamic Lock не работает
Прежде всего, мы рекомендуем вам создать точку восстановления системы. Потому что мы будем играть с файлами реестра и изменять некоторые важные настройки Windows. Сделав это, мы продолжим нашу работу по исправлению проблемы с динамической блокировкой Windows 10, которая не работает после обновления.
1] Использование приложения настроек

Начните с нажатия комбинаций кнопок WINKEY + I , чтобы открыть приложение «Настройки».
Теперь перейдите в раздел Аккаунты> Параметры входа . Затем прокрутите вниз до раздела, который называется Динамическая блокировка.
Убедитесь, что установлен флажок Разрешить Windows автоматически блокировать ваше устройство, когда вас нет .
У вас все настроено. Теперь вы можете выйти из приложения Настройки.
Если по какой-либо причине вышеуказанное базовое решение не работает, и вы обнаружите, что динамическая блокировка недоступна или отсутствует , возможно, вам придется устранить неполадки в дальнейшем.
2] Подключите устройство Bluetooth и обновите драйвер .

Если вы видите следующее сообщение в настройках или в Центре уведомлений:
Динамическая блокировка не работает, поскольку на вашем компьютере нет сопряженного устройства
Затем вам нужно открыть Настройки> Устройства> Bluetooth и другие устройства. Убедитесь, что Bluetooth включен, и выполните сопряжение устройства Bluetooth.
Если вы откроете Центр безопасности Защитника Windows, вы также найдете там это предупреждение.

Если вы нажмете «Добавить устройство Bluetooth», откроются настройки Bluetooth, и вы сможете выполнить сопряжение устройства.
3] Переустановите драйвер Bluetooth
Если это не помогает, вам может потребоваться удалить, а затем переустановить драйверы Bluetooth. Вы можете сделать это через диспетчер устройств.
4] Использование редактора реестра
Нажмите комбинацию кнопок WINKEY + R, чтобы запустить утилиту Run, введите regedit и нажмите Enter. Нажмите Да , чтобы получить запрос контроля учетных записей пользователей или учетных записей пользователей.
После открытия редактора реестра перейдите к следующему
HKEY_CURRENT_USER Программное обеспечение Microsoft Windows NT CurrentVersion Winlogon
Найдите DWORD с именем EnableGoodbye на правой боковой панели.

Убедитесь, что для его значения установлено значение 1 , которое включено. 0 для того, чтобы быть отключенным.
Закройте редактор реестра и перезагрузите компьютер, чтобы изменения вступили в силу.
5] Проверьте настройки групповой политики
Если ваша версия Windows 10 поставляется с редактором групповой политики, запустите gpedit.msc , чтобы открыть ее.
Теперь перейдите по следующему пути внутри редактора групповой политики:
Конфигурация компьютера Административные шаблоны Компоненты Windows Windows Hello для бизнеса
Теперь на правой боковой панели найдите запись под названием Настройка факторов динамической блокировки.

Дважды щелкните по нему, и вы увидите всплывающее окно.
Если вы включите этот параметр политики, эти правила сигналов будут оцениваться для обнаружения отсутствия пользователя и автоматической блокировки устройства. Если этот параметр политики отключен или не настроен, пользователи могут продолжать блокировку с помощью существующих параметров блокировки.
Это может быть Не настроено или Включено , но его не следует устанавливать на Отключено .
Выберите переключатель для Включено , установите Правила сигнала и нажмите кнопку «ОК».
Выйдите из редактора групповой политики и перезагрузите компьютер, чтобы изменения вступили в силу.
Дайте нам знать, если это помогло.
Динамическая блокировка — это функция в Windows 10, которая может автоматически блокировать вашу систему, если обнаруживает, что сопряженное и подключенное устройство Bluetooth больше не находится в зоне действия. Он предназначен для работы с телефонами, но вы обнаружите, что другие устройства, такие как Mi Band 2, также могут работать с ним, если у вас есть подходящее приложение для сопряжения. Что еще более важно, его также можно использовать для разблокировки вашей системы. Это довольно полезно, но, к сожалению, ваша динамическая блокировка могла перестать работать после апрельского обновления Windows 10. Вот как исправить неработающую динамическую блокировку.
Исправить неработающую динамическую блокировку
Если динамическая блокировка не работает, вы заметите это, когда ваша система не сможет заблокировать. Если вы используете подключенное устройство, на экране блокировки будет указано, что устройство не может быть найдено. Windows 10 попытается найти его, но если этого не произойдет, вы получите предупреждение о том, что динамическая блокировка не работает.
Есть два способа решить эту проблему; легкий путь и трудный путь.
Самый простой способ — открыть приложение «Настройки». Перейдите в группу настроек Учетные записи и выберите вкладку Параметры входа. Прокрутите вниз до раздела Динамическая блокировка и нажмите кнопку Поиск устройства. В идеале Window 10 должно найти ваше устройство и устранить проблему. Убедитесь, что ваше устройство находится в пределах досягаемости и включено, и что включен Bluetooth. Кроме того, убедитесь, что ваше устройство отображается в списке сопряженных и подключенных устройств в настройках Bluetooth.
Если это не сработает, а есть вероятность, что это не так, вам придется принять более сложное решение.
Если вы используете приложение для подключения устройства и динамической блокировки, откройте приложение и удалите / отключите устройство от приложения. Затем откройте приложение «Настройки» и перейдите в раздел «Устройства». Выберите Bluetooth и выберите устройство, которое вы используете с динамической блокировкой. Снимите устройство. Выключите Bluetooth и снова включите его. Снова выполните сопряжение устройства, а затем подключите его. Если это все, что вам нужно сделать, чтобы заставить работать динамическую блокировку, это должно помочь.
Если вы используете приложение для подключения устройства к Windows 10, откройте его и снова подключите устройство. Это должно исправить неработающую динамическую блокировку. По сути, вам нужно вытащить вилку из своего устройства, то есть полностью отключить его, а затем снова подключить. Это решает проблему, но Windows 10 может продолжать показывать вам уведомление о том, что динамическая блокировка не работает. От этого пока не избавиться.
Что вы думаете об этой статье?
Windows 11 предлагает широкий спектр функций безопасности, которые помогут защитить ваш компьютер. Динамическая блокировка — это одна из таких функций, которая автоматически блокирует компьютер, когда вы отходите от него. Однако, если динамическая блокировка не работает в Windows, вы можете немедленно решить основную проблему.
Работа с советами по устранению неполадок, упомянутыми ниже, должна помочь вам быстро решить проблему с неработающей динамической блокировкой. Итак, начнем.
1. Проверьте настройки динамической блокировки
Первое, что вам нужно сделать, это проверить параметры входа на вашем ПК и убедиться, что динамическая блокировка включена. Вот как вы можете это сделать.
Шаг 1: Щелкните правой кнопкой мыши меню «Пуск» и выберите «Настройки» из списка.
Шаг 2: Используйте левую панель, чтобы перейти на вкладку «Учетные записи».
Шаг 3: Нажмите «Варианты входа» на правой панели.
Шаг 4. Прокрутите вниз до «Дополнительные настройки» и нажмите «Динамическая блокировка», чтобы развернуть его.
Шаг 5. Установите флажок «Разрешить Windows автоматически блокировать ваше устройство, когда вы отсутствуете».
Вынесите устройство Bluetooth из зоны действия компьютера, чтобы проверить, работает ли динамическая блокировка.
2. Отключите и подключите ваше устройство Bluetooth
Проблемы с подключением Bluetooth к вашему устройству также могут помешать правильной работе динамической блокировки. Обычно вы можете решить такие проблемы с подключением, отключив и снова подключив устройство. Вот как.
Шаг 1: Откройте меню «Пуск» и щелкните значок в виде шестеренки, чтобы запустить приложение «Настройки».
Шаг 2. Перейдите на вкладку Bluetooth и устройства слева и нажмите «Устройства».
Шаг 3: Нажмите на три точки с правой стороны вашего устройства и выберите Удалить устройство.
Шаг 4: После того, как Windows удалит устройство, нажмите кнопку «Добавить устройство», чтобы снова связать его.
После сопряжения устройства проверьте, работает ли динамическая блокировка.
3. Обновите или переустановите драйверы Bluetooth.
Драйверы Bluetooth на вашем ПК облегчают соединение между Windows и вашими беспроводными устройствами. Любые проблемы с этими драйверами могут нарушить Bluetooth-подключение вашего ПК и привести к таким проблемам. Чтобы отменить это, вы можете попробовать обновить драйвер Bluetooth вашего ПК, выполнив следующие действия.
Шаг 1: Нажмите на значок поиска на панели задач, введите Диспетчер устройстви выберите первый появившийся результат.
Шаг 2: Дважды щелкните Bluetooth, чтобы развернуть его. Щелкните правой кнопкой мыши проблемное устройство и выберите «Обновить драйвер» из списка.
Оттуда следуйте инструкциям на экране, чтобы завершить обновление драйвера.
Если проблема не устранена, вы можете попробовать удалить проблемный драйвер Bluetooth, выполнив описанные выше действия. После удаления перезагрузите компьютер, чтобы Windows могла снова установить этот драйвер.
После этого проверьте, помогает ли это заставить работать Dynamic Lock.
Если динамическая блокировка по-прежнему не работает должным образом или параметр отображается серым цветом, вероятно, эта функция отключена на вашем ПК. Вот как вы можете включить его с помощью редактора реестра.
Прежде чем продолжить, найдите время, чтобы сначала сделать резервную копию текущих настроек реестра.
Шаг 1: Нажмите клавишу Windows + S, чтобы открыть поиск Windows. Тип редактор реестра в поле и нажмите «Запуск от имени администратора».
Шаг 2. Выберите «Да», когда появится запрос контроля учетных записей.
Шаг 3: В окне редактора реестра вставьте следующий путь в адресную строку вверху и нажмите Enter. Это приведет вас к ключу Winlogon.
HKEY_CURRENT_USERSoftwareMicrosoftWindows NTCurrentVersionWinlogon
Шаг 4. Дважды щелкните запись EnableGoodbye справа и установите для ее значения значение 1. Затем нажмите «ОК», чтобы продолжить.
Перезагрузите компьютер, чтобы применить изменения, и проверьте, можете ли вы использовать динамическую блокировку.
Кроме того, вы также можете включить динамическую блокировку из редактора групповой политики, если на вашем ПК установлена версия Windows 11 Pro, Enterprise или Education. Вот как это сделать.
Шаг 1: Нажмите клавишу Windows + R, чтобы открыть диалоговое окно «Выполнить». Печатать gpedit.msc в поле Открыть и нажмите Enter.
Шаг 2. В окне редактора локальной групповой политики используйте левую панель, чтобы перейти к папке Windows Hello для бизнеса. Вот адресный путь:
Конфигурация компьютераАдминистративные шаблоныКомпоненты WindowsWindows Hello для бизнеса
Шаг 3. Дважды щелкните политику «Настроить факторы динамической блокировки» на правой панели.
Шаг 4: Выберите «Включено» и нажмите «Применить».
Вот и все. После этого перезагрузите компьютер и снова попробуйте динамическую блокировку.
Гарантия безопасности
Динамическая блокировка — чрезвычайно полезная функция, если вы работаете в общественном месте и имеете привычку оставлять свой компьютер без присмотра. Однако такие проблемы с динамической блокировкой не должны заставлять вас блокировать компьютер вручную каждый раз, когда вы отходите от него. Попробуйте советы, упомянутые выше, и сообщите нам, какой из них поможет вам исправить динамическую блокировку в Windows 11.
Post Views: 88
Windows Dynamic Lock отсутствует или не работает
Если вы знакомы с функцией динамической блокировки в Windows 10, то, вероятно, вам стало проще заблокировать компьютер, как только вы отойдете от него. Эта интересная функция не требует специального программного обеспечения, такого как ИК-камеры, для использования этой функции, если ваш компьютер с Windows 10 поддерживает Bluetooth, что, скорее всего, и есть. Однако бывают случаи, когда функция динамической блокировки отсутствует или не работает. Когда это произойдет, вот несколько предложений, которые могут вам помочь. Но прежде всего вам необходимо создать точку восстановления системы, поскольку вы будете изменять некоторые важные системные настройки, а также файлы реестра. После того, как вы создали точку восстановления системы, воспользуйтесь следующими ниже вариантами, чтобы исправить проблему с динамической блокировкой.
Вариант 1. Попробуйте использовать приложение «Настройки»
- Нажмите клавиши Win + I, чтобы открыть приложение «Настройки», а затем перейдите к «Учетные записи»> «Параметры входа».
- После этого прокрутите вниз, пока не увидите раздел «Динамическая блокировка».
- Далее убедитесь, что установлен флажок «Разрешить Windows автоматически блокировать ваше устройство, когда вас нет».
- Теперь, когда все готово, выйдите из приложения Настройки.
Примечание: Если по какой-то причине вышеуказанное решение не сработало, вы можете попробовать следующие варианты ниже.
Вариант 2. Попробуйте выполнить сопряжение с устройством Bluetooth.
Если вы получили сообщение «Разрешить Windows автоматически блокировать ваше устройство, когда вас нет в сети» в Центре уведомлений или в приложении «Настройки», вам необходимо выполнить сопряжение устройства Bluetooth. Для этого выполните следующие действия.
- Выберите «Настройки»> «Устройства»> «Bluetooth и другие устройства».
- Оттуда убедитесь, что Bluetooth включен, а затем выполните сопряжение вашего устройства Bluetooth.
- И если вы откроете Центр безопасности Защитника Windows, вы также увидите следующее сообщение.
- Просто нажмите кнопку «Добавить устройство Bluetooth», и откроются настройки Bluetooth, где вы также можете выполнить сопряжение устройства.
Вариант 3. Попробуйте переустановить или обновить драйвер Bluetooth.
Проблема может быть связана с драйверами Bluetooth. Возможно, он устарел и нуждается в обновлении, или вы недавно обновили его, и с тех пор у вас возникли проблемы с удалением устройства Bluetooth, поэтому для решения проблемы вы можете обновить, откатить или удалить драйверы Bluetooth. Как? Следуйте инструкциям ниже.
- Нажмите клавиши Win + X, чтобы открыть диспетчер устройств.
- Затем найдите устройство Bluetooth и щелкните его правой кнопкой мыши.
- Выберите опцию «Обновить драйвер».
- После этого появится новое всплывающее окно. Там выберите опцию «Автоматический поиск обновленного программного обеспечения драйвера».
Примечание: Проверка обновления может занять несколько минут, поэтому вам придется дождаться его завершения. Если он может найти обновление, вы должны его установить. А если вы хотите переустановить драйвер Bluetooth, просто выберите опцию «Удалить драйвер» и следуйте следующим инструкциям на экране.
Вариант 4. Попробуйте использовать редактор реестра.
- Нажмите клавиши Win + R, чтобы открыть диалоговое окно «Выполнить», затем введите «Regedit» в поле и нажмите Enter, чтобы открыть редактор реестра.
- Если появляется запрос контроля учетных записей или контроля учетных записей, просто нажмите «Да» для продолжения.
- После этого перейдите к следующему разделу реестра:
HKEY_CURRENT_USERSoftwareMicrosoftWindows NTCurrentVersionWinlogon
- Затем найдите DWORD с именем «EnableGoodbye», расположенный на правой панели, и убедитесь, что для него установлено значение 1, что означает, что он включен, а 0 означает отключено.
- Теперь закройте редактор реестра и перезагрузите компьютер, чтобы изменения вступили в силу.
Вариант 5. Попробуйте проверить параметр групповой политики.
Если в вашей версии Windows 10 есть редактор групповой политики, вы также можете использовать его для устранения проблемы с динамической блокировкой. Просто следуйте инструкциям ниже, чтобы использовать его.
- Нажмите клавиши Win + R, чтобы открыть диалоговое окно «Выполнить».
- Затем введите «gpedit.msc» в поле и нажмите Enter, чтобы открыть редактор групповой политики.
- Далее перейдите по следующему пути:
Конфигурация компьютераАминистративные шаблоныWindows ComponentsWindows Привет для бизнеса
- После этого найдите запись под названием «Настройка факторов динамической блокировки» и дважды щелкните по ней, чтобы открыть новое окно.
- Как только вы включите этот параметр групповой политики, правила сигналов будут оценены для обнаружения отсутствия пользователя и автоматически заблокируют устройство. С другой стороны, если вы отключите или не настроите этот параметр, вы можете продолжить блокировку компьютера с помощью существующих параметров блокировки. Обратите внимание, что это может быть Не настроено или Включено, но не должно быть установлено на Отключено.
- Теперь выберите переключатель для «Включено» и установите правила сигнала, затем нажмите «ОК».
- Затем выйдите из редактора групповой политики и перезагрузите компьютер.
Расширенный ремонт системы Pro
Автоматизированное решение для ремонта ПК в один клик
С Advanced System Repair Pro вы можете легко
Замените поврежденные файлы
Восстановить производительность
Удалить вредоносные программы
СКАЧАТЬ
Advanced System Repair Pro совместим со всеми версиями Microsoft Windows, включая Windows 11.
Поделиться этой статьей:
Вас также может заинтересовать
Системные прерывания — это процессы операционной системы, которые функционируют как система оповещения для ЦП. Поэтому всякий раз, когда сценарий требует внимания ЦП, он предупреждает об этом ЦП. В свою очередь, ЦП приостанавливает свою работу, сохраняет ее, а затем берет на себя эту важную работу, и как только эта работа завершена, он возвращается к тому, что он делал. Это указывает на то, что хотя системные прерывания выглядят как процесс, на самом деле это не так. На самом деле, это похоже на менеджера, который сообщает ЦП обо всех прерываниях, которые происходят на аппаратном уровне, например аппаратные прерывания. А если прерываний много, то это означает, что на аппаратном уровне могут возникать различные ошибки. В результате может потребоваться много системных ресурсов. И если вы думаете об отключении системных прерываний, остановитесь прямо сейчас, так как без них ваш компьютер станет почти бесполезным. Поэтому, если вы видите, что системные прерывания потребляют высокую загрузку ЦП на вашем компьютере с Windows 10, вы можете исправить это, не отключая его и не вызывая больше проблем. Если системные прерывания занимают от 5 до 10% процессорного времени, у вас определенно есть проблема. Это может происходить из-за проблем с оборудованием или драйверами. Первое, что вы можете сделать, это попробовать перезагрузить компьютер один раз и посмотреть, вернется ли проблема или нет. Высокая загрузка ЦП системными прерываниями является огромным отставанием для ЦП, и он остается в курсе. Если простой перезапуск системы не устранил проблему, вот несколько советов, которые вы можете попробовать.
Вариант 1. Попробуйте обновить драйверы оборудования.
Как уже говорилось, проблема может быть связана с драйверами оборудования, поэтому вы можете попробовать обновить эти драйверы и посмотреть, работает ли он.
- Перезагрузите компьютер в безопасном режиме с поддержкой сети.
- Нажмите клавиши Win + R на клавиатуре, чтобы открыть диалоговое окно «Выполнить».
- После этого введите «devmgmt.msc»И нажмите« Ввод »или« ОК », чтобы открыть диспетчер устройств.
- После открытия диспетчера устройств обновите все устаревшие драйверы оборудования на вашем компьютере.
- Затем щелкните правой кнопкой мыши все записи драйверов, которые имеют соответствующие метки, и выберите параметр «Обновить драйвер».
- Теперь перезагрузите компьютер и проверьте, исправлена ли ошибка BSOD или нет.
Примечание: С другой стороны, если недавнее обновление вызвало высокую загрузку ЦП системными прерываниями, вы можете откатить драйверы оборудования до их предыдущих версий. Вы можете проверить историю обновлений Windows, чтобы проверить все последние обновления, а также предыдущие.
Вариант 2. Попробуйте отключить и снова подключить все оборудование и кабели.
Многие пользователи сообщили, что они смогли решить проблему, отсоединив и повторно подключив кабели и оборудование, такое как сканеры, принтеры, камеры, которые могут помочь в решении проблемы. Кроме того, вы также можете загрузить свой компьютер в чистом состоянии загрузки, чтобы вы могли найти проблемное оборудование методом проб и ошибок. Для этого выполните следующие шаги:
- Войдите на свой компьютер как администратор.
- Введите MSConfig в Начальном поиске, чтобы открыть утилиту конфигурации системы.
- Оттуда перейдите на вкладку Общие и нажмите «Выборочный запуск».
- Снимите флажок «Загрузить элементы запуска» и убедитесь, что установлены флажки «Загрузить системные службы» и «Использовать исходную конфигурацию загрузки».
- Затем щелкните вкладку «Службы» и установите флажок «Скрыть все службы Microsoft».
- Нажмите Отключить все.
- Нажмите Apply / OK и перезагрузите компьютер. (Это переведет ваш компьютер в состояние чистой загрузки. И настройте Windows на обычный запуск, просто отмените изменения.)
Вариант 3. Попробуйте включить или отключить оборудование.
Если вы не хотите удалять оборудование, вы можете просто отключить их с помощью диспетчера устройств. Обратите внимание, что это также можно применить к внутреннему оборудованию.
- Нажмите клавиши Win + X + M, чтобы открыть диспетчер устройств.
- Затем перейдите к устройству, которое вы хотите отключить.
- Затем щелкните его правой кнопкой мыши и выберите отключение устройства.
Примечание: Убедитесь, что вы отключаете одно устройство за раз, а затем дайте ему пару минут и проверяйте, есть ли какие-либо изменения в использовании ЦП, чтобы точно определить оборудование. И если нет никаких изменений, вам нужно включить устройство, которое вы только что отключили, а затем перейти к отключению следующего аппаратного устройства. Если есть изменения, то, вероятно, виноват. Просто имейте в виду, что вы не должны отключать какие-либо устройства, которые необходимы для поддержания вашей системы в рабочем состоянии.
Вариант 4 — Попробуйте обновить BIOS / UEFI
Обновление BIOS / UEFI может помочь вам исправить высокую загрузку ЦП системных прерываний, но, как вы знаете, BIOS является чувствительной частью компьютера. Хотя это программный компонент, функционирование аппаратного обеспечения во многом зависит от него. Таким образом, вы должны быть осторожны при изменении чего-либо в BIOS. Так что, если вы не знаете об этом много, лучше, если вы пропустите эту опцию и попробуете другие. Однако, если вы хорошо разбираетесь в навигации по BIOS, выполните следующие действия.
- Нажмите клавиши Win + R, чтобы открыть диалоговое окно «Выполнить».
- Далее введите «msinfo32”И нажмите Enter, чтобы открыть информацию о системе.
- Оттуда вы должны найти поле поиска в нижней части, где вы должны искать версию BIOS, а затем нажмите Enter.
- После этого вы должны увидеть разработчика и версию BIOS, установленную на вашем ПК.
- Перейдите на сайт производителя и загрузите последнюю версию BIOS на свой компьютер.
- Если вы используете ноутбук, убедитесь, что он включен, пока вы не обновите BIOS.
- Теперь дважды щелкните загруженный файл и установите новую версию BIOS на свой компьютер.
- Перезагрузите компьютер, чтобы применить сделанные изменения.
Вариант 5. Запустите средство устранения неполадок оборудования и устройств или средство устранения неполадок производительности.
Устранение неполадок оборудования и устройств:
- Первое, что вам нужно сделать, это нажать на Пуск, а затем на иконку в виде шестеренки, чтобы открыть окно настроек.
- После открытия настроек найдите параметр «Обновление и безопасность» и выберите его.
- Оттуда перейдите к варианту устранения неполадок, расположенному в левой части списка.
- Далее выберите «Оборудование и устройства» из списка, откройте средство устранения неполадок и запустите его. Когда он выполнит свою работу, подождите, пока он завершит процесс, а затем перезапустите систему.
- После перезагрузки системы проверьте, не устранена ли проблема. Если нет, обратитесь к следующей опции, приведенной ниже.
Устранение неполадок производительности:
- Нажмите клавиши Win + R, чтобы открыть диалоговое окно «Выполнить».
- Тип «exe / id PerformanceDiagnostic”И нажмите Enter, чтобы открыть средство устранения неполадок с производительностью.
- Затем нажмите Next, чтобы начать. Подождите, пока процесс не будет завершен.
Узнать больше
Если у вас на компьютере есть устройство BlueTooth, вы знаете, что каждый раз, когда вам нужно получить или передать файл, вам нужно найти значок в системном трее, щелкнуть по нему правой кнопкой мыши и выбрать нужный вариант. Но есть более простое решение: создайте значок Bluetooth на рабочем столе, чтобы к нему всегда был легкий доступ. Открыть Проводник путем нажатия ⊞ ОКНА + E
Перейдите в C: Windows System32
Найдите fsquirt.exe
Щелкните правой кнопкой мыши на нем и выберите копия
Перейдите в компьютера и щелкните правой кнопкой мыши, выберите макаронные изделия
Переименовывать файл в Блютуз
И вы сделали!
Узнать больше
Внутренняя ошибка 2753 — Что это?
Внутренняя ошибка 2753 связана с ошибкой установщика Windows. Установщик Windows — это, по сути, встроенная программа в Windows 7 и 8. Она плавно устанавливает все программы в системе, сохраняет программу в программных файлах компьютера и в реестре Windows. Хотя это можно сделать вручную, установщик Windows значительно упрощает процесс установки. Однако внутренняя ошибка 2753 может вызвать большие затруднения и разочарования во время установки программы. Эта ошибка не позволяет вам успешно установить нужную программу.
Решения
 Причины ошибок
Причины ошибок
2 известные причины внутренней ошибки 2753:
- Вирусная инфекция
- Установщик Windows не зарегистрирован должным образом
Дополнительная информация и ручной ремонт
Чтобы устранить внутреннюю ошибку 2753 в вашей системе, попробуйте описанные ниже методы. Эти методы просты и не требуют технических знаний. Давайте начнем:
Способ 1 — удалить все вредоносные программы
Вредоносные программы Например, вирусы, вредоносное ПО, рекламное ПО, троянские и шпионские программы могут повредить программы на вашем ПК, такие как установщик Windows. Если это основная причина кода ошибки 2753, то просто скачать мощный антивирус в вашей системе. Запустите его, чтобы просканировать все подобные вредоносные программы и удалить их. Как только ваш компьютер очистится, попробуйте установить нужную программу. Надеюсь, это решит проблему. Если ошибка все еще появляется, попробуйте способ 2.
Способ 2 — правильно зарегистрировать установщик Windows
Для этого перейдите в меню «Пуск», затем откройте «Выполнить», введите «cmd» в поле и нажмите «ОК». Это откроет командное окно DOS. В командной строке введите «regsvr32 vbscript.dll», а затем нажмите Enter, чтобы продолжить. После этого вы увидите сообщение, которое будет выглядеть как «DllRegisterServer в vbscript.dll выполнен успешно». Это означает, что файлы установщика Windows успешно зарегистрированы на вашем ПК. Теперь вы можете снова попробовать установить нужную программу. Если установка начинается и завершается успешно, ошибка устранена.
Способ 3 — отменить последние изменения
Если ничего не работает, используйте Восстановление системы Windows, Утилита для отмены последних изменений. Это вернет ваш компьютер в прежнее состояние, прежде чем вы столкнулись с ошибкой 2753 на своем компьютере. Чтобы получить доступ к утилите восстановления системы, нажмите «Пуск» и введите «Восстановление системы» в поле поиска. Теперь следуйте инструкциям мастера, чтобы выбрать точку восстановления. Выбрав точку, перезагрузите систему, чтобы активировать изменения.
Узнать больше
Итак, вы только что приготовили попкорн, приглушили свет, отвлеклись от телевизора, нажали кнопку воспроизведения в приложении, а привод Blu-ray не может прочитать ваш фильм. Ваш вечер кино, к сожалению, провалился, но есть надежда, и в этой статье мы собираемся исследовать и предложить вам решения, что делать, когда происходит что-то подобное, чтобы вы не пропустили еще один вечер кино и немного с трудом заработанного отдыха. Обратите внимание, что в этой статье мы предполагаем, что вы используете проигрыватель Blu-ray на своем ПК, поэтому некоторые из представленных решений предназначены только для этого случая. Итак, первое, что вы должны сделать, это проверить сам диск. Вы можете перевернуть диск и визуально проверить диск на наличие отпечатков пальцев и царапин, которые могут быть фатальными для воспроизведения диска, как вариант, вы можете попробовать воспроизвести тот же диск на другом устройстве, и если он не сработает там, это не диск, это ваш диск. Итак, если это не проблема с диском, давайте посмотрим, что проблема связана с дисководом. Обычной вещью, которая может остановить чтение диска, являются кабели, проверьте все соединения и кабели на задней панели вашего устройства, чтобы убедиться, что все подключено правильно и правильно. После проверки кабелей, если проблема не устранена, следующим шагом будет очистка объектива. Со временем линза от Blu-ray устройства загрязняется и на ней скапливается пыль, на рынке есть специальные чистящие диски, сделанные специально для этой цели, чтобы очищать грязные линзы оптических устройств. Если он у вас есть, вставьте его и очистите объектив. После очистки объектива специальным диском хорошей идеей было бы использовать сжатый воздух в баллончике, чтобы уменьшить количество пыли внутри, чтобы избыток пыли снова не скапливался на самом объективе.
Итак, устройство очищено и проверено, а диск по-прежнему не воспроизводится?
Сначала обновите прошивку. Для этого посетите веб-сайт производителя вашего устройства и следуйте инструкциям по обновлению прошивки. Если это не помогло, также обновите или переустановите драйверы устройств. Перейдите в диспетчер устройств и обновите драйверы для своего устройства, щелкнув его правой кнопкой мыши и выбрав «Обновить драйвер». Если ничего из этого не помогло, зайдите в командную строку от имени администратора и введите SFC /scannow, дождитесь завершения процесса и перезагрузитесь.
Узнать больше
Для правильной работы Windows 10 требуется ряд ресурсов и программных компонентов. Даже для такой простой задачи, как питание машины, уже есть несколько небольших программных компонентов, поддерживающих ее. Однако, если с каким-либо из этих ресурсов или компонентов возникнут проблемы, это повлияет на общую работу компьютера. Одной из сообщаемых ошибок является ошибка Kernel Power Blue Screen, которая вызвана ядром Windows, которое в основном связано с ошибкой Windows Kernel Event ID 41. Этот вид ошибки может выключать и перезагружать компьютер случайным образом. Вот пример записи кода Bugcheck с тем же событием:
«EventData
BugcheckCode 159
BugcheckParameter1 0x3
BugcheckParameter2 0xfffffa80029c5060
BugcheckParameter3 0xfffff8000403d518
BugcheckParameter4 0xfffffa800208c010
SleepInProgress false
PowerButtonTimestamp 0 Преобразует в 0x9f (0x3, 0xfffffa80029c5060, 0xfffff8000403d518, 0xfffffa800208c010) »
Этот тип ошибки BSOD вызван проблемой с компонентами блока питания в программной и аппаратной части вашего компьютера. В таких случаях, если ваш компьютер застрял в цикле перезагрузки, необходимо устранить проблему в безопасном режиме или на экране параметров расширенного запуска.
Вариант 1. Попробуйте отключить разгон.
Если вы включили разгон, вам, возможно, придется отключить его, поскольку некоторые пользователи сообщали, что ошибка Kernel-Power Blue Screen начала появляться сразу после разгона. Чтобы отключить его, выполните следующие действия.
- Зайдите в меню «Пуск» и откройте «Настройки».
- Далее выберите «Обновление и безопасность» и перейдите на вкладку «Восстановить».
- Оттуда, нажмите «Перезагрузить сейчас» в расширенном запуске. Это перезагрузит ваш компьютер.
- В расширенном запуске перейдите в раздел «Устранение неполадок», а затем выберите «Дополнительные параметры».
- Оттуда выберите Настройки прошивки UEFU.
- Теперь нажмите на перезагрузку. Как только ваш компьютер перезагрузится, он автоматически откроет BIOS.
- В BIOS перейдите на вкладку «Дополнительно» и перейдите к «Производительности», а затем найдите «Разгон».
- Найдя разгон, убедитесь, что он отключен. Если это не так, отключите его и сохраните внесенные изменения, нажав клавишу F10.
- Запустите компьютер в обычном режиме и проверьте, исправлена ли ошибка Kernel-Power Blue Screen.
Вариант 2. Попробуйте запустить средство устранения неполадок питания.
Следующее, что вы можете сделать, это запустить средство устранения неполадок питания. Для этого выполните следующие действия:
- Перейдите в «Настройки» и выберите «Обновление и безопасность»> «Устранение неполадок».
- После этого найдите параметр «Питание» в указанном списке встроенных средств устранения неполадок и нажмите на него.
- Затем нажмите кнопку «Запустить средство устранения неполадок», чтобы запустить средство устранения неполадок питания.
- После того, как устранение неполадок выполнено с целью выявления проблем, следуйте следующим инструкциям на экране, чтобы решить проблему.
Примечание: Вы также можете попробовать запустить средство устранения неполадок синего экрана, чтобы исправить ошибку BSOD Kernel-Power. Вы можете найти его на той же странице, что и средство устранения неполадок питания.
Вариант 3 — Попробуйте заменить блок питания
Вы также можете попробовать физически заменить блок питания или блок питания вашего компьютера и посмотреть, помогает это или нет.
Вариант 4. Запустите средство диагностики памяти Windows.
Так как эта ошибка может быть вызвана некоторыми проблемами в памяти, вы можете попробовать запустить средство диагностики памяти Windows и посмотреть, поможет ли это.
- Нажмите клавиши Win + R, чтобы открыть Run и введите ехе и нажмите Enter, чтобы открыть средство диагностики памяти Windows.
- После этого он даст два варианта, таких как:
- Перезапустите сейчас и проверьте наличие проблем (рекомендуется)
- Проверьте проблемы при следующем запуске компьютера
- После перезагрузки компьютера выполните базовое сканирование, или вы также можете воспользоваться опциями «Advanced», такими как «Test mix» или «Pass count». Просто нажмите клавишу F10, чтобы начать тестирование.
Примечание: После того, как вы выберете эту опцию, ваш компьютер перезагрузится и проверит наличие проблем с памятью. Если он обнаружит какие-либо проблемы, он автоматически их исправит, а если проблем не обнаружено, то, скорее всего, это не проблема, связанная с памятью, поэтому вам следует попробовать другие варианты, указанные ниже.
Вариант 5 — Попробуйте проверить физически проверьте свою оперативную память
В этом случае вы должны проверять свою оперативную память физически, особенно если вы склонны использовать несколько физических ОЗУ на вашем компьютере, поэтому она может быть довольно сложной и технической. Вы должны сначала проверить, имеют ли они одинаковую частоту, а затем проверить совместимость чипа или нет. Вы также должны проверить, подключены ли розетки с помощью какого-либо адаптера или нерекомендованного устройства, так как это может вызвать некоторые проблемы, одновременно снижая производительность вашего компьютера.
Вариант 6 — Попробуйте обновить BIOS
Обновление BIOS может помочь вам исправить ошибку BSOD Kernel-Power, но, как вы знаете, BIOS является чувствительной частью компьютера. Несмотря на то, что это программный компонент, от него во многом зависит работа оборудования. Таким образом, вы должны быть осторожны при изменении чего-либо в BIOS. Так что, если вы мало что знаете об этом, лучше пропустить этот вариант и попробовать другие. Однако, если вы хорошо разбираетесь в навигации по BIOS, выполните следующие действия.
- Нажмите клавиши Win + R, чтобы открыть диалоговое окно «Выполнить».
- Далее введите «msinfo32”И нажмите Enter, чтобы открыть информацию о системе.
- Оттуда вы должны найти поле поиска в нижней части, где вы должны искать версию BIOS, а затем нажмите Enter.
- После этого вы должны увидеть разработчика и версию BIOS, установленную на вашем ПК.
- Перейдите на сайт производителя и загрузите последнюю версию BIOS на свой компьютер.
- Если вы используете ноутбук, убедитесь, что он включен, пока вы не обновите BIOS.
- Теперь дважды щелкните загруженный файл и установите новую версию BIOS на свой компьютер.
- Теперь перезагрузите компьютер, чтобы применить сделанные изменения.
Примечание: Если обновление BIOS не помогло, вы можете подумать о его сбросе.
Вариант 7 — отключить быстрый запуск
Если вы хотите, чтобы ваш компьютер загружался быстрее, возможно, вы включили «Быстрый запуск». Эта функция идеально подходит для компьютеров с жестким диском. Однако включение этой функции также означает, что при загрузке компьютера он может отставать от некоторых драйверов, которые загружаются при первоначальной загрузке. Таким образом, это может быть потенциальной причиной ошибки BSOD Kernel-Power. Таким образом, вам нужно отключить быстрый запуск. Для этого выполните следующие действия:
- Загрузите ваш компьютер в безопасном режиме.
- Затем нажмите клавиши Win + R, чтобы открыть диалоговое окно «Выполнить».
- Затем введите «контроль», чтобы открыть панель управления.
- После этого выберите «Оборудование и звук» и нажмите «Параметры питания».
- Выберите «Выберите, что делают кнопки питания» в левой части меню и нажмите «Изменить настройки, которые в данный момент недоступны».
- После этого снимите флажок «Включить быстрый запуск (рекомендуется)» и нажмите «Сохранить изменения».
- Теперь перезагрузите компьютер, чтобы изменения вступили в силу, а затем проверьте, устранена ли проблема позже.
Узнать больше
Если вы вдруг столкнулись с сообщением об ошибке «Сегмент записи файла не читается» на синем экране при загрузке компьютера, это означает, что ваш жесткий диск находится в состоянии ошибки. Этот конкретный синий экран ошибки смерти может иметь много поврежденных секторов или, возможно, достиг своего конца. Обходные пути, которые вы можете попытаться решить, — это найти поврежденные сектора или проверить жесткий диск на наличие несоответствий в отображении и исправить их. Следуйте подробным инструкциям, изложенным ниже, для этих обходных путей.
Вариант 1. Попробуйте проверить наличие сбойных секторов и неправильных конфигураций на жестком диске.
Первое, что вам нужно проверить, это загрузочные файлы на вашем ПК. Как вы знаете, ваш компьютер загружается с этих файлов, и если с одним из них что-то не так или один из них оказывается поврежденным, вы, скорее всего, увидите синий экран с сообщением об ошибке смерти или подсказку с сообщением об ошибке , «Сегмент записи файла не читается». По словам некоторых пользователей, сообщивших об этой проблеме, эта ошибка не распространяется на новые жесткие диски. Вот почему рекомендуется выполнять это решение независимо от того, в каком сценарии вы находитесь. Вам нужно будет запустить командную строку в режиме восстановления и посмотреть, сможете ли вы решить проблему, выполнив команды проверки диска.
- После загрузки перезагрузите компьютер и нажмите F11, чтобы перейти в среду восстановления, затем выберите Устранение неполадок.
- Далее, нажмите «Дополнительно» в указанных параметрах и выберите «Командная строка».
- После открытия командной строки выполните команды, перечисленные ниже, и не забудьте нажать Enter сразу после ввода каждой из них, и если вы установили Windows в какой-то другой каталог, вы должны заменить «C» на имя диск, на котором установлена Windows.
- чкдск с: / г / х
- chkdsk C: / f
Примечание: Функция Chkdsk может занять некоторое время, прежде чем она завершит свои операции, поэтому вам нужно набраться терпения и дождаться завершения всего процесса. И, в зависимости от ситуации, это может занять максимум день, поэтому терпение здесь действительно ключ.
Вариант 2. Попробуйте подключить жесткий диск к другому компьютеру.
Если вариант 1 не сработал для вас, и вы все еще видите ошибку, вы можете попробовать подключить жесткий диск к другому компьютеру, а затем сначала скопировать данные. Сделайте своим приоритетом спасение данных на тот случай, если жесткий диск не сохранится в будущем. После репликации жесткого диска вы можете попробовать выполнить команды chkdsk, перечисленные в пункте 1 выше, на новом компьютере, к которому вы подключаете жесткий диск, и убедиться, что вы вводите правильную букву диска, назначенную жесткому диску. вы используете. После выполнения команд chkdsk снова подключите жесткий диск к предыдущему компьютеру, а затем проверьте, можете ли вы теперь загрузить его без каких-либо проблем.
Вариант 4 — заменить неисправный жесткий диск
Если ни один из предложенных выше вариантов действительно не сработал, возможно, пришло время подумать о замене жесткого диска. Примерно в 50% случаев с этой ошибкой у некоторых несчастных пользователей не оставалось другого выбора, кроме как заменить жесткий диск, поскольку проблема связана с самим жестким диском. Жесткие диски имеют сложный ходовой механизм, который включает в себя головку и диск, который вращается соответственно, поэтому вы можете проверить, правильно ли подключены кабели, подключенные к жесткому диску, и находится ли он в правильном положении или нет. Кроме того, вы также должны убедиться, что адаптеры SATA, к которым подключен жесткий диск, работают правильно. Если на диске возникают проблемы с операциями ввода-вывода, у вас мало шансов использовать его как обычный жесткий диск. Если жесткий диск находится на гарантии, проверьте его и замените. Если нет, вы можете подумать о том, чтобы отнести его в сервисный центр, чтобы специалисты рассмотрели его.
Узнать больше
Расширенный динамический диапазон или HDR — это метод, который используется для создания реалистичных видеороликов с улучшенным динамическим диапазоном, особенно когда речь идет о деталях. И, как вы знаете, Windows 10 поддерживает потоковую передачу HDR-видео, если дисплей поддерживает это, и поставляется с возможностью включения воспроизведения HDR для приложений Windows 10 Video Streaming. Однако, прежде чем вы сможете получить наилучшие впечатления от просмотра, вам необходимо дополнительно откалибровать дисплей для HDR-видео на ПК с Windows 10. Обратите внимание, что даже если на вашем компьютере включена функция воспроизведения HDR, вам все равно нужен дисплей, который ее поддерживает. Чтобы убедиться, что ваш дисплей поддерживает эту функцию, вы можете использовать средство диагностики DirectX, чтобы правильно подключить дисплей и установить последние версии драйверов WDDM 2.4, а также правильно настроить другие параметры. После того, как вы убедились, что дисплей вашего компьютера действительно поддерживает HDR, и вы уже включили функцию воспроизведения HDR, пришло время выполнить калибровку. Помните, что при калибровке дисплея вы должны сделать внешний монитор основным дисплеем, если вы используете его для HDR, а затем настроить параметры по своему вкусу. И если вы выполняете калибровку для основного дисплея, вам необходимо отключить все остальные дисплеи.
Следуйте приведенным ниже инструкциям для калибровки дисплея вашего ПК.
- Шаг 1: Сначала вам нужно открыть воспроизведение видео. Для этого перейдите в «Настройки»> «Приложения»> «Воспроизведение видео».
- Шаг 2: В настройках воспроизведения видео снимите флажок «Не увеличивать яркость дисплея при просмотре HDR-видео на аккумуляторе» или подключите компьютер.
- Шаг 3: Затем нажмите ссылку «Изменить параметры калибровки для видео HDR на моем встроенном дисплее», расположенную справа.
- Шаг 4: После этого нажмите кнопку Play, расположенную слева, чтобы воспроизвести видео. Затем переместите ползунки влево или вправо, чтобы начать калибровку. Как только вы увидите, что качество изображения соответствует вашим предпочтениям, остановитесь.
Примечание: Просто совет при калибровке — вам просто нужно найти правильный баланс между деталями в более темных частях сцены. Например, у вас есть горы на заднем плане и здания на переднем плане — вам нужно перетащить ползунок вправо, чтобы добавить больше деталей к снегу на горе, или перетащить ползунок влево, чтобы добавить больше деталей к зданиям. После этого можно поставить видео на паузу и выйти из полноэкранного режима. Имейте в виду, что качество HDR зависит от вас, поскольку это личный выбор. Некоторым пользователям может понравиться более яркий оттенок, в то время как другим нужен более темный оттенок, так что это действительно зависит от вашего вкуса. Если вы не удовлетворены тем, как получился ваш HDR, вы можете просто попробовать откалибровать дисплей еще раз. Просто вернитесь к калибровке видео HDR по умолчанию и нажмите или коснитесь кнопки «Сбросить калибровку». Еще одна вещь, которую нужно помнить. Во-первых, вы можете видеть HDR-контент только на полном экране, и если вы используете ноутбук, вам нужно обязательно смотреть видео при подключении и убедиться, что настройки батареи не снижают яркость.
Узнать больше
Если вы получаете эту ошибку, даже если STEAM.EXE присутствует в вашей системе, следуйте простому руководству, чтобы решить проблему.
-
Сканируйте свою систему на наличие вредоносных программ
Просканируйте всю вашу систему на наличие вирусов и других вредоносных программ. Если все сканы отрицательные, переходите к следующему шагу.
-
Отключите антивирусное программное обеспечение
Некоторые антивирусные программы и программы для защиты от вредоносных программ могут обнаружить Steam как потенциальную угрозу и заблокировать ее. Выключите защитное программное обеспечение и попробуйте запустить Steam, когда вся ваша защита будет отключена. Если это сработает, вам нужно будет либо поместить Steam в список исключений приложений, либо перейти на другую программу защиты.
-
Удалите права администратора из Steam-клиента
Щелкните правой кнопкой мыши steam.exe и выберите «Свойства», перейдите на вкладку «Совместимость» и снимите флажок «Запускать эту программу от имени администратора». Попробуйте снова запустить Steam.
-
Удалить значение реестра Steam
Если все остальное не помогло, попробуйте удалить значение реестра для Steam. Откройте редактор реестра и найдите ключ:
Варианты исполнения HKEY_LOCAL_MACHINE SOFTWARE Microsoft Windows NT CurrentVersion образа
Дважды щелкните Выполнение файла изображения, найдите Steam слева, щелкните его правой кнопкой мыши и выберите «Удалить». Сохраните и выйдите из редактора реестра.
Узнать больше
Код ошибки Dsound.dll — Что это?
Dsound.dll — это разновидность библиотеки динамической компоновки. Это один из многих файлов, связанных с программным обеспечением DirectX. Программное обеспечение DirectX используется в большинстве игр для Windows. Dsound.dll содержит небольшие программы, которые помогают запускать и загружать игры для Windows в вашей системе. Ошибка Dsound.dll появляется, когда игры для Windows не могут загружаться и запускаться на компьютере. Код ошибки отображается на экране в одном из следующих форматов:
- «Файл dsound.dll отсутствует»
- «Файл dsound.dll не найден»
- «Dsound.dll не найден. Переустановка может помочь исправить это».
- «Dsound.DLL не найден»
Решения
 Причины ошибок
Причины ошибок
Ошибка Dsound.dll генерируется по нескольким причинам. К ним относятся:
- Поврежденный, поврежденный или отсутствующий файл Dsound.dll
- Вредоносная программа
- Устаревшие драйверы
Чтобы играть в игры на вашем компьютере, важно немедленно исправить ошибку Dsound.dll.
Дополнительная информация и ручной ремонт
Чтобы устранить ошибку Dsound.dll дома самостоятельно, не нанимая профессионала и не тратя сотни долларов на ремонт, вот несколько способов, которые вы можете попробовать:
Способ 1 — перезагрузите компьютер для решения
Иногда ошибка может быть случайной и ее можно устранить, просто перезагрузив компьютер. Поэтому, прежде чем пробовать другие методы, рекомендуется сначала перезагрузить систему. Если это решит проблему, то это здорово. Если это не так, попробуйте другие методы, указанные ниже!
Способ 2 — переустановите удаленный файл Dsound.dll
Поскольку файлы DLL являются общими файлами, существует вероятность, что при удалении игры на вашем ПК вы могли случайно удалить и этот файл. Если так, проверьте свою корзину и найдите удаленный файл. Если вы найдете его, просто восстановите его. Но если вы не можете, то скачайте файл Dsound.dll с надежного веб-сайта DLL. Убедитесь, что сайт подлинный, потому что последнее, что вам нужно, — это загружать вредоносное ПО вместо файла DLL.
Способ 3 — обновить драйвер для вашей видеокарты
Если из-за устаревших драйверов возникает ошибка Dsound.dll, обновите их для устранения. Вы можете сделать это с помощью мастера обновления драйверов изнутри Диспетчер устройств. Мастер проведет вас через процесс, упростив обновление.
Способ 4 — удалить вредоносное ПО
Загрузите мощный антивирус для сканирования и удаления вредоносных программ из вашей системы. Заражение вредоносным ПО также может вызвать ошибку Dsound.dll.
Способ 5 — Удалите игру, а затем переустановите ее снова.
Попробуйте удалить игру, в которой возникла эта ошибка. Иногда ошибка может появиться из-за неправильной установки игры. Удалите его, а затем переустановите. После того, как вы переустановили его, попробуйте получить к нему доступ еще раз. Если он доступен, ошибка устранена.
Способ 6 — восстановить реестр
Ошибки DLL также связаны с реестром. Эти файлы могут быть повреждены, если реестр будет загружен ненужными файлами и файлами cookie. В такой ситуации почистите и восстановите реестр. Вы можете сделать это вручную, но это может занять много времени и быть сложным, если вы технически не сильны. Поэтому скачайте Ресторо. Это мощный и удобный PC Fixer со встроенным очистителем реестра. Очиститель реестра сканирует и удаляет все ненужные файлы, очищает реестр и немедленно восстанавливает поврежденные DLL-файлы.
Открыть скачать Restoro и устранить ошибку Dsound.dll сегодня же!
Узнать больше
Holiday Photo Edit — это расширение браузера для Google Chrome, разработанное Mindspark Inc., которое предлагает пользователям базовый инструмент для редактирования фотографий вместе со ссылками на некоторые популярные веб-сайты для редактирования.
После установки это расширение изменяет вашу поисковую систему по умолчанию на MyWay и захватывает вашу страницу быстрого доступа, изменяя ее на HolidayPhotoEdit. Он отслеживает активность пользователей, записывая посещенные веб-сайты и переходы по ссылкам, чтобы узнать больше о пользователе, эти данные позже используются / продаются для лучшего таргетинга внедренной рекламы.
При просмотре веб-страниц с включенным расширением HolidayPhotoEdit пользователи увидят больше рекламы в результатах поиска, дополнительные спонсорские ссылки на продукты партнеров, а иногда даже всплывающие объявления со специальными подарками, призванными побудить пользователей что-то купить.
Популярные антивирусные сканеры пометили HolidayPhotoEdit как угонщик браузера, и рекомендуется удалить его с вашего компьютера.
О браузере угонщиков
Угонщики браузера (иногда называемые программами-угонщиками) — это тип вредоносного ПО, которое изменяет настройки конфигурации интернет-браузера без ведома или согласия владельца компьютера. Эти угоны, похоже, растут с угрожающей скоростью во всем мире, и они могут быть на самом деле гнусными и зачастую опасными. Практически все угонщики браузеров созданы в рекламных или маркетинговых целях. В большинстве случаев это будет направлять пользователей на определенные сайты, которые пытаются увеличить доход от своей рекламной кампании. Хотя это может показаться наивным, все угонщики браузера вредны и поэтому всегда рассматриваются как угроза безопасности. Злоумышленники могут даже позволить другим вредоносным программам без вашего ведома нанести дальнейший ущерб вашему компьютеру.
Узнайте, как определить угон браузера
Типичные признаки, которые указывают на наличие этого вредоносного программного обеспечения на вашем компьютере:
1. домашняя страница веб-браузера внезапно меняется
2. Вы наблюдаете новые нежелательные закладки или избранное добавлены, как правило, направлены на рекламные заполненные или порнографических сайтов
3. изменяются основные настройки веб-браузера, а нежелательные или небезопасные ресурсы помещаются в список надежных сайтов.
4. нежелательные новые панели инструментов добавляются в ваш браузер
5. появляется много всплывающих окон и / или ваш браузер отключен.
6. Ваш веб-браузер работает нестабильно или начинает работать медленно
7. вы запретили вход на определенные веб-сайты, например, на сайт разработчика антивирусного программного обеспечения, такого как SafeBytes.
Как угонщик браузера заражает компьютер?
Злоумышленники могут проникнуть в ПК тем или иным способом, в том числе посредством обмена файлами, загрузок и электронной почты. Они также поступают из дополнительного программного обеспечения, также называемого вспомогательными объектами браузера (BHO), подключаемыми модулями веб-браузера или панелями инструментов. Некоторые угонщики интернет-браузеров распространяются на ПК пользователя с помощью обманчивого метода распространения программного обеспечения, называемого «объединение в пакеты» (обычно с помощью бесплатного и условно-бесплатного ПО). Хорошим примером некоторых известных угонщиков браузеров являются Anyprotect, Conduit, Babylon, SweetPage, DefaultTab, Delta Search и RocketTab, но их названия постоянно меняются.
Удаление угонщиков браузера
Некоторые угонщики можно удалить, просто удалив соответствующее бесплатное программное обеспечение или надстройки из «Установка и удаление программ» на панели управления Microsoft Windows. Тем не менее, многие угонщики довольно живучи и требуют специальных инструментов, чтобы избавиться от них. И нельзя отрицать тот факт, что ручные исправления и методы удаления могут быть сложной задачей для пользователя-любителя. Кроме того, существуют различные риски, связанные с изменением файлов реестра ПК. Угонщики браузера можно эффективно удалить, установив и запустив антивирусное программное обеспечение на пораженном ПК. Чтобы уничтожить любой угонщик браузера с вашего ПК, вы можете загрузить эту конкретную профессиональную программу удаления вредоносных программ — SafeBytes Anti-Malware. Вместе с антивирусным инструментом системный оптимизатор, такой как Total System Care от SafeBytes, может помочь вам автоматически удалить все связанные файлы и изменения в реестре.
Не удается установить Safebytes Anti-malware из-за вредоносных программ? Попробуй это!
Вредоносное ПО потенциально может вызвать множество различных повреждений ПК, сетей и данных. Некоторые варианты вредоносного ПО изменяют настройки интернет-браузера, добавляя прокси-сервер или изменяя настройки конфигурации DNS ПК. Когда это произойдет, вы не сможете посещать некоторые или все интернет-сайты и, следовательно, не сможете загрузить или установить необходимое программное обеспечение безопасности для удаления компьютерного вируса. Если вы читаете это прямо сейчас, возможно, вы уже поняли, что заражение вредоносным ПО является причиной заблокированного вами интернет-трафика. Итак, как действовать, если вам нужно загрузить и установить программу защиты от вредоносных программ, такую как Safebytes? Несмотря на то, что эту проблему будет сложно обойти, вы можете предпринять несколько действий.
Установите антивирус в безопасном режиме
Если вредоносная программа настроена на загрузку при запуске Windows, загрузка в безопасном режиме должна предотвратить ее. При запуске компьютера в безопасном режиме загружаются только минимально необходимые приложения и службы. Для удаления вредоносных программ в безопасном режиме вам нужно будет сделать следующее.
1) При включении / запуске нажимайте клавишу F8 с интервалом в 1 секунду. Это вызовет меню «Дополнительные параметры загрузки».
2) Выберите Safe Mode with Networking с помощью клавиш со стрелками и нажмите ENTER.
3) После загрузки этого режима у вас должен быть доступ в Интернет. Теперь используйте свой веб-браузер в обычном режиме и перейдите по адресу https://safebytes.com/products/anti-malware/, чтобы загрузить Safebytes Anti-Malware.
4) После установки запустите полное сканирование и позвольте программе удалить обнаруженные угрозы.
Используйте альтернативный интернет-браузер для загрузки антивирусного программного обеспечения
Код вредоносной программы может использовать уязвимости в определенном интернет-браузере и блокировать доступ ко всем веб-сайтам антивирусного программного обеспечения. Идеальный способ решить эту проблему — выбрать интернет-браузер, известный своими функциями безопасности. Firefox содержит встроенную защиту от вредоносных программ и фишинга, чтобы обеспечить вашу безопасность в сети.
Создайте загрузочный USB-антивирус
Другой способ — загрузить и перенести антивирусную программу с чистого ПК, чтобы запустить сканирование на зараженном компьютере. Примите эти меры, чтобы использовать флэш-диск для очистки вашего поврежденного компьютера.
1) На чистом компьютере загрузите и установите Safebytes Anti-Malware.
2) Подключите флэш-накопитель к незараженному компьютеру.
3) Дважды щелкните значок «Установка» антивирусной программы, чтобы запустить мастер установки.
4) Выберите букву диска флешки в качестве места, когда мастер спросит вас, где вы хотите установить антивирус. Следуйте инструкциям на экране компьютера, чтобы завершить процесс установки.
5) Теперь вставьте перьевой диск в поврежденный компьютер.
6) Дважды щелкните значок Safebytes Anti-malware на флэш-диске, чтобы запустить программное обеспечение.
7) Нажмите кнопку «Сканировать», чтобы запустить полное сканирование компьютера и автоматически удалить вирусы.
Защитите свой компьютер и конфиденциальность с помощью SafeBytes Anti-Malware
Чтобы защитить свой компьютер от различных интернет-угроз, очень важно установить на него антивирусное приложение. Тем не менее, с бесчисленным количеством компаний, занимающихся защитой от вредоносных программ на рынке, в настоящее время трудно решить, какую из них вы должны купить для своего персонального компьютера. Некоторые из них великолепны, а некоторые представляют собой мошеннические приложения, которые выдают себя за подлинное программное обеспечение для защиты от вредоносных программ, ожидающее, чтобы нанести ущерб вашему ПК. Вы должны искать продукт, который имеет хорошую репутацию и обнаруживает не только компьютерные вирусы, но и другие типы вредоносных программ. Одним из рекомендуемых программ является SafeBytes AntiMalware. SafeBytes имеет превосходную репутацию поставщика высококачественных услуг, и клиенты очень довольны этим. Антивредоносное ПО SafeBytes — это высокоэффективный и простой в использовании инструмент защиты, созданный для конечных пользователей с любым уровнем компьютерной грамотности. После того, как вы установили эту программу, система расширенной защиты SafeBytes гарантирует, что никакие вирусы или вредоносное программное обеспечение не смогут проникнуть на ваш компьютер.
SafeBytes Anti-Malware предлагает ряд расширенных функций, которые отличают его от всех остальных. Некоторые из них приведены ниже:
Живая защита: SafeBytes обеспечивает полную безопасность вашей персональной машины в режиме реального времени. Он будет постоянно контролировать ваш компьютер на предмет хакерской активности, а также предоставляет конечным пользователям сложную защиту брандмауэра.
Защита от вредоносных программ мирового класса: Это приложение для удаления вредоносных программ, созданное на основе хорошо зарекомендовавшего себя антивирусного движка, может выявлять и избавляться от многих серьезных вредоносных угроз, таких как угонщики браузеров, ПНП и программы-вымогатели, которые могут пропустить другие типичные антивирусные программы.
Безопасный просмотр: SafeBytes проверяет и присваивает уникальный рейтинг безопасности каждому посещаемому вами веб-сайту и блокирует доступ к веб-страницам, которые считаются фишинговыми, тем самым защищая вас от кражи личных данных или заведомо содержащих вредоносное ПО.
Легкое приложение: SafeBytes — это легкое и удобное решение для защиты от вирусов и вредоносных программ. Поскольку он использует минимальные ресурсы компьютера, этот инструмент оставляет мощность компьютера именно там, где она должна быть: у вас.
Фантастическая команда техподдержки: Вы можете получить высокий уровень поддержки 24/7, если используете их платное программное обеспечение. SafeBytes разработала прекрасное решение для защиты от вредоносных программ, которое поможет вам справиться с новейшими компьютерными угрозами и вирусными атаками. Нет никаких сомнений в том, что ваша компьютерная система будет защищена в режиме реального времени, как только вы начнете использовать эту программу. Вы получите наилучшую всестороннюю защиту за деньги, которые вы платите за подписку на защиту от вредоносных программ SafeBytes, в этом нет никаких сомнений.
Технические детали и удаление вручную (для опытных пользователей)
Если вы не хотите использовать программное обеспечение для удаления вредоносных программ и предпочитаете избавиться от HolidayPhotoEdit вручную, вы можете сделать это, перейдя в меню Windows «Установка и удаление программ» на панели управления и удалив вредоносное программное обеспечение; в случае подключаемых модулей веб-браузера вы можете удалить их, посетив менеджер надстроек/расширений браузера. Возможно, вы также захотите полностью сбросить настройки своего интернет-браузера по умолчанию. Наконец, проверьте свой жесткий диск на наличие всего следующего и очистите реестр компьютера вручную, чтобы удалить оставшиеся записи приложений после удаления. Но имейте в виду, что это часто сложная задача, и только специалисты по компьютерам могут безопасно ее выполнить. Кроме того, некоторые вредоносные программы продолжают реплицироваться, что затрудняет их удаление. Рекомендуется выполнять эту задачу в безопасном режиме.
файлы:
%LOCALAPPDATA%HolidayPhotoEditTooltab %LOCALAPPDATA%GoogleChromeUser DataDefaultLocal Extension Settingsompcmhnafgchjgmdcdopfhlebohkgall %UserProfile%Local SettingsApplication DataGoogleChromeUser DataDefaultLocal Extension Settingsompcmhnafgchjgmdcdopfhlebohkgall %LOCALAPPDATA% GoogleChromeUser DataDefaultExtensionsompcmhnafgchjgmdcdopfhlebohkgall %UserProfile%Local SettingsApplication DataGoogleChromeUser DataDefaultExtensionsompcmhnafgchjgmdcdopfhlebohkgall
Реестр:
HKEY_LOCAL_MACHINESoftwareMicrosoftInternet ExplorerDOMStoragewww.holidayphotoedit.com HKEY_LOCAL_MACHINESoftwareGoogleChromePreferenceMACsDefaultextensions.settings, значение: ompcmhnafgchjgmdcdopfhlebohkgall HKEY_LOCAL_MACHINESoftwareMicrosoftInternet ExplorerDOMStorage.dholi.day myway.com HKEY_LOCAL_MACHINESoftwareMicrosoftInternet ExplorerDOMStorageholidayphotoedit.dl.tb.ask.com HKEY_CURRENT_USERSOFTWAREHolidayPhotoEdit HKEY_CURRENT_USERSOFTWAREWow6432NodeHolidayPhotoEdit HKEY_LOCAL_MACHINESoftware[APPLICATION]UninstallCMicrosoftWindowss ..Деинсталлятор HolidayPhotoEditTooltab Удаление Internet Explorer
Узнать больше
Авторское право © 2022, ErrorTools, Все права защищены
Товарные знаки: логотипы Microsoft Windows являются зарегистрированными товарными знаками Microsoft. Отказ от ответственности: ErrorTools.com не аффилирован с Microsoft и не претендует на прямую аффилированность.
Информация на этой странице предоставлена исключительно в информационных целях.
Ремонт вашего ПК одним щелчком мыши
Имейте в виду, что наше программное обеспечение необходимо установить на ПК с ОС Windows. Откройте этот веб-сайт на настольном ПК и загрузите программное обеспечение для простого и быстрого устранения ваших проблем.
В данной статье показано как использовать динамическую блокировку в операционной системе Windows 10.
С выходом Windows 10 версии 1703, появилась новая функция улучшающая безопасность системы которая называется Динамическая блокировка (Dynamic lock). Функция динамической блокировки для своей работы использует Bluetooth-соединение с телефоном или другим устройством (например смарт-часы) и автоматически блокирует ваш компьютер в течение минуты после того, как ваш связанный по Bluetooth телефон выходит за пределы радиуса действия канала Bluetooth.
Другими словами, если вы забыли заблокировать компьютер или планшет и ушли, взяв с собой сопряжённый по Bluetooth телефон, то ваш компьютер будет автоматически заблокирован в течение минуты после выхода за пределы диапазона действия Bluetooth.
Чтобы использовать функцию динамической блокировки ваш компьютер должен иметь модуль Bluetooth. Большинство современных ноутбуков и планшетов имеют встроенный модуль Bluetooth. Если ваш компьютер не имеет аппаратного Bluetooth, можно подключить внешний USB-адаптер Bluetooth.
Как добавить устройство для динамической блокировки
Для работы функции динамической блокировки требуется Bluetooth-сопряжённый телефон, для этого необходимо включить Bluetooth на компьютере и телефоне, а затем подключить телефон к компьютеру.
Чтобы добавить устройство (настроить Bluetooth-соединение между телефоном и компьютером) откройте приложение «Параметры», для этого нажмите на панели задач кнопку Пуск и далее выберите Параметры
или нажмите сочетание клавиш
+ I.
В открывшемся окне «Параметры» выберите Устройства.
Затем на вкладке Bluetooth и другие устройства, включите Bluetooth установив соответствующий переключатель в положение Вкл. и нажмите кнопку Добавление Bluetooth или другого устройства
В окне «Добавить устройство» выберите Bluetooth.
Далее, выберите ваше устройство.
Затем введите PIN-код на своем устройстве.
После подключения устройства нажмите кнопку Готово.
Как включить динамическую блокировку
Чтобы включить динамическую блокировку, откройте приложение «Параметры», для этого нажмите на панели задач кнопку Пуск и далее выберите Параметры
или нажмите сочетание клавиш
+ I.
В открывшемся окне «Параметры» выберите Учетные записи.
Затем выберите вкладку Варианты входа, и в правой части окна в разделе «Динамическая блокировка» установите флажок опции Разрешить Windows автоматически блокировать устройство в ваше отсутствие
Проверьте работу функции динамической блокировки, для этого отключите Bluetooth на телефоне, и через минуту компьютер автоматически заблокируется.
Используя рассмотренные выше действия, можно добавить устройство для динамической блокировки, а также включить и использовать динамическую блокировку в операционной системе Windows 10.

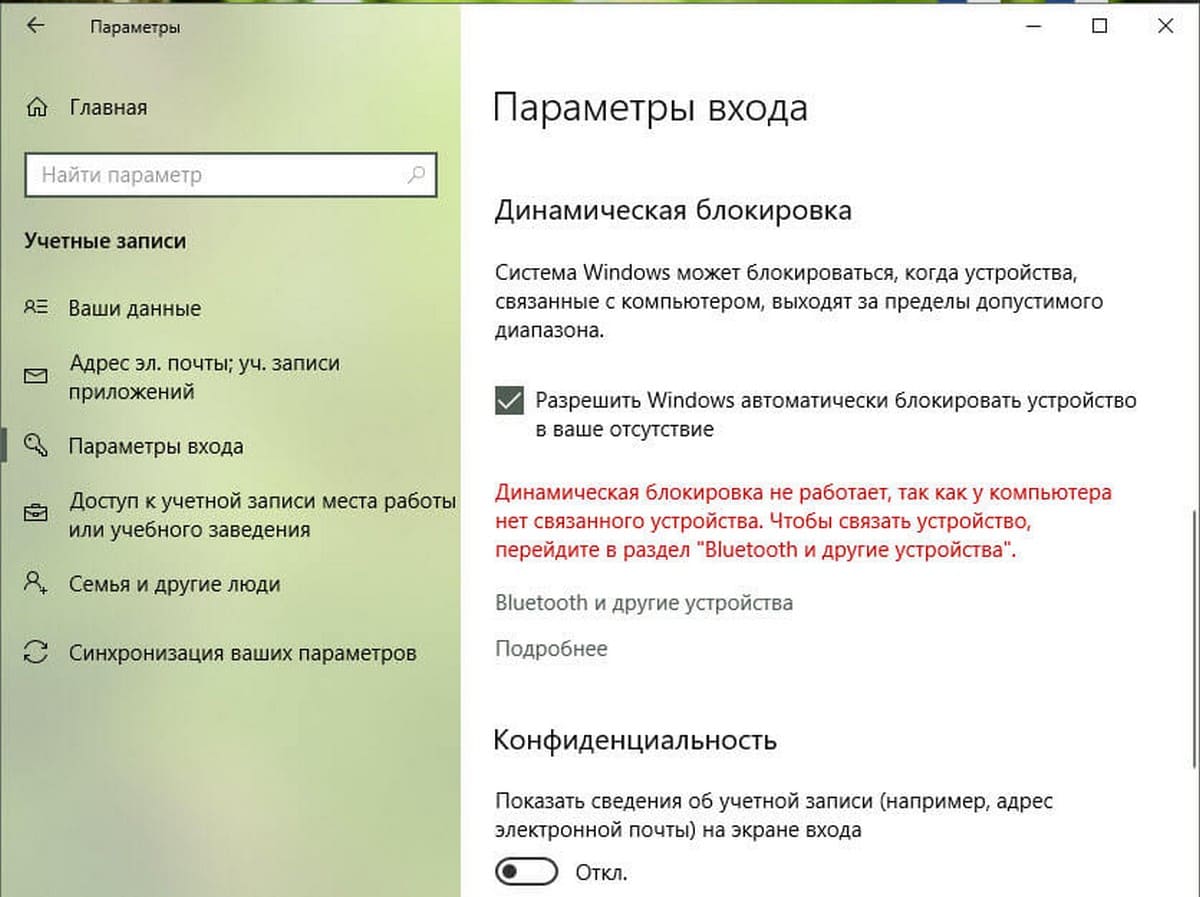
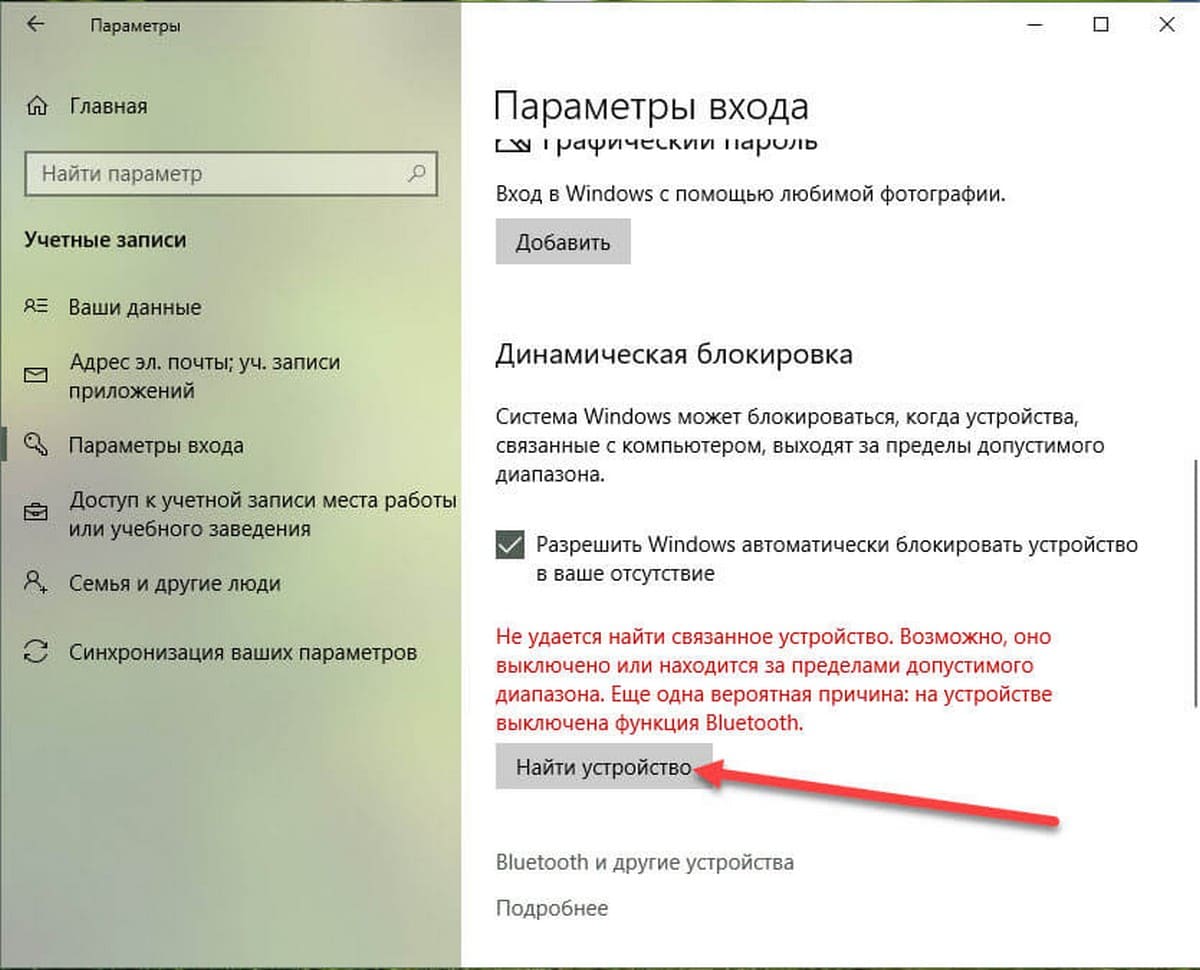
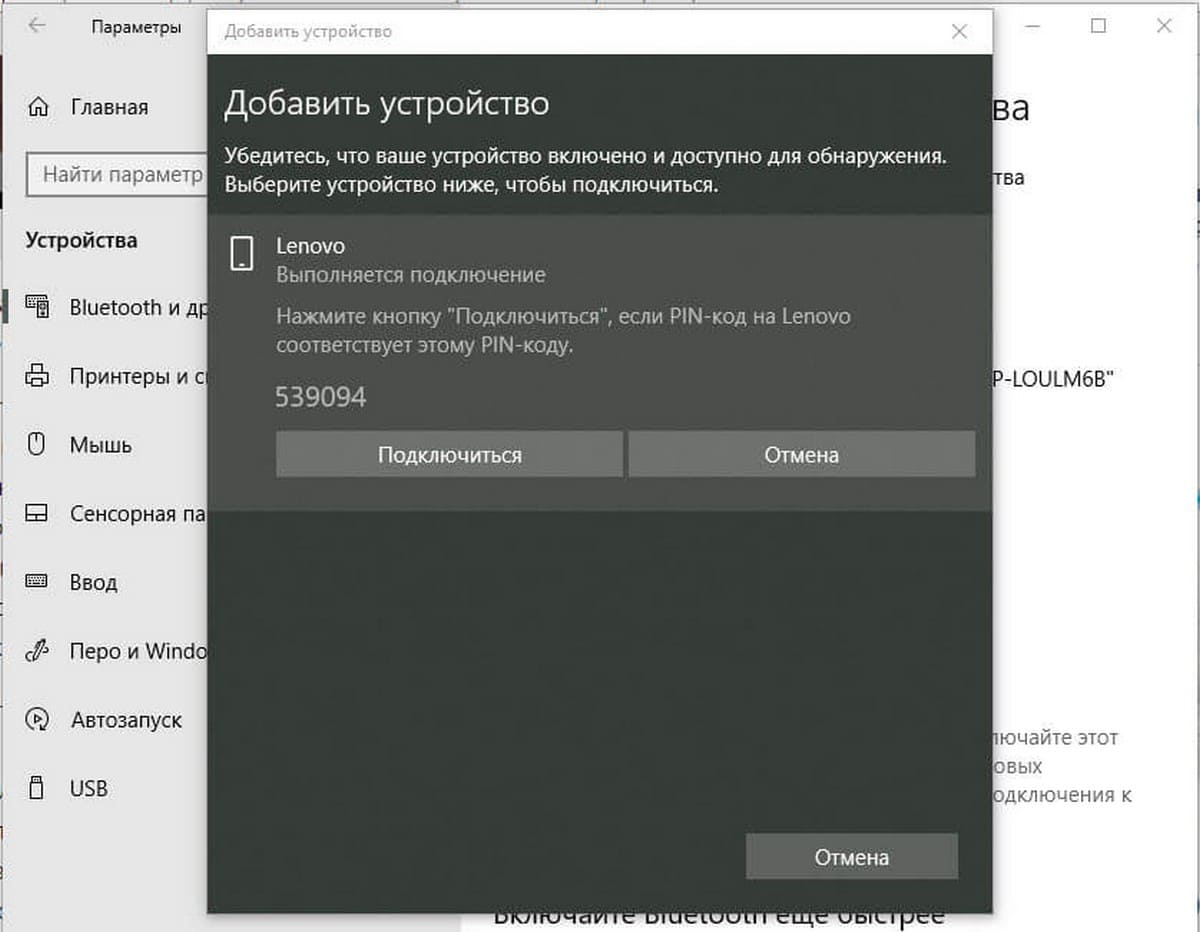
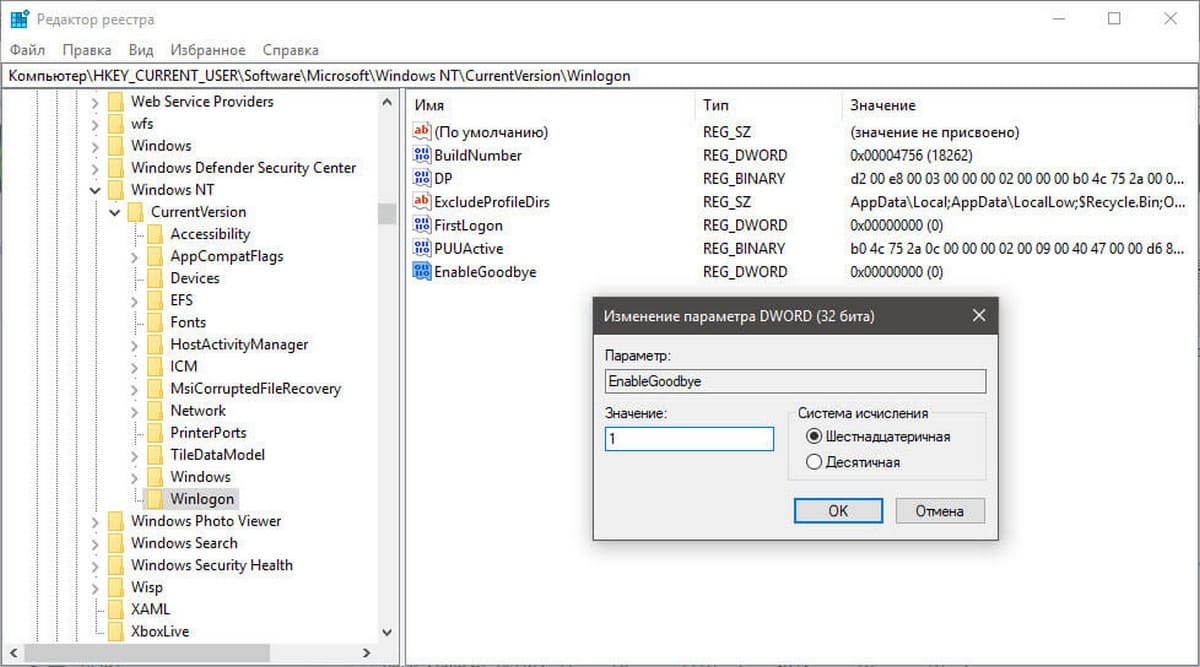
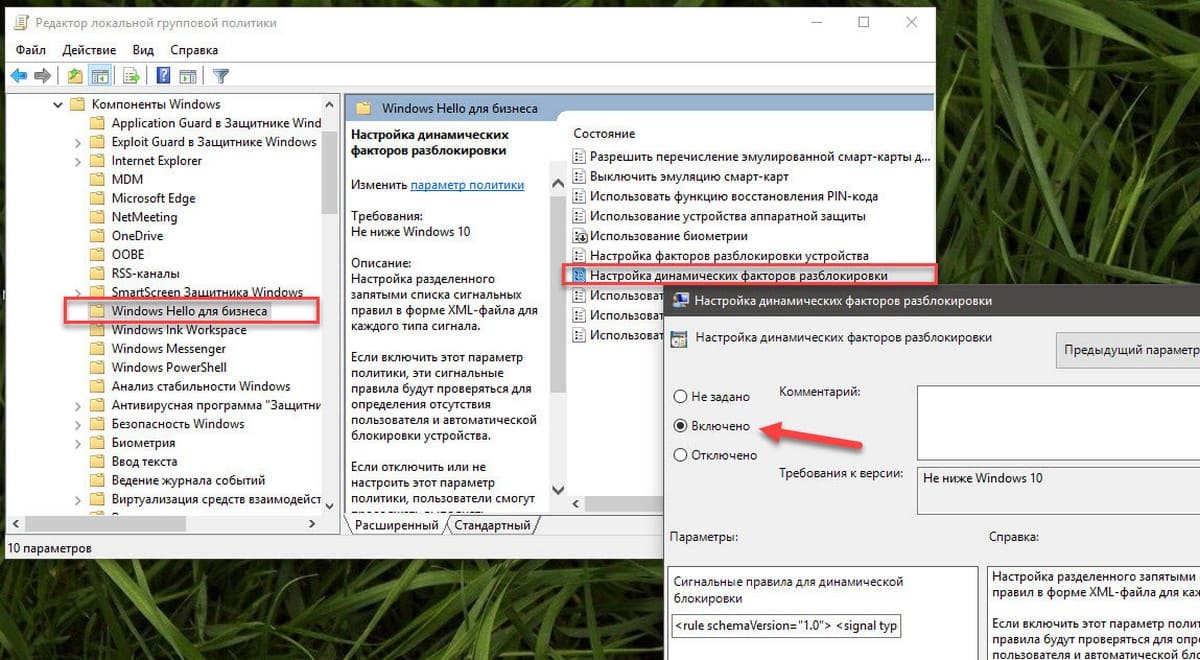






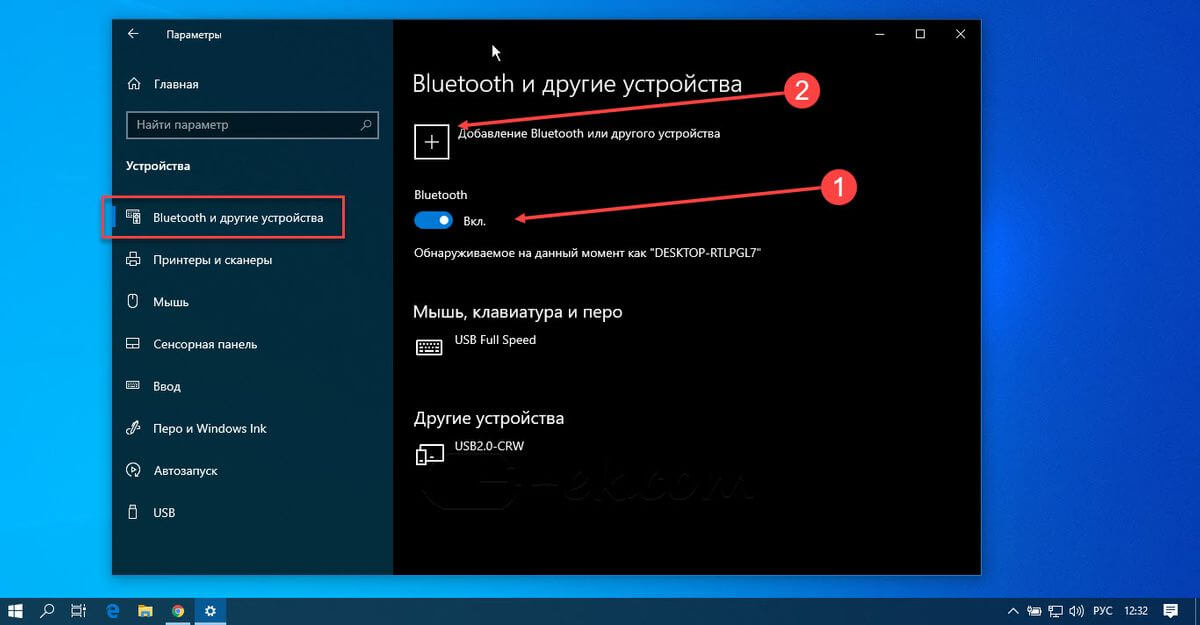
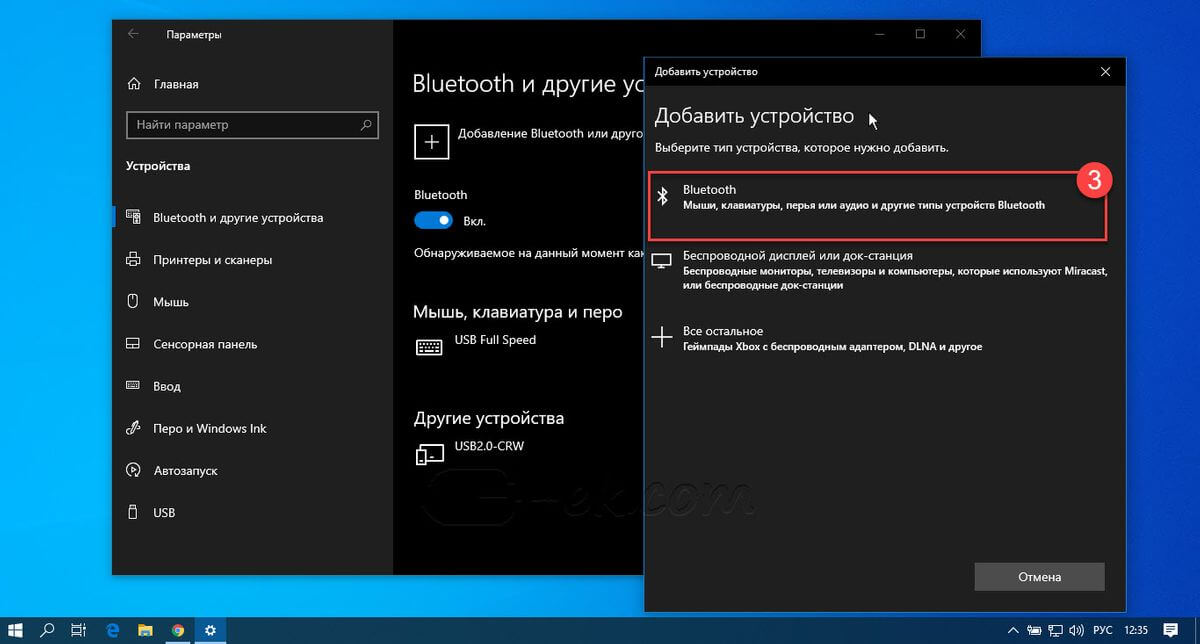
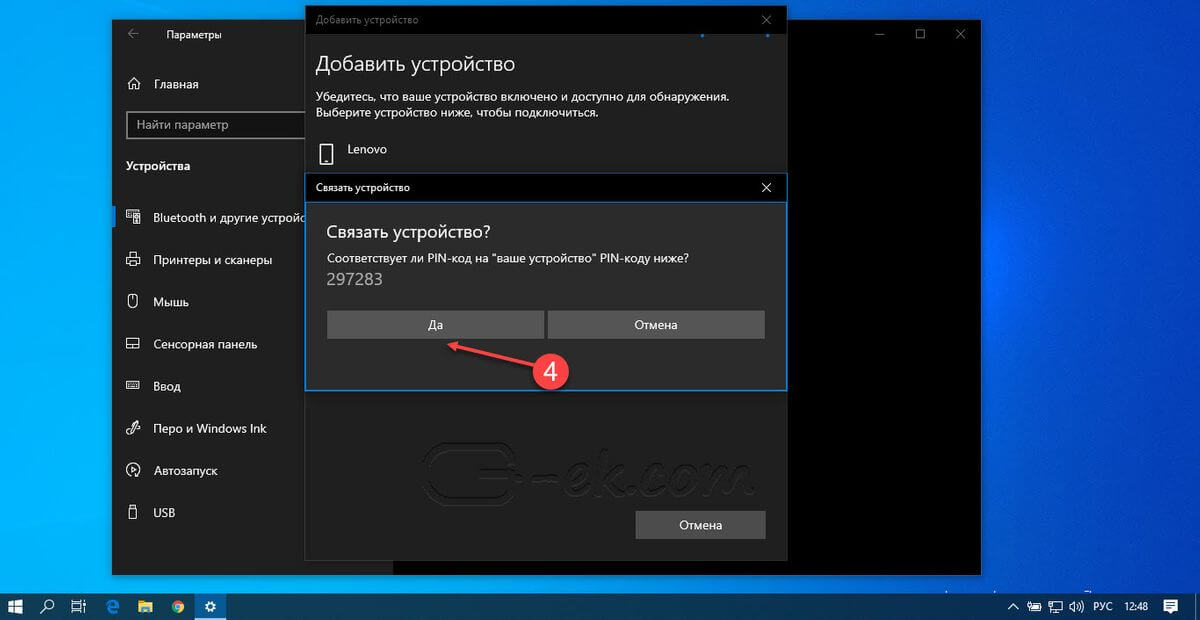
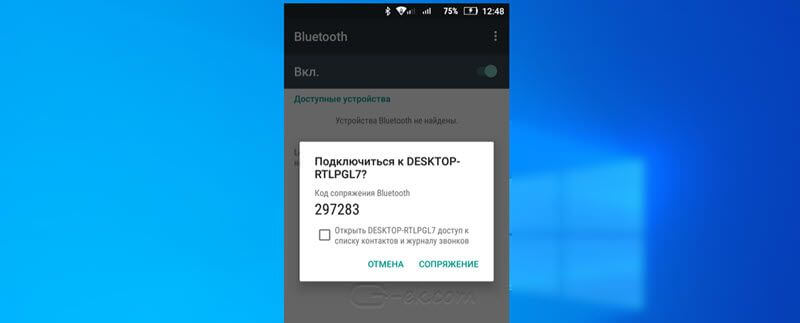
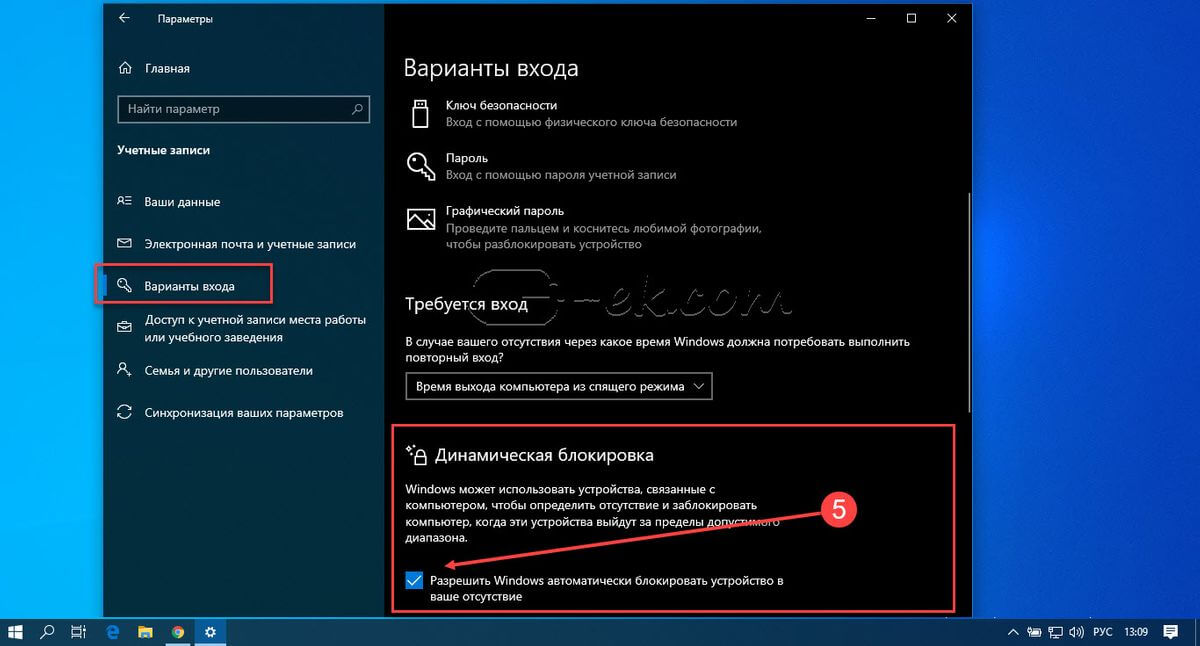
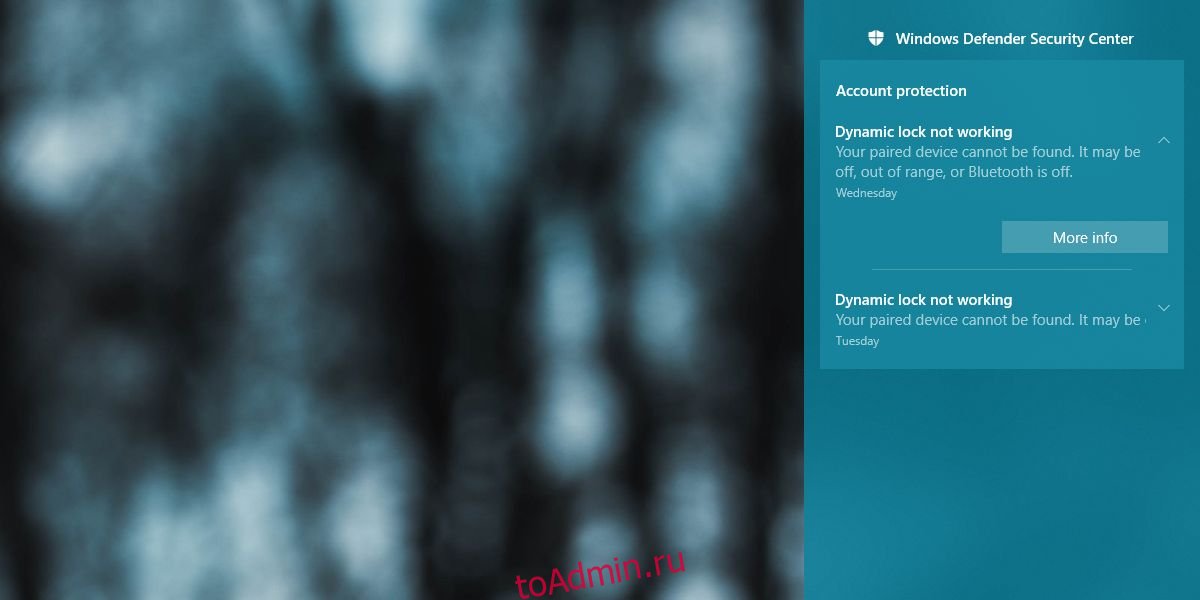
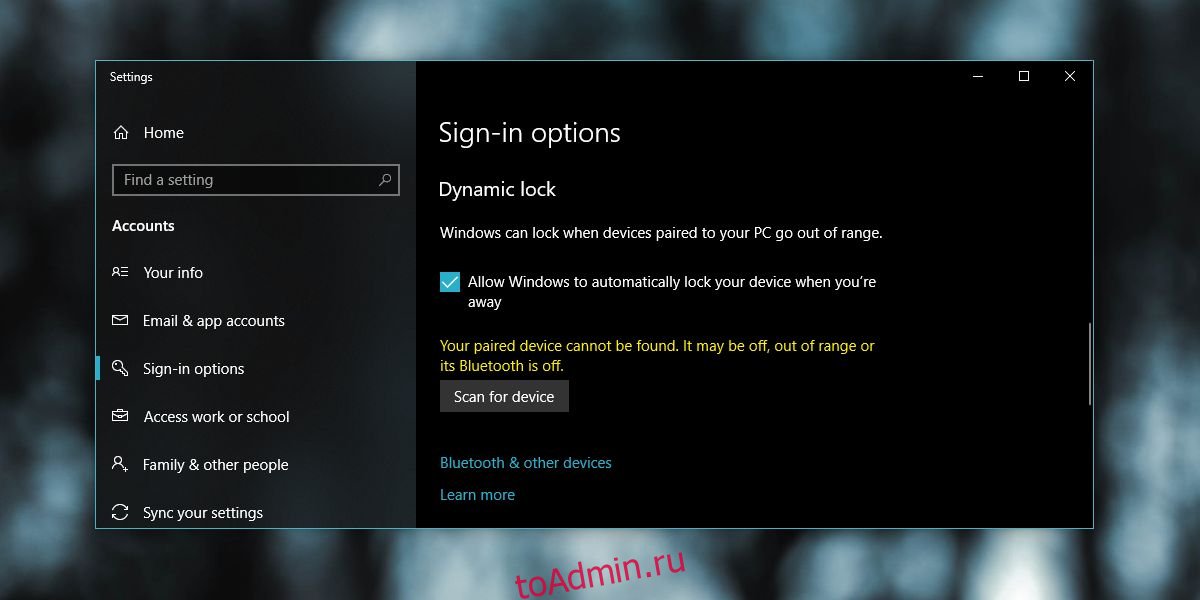






















 Причины ошибок
Причины ошибок









