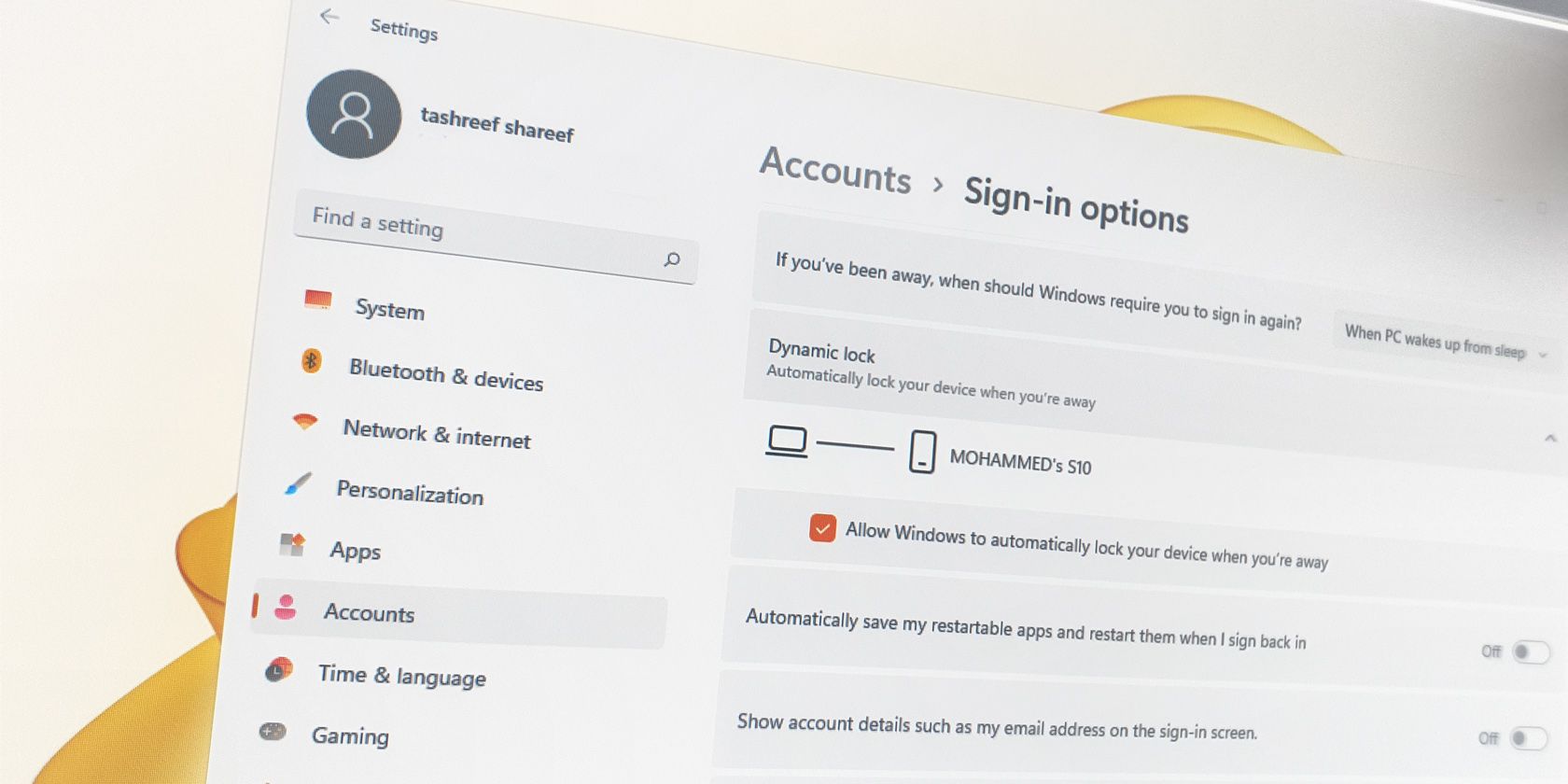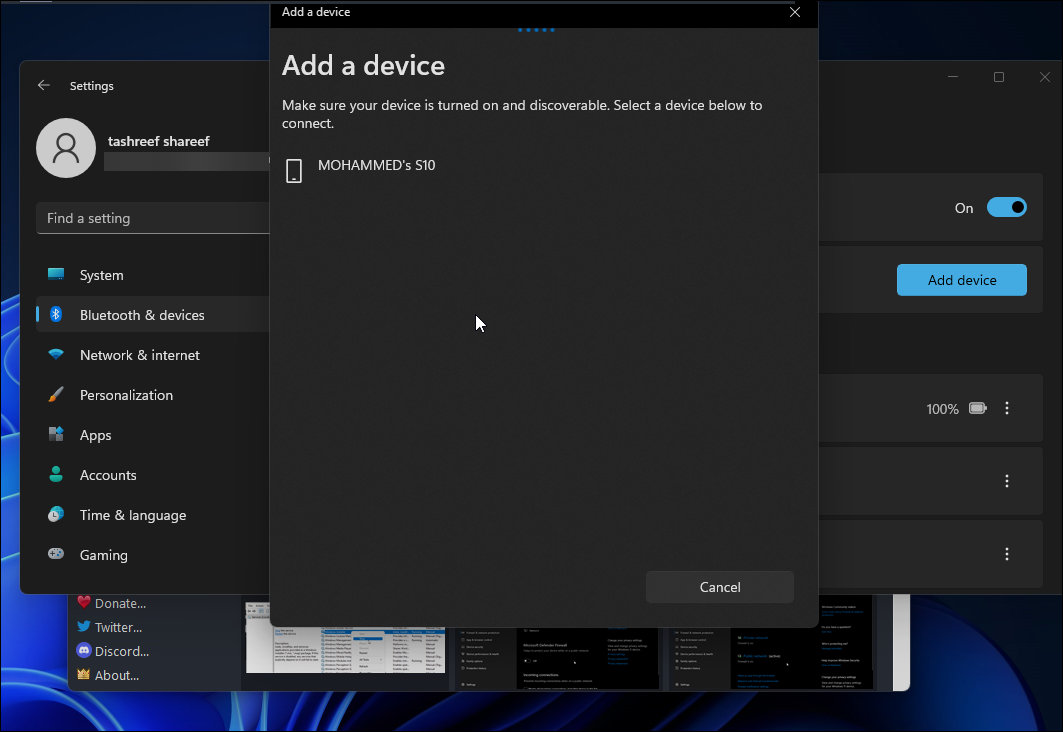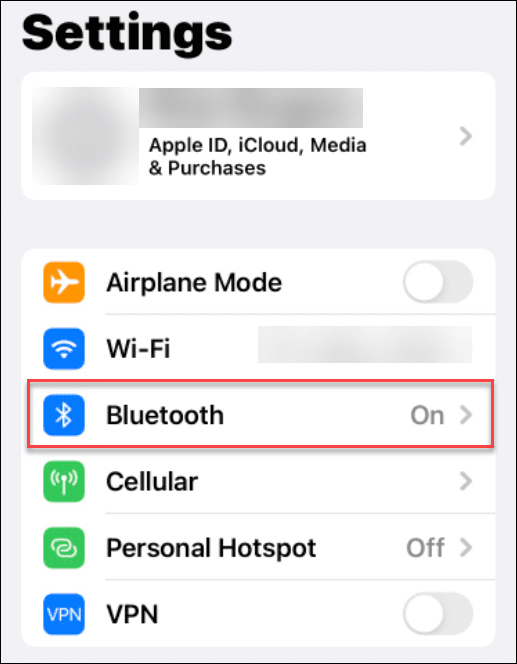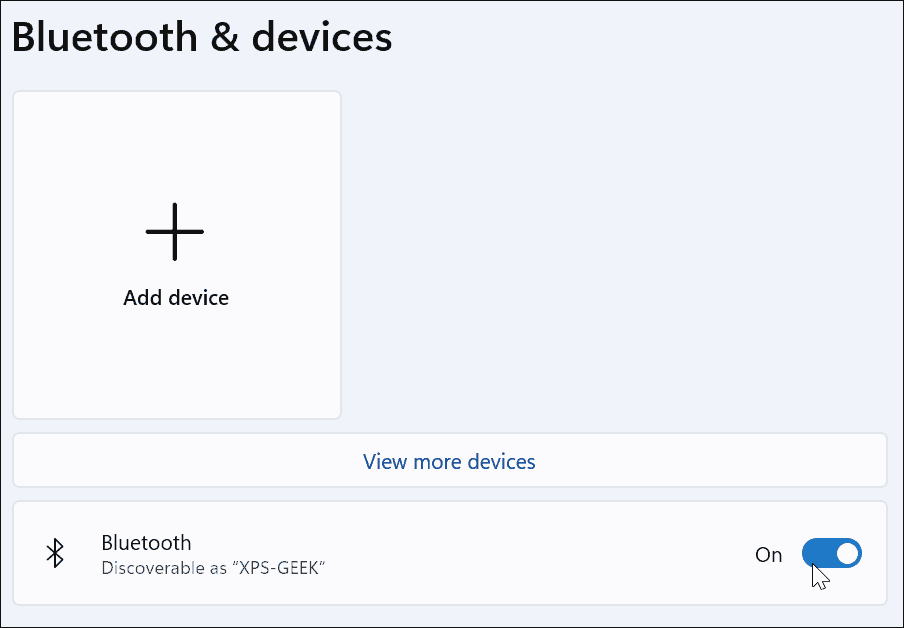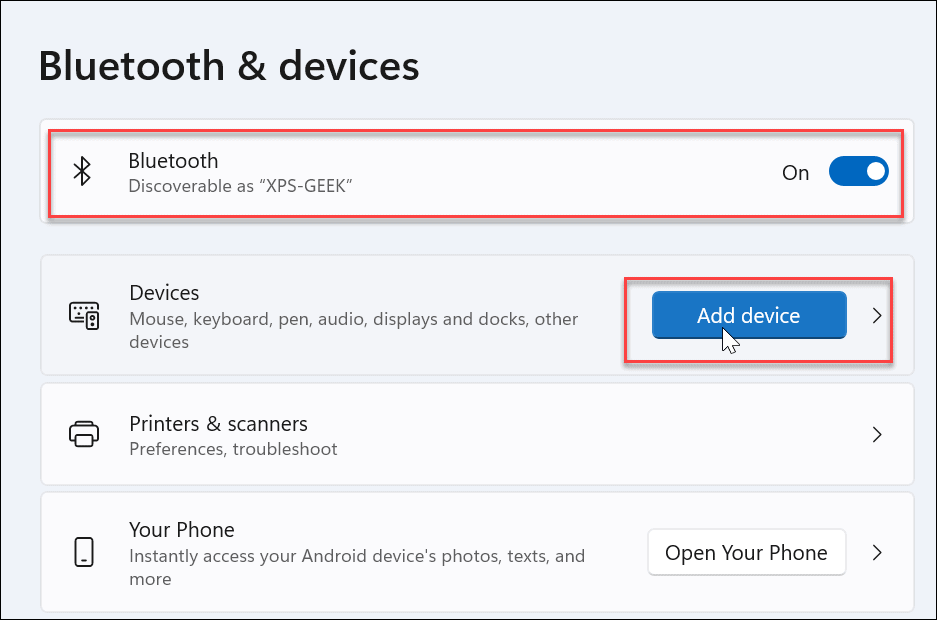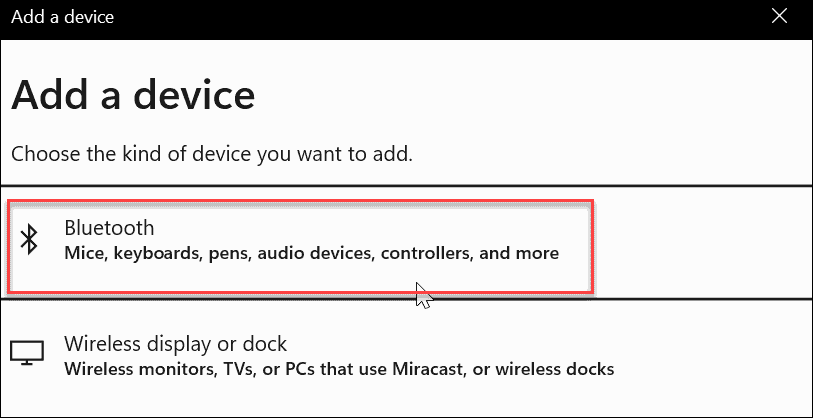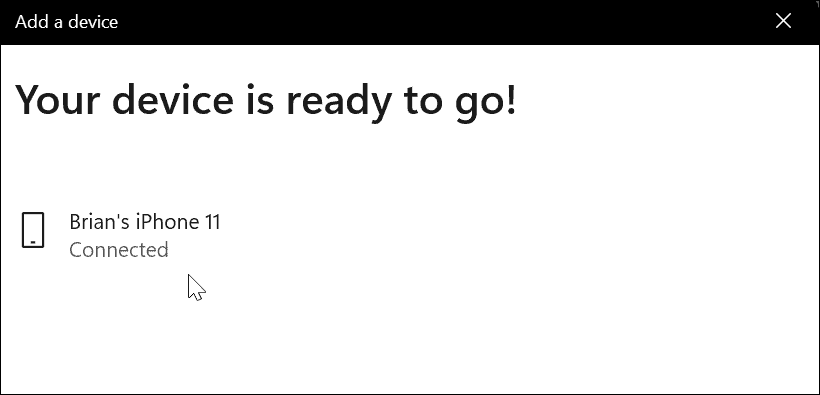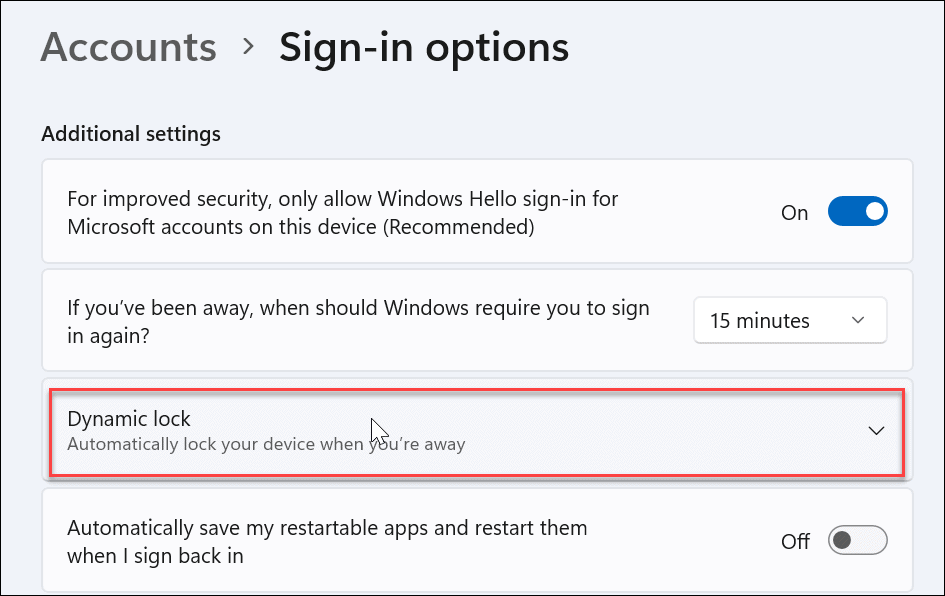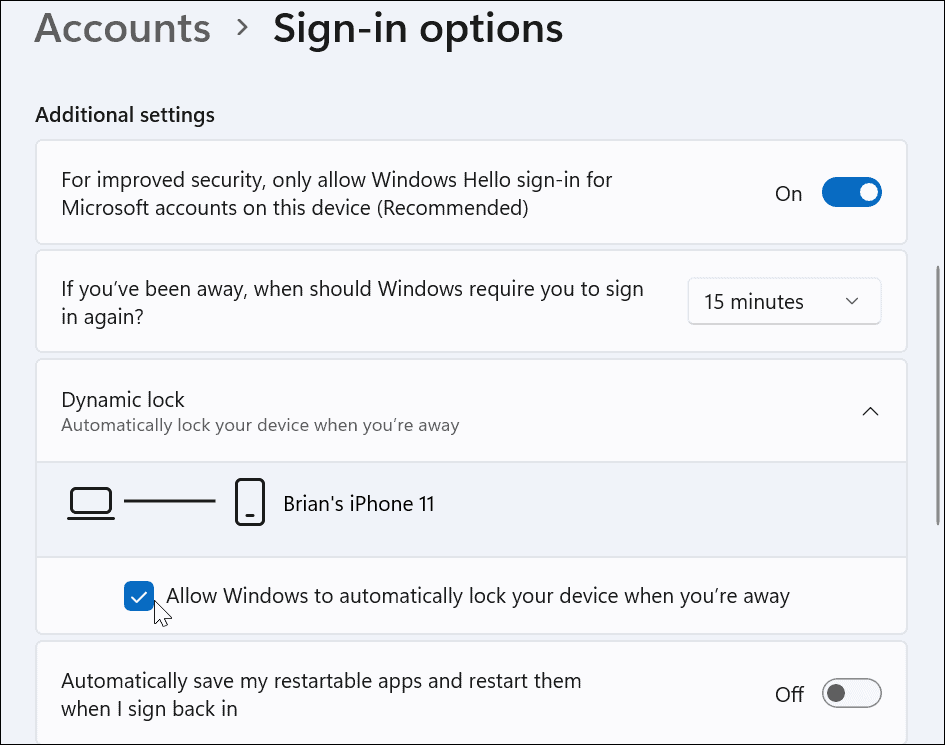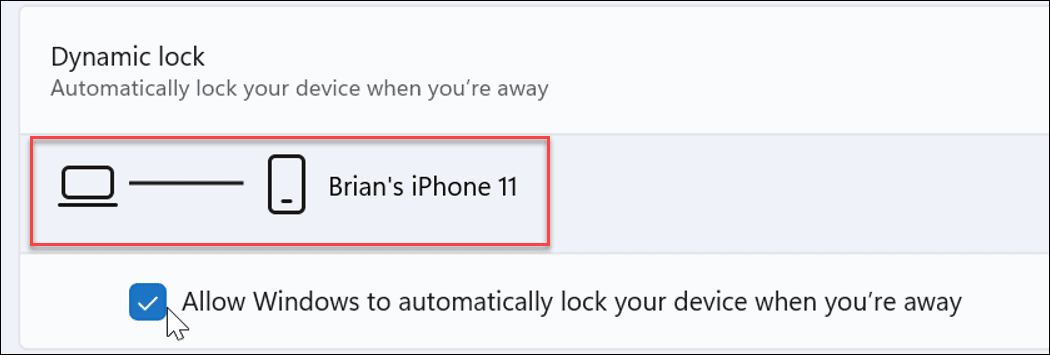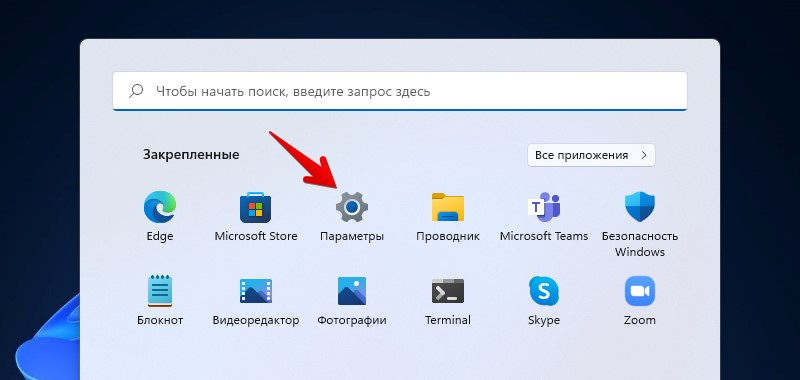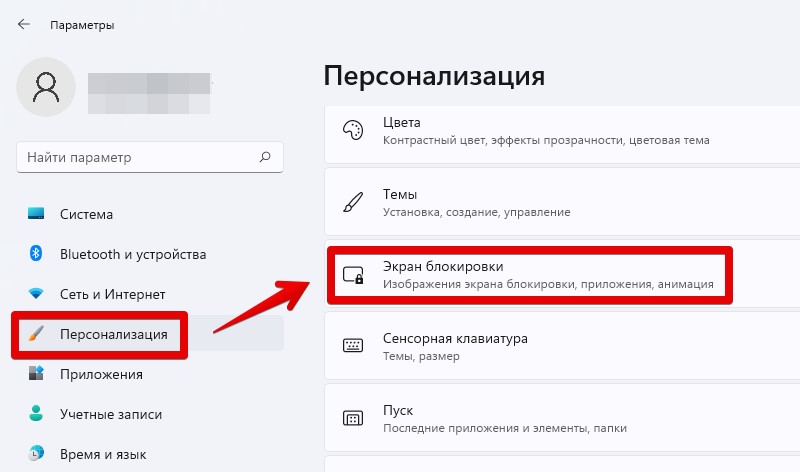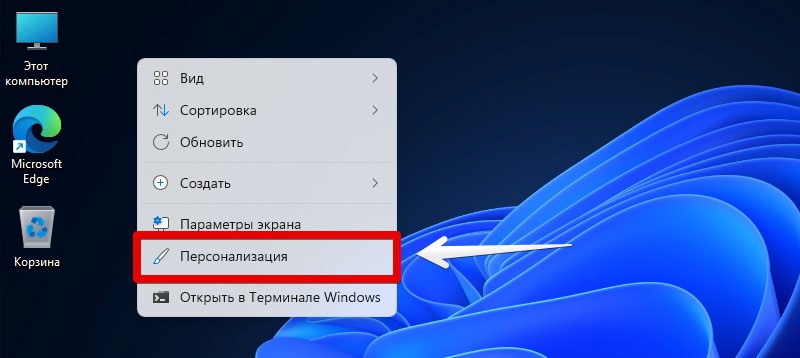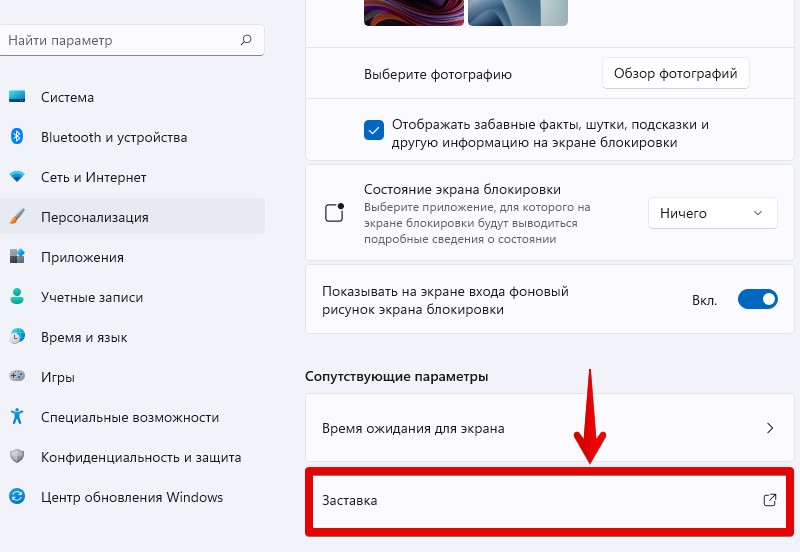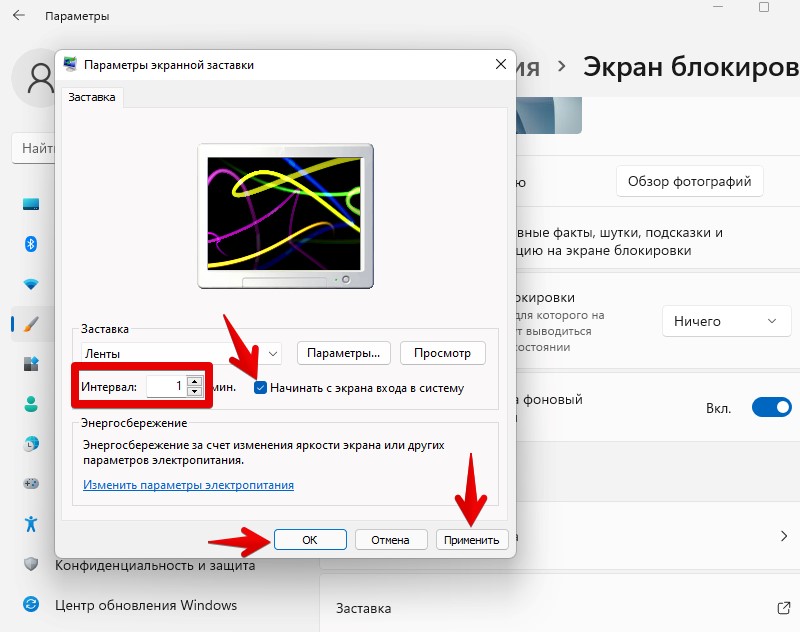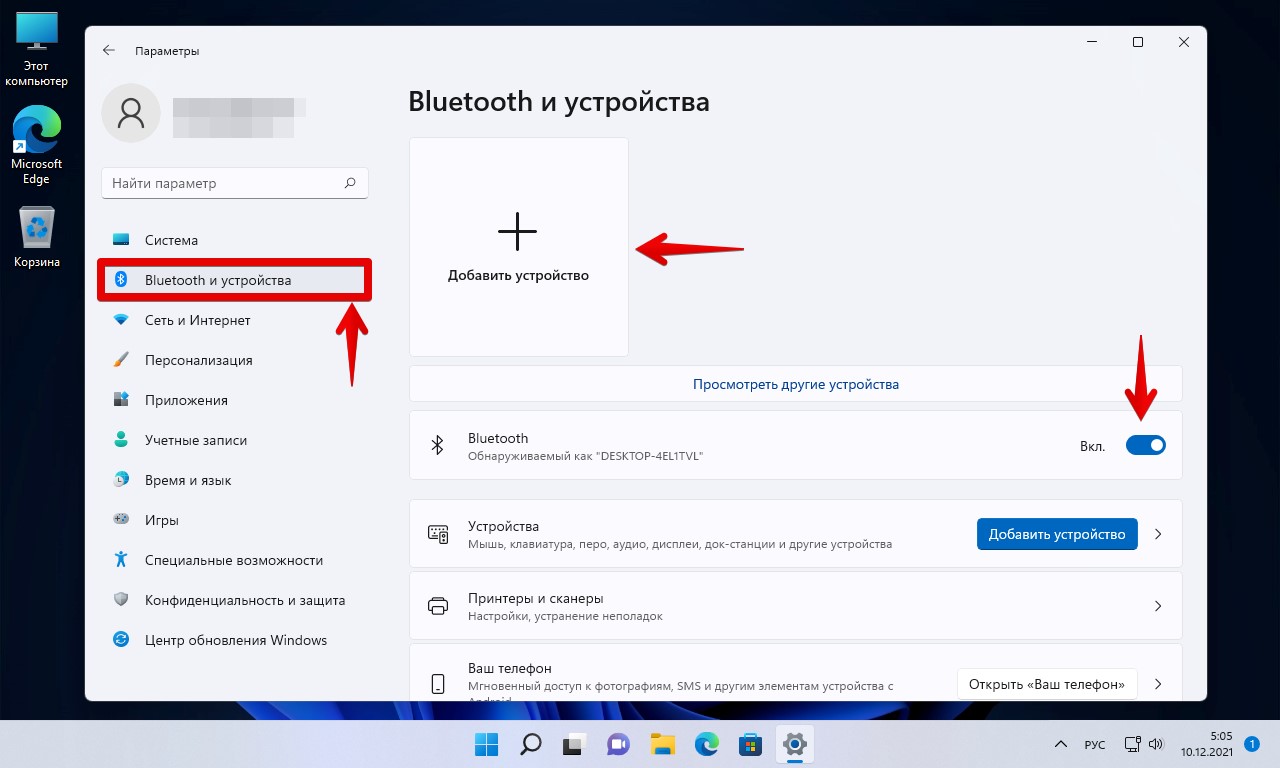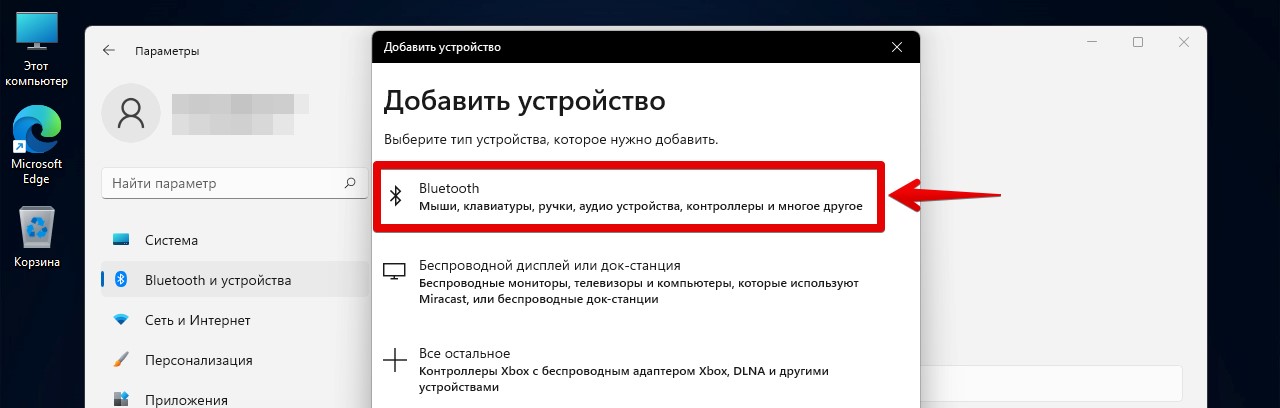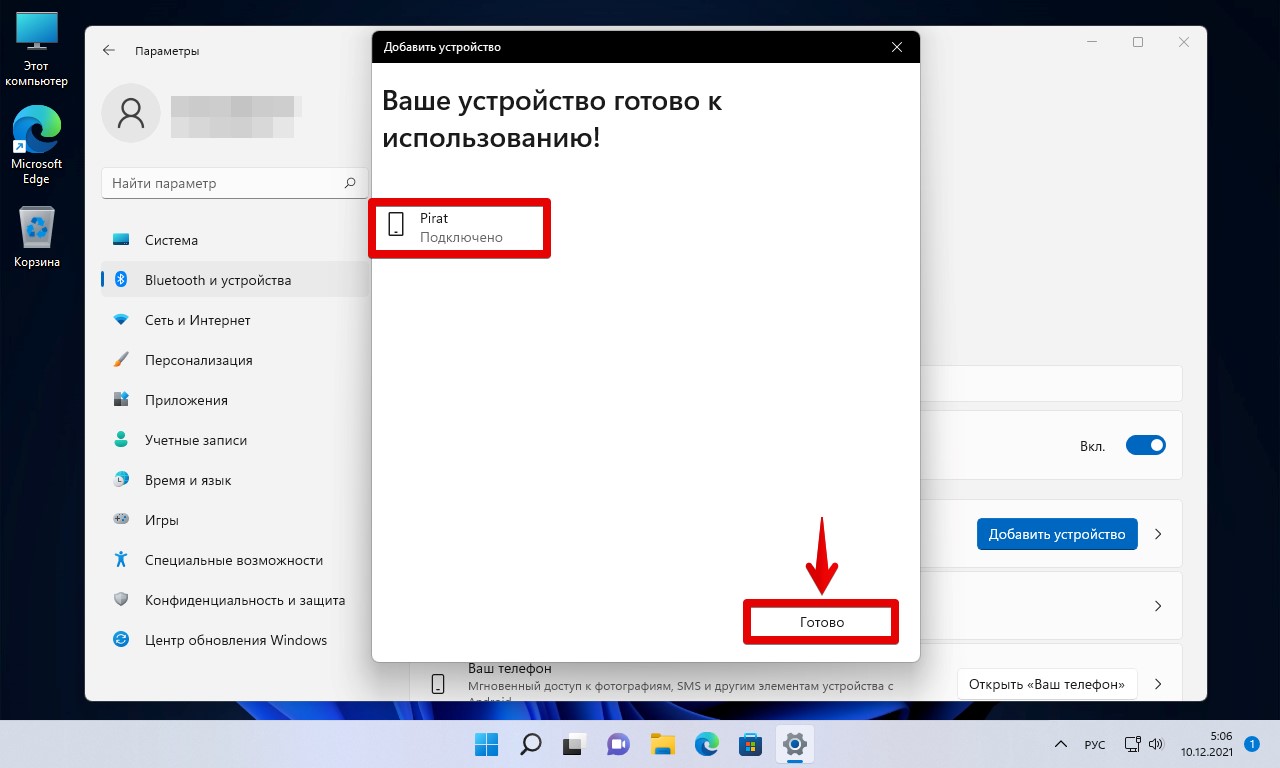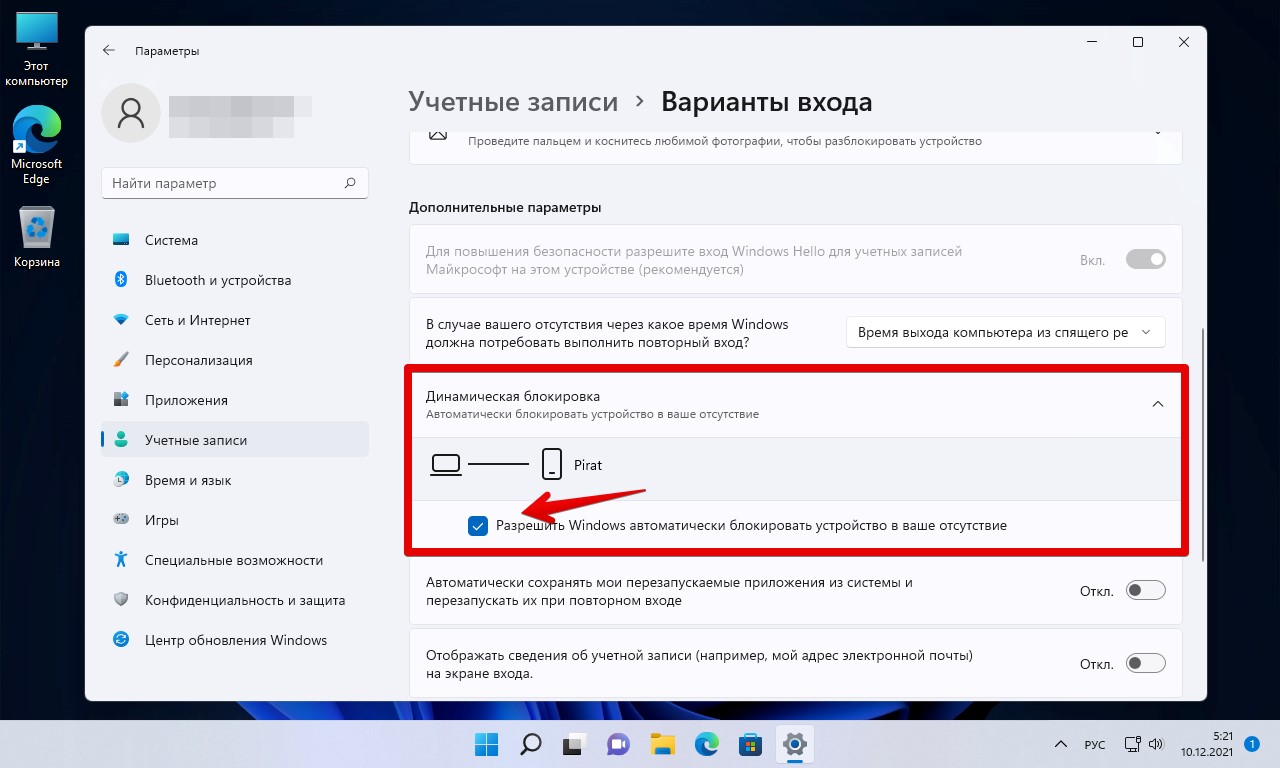Сколько раз вы отходили от компьютера, не выйдя из системы? Это нормально, если вы дома. Однако мы не рекомендуем делать это в общественных местах, таких как кафе или на рабочем месте. Ваш компьютер содержит конфиденциальную информацию, такую как ваши банковские реквизиты, сохраненные пароли, изображения и другие важные файлы, которые нуждаются в защите от посторонних глаз и злоумышленников.
Чтобы противостоять таким сценариям, в Windows 11 есть удобная функция безопасности под названием «Динамическая блокировка», которая позволяет запретить несанкционированный доступ к вашему компьютеру, пока вы отсутствуете. Вот все, что вам нужно знать об этом и о том, как быстро включить его на вашем компьютере с Windows 11.
Что такое динамическая блокировка и как она работает
Динамическая блокировка — это полезная функция безопасности, встроенная в Windows, которая позволяет вашему компьютеру автоматически блокироваться всякий раз, когда вы уходите от него, по сути предлагая еще один уровень безопасности.
Функция динамической блокировки измеряет уровень сигнала или Индикатор уровня принимаемого сигнала Bluetooth (RSSI) значение сопряженных устройств Bluetooth, чтобы определить их близость к вашему компьютеру. Если сигнал от сопряженного устройства падает ниже максимального значения индикатора мощности принимаемого сигнала (RSSI) (измеряется в дБ или децибелах), срабатывает механизм динамической блокировки и автоматически блокирует компьютер.
После того, как вы подключили свое устройство к компьютеру через Bluetooth и включили функцию динамической блокировки, Windows может использовать RSSI, чтобы определять, когда вы находитесь вдали от компьютера. Если устройство Bluetooth, сопряженное с вашим компьютером, выходит за пределы диапазона и не обнаруживается в течение 30 секунд бездействия, Windows автоматически заблокирует ваш компьютер. Эта функция затрудняет получение несанкционированного доступа к вашему компьютеру, если вы отойдете от него, не заблокировав его.
Чтобы использовать функцию динамической блокировки в Windows 11, сначала необходимо подключить смартфон или другое устройство к компьютеру через Bluetooth, чтобы он мог определять, находитесь ли вы рядом с компьютером, и включить функцию динамической блокировки в разделе «Параметры входа».
Тем не менее, вот как вы можете подключить устройство к ПК с Windows 11 с помощью Bluetooth и быстро включить функцию динамической блокировки:
Шаг 1: Нажмите клавиши Windows + I на клавиатуре, чтобы открыть приложение «Настройки». Затем нажмите на опцию «Bluetooth и устройства» на левой панели.
Шаг 2: На странице «Bluetooth и устройства» нажмите переключатель Bluetooth, чтобы включить его. Затем нажмите на опцию добавления устройства.
Шаг 3: Когда на экране появится диалоговое окно «Добавить устройство», выберите параметр «Bluetooth».
Шаг 4: Подождите минуту, пока он просканирует доступные устройства, и щелкните имя вашего устройства, как только оно появится в списке.
Шаг 5: Примите запрос на сопряжение на вашем устройстве и посмотрите, совпадает ли отображаемый PIN-код с PIN-кодом на вашем ПК. Если PIN-код совпадает, нажмите «Подключиться».
Шаг 6: После того, как вы получите сообщение «Ваше устройство готово к работе!» нажмите Готово.
Теперь, когда ваш смартфон успешно подключен к ПК с Windows 11, выполните следующие шаги, чтобы включить динамическую блокировку:
Шаг 7: На экране «Система» или «Bluetooth и устройства» нажмите «Учетные записи» на левой панели.
Шаг 8. На странице «Учетные записи» выберите параметр «Варианты входа».
Шаг 9. Прокрутите вниз экран «Варианты входа». Затем щелкните раскрывающийся список «Динамическая блокировка».
Шаг 10: Нажмите «Разрешить Windows автоматически блокировать устройство, когда вас нет дома». флажок, нажав на него.
После включения функции динамической блокировки на ПК с Windows 11 вы увидите имя сопряженного смартфона или устройства в разделе «Динамическая блокировка».
Между тем, если динамическая блокировка отказывается работать с сопряженным устройством, отмените сопряжение и повторно подключите свое устройство к компьютеру, или вы можете ознакомиться с нашим руководством по устранению неполадок, посвященным четырем лучшим способам устранения динамической блокировки в Windows 11.
После того, как вы включите динамическую блокировку в Windows 11, выполнив шаги, упомянутые выше, ваш компьютер будет постоянно контролировать близость сопряженного устройства к вашему ПК, чтобы убедиться, что вы не отошли от компьютера со своим сопряженным смартфоном или устройством.
Если сопряженного устройства нет поблизости, динамическая блокировка автоматически заблокирует ваш компьютер в течение 30 секунд бездействия. Эта функция отлично подходит, если вы хотите защитить свою конфиденциальность и запретить несанкционированный доступ к вашему ПК с Windows 11, когда вы находитесь вдали от клавиатуры.
Post Views: 98
Windows 11 brought in some great new features over 10, but the Dynamic Lock feature is a great way to ensure nobody uses your PC when you leave it.
Did you know that Windows 11 can detect and lock your system after a few minutes of inactivity? The new Dynamic Lock feature automatically locks your computer when you move away. All you have to do is pair a Bluetooth-enabled Android device with your PC and complete the setup to make it work.
Here we show how to enable Dynamic Lock in Windows to automatically lock your PC when you are away.
What Is Dynamic Lock and How Does It Work?
Dynamic Lock works by determining the RSSI (Received Signal Strength Indicator) value of a Bluetooth paired device ( smartphone). If the paired device goes away from the device (out of range), Windows will detect and lock the system.
To be able to use Dynamic Lock, you’ll need to pair your Android device to your PC. While you can also use your iPhone, due to the pairing issues with Windows, Dynamic Lock on iOS is not as reliable as its Android counterpart.
1. Pair Your Android Smartphone to Your PC
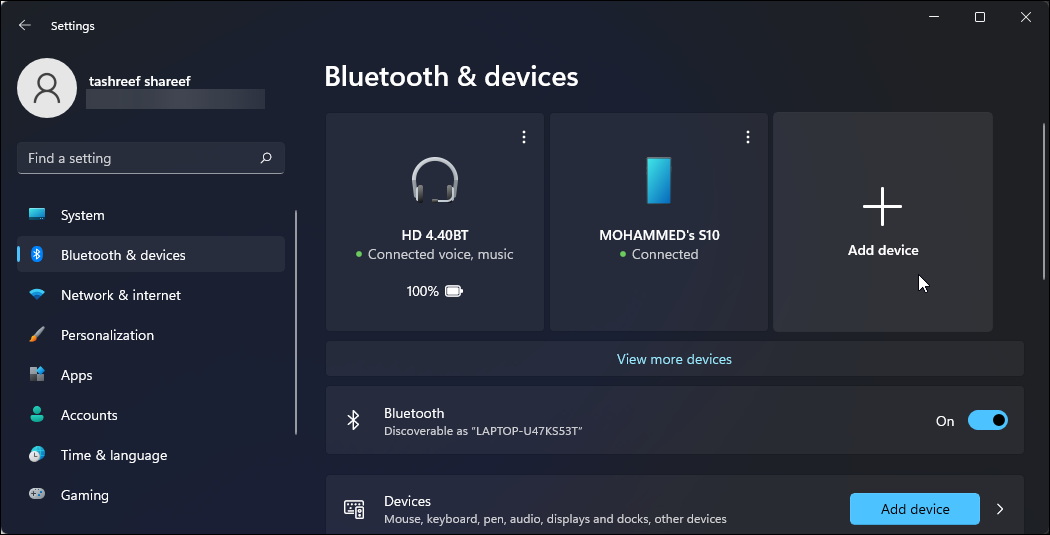
- Turn on Bluetooth on your Android smartphone. To do this, swipe down from the top of the screen to view the notification and quick settings panel. Then, tap on the Bluetooth icon to turn it on.
- Next, press Win + I on your PC to open Settings.
- Open the Bluetooth & devices tab in the left pane.
- Make sure Bluetooth is turned on.
- Then, click Add device.
- In the Add a device windows, Select Bluetooth. If detected, your Android phone will appear in the Add a device window.
- Select your Android phone from the list and click Connect.
- Then, on your phone, tap on Pair.
- Click Done once the pairing is successful.
2. Setup Dynamic Lock on Windows 11
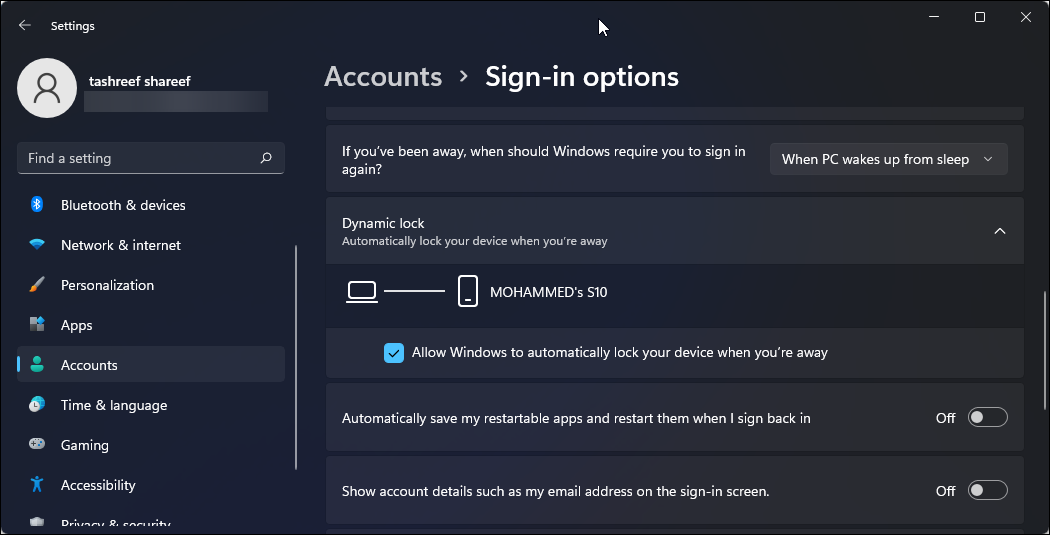
The next step is to set up Dynamic Lock on your PC. Follow these steps to enable Dynamic Lock on Windows 11:
- Press Win + I to open Settings.
- Open the Accounts tab in the left pane.
- Scroll down and click on Sing-in options.
- Next, scroll down to the Additional settings section.
- Here, click on Dynamic Lock to expand the section. Check the Allow Windows to automatically lock your device when you’re away option.
- Windows will scan for available devices and show your Android phone as the paired device. Once done, close the Settings app.
That’s it. To test the feature, carry your smartphone to the next room or outside the Bluetooth range and your PC will automatically lock itself. When you come back, you can log into your PC and continue working.
If you don’t want to log in with a pin or password, set up your PC with Windows Hello. It uses a biometric authentication process that ensures a secure but faster login experience; however, it’s a hardware-dependent feature that requires a fingerprint or iris scanner compatible system to work.
On the flip side, Dynamic Lock enabled system takes a good minute to detect and lock your computer after your paired device goes out of range. This creates a window of opportunity for anyone to access your system and prevent it from getting locked. So, an ideal security practice will require you to manually lock your system during the break. To quickly lock your Windows computer you can use the Win + L shortcut.
Securing Your Windows 11 PC with Dynamic Lock
Dynamic Lock is a handy security feature for those who often forget to lock their PC when moving away. This makes it difficult for anyone to access your system without your knowledge. Additionally, turn on Secure Sign-In for your PC to add an extra layer of security.
That said, with all these fancy security features, the best way to ensure your system’s safety is to manually lock it before leaving it unattended.
Windows 11 brought in some great new features over 10, but the Dynamic Lock feature is a great way to ensure nobody uses your PC when you leave it.
Did you know that Windows 11 can detect and lock your system after a few minutes of inactivity? The new Dynamic Lock feature automatically locks your computer when you move away. All you have to do is pair a Bluetooth-enabled Android device with your PC and complete the setup to make it work.
Here we show how to enable Dynamic Lock in Windows to automatically lock your PC when you are away.
What Is Dynamic Lock and How Does It Work?
Dynamic Lock works by determining the RSSI (Received Signal Strength Indicator) value of a Bluetooth paired device ( smartphone). If the paired device goes away from the device (out of range), Windows will detect and lock the system.
To be able to use Dynamic Lock, you’ll need to pair your Android device to your PC. While you can also use your iPhone, due to the pairing issues with Windows, Dynamic Lock on iOS is not as reliable as its Android counterpart.
1. Pair Your Android Smartphone to Your PC
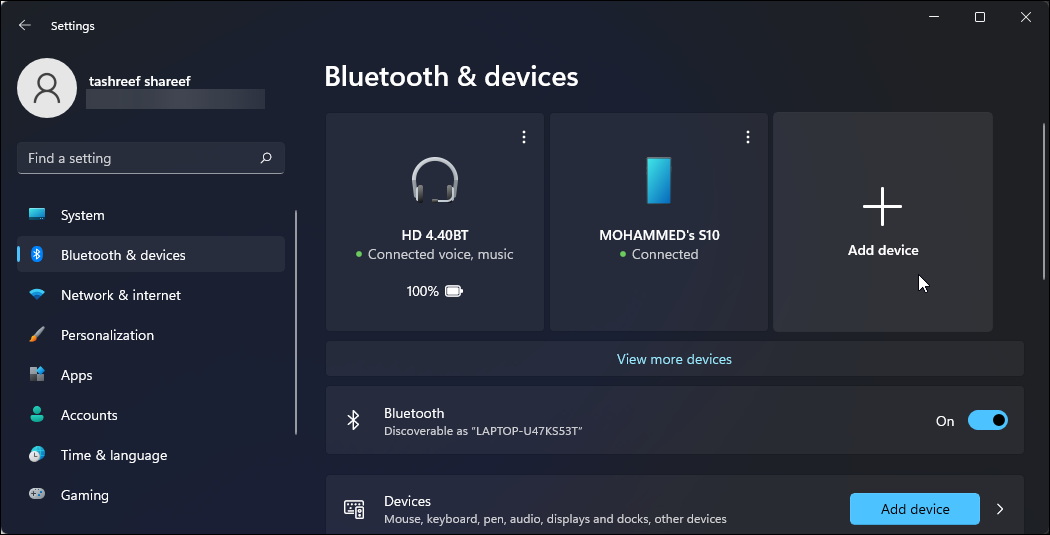
- Turn on Bluetooth on your Android smartphone. To do this, swipe down from the top of the screen to view the notification and quick settings panel. Then, tap on the Bluetooth icon to turn it on.
- Next, press Win + I on your PC to open Settings.
- Open the Bluetooth & devices tab in the left pane.
- Make sure Bluetooth is turned on.
- Then, click Add device.
- In the Add a device windows, Select Bluetooth. If detected, your Android phone will appear in the Add a device window.
- Select your Android phone from the list and click Connect.
- Then, on your phone, tap on Pair.
- Click Done once the pairing is successful.
2. Setup Dynamic Lock on Windows 11
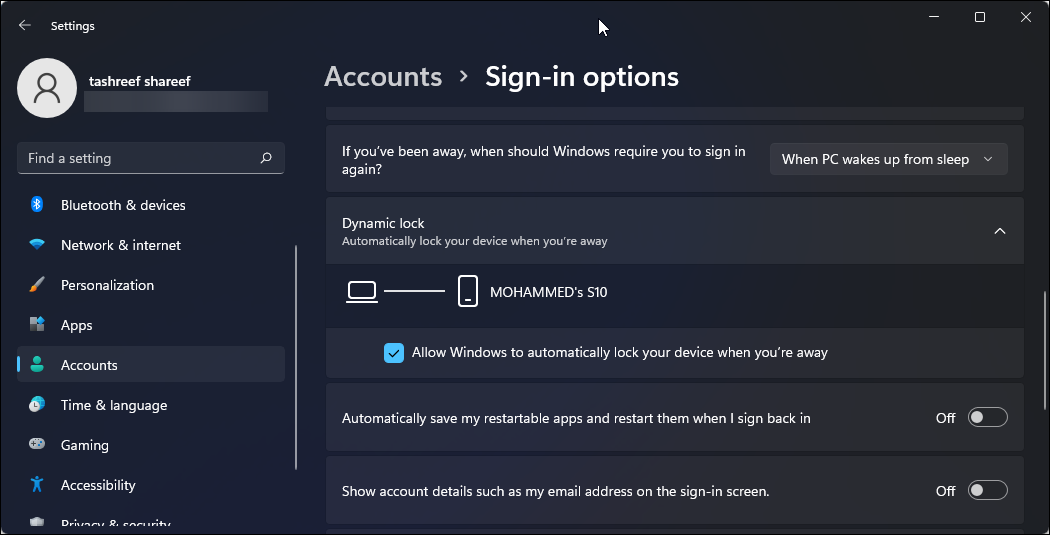
The next step is to set up Dynamic Lock on your PC. Follow these steps to enable Dynamic Lock on Windows 11:
- Press Win + I to open Settings.
- Open the Accounts tab in the left pane.
- Scroll down and click on Sing-in options.
- Next, scroll down to the Additional settings section.
- Here, click on Dynamic Lock to expand the section. Check the Allow Windows to automatically lock your device when you’re away option.
- Windows will scan for available devices and show your Android phone as the paired device. Once done, close the Settings app.
That’s it. To test the feature, carry your smartphone to the next room or outside the Bluetooth range and your PC will automatically lock itself. When you come back, you can log into your PC and continue working.
If you don’t want to log in with a pin or password, set up your PC with Windows Hello. It uses a biometric authentication process that ensures a secure but faster login experience; however, it’s a hardware-dependent feature that requires a fingerprint or iris scanner compatible system to work.
On the flip side, Dynamic Lock enabled system takes a good minute to detect and lock your computer after your paired device goes out of range. This creates a window of opportunity for anyone to access your system and prevent it from getting locked. So, an ideal security practice will require you to manually lock your system during the break. To quickly lock your Windows computer you can use the Win + L shortcut.
Securing Your Windows 11 PC with Dynamic Lock
Dynamic Lock is a handy security feature for those who often forget to lock their PC when moving away. This makes it difficult for anyone to access your system without your knowledge. Additionally, turn on Secure Sign-In for your PC to add an extra layer of security.
That said, with all these fancy security features, the best way to ensure your system’s safety is to manually lock it before leaving it unattended.
Динамическая блокировка — это функция в Windows 11 и Windows 10, которую можно использовать для обнаружения, когда пользователь отходит от системы и блокирует ее.
Как работает динамическая блокировка?
Наиболее распространенным примером функциональности Dynamic Lock является подключение телефона (который обычно находится в кармане пользователя) к компьютеру с помощью Bluetooth. Когда пользователь отходит от компьютера, система распознает его и блокирует экран.
Та же функциональность может быть использована для других устройств Bluetooth.
Динамическая блокировка Windows 10 не работает или отсутствует
Интересно, что когда я столкнулся с проблемой и получил сообщение «Динамическая блокировка не работает», причина была проста: мое устройство Bluetooth в тот момент не было подключено к моей системе.
Однако многие пользователи сообщают, что либо в их системе отсутствует опция динамической блокировки, либо она не работает, несмотря на подключенное устройство Bluetooth.
Одной из основных причин этих проблем является Центр обновления Windows. Либо система еще не была обновлена до требуемой сборки, либо недавнее обновление испортило настройки таким образом, что функция динамической блокировки стала непригодной для использования.
Решение 1]Убедитесь, что на вашем ПК включена опция динамической блокировки.
1]Найдите Dynamic Lock в окне поиска Windows.
2]Нажмите «Динамическая блокировка» в результатах поиска.
3]Теперь убедитесь, что выбран параметр «Динамическая блокировка».
Решение 2]Убедитесь, что Bluetooth работает
Чтобы динамическая блокировка работала, Bluetooth должен работать правильно и быть включенным. Итак, убедитесь, что Bluetooth включен и правильно работает на вашем компьютере.
1. Найдите настройки Bluetooth и других устройств в окне поиска.
2. Убедитесь, что Bluetooth включен.
Вы также можете удалить подключенное телефонное устройство, а затем снова добавить устройство на странице настроек устройства Bluetooth. Просто нажмите на устройство и удалите устройство.
Случай 1 — для Windows 11
3. Нажмите на 3 точки справа от вашего устройства (телефона), используемого для динамической блокировки, а затем нажмите «Удалить устройство», чтобы удалить его.
Теперь снова подключите его.
Случай 2 — для Windows 10
3 -Нажмите на свое устройство, а затем нажмите «Удалить устройство».
Теперь добавьте его снова.
Решение 3]Использование редактора реестра
Примечание. Прежде чем приступить к исправлению на уровне реестра, создайте точку восстановления в своей системе.
1]Нажмите Win + R, чтобы открыть окно «Выполнить», и введите команду regedit. Нажмите Enter, чтобы открыть редактор реестра.
2]Перейдите к следующему ключу:
HKEY_CURRENT_USERSoftwareMicrosoftWindows NTCurrentVersionWinlogon
3]На правой панели щелкните правой кнопкой мыши EnableGoodbye и выберите «Изменить».
4]Установите значение Value Data на 1 и нажмите OK, чтобы установить значение.
5]Перезагрузите систему и проверьте, помогает ли это решить проблему.
Решение 2]Сканирование SFC
Если недавнее обновление Windows испортило файлы, нет необходимости, чтобы корректирующее обновление Windows легко это исправило. В таком случае нам пришлось бы выполнить сканирование SFC. Вот процедура сканирования SFC.
Решение 3]Обновите/переустановите драйверы Bluetooth
Возможно, что, хотя системные файлы и другие функции на месте, драйверы не обновлялись в течение длительного времени, что и вызвало проблему.
1]Нажмите Win + R и введите команду devmgmt.msc. Нажмите Enter, чтобы открыть диспетчер устройств.
2]Разверните список драйверов Bluetooth.
3]Щелкните правой кнопкой мыши и выберите «Обновить драйвер» для каждого из драйверов Bluetooth.
4]Вы также можете рассмотреть возможность переустановки драйверов. Щелкните правой кнопкой мыши >> Удалить устройство и перезагрузите систему.
Решение 5]Проверьте настройку групповой политики.
1]Нажмите Win + R, чтобы открыть окно «Выполнить», и введите команду gpedit.msc. Это откроет редактор групповой политики.
2]Перейдите по следующему пути:
Конфигурация компьютераАдминистративные шаблоныКомпоненты WindowsWindows Hello для бизнеса
3]На правой панели найдите политику под названием Настройка динамических факторов блокировки и дважды щелкните по нему, чтобы открыть его свойства (или щелкните правой кнопкой мыши «Редактировать»).
4]Выберите кнопку «Радио» в разделе «Включено» и нажмите «Применить», а затем «ОК», чтобы сохранить настройки.
5]Перезагрузите систему.
Дополнительные шаги
1]Обновите Windows: теперь либо мы не обновили систему до требуемой сборки и не имеем возможности динамической блокировки, либо недавнее обновление Windows испортило файлы, и, когда сообщалось, Microsoft запускала исправление в виде обновление Windows. В обоих случаях обновление Windows может помочь решить проблему.
2]Еще раз проверьте, сопряжено ли устройство Bluetooth.
После этого приступайте к следующим решениям:
Надеюсь, поможет!
Если вы работаете в общей среде или обычно работаете на своем портативном компьютере в общественных местах, всегда полезно блокировать компьютер, когда оставляете его без присмотра, чтобы не допустить доступа посторонних к вашим конфиденциальным файлам.
К счастью, есть несколько способов заблокировать компьютер с Windows 11. Вы можете использовать ярлык, чтобы быстро заблокировать компьютер, или вы можете определить период бездействия, после которого вам нужно будет ввести свой пароль, чтобы получить доступ к рабочему столу.
Еще один вариант — использовать динамическую блокировку на вашем ПК с Windows 11, чтобы автоматически блокировать ваш компьютер, когда он обнаруживает, что вас больше нет рядом с устройством. Хотя у динамической блокировки есть свои ограничения и лазейки, при этом, как говорится, это довольно изящная небольшая функция, которая может действительно пригодиться в нужный момент.
Итак, давайте начнем и рассмотрим все способы, которыми вы можете заблокировать свой компьютер в Windows 11.
Как упоминалось выше, Windows позволяет быстро заблокировать компьютер с помощью ярлыка. Никаких прыжков по меню, никаких щелчков по экрану, просто нажмите две кнопки, и все готово.
Чтобы заблокировать свой компьютер таким образом, вы можете находиться на любом экране, просматривать файлы с помощью проводника, смотреть фильм, редактировать изображение или делать что-нибудь и все остальное на вашем компьютере. Когда бы вы ни захотели покинуть компьютер, просто нажмите Windows key+ Lна клавиатуре, и ваш компьютер будет немедленно заблокирован.
Заблокируйте компьютер по истечении заданного периода бездействия
Этот метод может оказаться очень кстати, когда вам нужно немедленно заняться другим делом или короткая поездка за водой или кофе по какой-то причине затягивается. Самое приятное, что вы можете установить время, по истечении которого ваш компьютер будет нуждаться в пароле для разблокировки.
Для этого перейдите в приложение «Настройки» либо из закрепленных приложений, либо выполнив поиск в меню «Пуск».
Затем щелкните вкладку «Персонализация» на левой боковой панели.
Кроме того, вы также можете щелкнуть правой кнопкой мыши на рабочем столе и выбрать опцию «Персонализировать» в контекстном меню, чтобы перейти прямо на страницу «Персонализация» в приложении «Настройки».
После этого в правой части окна настроек нажмите плитку «Экран блокировки», чтобы продолжить.
Затем прокрутите вниз до раздела «Связанные настройки» и щелкните плитку «Заставка». На вашем экране откроется отдельное окно «Заставка».
В окне «Заставка» щелкните раскрывающееся меню и выберите нужный вариант. Вы также можете выбрать параметр «Пусто», если не хотите устанавливать хранитель экрана.
Затем введите количество минут, по истечении которых вы хотите заблокировать экран, рядом с меткой «Подождите:». Затем установите флажок перед параметром «При возобновлении отображать экран входа в систему». Наконец, нажмите кнопку «Применить», чтобы сохранить изменения, и нажмите кнопку «ОК», чтобы закрыть окно.
Вот и все, по истечении заданных вами минут ваш экран автоматически заблокируется.
Заблокируйте компьютер, когда уходите, с помощью динамической блокировки
Вы также можете автоматически заблокировать свой компьютер, когда уходите, подключив компьютер к мобильному телефону через Bluetooth. Более того, это разовый, простой и понятный процесс.
Подключите телефон к компьютеру через Bluetooth
Прежде чем вы сможете использовать функцию динамической блокировки, вам необходимо подключить телефон к компьютеру с Windows 11 через Bluetooth. Если ваш телефон уже сопряжен, вы можете пропустить этот раздел и перейти к следующему.
Чтобы выполнить сопряжение телефона, перейдите в «Настройки» из закрепленных приложений или выполнив поиск в меню «Пуск».
Затем щелкните вкладку «Bluetooth и устройства» на левой боковой панели.
После этого в правом разделе окна настроек нажмите плитку «Добавить устройство», чтобы продолжить. На вашем экране откроется отдельное окно.
Затем на экране «Добавить устройство» щелкните плитку «Bluetooth», чтобы продолжить.
Примечание. Прежде чем продолжить, убедитесь, что ваш мобильный телефон находится в режиме «Обнаружение Bluetooth».
Затем Windows выполнит поиск вашего телефона для сопряжения. Как только вы увидите имя устройства в окне, щелкните по нему, чтобы начать процесс сопряжения.
После сопряжения вы будете уведомлены об этом в окне. Теперь вы готовы установить динамическую блокировку на свой компьютер.
Настройте и используйте динамическую блокировку в настройках
После того, как ваш мобильный телефон сопряжен с компьютером с Windows 11, вы готовы к настройке и использованию динамической блокировки на вашем компьютере.
Перейдите в приложение «Настройки» на своем ПК с Windows 11, затем щелкните вкладку «Учетные записи» на левой боковой панели.
После этого щелкните плитку «Параметры входа» в правой части окна.
Теперь прокрутите вниз и нажмите на опцию «Динамическая блокировка» в разделе «Дополнительные настройки» в окне «Параметры входа».
Затем установите флажок перед параметром «Разрешить Windows автоматически блокировать ваше устройство, когда вас нет», чтобы включить функцию динамической блокировки.
Затем Windows автоматически просканирует ваше текущее подключенное устройство Bluetooth и выберет совместимое. Он также отобразит на экране имя подключенного устройства.
Вот и все, что теперь на вашем компьютере включена функция динамической блокировки.
Еще несколько способов заблокировать компьютер с Windows 11
Если вы предпочитаете разнообразие в жизни, есть еще несколько способов заблокировать свой компьютер с Windows 11 и убедиться, что он никогда не надоест.
Чтобы заблокировать компьютер из меню «Пуск», нажмите значок Windows на панели задач, а затем нажмите кнопку со значком изображения своей учетной записи в нижнем левом углу всплывающего меню. Затем нажмите, чтобы выбрать опцию «Заблокировать», чтобы немедленно заблокировать компьютер.
Вы также можете заблокировать компьютер с экрана безопасности Windows, для этого нажмите сочетание клавиш Ctrl+ Alt+ Del на клавиатуре. Затем нажмите на опцию «Блокировать экран», чтобы немедленно заблокировать экран.
Вот и все, ребята, вы можете удобно заблокировать свой компьютер с Windows 11, используя все вышеперечисленные методы.
Динамическая блокировка — это функция Windows 11, которая автоматически блокирует компьютер, когда вы уходите от него с подключенным устройством. Вот как это использовать.
Хотите защитить свой ПК с Windows 11, пока вас нет на рабочем месте? Есть несколько способов сделать это.
Наиболее важным является создание PIN-кода или пароля для предотвращения любого несанкционированного доступа. Затем вы можете использовать сочетание клавиш (клавиша Windows + L), чтобы заблокировать экран.
Однако, если вы хотите попробовать более простое решение, вы можете использовать Dynamic Lock для автоматической блокировки компьютера, когда вы уходите от него. Если вы никогда не использовали его раньше, вот что вам нужно сделать, чтобы использовать Dynamic Lock в Windows 11.
Динамическая блокировка — это функция Windows 11, которая блокирует ваш компьютер, когда подключенное Bluetooth-устройство (ваш телефон или носимое устройство) находится вне зоны действия. Функция динамической блокировки автоматически заблокирует ваш компьютер, даже если вы забудете использовать сочетание клавиш Windows + L, уходя.
Dynamic Lock использует любое подключенное устройство с Bluetooth, но, вероятно, лучше использовать что-то с хорошей батареей и радиусом действия, например, ваш телефон. Как только ваше устройство будет вне досягаемости в течение 30 секунд, Windows автоматически заблокирует экран.
Сопряжение устройства Bluetooth с Windows 11
Чтобы все заработало, вам нужно начать с сопряжения ПК с Windows 11 с другим устройством Bluetooth.
Сделать это:
- Вам нужно включить Bluetooth на телефоне или другом мобильном устройстве и перевести его в режим сопряжения.
- Теперь подключите ваше устройство к Windows 11 через Bluetooth.
- Откройте «Настройки» > «Bluetooth и устройства» и включите тумблер Bluetooth на ПК.
- Нажмите кнопку Добавить устройство.
- Щелкните параметр Bluetooth вверху, когда появится экран «Добавить устройство».
- Выберите свой телефон или другое устройство Bluetooth, которое вы хотите использовать. Опять же, вы хотите использовать что-то, что вы берете с собой, когда уходите от компьютера. Телефон — отличный вариант, но, возможно, у вас есть наушники или другое носимое устройство, которое подойдет.
- Продолжайте выполнять дальнейшие инструкции по сопряжению. Например, Windows 11 отправляет на наш iPhone код для завершения сопряжения.
- После того, как ваше устройство и Windows 11 подключатся через Bluetooth, вы увидите следующее сообщение об успешном завершении — нажмите «Готово», чтобы закрыть окно.
Как включить динамическую блокировку в Windows 11
Теперь пришло время включить функцию динамической блокировки на вашем ПК.
Вы можете использовать следующие шаги, чтобы включить динамическую блокировку в Windows 11:
- На ПК откройте приложение «Настройки» через меню «Пуск».
- В настройках перейдите в «Учетные записи»> «Параметры входа».
- Разверните параметр «Динамическая блокировка» в разделе «Дополнительные настройки».
- Нажмите «Разрешить Windows автоматически блокировать устройство, когда вы отсутствуете».
- Подождите немного, и устройство, которое вы решите добавить через Bluetooth, будет отображаться как ваше устройство Dynamic Lock.
Когда вы уходите от компьютера, а ваше устройство Dynamic Lock находится вне зоны действия, через 30 секунд ваш компьютер автоматически заблокируется.
Защита вашего ПК с Windows 11
Используя описанные выше шаги, вы сможете включить и использовать динамическую блокировку в Windows 11.
Динамическая блокировка — это всего лишь один из способов добавить дополнительный уровень безопасности вашему устройству с Windows 11. Для получения дополнительной информации ознакомьтесь с использованием Windows Security в Windows 11 для максимальной защиты. Также могут быть случаи, когда вам нужно включить или отключить безопасность Windows.
Если вы еще не используете Windows 11, не беспокойтесь; вы также можете использовать Dynamic Lock в Windows 10.
Если вы работаете в офисе или в общественных местах, лучше всего не оставлять компьютер без присмотра, чтобы посторонние лица не имели доступа к вашим файлам или конфиденциальной информации. На этот случай есть несколько способов по блокировке компьютера с Windows 11.
Блокировка ПК при помощи клавиатуры (горячих клавиш)
Самый простой и быстрый способ заблокировать компьютер — с помощью нажатия горячих клавиш на клавиатуре, т.е. просто нажимаем две кнопки, и все готово.
Чтобы заблокировать компьютер таким образом, нажмите клавиши «Win+L» на клавиатуре, и компьютер будет немедленно заблокирован.
Блокируем компьютер по времени бездействия
Этот способ может оказаться очень кстати, когда необходимо отойти по делам и вы не успеваете вовремя вернуться обратно. Можно установить время, по истечении которого компьютер будет заблокирован, а при разблокировке необходимо будет вводить пароль.
Для этого переходим в приложение «Параметры», щелкнув по ярлыку в меню «Пуск» или выполнив поиск в меню «Пуск» или нажав горячие клавиши «Win+I».
В левой части окна параметров щелкаем по «Персонализация», а в правой части окна прокручиваем список, чтобы найти параметр «Экран блокировки» и переходим в него.
Альтернативный способ попасть в раздел «Персонализация» — щелкнуть правой кнопкой мыши на рабочем столе и выбрать опцию «Персонализация» в контекстном меню.
Продолжаем. В окне параметров экрана блокировки находим настройку «Экран», которая находится в нижней части окна.
В окне «Параметры экранной заставки» щелкаем раскрывающееся меню и выбираем нужный вариант. Также можно выбрать вариант «Нет», если не нужна экранная заставка.
После этого задаем интервал в минутах, по истечении которых экран будет заблокирован. Следующим шагом устанавливаем флажок «Начинать с экрана входа в систему». И наконец, нажимаем кнопку «Применить», чтобы сохранить изменения и кнопку «ОК», чтобы закрыть окно.
По истечении заданных минут экран автоматически заблокируется.
Перед использованием функции динамической блокировки, необходимо подключить смартфон к компьютеру через Bluetooth.
Чтобы выполнить сопряжение смартфона, переходим в «Параметры» Windows 11 в раздел «Bluetooth и устройства» и нажимаем кнопку «+ Добавить устройство».
В окне добавления устройства выбираем «Bluetooth».
Начнется поиск и через какое-то время отобразится список найденных устройств, выбираем свой смартфон.
И нажимаем кнопку «Готово».
Теперь наш смартфон сопряжен с ПК и можно приступать к настройке динамической блокировки.
Для этого, в окне параметров переходим в раздел «Учетные записи» — «Варианты входа».
Прокручиваем окно вниз, пока не дойдем до раздела «Дополнительные параметры», находим в разделе опцию «Динамическая блокировка» и щелкаем по ней, чтобы раскрыть список. Затем устанавливаем галочку на настройке «Разрешать Windows автоматически блокировать устройство в ваше отсутствие».
Теперь опция динамической блокировки будет активна.
Еще несколько способов блокировки компьютера на Windows 11
Чтобы заблокировать компьютер из меню «Пуск», нажимаем значок Windows на панели задач, а затем нажимаем кнопку со значком своей учетной записи в нижнем левом углу. Появится меню, в котором нажимаем на опцию «Блокировка».
Также можно заблокировать компьютер через экран безопасности Windows, для этого нажимаем сочетание клавиш «Ctrl+Alt+Del» на клавиатуре. Затем нажимаем на опцию «Заблокировать», чтобы сразу заблокировать экран.
Настройка, принципы функционирования динамической блокировки и работа с инструментом draconyx.exe
Еще 8 февраля 2017 года, когда Microsoft выпустила сборку 15031 после тестирования в режиме Windows Insider Preview, в нее была добавлена новая функция операционной системы для устройств, оборудованных Bluetooth. Эта функция, которая называется «Динамическая блокировка», позволяет вам контролировать доступ к своим компьютерам в зависимости от того, насколько близко от них находятся связанные устройства. Если телефон, который вы связали с компьютером (эта функция работает для ноутбуков, нетбуков, планшетов и настольных компьютеров, оборудованных Bluetooth), не найден в определенном радиусе, Windows 10 отключает экран и блокирует компьютер через 30 секунд. Таким образом, функция Dynamic Lock предоставляет новую возможность защиты Windows 10, которую, на мой взгляд, просто необходимо использовать.
Настройка динамической блокировки
Соедините свой телефон с компьютером по каналу Bluetooth, как показано на экране 1. Для этого откройте меню «Пуск», «Параметры», «Устройства», «Bluetooth и другие устройства», «Добавление Bluetooth и другие устройства» (экран 2).
 |
| Экран 1. Устройство подключено к компьютеру по соединению Bluetooth |
 |
| Экран 2. Устройства, подключенные к компьютеру |
После установления соединения вы сможете включить использование функции Dynamic Lock, выбрав «Пуск», «Параметры», «Учетные записи», «Параметры входа» и установив в разделе под заголовком «Динамическая блокировка» флажок для параметра, который называется «Разрешить Windows автоматически блокировать устройство в ваше отсутствие» (экран 3). Таким образом вы включите функцию динамической блокировки.
 |
| Экран 3. Использование функции Dynamic Lock |
Как работает динамическая блокировка
Функция «Динамическая блокировка» регулярно проверяет уровень сигнала беспроводного соединения Bluetooth между вашим компьютером и сопряженным телефоном. Эта функция операционной системы известна как Windows Goodbye. Она работает следующим образом:
- Через определенные промежутки времени подключается к сопряженному с компьютером по Bluetooth телефону.
- Получает значение параметра Received Signal Strength Indication (RSSI) для этого соединения.
- Отключается от сопряженного с компьютером по Bluetooth телефона.
- Определяет, падает ли значение RSSI ниже заданного порога.
Стоит подчеркнуть, что, поскольку эта функция потребляет энергию, она будет влиять на время работы батарей на обоих устройствах. Порог отсечки по значению RSSI находится где-то около 10 децибел (дБ). Измерить эти данные можно с помощью инструмента draconyx.exe (https://gitlab.com/WithinRafael/draconyx/raw/master/bin/Release/draconyx.exe). Используя данный инструмент, вы сможете определить, как далеко сможете отойти с телефоном, прежде чем ваш компьютер будет заблокирован. Вы можете использовать этот инструмент и пару настроек в реестре, чтобы сократить расстояние, на которое сможет отдаляться ваш телефон, а блокировка соответственно сработает раньше:
- Создайте раздел реестра с именем HKEY_LOCAL_MACHINESOFTWAREMicrosoftWindows NTCurrentVersionNaAuth.
- Внутри этого раздела создайте параметр типа DWORD с именем BluetoothRssiMaxDelta.
- Задайте его значение. Для меня удобным оказалось значение 5 или 6, потому что я хотел быстро блокировать компьютер, а для вас может быть достаточно 8. Определите это значение опытным путем.
Работа с draconyx.exe
На экране 4 показано, как выглядит выводимое данной программой окно под названием «Сопряженные устройства Bluetooth».
 |
| Экран 4. Сопряженные устройства Bluetooth |
Когда телефон находится рядом с компьютером, для него уровень сигнала показывается 0 дБ (полная мощность). Это число увеличивается по мере увеличения расстояния от компьютера, пока тот не будет заблокирован.
Надежна ли динамическая блокировка?
Хотя этот режим работает достаточно хорошо и делает то, что должно, небольшая настройка с помощью инструмента draconyx.exe, на мой взгляд, необходима. Учтите только, что соединения Bluetooth не являются надежными и не предназначены для обеспечения высокой надежности на всех устройствах. Кроме того, стоит отметить, что время работы батареи моего телефона снизилось приблизительно на 30%. Таким образом, динамическая блокировка сильно влияет на время работы батареи.
Лучшие способы для быстрой и надежной блокировки доступа к Windows 10
Все мы слышали о киберпреступниках, пытающихся взломать компьютеры, чтобы украсть данные. Чтобы предотвратить это, принимаются определенные меры безопасности, такие как установка брандмауэра, VPN, шифрование и многие другие меры предосторожности. Но что, если вы узнаете, что вы всегда сами давали открытое приглашение украсть ваши данные, не блокируя компьютер.
Есть много способов активировать экран блокировки Windows 10, некоторые из них просты, другие трудны, а некоторые являются продвинутыми и интересными.
Читайте дальше, чтобы узнать больше о блокировке Windows 10, а затем выберите лучший способ, который вам подходит.
10 способов заблокировать Windows 10
Самый быстрый и простой способ блокировки
Как заблокировать экран Windows 10 за секунду? Что ж, нажмите вместе клавиши Win и L на клавиатуре. Комбинация из двух клавиш активирует ваш экран блокировки Windows 10 почти мгновенно и потребует от вас входа в систему с вашими учетными данными, чтобы снова войти в систему.
Другой простой способ (если предыдущий не работает)
Ещё один быстрый способ блокировки Windows 10 – нажать одновременно клавиши Ctrl и Alt и Del на клавиатуре. Откроется синий экран с несколькими вариантами. Выберите первый вариант с надписью Заблокировать. Вы можете нажать «Отмена» или нажать клавишу Esc , чтобы выйти из этого экрана, если вы передумали.
Техничный способ – связан с командами
Если вы технически подкованный человек и хотите знать, какая команда запускается при активации экрана блокировки Windows 10, откройте командную строку и введите следующую команду. Она заблокирует Windows 10 в тот момент, когда вы нажмёте клавишу ввода в командной строке.
rundll32.exe user32.dll, LockWorkStation
Техничный метод 3 с половиной
- Откройте окно «Выполнить», нажав клавиши Win и R на клавиатуре.
- Введите следующую команду в поле «Выполнить» и нажмите клавишу Enter : rundll32.exe user32.dll, LockWorkStation
Первый из «бесклавиатурных» способов
Вы также можете заблокировать экран Windows 10 с помощью меню «Пуск». Это было легко в Windows 7. Начиная с Windows 8, это стало немного проще, чем найти сокровище царя Соломона.
Тем не менее, вот несколько шагов для этого:
- Щелкните значок меню «Пуск» Windows в нижнем левом углу экрана.
- Посмотрите на маленькие значки слева и нажмите на тот, который имеет ваше изображение или простой кружок с изображением человека на нём, который представляет вашу учетную запись.
- Нажмите на имя вашей учетной записи и выберите «Заблокировать», и ваш экран блокировки Windows 10 активируется.
Технический способ использования мыши
Диспетчер задач Windows – это мощный инструмент, позволяющий пользователю управлять всеми процессами операционной системы Windows 10. Поскольку активация экрана блокировки Windows 10 – это тоже процесс, им можно управлять отсюда.
- Откройте диспетчер задач, щелкнув правой кнопкой мыши любое пустое место на панели задач.
- Перейдите на вкладку Пользователи.
- Выберите имя своей учетной записи и щелкните его правой кнопкой мыши.
- Нажмите «Отключить», и ваша Windows 10 будет сразу заблокирована.
Создание ярлыка (мы все любим ярлыки)
Создание ярлыка на рабочем столе – простой способ выполнять определенные процессы на вашем компьютере. Знаете ли вы, что можно создать ярлык для завершения работы Windows по истечении определенного заранее заданного времени? Чтобы создать ярлык блокировки экрана, который можно активировать двойным щелчком мыши, в случае, если ваша клавиатура не работает, выполните следующие шаги:
- Щелкните правой кнопкой мыши любую пустую область рабочего стола.
- Выберите «Создать» в списке меню, а затем «Ярлык».
- В поле расположения введите следующую команду: C:WindowsSystem32rundll32.exe user32.dll,LockWorkStation
- Нажмите «Далее» и переименуйте значок. Значок будет создан на рабочем столе.
- Вы можете изменить изображение значка, щелкнув свойства этого ярлыка.
Ярлык блокировки экрана Windows 10 готов к использованию.
Включите заставку
Сегодня заставки потеряли популярность, но знаете ли вы, что помимо того, что заставки хорошо выглядят, вы также можете использовать их для блокировки Windows 10 автоматически.
Вот несколько настроек, которые вам нужно изменить:
- Введите Изменение заставки в строке поиска Windows в левом нижнем углу экрана.
- Из появившихся результатов выберите «Изменение заставки».
- В появившемся окне выберите любую заставку из раскрывающегося меню.
- Под параметром «Заставка» введите время, по истечении которого должна запускаться заставка.
- Также установите флажок рядом со временем, помеченным как «Начинать с экрана входа в систему». Это гарантирует, что после того, как экранная заставка будет активирована на вашем экране по истечении выбранного вами времени, она всегда будет запрашивать учетные данные пользователя для входа в систему. Таким образом, даже если вы уйдёте от компьютера, не заблокировав его, будьте уверены, что Windows 10 автоматически заблокируется по истечении определенного периода времени, который вы установили.
Примечание. Хранители экрана не активируются, если на вашем экране есть активность мыши. Он будет включаться только после того, как система простаивает в течение определенного периода, определенного пользователем.
Параметры питания и сна
Если вам не нравится метод заставки и вы хотите, чтобы он был простым, есть другой способ автоматически активировать экран блокировки Windows 10. Для этого необходимо изменить «параметры питания» вашей Windows 10.
- Введите Настройка перехода в спящий режим в поле поиска в левом нижнем углу экрана. Щелкните результат поиска с соответствующим названием.
- Откроется окно настроек. Настройте таймеры экрана и сна, выбрав время в раскрывающемся меню. Ваш компьютер автоматически заблокируется после того, как вы оставите его бездействующим в течение установленного вами времени. Однако, простое движение мыши разбудит его, и он может не запросить пароль для входа.
- Чтобы включить запрос пароля, после каждого перехода в спящий режим вам необходимо получить доступ к настройкам своей учетной записи, набрав Данные учетной записи в строке поиска в нижнем левом углу экрана.
- Щелкните настройку учетной записи и в левом меню нажмите Варианты входа.
- В центральной колонке найдите «Требуется вход» и под этим заголовком переключите раскрывающееся меню, выбрав «Время выхода компьютера из спящего режима». Это позволит функции блокировки активироваться каждый раз, когда ваш компьютер переходит в спящий режим из-за бездействия.
Примечание. Некоторым компьютерам требуется время для выхода из спящего режима, поэтому предпочтительнее использовать экранную заставку.
Попросите Кортану
Кортана, собственный цифровой помощник Microsoft, может выполнять определенные функции по голосовой команде, и одна из них – блокировать Windows 10, когда вы её попросите.
- Включите Кортану в Windows 10.
- Скажите вслух: «Привет, Кортана, заблокируй мой компьютер.»
- Кортана запросит устное подтверждение. Просто ответьте «Да», и экран вашего компьютера будет заблокирован.
Динамическая блокировка (возможно, лучший метод)
Вы всегда можете подключить свой телефон к компьютеру с помощью Bluetooth. После сопряжения включите динамическую блокировку, и когда вы отойдёте от компьютера, ваш компьютер заблокируется, когда ваш телефон выйдет из зоны действия Bluetooth.
Чтобы включить этот параметр:
- Подключите телефон к ПК с Windows 10 с помощью Bluetooth.
- Получите доступ к настройкам учетной записи и параметрам входа.
- В разделе «Динамическая блокировка» установите флажок «Разрешить Windows автоматически блокировать ваше устройство, когда вас нет рядом».
- Вы настроены. Попробуйте убрать телефон от компьютера, и он автоматически заблокирует Windows 10 в течение минуты.
Примечание. Ваш компьютер должен быть совместим с функцией Bluetooth, и вы должны находиться на расстоянии не менее 30 метров, чтобы соединение Bluetooth полностью отключилось.
Как удалить экран блокировки Windows 10 (не рекомендуется)
Я бы никому не рекомендовал удалять экран блокировки Windows 10, поскольку это важно для целей безопасности и конфиденциальности. Но, если кто-то хочет убрать экран на некоторое время, выполните шаги следующие:
Внимание! Реестр – это основа вашего ПК с Windows 10. Любые неправильные изменения могут привести к сбою вашей системы, и будет практически невозможно восстановить её, если вы не выполните переустановку.
Примечание. Чтобы снова включить экран блокировки, измените значение параметра с 1 на 0 и перезагрузите компьютер.
Блокировка вашего компьютера очень важна, поскольку вы не хотите, чтобы кто-либо испортил ваши файлы и папки. Вы также не хотите, чтобы кто-то знал, что вы делаете на своем компьютере. Конфиденциальность – это ваше право, и именно вы должны сначала начать использовать его, не забыв заблокировать Windows 10.
Существует много способов, описанных выше, как это сделать. Выберите лучший, который вам подходит, и защитите свои данные от доступа посторонних лиц. Сообщите нам, какой метод вам больше нравится, а также напишите примечание, если вы обнаружите проблемы с использованием любого из методов.
Перечень вопросов для проведения квалификационного экзамена мун.служащих
Начало теста:
1 вопрос
Варианты ответов:
- Федеральным законом «О конфиденциальной информации»
- «Об информации, информационных технологиях»
- Федеральным законом «О персональных данных»
- «О защите информации»
2 вопрос
Варианты ответов:
- Пароль
- смарт-карта
- Password
- Токен;
- Login (Логин)
3 вопрос
Варианты ответов:
- нет, не при каких обстоятельствах
- нет, но для отправки срочных и особо важных писем можно
- можно, если по нему пользователь будет пересылать информацию, не содержащую сведений конфиденциального характера
4 вопрос
Варианты ответов:
- иметь явную привязку к владельцу (его имя, дата рождения, номер телефона и т.п.)
- содержать только цифры
- содержать только буквы
- содержать цифры и буквы, знаки препинания и быть сложным для угадывания
5 вопрос
Варианты ответов:
- нет
- да
6 вопрос
Варианты ответов:
- 83466825710
- ИвАнОвА
- 1rR%56ty
- 111222333
7 вопрос
Варианты ответов:
- реквизит электронного документа, предназначенный для защиты данного документа от подделки, позволяющий идентифицировать владельца, а также установить отсутствие искажения информации в электронном документе
- отсканированная подпись руководителя организации и помещенная в электронный документ для заверения подлинности данного документа
- такой подписи не бывает т.к. подлинность документа заверяется личной подписью руководителя организации и печатью
8 вопрос
Варианты ответов:
- нет
- да, если я это делаю в рабочее время
9 вопрос
Варианты ответов:
- открою, чтобы удостовериться, мой ли это документ
- перенаправлю Иванову А.П.
- обращусь в отдел защиты информации
10 вопрос
Варианты ответов:
- естественно предоставлю
- откажу.
11 вопрос
Варианты ответов:
- да, комбинацией клавиш «Ctrl + Alt +Del»
- нет
- да, комбинацией клавиш «Win + L»
12 вопрос
Варианты ответов:
- охрана государственной, коммерческой, служебной тайн и персональных данных
- усовершенствование скорости передачи информации
- определение ценности информации
13 вопрос
Варианты ответов:
- нет никакого наказания
- дисциплинарная, гражданско-правовая, административная или уголовная ответственность в соответствии с законодательством Российской Федерации
- гражданскую ответственность
14 вопрос
Варианты ответов:
- проигнорировать сообщение антивирусной программы
- принять самостоятельные меры по предотвращению заражения
- приостановить работу на АРМ и немедленно сообщить об инциденте в отдел защиты информации
15 вопрос
Варианты ответов:
- б) можно, если пароли запоминаются только от сайтов Государственных органов
- данную функцию необходимо отключить
Идет подсчет результатов
Сообщить о нарушение
Ваше сообщение отправлено, мы постараемся разобраться в ближайшее время.
Поделиться тестом:
Попробуйте пройти эти тесты:
Сможете ли вы набрать 10/10 баллов в нашем тесте на общие знания?
Сможем ли мы определить ваш пол, узнав, что вы ненавидите?
Непростой тест на общие знания: Пройдете его хотя бы на 7/10?
Тест на смекалку, в котором вы вряд ли наберете 8 правильных ответов, если ваш IQ ниже среднего
Помнишь, что ели в Советском Союзе?
Не заглядывая в Гугл, сможете ответить хотя бы на половину вопросов этого теста?
А насколько вы умны?
Тест: Узнайте в каком году вы должны были родиться на самом деле?
Ваша эрудиция на высоте, если осилите наш тест хотя бы на 8/11 — ТЕСТ
Сможете ответить на вопросы на общие знания, в которых стыдно сделать ошибку?
Насколько хорошо вы знаете географию России?
Звериный интеллект: скольких животных ты знаешь?
Тест на знание всего на свете: Осилите его на все 100%?
Пройдете ли вы тест на психопата?
Тест на эрудицию, который мы с треском завалили. Что насчет вас?
Тест о животных: Угадай зверя по его носу
Тест на широкий кругозор: сможете ли вы ответить хотя бы на половину вопросов?
Тест на знание русского языка: сможете ли вы грамотно написать все 25 слов?
Cколько лет вашей душе?
Насколько чиста ваша карма?
Комментарии:
Подписывайтесь на наши странички! Обязательно делитесь с друзьями! Впереди много новых интересных тестов! Ежедневные добавления! Страницы: Яндекс Дзен, ВКонтакте, Одноклассники, Facebook
Популярные тесты
Сможете ли вы набрать 10/10 баллов в нашем тесте на общие знания?
Сможем ли мы определить ваш пол, узнав, что вы ненавидите?
Непростой тест на общие знания: Пройдете его хотя бы на 7/10?
Тест на смекалку, в котором вы вряд ли наберете 8 правильных ответов, если ваш IQ ниже среднего
Помнишь, что ели в Советском Союзе?
Не заглядывая в Гугл, сможете ответить хотя бы на половину вопросов этого теста?
А насколько вы умны?
Тест: Узнайте в каком году вы должны были родиться на самом деле?
Ваша эрудиция на высоте, если осилите наш тест хотя бы на 8/11 — ТЕСТ
Сможете ответить на вопросы на общие знания, в которых стыдно сделать ошибку?
Насколько хорошо вы знаете географию России?
Звериный интеллект: скольких животных ты знаешь?
Тест на знание всего на свете: Осилите его на все 100%?
Пройдете ли вы тест на психопата?
Тест на эрудицию, который мы с треском завалили. Что насчет вас?
Тест о животных: Угадай зверя по его носу
Тест на широкий кругозор: сможете ли вы ответить хотя бы на половину вопросов?
Тест на знание русского языка: сможете ли вы грамотно написать все 25 слов?
Cколько лет вашей душе?
Насколько чиста ваша карма?
Преимущества
Можете встраивать тесты на Ваш сайт. Тест показывается нашем и других сайтах. Гибкие настройки результатов. Возможность поделиться тестом и результатами. Лавинообразный («вирусный») трафик на тест. Русскоязычная аудитория. Без рекламы!
Создавайте тесты онлайн, всё бесплатно. У нас можно бесплатно: создать тест онлайн для для учеников, друзей, сотрудников, для вашего сайта, с ответами и результатами — Все Бесплатно!
Пользователям
Вам захотелось отдохнуть? Или просто приятно провести время? Выбирайте и проходите онлайн-тесты, делитесь результатом с друзьями. Проверьте, смогут они пройти также как Вы, или может лучше?
Конструктор Тестов ру — это огромное количество интересных и бесплатных тестов на сообразительность, IQ, зрение, знания правил дорожного движения, программирования и многое другое. Если Вам понравилось, обязательно поделитесь со своими друзьями в социальных сетях или просто ссылкой. А еще Вы можете легко создать свой тест и его будут проходить десятки тысяч людей.
Внимание! Наши тесты не претендуют на достоверность – не стоит относиться к ним слишком серьезно!
Как заблокировать экран в Windows 11
Если вы работаете в общей среде или обычно работаете на своем портативном компьютере в общественных местах, всегда полезно блокировать компьютер, когда оставляете его без присмотра, чтобы не допустить доступа посторонних к вашим конфиденциальным файлам.
К счастью, есть несколько способов заблокировать компьютер с Windows 11. Вы можете использовать ярлык, чтобы быстро заблокировать компьютер, или вы можете определить период бездействия, после которого вам нужно будет ввести свой пароль, чтобы получить доступ к рабочему столу.
Еще один вариант — использовать динамическую блокировку на вашем ПК с Windows 11, чтобы автоматически блокировать ваш компьютер, когда он обнаруживает, что вас больше нет рядом с устройством. Хотя у динамической блокировки есть свои ограничения и лазейки, при этом, как говорится, это довольно изящная небольшая функция, которая может действительно пригодиться в нужный момент.
Итак, давайте начнем и рассмотрим все способы, которыми вы можете заблокировать свой компьютер в Windows 11.
Заблокируйте компьютер с Windows 11 с помощью сочетания клавиш
Как упоминалось выше, Windows позволяет быстро заблокировать компьютер с помощью ярлыка. Никаких прыжков по меню, никаких щелчков по экрану, просто нажмите две кнопки, и все готово.
Чтобы заблокировать свой компьютер таким образом, вы можете находиться на любом экране, просматривать файлы с помощью проводника, смотреть фильм, редактировать изображение или делать что-нибудь и все остальное на вашем компьютере. Когда бы вы ни захотели покинуть компьютер, просто нажмите Windows key + L на клавиатуре, и ваш компьютер будет немедленно заблокирован.
Заблокируйте компьютер по истечении заданного периода бездействия
Этот метод может оказаться очень кстати, когда вам нужно немедленно заняться другим делом или короткая поездка за водой или кофе по какой-то причине затягивается. Самое приятное, что вы можете установить время, по истечении которого ваш компьютер будет нуждаться в пароле для разблокировки.
Для этого перейдите в приложение «Настройки» либо из закрепленных приложений, либо выполнив поиск в меню «Пуск».
Затем щелкните вкладку «Персонализация» на левой боковой панели.
Кроме того, вы также можете щелкнуть правой кнопкой мыши на рабочем столе и выбрать опцию «Персонализировать» в контекстном меню, чтобы перейти прямо на страницу «Персонализация» в приложении «Настройки».
После этого в правой части окна настроек нажмите плитку «Экран блокировки», чтобы продолжить.
Затем прокрутите вниз до раздела «Связанные настройки» и щелкните плитку «Заставка». На вашем экране откроется отдельное окно «Заставка».
В окне «Заставка» щелкните раскрывающееся меню и выберите нужный вариант. Вы также можете выбрать параметр «Пусто», если не хотите устанавливать хранитель экрана.
Затем введите количество минут, по истечении которых вы хотите заблокировать экран, рядом с меткой «Подождите:». Затем установите флажок перед параметром «При возобновлении отображать экран входа в систему». Наконец, нажмите кнопку «Применить», чтобы сохранить изменения, и нажмите кнопку «ОК», чтобы закрыть окно.
Вот и все, по истечении заданных вами минут ваш экран автоматически заблокируется.
Заблокируйте компьютер, когда уходите, с помощью динамической блокировки
Вы также можете автоматически заблокировать свой компьютер, когда уходите, подключив компьютер к мобильному телефону через Bluetooth. Более того, это разовый, простой и понятный процесс.
Подключите телефон к компьютеру через Bluetooth
Прежде чем вы сможете использовать функцию динамической блокировки, вам необходимо подключить телефон к компьютеру с Windows 11 через Bluetooth. Если ваш телефон уже сопряжен, вы можете пропустить этот раздел и перейти к следующему.
Чтобы выполнить сопряжение телефона, перейдите в «Настройки» из закрепленных приложений или выполнив поиск в меню «Пуск».
Затем щелкните вкладку «Bluetooth и устройства» на левой боковой панели.
После этого в правом разделе окна настроек нажмите плитку «Добавить устройство», чтобы продолжить. На вашем экране откроется отдельное окно.
Затем на экране «Добавить устройство» щелкните плитку «Bluetooth», чтобы продолжить.
Примечание. Прежде чем продолжить, убедитесь, что ваш мобильный телефон находится в режиме «Обнаружение Bluetooth».
Затем Windows выполнит поиск вашего телефона для сопряжения. Как только вы увидите имя устройства в окне, щелкните по нему, чтобы начать процесс сопряжения.
После сопряжения вы будете уведомлены об этом в окне. Теперь вы готовы установить динамическую блокировку на свой компьютер.
Настройте и используйте динамическую блокировку в настройках
После того, как ваш мобильный телефон сопряжен с компьютером с Windows 11, вы готовы к настройке и использованию динамической блокировки на вашем компьютере.
Перейдите в приложение «Настройки» на своем ПК с Windows 11, затем щелкните вкладку «Учетные записи» на левой боковой панели.
После этого щелкните плитку «Параметры входа» в правой части окна.
Теперь прокрутите вниз и нажмите на опцию «Динамическая блокировка» в разделе «Дополнительные настройки» в окне «Параметры входа».
Затем установите флажок перед параметром «Разрешить Windows автоматически блокировать ваше устройство, когда вас нет», чтобы включить функцию динамической блокировки.
Затем Windows автоматически просканирует ваше текущее подключенное устройство Bluetooth и выберет совместимое. Он также отобразит на экране имя подключенного устройства.
Вот и все, что теперь на вашем компьютере включена функция динамической блокировки.
Еще несколько способов заблокировать компьютер с Windows 11
Если вы предпочитаете разнообразие в жизни, есть еще несколько способов заблокировать свой компьютер с Windows 11 и убедиться, что он никогда не надоест.
Чтобы заблокировать компьютер из меню «Пуск», нажмите значок Windows на панели задач, а затем нажмите кнопку со значком изображения своей учетной записи в нижнем левом углу всплывающего меню. Затем нажмите, чтобы выбрать опцию «Заблокировать», чтобы немедленно заблокировать компьютер.
Вы также можете заблокировать компьютер с экрана безопасности Windows, для этого нажмите сочетание клавиш Ctrl + Alt + Del на клавиатуре. Затем нажмите на опцию «Блокировать экран», чтобы немедленно заблокировать экран.
Вот и все, ребята, вы можете удобно заблокировать свой компьютер с Windows 11, используя все вышеперечисленные методы.