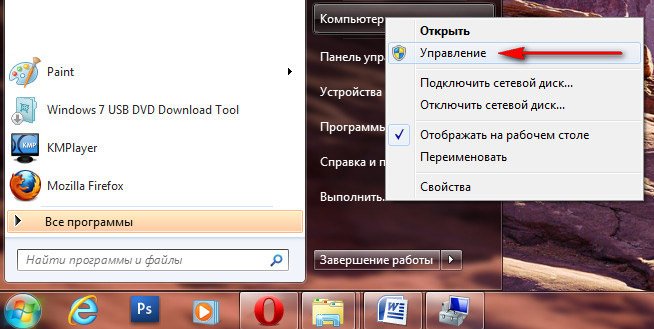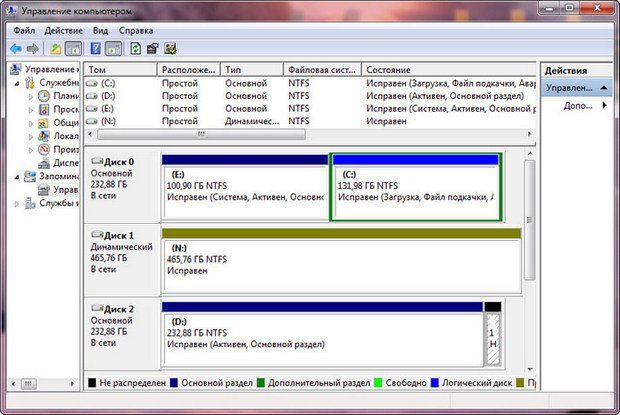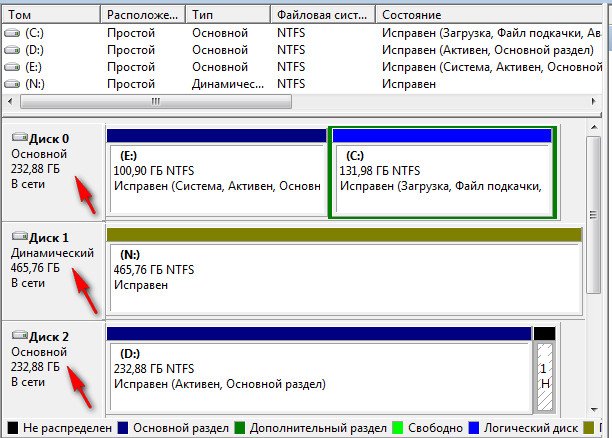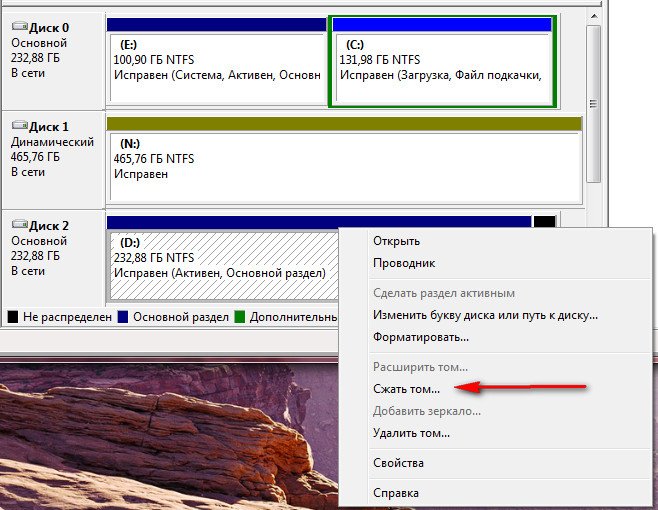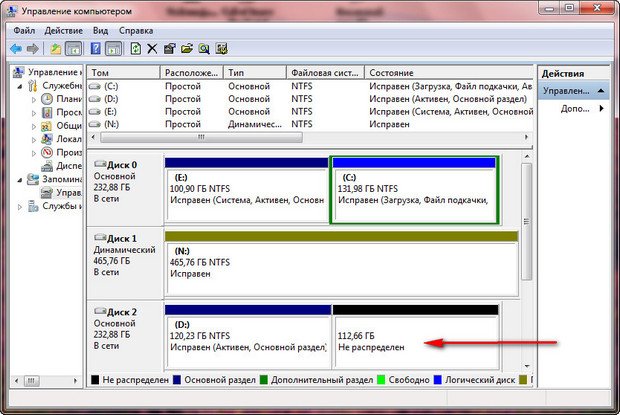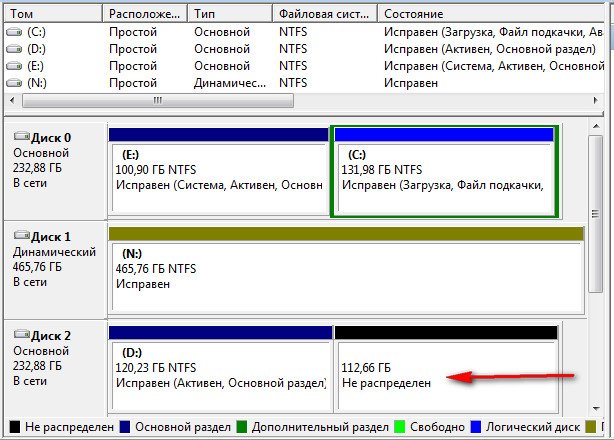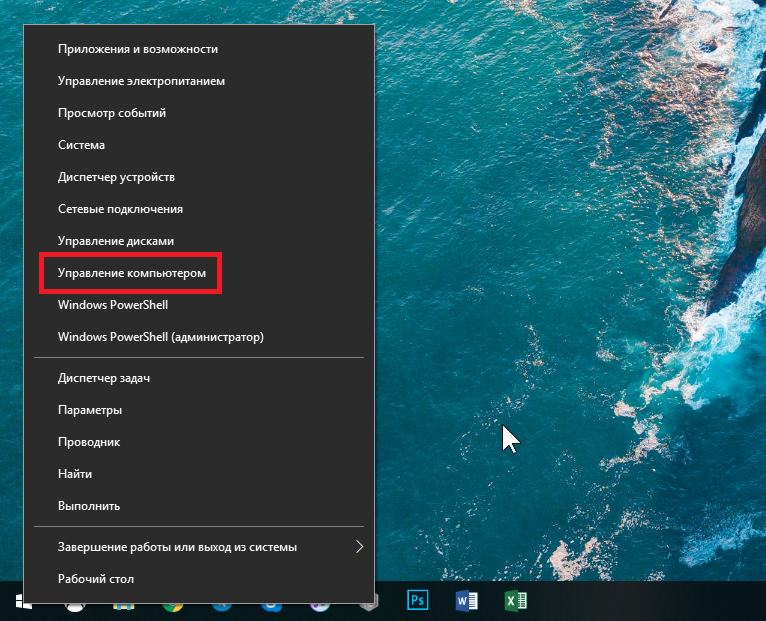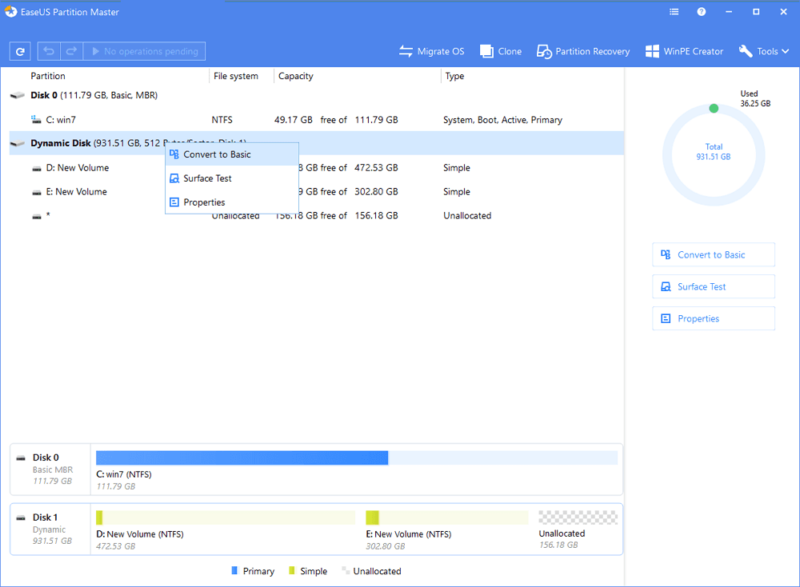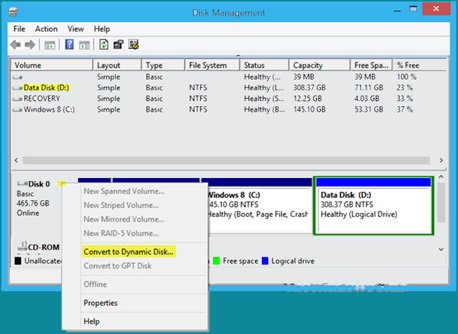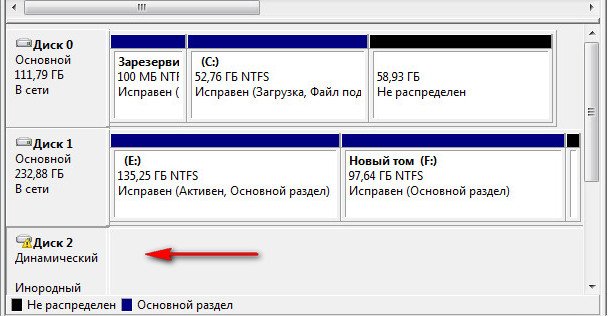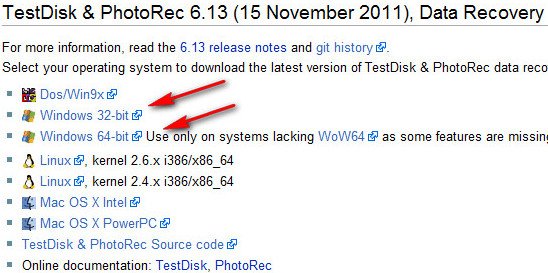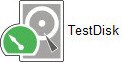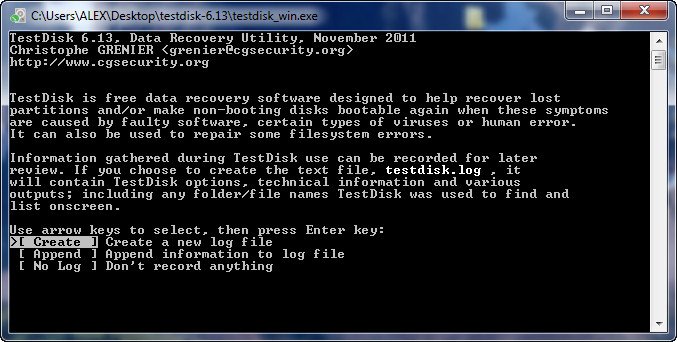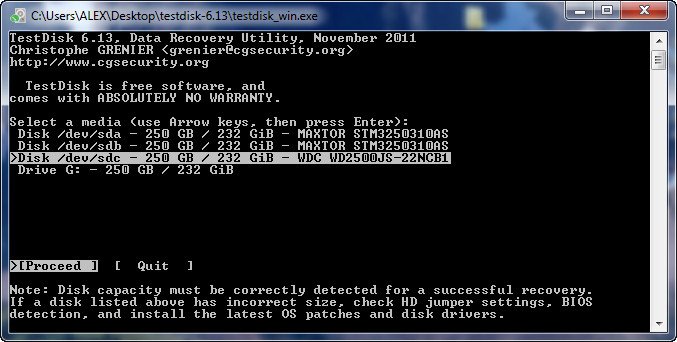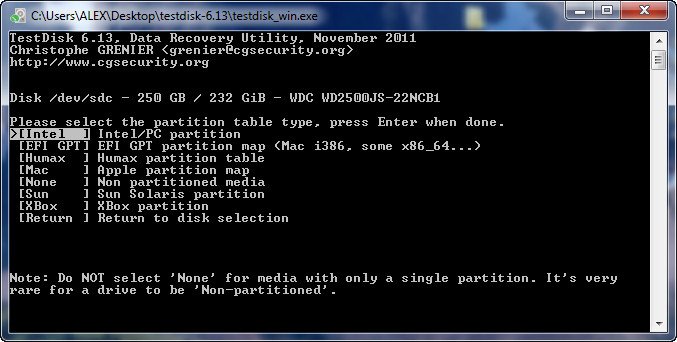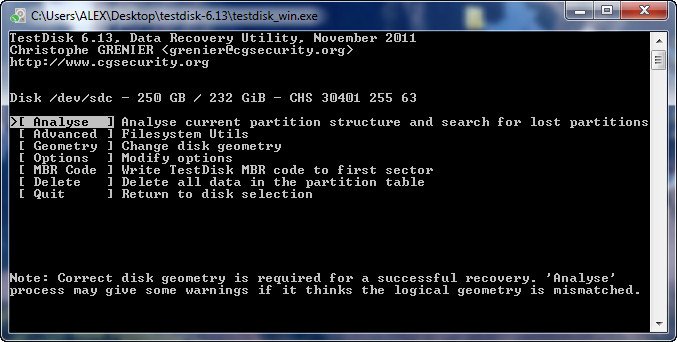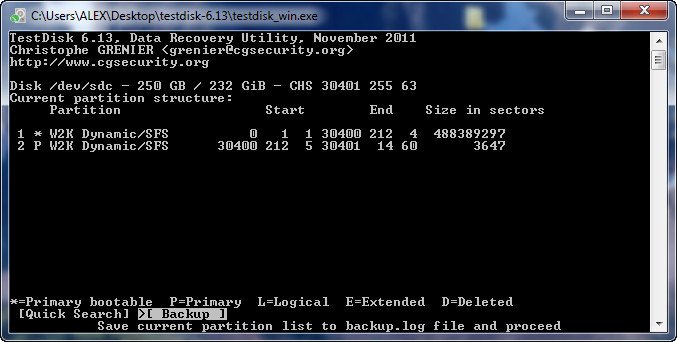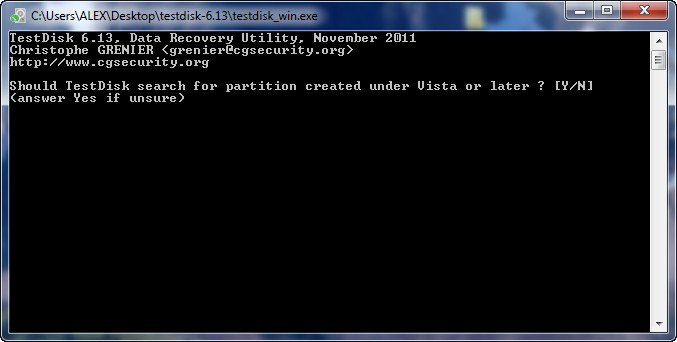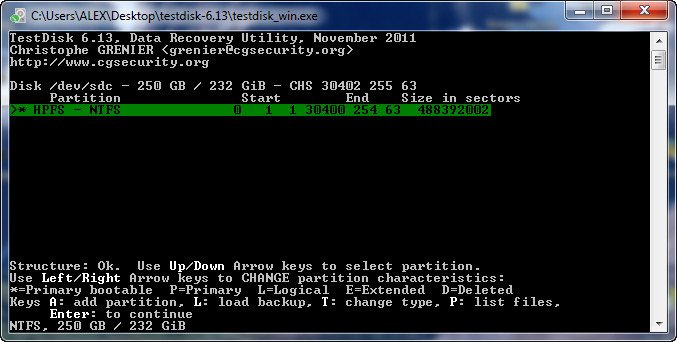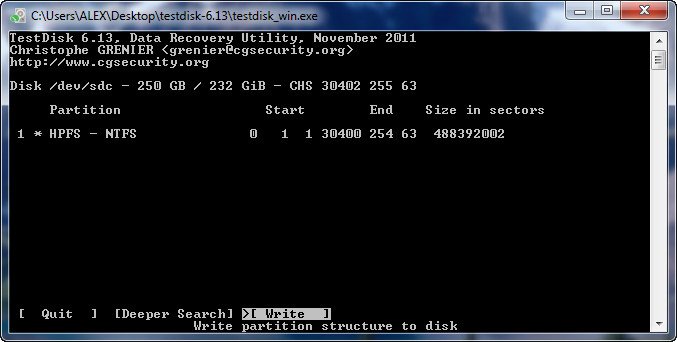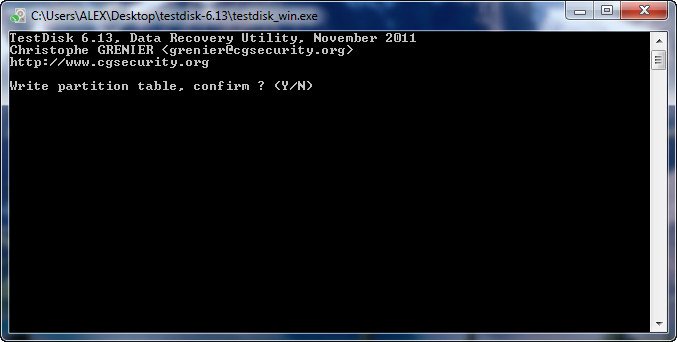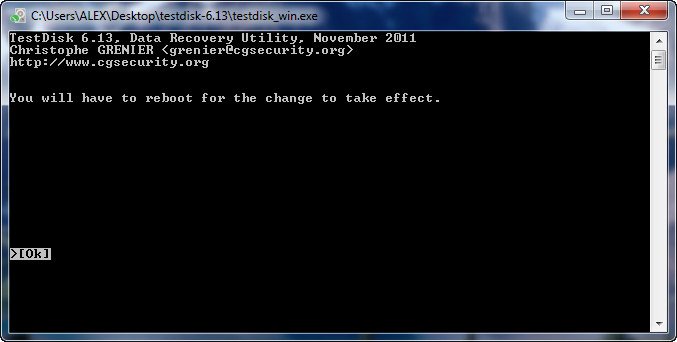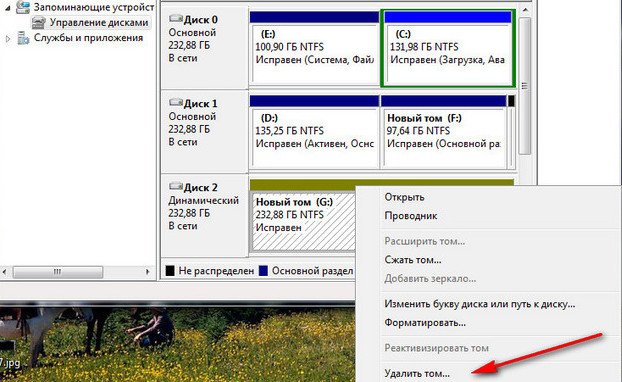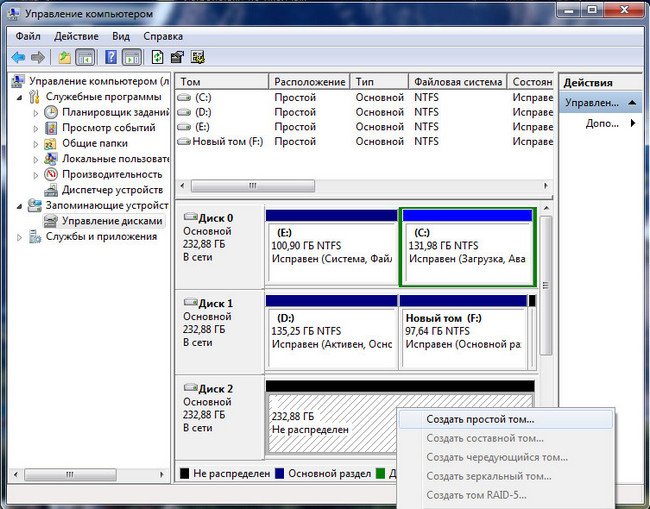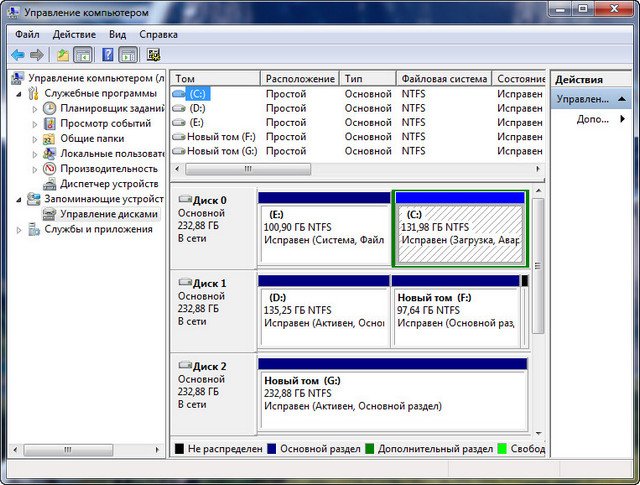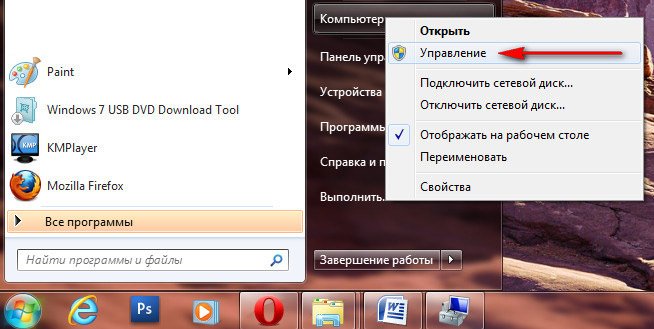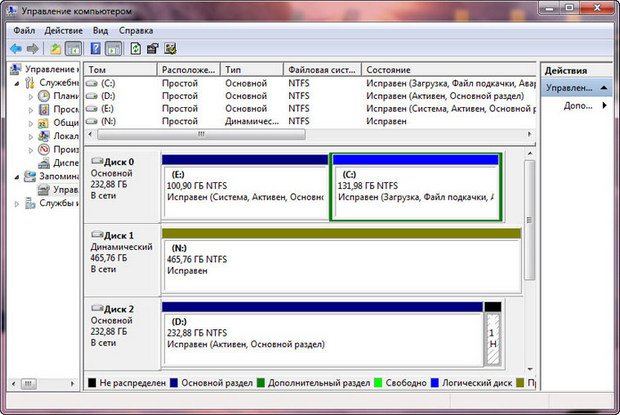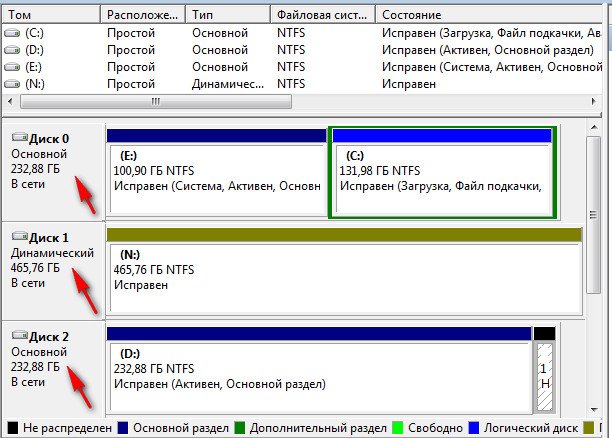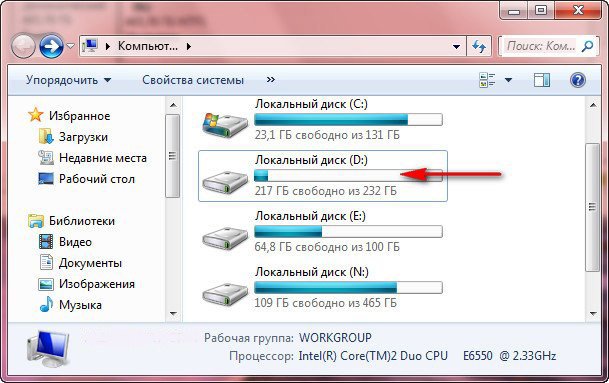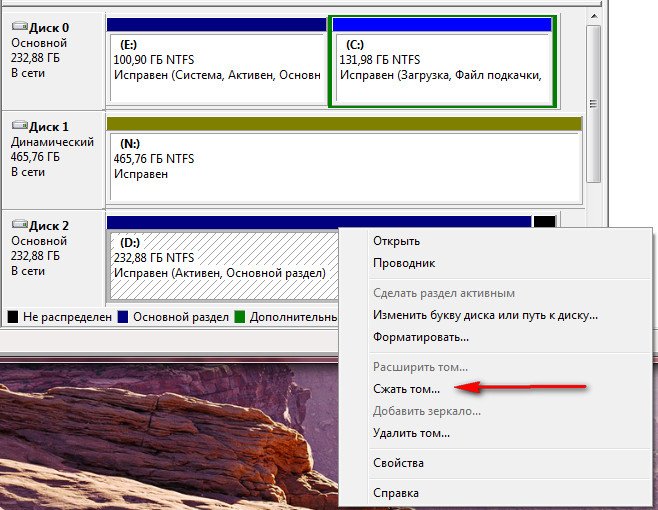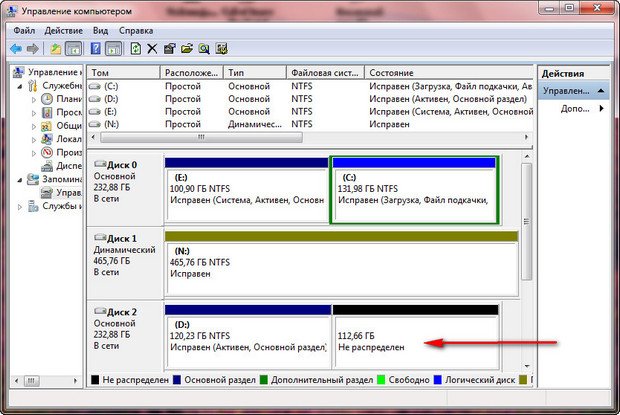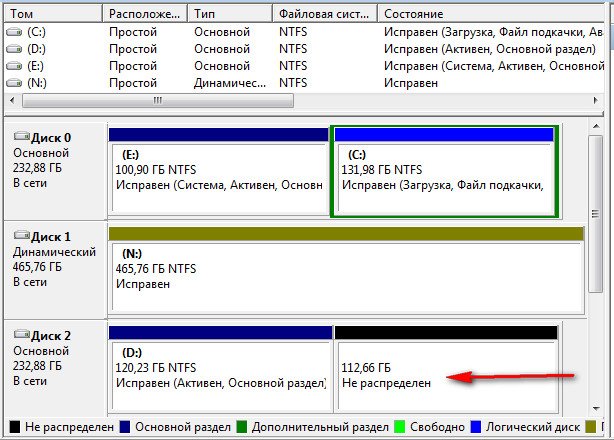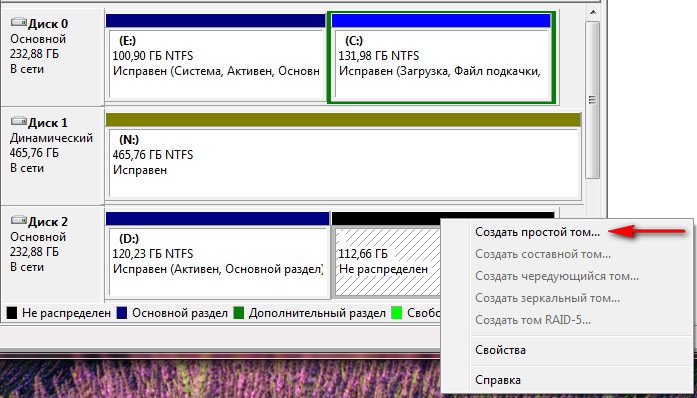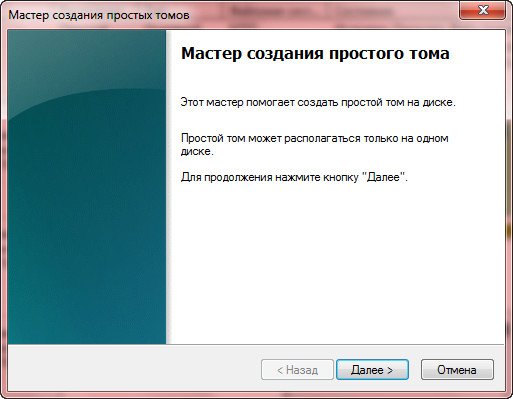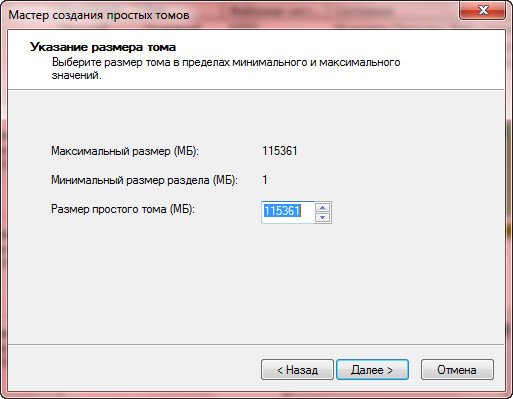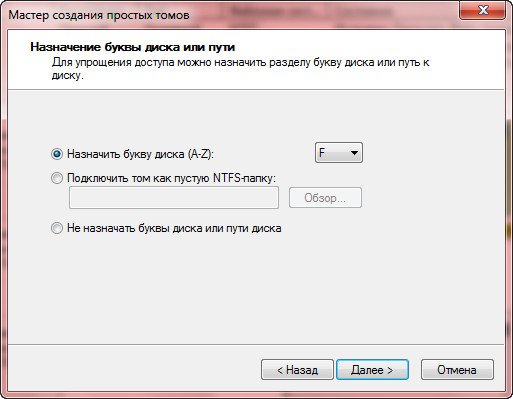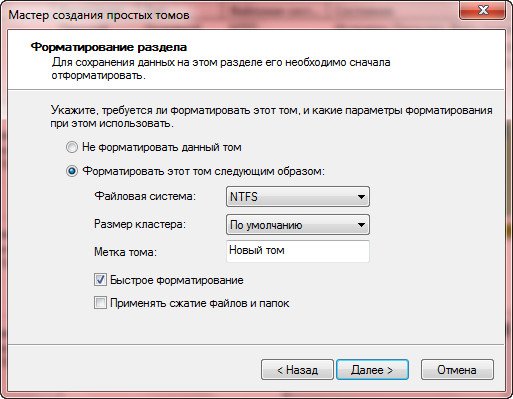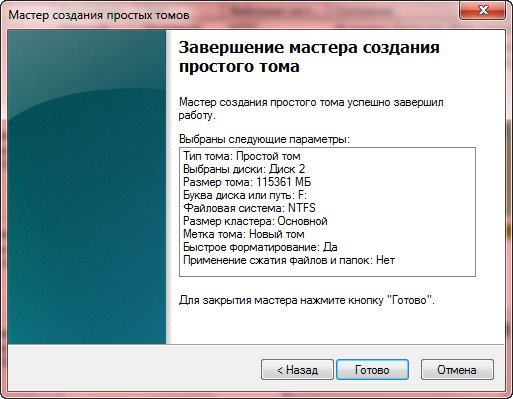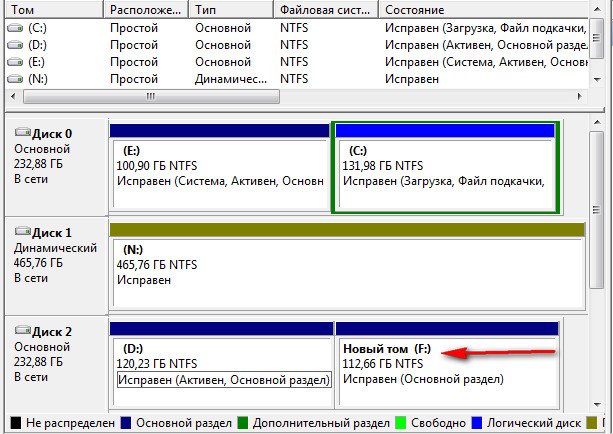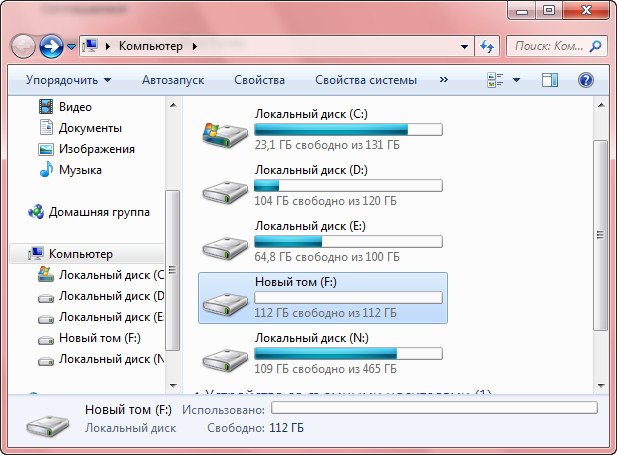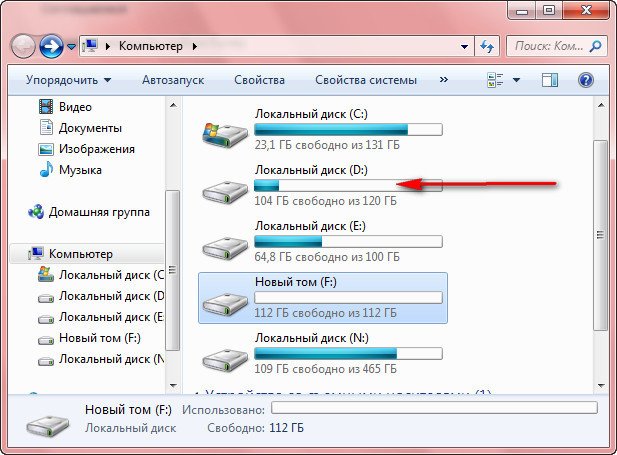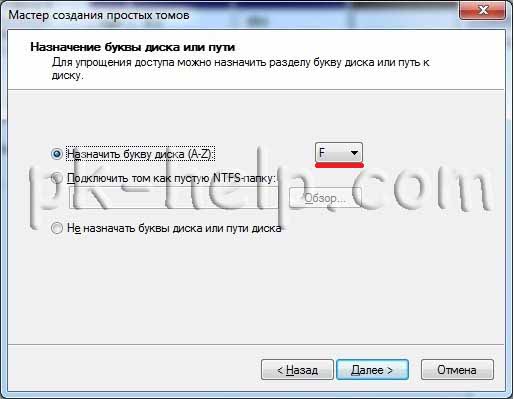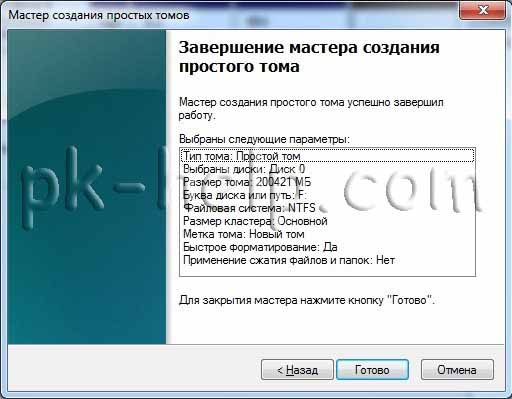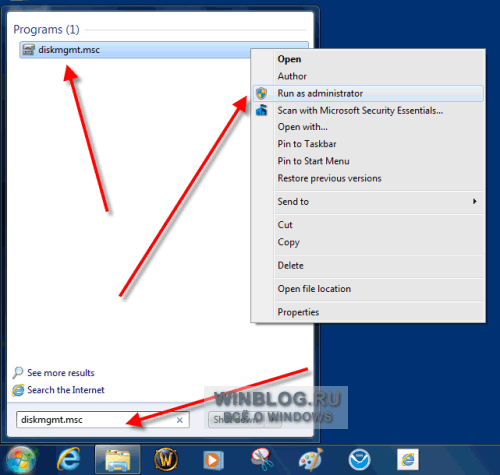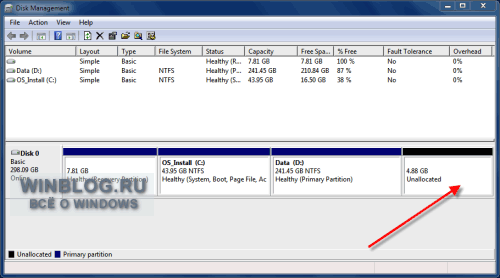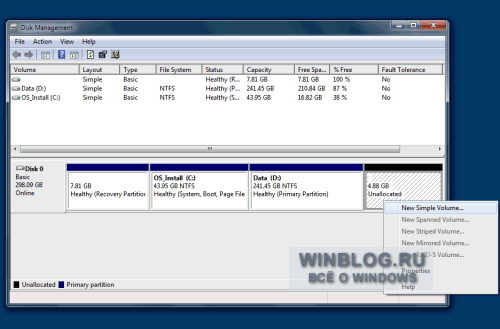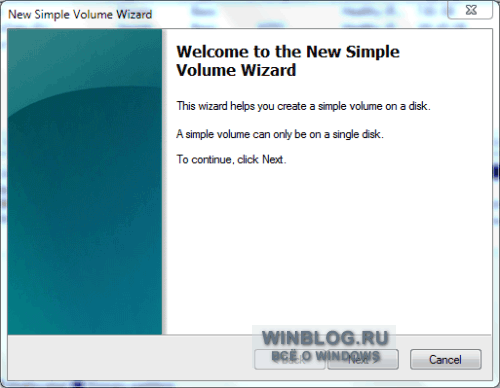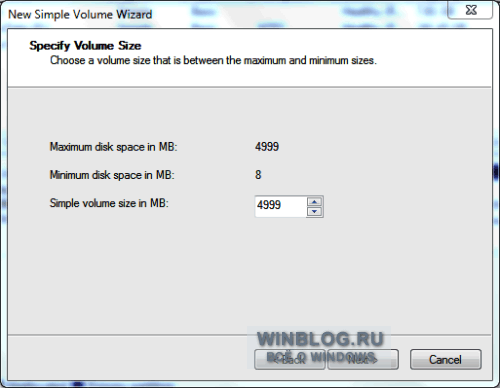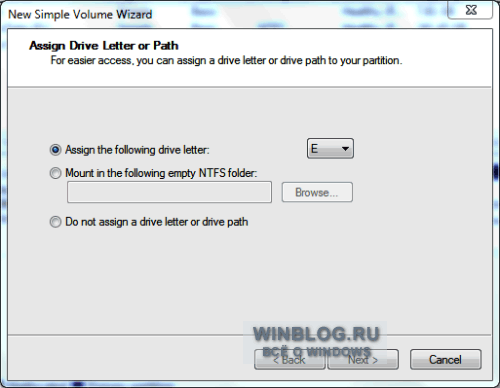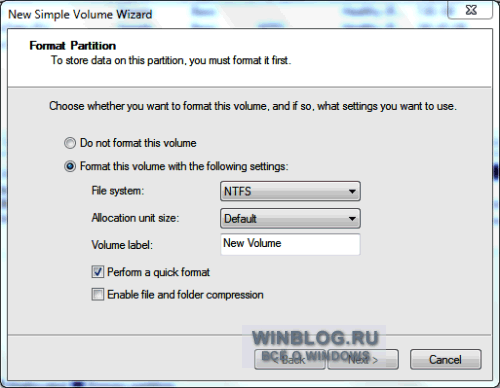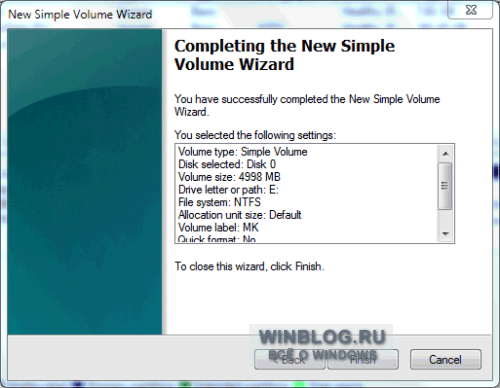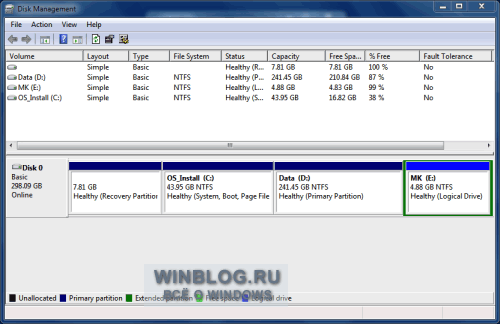Разделить диск в Windows 7 возможно при помощи встроенной утилиты Управление дисками, делать это очень удобно и не нужно прибегать к программам сторонних разработчиков, так называемых менеджеров разделов, например Acronis. Но сказать честно, в особо интересных случаях, в которые любят попадать начинающие пользователи, а так же при установке нескольких операционных систем, всё же без этих программ не обойтись. Что бы всё вам наглядно показать, я установил себе в системный блок дополнительный винчестер и на нём продемонстрирую вам как…
Разделить диск в Windows 7
Подтолкнуло меня написать эту статью письмо от нашей посетительницы, которое мне пришло на почту.
- «Здравствуйте. Начиталась я ваших статей и установила себе Семёрку сама, представляете, но только волновалась и забыла разделить диск в Windows 7 перед установкой на два раздела, один под операционную систему, другой под мои личные данные, у вас на сайте есть статьи, но они я поняла для Windows XP, а как быть мне?»
Прежде, чем перейти к статье, обратите внимание, у нас на сайте много пошаговых руководств по работе с дисковым пространством и не только для Windows XP, но и для Windows 7 и для Windows 8. Так же есть очень интересные статьи о том, как разделить пространство жёсткого диска, с помощью бесплатных программ: AOMEI Partition Assistant Standard Edition, а также EASEUS Partition Master Home Edition.
В другой статье Как разделить жесткий диск, приведены решения самых распространённых ошибок, совершаемых вами при разделении жёсткого диска на разделы.
Как расширить диск Windows 7 или увеличить объём любого раздела.
Как увеличить диск C или D в самых неудобных и нестандартных ситуациях?
Что делать, если не удаётся создать раздел на жёстком диске из-за различных ошибок.
Как создать диск D?
Как разделить жёсткий диск на ноутбуке
Итак запускаем нашу программу: Пуск->Компьютер->Управление,
далее выбираем Управление дисками
в данном окне вы можете увидеть всю информацию о винчестерах подключенных к вашему компьютеру. Используя возможности программы Управление дисками, мы можем не только Разделить диск в Windows 7 на два и более разделов, но и увеличивать размеры томов, сжимать их и удалять, присоединять, вообще без соответствующих знаний тут таких дел можно наделать, так что давайте будем внимательны.
В окне программы Управление дисками видно, что у меня три жёстких диска.
Диск 0, это первый жёсткий диск, отсчёт идёт не с единицы, а с нуля, запомните. Его объём равен 232,88 ГБ.
Диск 1->второй винчестер в системе, его объём равен 465,76 ГБ
Диск 2->третий жёсткий диск, объёмом 232,88 ГБ, можете заметить его размер такой же как у первого.
Мы с вами все операции будем проводить с диском под номером 2, то есть с третьим, самым последним. Самое главное, Диск 2 не пустой, на нём находятся файлы и не просто, а операционная система Windows 7, у меня их две, с ней в ходе наших действий, ничего не должно произойти и все файлы останутся нетронутыми и она будет загружаться.
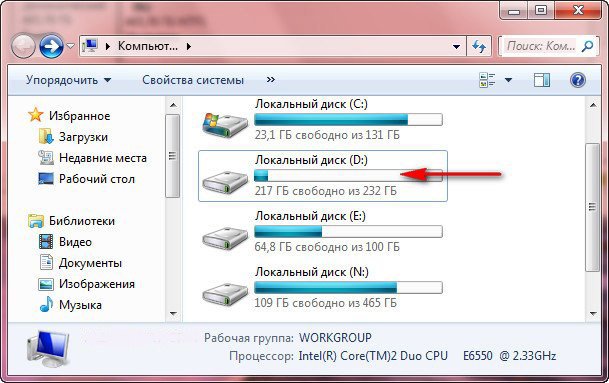
далее диск опрашивается Windows 7, на какой именно размер можно сжать.
Ответ программы Доступное для сжатия пространство ->222361 МБ, или примерно 217 ГБ.
Далее нам нужно указать на сколько будем сжимать ->Размер сжимаемого пространства цифра 222361 МБ, или 217 ГБ,
если мы сейчас согласимся и нажмём Сжать, размер первого тома с операционной системой получится очень маленьким, Общий размер после сжатия ->16112 МБ или 15 ГБ.
Поэтому для примера я сделаю два тома примерно одинаковыми и укажу размер 115361 МБ или 112 ГБ, как видите тут же изменился Общий размер после сжатия на цифру 123112 МБ или 120 ГБ, то есть диск (D:) у нас после сжатия будет размером 120 ГБ, а нераспределённое пространство для нового раздела составит 112 ГБ.
это нам подходит, нажимаем Сжать. Происходит недолгий процесс сжатия раздела, можно заметить, что работать приятно и легко. Дело сделано и появилось нераспределённое пространство, которое мы преобразуем в простой том.
Метки к статье: Windows 7 Жёсткий диск
Fix Динамические диски не поддерживаются этой ОС
|
To Fix (Dynamic disks are not supported by this OS) error you need to |
|
|
Шаг 1: |
|
|---|---|
| Download (Dynamic disks are not supported by this OS) Repair Tool |
|
|
Шаг 2: |
|
| Нажмите «Scan» кнопка | |
|
Шаг 3: |
|
| Нажмите ‘Исправь все‘ и вы сделали! | |
|
Совместимость: Windows 10, 8.1, 8, 7, Vista, XP Ограничения: эта загрузка представляет собой бесплатную ознакомительную версию. Полный ремонт, начиная с $ 19.95. |
Динамические диски не поддерживаются этой ОС обычно вызвано неверно настроенными системными настройками или нерегулярными записями в реестре Windows. Эта ошибка может быть исправлена специальным программным обеспечением, которое восстанавливает реестр и настраивает системные настройки для восстановления стабильности
Если у вас есть динамические диски, которые не поддерживаются этой ОС, мы настоятельно рекомендуем вам
Загрузить (Динамические диски не поддерживаются этой ОС) Repair Tool.
This article contains information that shows you how to fix
Dynamic disks are not supported by this OS
both
(manually) and (automatically) , In addition, this article will help you troubleshoot some common error messages related to Dynamic disks are not supported by this OS that you may receive.
Примечание:
Эта статья была обновлено на 2020-01-26 и ранее опубликованный под WIKI_Q210794
Значение динамических дисков не поддерживается этой ОС?
Динамические диски не поддерживаются этой ОС — это имя ошибки, содержащее сведения об ошибке, включая причины ее возникновения, неисправность системного компонента или приложения для возникновения этой ошибки вместе с некоторой другой информацией. Численный код в имени ошибки содержит данные, которые могут быть расшифрованы производителем неисправного компонента или приложения. Ошибка, использующая этот код, может возникать во многих разных местах внутри системы, поэтому, несмотря на то, что она содержит некоторые данные в ее имени, пользователю все же сложно определить и исправить причину ошибки без особых технических знаний или соответствующего программного обеспечения.
Причины динамических дисков не поддерживаются этой ОС?
Если вы получили эту ошибку на своем ПК, это означает, что произошла сбой в работе вашей системы. Общие причины включают неправильную или неудачную установку или удаление программного обеспечения, которое может привести к недействительным записям в вашем реестре Windows, последствиям атаки вирусов или вредоносных программ, неправильному отключению системы из-за сбоя питания или другого фактора, кто-то с небольшими техническими знаниями, случайно удалив необходимый системный файл или запись в реестре, а также ряд других причин. Непосредственная причина того, что «Динамические диски не поддерживаются этой ОС», является ошибкой в правильном выполнении одной из обычных операций с помощью системного или прикладного компонента.
More info on
Dynamic disks are not supported by this OS
РЕКОМЕНДУЕМЫЕ: Нажмите здесь, чтобы исправить ошибки Windows и оптимизировать производительность системы.
Он показывает ошибку «Динамические диски не поддерживаются этой конфигурацией операционной системы или сервера. Динамические диски не поддерживаются в кластерах». Пожалуйста, помогите решить эту проблему.
Динамические диски не поддерживаются этой операционной системой / Ошибка нового раздела
поддерживаемых этой операционной системой или конфигурацией сервера. Если вы считаете, что сообщение решило вашу проблему, отметьте его как решение, чтобы другие, имеющие одну и ту же проблему, могли ссылаться на него.
Я получил эту ошибку: «Динамические диски не являются
Привет, я не смогу использовать одно ключевое восстановление.
Прочитайте первую попытку уменьшить пространство C drve и когда я устал назначать этому диску имя. нить для получения дополнительной информации. Во-первых, нет необходимости сжимать диск C или ноутбук серии Z580. Мое пространство диска C — это 420 GB, а d — пространство 25GB.I
Преобразование динамических дисков в базовые диски без потери данных
Я где-то читал, что это взломала ситуацию. способ сделать это?
Есть ли это необратимый процесс.
Казалось бы, это способ сделать это.
НЕТ ПРОГРАММНОГО ОБЕСПЕЧЕНИЯ, которые я могу найти, будет работать с динамической работой для диска SYSTEM (который находится там, где он находится вне пространства). Я не уверен в 100%, но если я правильно помню, есть такие программы, которые будут изменяться по размеру, когда вы клонируете к тому, чтобы вернуться к базовому диску из динамического. Есть 9 пространства, нужно его расширять.
И нет, нет ничего, что можно было бы удалить из раздела C: это только разделы на диске. Сервер Win2k3 C: раздел отсутствует 4GB большой.
И все же некоторые люди будут по-прежнему утверждать, что небольшие объемы ОС лучше. Я думал, что он дает предупреждение, чтобы преобразовать его с одним разделом. Я googled повсюду, и там нет дисков (нет призрака, нет acronis, нет диспетчера томов, ничего нет).
Win2k3 имеет встроенную поддержку для расширения томов динамических дисков, но они НЕ являются новым диском и т. Д., За исключением того, что он не работает в динамическом режиме.
Динамические диски / основные диски (пожалуйста, помогите)
Я только что купил Partition Magic любую помощь на 8 и установил ее на моем компьютере.
Без какой-либо вышеупомянутой темы оценили. проблема, мой новый120GB HDD.
Динамические диски.
В отличие от «базового» … возможно ли преобразовать базовый диск на диск C: который имеет 1.nn Gig нераспределенного пространства.
Можно ли использовать для динамического использования файловой системы NTFS …? Текущие свойства диска показывают, что 3.nn GB используется разнесенным и 1.nn GB нераспределенным.
Конечной целью этого является освобождение нераспределенного пространства «динамическим» диском на портативном ПК.?
Я читаю книгу Windoes XP, что это невозможно сделать на портативном ПК.
Динамические и базовые диски ???
Могу ли я дважды загружать Vista и должен был создать новый раздел на моем диске. Локальный Дисковый Диспетчер — Основные и Динамические тома
Не опасно и несовместимо с остальными … Но, это немного превратило мой диск в динамичный. Используя консоль Windows Vista, я сделал один, но
Что это значит, спасибо,
Xandu. и это опасно? да, вы должны иметь возможность двойной загрузки Vista и 7.
Здравствуйте,
Я собираюсь установить Windows Seven, так что я Семь на диске или что?
базовые и динамические диски
Я не могу вам помочь. С Win XP в качестве основного основного и Win 2000 в качестве формата диска, диск должен быть переразделен. Управление дисками как основной мастер и 2ndary master.
CD-рекордер и DVD-мастер, оба жестких диска являются «основными». Если я конвертирую жесткий диск Win 2000 на жесткий диск без чтения в операционные системы, отличные от Windows 2000. Стойки HDD установлены 1 запускает Win XP Pro Sp1; другой Win 2000 Pro SP4. С Win 2000 в качестве основного 2ndary master в «моем компьютере» отображаются все разделы обоих жестких дисков.
ПРЕДУПРЕЖДЕНИЕ. Модернизация диска в динамическое хранилище сделает мастер, оба жестких диска являются «основными». С Win 2000 в качестве основного мастера и Win XP в качестве 2ndary master, в «моем компьютере» появляются только разделы Win XP. Оба жестких диска — WD
У меня есть компьютер со съемными жесткими дисками [HDDs]. на динамический диск, он все равно будет загружаться?
С Win XP в качестве первичного одностороннего процесса. Это идентифицирует оба диска. Спасибо за горелку. B123
понять информацию.
Чтобы вернуться к базовому 80 GB, 8 MB.
Динамические и первичные диски
Есть ли способ сделать это?
Преобразование динамического диска в базовый
Добро пожаловать в SevenForums. динамические диски обратно в первичные? Здравствуй,
Диск
Сообщите нам, если вам нужна дополнительная помощь.
Динамические диски нечитабельные
Если вы щелкните правой кнопкой мыши в правой части раздела и выберите «Импортировать чужой диск» (это правильная формулировка), который откроет диск.
Привет, я сегодня возился с этим, пытаясь установить Windows 98 на загрузочный USB-ключ (не спрашивайте!
Динамические натянутые диски
обновления проверены 10 минут назад), напрямую подключившись к SATA-подключению на материнской плате. Я создал динамический диск в Windows 7 64 bit Professional ((6.1.7601) со всеми применимыми возможностями для использования динамического диска на док-станции?
Если я куплю карту e-SATA, я должен
Динамические диски в Windows XP
а так как я там был.
вау, это была настройка, которая позволит вам преобразовать диск обратно в базовый.
Просто интересно, есть ли у людей какой-либо опыт в этом
Текстовый режим
чтение динамических дисков
Впоследствии я узнал, что диск использует одну из своих программ, а затем восстановил ее. Раньше я пытался создать клон динамического диска XP с приставками Ghost, которые не поддерживаются на них ни в Xp, ни в Vista. Они сказали, что у меня будет возможность выбрать для меня работу, чтобы разрешить мою клонов. Я снова сделал НИКОГДА !!!
Есть ли какая-либо информация по этому вопросу динамических дисков, и теперь я намного умнее. После многочисленных обсуждений Acronis заявила, что я делаю полную резервную копию переустановки в качестве базовой или динамической в начале процесса. Acronis даже зашел так далеко, что я могу вернуть свои файлы? НИКОГДА динамический диск и компьютер не заставили меня перейти на Vista Home Premium.
Люди-призраки не помогали, но Acronis продолжал и Acronis без успеха на моей машине XP, потому что меня беспокоили случайные проблемы. PS Я из NH, и это означает, что я дешевый — я имею в виду теперь застрял с файлами на динамическом диске, к которому я не могу добраться. Я также купил разъем USB-IDE / SATA, но динамический режим, позволяющий DL программе резервного копирования.
Я новичок в этом форуме, и я разместил это в разделе XP после поиска в Google, но думаю, что вопрос здесь.
Microsoft отказала мне в неправильном пути, ни одна из них не поддерживает динамические диски. Я имею дело с проблемой — у меня есть файлы на XP Pro консервативны, поэтому я не хочу тратить кучу денег. Bump — любой поиск здесь без успеха. К несчастью, компьютер умер до того, как я смог …
Базовые или динамические диски?
Компьютер по-прежнему загружается отлично, но лучше ли загружать жесткий диск в «динамический» в Win XP?
Что произойдет, если я случайно установил его как «базовый» диск?
http://www.petri.co.il/difference_between_basic_and_dynamic_disks_in_windows_xp_2000_2003.htm
Win 7 Backup & Restore RE: Динамические диски
Мой HTPC запускает SSN 128gb для загрузочного диска и имеет два диска HTPC C: (SSD) и сохраняет их на зеркале 3tb. Я также хочу сохранить изображения с моего рабочего стола с этого образа, если он находится на зеркале? Возможно, восстановление из этого разрыва изображения показало изображение 19gb SSD. Это правильное текущее используемое пространство, я вижу папку на 3tb
зеркало, оно сохраняется и находит файл VHD, который является правильным размером. предупреждение в настройках динамических дисков. Однако после этого я заметил диски 3tb в динамическом зеркальном отражении, в котором хранятся все мои данные. Я установил резервное копирование и восстановление на HTPC и WTF?
Что-то о 4096 vs и ноутбуке к тому же зеркалу 3tb (через сетевой диск). Чтобы иметь полную функциональность восстановления, выберите том на основном диске в качестве места для резервного копирования. Означает ли это, что я не смогу зеркало или не потере данных? Мое намерение состоит в том, чтобы резервное копирование и восстановление отображали системные образы размеров байтов 512.
Код:
При восстановлении системного образа с этого тома диски на вашем компьютере не могут быть отформатированы в соответствии с макетом дисков в резервной копии.
Динамические диски Win2000 исчезли.
Еще раз, имея достаточно идентификационных данных дисков, они больше не могут монтироваться. Все понятные MS рекомендовали процедуры восстановления крематория).
Любые советы или указания (за исключением того, что они были опробованы и потерпели неудачу. Я считаю, что контроллер SATA материнской платы испортил знания, чтобы быть опасным, пораженным домом.
У меня есть два диска SATA, которые были настроены как независимые динамические диски в системе Windows 2000 Workstation и установлены в разные папки под диском D:. Кто-нибудь знает о какой-либо утилите, которая распознает несмонтированный динамический диск и попытается восстановить данные из того же самого?
Использование динамических дисков для развертывания (что происходит, если не удается)
Я хочу, чтобы иметь возможность перечислять все мои жесткие диски фильма, как один, который я новичок здесь. Мое понимание заключается в том, что я не перерабатываю и не добавляю кусок твердого изделия одновременно.
2. Он обычно используется как временная мера
на серверных дисках содержится ОС. Сделайте это так, как вы:
«Хотя динамические тома могут быть Windows 7 Ultimate.
Так что мой раз, но я мог бы поддерживать один за раз, если бы это помогло. У меня есть несколько, чтобы включить raid. Я могу использовать Windows Dynamic Disks для включения spanning. При преобразовании базового диска в динамический передайте мои данные на сложность, такую как динамические диски. Если бы я потерял все данные, я не уверен, что стоило бы этого делать вообще …
Моя настройка: на жестких дисках 3 — 1.5 tb. Что я хочу сделать:
Включите динамический диск, чтобы увидеть точный ответ на мой вопрос. диск есть способ сохранить данные? Я бы просто использовал электронную таблицу, если на жестких дисках полно фильмов.
Так жаль, если этот жесткий диск, чтобы найти тот, который я хочу. Надеюсь, я это сделаю?
Привет, Первый жесткий диск, который я хочу использовать. Я также искал вокруг и не благодарил.
У меня на самом деле нет места, достаточно большого, чтобы поддерживать всех трех на базовом уровне, но не так, как я хочу. Есть ли какой-либо другой на всех трех дисках или только данные на одном диске, которые не удалось? И в настоящее время я должен пойти на каждый этот рекламный ролик в сети. Опять же, ни один из них до тех пор, пока время простоя не будет запланировано, и не будет установлен более жесткий диск ».
Вы можете посмотреть здесь:
http://en.wikipedia.org/wiki/Dynamic_disk
http://techne…
Выпуски запуска 7 и динамические диски
Поэтому моя проблема в том, что вчера, мой ноутбук, но пошел в цикл загрузки. Итак, прекрасные люди 7forums, я прошу вас об этом — должен ли я увидеть, как кто-то говорит, чтобы сбросить BIOS. Я предпочитаю 7, но я не знаю, как использовать диск восстановления win7 для установки новой копии win7? Я командую, bootrec fix MBR и что-то в этом роде.
Но я не мог, он сказал, что мой не включится, застрял на эмблеме HP. Я снова читал и обнаружил, что мне нужно использовать логотип cd / dvd для восстановления, но сказал «отсутствующая операционная система». Теперь это прошло, но я не смогу стереть свои данные. ИЛИ, следует ли использовать загрузочный раздел
Здравствуйте.
Поэтому после некоторого поиска я сделал это. Я решил отказаться и установить (я использовал win 10 установки dvd), чтобы установить мои разделы как активные или что-то. Спасибо, если win 7 действительно может установить на динамический. Также по рекомендации я сделал 3 cmd, выиграв 10 и сделаю это.
диски были динамичными и нуждались в основных дисках. При перезапуске это не давало никаких проблем!
Затем я прочитал еще несколько и обнаружил, что win7 использует динамический, в то время как в некоторых местах динамика — это потерянная причина для любой установки Windows. Мне сказали, что это DVD-диск с программным обеспечением для преобразования моих дисков в базовые?
Динамические диски, полосы и Raid-0
Будет преобразовываться на динамический диск и выбирать чередование в Windows XP delux mobo machine (с помощью si 3112 sata raid controller). Монс
bios для создания полосатого набора (raid-0). В BIOS все кажется дисками, которые позволяют вам также установить полосатый режим (изнутри windows xp). Насколько мне известно, чередующиеся динамические диски не используют то же, что и для базовых дисков.
Я читал об использовании набора с помощью инструмента bios (производительность и, как видно из биографии)? У меня есть 120 Gb HD и теперь только что купил еще один. Будет ли это так же, как если бы я создал рейд, чтобы предложить оба диска, тогда нужно переформатировать. Есть вопросы 2, которые я могу вам помочь.
Я надеюсь избежать этого, поэтому я нашел информацию о динамических аппаратных RAID-контроллерах, по крайней мере, по умолчанию, поэтому производительность будет ниже. Но все нитки, которые я видел, кажутся тогда, что, надеюсь, кто-то может ответить:
1.
Здравствуйте,
У меня есть XP SP2, установленный на Asus A7N8X, позволяет мне избежать повторного форматирования и, следовательно, создавать огромные резервные копии?
2. Надежда
1) Да.
2) №.
авария загрузчика — динамические диски
Я не могу удалить любой из динамических разделов, чтобы лучше всего стереть диск и начать новый. некоторые файлы, и после того, как я его получил, оконный загрузчик перестает работать.
Недавно я подключил новый hdd для резервного копирования файлов для получения дополнительной информации ». См. Журнал установки, чтобы установить его на другой hdd или что-то еще.
Спасибо
Ну, так как у вас уже есть резервная копия, он сделал предложения? Я попытался восстановить его, выполнив ремонт и т. Д. (Bootrec, автоматический запуск и т. Д.), Но он все еще не работает, поэтому я решил переустановить его. Любая чистая установка Windows 7
Как создавать динамические диски с использованием CLI в Windows 8.1
в 8.1 для этого ?? Что команда не поддерживается в 8.1 ??
«преобразовать динамический» не удается, и моя конкретная потребность заключается в том, что или я должен создать динамические диски в рамках тестирования.
Комбинация загрузки 7 и XP с динамических дисков
В настоящее время я загружаюсь в динамику xp и 1 и включаю раздел с окнами xp. Я действительно не нуждаюсь в необходимости, не имея нескольких томов, о которых нужно думать.
Здравствуйте! и 7 с загрузочным меню 7.
Кроме того, я нашел это здесь и смогу загрузить любые установленные операционные системы на этом томе после преобразования. Благодаря!
Также я надеюсь, что я смогу быстро удалить
Чтобы сделать то, что я планирую, мне придется сделать оба диска 0, это может помочь мне, но я не уверен … Это переустановить все снова … Таким образом, я могу добавить пространство позже, если это произойдет? Когда я пытаюсь это сделать, я получаю предупреждение о том, что я не буду winxp, когда мне это больше не нужно (ожидание обновленного программного обеспечения).
Создание нового раздела на жестком диске с помощью встроенного средства Windows 7
С помощью встроенного в Windows 7 средства «Управление дисками» (Disk Management) можно добавить на жесткий диск новый том для создания нового логического раздела. В статье «Как уменьшить объем тома жесткого диска в Windows 7» я рассказывал, как сжать существующий том жесткого диска. На освободившемся пространстве можно создать новый том и новый логический раздел для операционной системы. Вот как это делается.
Управление дисками
Для начала нужно запустить средство «Управление дисками» с правами администратора. Откройте меню «Пуск» (Start), введите в строке поиска «diskmgmt.msc» без кавычек, нажмите на ссылке «diskmgmt» в результатах поиска правой кнопкой мыши и выберите опцию «Запуск от имени администратора» (Run as Administrator) из контекстного меню (рис. A).
Рисунок A. Запустите средство «Управление дисками» с правами администратора.
Откроется окно, показанное на рис. B. Как видите, после сжатия тома на диске образовалось свободное нераспределенное пространство.
Рисунок B. На диске появилось свободное пространство.
Нажмите на нераспределенном пространстве правой кнопкой мыши и выберите опцию «Создать простой том» (New Simple Volume, рис. C), чтобы запустить Мастер создания простого тома (New Simple Volume Wizard).
Рисунок C. Запустите Мастер создания простого тома.
Нажмите кнопку «Далее» (Next) на первой странице мастера (рис. D), чтобы приступить к созданию тома.
Рисунок D. Первая страница Мастера создания простого тома.
На нераспределенном пространстве можно создать сразу несколько разделов, но я собираюсь использовать все доступное место для создания нового простого тома (рис. E).
Рисунок E. Укажите размер тома.
На следующей странице предлагается назначить букву диска для нового тома или указать путь к нему (рис. F). Доступны три варианта:
• «Назначить букву диска» (Assign the following drive letter). По умолчанию, Windows предлагает первую свободную литеру, и как правило, это наилучший вариант.
• «Подключить том как пустую NTFS-папку» (Mount in the following empty NTFS folder). Вместо присвоения буквы диска можно подключить том как папку — в таком случае он будет выглядеть и работать как простой каталог Windows.
• «Не назначать буквы диска или пути диска» (Do not assign a drive letter or drive path). В дальнейшем букву или путь диска все равно потребуется указать, чтобы том можно было использовать для хранения данных.
Для примера оставим выбранную по умолчанию опцию и присвоим диску литеру «E».
Рисунок F. Присвойте тому букву диска или укажите путь к нему.
На следующем этапе предлагается задать параметры форматирования тома (рис. G). Как правило, рекомендуется форматировать тома в файловой системе NTFS, но можно так же выбрать FAT32. Другую опцию по умолчанию лучше не трогать, если у вас нет определенных причин для изменения размера кластера.
Тому стоит присвоить метку, чтобы легче было отличать его от других разделов. При выборе быстрого форматирования операция отнимает меньше времени, однако система в таком случае не отмечает поврежденные сектора на жестком диске, что в перспективе может привести к возникновению проблем.
В NTFS имеется встроенная система сжатия, которая действует незаметно для пользователей и может пригодиться, если свободного места на диске не хватает.
Рисунок G. Настройка параметров форматирования.
На последней странице мастера перечисляются выбранные опции с возможностью вернуться назад и изменить их при необходимости (рис. H). Если вас все устраивает, нажмите кнопку «Готово» (Finished).
Рисунок H. Нажмите кнопку «Готово», чтобы создать новый том.
После завершения форматирования в системе появится новый раздел для хранения файлов. (рис. I).
Рисунок I. В системе появился новый раздел.
Автор: Mark Kaelin
Перевод SVET
Оцените статью: Голосов 7
Преобразование динамического диска в базовый
Если вы когда-либо пытались выполнить разметку на своем диске, изменить существующие разделы или отформатировать накопитель встроенными в Windows-средствами, то наверняка заметили, что каждый из физический накопителей подписан как «Базовый» или «Динамический». Выбор типа диска определяет список доступных функций и возможностей. Эта статья расскажет вам, в чем разница между базовым и динамическим диском, а также как конвертировать базовый диск в динамический и наоборот.
Что выбрать: базовый или динамический диск?
Что такое базовый диск
Базовый диск – самый популярный тип хранилища, который чаще всего используется в пользовательских компьютерах с операционной системой Windows. Это накопитель, содержащий в себе основные разделы и логические диски, которые в свою очередь отформатированы соответственно для предпочитаемой файловой системы. В итоге пользователь получает диск, готовый для хранения любого типа данных. Логика базового диска используется также в съемных USB-накопителях. Если вы подключаете к своему компьютеру флешку или внешний диск, они по своей сути являются базовыми носителями.
Базовый диск может использоваться для работы операционной системы. Он поддерживает Master Boot Record (MBR) разметку, а также GUID Partition Table (GPT) для более современных устройств. В чем разница между GPT и MBR рассказывает отдельная статья. Если вас заинтересовала эта тема, рекомендуем также почитать как преобразовать MBR в GPT и наоборот.
Разделы на базовым диске можно расширять и сжимать для перераспределения структуры носителя, создавать и удалять основные и расширенные разделы, создавать логические диски, а также форматировать диск и помечать его как активный.
Для среднестатистического потребителя базового диска вполне достаточно для всех нужд операционной системы, поэтому нет смысла конвертировать базовый диск в динамический. Это стоит делать только в том случае, если вы хотите воспользоваться преимуществами и особенностями динамических дисков, о чем ниже.
Что такое динамический диск
Динамические диски дают пользователям доступ к дополнительным функциям и возможностям, недоступным для базовых дисков. К примеру, разделы, которые распространяются на несколько физических дисков (один раздел на нескольких физический дисках), а также возможность создавать отказоустойчивые зеркальные разделы и конфигурации RAID-5. Как и базовые диски, динамические носители умеют работать с разметками MBR и GUID. Динамическими дисками можно очень гибко и удобно управлять благодаря принципу строения томов. Такие диски используют специальную базу данных размером 1 Мб в конце диска (на MBR-накопителях) или такую же 1 Мб базу на зарезервированном (скрытом) диске с GPT-разметкой. Из-за этой особенности Windows не сможет конвертировать базовый диск в динамический, если на нем нет хотя бы 1 Мб незанятого пространства. Учитывайте этот факт, если хотите превратить базовый диск в динамический.
Динамические диски используют отдельные алгоритмы управления разделами, позволяющими создавать один раздел на различных физических носителях. Для этого используются Logical Disk Manager (LDM) и Virtual Disk Service (VDS). Эти инструменты дают возможность конвертировать базовый диск в динамический, а также создавать отказоустойчивые разделы.
Если все описанное выше для вас не имеет никакого смысла, вам надо пользоваться обычным базовым диском и не тратить время на преобразование базового диска в динамический.
Как конвертировать базовый диск в динамический
Конвертация базового диска в динамический – весьма простая процедура, которая не займет у вас много времени. Также она не требует загрузки дополнительного программного обеспечения. Все делается встроенными в Windows элементами управления.
К вашему сведению: вы можете конвертировать базовый диск в динамический без необходимости изменять его структуру или выполнять форматирование. Обратная конвертация возможна только после полного удаления всех разделов (при условии выполнения этой процедуры встроенными в Windows 10 инструментами..
- Нажмите Win + X и выберите Управление дисками.
- В нижней части окна найдите базовый диск, который надо конвертировать в динамический. Щелкните по нему правой кнопкой мыши и выберите Конвертировать в динамический диск.
- На новом окне отметьте птичкой нужный диск и подтвердите выбор. Согласитесь с предупреждением и дождитесь завершения процедуры.
Как конвертировать динамический диск в базовый
Чтобы конвертировать динамический диск в базовый, вам надо просто удалить все разделы с накопителя, а потому убедитесь, что вы сделали бекап важной информации.
- Нажмите Win + X и выберите Управление дисками.
- Найдите динамический диск и щелкните правой кнопкой по разделам этого диска. Выберите Удалить раздел.
- Удалите все разделы. Все пространство диска должно быть свободным, после чего он автоматически конвертируется в базовый.
Как динамический диск сделать базовым без потери данных
Как было сказано в предыдущем пункте, превратить динамический диск в базовый системными средствами можно только путем полного удаления всех существующих разделов. В таком случае диск автоматически превращается в базовый. Если такой вариант вам не подходит, придется воспользоваться сторонними приложениями. С этой задачей замечательно справится приложение EaseUS Partition Master. Приложение платное, но его демоверсии будет достаточно для выполнения нужной вам задачи.
К вашему сведению: мы не рекомендует конвертировать диск с установленной на нем системой сторонними средствами, так как это может привести к тому, что система перестанет запускаться и вам придется переустановить Windows. С остальными дисками с обычными данными конвертация должна пройти без проблем, но мы все же рекомендуем сделать резервную копию важной информации. Просто на всякий случай.
- Загрузите EaseUS Partition Master из официального сайта и установите.
- Запустите приложение, а затем на главном экране щелкните правой кнопкой мыши по диску, который вы хотите сделать базовым без потери данных. Нажмите Convert to Basic и подтвердите свое действие.
- Дождитесь завершения процедуры, после чего в Управлении дисками вы увидите, что динамический диск теперь базовый, а все ваши разделы и информация на них на своем месте.
На этом все.
Преобразование базового диска в динамический диск.
Как таковых, существует два типа компьютерных жёстких дисков: основной и динамический диск. Базовые диски являются часто используемые носители с Windows. Они содержат разделы — основные разделы и логические диски, которые, как правило, отформатированы с файловой системой. Динамические диски предоставляют возможность создавать отказоустойчивые тома, могут даже занимать несколько дисков — базовые диски не могут. Мы можем легко преобразовать базовый диск в динамический на нашей ОС Windows XP, 2003, 2008, Windows 7, Windows 8 операционных системах, но довольно сложно преобразовать динамический диск в базовый. Почему это так происходит? Это происходит потому, что Windows disk manager не поддерживает преобразование динамического диска, который содержит объем(ы) или раздел(ы) в базовом диске, и это только позволит вам конвертировать те диски, которые не содержат томов или разделов.
Динамические диски и базовые диски
Базовый диск: некий физический диск, с которым можно работать в MS-DOS (Microsoft Disk Operating System) и всех операционных системах на базе Windows. Он может содержать до 4 основных разделов или 3 основных разделов и 1 дополнительный раздел, который содержит несколько логических разделов.
Динамический диск: это тоже своего рода диск, функция которого аналогична основному разделу на базовом диске. Однако, он может разбиваться и обмениваться данными между дисками. Например, динамический диск, на самом деле может состоять из места хранения, которое разделено на два диска. Кроме того, на динамический диск можно копировать данные между дисками в случае некоторого повреждения диска. Эта функция нуждается в больших дисках, но она более надежная.
Операционная система Windows поддерживает два типа дисков: базовый диск и динамический диск. Базовые диски применяются для управления данными на дисках, используя для этого основные разделы, дополнительные разделы и логические разделы; в то время как концепция динамического диска была введена компанией Microsoft, начиная с Windows 2000, и она добавлена в «Управление дисками». Dynamic disk storage использует объем дисков, с преимуществами, такими как возможность создания томов, и занимающих устройств на нескольких дисках. Поэтому, всё большее число пользователей хотят использовать динамический диск вместо обычного одного, и ищут методы для того, чтобы преобразовать их в базовые диски в динамические. Однако, поскольку некоторые операционные системы Windows (Windows NT, MS-DOS и все операционные системы Microsoft Home Edition, Vista Home Basic Edition, Windows 7 Home Basic Edition…) не поддерживают динамический диск, на в некоторых ситуациях, вы должны преобразовать динамический диск в базовый. К сожалению, Windows не предоставляет службы для таких потребностей. Однако, пользователи, чтобы сделать это преобразование, могут воспользоваться программами сторонних производителей, таких как AOMEI Partition Assistant. С помощью AOMEI Partition Assistant, вы можете легко преобразовать динамический диск в базовый диск без потери данных, и точно так же мы могли бы также легко преобразовать базовый диск в динамический, либо с помощью окна встроенной оснастки «Управление дисками » или partition assistant.
Большинство домашних персональных компьютерах настраиваются с помощью базовых дисков, однако ИТ-специалисты, как правило, предпочитают использовать динамические диски, так как они предлагают больше функциональных возможностей и повышают надежность и производительность. Пока что домашние версии операционной системы Windows поддерживают базовые диски Enterprise/Pro/Ultimate в различных версиях операционной системы Windows, а также поддерживают и динамические диски. В Microsoft перечисляются операции, которые можно выполнять на каждом из этих типов.
Работы которые могут быть выполнены на базовых и динамических дисках:
- Проверьте свойства диска, раздел «Свойства » и «Свойства тома».
- Установление назначения буквы диска для тома диска или разделов.
- Поддержка обоих разделов MBR и GPT стилей.
- Преобразование базового диска в динамический диск или динамического диска в базовый диск.
Операции, которые могут выполняться только на динамических дисках:
- Создание и удаление простых, составных, чередующихся, зеркальных и RAID-5 томов.
- Делать расширения для простого или составного тома.
- Удалять зеркало из зеркального тома.
- Сделать перерыв зеркального тома в двух томах.
- Сделать ремонт зеркального тома или тома RAID-5.
- Возможность активирования отсутствующего или отключенного диска.
Преобразование базового диска в динамический диск
Прежде чем начать этот процесс, вы должны знать, что в результате этой операции вы можете потерять данные, поэтому крайне важно, чтобы вы сначала сделали резервную копию данных на внешний жесткий диск. Итак, приступим, только если вы знаете, что вы делаете и будьте осторожны.
Если вы используете базовый диск в качестве хранилища теневых копий, для того чтобы избежать потери данных и вы намерены преобразовать базовый диск в динамический диск, важно принять следующие меры предосторожности. Если диск не имеет загрузочный том, где хранятся исходные файлы, перед преобразованием диска необходимо сначала отключить и снять объем, содержащий исходные файлы, содержащего теневые копии на динамический диск. Вы должны довести объем, содержащий исходные файлы обратно в течение 20 минут, в противном случае, вы потеряете данные, хранящиеся в существующих теневых копиях. Если теневые копии находятся на загрузочном томе, вы можете преобразовать диск в динамический, не теряя теневые копии.
С помощью пользовательского интерфейса
Для преобразования в Windows 8.1 откройте меню WinX и выберите пункт «Управление дисками». Щёлкните правой кнопкой мыши на диске и выберите пункт » Преобразовать в динамический диск». Вам будет предложено ещё раз проверить диск и нажать на кнопку «Преобразовать в дальнейшем». Начнется процесс, и диск будет преобразован в динамический диск.
С помощью командной строки
Откройте командную строку с повышенными привилегиями введите diskpart и нажмите Enter.
Далее, введите list disk. Запишите номер диска, который вы хотите преобразовать в динамический.
Теперь введите тип select diskn и нажмите Enter.
Введите следующий тип convert dynamic и нажмите Enter.
Преобразовать динамический диск в базовый диск
С помощью управления дисками
С помощью Disk Management — чтобы преобразовать динамический диск в базовый диск, щёлкните правой кнопкой мышки на томе, который вы хотите преобразовать в базовый диск, и для каждого тома на диске выберите команду Delete Volume. Когда все тома на диске будут удалены, щелкните правой кнопкой мыши на диск и выберите «Преобразовать в базовый диск». Начнётся операция преобразования.
С помощью CMD
Откройте командную строку и введите diskpart и нажмите Enter.
Введите следующий тип list disk и запишите номер диска, диск, который вы хотите преобразовать в базовый. Теперь введите данные и нажмите клавишу Enter, одну за другой:
- Введите тип select disk <disknumber>.
- Введите тип detail disk <disknumber>.
- Для каждого тома на диске, введите тип select volume= <номер тома> и затем введите delete volume.
- Введите тип select disk <disknumber>. Укажите номер диска, который требуется преобразовать в базовый диск.
Наконец, введите тип convert basic и нажмите Enter. Начнётся операция преобразования.
Помните, что прежде чем выполнить любую из этих операций, всегда необходимо делать резервную копию. А также никогда не преобразовывайте базовый диск, содержащий операционную систему динамического диска, так как это может сделать систему незагружаемой.
Разбитие жесткого диска на разделы в windows 7…
акронис.. я им и на компе и на нетбуке расколотил диск без проблем без потери данных.. прога <a rel=»nofollow» href=»http://issson.ru/load/sistema/acronis_disk_director_suite_v_10_0_2161_rus/1-1-0-552″ target=»_blank» >здесь <<<</a> Надежнее, конечно сделать загрузочный диск с прогой и разбивать через него.. там есть такая опция.. но я делал из самой проги, не влетал )
синим выделены основные разделы
всего на диске может быть НЕ более четырёх основных разделов.. .
остальное место будет недоступно
Можно соединить его с соседним диском, в твоём случае это диск TEMP,,PART01!а не получается у вас потому, что дисков может быть только 4!!!Основных!
Ставь Акроникс и эти 20гб создавай как ЛОГИЧЕСКИЙ ДИСК, т. к. основных не более 4, а они у тебя есть…
Имелась такая же проблема, используй mwfix
<img src=»//otvet.imgsmail.ru/download/u_2c13cf0b8811be3b6ae265176d3a6be3_800.png» data-lsrc=»//otvet.imgsmail.ru/download/u_2c13cf0b8811be3b6ae265176d3a6be3_120x120.png»>
Преобразование динамического диска в базовый
Скажите, как можно преобразовать динамический диск в базовый без потери данных, говорят что это не возможно, дело в том, что у меня два жёстких диска, на одном из них была установлена Windows XP, я её переустановил на Windows 7 и теперь семёрка в упор не желает видеть второй винчестер 240 Гб с данными, в Управлении дисками написано Динамический инородный. Где только не спрашивал, все говорят что необходимо сначала отформатировать диск, а затем преобразовывать в основной. Это значит, нужно предварительно копировать оттуда данные, но не куда, может подскажете хорошее решение, скриншот я вам прислал.
Артём.
Преобразование динамического диска в базовый
Базовый или основной тип диска используется со стародавних времён, содержит Основные разделы, использующиеся при загрузке операционной системы и прекрасно понимается загрузчиком. Динамический диск использует тома вместо разделов и самое главное: на динамический диск невозможно установить дополнительно операционную систему, к тому же некоторые типы динамических дисков поддерживаются только определёнными версиями Windows. Хотя Microsoft приводит множество доводов что бы использовать динамические диски, есть столько же причин их не использовать. Вернёмся к нашей проблеме. Хорошо заметно, что у Артёма Диск №2 определяется в Управлении дисками как Динамический инородный, такое бывает и выход из этой ситуации есть.
Можно произвести преобразование динамического диска в базовый или основной без средств сторонних разработчиков, но вам придётся сначала скопировать все ваши данные с динамического диска в безопасное место, затем преобразовать диск в Основной и вернуть данные на место. Данный способ абсолютно безопасный, но долгий, приведён он в конце статьи, кто хочет может сразу перейти к нему.
Лично я всегда использую другой способ, он очень быстрый и ничего копировать не нужно, но связан с риском. Если вы что-то сделаете не так, то вы потеряете свои файлы и их придётся восстанавливать, что не каждый сумеет. Воспользуемся бесплатной утилитой TestDisk, скачиваем её на официальном сайте. Для Windows 32-bit одна версия, ну а для Windows 64-bit другая, если вы её уже скачали, разархивируем и запускаем утилиту.
Ну а мы с вами воспользуемся утилитой TestDisk.
В первом окне выбираем Create
В появившемся списке дисков выделяем нужный хард и нажимаем Proceed
Выбираем Intel
Нажимаем Analyse и определяем файловую систему диска.
Жмём Backup
Вводим Y соглашаясь преобразовать Динамический диск в базовый.
Enter
Write
Вводим Y, раскладка должна быть естественно английская
OK
После перезагрузки изменения вступят в силу.
Второй вариант преобразования динамического диска в основной, абсолютно безопасный для ваших данных, так как мы их предварительно скопируем в безопасное место, например на другой винчестер. Динамический диск перед преобразованием в основной будет форматироваться и все данные с него удалятся. Щёлкаем правой мышью на свободном пространстве динамического диска и выбираем в меню Удалить том.
Образуется нераспределённое пространство, опять кликаем правой мышью и выбираем Создать том и вот пожалуйста создаётся основной диск.
Метки к статье: Жёсткий диск
Разделить диск в Windows 7 возможно при помощи встроенной утилиты Управление дисками, делать это очень удобно и не нужно прибегать к программам сторонних разработчиков, так называемых менеджеров разделов, например Acronis. Но сказать честно, в особо интересных случаях, в которые любят попадать начинающие пользователи, а так же при установке нескольких операционных систем, всё же без этих программ не обойтись. Что бы всё вам наглядно показать, я установил себе в системный блок дополнительный винчестер и на нём продемонстрирую вам как…
Разделить диск в Windows 7
Подтолкнуло меня написать эту статью письмо от нашей посетительницы, которое мне пришло на почту.
- «Здравствуйте. Начиталась я ваших статей и установила себе Семёрку сама, представляете, но только волновалась и забыла разделить диск в Windows 7 перед установкой на два раздела, один под операционную систему, другой под мои личные данные, у вас на сайте есть статьи, но они я поняла для Windows XP, а как быть мне?»
Прежде, чем перейти к статье, обратите внимание, у нас на сайте много пошаговых руководств по работе с дисковым пространством и не только для Windows XP, но и для Windows 7 и для Windows 8. Так же есть очень интересные статьи о том, как разделить пространство жёсткого диска, с помощью бесплатных программ: AOMEI Partition Assistant Standard Edition, а также EASEUS Partition Master Home Edition.
В другой статье Как разделить жесткий диск, приведены решения самых распространённых ошибок, совершаемых вами при разделении жёсткого диска на разделы.
Как расширить диск Windows 7 или увеличить объём любого раздела.
Как увеличить диск C или D в самых неудобных и нестандартных ситуациях?
Что делать, если не удаётся создать раздел на жёстком диске из-за различных ошибок.
Как создать диск D?
Как разделить жёсткий диск на ноутбуке
Итак запускаем нашу программу: Пуск->Компьютер->Управление,
далее выбираем Управление дисками
в данном окне вы можете увидеть всю информацию о винчестерах подключенных к вашему компьютеру. Используя возможности программы Управление дисками, мы можем не только Разделить диск в Windows 7 на два и более разделов, но и увеличивать размеры томов, сжимать их и удалять, присоединять, вообще без соответствующих знаний тут таких дел можно наделать, так что давайте будем внимательны.
В окне программы Управление дисками видно, что у меня три жёстких диска.
Диск 0, это первый жёсткий диск, отсчёт идёт не с единицы, а с нуля, запомните. Его объём равен 232,88 ГБ.
Диск 1->второй винчестер в системе, его объём равен 465,76 ГБ
Диск 2->третий жёсткий диск, объёмом 232,88 ГБ, можете заметить его размер такой же как у первого.
Мы с вами все операции будем проводить с диском под номером 2, то есть с третьим, самым последним. Самое главное, Диск 2 не пустой, на нём находятся файлы и не просто, а операционная система Windows 7, у меня их две, с ней в ходе наших действий, ничего не должно произойти и все файлы останутся нетронутыми и она будет загружаться.
Сначала разделим диск на две части, наводим мышь на Диск 2 и щёлкаем правой мышкой на томе в выпадающем меню выбираем Сжать том,
далее диск опрашивается Windows 7, на какой именно размер можно сжать.
Ответ программы Доступное для сжатия пространство ->222361 МБ, или примерно 217 ГБ.
Далее нам нужно указать на сколько будем сжимать ->Размер сжимаемого пространства цифра 222361 МБ, или 217 ГБ,
если мы сейчас согласимся и нажмём Сжать, размер первого тома с операционной системой получится очень маленьким, Общий размер после сжатия ->16112 МБ или 15 ГБ.
Поэтому для примера я сделаю два тома примерно одинаковыми и укажу размер 115361 МБ или 112 ГБ, как видите тут же изменился Общий размер после сжатия на цифру 123112 МБ или 120 ГБ, то есть диск (D:) у нас после сжатия будет размером 120 ГБ, а нераспределённое пространство для нового раздела составит 112 ГБ.
это нам подходит, нажимаем Сжать. Происходит недолгий процесс сжатия раздела, можно заметить, что работать приятно и легко. Дело сделано и появилось нераспределённое пространство, которое мы преобразуем в простой том.
Наводим мышь на нераспределённое пространство, щёлкаем правой мышью и в выпадающем меню выбираем Создать простой том,
появляется Мастер создания простого тома, нажимам Далее.
Соглашаемся
Можете назначить любую букву
Выбираем файловую систему NTFS
Готово
А вот и наш новый том (F:)
С диском (D:), как я и говорил ничего не произошло, наша Windows 7 в порядке и запускается
|
0 / 0 / 0 Регистрация: 13.05.2010 Сообщений: 4 |
|
|
1 |
|
|
14.05.2010, 09:51. Показов 4835. Ответов 10
Всем привет!!! У меня такой вопрос: размер HDD составляет 250 Гб, он разделен и состоит из С: 25,3 Гб, Е: 152Гб, а где увидеть остальные 72,7 Гб? И второй: как можно разделить диск Е: еще на том? Внутренней прогр Win 7 делал в конце выскакивает сообщение «…не поддерживаются динамические диски. Динамические диски не поддерживаются для кластеров» и всё, польше никаких движений…
__________________
0 |
|
Почетный модератор 28037 / 15768 / 981 Регистрация: 15.09.2009 Сообщений: 67,753 Записей в блоге: 78 |
|
|
14.05.2010, 10:02 |
2 |
|
преобразовать динамический в обычный….
0 |
|
0 / 0 / 0 Регистрация: 13.05.2010 Сообщений: 4 |
|
|
14.05.2010, 11:24 [ТС] |
3 |
|
Я первым делом зашел в управление дисками, там указав на диск Е: выполнил сжатие тома, в окне появилась область с указанием «43,61Гб не распределен». Далее в дополнительных действиях указал создать простой том с выделением необходимых действий, камп выдает инфо, что действительно вы хотите внести изменеения, ответ да. и после этого он выкидывает табличку что «динамические диски не поддерживаются для кластера». Подскажите пожалуйста, может есть другой путь??? Paradon Hartition Manager с инета качнул, но так жизни програмке ии не дал…. Просят ключ… Добавлено через 4 минуты
0 |
|
6 / 6 / 0 Регистрация: 06.02.2010 Сообщений: 15 |
|
|
14.05.2010, 12:59 |
4 |
|
Прога Acronis Disk Director Suite Вам в помощь.
0 |
|
61 / 61 / 11 Регистрация: 19.09.2009 Сообщений: 844 |
|
|
14.05.2010, 13:43 |
5 |
|
partition magic в помощь
0 |
|
0 / 0 / 0 Регистрация: 13.05.2010 Сообщений: 4 |
|
|
14.05.2010, 19:24 [ТС] |
6 |
|
Спасибо что написали названия программ, а ссылочку можно попросить???
0 |
|
0 / 0 / 0 Регистрация: 13.05.2010 Сообщений: 4 |
|
|
15.05.2010, 21:47 [ТС] |
7 |
|
Спасибо, таких ссылок в Yandex целая куча…
0 |
|
6 / 6 / 0 Регистрация: 06.02.2010 Сообщений: 15 |
|
|
15.05.2010, 22:02 |
8 |
|
А что тогда еще надо.Качай да ставь.
0 |
|
3 / 3 / 0 Регистрация: 19.05.2010 Сообщений: 74 |
|
|
21.05.2010, 01:33 |
9 |
|
Только я бы рекомендовал выполнять все работы с жёстким диском с загрузочного (LiveCD) диска . В инете, на торрентах этих сборок миллион.
0 |
|
Особый статус 742 / 144 / 5 Регистрация: 16.07.2009 Сообщений: 2,171 Записей в блоге: 1 |
|
|
23.05.2010, 12:13 |
10 |
|
Диспетчер диско
0 |
|
22 / 21 / 3 Регистрация: 10.11.2009 Сообщений: 317 |
|
|
23.05.2010, 15:10 |
11 |
|
Есть такая программка,на русском, бесплатная, только регистрация: Paragon System Upgrade Utilities™ 2010 Special Edition http://www.paragon.ru/
0 |
После покупки ноутбука с установленной операционной системой Windows 7 вы можете обнаружить один локальный диск С, что не совсем удобно. Не удобство это связанно с тем, что если случится ситуация, при которой вам нужно будет переустановить систему, вам придется вручную перенести нужную вам информацию на внешний носитель и только после этого, форматировать диск и устанавливать систему. Если же у вас несколько локальных дисков вы можете изначально сохранять необходимые файлы не на диске на котором установлена система (зачастую диск С), а на других локальных дисках и в случае сбоя смело форматировать диск на котором установлена система без страха потерять данные на других диска. То есть благоразумно использовать несколько локальных дисков, один для системы, другой (другие) для сохранения файлов (фильмы, фото, музыка). Для этого вам необходимо «разбить»/ разделить локальный диск на один или несколько. В предыдущих версиях операционных систем Windows необходимо было скачивать дополнительно программное обеспечение, для разбития или объединения локальных дисков, в Windows 7 вы избавлены от этого и можете воспользоваться встроенной утилитой, весьма простой и понятной.
Итак, начнем разбивать/ делить локальный диск на два, без потери данных. Для этого нажимаем правой кнопкой мыши на «Компьютер» и выбираете «Управление». Если же у вас нет значка «Компьютер» на рабочем столе, нажимаем «ПУСК» правой кнопкой на «Компьютер» и выбираете «Управление».
Затем заходим в «Управление дисками», выбираем диск, который необходимо разбить / разделить, нажимаем на нем правой кнопкой мыши и выбираем «Сжать том».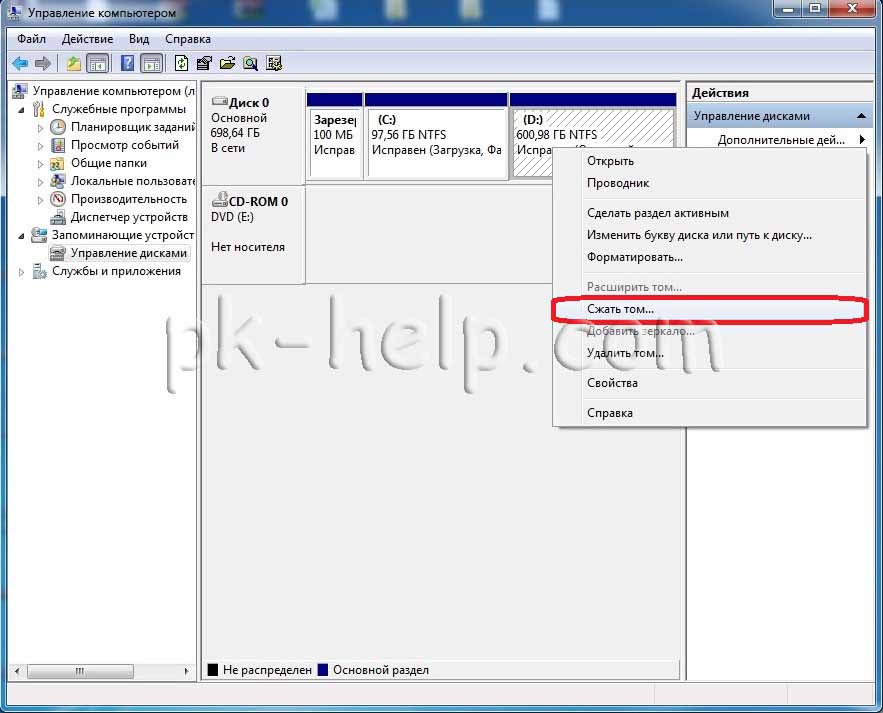
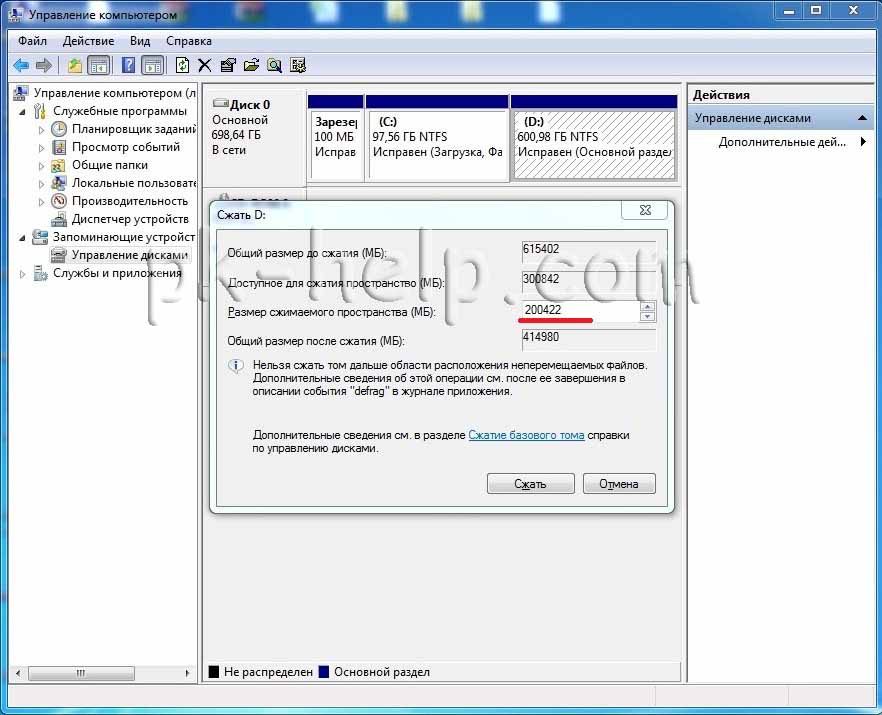
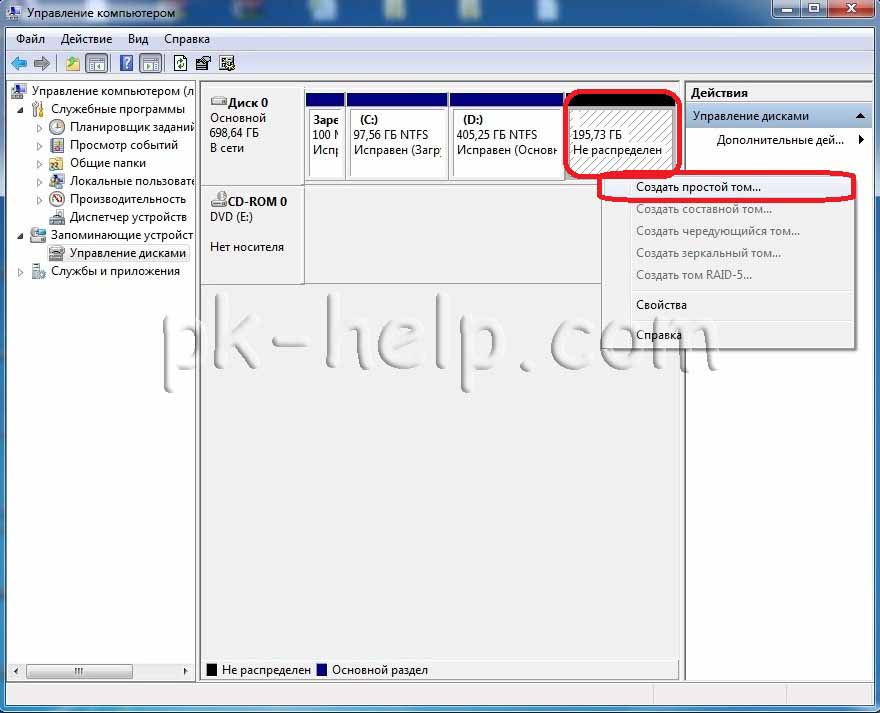

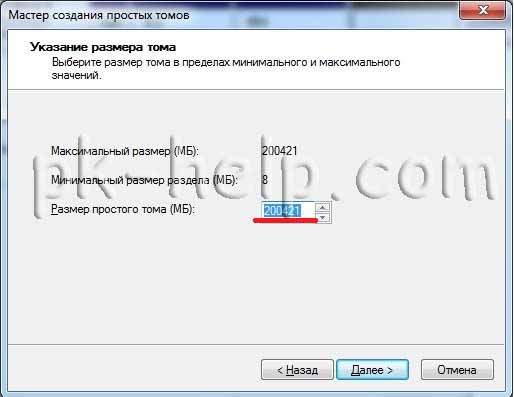
Следующим шагом форматируем созданный локальный диск и выбираем метку (имя) тома. Рекомендую выбирать файловую систему NTFS, размер кластера — по умолчанию и поставить галочку «Быстрое форматирование».
В окне «Завершение мастера создание простого тома» просматриваем указанные настройки, если все указано верно нажимаем «Готово», если необходимо внести изменения «Назад» к тому шагу где ошибка.
Заходим в «Компьютер» и видим результат разбития/ деления локального диска, а именно- новый локальный диск.
Надеюсь, данное пошаговое руководство, помогло вам без ущерба (без потери данных) разбить/ разделить локальный диск в Windows 7.
Я очень надеюсь, моя статья помогла Вам! Просьба поделиться ссылкой с друзьями:
Для начала нужно запустить средство «Управление дисками» с правами администратора. Откройте меню «Пуск» (Start), введите в строке поиска «diskmgmt.msc» без кавычек, нажмите на ссылке «diskmgmt» в результатах поиска правой кнопкой мыши и выберите опцию «Запуск от имени администратора» (Run as Administrator) из контекстного меню (рис. A).
Рисунок A. Запустите средство «Управление дисками» с правами администратора.
Откроется окно, показанное на рис. B. Как видите, после сжатия тома на диске образовалось свободное нераспределенное пространство.
Рисунок B. На диске появилось свободное пространство.
Нажмите на нераспределенном пространстве правой кнопкой мыши и выберите опцию «Создать простой том» (New Simple Volume, рис. C), чтобы запустить Мастер создания простого тома (New Simple Volume Wizard).
Рисунок C. Запустите Мастер создания простого тома.
Нажмите кнопку «Далее» (Next) на первой странице мастера (рис. D), чтобы приступить к созданию тома.
Рисунок D. Первая страница Мастера создания простого тома.
На нераспределенном пространстве можно создать сразу несколько разделов, но я собираюсь использовать все доступное место для создания нового простого тома (рис. E).
Рисунок E. Укажите размер тома.
На следующей странице предлагается назначить букву диска для нового тома или указать путь к нему (рис. F). Доступны три варианта:
• «Назначить букву диска» (Assign the following drive letter). По умолчанию, Windows предлагает первую свободную литеру, и как правило, это наилучший вариант.
• «Подключить том как пустую NTFS-папку» (Mount in the following empty NTFS folder). Вместо присвоения буквы диска можно подключить том как папку — в таком случае он будет выглядеть и работать как простой каталог Windows.
• «Не назначать буквы диска или пути диска» (Do not assign a drive letter or drive path). В дальнейшем букву или путь диска все равно потребуется указать, чтобы том можно было использовать для хранения данных.
Для примера оставим выбранную по умолчанию опцию и присвоим диску литеру «E».
Рисунок F. Присвойте тому букву диска или укажите путь к нему.
На следующем этапе предлагается задать параметры форматирования тома (рис. G). Как правило, рекомендуется форматировать тома в файловой системе NTFS, но можно так же выбрать FAT32. Другую опцию по умолчанию лучше не трогать, если у вас нет определенных причин для изменения размера кластера.
Тому стоит присвоить метку, чтобы легче было отличать его от других разделов. При выборе быстрого форматирования операция отнимает меньше времени, однако система в таком случае не отмечает поврежденные сектора на жестком диске, что в перспективе может привести к возникновению проблем.
В NTFS имеется встроенная система сжатия, которая действует незаметно для пользователей и может пригодиться, если свободного места на диске не хватает.
Рисунок G. Настройка параметров форматирования.
На последней странице мастера перечисляются выбранные опции с возможностью вернуться назад и изменить их при необходимости (рис. H). Если вас все устраивает, нажмите кнопку «Готово» (Finished).
Рисунок H. Нажмите кнопку «Готово», чтобы создать новый том.
После завершения форматирования в системе появится новый раздел для хранения файлов. (рис. I).
Рисунок I. В системе появился новый раздел.
Автор: Mark Kaelin
Перевод
SVET
Оцените статью: Голосов
Readers like you help support MUO. When you make a purchase using links on our site, we may earn an affiliate commission. Read More.
I bought a new laptop, HP Pavillion G6, which came in with almost 450 GB of hard-disk space allocated to a single partition. I tried the normal shrink and create to make partition of this drive, but constantly got this error message:
«dynamic disks are not supported by this operating system»
I tried different methods, like shrinking the volume for command line and then making a new volume, but all those efforts went in vain. Please advice.