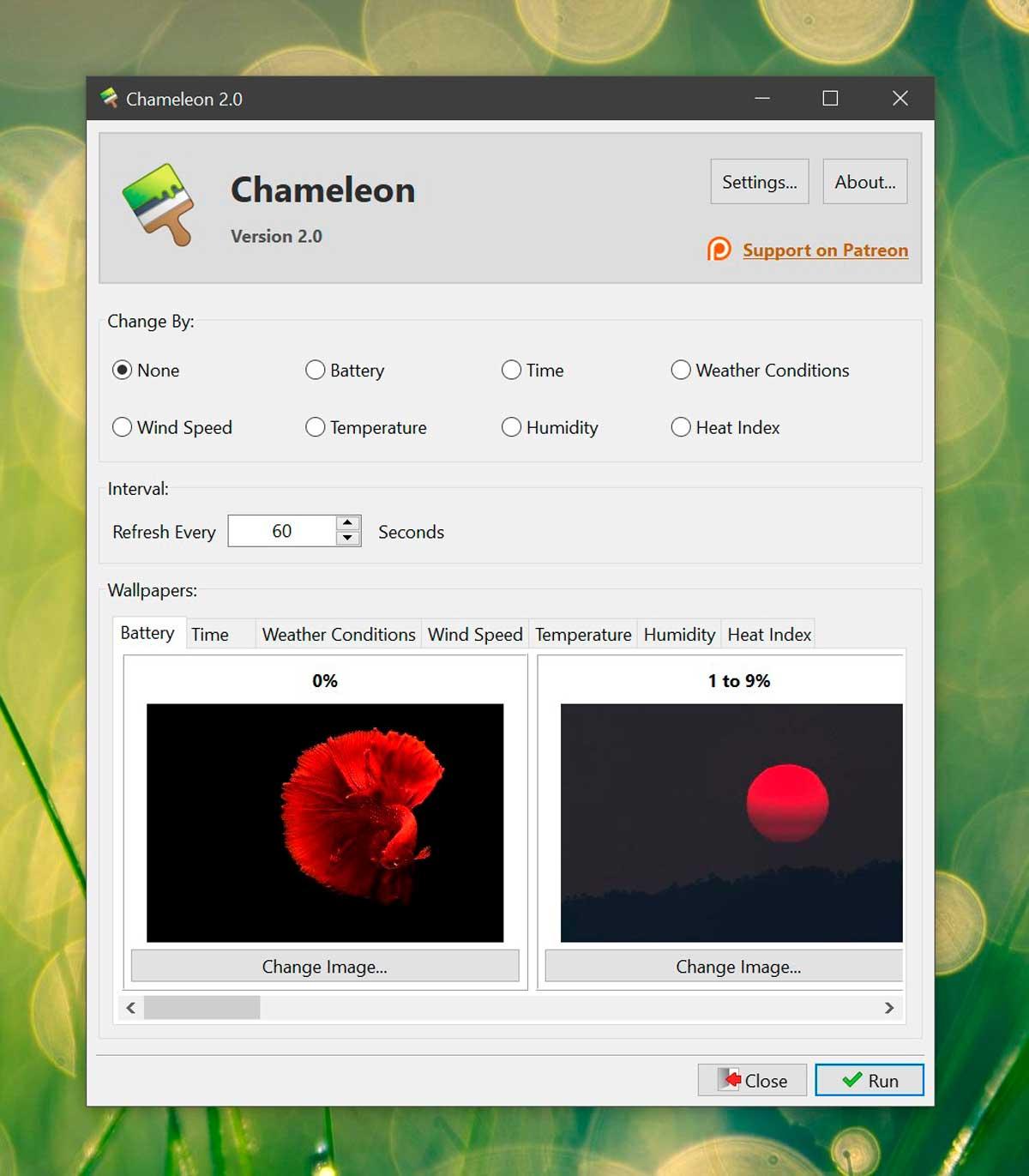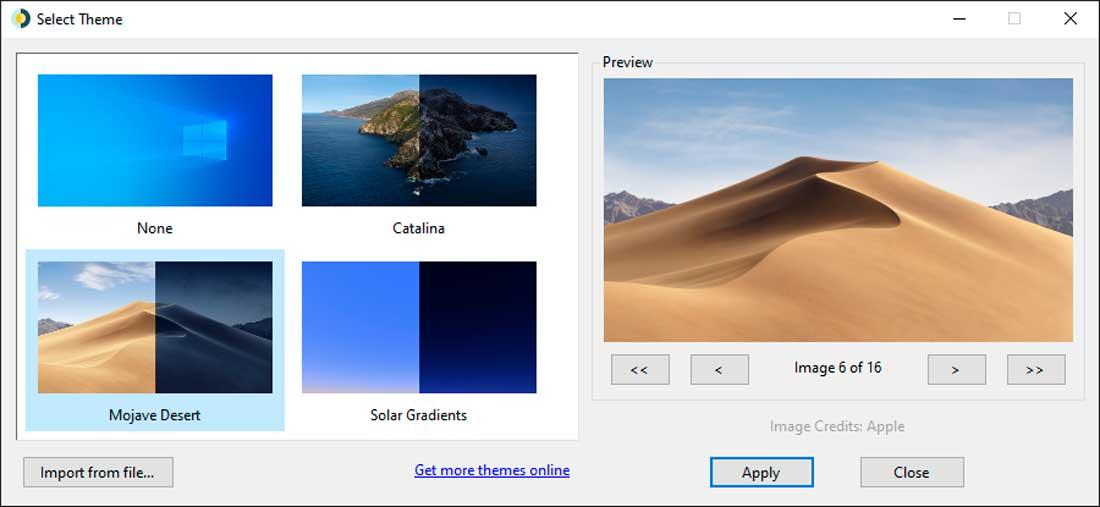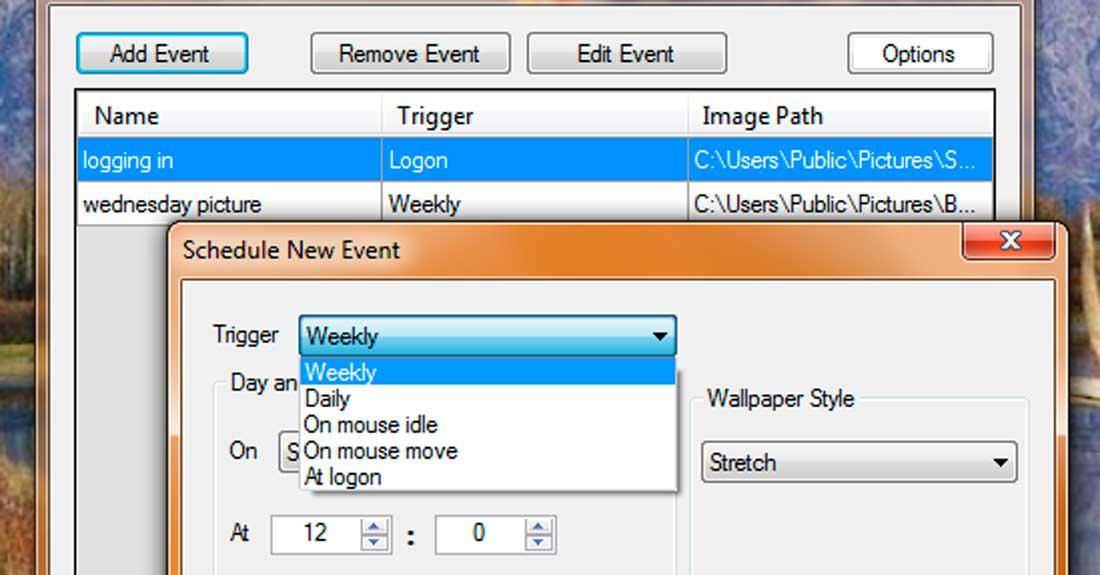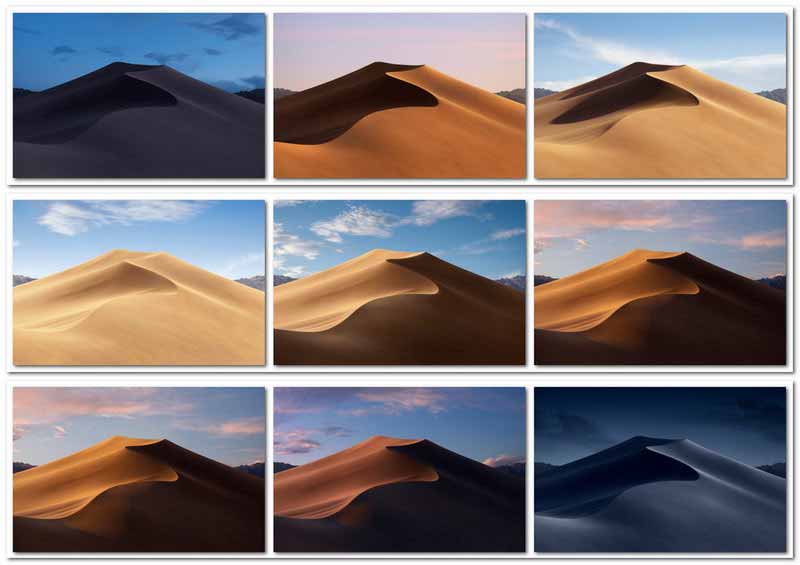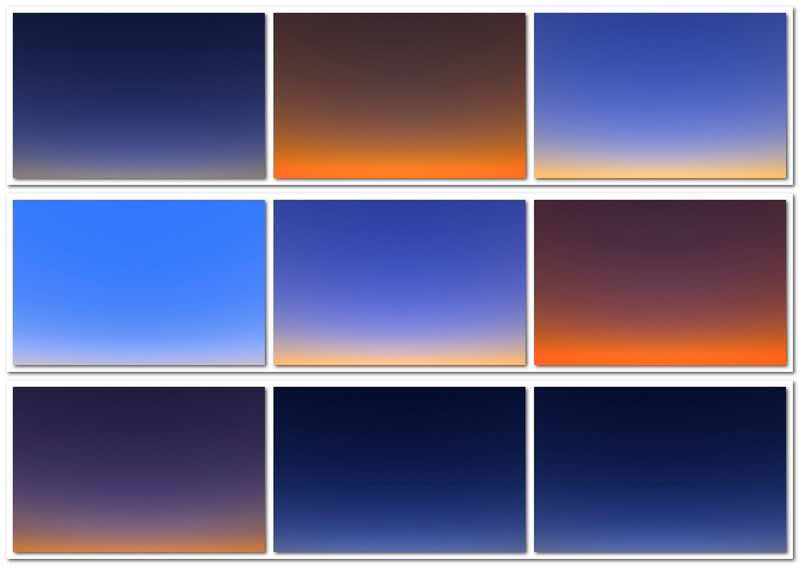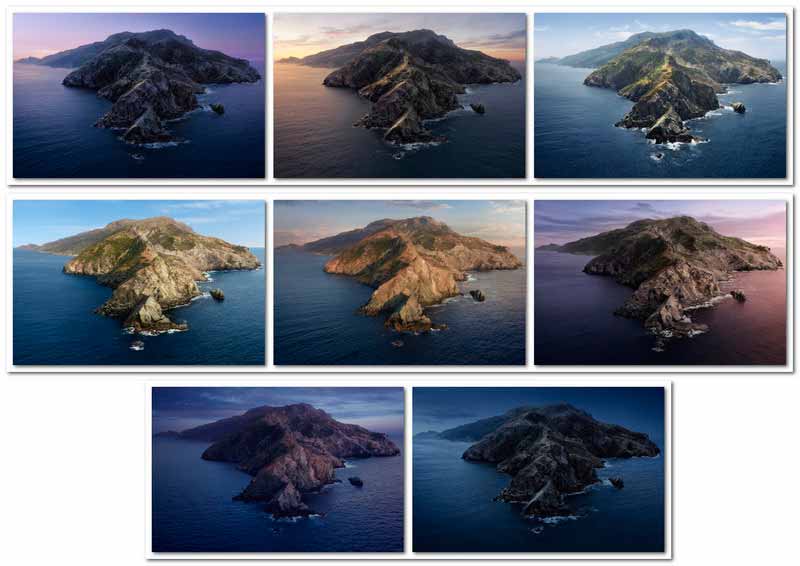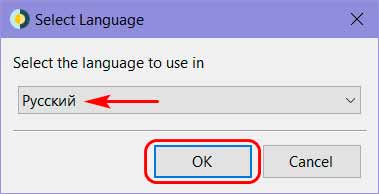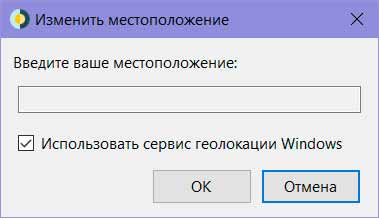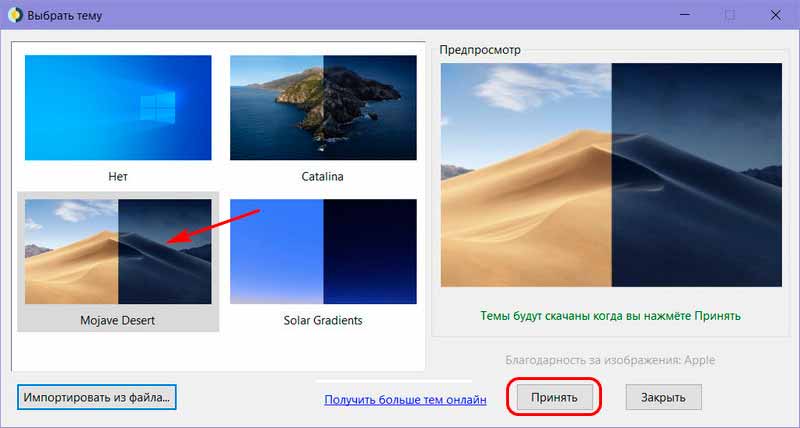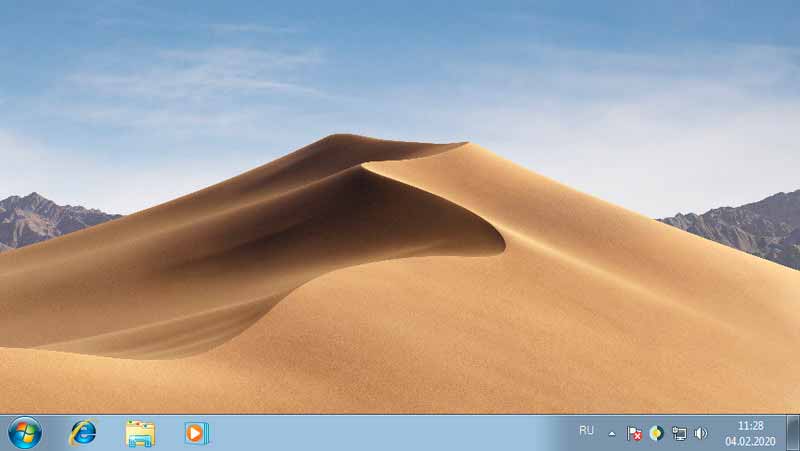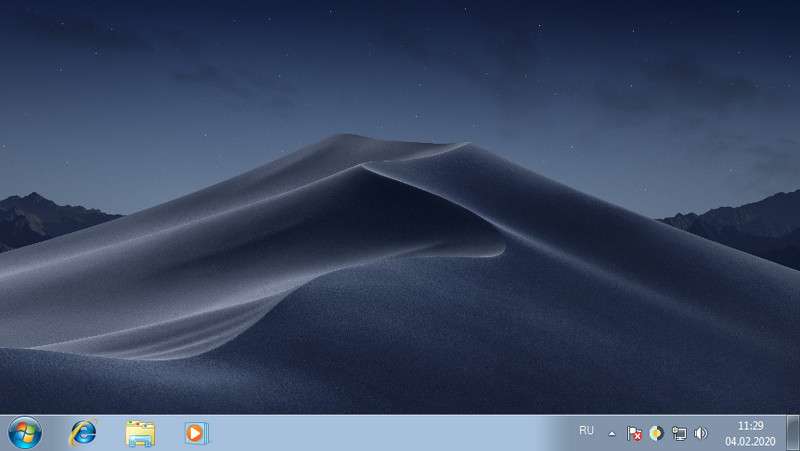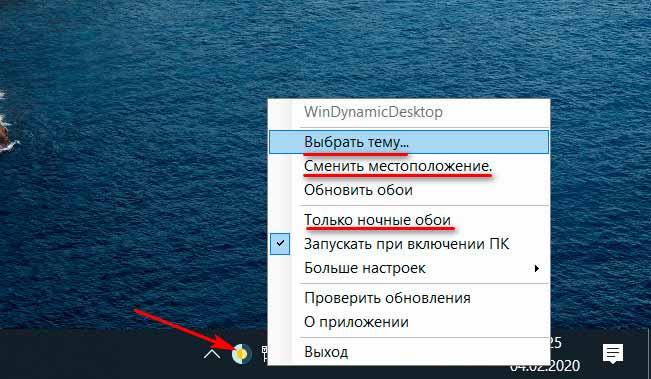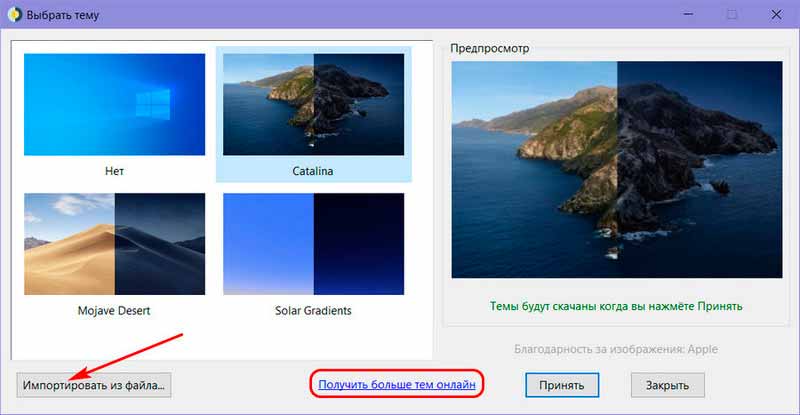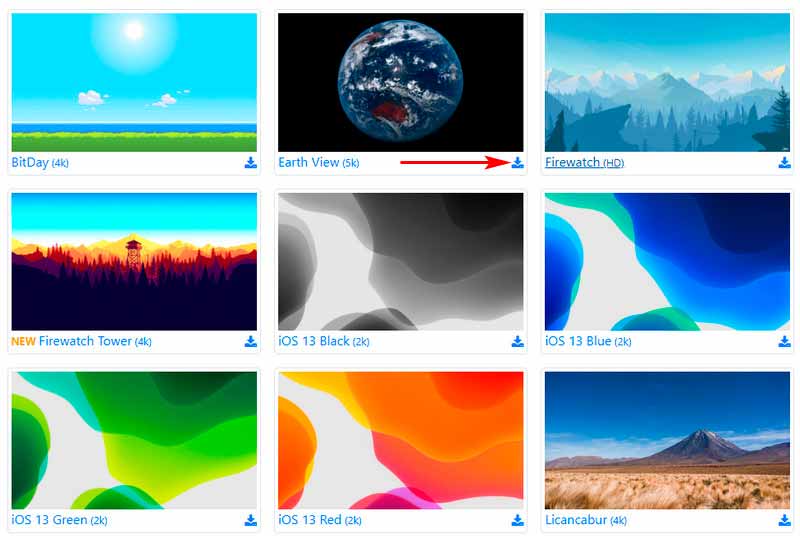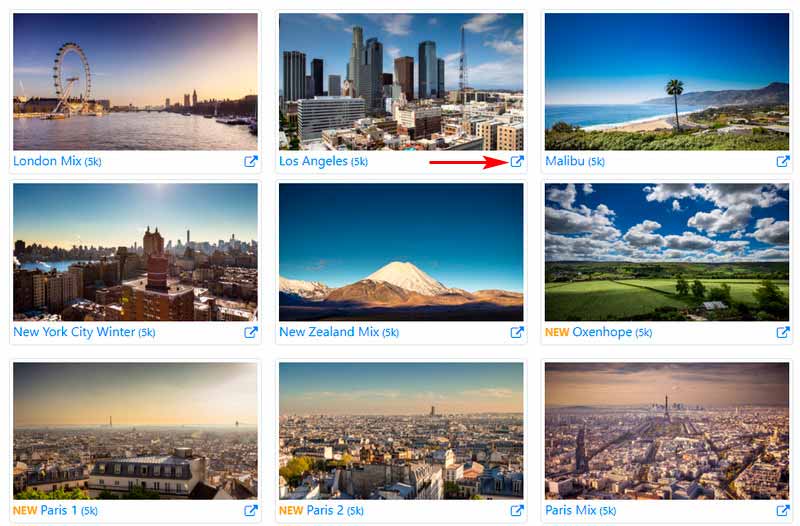Динамические обои — это не только анимированные (живые) обои, но и такие, которые могут меняться в зависимости от времени дня и года. Существует множество бесплатных приложений для установки динамических обоев в Windows 10. Я выбрал 4 лучших варианта.
WinDynamicDesktop
Чтобы знать, когда у вас день, а когда ночь, приложению потребуются данные о вашем местоположении. После установки прога будет тихонечко делать своё дело в фоновом режиме, разместившись на панели задач. Если не устраивает стандартная тема, вы можете загрузить другую или запилить собственную. Также есть возможность настроить приложение для автоматической смены цвета темы Windows 10 или периодического обновления вашей геолокации.
Скачать
Chameleon
С этим приложением ваш десктоп будет меняться в зависимости от текущего заряда батареи, времени суток и погодных условий. Коллекция «Хамелеона» состоит из высококачественных настраиваемых 4K обоев. Просто распакуйте их в ту же папку, где находится исполняемый файл программы.
Скачать
Push Wallpaper
А это приложение позволит преобразить ваш рабочий стол, сменив статичный фон на живой. Вы сможете установить в качестве обоев любые видео и гифки. Кстати, программа сама подгонит размер обоины под ваш экран.
Скачать
RainWallpaper
Это мощное приложение предлагает обширную коллекцию живых обоев. Более того, вы даже сможете сами создать обоину — 3D- или 2D-анимацию, веб-обои, видеообои, интерактивные обои — вариантов масса! Круто, что прога практически не грузит ЦП и занимает минимум оперативки.
Скачать
Теги:
Windows
WinDynamicDesktop
Chameleon
Push Wallpaper
RainWallpaper
Динамические обои рабочего стола, которые меняются в зависимости от времени суток, определенно не что-то, что произведет революцию в вашей работе, но это все же довольно крутая идея поднять глоток свежего воздуха на экран.
Благодаря Apple MacOS 10.14 такой фон уже существует: можно ли как-то воспроизвести эту восхитительную функцию даже в среде Windows?
На самом деле то, что предлагает гигант из Купертино, совсем не новаторское. Уже в Windows 7 (а, следовательно, и в Windows 10) можно было настроить изменение фона рабочего стола через заданный промежуток времени.
Например, назначив четыре фоновых изображения и чередуя их каждые 6 часов, вы получите почти такой же эффект.
Подготовьте фоны
Для этого вам нужно создать новую папку, в которой будут размещены все фоны, участвующие в чередовании. Если вы хотите следовать только что упомянутому примеру, вам понадобятся четыре: если вы хотите, вы также можете чередовать каждые 3 часа, и в этом случае вы можете удвоить количество изображений в папке.
Windows будет переключаться с фона на фон в алфавитном порядке, поэтому найдите способ «исправить» имена файлов, чтобы они соответствовали заданному вами порядку (возможно, используя числа перед фактическим именем файла).
Для этого необходимо:
- щелкните правой кнопкой мыши в любом месте рабочего стола и выберите «Персонализация» (или перейдите в «Настройки» — «Персонализация» — «Обои» в Windows 10).
- нажмите «Фон», затем выберите «Презентация».
- в разделе «Выбрать альбом слайд-шоу» нажмите кнопку «Обзор».
- затем выберите папку, содержащую фоновые изображения, и в разделе «Смена изображения каждые» щелкните поле и выберите 6 часов (или 3 часа, если у вас 8 изображений, теоретически вы также можете выбрать 1 час, если хотите предоставить 24 фоновых изображения).
Убедитесь, что параметр «Случайный выбор» отключен — в противном случае Windows 10 будет выбирать следующее изображение случайным образом на каждом временном интервале.
Windows немедленно установит в качестве фона рабочего стола изображение, которое находится на первой позиции в заранее подготовленной папке. С того момента, когда вы дадите согласие на чередование, сразу же начнется шестичасовой обратный отсчет: поэтому начинайте эту процедуру, осознавая, что чередование начинается именно с этого момента.
Windows 7
Windows 7 — это ОС, которую многие люди все еще очень любят (особенно если у них есть довольно устаревший ПК или ноутбук). Описанную выше операцию легко воспроизвести даже в этой безупречной операционной системе.
В этом случае необходимо:
- щелкните правой кнопкой мыши на рабочем столе, выберите «Персонализировать»
- затем нажмите на опцию «Фон рабочего стола»
- Нажмите кнопку «Обзор» справа от «Местоположение изображения», затем выберите папку, содержащую фоновые изображения.
- выберите фоновые изображения, которые вы хотите использовать, затем включите функцию слайд-шоу в раскрывающемся меню «Смена изображения каждые».
Бесплатное приложение WinDynamicDesktop меняет фон рабочего стола в течение дня.
Одна из любимых пользователями Apple фишек в macOS Mojave — динамические обои. Когда эта опция включена, фон на рабочем столе Mac меняется с наступлением дня или ночи.
В Windows 10 такой фичи нет, но её легко можно добавить с помощью крошечной утилиты WinDynamicDesktop. Это бесплатное приложение скачивает обои и автоматически меняет их, подстраиваясь под время суток.
Установите WinDynamicDesktop, и после открытия программа поселится в системном трее. При первом запуске она попросит вас ввести название города, где вы находитесь, или включить автоматическое определение местоположения.
Затем, открыв главное окно, можно выбрать обои. По умолчанию доступны только снимки с пустыней из macOS, но, щёлкнув надпись Get more themes online, можно скачать и добавить на экран и другие фоны.
Установка сторонних тем очень проста. Откройте сайт с обоями, выберите, какие хотите скачать, и загрузите архив. Затем распакуйте его и найдите файл в формате DDW или JSON. Щёлкните кнопку Import from file в главном окне WinDynamicDesktop и выберите распакованный DDW. Тема будет добавлена в список.
Так, в числе сторонних вариантов для WinDynamicDesktop можно найти меняющийся вид с МКС (выглядит очень эффектно), вращающуюся Землю, панорамы Нью-Йорка и Сан-Франциско и рисованные фоны для фанатов игры Firewatch. А особо продвинутые пользователи могут даже создавать собственные темы по инструкции автора приложения.
appbox fallback https://www.microsoft.com/ru-ru/store/p/app/9nm8n7dq3z5f
WinDynamicDesktop →
Сторонние темы →
Читайте также 🧐
- Dynamic Theme — бесконечный источник красивых обоев для Windows 10
- Обои Windows, которые помогут вам следить за временем
- Как сделать живые обои для iPhone из любого видео или гифки
Хотя есть много Параметры настройки в Windows 10, это не позволяет вам менять обои в зависимости от времени или дня. Вы можете изменять его столько раз, сколько захотите, но чтобы прибегнуть к этому трюку или дизайну, вы должны прибегнуть к сторонним приложениям, хотя они абсолютно бесплатны и очень интересны. Вам не придется платить за них, и они позволит вам много функций.

Хамелеон
Хамелеон Это один из лучших инструментов, если вы хотите менять обои Windows 10 в зависимости от времени, дня, влажности, батареи, ветра… Это приложение с открытым исходным кодом, которое вы можете бесплатно загрузить на Github и которое позволяет нам настраивать его по максимуму Экран Windows 10 со своими изображениями, но также имеет выбор фонов, которые мы можем использовать.
Хотя это не единственный, это один из самых простых и интуитивно понятных вариантов использования. Загрузив его, вы можете выбрать категорию:
- Не изменяй
- В зависимости от батареи
- По времени
- В соответствии с погодными условиями
- По скорости ветра
- По температуре
- По влажности
- По индексу температуры
Как только вы выбрали, вы можете выберите количество секунд или минут Вы хотите, чтобы он взял, чтобы обновить. Также здесь вы можете увидеть изображения, которые вы хотите использовать в качестве обоев, и вы можете добавить те, которые вы хотите. Вы будете в состоянии загрузить свой или выберите те, которые включены в Хамелеон по умолчанию.
WinDynamic Рабочий стол
Хамелеон — самый интуитивный, но не единственный вариант и Windynamicdesktop позволяет изменять обои Windows 10 в зависимости от времени суток. В отличие от предыдущего, он не позволяет выбирать между несколькими вариантами, а только время суток, так как будут меняться свет и тени обоев.
Вы можете загрузить WinDynamic Desktop с Github и вы можете автоматически дать ему доступ к вашему местоположению и сообщить ему, где именно вы живете, чтобы он мог контролировать расписание и изменения: вы можете установить точное местоположение или выбрать город, страну и т. д. Вам нужно выбрать одну из трех различных тем, которые WinDynamic Desktop позволяет вам: остров, пустыня или небо , Каждая из коллекций имеет 16 различных фотографий в зависимости от времени суток, которое будет меняться по мере прохождения дня, а свет, падающий на фон, будет изменяться, адаптируясь.
Из настроек вы можете выбрать, как часто вы хотите, чтобы он изменился, или указать, когда наступает рассвет и когда наступает закат, независимо от вашего местоположения. Как только вы его настроите, он автоматически изменится.
Смена обоев Шедулер
Еще одна программа, которая позволяет менять Windows 10 обои is Изменение обоев Shceduler — программа, которая имеет 24 обоев для каждого дня и позволяет нам настраивать стиль, часы и т. д. Это бесплатная программа, которую вы можете загрузить на свой компьютер и которая позволяет вам выбирать, когда обои автоматически меняются если вам скучно всегда иметь одно и то же, но вы не хотите осознавать, что между ними нужно переключаться.
В отличие от некоторых из вышеперечисленных, у вас может быть ежедневное или еженедельное расписание или его изменение при входе в систему или при перемещении мыши. Вы можете настроить часы, загрузить свои собственные обои или выбрать те, которые уже включены.
Настройте слайд-шоу, которое меняется в расписании
Windows 10 и Windows 7 позволяют настроить слайд-шоу и автоматически изменять изображение через определенный промежуток времени. Таким образом, если вы предоставляете четыре фоновых изображения для обоев, Windows может пролистывать их каждые шесть часов, меняя фон в зависимости от времени суток.
Мы проверили это, используя официальные фоны рабочего стола MacOS Mojave, которые кто-то любезно загрузил в Reddit . Тем не менее, вы можете использовать любые фоновые изображения рабочего стола, которые вам нравятся.
Сначала создайте новую папку и поместите в нее фоновые рисунки рабочего стола. Если вы планируете менять фон рабочего стола каждые шесть часов, поместите в него четыре фоновых изображения.
Windows будет проходить через папку в алфавитно-цифровом порядке, поэтому вам нужно будет соответствующим образом назвать изображения. Правильный порядок зависит от текущего времени суток.
Например, если приближается время, когда вы хотите применить фон заката, вы должны поместить 1 перед именем файла фона заката, 2 перед фоном вашего вечера, 3 перед фоном восхода и 4 на фоне заката.
Затем откройте экран настройки фона рабочего стола, щелкнув правой кнопкой мыши на рабочем столе и выбрав «Персонализация» или перейдя в «Настройки»> «Персонализация»> «Фон» в Windows 10.
Щелкните поле «Фон», а затем выберите параметр «Слайд-шоу». В разделе «Выберите альбомы для слайд-шоу» нажмите кнопку «Обзор», а затем выберите папку, содержащую фоновые изображения. В разделе «Изменить картинку каждые» установите флажок и выберите «6 часов», если у вас есть четыре фоновых изображения, которые вы хотите прокрутить. Вы также можете выбрать «1 час» здесь, если вы хотите предоставить 24 фоновых изображения.
Убедитесь, что опция Shuffle отключена. Если Shuffle включен, вы получите случайные фоновые изображения, которые не будут соответствовать времени суток.
Windows немедленно установит фон вашего рабочего стола на изображение, которое в алфавитном порядке будет первым в папке. Это также немедленно начнет отсчет с шести часов.
Другими словами, если вы хотите видеть фон заката в 4 часа дня, фон ночи в 10 часов вечера, фон восхода солнца в 4 часа утра и дневной фон в 10 часов утра, вы должны включить фон слайд-шоу ровно в одно из этих времен. ,
Например, если фон заката является буквенно-цифровым первым в папке, вы должны включить фон слайд-шоу ровно в 4 часа дня.
В Windows 7 интерфейс выглядит немного иначе, но вы можете сделать то же самое.
Щелкните правой кнопкой мыши по рабочему столу, выберите «Персонализация», а затем выберите параметр «Фон рабочего стола». В окне «Фон рабочего стола» нажмите кнопку «Обзор» справа от местоположения «Изображение», а затем выберите папку, содержащую изображения обоев. Выберите фоновые изображения, которые вы хотите использовать, а затем включите функцию показа слайдов по времени в раскрывающемся меню «Изменить картинку каждый».
Как изменить фон рабочего стола с помощью планировщика задач
Windows также может автоматически менять фон рабочего стола по расписанию через планировщик задач . Это более сложный процесс, потому что в Windows нет встроенной команды, которая меняет фон вашего рабочего стола. Вы можете изменить параметр реестра, который указывает на фон рабочего стола, но мы не смогли найти встроенную команду, которая надежно «обновила бы» этот параметр и применила бы ваши новые обои.
Вместо этого мы обнаружили, что собственный инструмент Microsoft BgInfo работает довольно хорошо. BgInfo предназначен для записи текста с информацией о системе на фон рабочего стола , но он обеспечивает надежный способ изменить фон рабочего стола с помощью команд. Вам нужно будет создать несколько файлов конфигурации BgInfo, содержащих параметры, которые вы хотите применить, и затем вы создадите запланированные задачи, которые будут автоматически запускаться из Планировщика задач.
Для начала загрузите BgInfo от Microsoft и распакуйте его файлы в папку. Запустите программу «Bginfo64.exe», если вы используете 64-разрядную версию Windows , или файл Bginfo.exe, если вы используете 32-разрядную версию Windows.
После запуска BGInfo сначала выделите весь текст в главном окне и сотрите его. Введите здесь один пробел (или несколько пробелов). Это предотвратит вставку BGInfo любого текста в фон и обеспечит только смену обоев.
Во-вторых, нажмите кнопку «Фон».
В фоновом окне выберите «Использовать эти настройки». Установите «Положение обоев» на «Центр» или «Растянуть» — все, что вы хотите сделать с фоновым изображением. Затем нажмите кнопку «…» справа от поля «Растровое изображение обоев» и перейдите к одному из фоновых изображений, которые вы хотите использовать.
Нажмите «ОК», когда вы закончите.
Затем нажмите «Файл»> «Сохранить как», а затем сохраните конфигурацию в виде файла .bgi.
Например, мы выбрали наш дневной файл фонового изображения при создании этого профиля, поэтому мы назвали его Day.bgi.
Теперь вы собираетесь повторить этот процесс, чтобы создать отдельный профиль .bgi, представляющий каждое из ваших фоновых изображений, с именами после того дня, когда вы хотите их использовать.
Когда вы закончите, ваша папка для сохранения должна иметь все ваши изображения и профиль .bgi для каждого.
После того как вы создали свои файлы .bgi, вы можете использовать планировщик задач, чтобы автоматически применять их по расписанию.
Нажмите «Пуск», введите «Планировщик заданий» в поле поиска и нажмите клавишу «Ввод».
СВЯЗАННЫЕ: Использование планировщика задач для запуска процессов позже
В планировщике заданий выберите «Действие»> «Создать базовую задачу», чтобы создать новую задачу.
Дайте имя задаче, а затем нажмите кнопку «Далее». Например, если эта задача будет применять ваши обои заката вокруг заката, вы можете назвать их «Обои заката».
Выберите триггер «Ежедневно», а затем снова нажмите кнопку «Далее»
Введите время, когда вы хотите, чтобы обои появились. Например, если закат происходит около 9 часов вечера в вашем регионе, вы можете установить обои для отображения в 8 часов вечера. Выберите любое время, которое вам нравится.
Убедитесь, что задание повторяется каждые 1 день, а затем нажмите кнопку «Далее».
Выберите действие «Запустить программу», а затем снова нажмите «Далее».
Справа от текстового поля «Программа / скрипт» нажмите кнопку «Обзор», а затем перейдите к программе Bginfo64.exe или Bginfo.exe, которую вы использовали ранее.
В поле «Добавить аргументы (необязательно)» введите следующий текст, заменив «C: path to file.bgi» на путь к файлу BGI, который вы создали ранее:
"C: путь к file.bgi" / таймер 0 / без звука
Например, если файл Sunset.bgi, который мы создали в нашей системе, находится по адресу C: Users chris Downloads Mojave, мы должны ввести:
"C: Users chris Downloads Mojave Sunset.bgi" / таймер 0 / тихий
Нажмите «Далее», чтобы продолжить.
Установите флажок «Открыть диалоговое окно Свойства для этой задачи, когда я нажимаю« Готово »», а затем нажмите «Готово», чтобы создать задачу.
В открывшемся окне задачи перейдите на вкладку «Действия», а затем отключите опцию «Запускать задачу, только если компьютер подключен к сети переменного тока». Это позволяет выполнить задачу, даже если вы используете ноутбук от аккумулятора.
Наконец, переключитесь на вкладку «Настройки», а затем включите опцию «Запускать эту задачу как можно скорее после пропуска запланированного запуска». Это гарантирует, что задача будет запущена, и Windows изменит фон рабочего стола, даже если ваш компьютер был выключен в запланированное время.
Нажмите «ОК», чтобы завершить настройку задачи.
Вы найдете созданную задачу в папке «Task Scheduler Library» в диспетчере задач. Чтобы убедиться, что он работает правильно, щелкните его правой кнопкой мыши и выберите команду «Выполнить». Ваши обои должны немедленно поменяться.
Чтобы завершить этот процесс, создайте еще несколько запланированных задач, используя ту же технику, выбрав другое время дня и указав каждую на соответствующий файл .BGI, который вы создали ранее. Например, если вы создали четыре файла BGI для четырех фонов, вам нужно создать еще три запланированные задачи, которые автоматически изменят фоновые изображения в правильное время суток.
По мере изменения времени года вы можете вернуться к планировщику заданий и настроить время суток, когда меняется фон рабочего стола. Для этого найдите задачу в разделе «Библиотека планировщика задач» и дважды щелкните ее. Перейдите на вкладку «Триггеры», нажмите «Изменить», выберите новое время дня, а затем дважды нажмите «ОК», чтобы сохранить изменения.
Надеемся, что Microsoft добавит функцию «Динамический рабочий стол» в будущую версию Windows 10 и избавит от необходимости все это возиться.
Chameleon
С этим приложением ваш десктоп будет меняться в зависимости от текущего заряда батареи, времени суток и погодных условий. Коллекция «Хамелеона» состоит из высококачественных настраиваемых 4K обоев. Просто распакуйте их в ту же папку, где находится исполняемый файл программы.
Push wallpaper
А это приложение позволит преобразить ваш рабочий стол, сменив статичный фон на живой. Вы сможете установить в качестве обоев любые видео и гифки. Кстати, программа сама подгонит размер обоины под ваш экран.
Rainwallpaper
Это мощное приложение предлагает обширную коллекцию живых обоев. Более того, вы даже сможете сами создать обоину — 3D- или 2D-анимацию, веб-обои, видеообои, интерактивные обои — вариантов масса! Круто, что прога практически не грузит ЦП и занимает минимум оперативки.
Windynamicdesktop
Чтобы знать, когда у вас день, а когда ночь, приложению потребуются данные о вашем местоположении. После установки прога будет тихонечко делать своё дело в фоновом режиме, разместившись на панели задач. Если не устраивает стандартная тема, вы можете загрузить другую или запилить собственную.
Обои для рабочего стола движущиеся. картинки движущиеся в высоком качестве
Самые свежие, новые обои и картинки на рабочий стол только у нас. Обои подходят для компьютеров, смартфонов и планшетов Android, iPhone, Apple. Обои для ноутбуков. Обои для рабочего стола Windows 7, 8.1, 10. Скачать красивые обои на рабочий стол для компьютера.
Мы ежедневно обновляем коллекцию обоев, только у нас можно скачать самые лучшие обои на рабочий стол.
Мы уделяем много времени каталогу с картинками. Прежде чем попасть на сайт, обои проходят модерацию. Nicefon один из крупнейших сайтов с обоями для рабочего стола. Сайт насчитывает более 190 000 обоев.
Если вы хотите установить обои на свой Android смартфон, рекомендуем скачать приложение Nicefon из Google Play!. Приложение полностью повторяет функционал сайта, но в отличие от сайта работает гораздо быстрее.
На этом сайте пользователи могут не только скачивать обои, но и голосовать за них. Благодаря голосованию, вы всегда можете выбрать самые популярные обои на свой рабочий стол из самых разных категорий!
Все изображения, представленные на сайте, загружены сторонними пользователями. Если у вас есть авторские права на изображение и вы не хотите его видеть на сайте, пишите на электронную почту mail@msconfig.ru
Разные живые обои – видео на рабочий стол
Всем доброго времени суток… Вышедшая в 2018 году операционная система Mac OS 10.14 Mojave удивила пользователей десктопных Apple — устройств небывалой новинкой. Штатной функцией динамических обоев. Её суть заключалась в смене обоев рабочего стола. Но не картинок разных объектов, а картинок разной освещённости одного и того же объекта в разное время суток. Позднее эта функция Mac OS была реализована для Windows сторонним разработчиком. Программное обеспечение Win Dynamic Desktop делает возможным установку динамические обои для ПК на Windows 7, 8.1 и 10.
Содержание
- Обои для ПК на Windows из Mac OS- Win Dynamic Desktop
- Настройка Win Dynamic Desktop и выбор тем
- Другие динамические обои в Интернете
- Заключение
Итак, динамические обои из Mac OS для ПК на Windows, они впервые появились в Mac OS Mojave. На картинке рабочего стола этой операционной системы изображается пустыня Мохаве. В честь которой, собственно, и названа Mac OS 10.14 Mojave. При включении в системных настройках динамических обоев изображение пустыни постепенно меняется, то темнея, то светлея, в зависимости от времени суток. Разные виды Мохаве обеспечивают 16 её фотографий с разной освещённостью в течение суток. При этом освещённость суток имеется в виду локальная, которая в регионе пользователя, а не в местности пустыни.
Вторая тема динамических обоев Mac OS Mojave менее примечательна — это солнечные градиенты. Подборка градиентных изображений, ассоциирующихся с освещённостью суток и меняющихся в зависимости от времени по тому же принципу, что и картинки с разной освещённостью Мохаве…
Штатная функция Mac OS также позволяет добавлять другие динамические обои, скачанные в Интернете. И вот такую примечательную возможность разработчик программного обеспечения Win Dynamic Desktop реализовал для Windows. Win Dynamic Desktop поставляется с двумя упомянутыми штатными темами динамических обоев Mac OS 10.14 Mojave. И также включает штатные обои Mac OS 10.15 Catalina — меняющееся в зависимости от времени суток изображение острова Санта — Каталина.
Плюс к этому, можно применять скачанные в Интернете темы динамических обоев для Windows. Win Dynamic Desktop существует в формате UWP — приложения для Windows 10, которое можно бесплатно скачать в магазине Microsoft Store. И также для систем Windows 7 и 8.1 существует в виде бесплатной классической программы, которую можно заполучить на GitHub по этой ссылке. Для работы классической программы необходим .NET Framework 4.5 и выше…
Настройка Win Dynamic Desktop и выбор тем
И UWP — и классическое приложение Win Dynamic Desktop работают совершенно одинаково. При первом запуске приложения нам будет предложено выбрать язык…
Далее нужно указать наше местоположение. Вписываем название своего города или посёлка. В UWP — приложении можно просто установить галочку использования сервиса геолокации Windows. Указать местоположение необходимо для расчёта времени местного рассвета, дня, заката и ночи…
Далее можем выбрать одну из трёх предлагаемых тем Mac OS – пустыня Мохаве, солнечные градиенты или остров Санта — Каталина. Кликаем тему и жмём «Принять»…
После чего эта тема будет скачана с Интернета и применится к рабочему столу…
А через определённое время текущее изображение автоматически сменит другое — с освещением объекта в соответствии со сменившимся временем суток…
Приложение работает в фоне, обеспечивая работу динамических обоев. Ну и, соответственно, по умолчанию назначено на запуск вместе с Windows. Доступ к настройкам Win Dynamic Desktop реализован традиционно для фоновых программ в системном трее Windows. Здесь можем, в частности, сменить при необходимости местоположение. Установить только ночной режим отображения динамических обоев и сменить сами обои.
Другие динамические обои в Интернете
Какие ещё темы динамических обоев доступны нам? В окошке выбора тем, нажав ссылку с надписью «Получить больше тем», можем отправиться на сайт WDD Themes и там скачать любую понравившуюся нам тему, затем добавить её скачанный файл в меню Win Dynamic Desktop с помощью кнопки «Импортировать из файла».
Каталог тем на этом сайте относительно небольшой. Тем не менее выбрать есть из чего. Бесплатно нам будут доступны 11 тем динамических обоев. В их числе:
- фото планеты Земля
- панорама ночного города
- культовая картинка калифорнийской безмятежности, которую мы знаем по брендовым обоям Windows XP
- фото вулкана Ликанкабур
- картинка с наблюдательной башней
- подборка обоев iOS
Для бесплатных обоев будет отображаться значок скачивания.
Остальные темы платные, правда, стоят всего лишь $1,29. Для таких будет отображается ссылка на страничку их покупки. Среди платных тем:
- панорамы Лос-Анджелеса, Нью-Йорка, Парижа, Сан-Франциско, Токио, Сиэтла, Малибу
- вид на лондонское колесо обозрения
- фото живописных местностей острова Санта — Каталина, пустыни Мохаве, калифорнийского национального парка Йосемити, озера Тахо, Новой Зеландии
Заключение
В этой статье мы разобрали способ как в среду Windows 7, 8.1 и 10 установить динамические обои меняющие освещённость картинки в зависимости от времени суток по типу штатной такой возможности в Mac OS… Обзор возможностей решающей эту задачу бесплатной программы Win Dynamic Desktop…
Динамические обои — это популярная функция macOS Mojave, которая позволяет пользователям постепенно менять обои в течение дня в зависимости от времени суток. Это довольно здорово, и у пользователей Windows 10 есть способы получить ту же функцию динамических обоев на своем рабочем столе. Эти решения либо требуют много времени для настройки, либо ограничивают пользователей несколькими темами обоев. Мы собираемся обсудить, как создать динамическую тему обоев для Windows 10 с собственной коллекцией обоев. Для этого потребуется бесплатное приложение с открытым исходным кодом WinDynamicDesktop для смены обоев в течение дня.
WinDynamicDesktop
Ты можешь скачать приложение здесь. Единственная причина, по которой мы используем это приложение, заключается в том, что оно позволяет пользователям легко создавать свои собственные динамические темы обоев и импортировать их. При желании вы также можете публично поделиться созданными вами темами.
Тема динамических обоев
Чтобы создать динамическую тему обоев, вам нужно сделать несколько вещей по порядку. Вам нужно настроить изображения, которые вы собираетесь использовать, а затем мы собираемся создать файл JSON, который вы собираетесь импортировать в WinDynamicDesktop. Файл JSON будет зависеть от изображений, которые вы используете в качестве обоев, поэтому мы сначала настроим их.
Файлы обоев
Изображения обоев могут быть в формате PNG или JPG, но все они должны быть одного формата. Вы не можете использовать одновременно файлы PNG и JPG. Убедитесь, что все изображения, которые вы используете, имеют одинаковый формат. Если нет, используйте бесплатное приложение, например IrfanView, для их преобразования.
Вам нужно дать вашим файлам последовательные имена, и в имени не должно быть пробелов. Если вам нужно использовать пробел для понятного вам имени файла, замените пробел символом подчеркивания.
Например, если у вас есть четыре файла обоев, из которых вы хотите создать тему космических обоев, вы должны назвать их; пробел1, пробел2, пробел3 и пробел4.
Убедитесь, что все файлы имеют одинаковое имя, отличается только номер в конце. Переместите их все в одну папку. После того, как вы отсортируете файлы, мы можем создать файл JSON.
JSON-файл динамических обоев
Мы только собираемся описать, как создать локальную тему, т.е. мы не будем вдаваться в подробности о том, как сделать тему общедоступной.
Откройте новый файл Блокнота и вставьте в него следующее. Вам нужно будет отредактировать его, прежде чем вы сможете использовать его для импорта темы.
{
"imagesZipUri": "file://C:/users/fatiw/desktop/images",
"imageFilename": "image*.jpg",
"dayImageList": [
1,
2,
],
"nightImageList": [
3,
4
]
}
Первое, что вам нужно отредактировать, это значение «imagesZipUri». Замените file: // C: / Users / fatiw / Desktop / images на путь к папке, в которую вы помещаете изображения для своей темы. Обратите внимание на два момента; вы не должны удалять бит file: // в начале пути, и вы не должны использовать обратную косую черту между каталогами. Вместо этого вы должны использовать косую черту (/).
Затем вам нужно изменить значение «imageFilename». Замените image * .jpg именем, которое вы дали своим файлам обоев, однако оставьте * там, где идет числовое значение. Измените расширение с JPG на PNG, если это формат ваших изображений.
Наконец, вам нужно определить, какие изображения следует использовать для дневного времени, а какие — для ночного. Если вы хотите использовать изображение для дневного времени, введите его номер в поле «dayImageList»:[«ВыможетеввеститолькоодночисловкаждойстрокеДляследующегоизображенияперейдитекследующейстрокеивведитеномерфайлаЕсливаминтересночтоэтоза«число»тоонопоявляетсявконцеимениизображенияВынастраивалиегокогданастраивалиизображениядлятемыЕслиувасестьизображениесименемspace1ивыхотитеиспользоватьеговдневноевремявведите1вполеdayImageList»:[Выужеопределилиимяфайланапредыдущемшаге[“YoucanonlyenteronenumberperlineForthenextimagegotothenextlineandenterthenumberforthefileIfyou’rewonderingwhatthis‘number’isit’stheonethatappearsattheendoftheimagenameYousetitupwhenyouweresettinguptheimagesforthethemeIfyouhaveanimagecalledspace1andyouwanttouseitforthedaytimeyouwillenter1under dayImageList”:[You’vealreadydefinedthenameofthefileinthepreviousstep
Выполните тот же процесс для ночных изображений, но добавьте их номера в «» nightImageList »:[«[“
Как только вы закончите, пришло время сохранить файл. Сохраните его с именем, которое хотите дать теме. Не используйте в названии пробелов. Вместо этого используйте подчеркивание и сохраните файл с расширением JSON.
Импортировать динамическую тему
Это последнее, что вам нужно сделать; импортируйте вашу тему. Откройте WinDynamicDesktop и выберите параметр «Импортировать из файла». Выберите файл JSON и позвольте ему загружать изображения. Это займет некоторое время, но как только это будет сделано, вы увидите свою тему в галерее. Выберите его, и приложение будет применять обои из темы к вашему рабочему столу в течение дня.