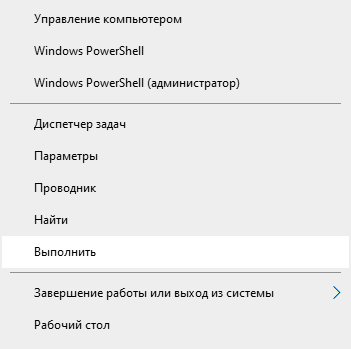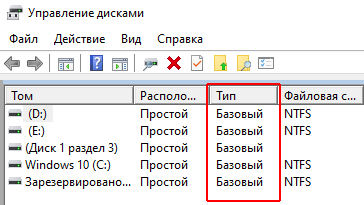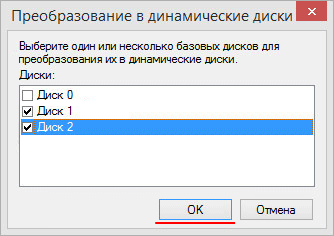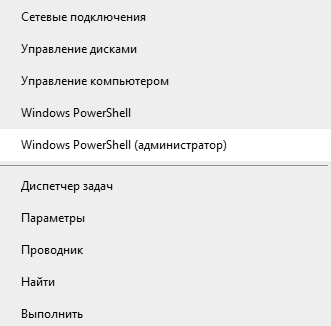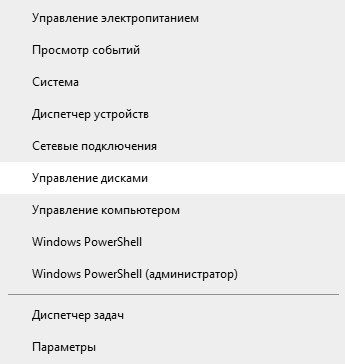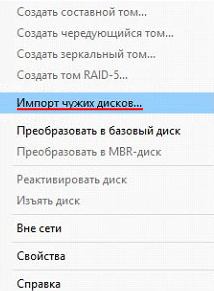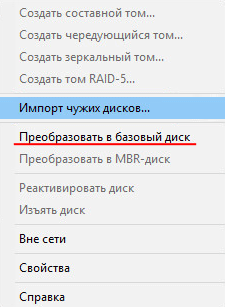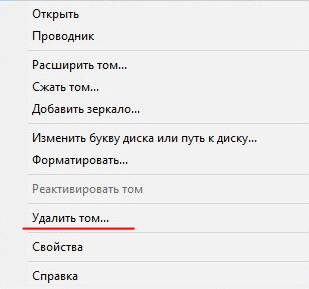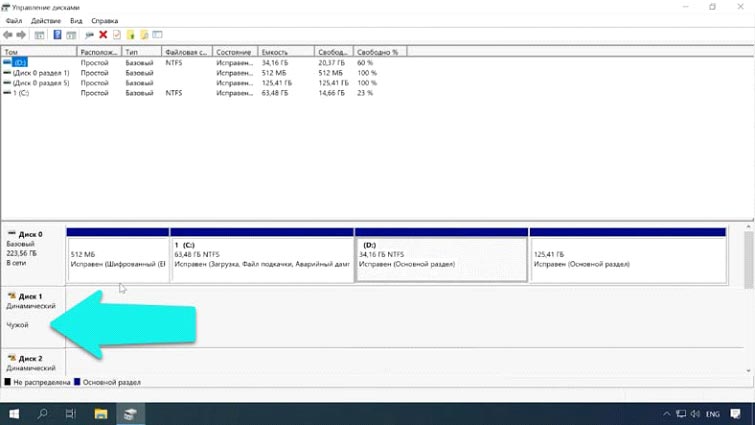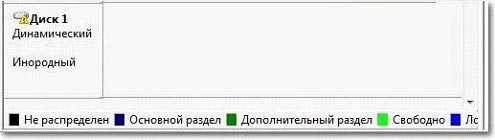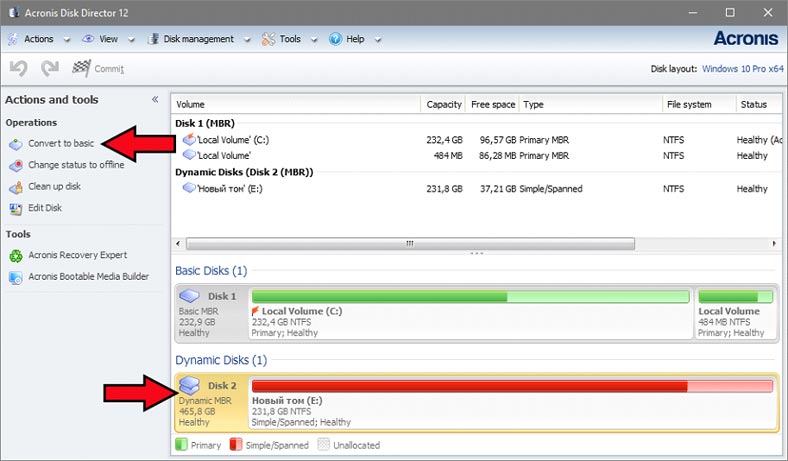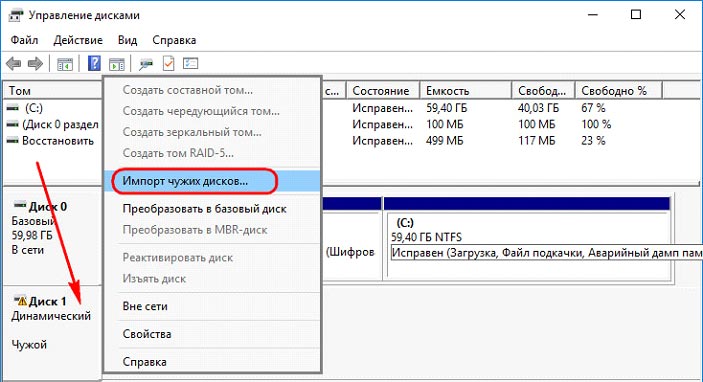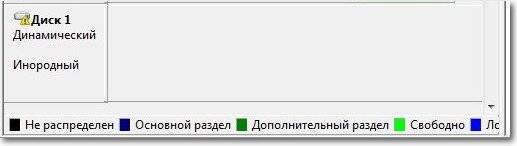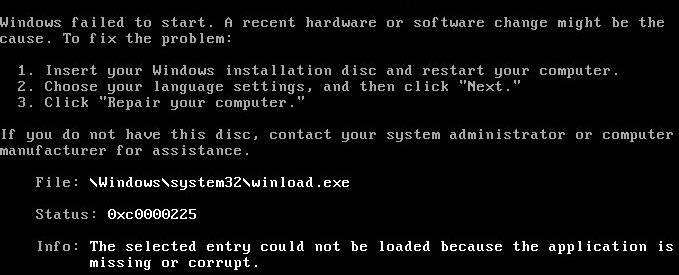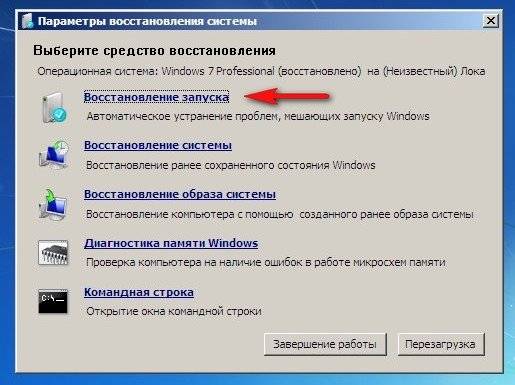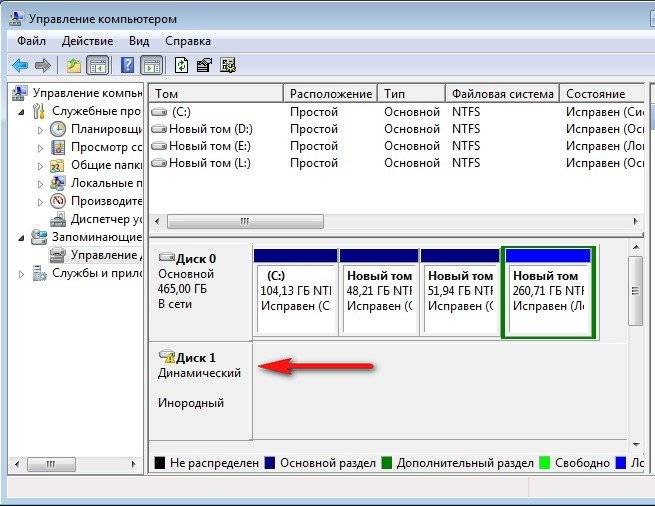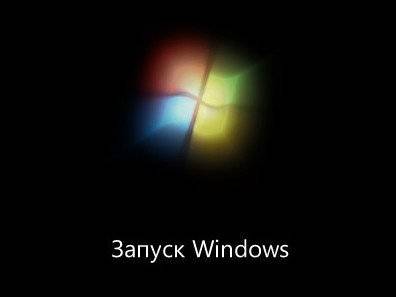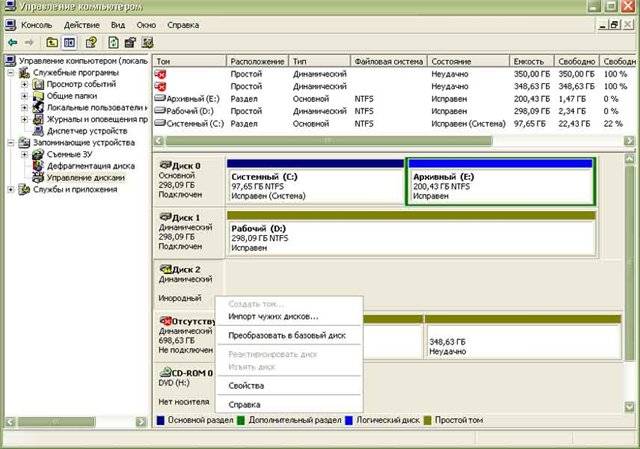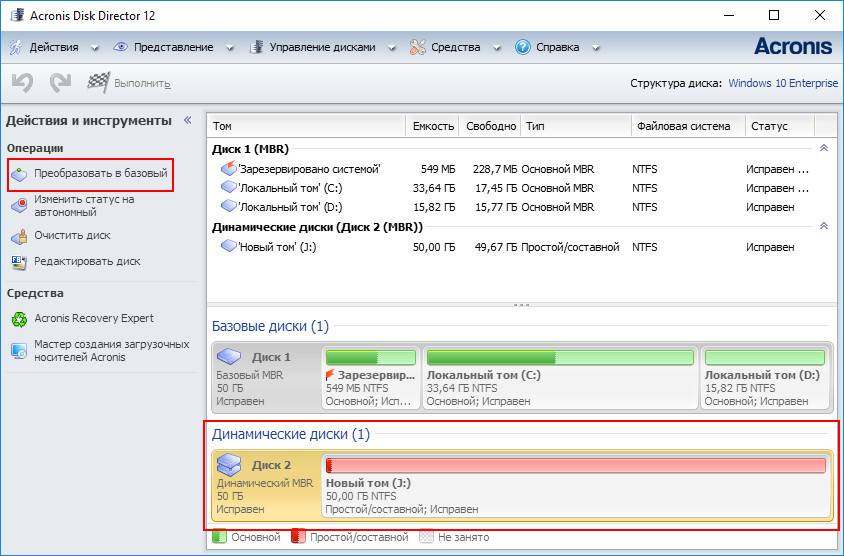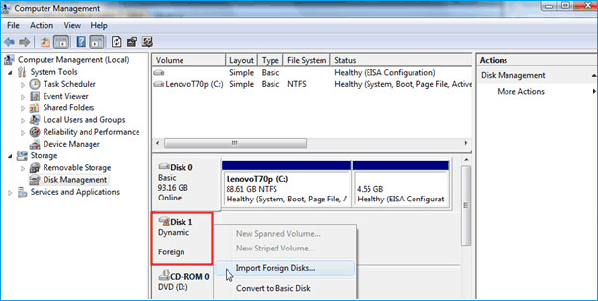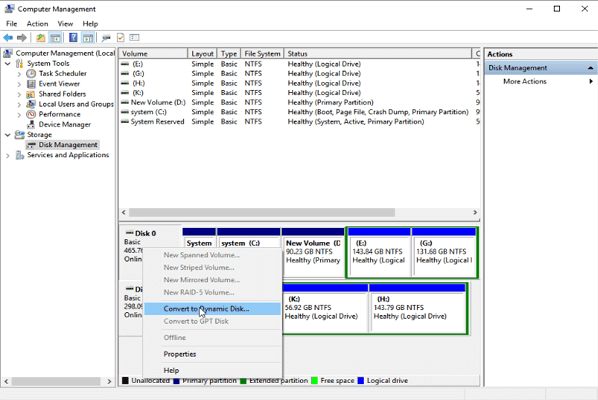В этой статье мы разберемся как преобразовать динамический чужой диск в базовый в операционной системе Windows.
Содержание
- Что такое динамические диски в Windows?
- Преимущества и недостатки использования динамических дисков
- Как преобразовать диск в динамический при помощи «Управление дисками»?
- Как конвертировать диск в динамический использую командную строку или «Windows PowerShell»?
- Какие операции можно проводить с динамическими дисками?
- Почему накопитель отображается как «динамический чужой диск» в Windows?
- Как преобразовать динамический чужой диск в базовый без потери данных?
Что такое динамические диски в Windows?
Динамические диски Windows – это фирменная технология Microsoft, позволяющая объединять несколько физических дисков в один логический том, создавать логические тома из частей разных дисков, либо создавать логические тома, размер которых больше чем размер одного диска используя часть дискового пространства другого диска.
Чтобы лучше понять принцип работы динамических исков представим себе два диска по 100 ГБ. Если нам нужно будет создать раздел размером 120 ГБ, то при использовании их как базовых дисков мы не сможем это сделать, так как мы будем ограничены физическим объемом накопителя. Однако, если мы преобразуем эти диски в динамические – мы получим 200 ГБ (2 х 100 ГБ) памяти, которые сможем разделить как нам угодно. К примеру, теперь мы можем создать логический том на 120 ГБ, поскольку мы ограничены уже не дисковым пространством одного диска, а всей группы динамических дисков. Схематически это можно отобразить так:
В качестве другого примера можно снова представить себе также два диска по 100 ГБ (2 х 100 ГБ = 200 ГБ), только на первом свободно 50 ГБ, а на втором 25 ГБ. Если диски динамические – мы запросто можем объединить свободное пространство дисков в один том и получить 75 ГБ памяти. В результате получится один динамический диск на 50 ГБ, второй на 75 ГБ и третий на 75 ГБ (50 ГБ + 75 ГБ + 75 ГБ = 200 ГБ). То есть, как уже упоминалось выше – пользователь распределить общее дисковое пространство, а не пространство одного диска.
Стоит также отметить, что эта же технология (динамические диски) применяется в Windows для создания программных RAID массивов, только в несколько модифицированном виде. О том, что такое RAID массивы вы можете ознакомится в статье «RAID массивы – что это такое, типы уровней и как использовать?»
В операционной системе Linux существует некий аналог динамических дисков под названием LVM (Logical Volume Manager). Больше информации касательно LVM вы можете найти в статье «Сравнение и разница между RAID lvm и mdadm»
Преимущества и недостатки использования динамических дисков
Операционная система Windows по умолчанию работает со всеми дисками как с базовыми. Однако у вас всегда есть возможность преобразовать любой диск в динамический используя встроенные возможности операционной системы.
Но перед тем, как использовать динамические диски важно разобраться с их преимуществами и недостатками в сравнении с базовыми. Таким образом пользователь будет знать с чем ему придется столкнуться при использовании динамических дисков, а значит выбор использовать или не использовать эту технологию будет более обоснованным.
Среди главных преимуществ динамических дисков стоит выделить следующие:
- возможность создавать тома, размер которых превышает физический размер одного диска;
- возможность объединять блоки памяти, размещенные на разных физических дисках в один том;
- возможность гибкого изменения размера раздела на диске (к примеру, можно подключить дополнительный диск и добавить его пространство к уже существующему динамическому диску);
Несмотря на то, что динамические диске позволяют невероятно гибко работать с дисковым пространством, у них также есть и недостатки:
- полностью отсутствует возможность установки нескольких операционных систем на динамические диски. Если вы попытаетесь установить вторую операционную систему на динамический диск – вы увидите сообщение о необходимости конвертации диска в базовый;
- невозможность получить доступ к динамическим дискам на старых версиях ОС Windows. Поддержка динамических дисков начинается с версии Windows Vista и выше;
- если раздел размещен на двух физических дисках, то при отказе любого из них теряется вся информация;
- при переносе динамического диска на ругой компьютер нужно подключить к нему все диски, из которых состоял динамический диск. В противном случае информация будет недоступной;
- если динамический диск размещен на нескольких физических – скорость работы будет заметно ниже, чем в базовых дисках. Это обусловлено особенностями планирования запросов;
- если вы сделаете системный диск динамическим – вы автоматически потеряете возможность обновления или переустановки операционной системы, поскольку Windows инсталлятор не умеет с ними работать;
- Home версии Windows не умеют работать с динамическими дисками;
Как видите, недостатков динамические диски имеют тоже немало. Поэтому, перед тем, как использовать эту технологию тщательно все взвесьте. Это позволит вам избежать многих проблем в будущем.
Как преобразовать диск в динамический при помощи «Управление дисками»?
Если вы проанализировали все преимущества и недостатки динамических дисков и решили их использовать – вы можете преобразовать базовый диск в динамический практически в несколько шагов:
Шаг 1: Щелкните правой кнопкой мыши по «Пуск» и выберите пункт «Выполнить». Эту же операцию можно выполнить воспользовавшись комбинацией клавиш «Win + R»
Шаг 2: В открывшемся окне введите команду «diskmgmt.msc» и нажмите «Enter» для подтверждения.
Перед вами откроется системная утилита под названием «Управление дисками». В колонке «Тип» напротив каждого диска будет написано какой это диск – динамический или базовый.
Шаг 3: Щелкните правой кнопкой мышки по квадратику диска, который хотите конвертировать в динамический и выберите «Преобразовать в динамический диск…»
Шаг 4: Выберите носители, из которых будет состоять ваш новый динамический диск и нажмите кнопку «ОК»
После нажатия кнопки «ОК» выбранные диски будут преобразованы в динамические и теперь вы можете распределить дисковое пространство по своему усмотрению.
Как конвертировать диск в динамический использую командную строку или «Windows PowerShell»?
Для преобразования базовых дисков в динамические можно также использовать командную строку или среду Windows PowerShell.
Стоит отметить, что вся процедура конвертации состоит из нескольких команд, поэтому даже если вы не знакомы с командной строкой, у вас не должно возникнуть проблем с конвертацией диска в динамический.
Итак, для того, чтобы конвертировать базовый диск в динамический следует:
Шаг 1: Щелкните правой кнопкой мыши по «Пуск» и выберите «Windows PowerShell (администратор)»
Шаг 2: Откроется среда Windows PowerShell. Выполните следующие команды (нажимая после каждой «Enter» для ее выполнения):
- diskpart – эта команда запускает утилиту diskpart, которая используется для работы с дисками;
- list disk – для отображения дисков, подключенных к компьютеру;
- select disk N – эта команда выбирает диск для дальнейшей работы. Замените N номером диска, который будет конвертирован в динамический;
- convert dynamic — для конвертирования выбранного диска в динамический;
- exit – для выхода из утилиты diskpart;
Эти команды следует выполнить для всех дисков, которые вы хотите преобразовать в динамические.
Какие операции можно проводить с динамическими дисками?
После того, как вы преобразовали нужные диски в динамические нужно решить, что с ними делать дальше. Щелкните правой кнопкой мыши на динамическом диске, с которым хотите работать. Вы увидите следующие варианты:
- Создать простой том – эта команда создает самый обычный том. Чаще всего простой том создают для того, чтобы использовать дисковое пространство, которое осталось после создания RAID массива;
- Создать составной том – при помощи этого пункта будет создан обычный JBOD. То есть несколько дисков будут объединены в один раздел без какой-либо устойчивости;
- Создать чередующийся том – стоит использовать если вы хотите создать массив RAID 0. Данные в таком массиве будут записываться одновременно на все выбранные диски. Устойчивость не предусмотрена. Более детально вы можете прочесть в статье «RAID 0 преимущества и недостатки»;
- Создать зеркальный том – эта опция создаст программный массив RAID 1. То есть каждый из выбранных дисков будет хранить копию всей записываемой информации. Более детально вы можете прочесть в статье «RAID 1 как создать, преимущества и недостатки»;
- Создать том RAID-5 – это программный RAID 5. То есть используется технология чередования, плюс рассчитывается контрольная сумма для каждого из дисков, которая используется в случае выхода накопителя из строя. Больше информации о RAID 5 вы можете найти в статье «Как создать программный RAID 5»;
Следующие шаги выглядят одинаково, независимо от выбранного варианта:
Шаг 1: Перед вами откроется мастер работы с дисками. Мы выбрали «Создать простой том», соответственно перед нами откроется «Мастер создания простых томов». Нажмите «Далее»
Шаг 2: Укажите размер будущего тома. По умолчанию система автоматически установит максимально доступный размер. Нажмите «Далее»
Шаг 3: Назначьте букву диска. Вы можете выбрать из списка, либо оставить ту, которую вам предложит система. После этого снова нажмите «Далее»
Шаг 4: Выберите тип файловой системы. По умолчанию Windows предлагает использовать NTFS. Нажмите «Далее»
Шаг 5: Теперь осталось только проверить все параметры и если все ок – нажмите кнопку «Готово»
После этого, будет создан выбранный вами тип динамического диска. Он будет отображаться в проводнике Windows, и вы сможете проводить с ним те же операции, что и с обычным диском.
Почему накопитель отображается как «динамический чужой диск» в Windows?
Достаточно часто пользователи могут наблюдать ситуацию, когда накопитель перестает отображаться в проводнике, а в «Управление дисками» он отображается как «Динамический, чужой». Наиболее часто это наблюдается после установки второй операционной системы или переустановки Windows. Немного реже – после сервисного обслуживания компьютера.
В первых двух случаях причиной является то, что новая система не знает, как правильно работать с динамическим массивом. Тут все дело в том, что динамические диски создаются средствами операционной системы, которая помнит, как с ними работать. В новой системе не будет информации, например, о том, на каком диске находится нулевой блок, с которого должно начаться чтение, порядок дисков в динамическом диске или RAID массиве и т.д.
В третьем случае причиной может быть недожатый кабель подключения (если конечно проводилось обслуживание аппаратной части (чистка от пыли, замена термопасты и т.д.), а не программной).
Стоит также отметить, что если диск нормально работал в операционной системе, и вдруг, ни с того, ни с сего динамический диск отображается как «чужой» — причиной может быть физическая поломка. В такой ситуации рекомендуется послушать не издает ли накопитель странных звуков (клацанье, потрескивание и т.д.). Также можно проверить диск на наличие битых секторов. О том, как это сделать читайте в статье: «Как проверить и исправить ошибки на жестком или SSD диске?»
Вы легко можете попробовать импортировать чужой динамический диск в вашу операционную систему, однако в этом случае можно потерять данные. Поэтому, если на нем нет важной информации – выполните ряд простых шагов:
Шаг 1: Щелкните правой кнопкой мыши по «Пуск» и выберите «Управление дисками»
Шаг 2: Перед вами откроется окно утилиты «Управление дисками». Найдите диск, который хотите преобразовать в базовый, щелкните на нем правой кнопкой мыши и выберите «Импорт чужих дисков»
После этого откроется список всех дисков, входящих в динамический диск, которые будут импортированы в систему. Проверьте все ли нужные диски выбраны и нажмите кнопку «ОК»
После этого начнется импортирование дисков, по завершении которого они будут отображаться в проводнике Windows, а в утилите «Управление дисками» их статус будет отображаться как «Исправен»
К сожалению, вышеописанная операция не всегда заканчивается успехом. В такой ситуации лучше попробовать преобразовать диск обратно в базовый. Но тут стоит помнить, что все данные на дисках будут уничтожены.
Итак, чтобы преобразовать динамический диск в базовый повторите первых два шага, описанных выше, только вместо пункта «Импорт чужих дисков» выберите «Преобразовать в базовый диск»
Теперь все диски, входящие в динамический диск будут преобразованы в базовые.
Если и этот вариант не помог, можно подключите каждый диско по отдельности и выберите «Удалить том»
Все данные тома удалятся, после чего он снова станет базовым.
Как преобразовать динамический чужой диск в базовый без потери данных?
Все вышеописанные методы преобразования динамического диска в базовый так или иначе ведут к потере данных. Но что делать, если на динамическом диске хранятся данные, стоимость которых исчисляется тысячами долларов, либо они имеют особую ценность для их владельца, и вдруг операционная система перестала работать, а после переустановки системы диск отображается как «Динамический, чужой»?
В такой ситуации ни в коем случае не конвертируйте его в базовый и не пытайтесь его импортировать, так как вероятность потери данных очень высока.
Лучше всего сразу же воспользуйтесь RS RAID Retrieve – лучшим RAID реконструктором, который умеет извлекать данные с динамических дисков.
Программа обладает интуитивно понятным интерфейсом, благодаря чему вам не обязательно иметь глубокие знания ПК чтобы успешно извлечь данные из «Динамического чужого диска».
Кроме того, встроенный RAID конструктор умеет автоматически определять все параметры динамического диска, например, тип RAID, который использовался, начальный блок для считывания информации, порядок дисков и т.д
От вас требуется только несколько кликов мышкой.
Итак, для того, чтобы извлечь данные с динамического чужого диска, подключите сначала все накопители из которых состоял динамический диск компьютеру, а затем выполните несколько простых шагов:
Шаг 1: Скачайте и установите RS RAID Retrieve. Запустите приложение после установки. Перед вами откроется встроенный «RAID конструктор«. Нажмите «Далее«
[donload_raid]
Шаг 2: Выберите тип добавления RAID массива для сканирования. RS RAID Retrieve предлагает на выбор три варианта:
- Автоматический режим – позволяет просто указать диски, из которых состоял массив, и программа автоматически определит их порядок, тип массива и остальные параметры;
- Поиск по производителю – эту опцию следует выбрать, если вам известен производитель вашего RAID контроллера. Эта опция также автоматическая и не требует каких-либо знаний о структуре RAID массива. Наличие данных о производителе позволяют сократить время на построение массива, соответственно она быстрее предыдущей;
- Создание вручную – эту опцию стоит использовать если вы знаете какой тип RAID массива вы используете. В этом случае вы можете указать все параметры, которые вам известны, а те, которых вы не знаете – программа определит автоматически.
После того, как выберите подходящий вариант – нажмите «Далее«
Шаг 3: Выберите диски, из которых состоял ваш динамический диск и нажмите «Далее«. После этого начнется процесс обнаружения конфигураций массива. После его завершения нажмите «Готово«
Шаг 4: После того, как конструктор соберет динамический диск — он будет отображаться как обыкновенный накопитель. Дважды щелкните на нем. Перед вами откроется Мастер восстановления файлов. Нажмите «Далее«
Шаг 5: RS RAID Retrieve предложит просканировать ваш динамический диск на наличие файлов для восстановления. Вам будет доступно две опции: быстрое сканирование и полный анализ массива. Выберите нужный вариант. Затем укажите тип файловой системы, которая использовалась на вашем диске. Если эта информация вам не известна — отметьте галочкой все доступные варианты как на скриншоте. Стоит отметить, что RS RAID Retrieve поддерживает ВСЕ современные файловые системы.
Когда все настроено — нажмите «Далее«
Шаг 6: Начнется процесс сканирования динамического диска. Когда он закончится вы увидите прежнюю структуру файлов и папок. Найдите необходимые файлы, щелкните на них правой кнопкой мыши и выберите «Восстановить«
Шаг 7: Укажите место куда будут записаны восстановленные файлы. Это может быть жесткий диск, ZIP-архив или FTP-сервер. Нажмите «Далее«
После нажатия кнопки «Далее» программа начнет процесс восстановления. Когда он завершится — выбранные файлы будут в указанном месте.
После того, как данные находятся в безопасном месте вы можете конвертировать ваш динамический диск в базовый используя любой из методов, описанных в предыдущем пункте этой статьи.
Часто задаваемые вопросы
Динамические диски Windows – это фирменная технология Microsoft, позволяющая объединять несколько физических дисков в один логический том, создавать логические тома из частей разных дисков, либо создавать логические тома, размер которых больше чем размер одного диска используя часть дискового пространства другого диска.
Среди главных преимуществ динамических дисков можно выделить возможность создавать тома, размер которых превышает физический размер одного диска, объединять блоки памяти, размещенные на разных физических дисках в один том и т.д. Более детально читайте на нашем сайте.
Да. RS RAID Retrieve обладает современными алгоритмами, благодаря которым программа автоматически определит все параметры вашего динамического диска и построит его заново, благодаря чему вы сможете извлечь важную информацию.
Воспользуйтесь программой RS RAID Retrieve. Благодаря наличию полностью автоматического режима вы можете извлечь данные практически в несколько кликов. Процесс конвертации и извлечения данных детально описан на нашем сайте.
Вы можете воспользоваться утилитой «Управление дисками», либо использовать для этого командную строку или Windows PowerShell. Процесс преобразования детально описан на нашем сайте.
Содержание
- Импорт чужих дисков windows 10 без потери данных
- Динамический RAID диск отображается как «Чужой», что делать?
- Что значит статус «чужой» (foreign, инородный)?
- Что делать если система определила накопитель как «чужой»?
- Вы достали диск из массива, и хотите его использовать как обычный.
- Накопитель не совместим с другой ОС
- Вы перенесли группу дисков на другую ОС или компьютер
- При поломке одного или нескольких накопителей в RAID
- Импорт чужих дисков windows 10 без потери данных
- Динамический RAID диск отображается как «Чужой», что делать?
- Что значит статус «чужой» (foreign, инородный)?
- Что делать если система определила накопитель как «чужой»?
- Вы достали диск из массива, и хотите его использовать как обычный.
- Накопитель не совместим с другой ОС
- Вы перенесли группу дисков на другую ОС или компьютер
- При поломке одного или нескольких накопителей в RAID
- Динамический чужой диск windows 10
- Динамический чужой диск windows 10
- Динамический инородный диск
- Поделиться в соц. сетях
- Динамический инородный диск
- Аппаратные неисправности
- Удаление каналов ATA
- Удалите пул дисков
- Переустановка драйвера SATA
Импорт чужих дисков windows 10 без потери данных
«Как преобразовать динамический диск в базовый»
Случается что при подключении нового жесткого диска или при установке еще одной Windows в другой раздел или на другой жесткий диск, в первоначальной ОС появляются динамические инородные диски. Что это означает?!
Вот информация из справки Windows.
«Состояние динамического диска Инородный.
Причина:
Состояние Инородный возникает при перемещении динамического диска на локальный компьютер с компьютера, на котором установлена Windows 2000 или Windows XP Professional. На диске с состоянием Инородный отображается значок предупреждения.
В некоторых случаях для диска, который был подключен к системе, может отображаться состояние Инородный. Данные конфигурации динамических дисков хранятся на всех динамических дисках, поэтому сведения о дисках, принадлежащих системе, теряются при сбое всех динамических дисков.
Решение:
Добавьте диск в конфигурацию системы компьютера, чтобы получить доступ к данным на диске. Чтобы добавить диск в конфигурацию системы компьютера, импортируйте чужой диск, щелкнув правой кнопкой мыши диск и выбрав команду Импорт чужих дисков. Все тома, существующие на чужом диске, станут видимы и доступны после его импорта.» 
Так же эту ситуацию можно рассмотреть в несколько другом ракурсе.
Если такое случается, то всегда возникает закономерный вопрос: «Как преобразовать динамический диск в базовый без потери данных».
Диск, преобразованный на другом компьютере в динамический, в новой системе определяется в BIOS, но при попытке импорта через «управление дисками» отображается как инородный и записывает в системный журнал внутреннюю ошибку «Дисковая группа не имеет допустимых копий конфигурации (C10000B6)».
Если в меню выбрать «Импорт чужих дисков», то показывается предупреждение о том, что все данные на диске будут удалены. Из-за этого Microsoft советует перед преобразованием диска в базовый создать резервную копию данных, так как они будут безвозвратно утеряны.
Базовый диск — это представление физического диска в системе, использующий разделы (тома) и логические диски. Каждому разделу базового диска соответствует определённая область на физическом. Разделы разных жёстких дисков нельзя объединять в один, отсутствует возможность зеркалирования и резервирования файловой таблицы.
Динамический диск — это набор томов, имеющий возможность объединения нескольких физических дисков в один раздел, возможность создания RAID-5 томов и отказоустойчивых динамических томов.
Алгоритм для преобразования динамического диска в базовый без потери данных:
1) Скачайте и запустите бесплатную программу TestDisk. Программа не требует установки.
2) Выберите «Create a new log file» для записи всех действий с дисками
3) Появится список дисков. Выделите диск для преобразования и нажмите «Proceed»
4) Выберите платформу.
5) Нажмите «Analyse» для анализа файловой системы на диске. Появится структура диска.
6) Нажмите сначала «Backup» для сохранения предыдущей копии, затем «Proceed»
7) После этого выберите «Write» и введите «Y» чтобы подтвердить преобразование динамического диска в базовый

Источник
Динамический RAID диск отображается как «Чужой», что делать?
Что значит статус «чужой» (foreign, инородный)?
Базовый диск — это основное представление физического носителя в системе, такие накопители делятся на разделы (тома) и логические диски, каждому логическому тому соответствует закрепленная область на физическом носителе. С их разделами нельзя проводить операции зеркалирования, объединения в один том, резервирования файловой таблицы и так далее.
Динамический диск — это специальный набор томов, разработанный для создания RAID массивов и дисковых пространств. То есть, только динамические диски могут поддерживать все операции и функции массивов.
Так каких же случаях, Windows может присвоить накопителю статус «чужой» (инородный)?
Что делать если система определила накопитель как «чужой»?
Вы достали диск из массива, и хотите его использовать как обычный.
Подключили диск к материнской плате напрямую, он получил статус «Динамический чужой».
Так как вам не важна информация на диске, то накопитель необходимо импортировать через «Управление дисками».
Кликаем ПКМ на нужный накопитель, выбираем «Импорт чужих дисков», на предупреждении о том, «что все данные будут удалены» нажимаем Ok. Носитель, получит статус «базовый», его можно будет разбить на разделы и использовать в обычном режиме.
Накопитель не совместим с другой ОС
Если вы переставили носитель из одной системы в другую, но хранящаяся информация крайне важна. В этом случае нужно провести преобразование из «динамического» в «базовый», с сохранением всей информации. Для этого нужно воспользоваться специальными программами, например, TestDisk или Acronis Disk Director.
Запускаем Acronis Disk Director, находим в списке нужный накопитель, щелкаем ПКМ и выберем в меню «Преобразовать в Базовый». После чего, кликаем на кнопке «Применить ожидающие операции». Теперь накопитель преобразован в «базовый», все разделы, а также данные сохранены.
Вы перенесли группу дисков на другую ОС или компьютер
При переносе группы накопителей на другой ПК или добавлении в новую ОС на той же машине, то она получит статут «чужой». Ее нельзя будет использовать в полном объеме, пока вы не импортируете ее в систему. Она должна быть импортирована «один в один» с сохранением имен.
Очень важно импортировать группу одновременно и целиком, добавить в систему только один диск, с сохранением информации, не получиться.
Открываем «Управление дисками», кликаем ПКМ на одном из носителей, выбираем пункт «Импорт чужих дисков».
В новом окне будет выведен список всех носителей, которые будут добавлены в систему. А также, сведения о томах, которые будут импортированы. Данные о статусах разделов помогут вам определить, все ли носители из группы будут импортированы. Если система выполнит импорт правильно, то у разделов этих носителей будет выведен статус «Исправен». Но если увидите любой другой статус, кроме «Исправен», следовательно импортированы не все носители из группы.
При поломке одного или нескольких накопителей в RAID
Если один или несколько носителей вышли из строя, то правильно импортировать группу в новую ОС не удастся. Сначала вам нужно будет попытаться восстановить группу на оригинальном ПК или контроллере, посредством замены диска на пустой и пересборки массива. Если такой возможности нет, то стандартными средствами ОС можно импортировать накопители, но вся информация будут утеряна.
Чтобы восстановить данные с таких носителей вам потребуется специальное ПО, которое сможет пересобрать массив или дисковый пул, вытащит все неповрежденные данные с него.
Программа Hetman RAID Recovery, сможет автоматически прочитать данные с поломанного массива, или позволит в ручном режиме пересобрать массив с помощью RAID-конструктора. О том как это сделать смотрите в этом видео.
Полную версию статьи со всеми дополнительными видео уроками смотрите в источнике. А также зайдите на наш Youtube канал, там собраны более 400 обучающих видео.
Источник
Импорт чужих дисков windows 10 без потери данных
Сообщения: 267
Благодарности: 35

——-
Нажмите на «Полезное сообщение» если хотите выразить мне благодарность.
Сообщения: 267
Благодарности: 35
——-
Нажмите на «Полезное сообщение» если хотите выразить мне благодарность.
» width=»100%» style=»BORDER-RIGHT: #719bd9 1px solid; BORDER-LEFT: #719bd9 1px solid; BORDER-BOTTOM: #719bd9 1px solid» cellpadding=»6″ cellspacing=»0″ border=»0″>
Сообщения: 4270
Благодарности: 1092
И еще. У вас WinXP лицензия или сборка рукодельная какая?
Состояние динамического диска Инородный.
Состояние Инородный возникает при перемещении динамического диска на локальный компьютер с компьютера, на котором установлена Windows 2000 или Windows XP Professional. На диске с состоянием Инородный отображается значок предупреждения.
В некоторых случаях для диска, который был подключен к системе, может отображаться состояние Инородный. Данные конфигурации динамических дисков хранятся на всех динамических дисках, поэтому сведения о дисках, принадлежащих системе, теряются при сбое всех динамических дисков.
Добавьте диск в конфигурацию системы компьютера, чтобы получить доступ к данным на диске. Чтобы добавить диск в конфигурацию системы компьютера, импортируйте чужой диск, щелкнув правой кнопкой мыши диск и выбрав команду Импорт чужих дисков. Все тома, существующие на чужом диске, станут видимы и доступны после его импорта.
Для получения сведений о состоянии диска см. раздел Описание состояний диска.
Динамический RAID диск отображается как «Чужой», что делать?
В этой статье мы расскажем, что значит статус накопителя “чужой” (инородный) в Менеджере дисков Windows 10, какие причины его возникновения и как это исправить.
Что значит статус «чужой» (foreign, инородный)?
Базовый диск — это основное представление физического носителя в системе, такие накопители делятся на разделы (тома) и логические диски, каждому логическому тому соответствует закрепленная область на физическом носителе. С их разделами нельзя проводить операции зеркалирования, объединения в один том, резервирования файловой таблицы и так далее.
Динамический диск — это специальный набор томов, разработанный для создания RAID массивов и дисковых пространств. То есть, только динамические диски могут поддерживать все операции и функции массивов.
Так каких же случаях, Windows может присвоить накопителю статус «чужой» (инородный)?
Что делать если система определила накопитель как «чужой»?
Вы достали диск из массива, и хотите его использовать как обычный.
Подключили диск к материнской плате напрямую, он получил статус «Динамический чужой».
Так как вам не важна информация на диске, то накопитель необходимо импортировать через «Управление дисками».
Кликаем ПКМ на нужный накопитель, выбираем «Импорт чужих дисков», на предупреждении о том, «что все данные будут удалены» нажимаем Ok. Носитель, получит статус «базовый», его можно будет разбить на разделы и использовать в обычном режиме.
Накопитель не совместим с другой ОС
Если вы переставили носитель из одной системы в другую, но хранящаяся информация крайне важна. В этом случае нужно провести преобразование из «динамического» в «базовый», с сохранением всей информации. Для этого нужно воспользоваться специальными программами, например, TestDisk или Acronis Disk Director.
Запускаем Acronis Disk Director, находим в списке нужный накопитель, щелкаем ПКМ и выберем в меню «Преобразовать в Базовый». После чего, кликаем на кнопке «Применить ожидающие операции». Теперь накопитель преобразован в «базовый», все разделы, а также данные сохранены.
Вы перенесли группу дисков на другую ОС или компьютер
При переносе группы накопителей на другой ПК или добавлении в новую ОС на той же машине, то она получит статут «чужой». Ее нельзя будет использовать в полном объеме, пока вы не импортируете ее в систему. Она должна быть импортирована «один в один» с сохранением имен.
Очень важно импортировать группу одновременно и целиком, добавить в систему только один диск, с сохранением информации, не получиться.
Открываем «Управление дисками», кликаем ПКМ на одном из носителей, выбираем пункт «Импорт чужих дисков».
В новом окне будет выведен список всех носителей, которые будут добавлены в систему. А также, сведения о томах, которые будут импортированы. Данные о статусах разделов помогут вам определить, все ли носители из группы будут импортированы. Если система выполнит импорт правильно, то у разделов этих носителей будет выведен статус «Исправен». Но если увидите любой другой статус, кроме «Исправен», следовательно импортированы не все носители из группы.
При поломке одного или нескольких накопителей в RAID
Если один или несколько носителей вышли из строя, то правильно импортировать группу в новую ОС не удастся. Сначала вам нужно будет попытаться восстановить группу на оригинальном ПК или контроллере, посредством замены диска на пустой и пересборки массива. Если такой возможности нет, то стандартными средствами ОС можно импортировать накопители, но вся информация будут утеряна.
Чтобы восстановить данные с таких носителей вам потребуется специальное ПО, которое сможет пересобрать массив или дисковый пул, вытащит все неповрежденные данные с него.
Программа Hetman RAID Recovery, сможет автоматически прочитать данные с поломанного массива, или позволит в ручном режиме пересобрать массив с помощью RAID-конструктора. О том как это сделать смотрите в этом видео.
Полную версию статьи со всеми дополнительными видео уроками смотрите в источнике. А также зайдите на наш Youtube канал, там собраны более 400 обучающих видео.
Источник
Динамический чужой диск windows 10
Динамический чужой диск windows 10
На машине с двумя или несколькими операционными системами представление дисков и томов зависит от того, какая операционная система запущена в данный момент.
Все динамические диски из группы чужих дисков импортируются одновременно; импортировать только один динамический диск невозможно.
Чтобы импортировать чужие диски
Дополнительные сведения о статусах томов см. в следующей статье корпорации Майкрософт: http://technet.microsoft.com/ru-ru/library/cc771775.aspx
Результаты запланированной операции отображаются немедленно, как будто операция уже выполнена.
Для выполнения запланированной операции ее нужно подтвердить. Выход из программы без применения запланированных операций приводит к их отмене.
К вам вопрос admin: У меня жёсткий диск интерфейса SATA, установлена операционная система Windows 7, винчестер, снимал и носил к другу, понадобилось скопировать большой объём информации к нему на компьютер. Всё прошло удачно, но когда пришёл домой и подсоединил всё назад, мой компьютер не загрузился и выдал ошибку. Вернулся опять к своему знакомому, подсоединили жёсткий диск к его компьютеру и в его операционной системе, в Управлении дисками, он определился как Динамический инородный диск
и зайти в него уже не возможно. Стали искать в интернете информацию и нашли вашу статью Преобразование динамического диска в базовый. Там у вас описан такой же случай, единственное с программой TestDisk работать не приходилось, всё на английском, да ещё в командной строке и так далее, боюсь ещё другу на компьютере что наделаю, тогда вообще будет катастрофа. Кстати у вас в статье и второй способ есть – безопасный, средствами Windows 7, но мне не подойдёт, там придётся информацию с моего диска куда-то копировать, (а у меня её 450 ГБ) и полностью все мои разделы затем удалять, потом уже преобразовывать в базовый. Естественно и установленная у меня Windows 7 со всеми программами пропадёт. Какой ещё выход есть?
Динамический инородный диск
Загружаемся с диска восстановления Windows 7 и видим Параметры восстановления системы,
жмём далее и выбираем Восстановление запуска,
и вместо загрузки Windows 7 опять вышла ошибка. Мне стало очень интересно и у меня возникла мысль, может что с файловой системой и нужно проверить её на ошибки. Подсоединил я винчестер моего друга к своему компьютеру. Операционная система у меня тоже Windows 7, находящаяся в ней утилита Chkdsk, сразу распознает только что подключенный жёсткий диск с ошибками или неисправной файловой системой и при загрузке начнёт проверку и исправление ошибок, состоящую из нескольких этапов. После данной проверки, жёсткий диск обычно приходит в норму и его можно ставить на место, находящаяся на нём операционная система должна загрузиться.
Но к моему удивлению, ни какой проверки не было, моя Windows 7 просто загрузилась и всё. Ладно, значит никаких ошибок нет, заходим в Управление дисками. С удивлением я обнаружил, что винчестер моего друга является динамическим инородным диском и естественно не открывается.
Помогите люди добрые, есть ли способ вернуть информацию?
«Раньше диск был размечен с помощью управления дисками в windows. Раздел был всего один, тип Логически ий диск»
Ну, предположительно, у вас была таблица MBR и базовый logical раздел — т.е. размещён в extended-разделе, не-загрузочный. Можно попробовать перезаписать MBR вручную, с помощью diskpart или (g)parted — создав новую таблицу и разметив под logical диск всё доступное место (хотя, если не уверены, что точно знаете что делаете — лучше положиться на автоматический способ восстановления, с применением спец. ПО). И если вы всё-таки создадите новый раздел — ни в коем случае не форматируйте его, т.к. над MBR можно глумиться безопасно для данных (хотя, если контроллер диска сошёл с ума, то любая операция записи — риск), а вот форматирование, «низкоуровневое» — точно вайпнет данные.
Поделиться в соц. сетях
Информация к новости
Категория: Жёсткий диск
К вам вопрос admin: У меня жёсткий диск интерфейса SATA, установлена операционная система Windows 7, винчестер, снимал и носил к другу, понадобилось скопировать большой объём информации к нему на компьютер. Всё прошло удачно, но когда пришёл домой и подсоединил всё назад, мой компьютер не загрузился и выдал ошибку. Вернулся опять к своему знакомому, подсоединили жёсткий диск к его компьютеру и в его операционной системе, в Управлении дисками, он определился как Динамический инородный диск
и зайти в него уже не возможно. Стали искать в интернете информацию и нашли вашу статью Преобразование динамического диска в базовый. Там у вас описан такой же случай, единственное с программой TestDisk работать не приходилось, всё на английском, да ещё в командной строке и так далее, боюсь ещё другу на компьютере что наделаю, тогда вообще будет катастрофа. Кстати у вас в статье и второй способ есть — безопасный, средствами Windows 7, но мне не подойдёт, там придётся информацию с моего диска куда-то копировать, (а у меня её 450 ГБ) и полностью все мои разделы затем удалять, потом уже преобразовывать в базовый. Естественно и установленная у меня Windows 7 со всеми программами пропадёт. Какой ещё выход есть?
Динамический инородный диск
Загружаемся с диска восстановления Windows 7 и видим Параметры восстановления системы,
жмём далее и выбираем Восстановление запуска,
и вместо загрузки Windows 7 опять вышла ошибка. Мне стало очень интересно и у меня возникла мысль, может что с файловой системой и нужно проверить её на ошибки. Подсоединил я винчестер моего друга к своему компьютеру. Операционная система у меня тоже Windows 7, находящаяся в ней утилита Chkdsk, сразу распознает только что подключенный жёсткий диск с ошибками или неисправной файловой системой и при загрузке начнёт проверку и исправление ошибок, состоящую из нескольких этапов. После данной проверки, жёсткий диск обычно приходит в норму и его можно ставить на место, находящаяся на нём операционная система должна загрузиться.
Но к моему удивлению, ни какой проверки не было, моя Windows 7 просто загрузилась и всё. Ладно, значит никаких ошибок нет, заходим в Управление дисками. С удивлением я обнаружил, что винчестер моего друга является динамическим инородным диском и естественно не открывается.
Перезагрузка. И вот смотрите что получилось, теперь наш диск является Основным и прекрасно определяется.
Windows 7 благополучно загрузилась.
Вернуться Комментариев: 52 Дорогой посетитель, Вы можете задать на сайте любой вопрос и обязательно получите ответ!
Аппаратные неисправности
Удаление каналов ATA
В некоторых случаях устранить неполадку удавалось путем удаления всех каналов ATA из меню контроллеров IDE ATA/ATAPI. Предполагается, что так можно заставить Windows выполнить повторный поиск и перенастройку устройств ATA при загрузке операционной системы.
Удалите пул дисков
Отмечены также случаи, когда жесткий диск не отображался в оснастке diskmgmt.msc по причине включения его в пул дисков.
Решается проблема удалением пула.
Открыв классическую панель управления, запустите апплет«Дисковые пространства», нажмите сначала «Изменить параметры», а затем, когда настройки управления пулом станут доступны, выберите включающий проблемный диск пул и удалите его.
Примечание: удаление диска из пула приведет к потере всех имеющихся на нём данных и преобразованию его в нераспределенное пространство.
Переустановка драйвера SATA
Источник
Adblock
detector
Источник
В данном обзоре мы опишем, почему развиваются ошибки, в результате которых динамический диск обозначается в системе пометкой «чужой», и рассмотрим действенный путь их устранения.
Расшифровка понятия «инородный» применительно к динамическому диску.
Несмотря на наличие различных удаленных сервисов по защищенному расположению любых цифровых материалов пользователей, запоминающие дисковые накопители различных форматов исполнения являются основным средством безопасного хранения данных, массово используемые как в современных персональных компьютерах и их производных, так и представленные в качестве внешнего индивидуального источника.
В ПК на жестких дисках располагается вся служебная системная информация, необходимая для успешного функционирования устройства, а также хранятся личные материалы пользователей, важные для работы или досуга.
Операционная система, наиболее массовым представителем которой является «Windows» от корпорации «Microsoft», использует для управления, настройки и контроля производительности задействованных в компьютере накопителей служебное приложение, а также осуществляет предварительную подготовку дисков для правильного функционирования.
В качестве основного статуса система присваивает носителю пометку «базовый». Данная форма организует дисковое пространство носителя, позволяет выполнять востребованные операции деления диска на отдельные тома, выделяет области хранения и осуществляет ряд других стандартных операций. Однако выбор формата представления диска «базовый» имеет также и ряд ограничений. Например, с разделами носителя в данном статусе не удастся осуществить процесс соединения в единый общий том, недоступно зеркалирование, архивирование таблицы файлов и т.д.
Поэтому, для расширения диапазона использования носителей был внедрен формат представления диска «динамический», который поддерживает воссоздание и деятельность программно реализованных хранилищ RAID со всеми специфическими операциями и встроенным функционалом.
Но система также подвержена ошибкам, и на смену маркировки с установленного значения диска «динамический» на системную пометку «чужой» может повлиять ряд факторов. Например, изменение способа подключения диска, когда от существующей конструкции массива отдельный накопитель отключен, а затем соединен непосредственно с основной материнской платой, не позволит операционной системе идентифицировать RAID-хранилище и, как следствие, вынудит сделать для такого диска пометку «чужой». Или при использовании на компьютере сразу двух и более ОС, когда массив носителей организован в одной системе, а обращается к нему пользователь из другой. Также отметка «инородный» может появиться в исправных дисках, если остальные носители массива придут в негодность и система не сможет идентифицировать RAID.
Далее мы рассмотрим варианты исправления ситуации с не корректной маркировкой диска в ряде известных случаев.
Диск извлечен из конфигурации RAID-хранилища
Если необходимость в использовании определенного носителя в качестве комплектующего для единого дискового пространства массива отпала и есть желание использовать диск в качестве стандартного инструмента хранения данных, то достаньте носитель из хранилища и соедините его просто с платой. Система отреагирует на изменения и пометит носитель меткой «инородный».
Задачи сохранить данные не стоит, поэтому перейдите в системное приложение «Управление дисками» и подготовьте диск к использованию. В представленной таблице щелкните по диску правой кнопкой мыши и в открывшемся всплывающем меню перейдите в раздел «Импорт чужих дисков». Система предупредит о последствиях, влекущих за собой удаление всех данных на носителе. Подтвердите решение щелкнув кнопку «Ок». Диску будет присвоен статус «базовый», он будет наделен всеми доступными стандартными функциями данного формата представления и будет готов для полноценного задействования.
Носитель испытывает проблемы совместимости с новой операционной системой устройства
Совершив перемещение диска с последующим его подключением к другой, отличной от первоначальной, операционной системе пользователи столкнуться с меткой «чужой». И если необходимо сохранить записанную на накопителе информацию, то потребуется помощь дополнительного стороннего ПО, способного осуществить изменение маркировки диска и преобразовать его из «динамического» формата для массива в стандартную «базовую» форму. К таким программам можно отнести «Acronis Disk Director» или схожий по функционалу инструмент «TestDisk».
При выборе вида ПО от компании «Acronis» порядок действий следующий. Отыщите в перечне накопителей требуемый диск. Кликните по нему правой кнопкой мыши и откройте контекстное меню, где выберите из списка разнообразных стандартных операций раздел «Connect to basic» («Преобразовать в Базовый»), а затем задействуйте кнопку «Применить ожидающие операции» для исполнения. Программа завершит изменения и превратит исходный диск в накопитель в формате «базовый» с сохранением структуры и информационного наполнения.
Изменение маркировки группы дисков при перемещении на сторонний ПК или в иную операционную систему
Как уже упоминалось нами ранее, изменение источника взаимодействия (персонального компьютера) или операционной системы при работе с группой дисков приведет к смене статуса. Весь запоминающий комплекс дисков необходимо будет импортировать в ОС для успешного и полноценного взаимодействия. Процесс должен быть выполнен целостно и полностью без структурных изменений.
Примечание. Условие целостности и неразрывности группы дисков обязательно, чтобы исключить трудности с доступом к расположенных там данным.
В системном приложении «Управление дисками» откройте всплывающее контекстное меню посредством взаимодействия правой кнопки мыши и любого диска с маркировкой «чужой» и в представленном перечне щелкните раздел «Импорт чужих дисков», один из немногих, доступный для использования.
В отдельном ответственном окне ознакомьтесь со списком накопителей для добавления и пакетом дополнительных сведений. Проанализируйте информацию и убедитесь, что указаны все диски группы. О корректном завершении операции будет сигнализировать измененный статус разделов «Исправен». Любой другой, отличный от указанного, статус будет означать, что целостность импорта была нарушена и часть носителей потеряна.
Неисправность любого диска RAID-массива или целой группы
Когда приходят в негодность запоминающие носители, составляющие единое целостное дисковое пространство хранилища, успешно выполнить операцию по импортированию набора дисков в другую операционную систему не получится. На предварительном этапе пользователям нужно восстановить целостность группы на исходном компьютере с первоначальными оригинальными комплектующими (контроллером) путем замены неисправных носителей новыми рабочими образцами с идентичными характеристиками и последующей перестройкой хранилища. Если данные условия не выполнимы, можно задействовать стандартные инструменты операционной системы. Однако такой вариант приведет к потере всей информации.
Если важность данных критична, то их можно вернуть, если воспользоваться специальным программным обеспечением для восстановления файлов в RAID-массивах. Цифровые решения от доверенных разработчиков способны идентифицировать неисправный массив, проанализировать дисковое пространство и на основании собственных алгоритмов восстановить и отобразить для дальнейшего сохранения востребованные файлы.
Вывод
Ошибки в массивах, несмотря на высокую надежность RAID-хранилищ, случаются. Однако часто их можно устранить не сложными операциями. И даже в трудных случаях, когда повреждены один или несколько дисков массива, его целостность можно восстановить и вернуть потерянную информацию без особых затрат.
Полную версию статьи со всеми дополнительными видео уроками смотрите в источнике. А также зайдите на наш Youtube канал, там собраны более 400 обучающих видео.
В составе Windows в версиях начиная с Pro нам доступна технология динамических дисков – технология программного RAID, предназначенная для реализации отдельных конфигураций RAID. И эту технологию мы можем использовать в случаях, когда нам по той или иной причине не доступен аппаратный RAID, т.е. реализуемый средствами материнской платы компьютера. У этой технологии, реализованной средствами Windows, есть масса нюансов.
И один из проблемных таких нюансов – это невозможность отказа от этой технологии без потери наших данных на жёстком диске. Обычный базовый диск средствами Windows преобразуется в динамический без потери разметки и данных. А вот обратное направление преобразование Windows выполнит, если только мы полностью очистим диск, и там будет нераспределённое пространство. Преобразовать динамический диск в базовый при условии сохранности его разметки и содержимого можно лишь сторонним софтом. Но, увы, и здесь есть свои нюансы в отдельных случаях.
Давайте подробно во всём разбираться.
Инструменты для работы
Динамические диски в базовые могут преобразовывать не все из программ, работающих с дисковым пространством, лишь некоторые, обычно профи-уровня. Одной из таких является MiniTool Partition Wizard, в своих редакциях от Pro и выше она предусматривает ряд сложных операций по конвертированию разных типов диска без потери их разметки и хранящихся данных. Если на динамическим диске установлена Windows, его преобразование в базовый лучше выполнять с установочного носителя программы.
Создание такового возможно в ней самой, опять же, в её редакциях от Pro и выше. Но всё это касается только дисков, у которых стиль разметки MBR. На GPT-дисках после конвертирования мы столкнёмся с необходимостью переделки загрузчика Windows. Это не недочёт MiniTool Partition Wizard, в процессе тестирования рассматриваемой операции многими программами для выбора оптимальной ни одна из них не смогла выполнить эту операцию корректно, чтобы потом Windows на преобразованном базовом диске успешно загрузилась. Во всех случаях EFI-система вылетала в BSOD с ошибкой загрузчика.
Ну а коль в EFI-системе нам нужно будет править загрузчик, установочный носитель с одной только MiniTool Partition Wizard нам не подходит, нам нужно комплексное аварийное средство, функциональный LiveDisk на базе WinPE. В качестве такого выберем WinPE 10-8 Sergei Strelec.
Его свежую редакцию можно скачать на официальном сайте проекта этого WinPE:
https://sergeistrelec.ru/
Качаем WinPE, записываем его на флешку, загружаем с него компьютер.
Преобразование динамического диск в базовый
Загрузившись в среду WinPE, первым делом давайте оценим ситуацию. В нашем образцово-показательном случае имеется небольшого объёма жёсткий диск, преобразованный некогда в динамический. Вот, собственно, он таковым и значится в управлении дисками WinPE.
Открываем MiniTool Partition Wizard.
Кликаем на визуальной карте дисков наш единственный диск. На операционной панели слева выбираем его преобразование в базовый.
Применяем назначенную операцию, подтверждаем её.
Всё.
Можем снова обратиться к управлению дисками WinPE, дабы убедится, что диск с былой структурой, и он теперь базовый.
Ну и вот, собственно, для MBR-дисков на этом всё.
Переделка загрузчика EFI-систем
На EFI-системах Windows, установленных на GPT-диске, нам придётся ещё поработать. Возвращаемся к MiniTool Partition Wizard, обращаемся снова к визуальной карте диска. И видим в нашем случае, что в процессе преобразования у нас MSR-раздел утратил свои свойства. Мы просто удалим его. Кликаем его и на панели операций выбираем «Удаление раздела».
Далее высвобожденное пространство можем присоединить к разделу Windows. Кликаем её раздел, на операционной панели выбираем «Расширить раздел».
В графе «Взять свободное место» указываем наш остаток в размере 128 Мб, оставшийся после удаления MSR-раздела. Оттягиваем ползунок размера пространства до упора вправо. Жмём «Ок».
Если у вас нет MSR-раздела, соответственно, все эти действия выполнять не нужно. Но далее действия будут одинаковыми для всех EFI-систем. Кликаем на визуальной карте диска загрузочный раздел. На операционной панели выбираем «Форматирование раздела».
Жмём «Да».
Указываем метку раздела, его файловую систему, можно выбрать хоть FAT16, хоть FAT32, это не принципиально. Жмём «Ок».
Применяем все запланированные операции и подтверждаем их.
Теперь нам осталось только перезаписать файлы загрузчика. В меню WinPE запускаем утилиту Dism++.
На панели вверху переключаемся на образ нашей Windows. В меню «Восстановление» выбираем пункт восстановления загрузки. Жмём «Ок».
Операция прошла успешно.
На этом всё, можем перезагружать компьютер и работать с Windows на базовом диске.
Загрузка…
Содержание
- 1 Динамический чужой диск windows 10
- 2 Динамический инородный диск
- 3 Динамический инородный диск
- 4 Аппаратные неисправности
- 5 Удаление каналов ATA
- 6 Удалите пул дисков
- 7 Переустановка драйвера SATA
- 8 Импорт чужого диска
Динамический чужой диск windows 10
На машине с двумя или несколькими операционными системами представление дисков и томов зависит от того, какая операционная система запущена в данный момент.
Обычно все динамические диски, создаваемые на одной машине и в одной операционной системе, входят в одну группу дисков. При переносе на другую машину или добавлении в другую операционную систему на той же машине группа дисков считается чужой . Группа чужих дисков не может использоваться, пока она не будет импортирована в существующую дисковую группу. Группа чужих дисков импортируется «один в один» (сохраняет исходное имя), если на машине отсутствует дисковая группа.
Для доступа к данным на чужих дисках эти диски необходимо добавить в системную конфигурацию машины с помощью операции Импорт чужих дисков .
Все динамические диски из группы чужих дисков импортируются одновременно; импортировать только один динамический диск невозможно.
Чтобы импортировать чужие диски
- Щелкните правой кнопкой мыши один из чужих дисков и выберите пункт Импорт чужих дисков .
В отобразившемся окне появится список всех добавленных на машину чужих динамических дисков, а также будут приведены сведения о томах, которые будут импортированы. Сведения о статусах томов позволят определить, все ли требуемые диски из дисковой группы импортируются. Если импортируются все требуемые диски, то у всех томов этих дисков будет статус Исправен . Любой статус, кроме статуса Исправен , указывает, что импортированы не все диски.
Дополнительные сведения о статусах томов см. в следующей статье корпорации Майкрософт: http://technet.microsoft.com/ru-ru/library/cc771775.aspx
Нажмите кнопку ОК , чтобы добавить ожидающую выполнения операцию импорта чужих дисков.</li>
Результаты запланированной операции отображаются немедленно, как будто операция уже выполнена.
Для выполнения запланированной операции ее нужно подтвердить. Выход из программы без применения запланированных операций приводит к их отмене.
- Просмотров: 119 838
- Автор: admin
- Дата: 7-04-2012
К вам вопрос admin: У меня жёсткий диск интерфейса SATA, установлена операционная система Windows 7, винчестер, снимал и носил к другу, понадобилось скопировать большой объём информации к нему на компьютер. Всё прошло удачно, но когда пришёл домой и подсоединил всё назад, мой компьютер не загрузился и выдал ошибку. Вернулся опять к своему знакомому, подсоединили жёсткий диск к его компьютеру и в его операционной системе, в Управлении дисками, он определился как Динамический инородный диск
и зайти в него уже не возможно. Стали искать в интернете информацию и нашли вашу статью Преобразование динамического диска в базовый. Там у вас описан такой же случай, единственное с программой TestDisk работать не приходилось, всё на английском, да ещё в командной строке и так далее, боюсь ещё другу на компьютере что наделаю, тогда вообще будет катастрофа. Кстати у вас в статье и второй способ есть – безопасный, средствами Windows 7, но мне не подойдёт, там придётся информацию с моего диска куда-то копировать, (а у меня её 450 ГБ) и полностью все мои разделы затем удалять, потом уже преобразовывать в базовый. Естественно и установленная у меня Windows 7 со всеми программами пропадёт. Какой ещё выход есть?
Динамический инородный диск
- Не самая страшная ошибка загрузки Windows 7, легко исправляется с помощью среды восстановления семёрки. При загрузке Windows 7, сразу после включения компьютера, жмём F-8 и попадаем в Устранение неполадок , затем выбираем восстановление загрузки и среда восстановления должна исправить загрузку Windows 7 (в подробностях, в статье Как восстановить Windows 7). В моём случае среда восстановления при нажатии клавиши F-8 оказалась недоступна, значит нужно использовать установочный диск Windows 7 или диск восстановления Windows 7, который можно сделать непосредственно в системе, с любого из них нужно загрузиться, на них тоже находится среда восстановления, все подробности в наших статьях.
Загружаемся с диска восстановления Windows 7 и видим Параметры восстановления системы,
жмём далее и выбираем Восстановление запуска,
как ни странно, мы видим сообщение Средство восстановления запуска не может восстановить этот компьютер ,
и вместо загрузки Windows 7 опять вышла ошибка. Мне стало очень интересно и у меня возникла мысль, может что с файловой системой и нужно проверить её на ошибки. Подсоединил я винчестер моего друга к своему компьютеру. Операционная система у меня тоже Windows 7, находящаяся в ней утилита Chkdsk, сразу распознает только что подключенный жёсткий диск с ошибками или неисправной файловой системой и при загрузке начнёт проверку и исправление ошибок, состоящую из нескольких этапов. После данной проверки, жёсткий диск обычно приходит в норму и его можно ставить на место, находящаяся на нём операционная система должна загрузиться.
Но к моему удивлению, ни какой проверки не было, моя Windows 7 просто загрузилась и всё. Ладно, значит никаких ошибок нет, заходим в Управление дисками. С удивлением я обнаружил, что винчестер моего друга является динамическим инородным диском и естественно не открывается.
Своему другу Windows 7 устанавливал я и диск у него был преобразован при установке в Базовый или Основной, это я точно помню. Преобразовать Динамический диск в базовый, можно не только в программе TestDisk (просто она бесплатная), но и в платной Acronis. Решил я загрузиться с загрузочного диска Acronis Disk Director 11, (благо у моего друга эта программа тоже имеется) и посмотреть, что же у нас с разделами жёсткого диска. А вот и наш динамический инородный диск , кстати в программе Acronis Disk Director 11 прекрасно видно, что он разбит на несколько разделов, при желании мы даже можем просмотреть находящиеся на нём файлы.
Щёлкнем правой мышкой на нужном нам динамическом диске и выберем в меню Преобразовать в Базовый ,
Помогите люди добрые, есть ли способ вернуть информацию?
- Вопрос задан более трёх лет назад
- 9692 просмотра
«Раньше диск был размечен с помощью управления дисками в windows. Раздел был всего один, тип Логически ий диск»
Ну, предположительно, у вас была таблица MBR и базовый logical раздел — т.е. размещён в extended-разделе, не-загрузочный. Можно попробовать перезаписать MBR вручную, с помощью diskpart или (g)parted — создав новую таблицу и разметив под logical диск всё доступное место (хотя, если не уверены, что точно знаете что делаете — лучше положиться на автоматический способ восстановления, с применением спец. ПО). И если вы всё-таки создадите новый раздел — ни в коем случае не форматируйте его, т.к. над MBR можно глумиться безопасно для данных (хотя, если контроллер диска сошёл с ума, то любая операция записи — риск), а вот форматирование, «низкоуровневое» — точно вайпнет данные.
Поделиться в соц. сетях
Информация к новости
- Просмотров: 122 658
- Автор: admin
- Дата: 7-04-2012
7-04-2012
Категория: Жёсткий диск
К вам вопрос admin: У меня жёсткий диск интерфейса SATA, установлена операционная система Windows 7, винчестер, снимал и носил к другу, понадобилось скопировать большой объём информации к нему на компьютер. Всё прошло удачно, но когда пришёл домой и подсоединил всё назад, мой компьютер не загрузился и выдал ошибку. Вернулся опять к своему знакомому, подсоединили жёсткий диск к его компьютеру и в его операционной системе, в Управлении дисками, он определился как Динамический инородный диск
и зайти в него уже не возможно. Стали искать в интернете информацию и нашли вашу статью Преобразование динамического диска в базовый. Там у вас описан такой же случай, единственное с программой TestDisk работать не приходилось, всё на английском, да ещё в командной строке и так далее, боюсь ещё другу на компьютере что наделаю, тогда вообще будет катастрофа. Кстати у вас в статье и второй способ есть — безопасный, средствами Windows 7, но мне не подойдёт, там придётся информацию с моего диска куда-то копировать, (а у меня её 450 ГБ) и полностью все мои разделы затем удалять, потом уже преобразовывать в базовый. Естественно и установленная у меня Windows 7 со всеми программами пропадёт. Какой ещё выход есть?
Динамический инородный диск
Вы не представляете друзья, за день до получения этого письма, ко мне пришёл вечером друг, весь в снегу, под мышкой держит системник и говорит. Слушай спасай, сын у меня, ты же знаешь в университете на первом курсе учится, вот чё-то там наэкспериментировал с друзьями, теперь компьютер не загружается, экран чёрный с надписями. Сын говорит -мы сделаем пап, я говорю нет, у меня там программа Окна (моя работа), а у жены бухгалтерия (накладные), короче спасай, к тебе пришёл, вот. Включили мы системный блок, при запуске системы черный экран с ошибкой: файл: windowssystem32winload.exe. состояние: 0xc000225.
- Не самая страшная ошибка загрузки Windows 7, легко исправляется с помощью среды восстановления семёрки. При загрузке Windows 7, сразу после включения компьютера, жмём F-8 и попадаем в Устранение неполадок, затем выбираем восстановление загрузки и среда восстановления должна исправить загрузку Windows 7 (в подробностях, в статье Как восстановить Windows 7). В моём случае среда восстановления при нажатии клавиши F-8 оказалась недоступна, значит нужно использовать установочный диск Windows 7 или диск восстановления Windows 7, который можно сделать непосредственно в системе, с любого из них нужно загрузиться, на них тоже находится среда восстановления, все подробности в наших статьях.
Загружаемся с диска восстановления Windows 7и видим Параметры восстановления системы,
жмём далее и выбираем Восстановление запуска,
как ни странно, мы видим сообщение Средство восстановления запуска не может восстановить этот компьютер,
и вместо загрузки Windows 7 опять вышла ошибка. Мне стало очень интересно и у меня возникла мысль, может что с файловой системой и нужно проверить её на ошибки. Подсоединил я винчестер моего друга к своему компьютеру. Операционная система у меня тоже Windows 7, находящаяся в ней утилита Chkdsk, сразу распознает только что подключенный жёсткий диск с ошибками или неисправной файловой системой и при загрузке начнёт проверку и исправление ошибок, состоящую из нескольких этапов. После данной проверки, жёсткий диск обычно приходит в норму и его можно ставить на место, находящаяся на нём операционная система должна загрузиться.
Но к моему удивлению, ни какой проверки не было, моя Windows 7 просто загрузилась и всё. Ладно, значит никаких ошибок нет, заходим в Управление дисками. С удивлением я обнаружил, что винчестер моего друга является динамическим инородным диском и естественно не открывается.
Своему другу Windows 7 устанавливал я и диск у него был преобразован при установке в Базовый или Основной, это я точно помню. Преобразовать Динамический диск в базовый, можно не только в программе TestDisk (просто она бесплатная), но и в платной Acronis. Решил я загрузиться с загрузочного диска Acronis Disk Director 11, (благо у моего друга эта программа тоже имеется) и посмотреть, что же у нас с разделами жёсткого диска. А вот и наш динамический инородный диск, кстати в программе Acronis Disk Director 11 прекрасно видно, что он разбит на несколько разделов, при желании мы даже можем просмотреть находящиеся на нём файлы.
Щёлкнем правой мышкой на нужном нам динамическом диске и выберем в меню Преобразовать в Базовый,
далее Применить ожидающие операции и выход
Перезагрузка. И вот смотрите что получилось, теперь наш диск является Основным и прекрасно определяется.
Windows 7 благополучно загрузилась.
Если в этом месте у вас опять выйдет ошибка: файл: windowssystem32winload.exe. состояние: 0xc000225. Используйте (как написано в начале статьи) диск восстановления или установочный диск Windows 7 со средой восстановления, там выбирайте Параметры восстановления системы-> Восстановление запуска. Я уверен, в этот раз оно будет успешным.
ВернутьсяКомментариев: 52 Дорогой посетитель, Вы можете задать на сайте любой вопрос и обязательно получите ответ!
Чтобы начать пользоваться вторым жестким диском, его нужно не только подключить, но также и проинициализировать в оснастке управления дисками. До инициализации новый внутренний жесткий диск обычно представлен нераспределенным пространством, но иногда приходится сталкиваться с ситуацией, когда он не отображается ни в Проводнике, ни в оснастке управления дисками. При этом носитель может определяться либо не определяться в BIOS.
Причины неполадки в одном случае носят программный, а в другом случае аппаратный характер, проблема может быть вызвана повреждением разъемов и кабелей SATA, отсутствием или некорректной работой драйвера SATA, сбоем при обнаружении устройств ATA, включением жесткого диска в пул, а также идентификацией подключенного диска как инородного и динамического.
Аппаратные неисправности
Если винчестер не определяется в BIOS, это может указывать на наличие аппаратных проблем как с самим диском, так и с разъемами и кабелями. Исключить неисправность диска нетрудно, достаточно подключить его к другому компьютеру по SATA-кабелю или USB-порту. Если носитель исправен, следует проверить состояние разъемов и SATA-кабеля, соединяющего жесткий диск с материнской платой. Проверка аппаратной части не будет излишней в любом случае, поскольку есть примеры, когда диск опознавался BIOS, но не был доступен в оснастке управления дисками по причине частичной неисправности разъемов и SATA-кабелей.
Удаление каналов ATA
В некоторых случаях устранить неполадку удавалось путем удаления всех каналов ATA из меню контроллеров IDE ATA/ATAPI. Предполагается, что так можно заставить Windows выполнить повторный поиск и перенастройку устройств ATA при загрузке операционной системы.
Откройте диспетчер устройств, разверните пункт «Контроллеры IDE ATA/ATAPI», удалите через контекстное меню все имеющиеся каналы (устройства)ATA, а затем перезагрузите компьютер.
Удалите пул дисков
Отмечены также случаи, когда жесткий диск не отображался в оснастке diskmgmt.msc по причине включения его в пул дисков.
Решается проблема удалением пула.
Открыв классическую панель управления, запустите апплет«Дисковые пространства», нажмите сначала «Изменить параметры», а затем, когда настройки управления пулом станут доступны, выберите включающий проблемный диск пул и удалите его.
Примечание: удаление диска из пула приведет к потере всех имеющихся на нём данных и преобразованию его в нераспределенное пространство.
Переустановка драйвера SATA
Как вариант, решить проблему можно попробовав переустановив или обновив драйвер SATA (RAID). Драйвера ищем либо самостоятельно на сайте производителя материнской платы, либо скачиваем, используя специализированные приложения типа DriverPack Solution.
Импорт чужого диска
Еще одной причиной проблемы с отображением подключенных жестких дисков в diskmgmt.msc может стать ошибочное определение операционной системой диска как инородного динамического. С такой ошибкой иногда сталкиваются пользователи, подсоединившие жесткий диск, который ранее использовался на другом компьютере. Если ошибка не связана с повреждением таблицы разделов диска, устранить ее можно двумя способами.
Поскольку диск не как пространство, а как устройство виден в diskmgmt.msc, зайдите в оснастку управления дисками, кликните ПКМ по носителю, идентифицированному как инородный динамический и выберите в меню опцию «Импорт чужих дисков». Если таким приемом «восстановить» диск не удается, переходим ко второму способу — преобразованию динамического инородного диска в базовый с помощью Acronis Disk Director или аналогичной программы, позволяющей выполнить эту операцию без потери данных.
Используемые источники:
- https://fifafaq.ru/dinamicheskij-chuzhoj-disk-windows-10/
- https://remontcompa.ru/hard-disk/247-dinamicheskiy-inorodnyy.html
- https://www.white-windows.ru/chto-delat-esli-podklyuchennyj-k-kompyuteru-zhestkij-disk-ne-otobrazhaetsya-v-upravlenii-diskami/
Содержание
- Импорт чужих дисков windows 10 без потери данных
- Импорт чужих дисков windows 10 без потери данных
- Импорт чужих дисков windows 10 без потери данных
- Импорт чужих дисков windows 10 без потери данных
Импорт чужих дисков windows 10 без потери данных
«Как преобразовать динамический диск в базовый»
Случается что при подключении нового жесткого диска или при установке еще одной Windows в другой раздел или на другой жесткий диск, в первоначальной ОС появляются динамические инородные диски. Что это означает?!
Вот информация из справки Windows.
«Состояние динамического диска Инородный.
Причина:
Состояние Инородный возникает при перемещении динамического диска на локальный компьютер с компьютера, на котором установлена Windows 2000 или Windows XP Professional. На диске с состоянием Инородный отображается значок предупреждения.
В некоторых случаях для диска, который был подключен к системе, может отображаться состояние Инородный. Данные конфигурации динамических дисков хранятся на всех динамических дисках, поэтому сведения о дисках, принадлежащих системе, теряются при сбое всех динамических дисков.
Решение:
Добавьте диск в конфигурацию системы компьютера, чтобы получить доступ к данным на диске. Чтобы добавить диск в конфигурацию системы компьютера, импортируйте чужой диск, щелкнув правой кнопкой мыши диск и выбрав команду Импорт чужих дисков. Все тома, существующие на чужом диске, станут видимы и доступны после его импорта.» 
Так же эту ситуацию можно рассмотреть в несколько другом ракурсе.
Если такое случается, то всегда возникает закономерный вопрос: «Как преобразовать динамический диск в базовый без потери данных».
Диск, преобразованный на другом компьютере в динамический, в новой системе определяется в BIOS, но при попытке импорта через «управление дисками» отображается как инородный и записывает в системный журнал внутреннюю ошибку «Дисковая группа не имеет допустимых копий конфигурации (C10000B6)».
Если в меню выбрать «Импорт чужих дисков», то показывается предупреждение о том, что все данные на диске будут удалены. Из-за этого Microsoft советует перед преобразованием диска в базовый создать резервную копию данных, так как они будут безвозвратно утеряны.
Базовый диск — это представление физического диска в системе, использующий разделы (тома) и логические диски. Каждому разделу базового диска соответствует определённая область на физическом. Разделы разных жёстких дисков нельзя объединять в один, отсутствует возможность зеркалирования и резервирования файловой таблицы.
Динамический диск — это набор томов, имеющий возможность объединения нескольких физических дисков в один раздел, возможность создания RAID-5 томов и отказоустойчивых динамических томов.
Алгоритм для преобразования динамического диска в базовый без потери данных:
1) Скачайте и запустите бесплатную программу TestDisk. Программа не требует установки.
2) Выберите «Create a new log file» для записи всех действий с дисками
3) Появится список дисков. Выделите диск для преобразования и нажмите «Proceed»
4) Выберите платформу.
5) Нажмите «Analyse» для анализа файловой системы на диске. Появится структура диска.
6) Нажмите сначала «Backup» для сохранения предыдущей копии, затем «Proceed»
7) После этого выберите «Write» и введите «Y» чтобы подтвердить преобразование динамического диска в базовый

Импорт чужих дисков windows 10 без потери данных
Сообщения: 8053
Благодарности: 1092
| Конфигурация компьютера | |
| Материнская плата: ASUS P4P800 Deluxe rev.A2 | |
| HDD: WD5000ABYS 16Mb/7500/SATA300 | |
| Звук: SoundMAX-integr. | |
| CD/DVD: RW NEC ND-4571A | |
| ОС: Windows 7 SP1 Ultimate Rus; WinXP SP3+ Prof Rus | |
| Прочее: +(4-6) разномастных SATA/IDE-HDD (80-320Gb) |
Состояние динамического диска «Инородный».
Причина. Состояние Инородный возникает при перемещении динамического диска на локальный компьютер с компьютера, на котором установлена Windows 2000, Windows XP Professional., Windows XP 64-bit Edition (Itanium), или система семейства Windows Server 2003. На диске с состоянием Инородный отображается значок предупреждения.
В некоторых случаях для диска, который был подключен к системе, может отображаться состояние Инородный. Данные конфигурации динамических дисков хранятся на всех динамических дисках, поэтому сведения о дисках, принадлежащих системе, теряются при сбое всех динамических дисков.
Решение. Добавьте диск в конфигурацию системы компьютера, чтобы получить доступ к данным на диске. Чтобы добавить диск в конфигурацию системы компьютера, импортируйте чужой диск, щелкнув правой кнопкой мыши диск и выбрав команду Импорт чужих дисков. Все тома, существующие на чужом диске, станут видимы и доступны после его импорта.
——-
Из двух зол, не выбирают ни одного!
Импорт чужих дисков windows 10 без потери данных
Сообщения: 8053
Благодарности: 1092
| Конфигурация компьютера | |
| Материнская плата: ASUS P4P800 Deluxe rev.A2 | |
| HDD: WD5000ABYS 16Mb/7500/SATA300 | |
| Звук: SoundMAX-integr. | |
| CD/DVD: RW NEC ND-4571A | |
| ОС: Windows 7 SP1 Ultimate Rus; WinXP SP3+ Prof Rus | |
| Прочее: +(4-6) разномастных SATA/IDE-HDD (80-320Gb) |
Состояние динамического диска «Инородный».
Причина. Состояние Инородный возникает при перемещении динамического диска на локальный компьютер с компьютера, на котором установлена Windows 2000, Windows XP Professional., Windows XP 64-bit Edition (Itanium), или система семейства Windows Server 2003. На диске с состоянием Инородный отображается значок предупреждения.
В некоторых случаях для диска, который был подключен к системе, может отображаться состояние Инородный. Данные конфигурации динамических дисков хранятся на всех динамических дисках, поэтому сведения о дисках, принадлежащих системе, теряются при сбое всех динамических дисков.
Решение. Добавьте диск в конфигурацию системы компьютера, чтобы получить доступ к данным на диске. Чтобы добавить диск в конфигурацию системы компьютера, импортируйте чужой диск, щелкнув правой кнопкой мыши диск и выбрав команду Импорт чужих дисков. Все тома, существующие на чужом диске, станут видимы и доступны после его импорта.
——-
Из двух зол, не выбирают ни одного!
Импорт чужих дисков windows 10 без потери данных
Сообщения: 267
Благодарности: 35
| Конфигурация компьютера | |
| Материнская плата: ASRock 880G Extreme3 (3 PCI, 1 PCI-E x1, 3 PCI-E x16, 4 DDR3 DIMM, Audio, Video, Gigabit LAN, IEEE-1394) | |
| HDD: WDC WD3200AAJS-00L7A0 ATA Device | |
| Звук: ATI Radeon IGP HDMI @ AMD RS880 Chipset — High Definition Audio Controller | |
| CD/DVD: ATAPI iHAS124 Y ATA Device (DVD+R9:8x, DVD-R9:8x, DVD+RW:24x/8x, DVD-RW:24x/6x, DVD-RAM:12x, DVD-ROM:16x, CD:48x/32x/48x DVD+RW/DVD-RW/DVD-RAM) | |
| ОС: Windows 7 Ultimate x64 | |
| Прочее: Хочу новую видеокарту |

——-
Нажмите на «Полезное сообщение» если хотите выразить мне благодарность.
Если же вы забыли свой пароль на форуме, то воспользуйтесь данной ссылкой для восстановления пароля.
| Конфигурация компьютера | |
| Материнская плата: ASRock 880G Extreme3 (3 PCI, 1 PCI-E x1, 3 PCI-E x16, 4 DDR3 DIMM, Audio, Video, Gigabit LAN, IEEE-1394) | |
| HDD: WDC WD3200AAJS-00L7A0 ATA Device | |
| Звук: ATI Radeon IGP HDMI @ AMD RS880 Chipset — High Definition Audio Controller | |
| CD/DVD: ATAPI iHAS124 Y ATA Device (DVD+R9:8x, DVD-R9:8x, DVD+RW:24x/8x, DVD-RW:24x/6x, DVD-RAM:12x, DVD-ROM:16x, CD:48x/32x/48x DVD+RW/DVD-RW/DVD-RAM) | |
| ОС: Windows 7 Ultimate x64 | |
| Прочее: Хочу новую видеокарту |
——-
Нажмите на «Полезное сообщение» если хотите выразить мне благодарность.
Это сообщение посчитали полезным следующие участники:
Сообщения: 4270
Благодарности: 1092
И еще. У вас WinXP лицензия или сборка рукодельная какая?
Состояние динамического диска Инородный.
Состояние Инородный возникает при перемещении динамического диска на локальный компьютер с компьютера, на котором установлена Windows 2000 или Windows XP Professional. На диске с состоянием Инородный отображается значок предупреждения.
В некоторых случаях для диска, который был подключен к системе, может отображаться состояние Инородный. Данные конфигурации динамических дисков хранятся на всех динамических дисках, поэтому сведения о дисках, принадлежащих системе, теряются при сбое всех динамических дисков.
Добавьте диск в конфигурацию системы компьютера, чтобы получить доступ к данным на диске. Чтобы добавить диск в конфигурацию системы компьютера, импортируйте чужой диск, щелкнув правой кнопкой мыши диск и выбрав команду Импорт чужих дисков. Все тома, существующие на чужом диске, станут видимы и доступны после его импорта.
Для получения сведений о состоянии диска см. раздел Описание состояний диска.
Это сообщение посчитали полезным следующие участники:
| Конфигурация компьютера | |
| Материнская плата: ASRock 880G Extreme3 (3 PCI, 1 PCI-E x1, 3 PCI-E x16, 4 DDR3 DIMM, Audio, Video, Gigabit LAN, IEEE-1394) | |
| HDD: WDC WD3200AAJS-00L7A0 ATA Device | |
| Звук: ATI Radeon IGP HDMI @ AMD RS880 Chipset — High Definition Audio Controller | |
| CD/DVD: ATAPI iHAS124 Y ATA Device (DVD+R9:8x, DVD-R9:8x, DVD+RW:24x/8x, DVD-RW:24x/6x, DVD-RAM:12x, DVD-ROM:16x, CD:48x/32x/48x DVD+RW/DVD-RW/DVD-RAM) | |
| ОС: Windows 7 Ultimate x64 | |
| Прочее: Хочу новую видеокарту |
——-
Нажмите на «Полезное сообщение» если хотите выразить мне благодарность.
| Workable Solutions | Step-by-step Troubleshooting |
|---|---|
| How to Import Foreign Disk in Two Ways |
Method 1. Import foreign disk in Disk Management….Full steps Method 2. Import foreign disk by using Diskpart….Full steps |
| Convert Dynamic Foreign Disk to Basic Disk Without Data Loss | Partition Master Step1: Install and open EaseUS Partition Master on your Windows computer….Full steps |
Disk 1 Dynamic Foreign
«Yesterday, I took a dynamic disk out from an old computer to my new PC. Unfortunately, I can’t access the dynamic disk to see my data on. Besides, when I check the dynamic disk in Disk Management, it shows «Foreign». Is there anybody who can tell me what’s going on? What is dynamic foreign disk Windows 10? How can I access the disk and fix the foreign dynamic disk? Thanks in advance.»
What Is Dynamic Foreign Disk
When you move a dynamic disk from one computer to another, which does not support dynamic disk, such as all Windows home editions, and then the dynamic disk created on the previous computer will be flagged as a foreign disk in Disk Management. (Dynamic disks are not supported on Windows XP Home Edition or portable computers). Besides, if your computer is dual-boot and one of the operating systems does not support dynamic disk, the status of the disk will also be shown as a foreign disk. The following two points may explain why the dynamic disk is showing foreign:
- The dynamic disk comes from another computer installing Windows 2000, Windows XP 64-bit Edition (Itanium), Windows XP Professional, or Windows Server 2003 family Operating System.
- Computers are configured to dual-boot with Windows XP Home Edition and another Operating system (such as Windows 2000 Professional or Windows XP Professional) that uses dynamic disks, which are not supported on Windows XP Home Edition or on portable computers.
How to Import Foreign Disk Without Losing Data
When your dynamic disk is showing foreign, the data on the disk is still there but invisible. Follow instructions describing how to move and import foreign disk in two ways below.
1. How to Import Foreign Disk in Two Ways
Import foreign disk in Disk Management
To access data on the disk, you must add the disk to your computer’s system configuration. In Disk Management, right-click the foreign disk and select «Import Foreign Disks». After that, any existing volumes on the foreign disk become visible and accessible.
Import foreign disk by using DiskPart
- Type CMD in the search box, open Command Prompt as Administrator, and then type diskpart and press Enter.
- Type list disk and press Enter
- Type select disk n and press Enter (n is the disk number of the disk you are moving)
- Type import [noerr] and press Enter
Does import a foreign disk destroy data?
Adding the disk to your ‘system configuration’ that supports dynamic disk won’t destroy data in any way. It should be completely harmless to do, and your data should remain entirely intact. But if you are on Windows XP Home, you cannot use the disk again through «Import Foreign Disks». The only way for you to do it is to erase all of the data from the disk and convert it to a basic disk. But then you’ll lose data. The specific steps are as follows.
- Right-click each volume on the dynamic disk you want to convert to a basic disk, and then click «Delete Volume» for each volume on the disk.
- When all volumes on the disk have been deleted, right-click the disk, and then click «Convert to Basic Disk…».
If you don’t want to destroy or lose data? Move to the next part and see how to convert the dynamic foreign disk to basic without losing data.
2. Convert Dynamic Foreign Disk to Basic Disk Without Data Loss
EaseUS Partition Master is a powerful disk partition management software that widely used in Windows 10, Windows 8.1, Windows 8, Windows 7, Vista, XP, both 32 bit and 64 bit. It provides you with the most practical disk partition features, including resize/move partitions, create, format, delete, copy, and merge partitions; migrate OS to SSD, convert file system from FAT32 to NTFS, convert MBR to GPT, convert dynamic disk to basic disk and vice versa, and so on.
It doesn’t matter what version your computer is; you can directly import a foreign disk by converting it to a basic disk without data destroy.
Step 1. Install and open EaseUS Partition Master and go to Disk Converter.
Step 2. Select the disk disk conversion mode that suits your need:
- Convert Basic to Dynamic: change a Basic disk to Dynamic.
- Convert Dynamic to Basic: change a Dynamic disk to Basic.
Step 3. Select the target disk — Basic or Dynamic, confirm you’ve select the correct disk and click «Convert» to start.
0:00 — 0:18 Convert Basic to Dynamic Disk; 0:19- 0:36 Convert Dynamic to Basic Disk.
Import Foreign Disk FAQs
1. What is import foreign disk?
Import a foreign disk:
When you move a dynamic disk from one computer to another, this dynamic disk is flagged in Disk Management as a foreign disk. In order to access this foreign disk, you must import it first.
2. How do I fix a foreign disk?
Import the foreign disk
To access data on the disk, you must add the disk to your computer’s system configuration. In Disk Management, right-click the foreign disk and select «Import Foreign Disks». After that, any existing volumes on the foreign disk become visible and accessible.
3. Does import foreign disk destroy data?
When you import a foreign disk on Windows computers other than Windows XP Home, your data won’t be destroyed and lost. It should be safe to do, and your data should remain entirely intact. If you want to import a foreign disk on Windows XP Home without any data loss, you can use EaseUS Partition Master to convert dynamic disk to basic disk directly to access and use the disk.
| Workable Solutions | Step-by-step Troubleshooting |
|---|---|
| How to Import Foreign Disk in Two Ways |
Method 1. Import foreign disk in Disk Management….Full steps Method 2. Import foreign disk by using Diskpart….Full steps |
| Convert Dynamic Foreign Disk to Basic Disk Without Data Loss | Partition Master Step1: Install and open EaseUS Partition Master on your Windows computer….Full steps |
Disk 1 Dynamic Foreign
«Yesterday, I took a dynamic disk out from an old computer to my new PC. Unfortunately, I can’t access the dynamic disk to see my data on. Besides, when I check the dynamic disk in Disk Management, it shows «Foreign». Is there anybody who can tell me what’s going on? What is dynamic foreign disk Windows 10? How can I access the disk and fix the foreign dynamic disk? Thanks in advance.»
What Is Dynamic Foreign Disk
When you move a dynamic disk from one computer to another, which does not support dynamic disk, such as all Windows home editions, and then the dynamic disk created on the previous computer will be flagged as a foreign disk in Disk Management. (Dynamic disks are not supported on Windows XP Home Edition or portable computers). Besides, if your computer is dual-boot and one of the operating systems does not support dynamic disk, the status of the disk will also be shown as a foreign disk. The following two points may explain why the dynamic disk is showing foreign:
- The dynamic disk comes from another computer installing Windows 2000, Windows XP 64-bit Edition (Itanium), Windows XP Professional, or Windows Server 2003 family Operating System.
- Computers are configured to dual-boot with Windows XP Home Edition and another Operating system (such as Windows 2000 Professional or Windows XP Professional) that uses dynamic disks, which are not supported on Windows XP Home Edition or on portable computers.
How to Import Foreign Disk Without Losing Data
When your dynamic disk is showing foreign, the data on the disk is still there but invisible. Follow instructions describing how to move and import foreign disk in two ways below.
1. How to Import Foreign Disk in Two Ways
Import foreign disk in Disk Management
To access data on the disk, you must add the disk to your computer’s system configuration. In Disk Management, right-click the foreign disk and select «Import Foreign Disks». After that, any existing volumes on the foreign disk become visible and accessible.
Import foreign disk by using DiskPart
- Type CMD in the search box, open Command Prompt as Administrator, and then type diskpart and press Enter.
- Type list disk and press Enter
- Type select disk n and press Enter (n is the disk number of the disk you are moving)
- Type import [noerr] and press Enter
Does import a foreign disk destroy data?
Adding the disk to your ‘system configuration’ that supports dynamic disk won’t destroy data in any way. It should be completely harmless to do, and your data should remain entirely intact. But if you are on Windows XP Home, you cannot use the disk again through «Import Foreign Disks». The only way for you to do it is to erase all of the data from the disk and convert it to a basic disk. But then you’ll lose data. The specific steps are as follows.
- Right-click each volume on the dynamic disk you want to convert to a basic disk, and then click «Delete Volume» for each volume on the disk.
- When all volumes on the disk have been deleted, right-click the disk, and then click «Convert to Basic Disk…».
If you don’t want to destroy or lose data? Move to the next part and see how to convert the dynamic foreign disk to basic without losing data.
2. Convert Dynamic Foreign Disk to Basic Disk Without Data Loss
EaseUS Partition Master is a powerful disk partition management software that widely used in Windows 10, Windows 8.1, Windows 8, Windows 7, Vista, XP, both 32 bit and 64 bit. It provides you with the most practical disk partition features, including resize/move partitions, create, format, delete, copy, and merge partitions; migrate OS to SSD, convert file system from FAT32 to NTFS, convert MBR to GPT, convert dynamic disk to basic disk and vice versa, and so on.
It doesn’t matter what version your computer is; you can directly import a foreign disk by converting it to a basic disk without data destroy.
Step 1. Install and open EaseUS Partition Master and go to Disk Converter.
Step 2. Select the disk disk conversion mode that suits your need:
- Convert Basic to Dynamic: change a Basic disk to Dynamic.
- Convert Dynamic to Basic: change a Dynamic disk to Basic.
Step 3. Select the target disk — Basic or Dynamic, confirm you’ve select the correct disk and click «Convert» to start.
0:00 — 0:18 Convert Basic to Dynamic Disk; 0:19- 0:36 Convert Dynamic to Basic Disk.
Import Foreign Disk FAQs
1. What is import foreign disk?
Import a foreign disk:
When you move a dynamic disk from one computer to another, this dynamic disk is flagged in Disk Management as a foreign disk. In order to access this foreign disk, you must import it first.
2. How do I fix a foreign disk?
Import the foreign disk
To access data on the disk, you must add the disk to your computer’s system configuration. In Disk Management, right-click the foreign disk and select «Import Foreign Disks». After that, any existing volumes on the foreign disk become visible and accessible.
3. Does import foreign disk destroy data?
When you import a foreign disk on Windows computers other than Windows XP Home, your data won’t be destroyed and lost. It should be safe to do, and your data should remain entirely intact. If you want to import a foreign disk on Windows XP Home without any data loss, you can use EaseUS Partition Master to convert dynamic disk to basic disk directly to access and use the disk.