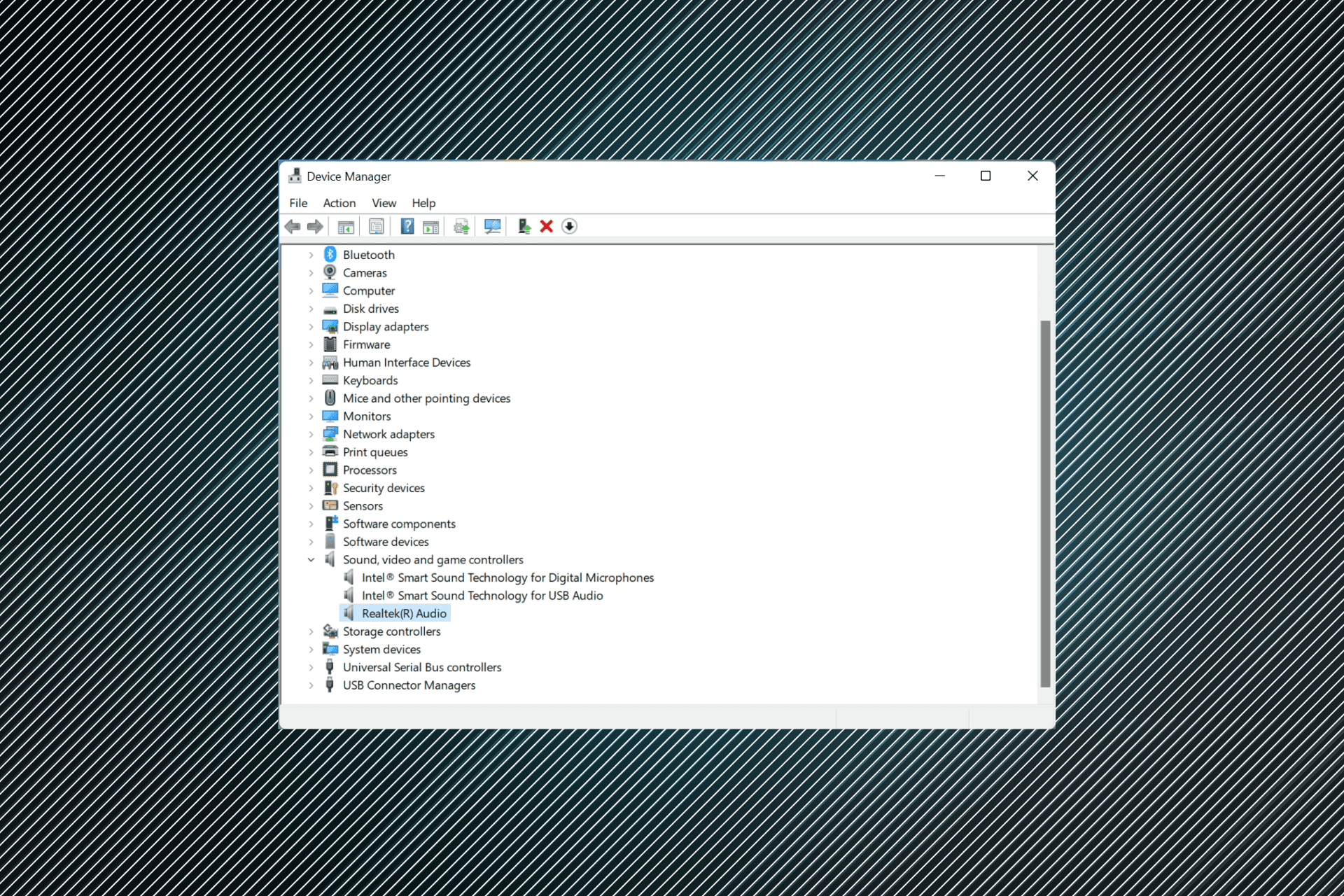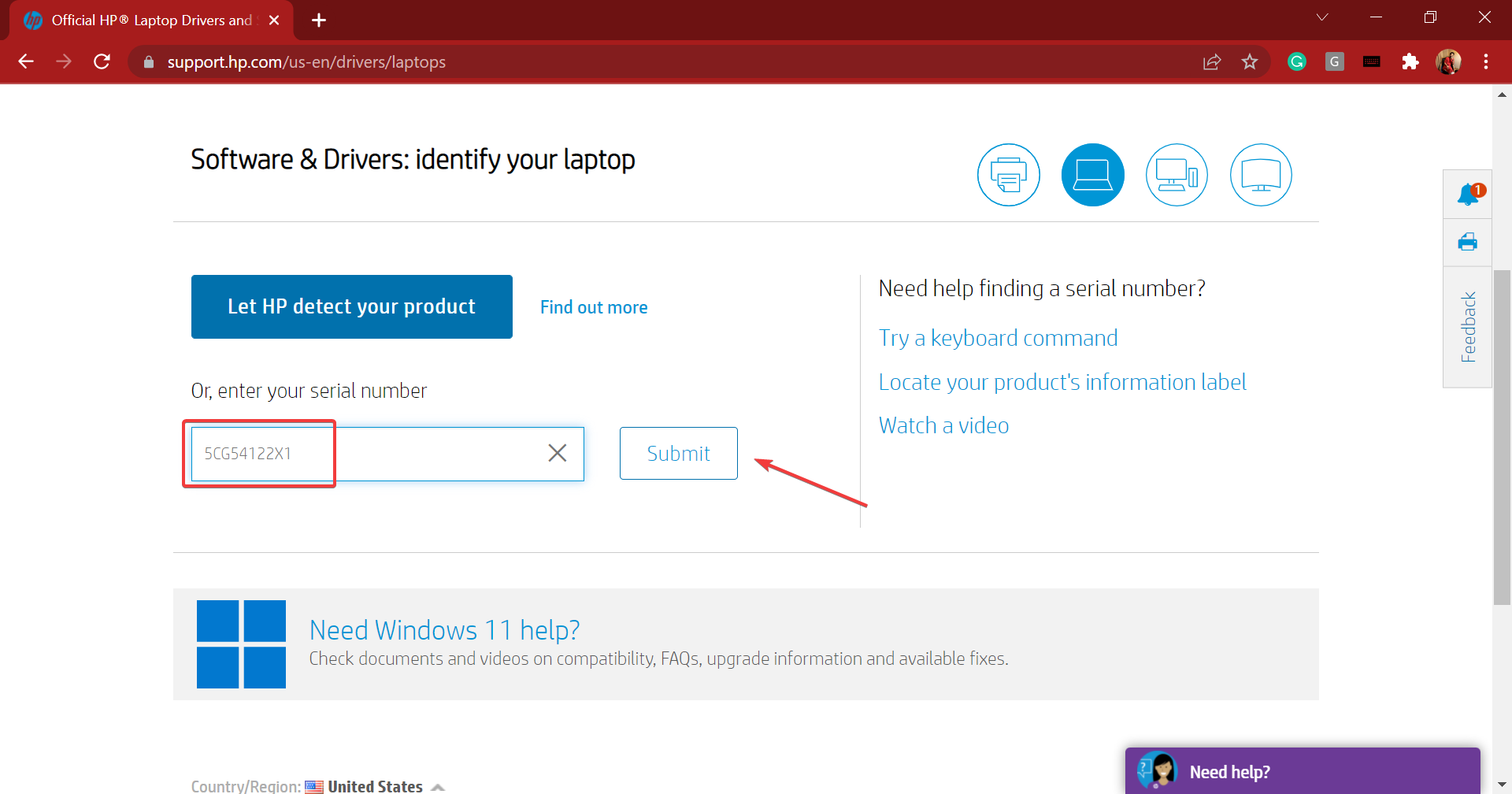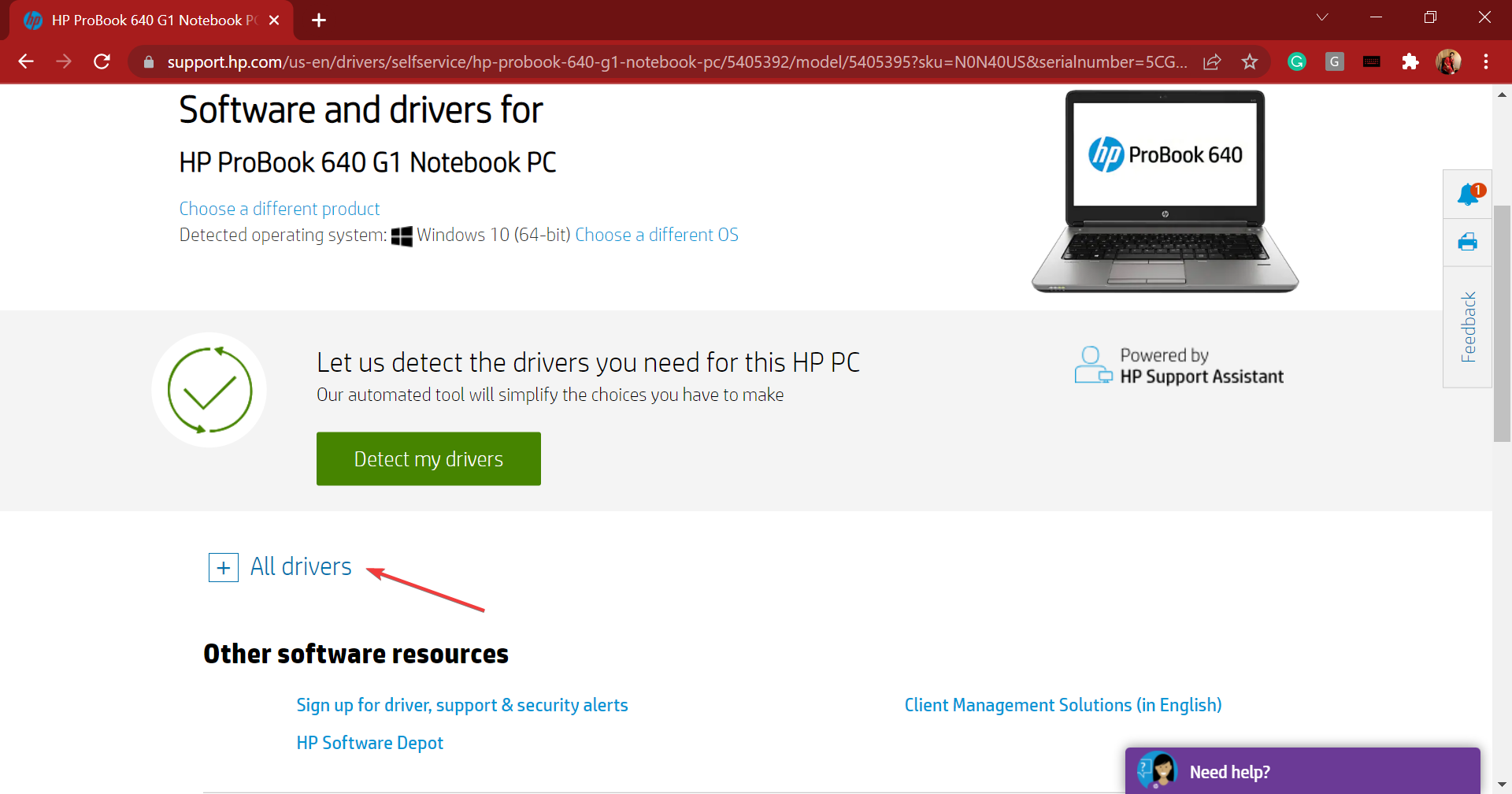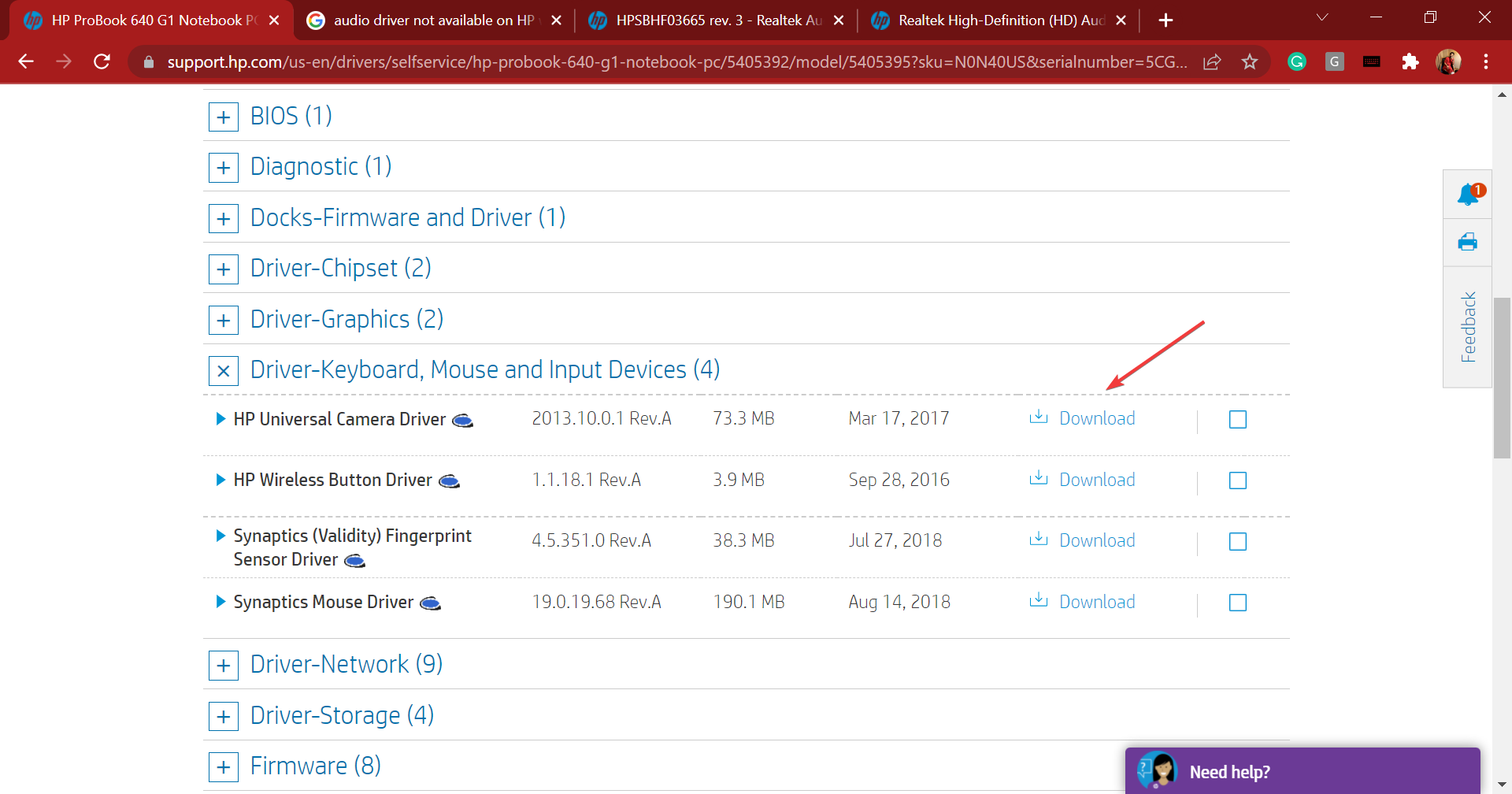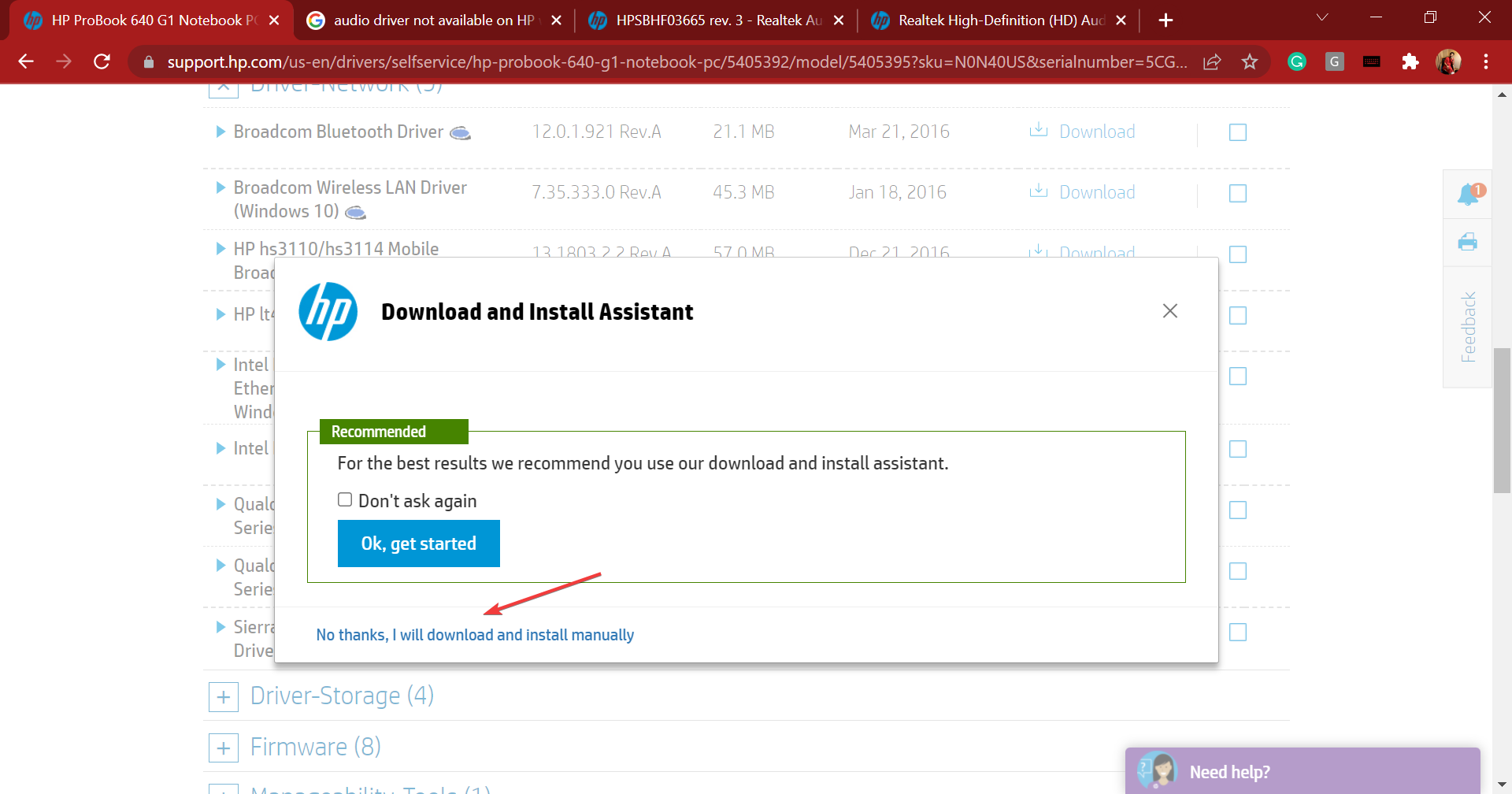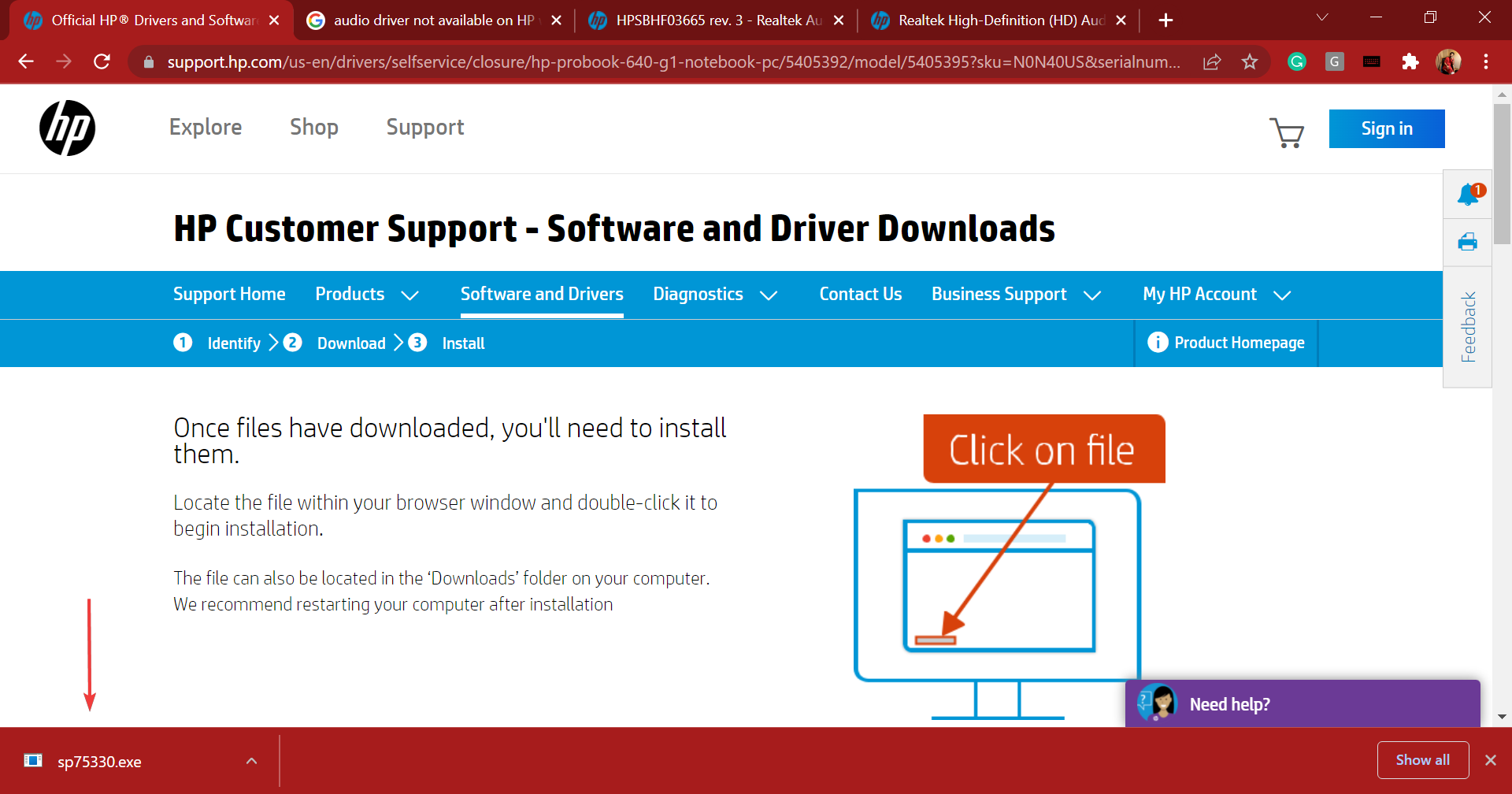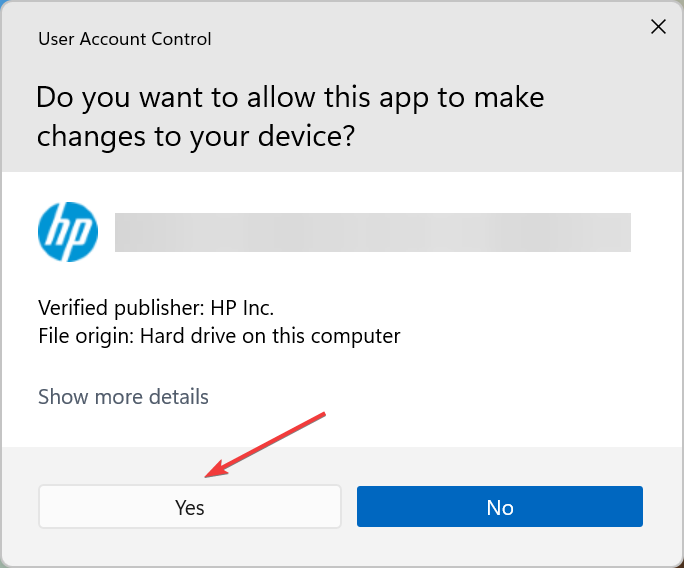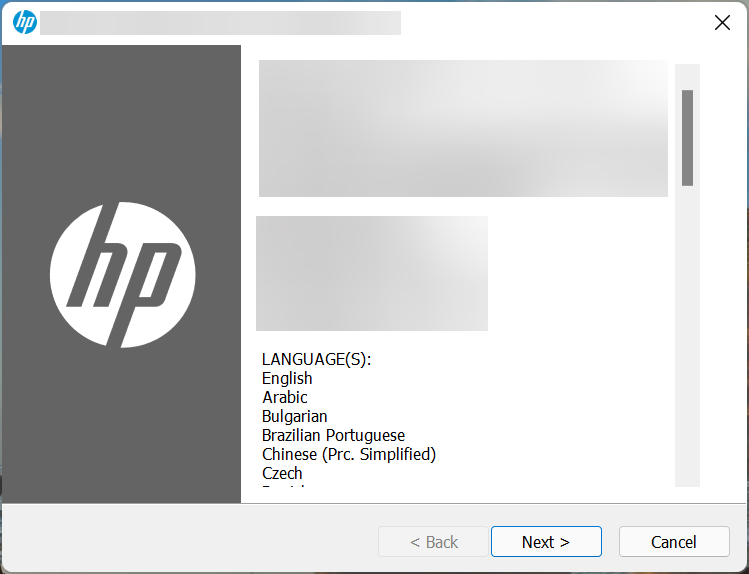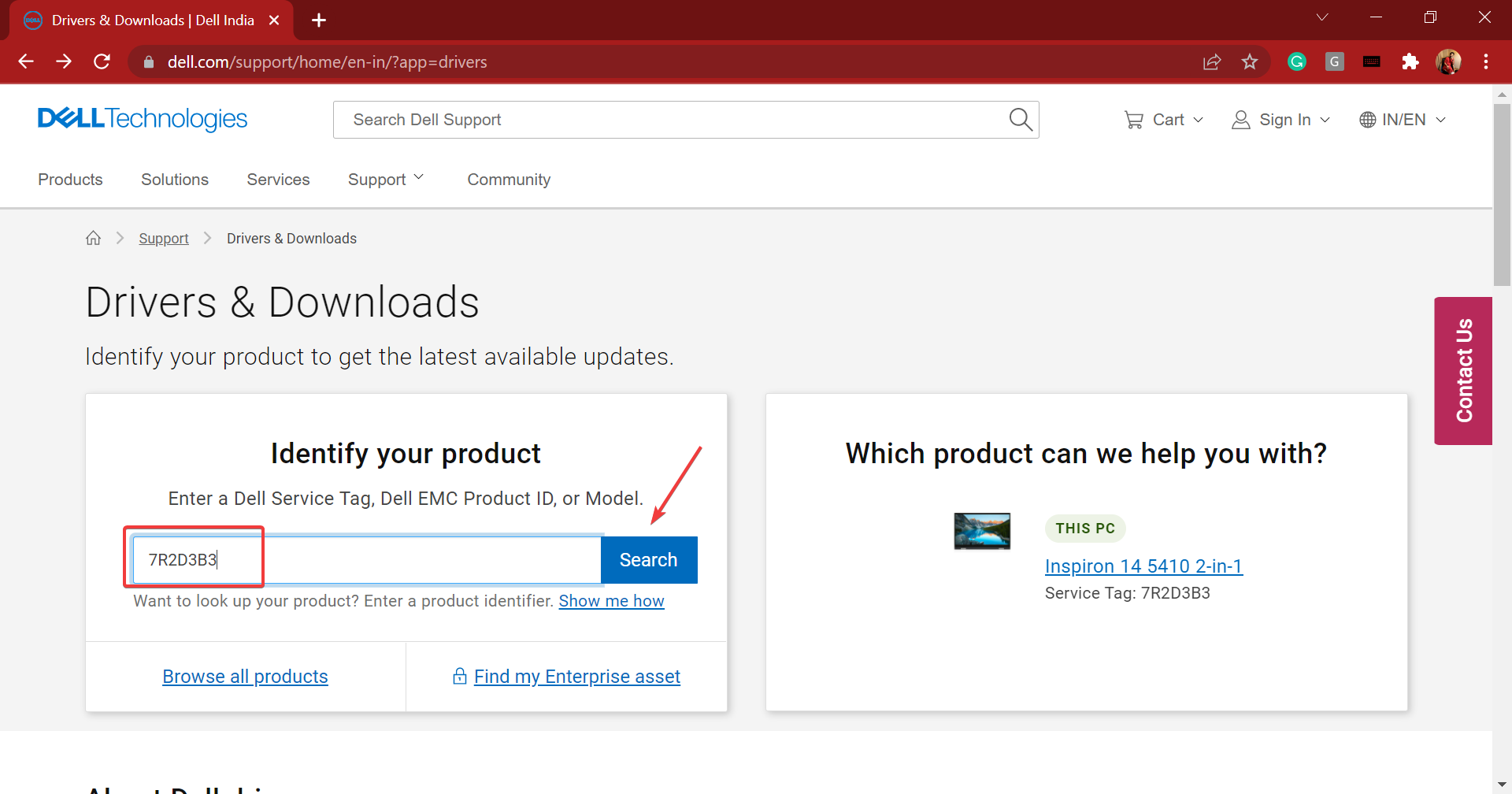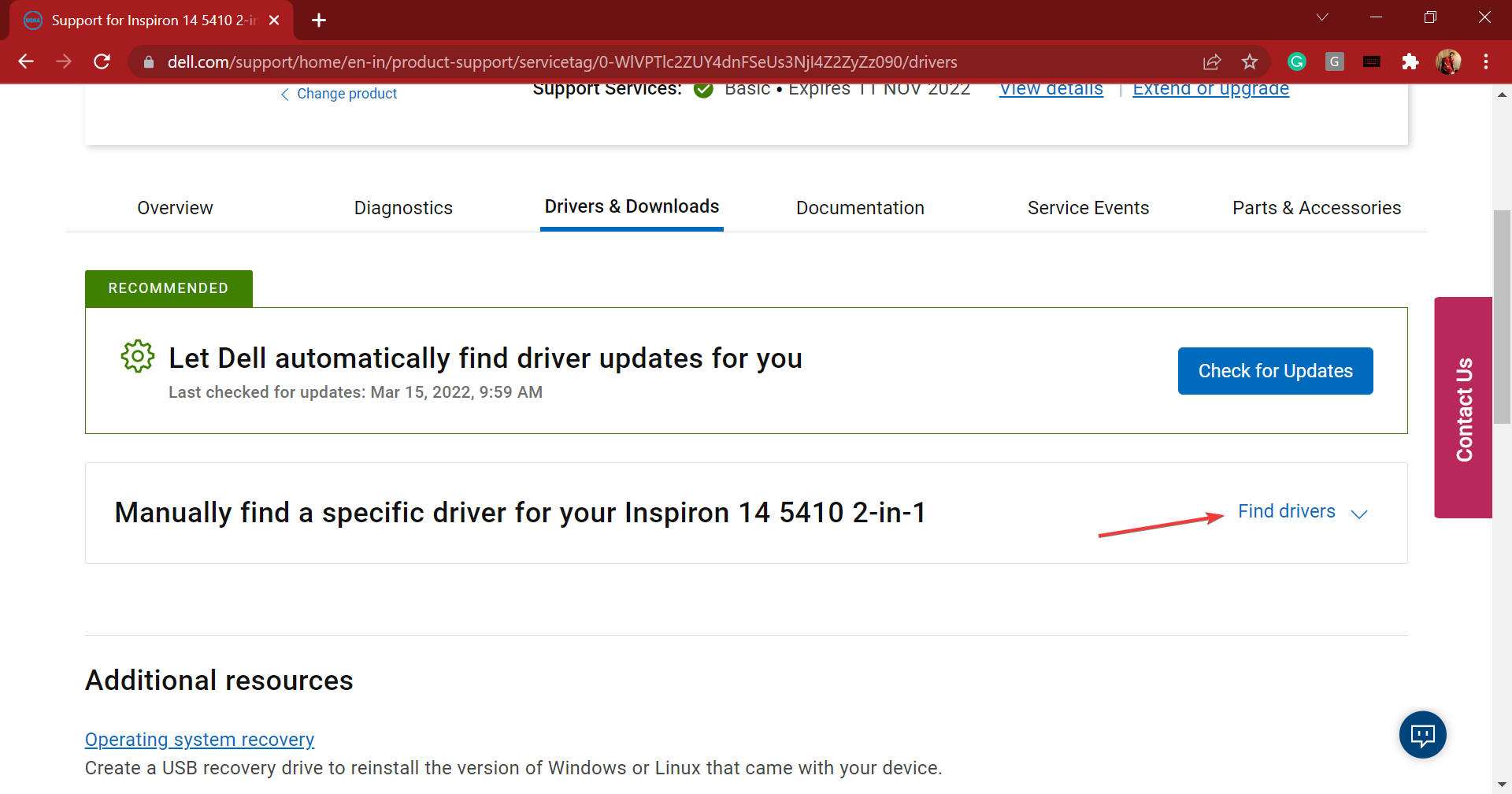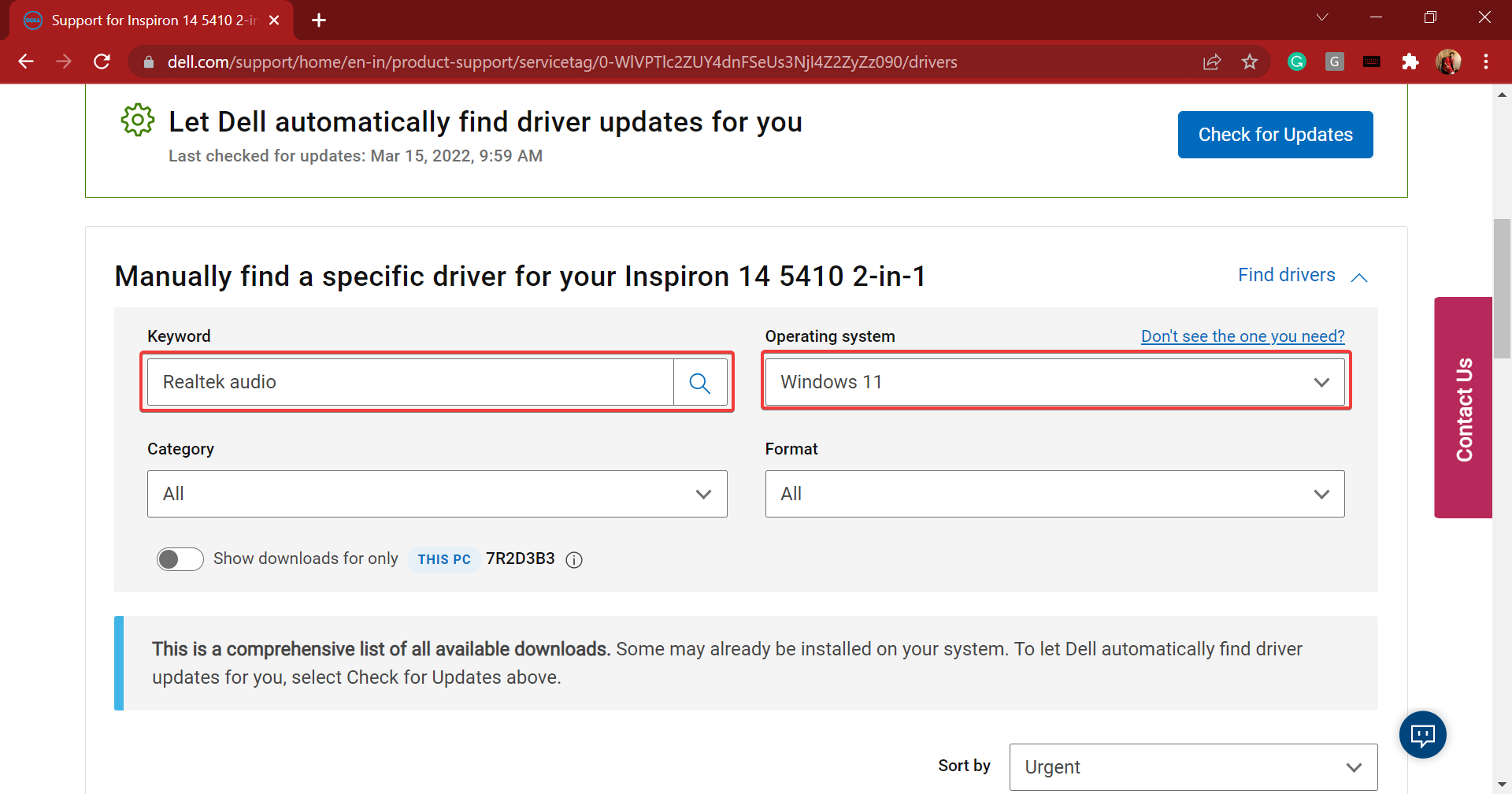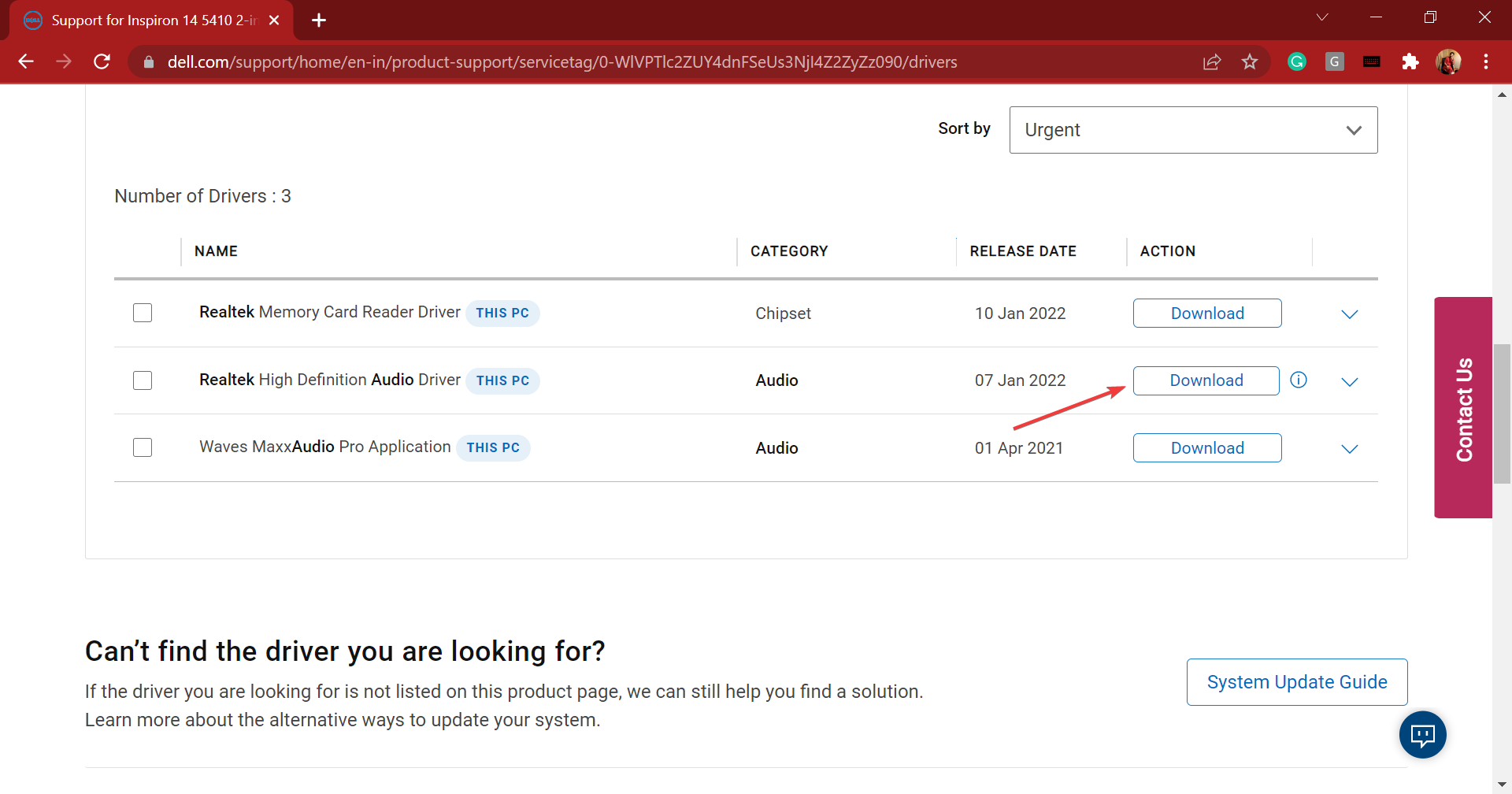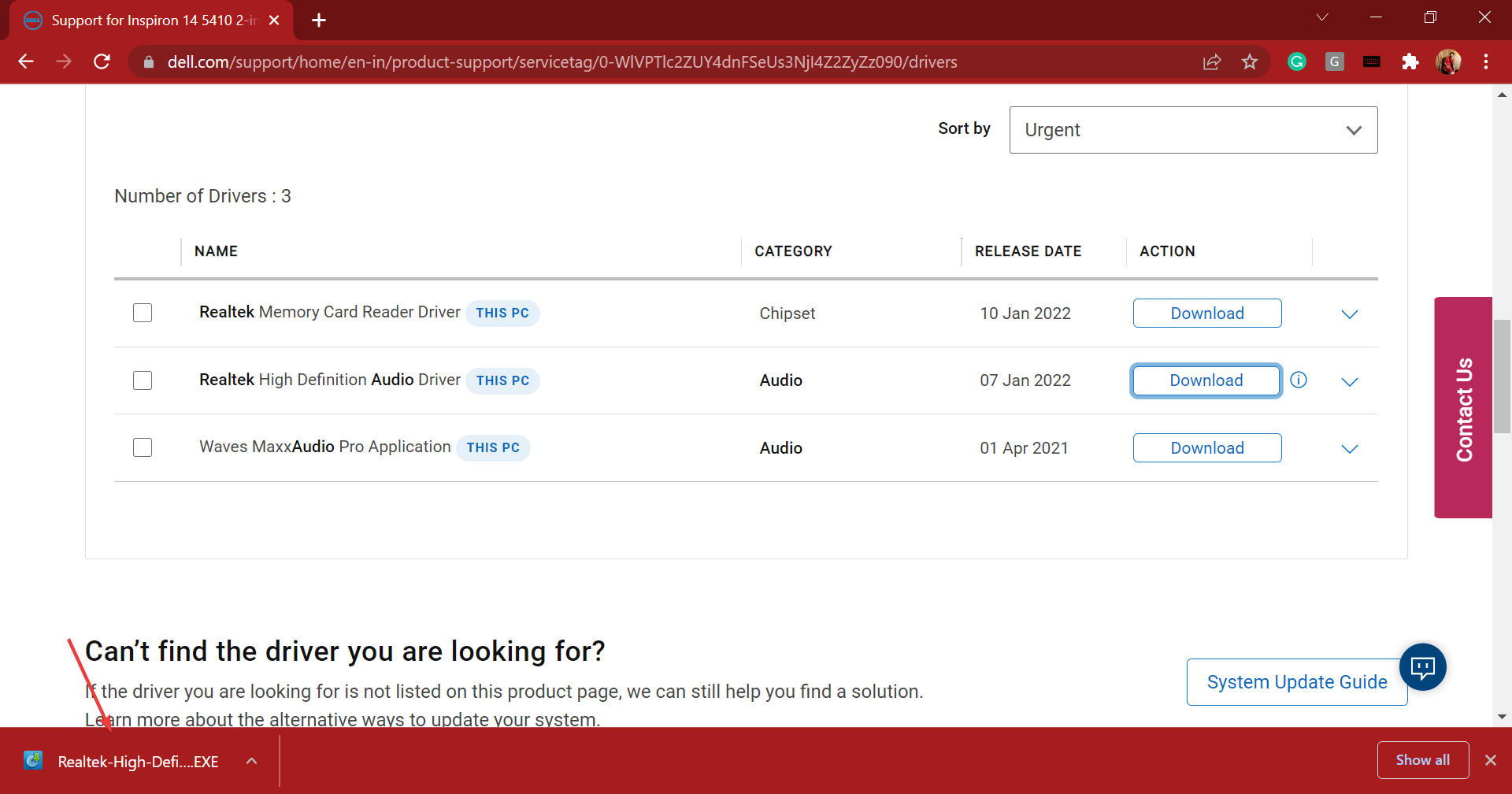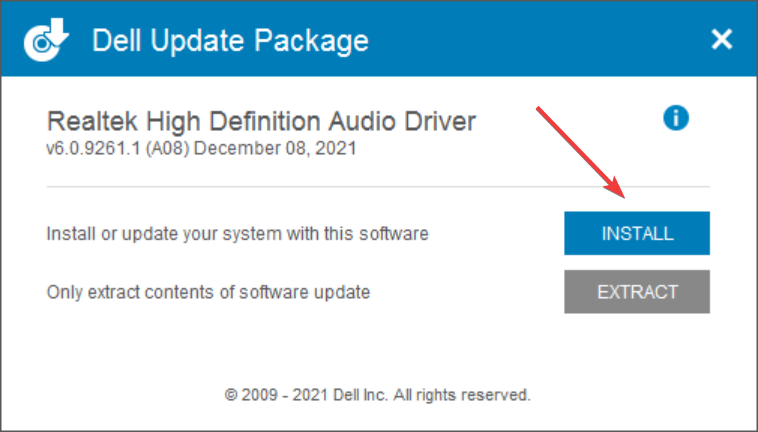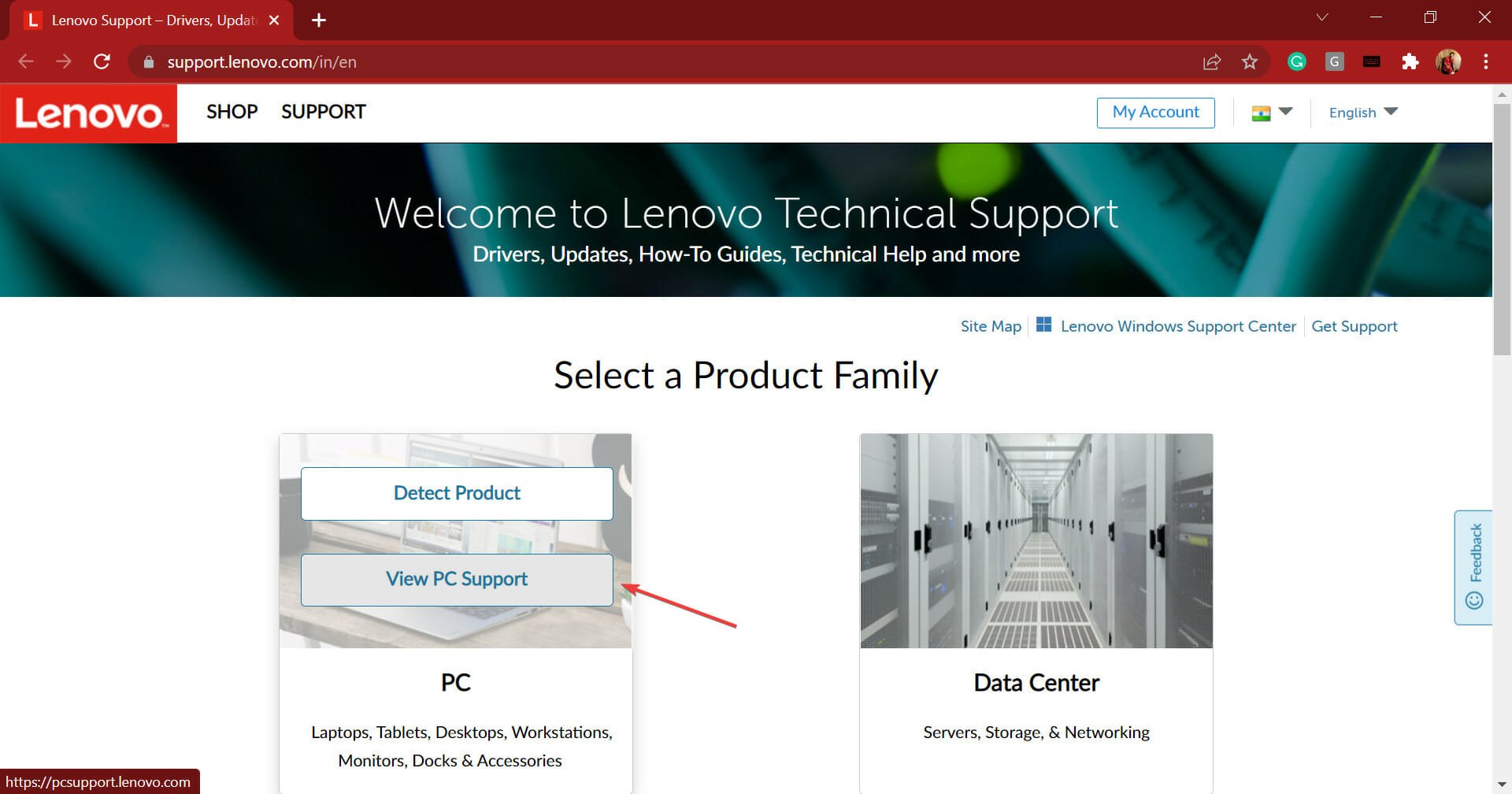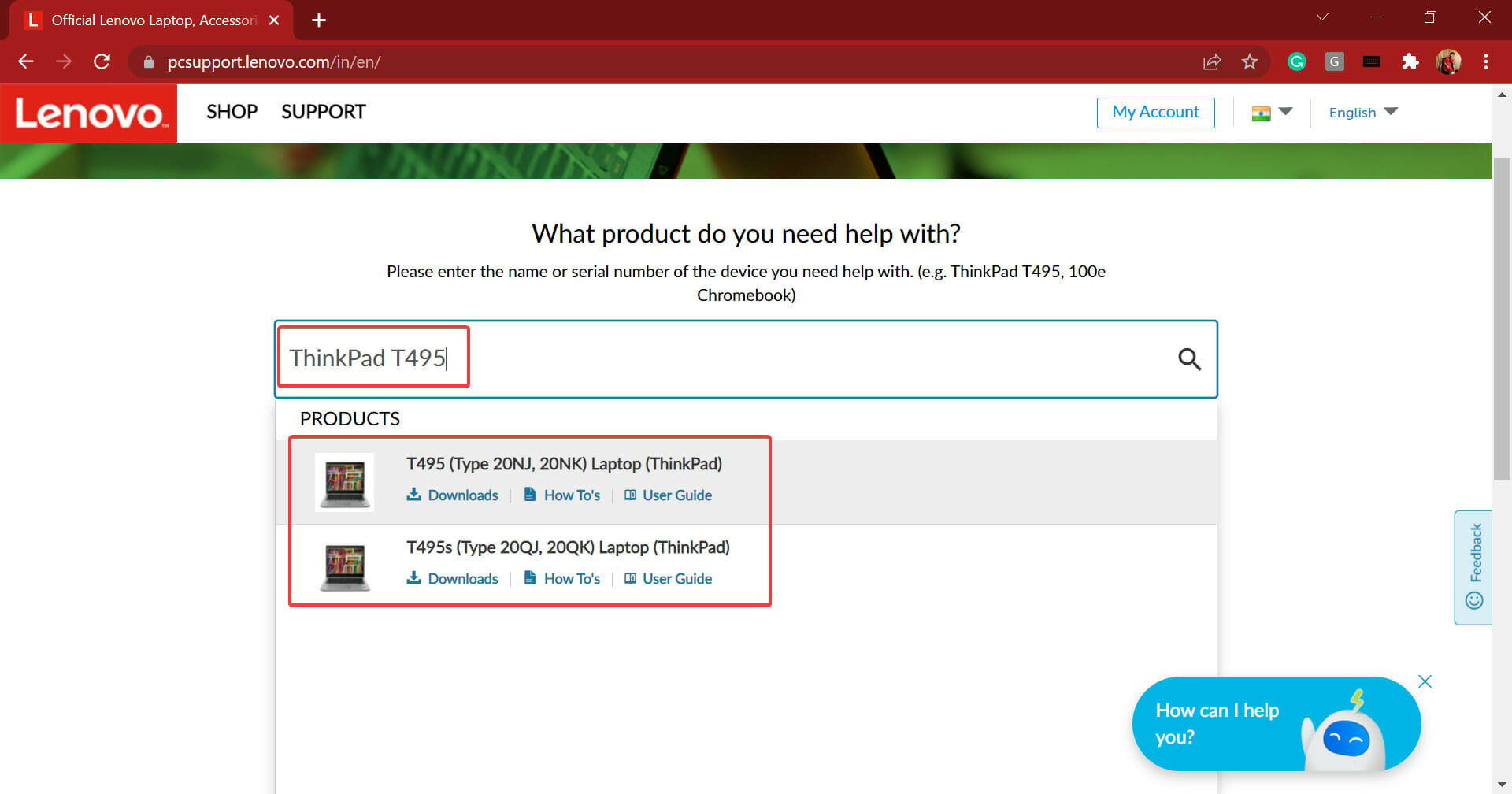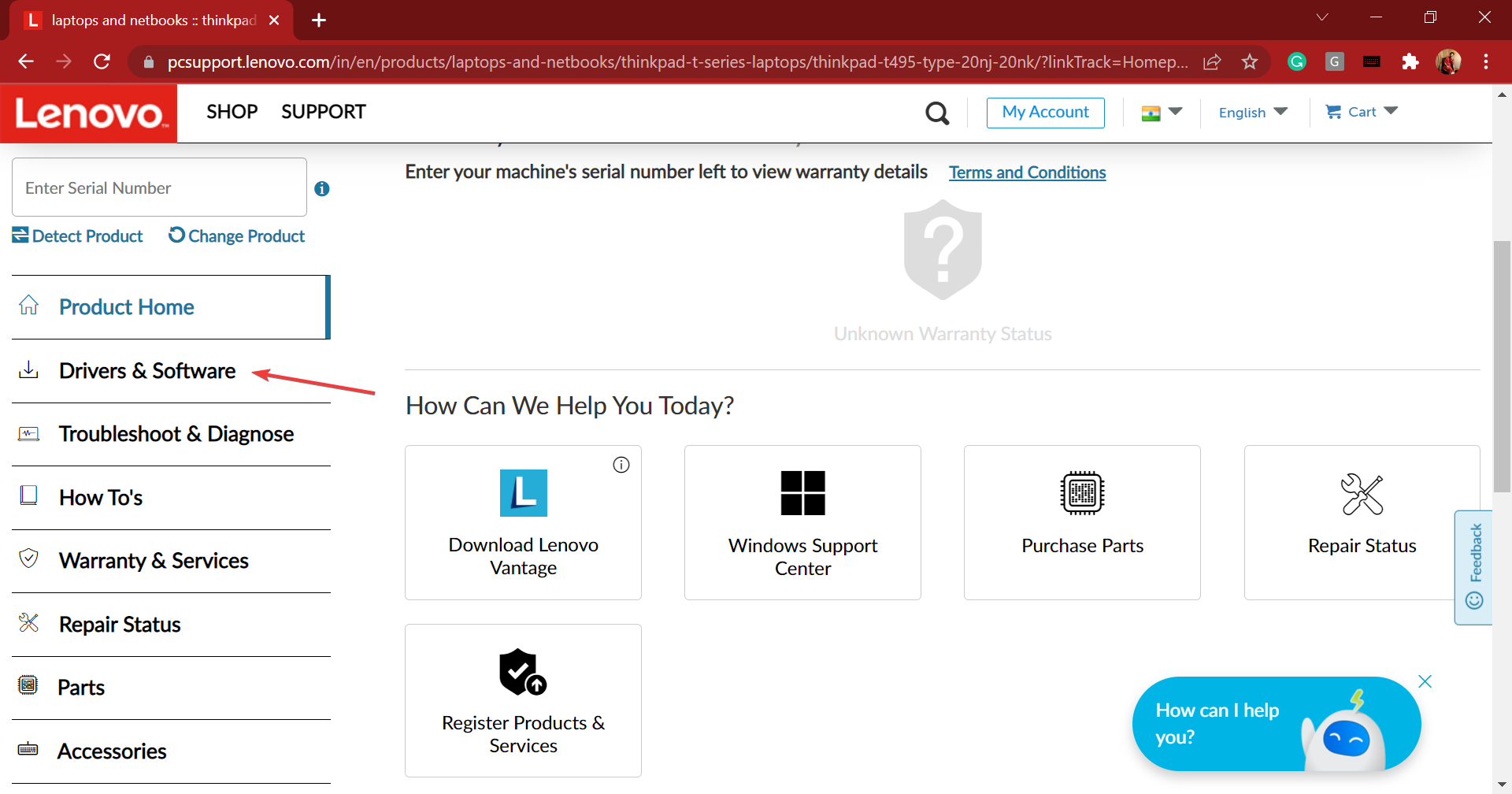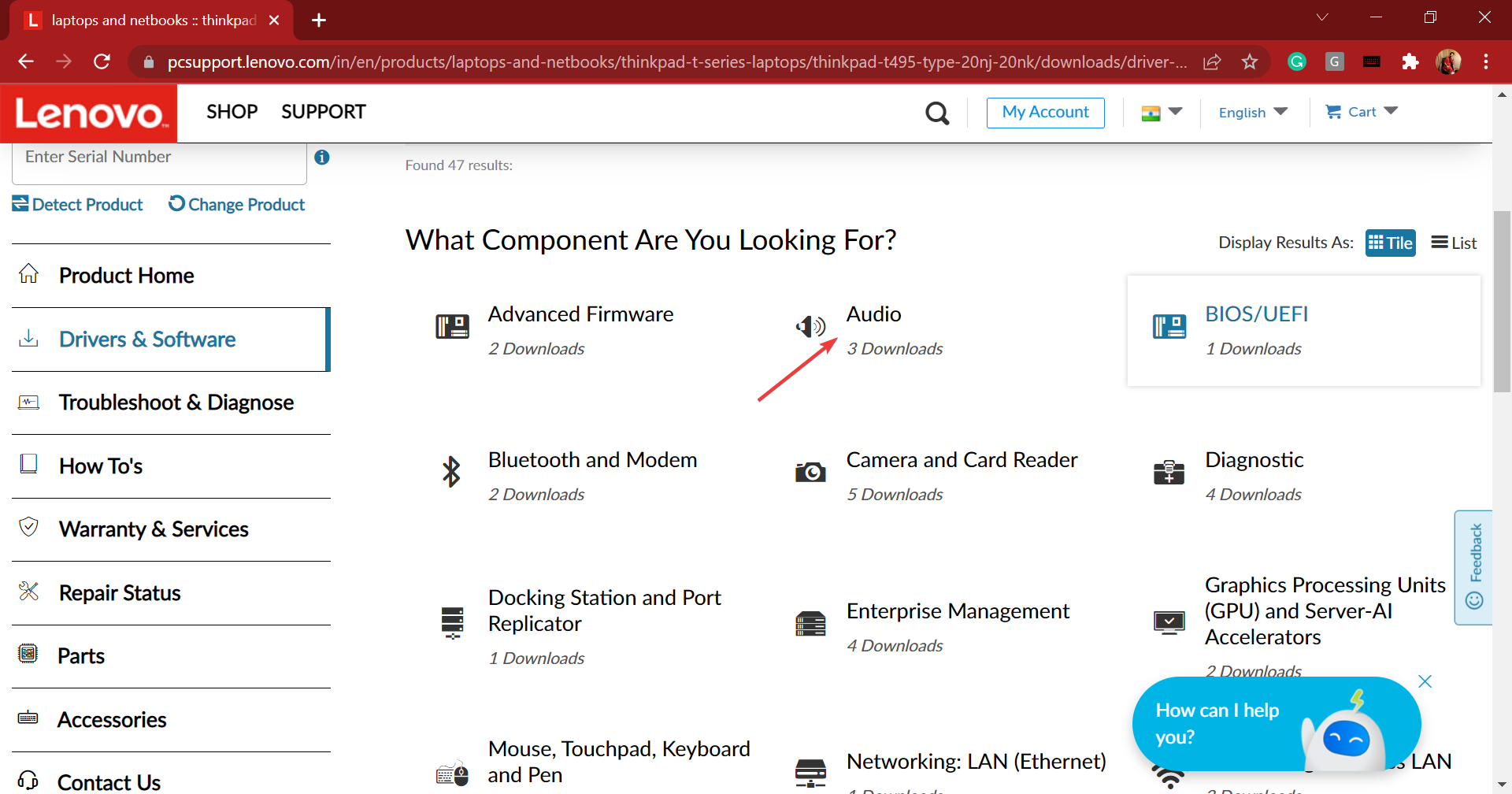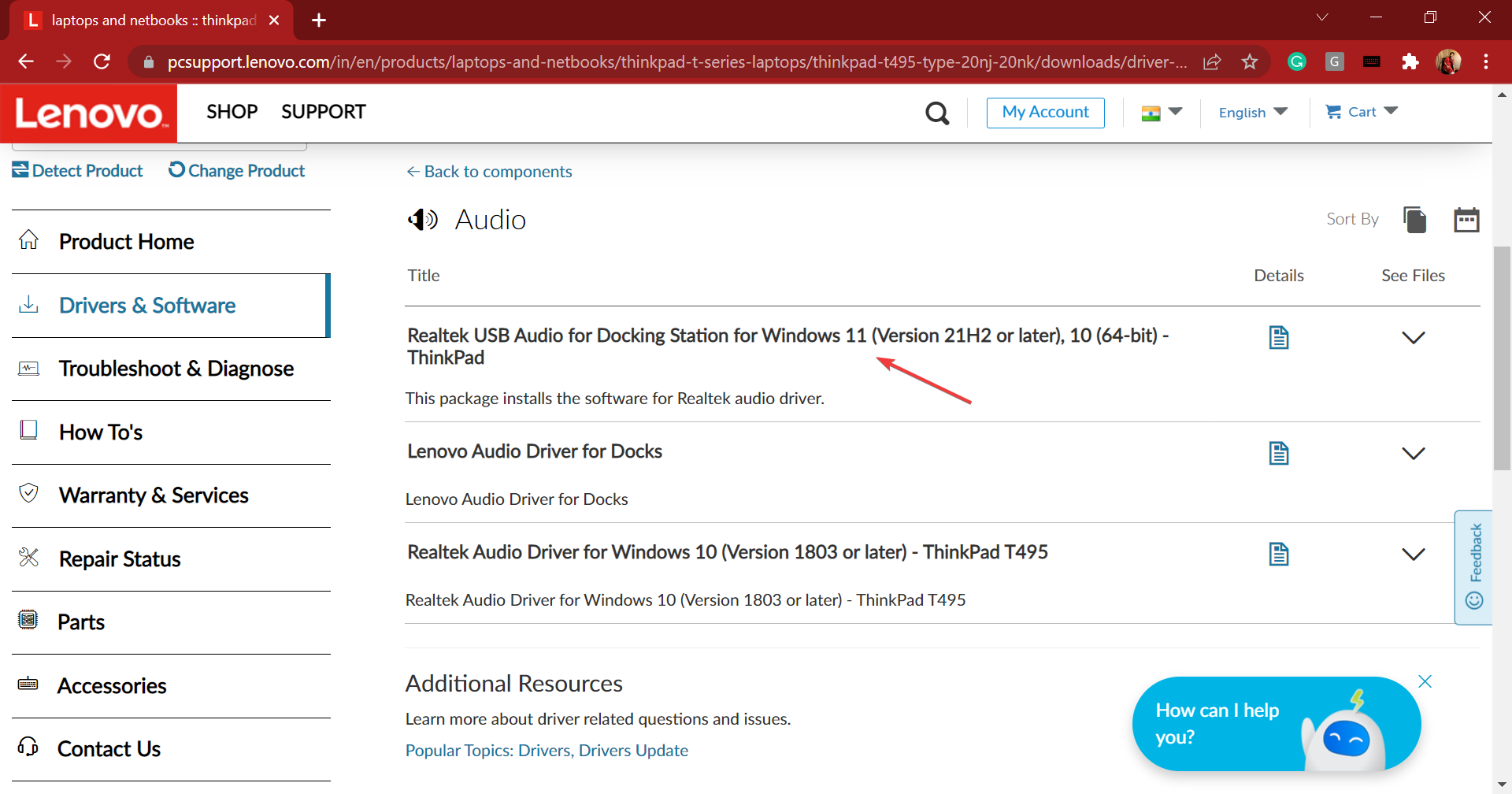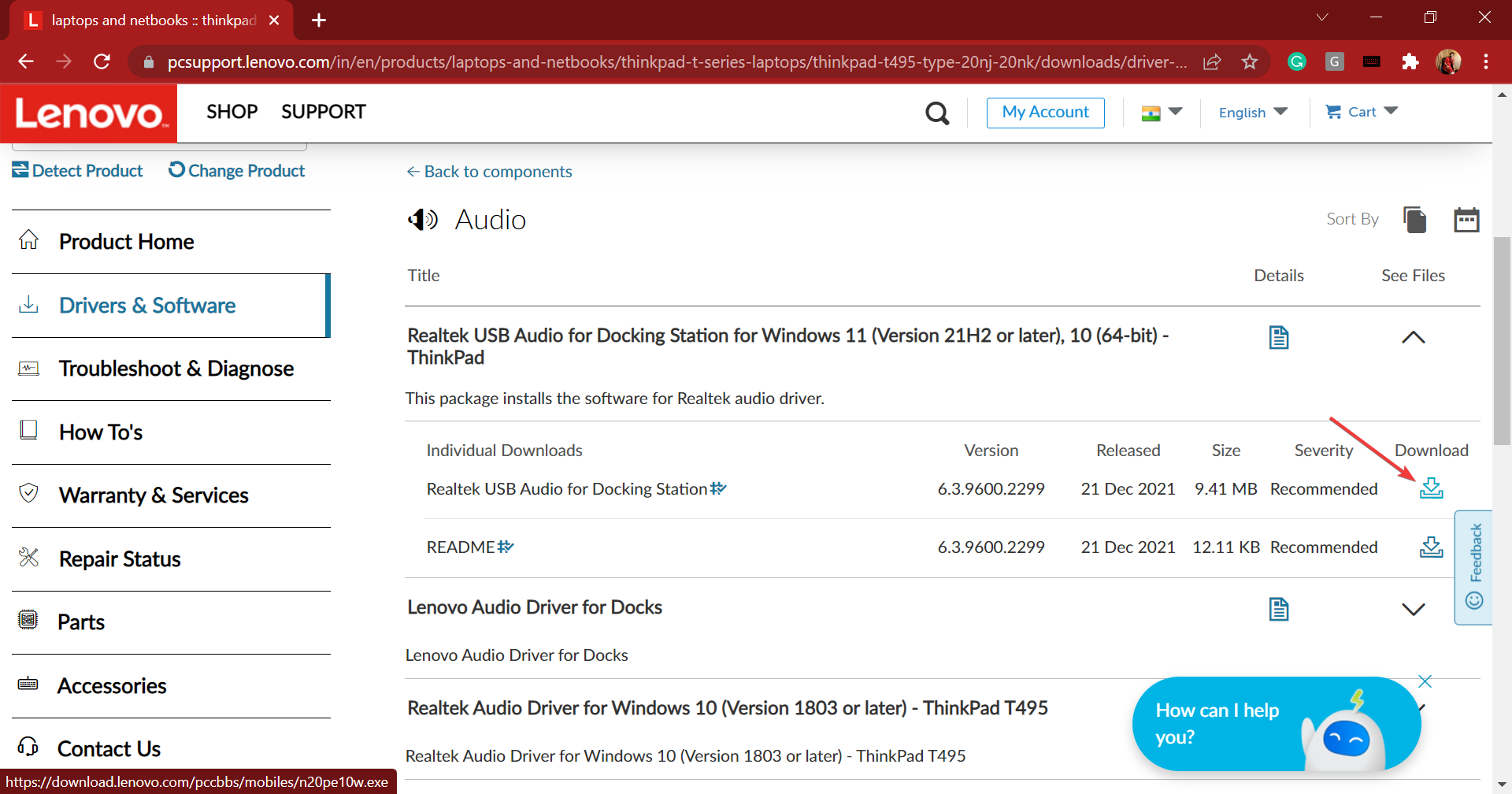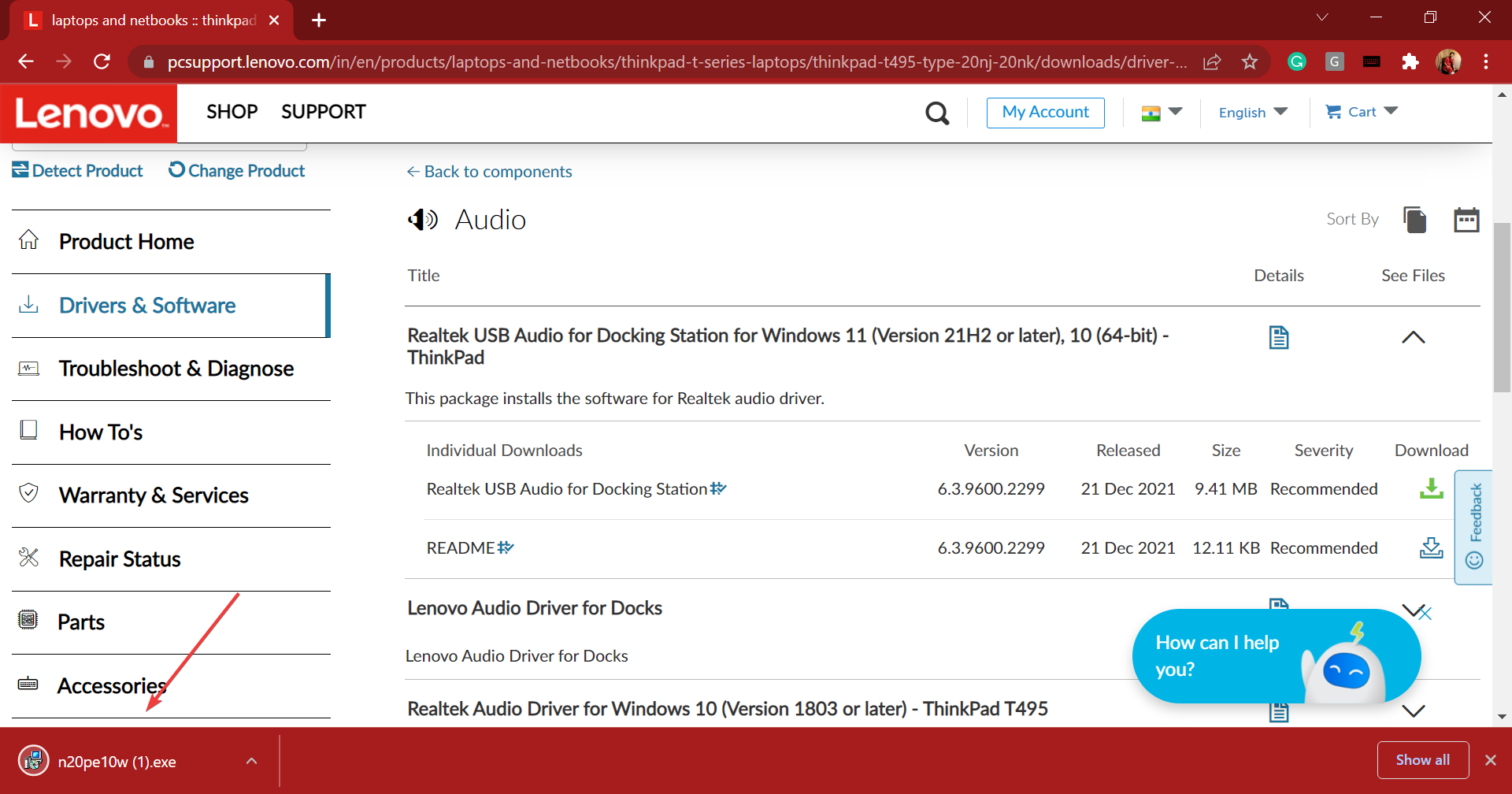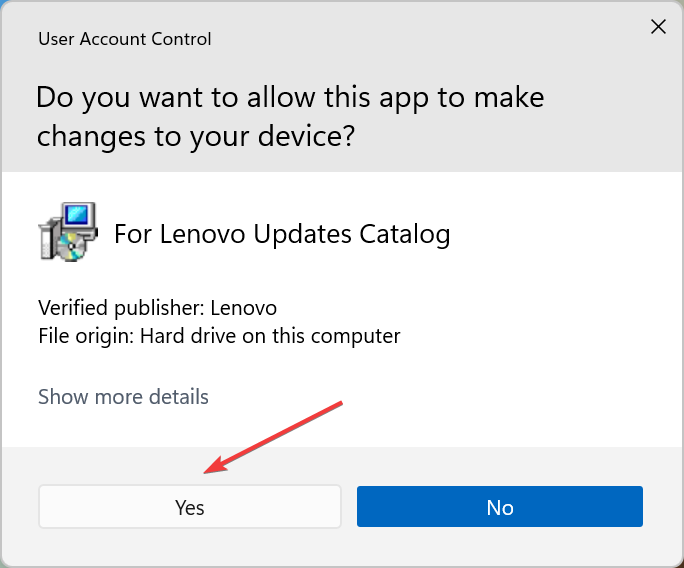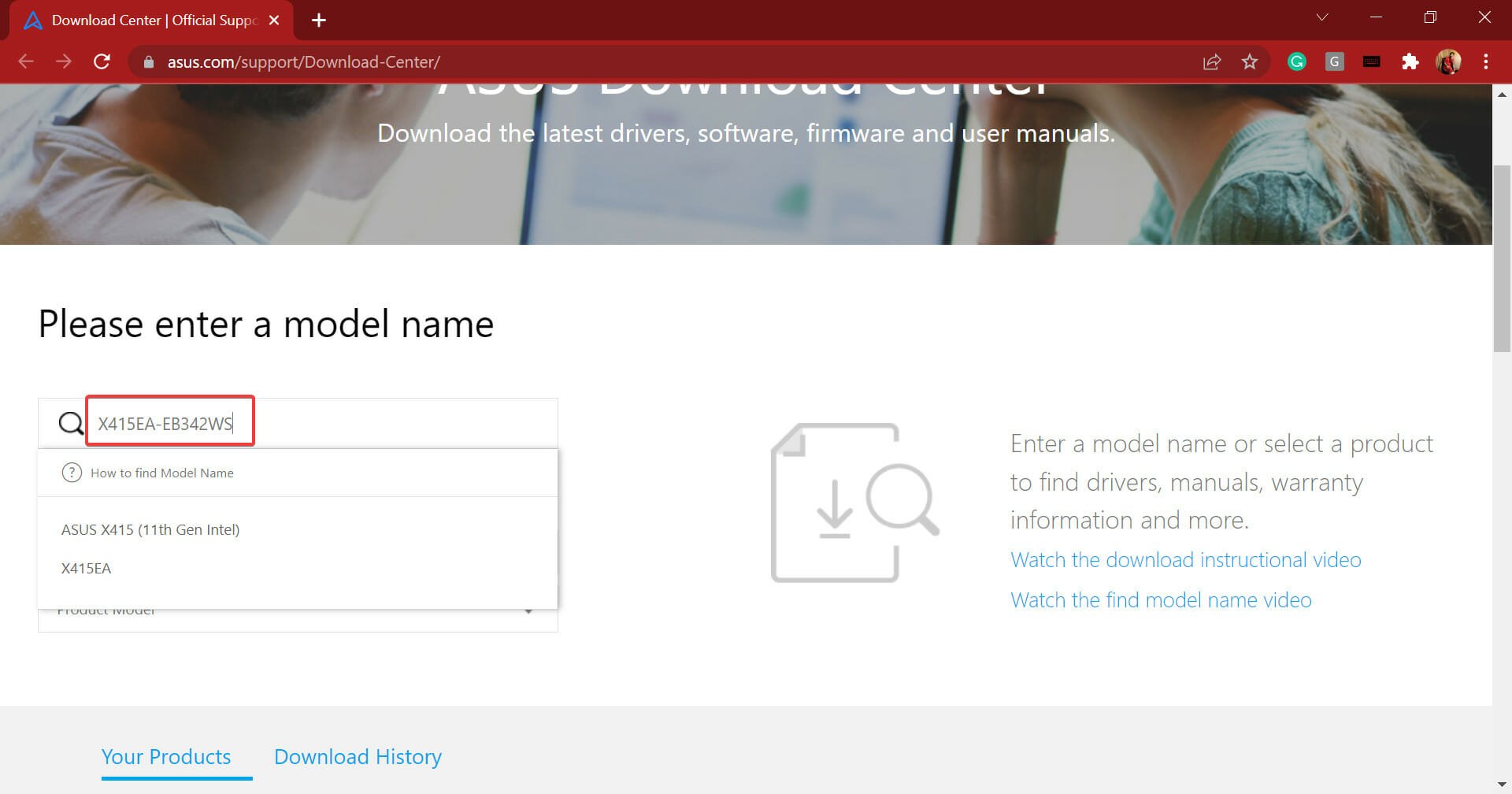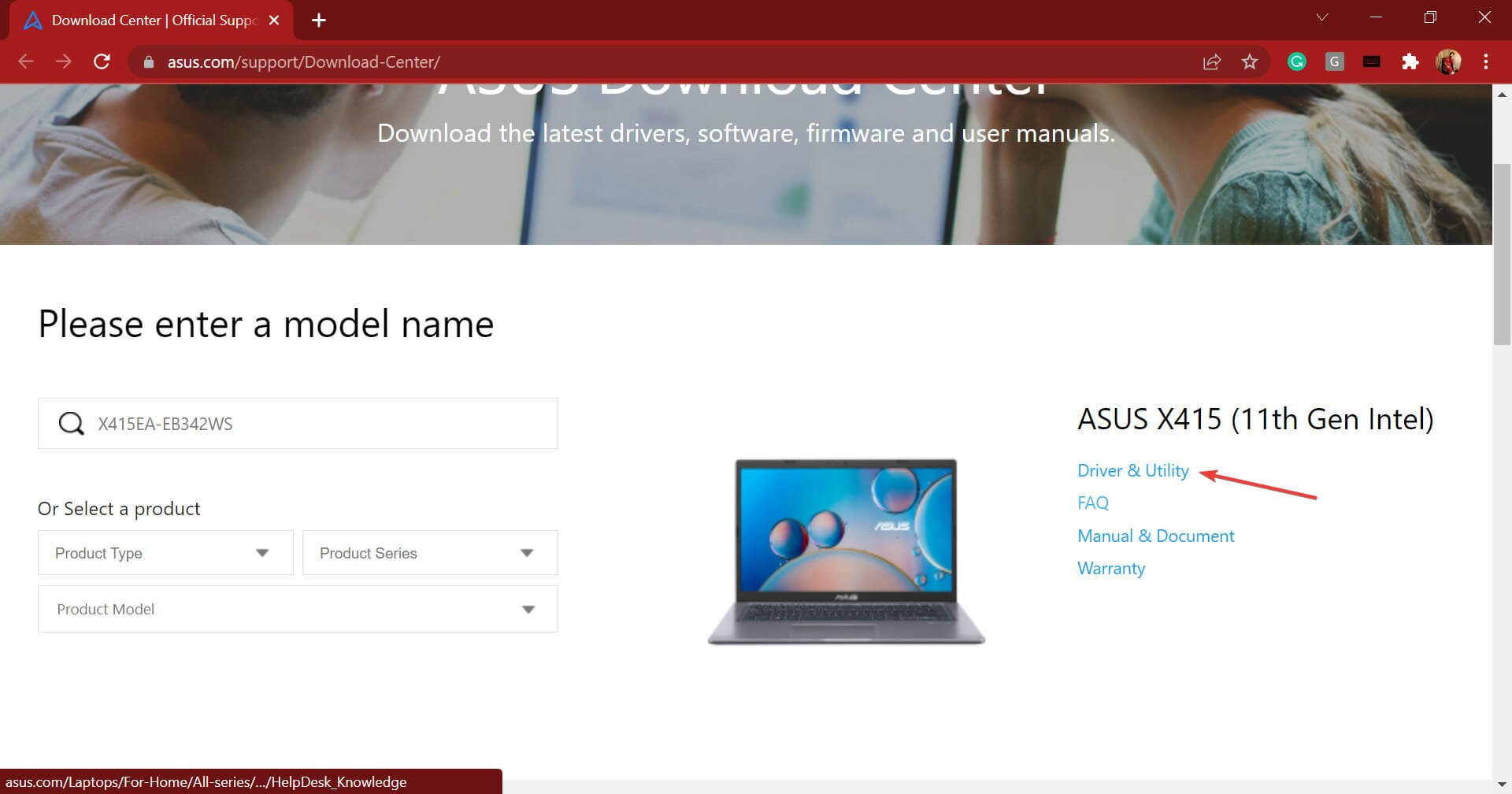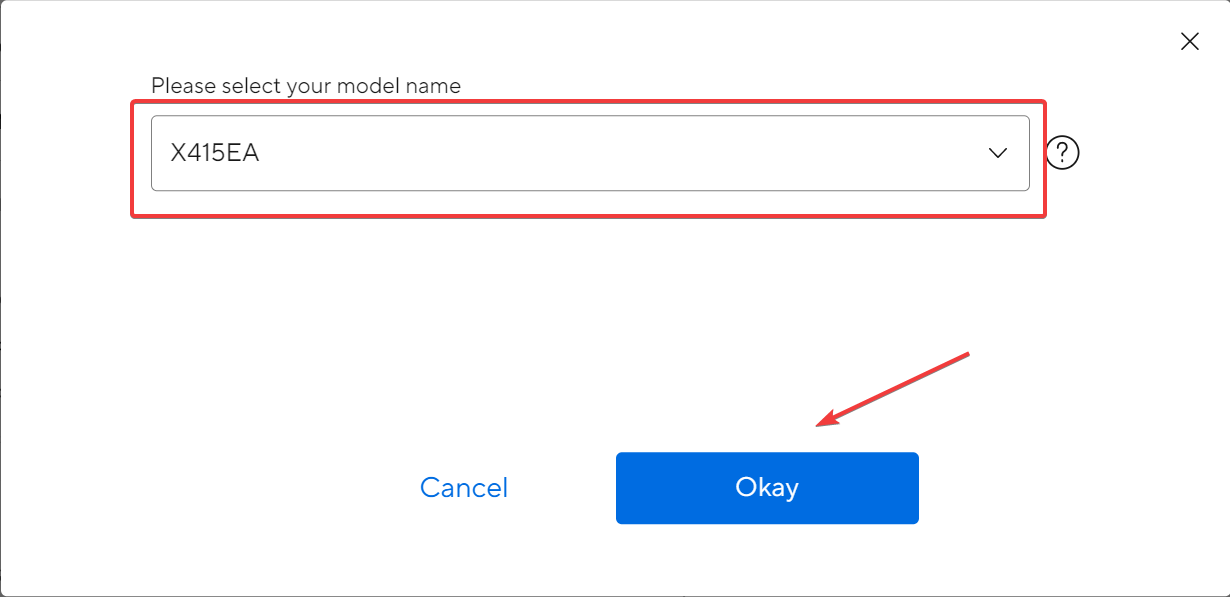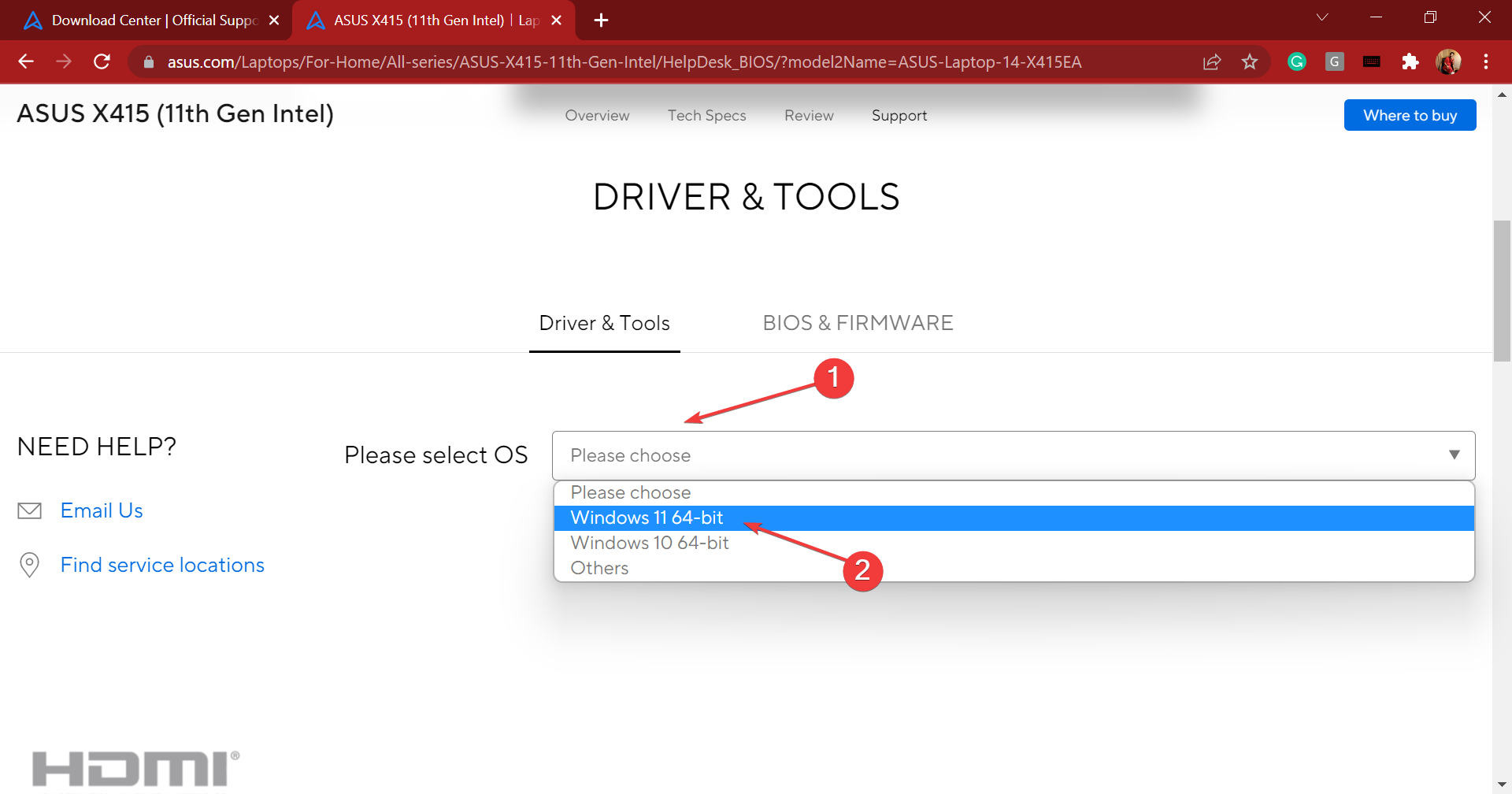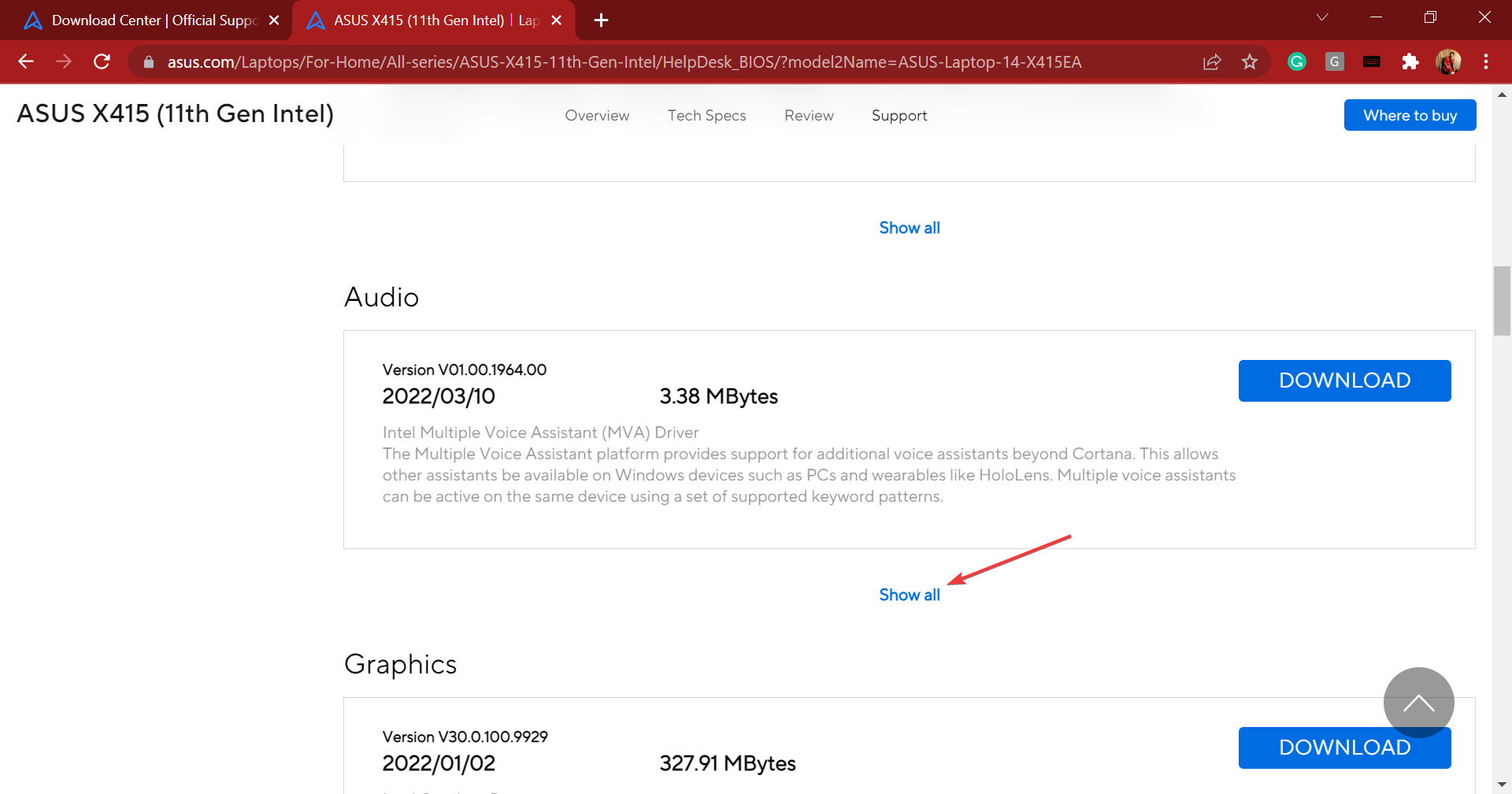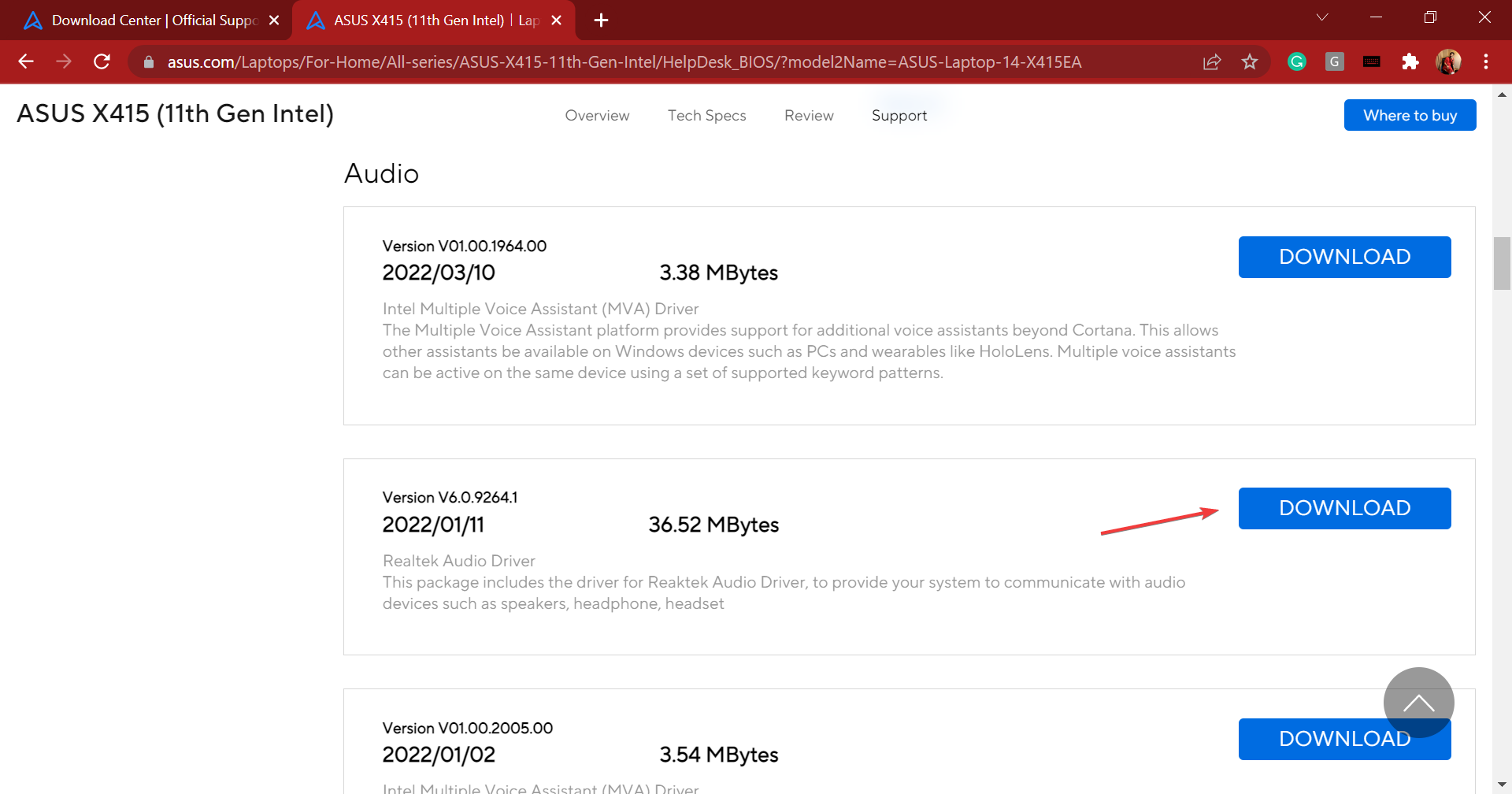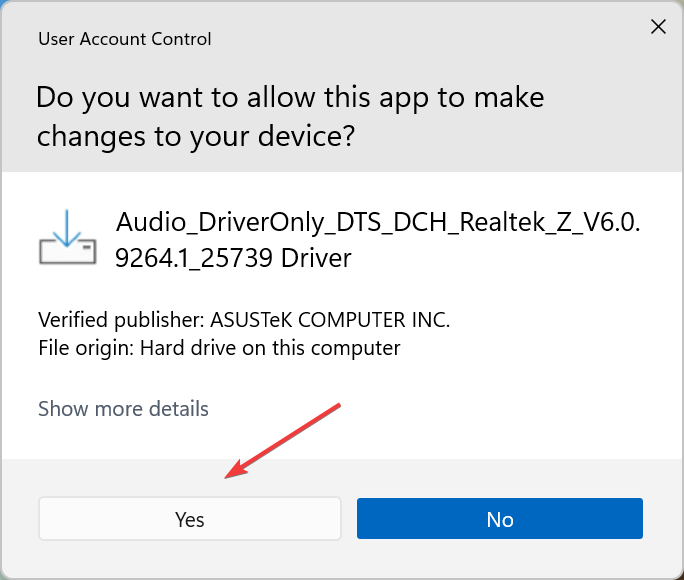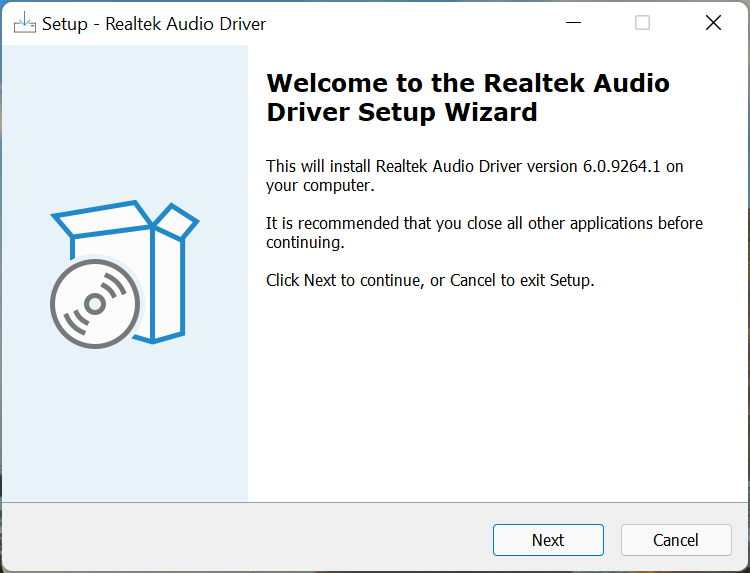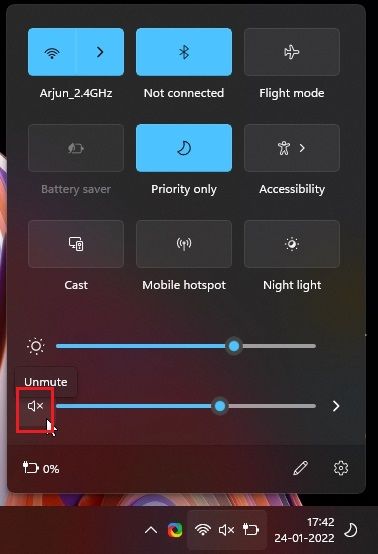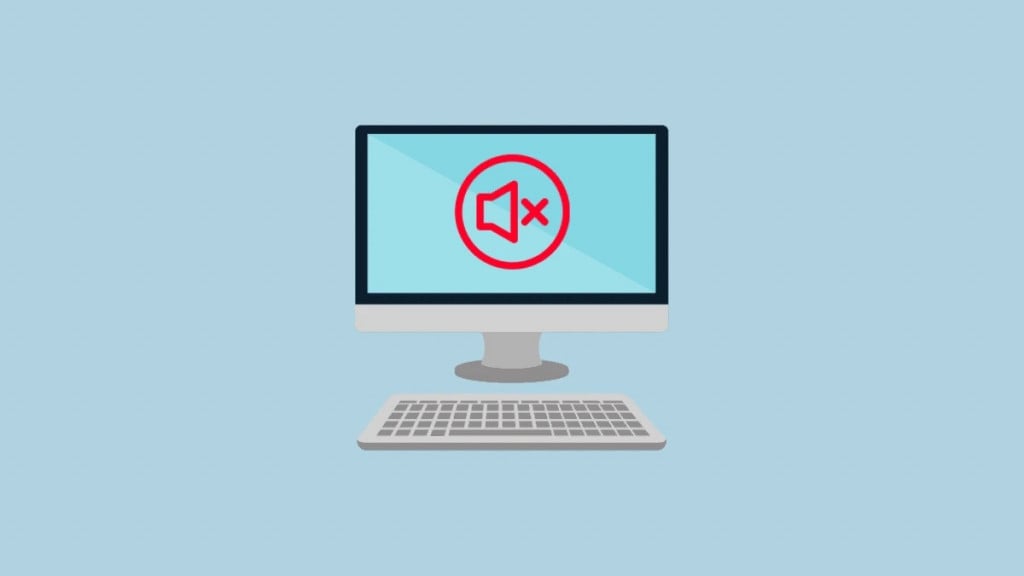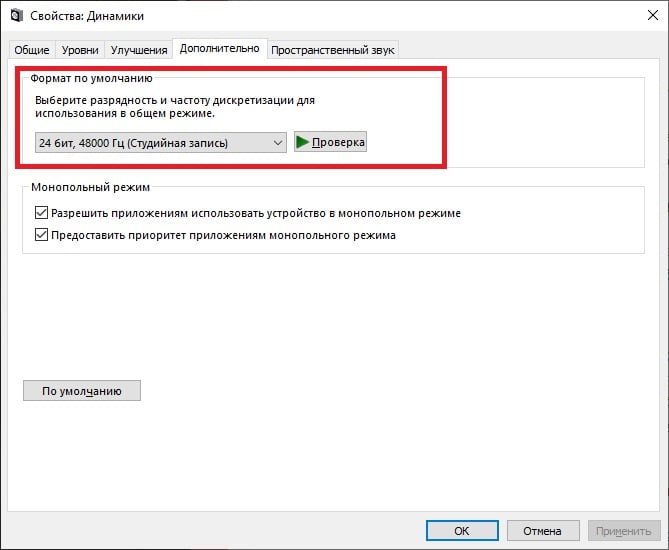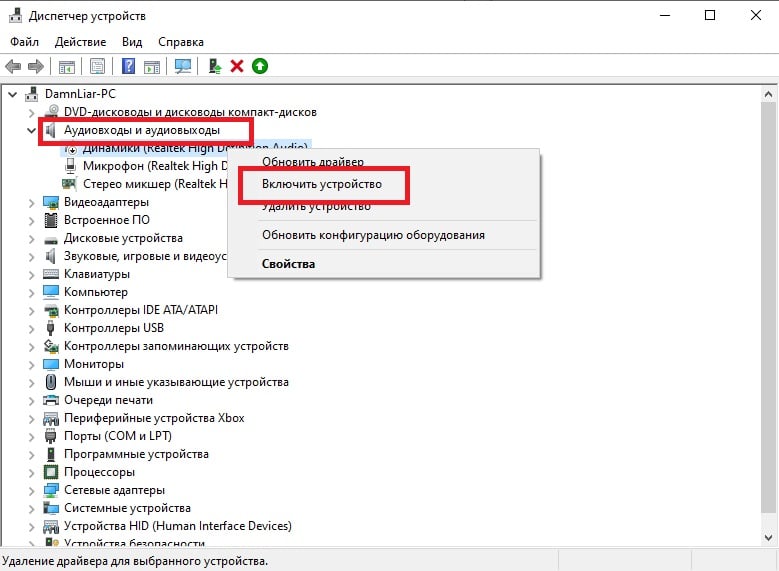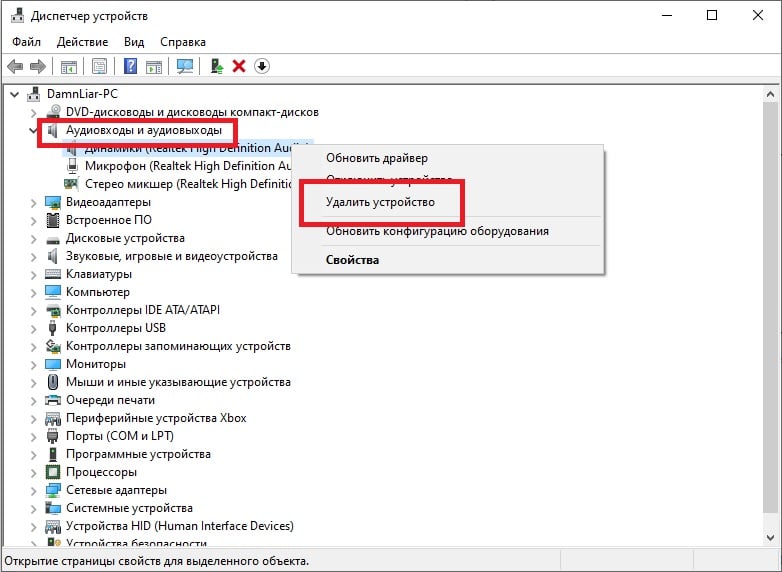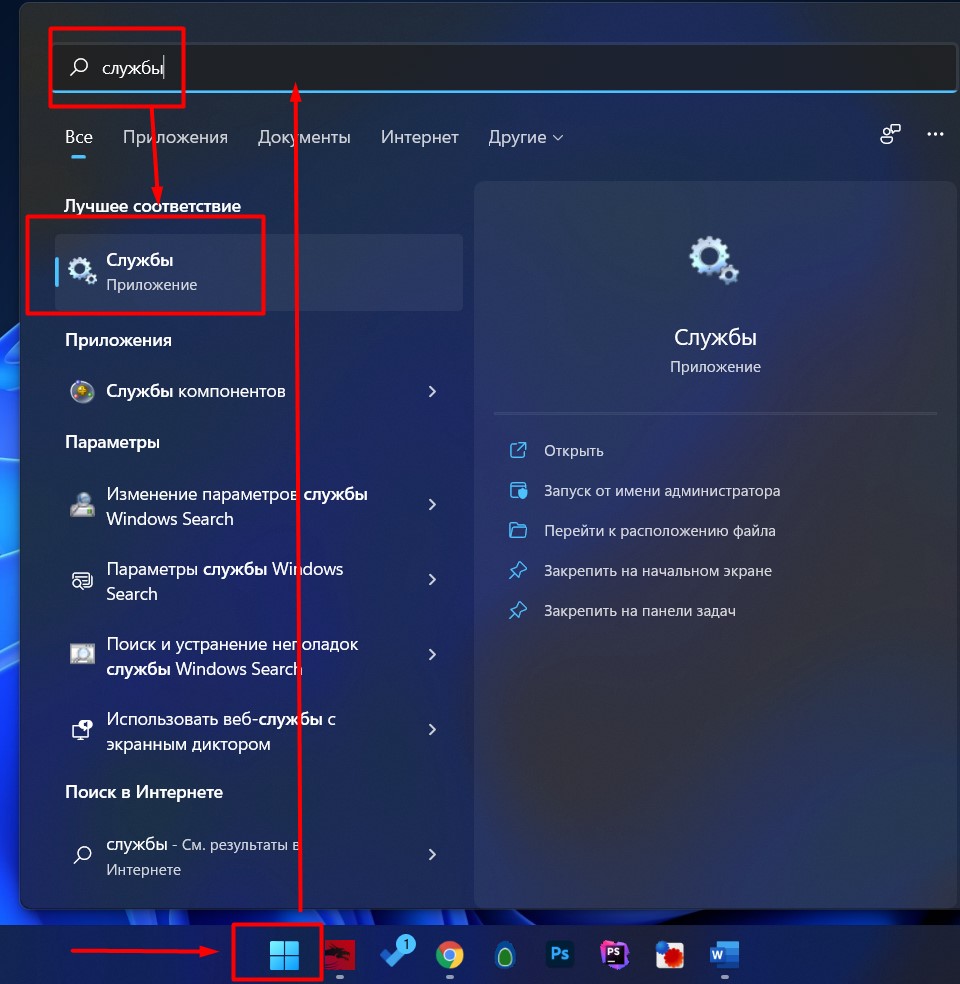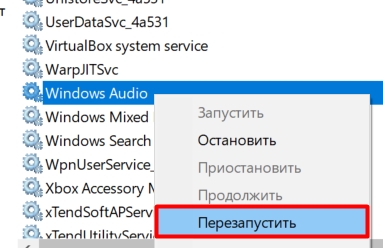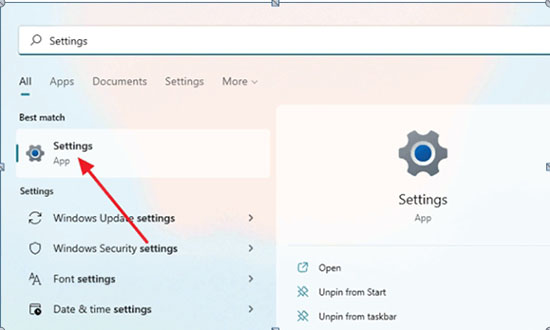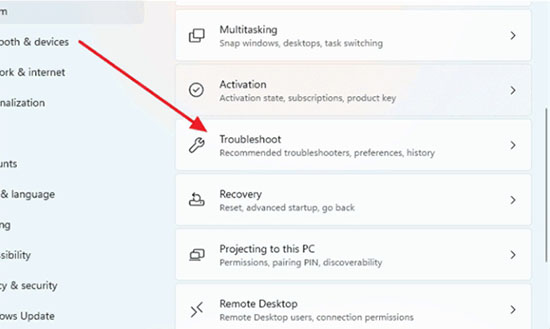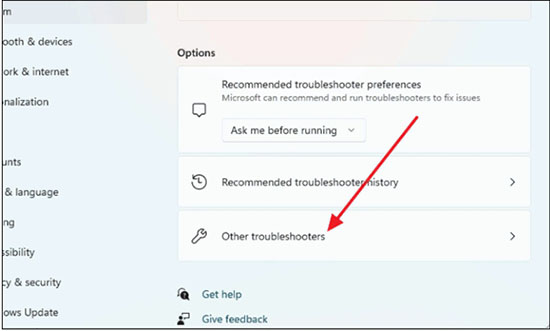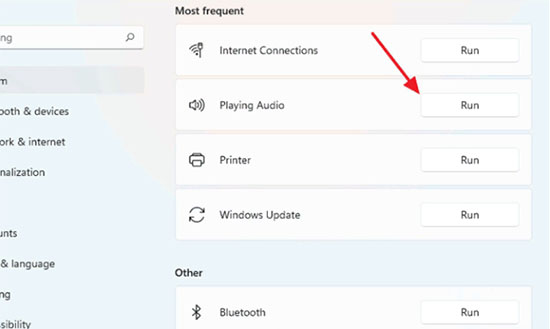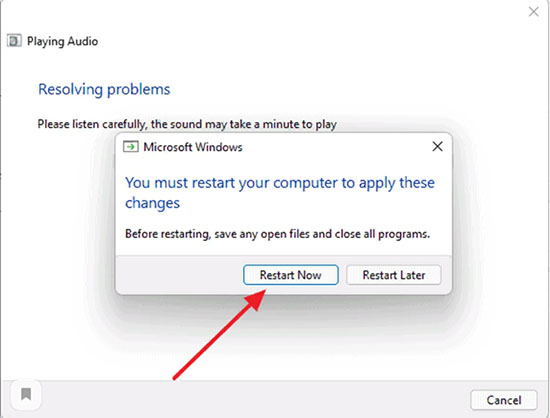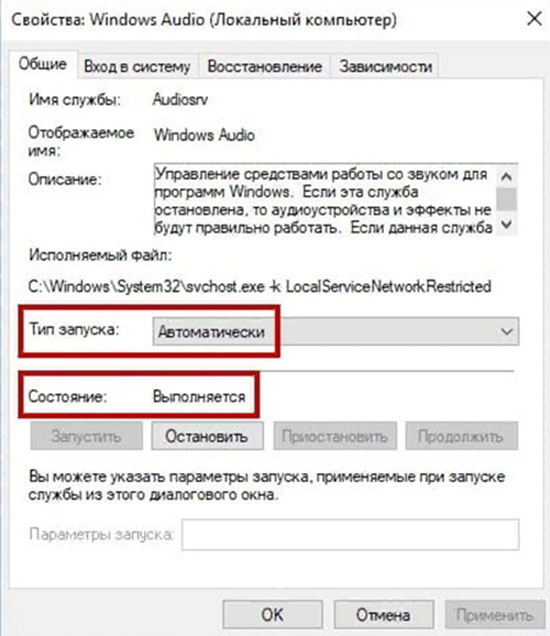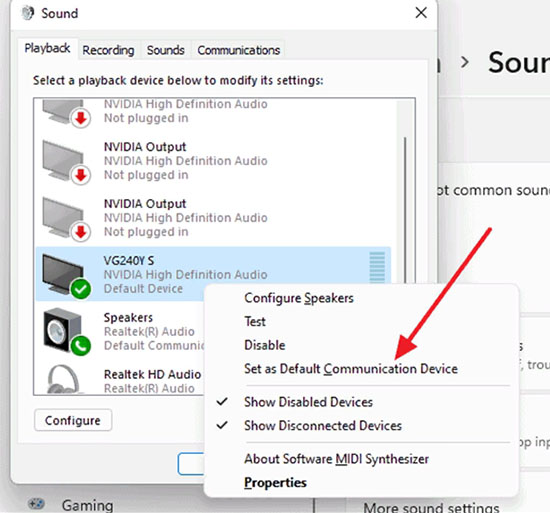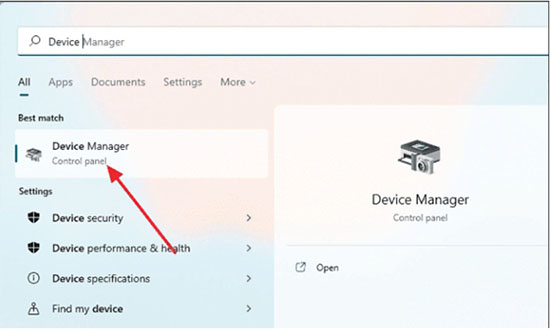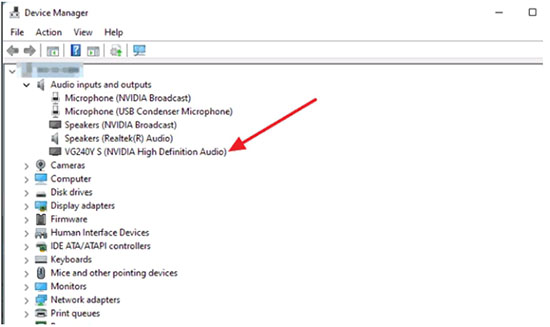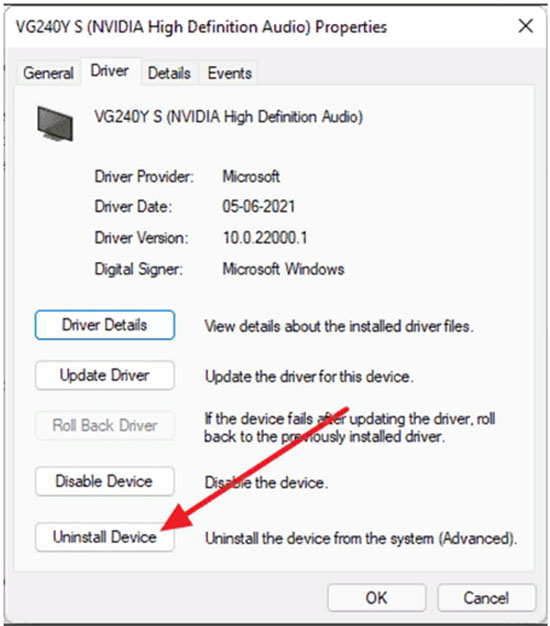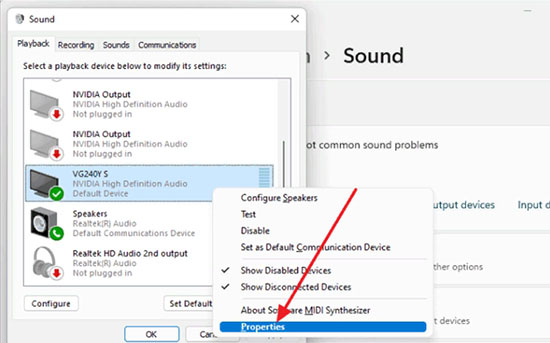- Включение и выбор устройства воспроизведения по умолчанию
- Запуск средства устранения неполадок со звуком
- Проверка работоспособности «Windows Audio» и связанных с нею служб
- Проверка работоспособности драйвера аудиокарты, его переустановка и обновление средствами Windows 11
- Установка драйверов аудиокарты в Windows 11 от Windows 10/8.1/8/7/Vista
- Принудительная установка драйвера звуковой карты в Windows 11
Если звук на компьютере пропал после обновления Windows 10 до 11, то проблема с вероятностью в 99% связана с драйверами. Звуковая карта просто не обнаруживается операционной системой, т.к. в нее не включены хотя бы какие-нибудь стандартные драйверы для аудиокарты. Обычно в процессе обновления Windows самостоятельно скачивает с серверов Microsoft драйверы для всех опознанных ею устройств. Вывод — если этого не происходит, то причина либо в отсутствии подходящего программного обеспечения, либо в невозможности опознания системой звуковой карты (или все вместе).
Да, возможны и другие причины. Когда проблема касается драйверов, то Windows начинает сильно «капризничать». Впрочем, не только Windows.
Решить проблему со звуком все же можно. Начать стоит со стандартных действий, но если не поможет — переходить к тяжелой артиллерии, а именно — к ручной установке драйвера. И здесь под ручной установкой мы не имеем в виду запуск какого-нибудь файла «Install.exe», что находится в папке с распакованным в нее драйвером. Нет, в данном случае речь идет о попытках «принудительно скормить» системе файлы драйверов.
Включение и выбор устройства воспроизведения по умолчанию
Возможно, что на компьютере вовсе нет никаких проблем со звуком, просто имеют место неправильные настройки операционной системы, связанные с выбором устройства воспроизведения звука по умолчанию.
Чтобы убедиться в наличии или отсутствии данной проблемы, нужно проделать следующее:
- Откройте окно «Параметры» из меню «Пуск», перейдите в нем в раздел «Система», затем в подраздел «Звук»:

- Прокрутите открывшийся раздел донизу, затем кликните по элементу «Дополнительные параметры звука»:
- В новом отобразившемся окне будет приведен список доступных на компьютере устройств воспроизведения. Если с драйвером аудиокарты все нормально, среди них должен присутствовать значок «Динамики» или «Наушники». Чтобы это устройство воспроизведения работало, оно должно быть не только включено, но и выбрано по умолчанию.
- Если устройство выключено, кликните по нему правой кнопкой мыши, затем выберите «Включить».
- Если же оно не выбрано в качестве устройства по умолчанию, кликните по значку правой кнопкой мыши и активируйте соответствующую опцию в контекстном меню.
- Если же в окне «Звук» не отображено вообще ни одного значка, а вместо них присутствует лишь надпись «Звуковые устройства не установлены», возможно, это связано с действующей опцией, скрывающей отключенные и/или отсоединенные устройства. Чтобы включить их отображение, кликните правой кнопкой мыши по пустой области окна и задействуйте опции «Показать отключенные устройства» и «Показать отсоединенные устройства».
Теперь найдите значок «Динамики» и включите устройство воспроизведения по инструкции выше.
Запуск средства устранения неполадок со звуком
Хотя все средства устранения неполадок Windows имеют среди пользователей славу бесполезных, они все же, хоть и не всегда, но помогают. Вообще, это средство запускается автоматически при клике по значку громкости в трее возле часов, если в системе имеются проблемы со звуком. Если же этого не происходит, то его можно запустить и вручную:
- Вновь открываем окно «Параметры», переходим во вкладку «Система», затем идем в раздел «Устранение неполадок»:
- Переходим в подраздел «Другие средства устранения неполадок»:
- Кликаем по кнопку «Запуск» напротив пункта «Воспроизведение звука»:
- Осталось дождаться, пока средство устранения неполадок закончит свою работу:
Проверка работоспособности «Windows Audio» и связанных с нею служб
В Windows 11 имеется несколько служб, отвечающих за функционирование аудиоустройств:
- «Audiosrv». Она же «Windows Audio». Ключевая служба, отвечающая за воспроизведение звука.
- «AudioEndpointBuilder». Средство построения конечных точек Windows Audio. Еще одна ключевая служба, от которой зависит работа предыдущей службы.
- «VacSvc». Служба компоновщика объемного звука. Требуется только в том случае, если к компьютеру подключена гарнитура «Windows Mixed Reality» (шлем смешанной реальности).
- «BTAGService». Служба звукового шлюза Bluetooth. Нужна для работы беспроводных Bluetooth-устройств воспроизведения звука.
Две ключевые службы — «Windows Audio» и «AudioEndpointBuilder» — зависят от службы «RpcSs» (Удаленный вызов процедур RPC). Т.е. если она отключена, то и звука на компьютере, соответственно, не будет. Наша задача — проверить, работают ли три эти названные службы. Проверить «VacSvc» и «BTAGService» не нужно, если к компьютеру не подключены соответствующие гарнитуры.
Чтобы запустить службу «Windows Audio», выполните следующие шаги:
- Нажмите комбинацию клавиш «Win + R», впишите без кавычек в окно «Выполнить» команду «msc» и нажмите «ОК».
- Откроется окно «Службы». Найдите в списке службу «Windows Audio» и кликните по ней два раза мышкой для открытия окна свойств этой службы. Если в графе «Состояние» указано «Остановлена», нажмите на кнопку «Запустить» немного ниже.
- Чтобы данная служба запускалась в автоматическом режиме, в графе «Тип запуска» установите опцию «Автоматически», как это изображено на скриншоте выше.
Проделайте то же самое со службой «AudioEndpointBuilder». Если «Windows Audio» или «AudioEndpointBuilder» не хочет включаться, проверьте, функционирует ли «AudioEndpointBuilder» — средство построения конечных точек Windows Audio. Если нет, включите ее по этой же инструкции.
Проверка работоспособности драйвера аудиокарты, его переустановка и обновление средствами Windows 11
Первым делом нужно проверить состояние звуковой карты в «Диспетчере устройств». Сначала откройте приложение «Выполнить» и введите в него без кавычек команду «devmgmt.msc».
В верхней (обычно) части списка устройств должен присутствовать раздел «Аудиовходы и аудиовыходы». Раскройте его:
В этом разделе должно присутствовать аудиоустройство «Динамики» (может называться иначе). Если на его значке дополнительно изображена стрелка вниз, это означает, что устройство выключено. Кликните по нему правой кнопкой мыши и выберите в контекстном меню пункт «Включить устройство»:
Если значок «Динамики» отсутствует либо на нем виднеется желтый вопросительный или восклицательный значок, это может означать наличие проблем с драйверов аудиокарты. Например, как в случае с этим «Неизвестным устройством»:
Самым быстрым решением этой проблемы может оказаться банальное удаление устройства с последующей автоматической переустановкой драйвера самой системой (если речь идет о стандартном драйвере, встроенном в систему):
- Кликните правой кнопкой мыши по названию удаляемого устройства в «Диспетчере устройств», выберите пункт «Удалить устройство», затем подтвердите удаление в диалоговом окне:
- Сразу после — кликните по кнопке с изображением монитора и лупы, чтобы «Обновить конфигурацию оборудования»:
- Список «Диспетчера задач» должен несколько раз моргнуть. О том, что стандартный драйвер был успешно переустановлен, будет сигнализировать появление названия устройства в списке:
Еще один вариант — обновление драйвера стандартным инструментом Windows:
- Кликните по значку проблемного устройства два раза мышкой для открытия окна его свойств, затем перейдите во вкладку «Драйвер» и нажмите кнопку «Обновить драйвер»:
- Откроется новое окно. Кликните в нем по элементу «Автоматический поиск обновленных драйверов».
- Если драйвер, что называется «слетел» (т.е. он установлен, просто Windows по каким-то причинам не распознает его), то система сама найдет его и повторно установит. В противном случае отобразится сообщение о наличии последней версии драйвера на компьютере. Но здесь стоит иметь в виду, что система может «ошибаться», принимая за работоспособный драйвер аудиокарты какой-нибудь стандартный драйвер:
- Если же драйвера вообще не обнаружено, то и ошибка будет соответствующей. В любом случае, стоит попробовать другой подход. Кликните в последнем окне по кнопке «Назад» в верхнем левом углу:
- Далее выберите «Найти драйверы на этом компьютере»:
- Затем — «Выбрать драйвер из списка доступных драйверов на этом компьютере» (забегая вперед, скажем, что это окно нам пригодится в случае неудачи установки):
- В следующем окне будет приведен список стандартных типов оборудования — это драйверы, которые интегрированы в систему (идут с ней в комплекте). Здесь нужно будет найти пункт, связанный со звуком или аудио, и таковых может быть несколько. В нашем случае удалось обнаружить «Аудиовходы и аудиовыходы». Выделим этот пункт и кликнем «Далее»:
- В следующем окне будет предложен выбор уже самих драйверов. У нас здесь всего один пункт, но их могло быть больше. Выделяем предложенную системой «Конечную точку Audio» и жмем «Далее». На экране также может отобразиться окно с предупреждением, что Windows не удалось проверить совместимость драйвера с системой — жмем в нем «Да»:
- В случае успеха система сообщит, что драйвер для устройства был установлен (если звука по-прежнему нет, попробуйте перезагрузить компьютер)
- В случае неудачи можно будет вернуться на несколько шагов назад, чтобы выбрать другой драйвер из числа тех, что доступны в списке стандартных типов оборудования.
Установка драйверов аудиокарты в Windows 11 от Windows 10/8.1/8/7/Vista
Первым делом стоит попробовать скачать драйвер аудиокарты с сайта производителя устройства, материнской платы или ноутбука. Вполне вероятно, что там не окажется программного обеспечения именно для Windows 11. Однако для Windows 10, скорее всего, окажется — их и нужно попробовать скачать и установить. Если нет и для 10-ки — используем софт для 8-ки. Установку драйвера от предыдущих версий ОС следует осуществлять в крайних случаях, если ничего другое не помогает. И, конечно, стоит предварительно создать точку восстановления. Как это сделать в Windows 11 — читайте здесь.
Однако в момент установки драйвера от прошлых версий Windows может возникнуть закономерная проблема и не одна. Например, программа-установщик сразу же завершит свою работу, сославшись на несовместимость с установленной на компьютере операционной системой Windows. Но об этом чуть позже. Пока же, нам нужно выяснить, от какой именно аудиокарты искать драйвер. В этом нам поможет «Диспетчер устройств»:
- Найдите в списке «Диспетчера устройств» звуковую карту по инструкции выше и кликните по ней два раза мышкой.
- В открывшемся окне перейдите во вкладку «Сведения», затем выберите в списке «Свойство» пункт «ИД оборудования», выделите и скопируйте строчку с буквами «VEN» и «DEV».
- Возможно также, что вместо«VEN» и «DEV» будет указано что-то вроде этого:
- Что там ни было указано, скопируйте, а затем вставьте текст в поисковую строку любой поисковой системы, чтобы определить название аудиокарты или даже найти сайт, откуда можно будет скачать драйвер.
Пробуем установить скачанный драйвер. Если установщик выдает ошибку о несовместимости с операционной системой, выполните следующие действия:
- Если скачанный драйвер сжат в архив, распакуйте его в любом месте на диске. Если же это исполнимый EXE-файл, то нужно будет найти на диске папку, куда тот распаковал файлы драйвера. Например, при установке драйвера Realtek на третьем шаге указывается путь распаковки драйвера:
- А в самом конце распаковки предлагается сразу приступить к установке драйвера:
- В данном случае нужно просто снять галочку и нажать «Finish» для закрытия этого окна.
Теперь, когда у нас имеется распакованный драйвер на диске, вновь открываем «Диспетчер устройств» и окно свойств аудиокарты. Переходим в нем во вкладку «Драйвер» и кликаем по кнопке «Обновить драйвер». Но на этот раз вместо опции «Автоматический поиск драйверов» выбираем «Найти драйверы на этом компьютере» (ранее мы говорили, что сюда, возможно, придется вернуться):
Далее нужно будет указать папку, в которую был распакован драйвер. В нашем случае — это «C:DRIVERS». Останется нажать кнопку «Далее» и дождаться результата — драйвер либо будет установлен, либо нет. И неудача необязательно связана с тем, что был скачан неподходящий для звуковой карты софт. Возможно, что Windows не смогла найти подходящие файлы в указанной папке. Просто вернитесь к предыдущему шагу, чтобы указать другую папку.
Принудительная установка драйвера звуковой карты в Windows 11
В самом начале статьи мы упоминали про «принудительное скармливание» системе файлов драйверов. Этим мы сейчас и займемся. Как и в предыдущем случае, сначала создаем точку восстановления Windows 11. Дальнейшие действия:
- Скачиваем драйвер для аудиокарты и распаковываем его в любое место на компьютере (процесс описан выше).
- Далее нам нужно будет найти в папке, куда распакован драйвер, файлы с расширением «.inf». Если в системе отключено отображение расширений, откройте в верхней части окна «Проводник» вкладку «Вид», кликните по кнопке «Параметры» справа, затем в новом окне откройте еще одну вкладку «Вид», в списке «Дополнительные параметры» снимите галочку с пункта «Скрывать расширения для зарегистрированных типов файлов» и нажмите «ОК»:
- Теперь легче будет найти файлы с расширением «.inf». Все, что требуется — кликнуть по такому файлу правой кнопкой мыши и выбрать в контекстном меню пункт «Установить»:
- В случае успешной установки никаких окон в процессе установки файлов «.inf» открываться не должно. И только при ошибке установки на экране будет отображаться ошибка о том, что «Выбранный INF-файл не поддерживает этого метода установки». Если возникла подобная ошибка, просто переходите к следующему INF-файлу в папке с драйвером.
Пока на этом все. Рекомендуем время от времени проверять наличие драйвера на сайте производителя аудиокарты, материнской платы или мобильного компьютера. Также можете попробовать установить его, используя менеджер драйверов DriverHub.
by Loredana Harsana
Loredana is a passionate writer with a keen interest in PC software and technology. She started off writing about mobile phones back when Samsung Galaxy S II was… read more
Published on October 26, 2022
- Downloading the Realtek audio driver on your Windows 11 system helps boost the audio quality and enhances connectivity, along with various other benefits.
- Learn how to download the driver for HP, Dell, Lenovo, and ASUS devices.
- Also, find out how to fix issues with the Realtek audio driver in Windows 11.
XINSTALL BY CLICKING THE DOWNLOAD FILE
This software will keep your drivers up and running, thus keeping you safe from common computer errors and hardware failure. Check all your drivers now in 3 easy steps:
- Download DriverFix (verified download file).
- Click Start Scan to find all problematic drivers.
- Click Update Drivers to get new versions and avoid system malfunctionings.
- DriverFix has been downloaded by 0 readers this month.
Realtek audio drivers are a useful piece of software that helps enhance the sound output and improve the system’s connectivity with external audio devices. Owing to these benefits, you may want to download the Realtek audio driver in Windows 11.
But many are clueless as to how to get Realtek audio driver installed on their computer. And with Windows 11 still in the early stages, this is expected.
If you too had been trying to download and install the Realtek audio driver in Windows 11, read the following sections to find out how you can do that.
How does installing the Realtek audio driver help in Windows 11?
Drivers, as we know, are critical for the effective functioning of every piece of hardware connected to the PC. Be it keyboard, mouse, printer, or the graphics and sound card.
First, the Realtek audio driver is one of the most user-friendly options available out there. Apart from that, it delivers high-quality audio not just with the built-in speakers and microphones but also if you connect external ones.
And the best part, you are unlikely to encounter issues with the connectivity. On the contrary, the driver would actually help improve it. Also, with each driver update, you are likely to see better performance and patches for previously known bugs.
So, let’s now see how you can download the Realtek audio driver in Windows 11.
How can I install the Realtek audio driver in Windows 11?
To make things easier, we will take up individual manufacturers in the following sections, and you can directly head to the one that you are using.
Also, we will be manually searching for the driver. But, several manufacturers offer a tool to automatically detect the device and list out the available drivers for it and you can use it, if available.
1. Realtek audio driver for HP in Windows 11
- Go to the driver section of HP’s official website, and select your device from the option listed here.
- Now, enter the product name or serial number in the provided text field, and click on the Submit button.
- Click on the All drivers entry to check out the various available ones. Also, make sure that the latest iteration is selected as the operating system. In case it isn’t, click on Choose a different OS and select Windows 11.
- Now, locate the Realtek audio driver, and click on the Download option next to it.
- You can now download the install assistant or click on No thanks, I will download and install manually. We choose the latter.
- Once the setup is downloaded, click on it to launch the installer.
- Click Yes on the UAC (User Account Control) prompt that pops up.
- Now, follow the on-screen instructions to complete the installation process, and restart the computer once it’s done for the changes to fully come into effect.
Once done with the steps listed here, you would have the Realtek audio driver downloaded and running in Windows 11.
Also, if you don’t want to go through the trouble of manually searching for the driver, use a reliable third-party app. We recommend using DriverFix, a dedicated tool that will automatically download and update the relevant drivers on your system.
2. Realtek audio driver for Dell in Windows 11
- Go to the driver dowloads section on Dell’s website, enter a product identifier in the designated text field, and click on Search.
- Now, click on the Find drivers option to manually search for the Realtek audio driver.
- Enter Realtek audio in the Keyword text field and choose Windows 11 from the Operating system dropdown menu.
- Now, scroll down and click on the Download button next to Realtek audio driver.
- Once the setup is downloaded, click on it to launch the installer.
- Click Yes on the UAC (User Account Control) prompt that pops up.
- Next, click Install and follow the on-screen instructions to complete the process.
Once you have downloaded and installed the Realtek audio driver in Windows 11, restart the computer for the changes to come into effect, and you are good to go.
- How to reinstall the audio driver in Windows 11
- How to download ASUS Realtek HD Audio Manager in Windows 11
- FIX: No sound output devices found in Windows 11
- Fix: Windows 11’s audio crackling & sound distortion
3. Realtek audio driver for Lenovo
- Go to the technical support page for Lenovo, hover the cursor over PC from the options listed here, and select View PC Support.
- Now, enter the device name in the designated text field and select the relevant option once it appears in the search results.
- Select Drivers & Software from the navigation pane on the left.
- Now, select the Manual update tab.
- Click on the Audio entry from the various components listed here.
- Next, click on Realtek audio driver for Windows 11.
- Click on the Download icon next to the Realtek audio driver.
- Once the setup is downloaded, click on it to launch the installer.
- Click Yes in the UAC (User Account Control) prompt that pops up.
- Now, follow the on-screen instructions to complete the installation process.
Once done with the download and installation of Realtek audio driver in Windows 11 on Lenovo device, restart the computer for the changes to come into effect.
4. Realtek audio driver for Asus
- Go to Asus support, and either enter the model name and select the relevant option from the search results, or you can manually find your product.
- Click on the Driver & Utility option on the right.
- Now, select your model name from the dropdown menu and click on Okay, if prompted.
- Scroll down, click on the Please select OS dropdown menu, and select Windows 11 from the list of options.
- Again scroll down, and click on Show all under the Audio section.
- Click on the Download button next to the Realtek audio driver entry.
- Once you have the setup downloaded, click on it to launch the installer.
- Next, click Yes in the UAC (User Account Control) prompt that pops up.
- After the installer is launched, follow the on-screen instructions to complete the installation process.
- Once done, restart the computer for the changes to come into effect.
That’s it! You have now downloaded and installed Realtek audio driver in Windows 11 on the Asus device. In case you want to be sure, just head to the Device Manager and verify the same.
How can I fix issues with the Realtek audio driver in Windows 11?
Downloading the Realtek audio driver in Windows 11 was relatively simpler, the real task is troubleshooting issues with it. Though the chances of you encountering an error are bleak, you must always be prepared for such a situation to effectively handle it.
If you want to fix issues with the Realtek audio driver in Windows 11, first verify if the connections are in order. Also, check if there’s a newer version available and if you find one, update the driver. In case the driver is corrupt, reinstalling it should do the job.
Besides check for misconfigured sound settings and disable audio enhancements. If nothing else works, you can always perform a system restore in Windows 11, and get your PC back to a healthy state.
You now know how to manually download Realtek audio driver in Windows 11, and fix issues with it. So from now onwards, the audio quality on your system would always be up to the mark, with no major glitches.
Also, you must have noticed that all the manufacturers listed here have a tool on their website to automatically list out the various available drivers or their updates.
So try using it for a quicker experience, but if that doesn’t help, you can always follow the manual approach. Besides, find out what to do if there’s no sound in Windows 11.
Tell us your experience with the Realtek audio driver and if you noticed any improvement with the audio quality in the comments section below.
Newsletter
by Loredana Harsana
Loredana is a passionate writer with a keen interest in PC software and technology. She started off writing about mobile phones back when Samsung Galaxy S II was… read more
Published on October 26, 2022
- Downloading the Realtek audio driver on your Windows 11 system helps boost the audio quality and enhances connectivity, along with various other benefits.
- Learn how to download the driver for HP, Dell, Lenovo, and ASUS devices.
- Also, find out how to fix issues with the Realtek audio driver in Windows 11.
XINSTALL BY CLICKING THE DOWNLOAD FILE
This software will keep your drivers up and running, thus keeping you safe from common computer errors and hardware failure. Check all your drivers now in 3 easy steps:
- Download DriverFix (verified download file).
- Click Start Scan to find all problematic drivers.
- Click Update Drivers to get new versions and avoid system malfunctionings.
- DriverFix has been downloaded by 0 readers this month.
Realtek audio drivers are a useful piece of software that helps enhance the sound output and improve the system’s connectivity with external audio devices. Owing to these benefits, you may want to download the Realtek audio driver in Windows 11.
But many are clueless as to how to get Realtek audio driver installed on their computer. And with Windows 11 still in the early stages, this is expected.
If you too had been trying to download and install the Realtek audio driver in Windows 11, read the following sections to find out how you can do that.
How does installing the Realtek audio driver help in Windows 11?
Drivers, as we know, are critical for the effective functioning of every piece of hardware connected to the PC. Be it keyboard, mouse, printer, or the graphics and sound card.
First, the Realtek audio driver is one of the most user-friendly options available out there. Apart from that, it delivers high-quality audio not just with the built-in speakers and microphones but also if you connect external ones.
And the best part, you are unlikely to encounter issues with the connectivity. On the contrary, the driver would actually help improve it. Also, with each driver update, you are likely to see better performance and patches for previously known bugs.
So, let’s now see how you can download the Realtek audio driver in Windows 11.
How can I install the Realtek audio driver in Windows 11?
To make things easier, we will take up individual manufacturers in the following sections, and you can directly head to the one that you are using.
Also, we will be manually searching for the driver. But, several manufacturers offer a tool to automatically detect the device and list out the available drivers for it and you can use it, if available.
1. Realtek audio driver for HP in Windows 11
- Go to the driver section of HP’s official website, and select your device from the option listed here.
- Now, enter the product name or serial number in the provided text field, and click on the Submit button.
- Click on the All drivers entry to check out the various available ones. Also, make sure that the latest iteration is selected as the operating system. In case it isn’t, click on Choose a different OS and select Windows 11.
- Now, locate the Realtek audio driver, and click on the Download option next to it.
- You can now download the install assistant or click on No thanks, I will download and install manually. We choose the latter.
- Once the setup is downloaded, click on it to launch the installer.
- Click Yes on the UAC (User Account Control) prompt that pops up.
- Now, follow the on-screen instructions to complete the installation process, and restart the computer once it’s done for the changes to fully come into effect.
Once done with the steps listed here, you would have the Realtek audio driver downloaded and running in Windows 11.
Also, if you don’t want to go through the trouble of manually searching for the driver, use a reliable third-party app. We recommend using DriverFix, a dedicated tool that will automatically download and update the relevant drivers on your system.
2. Realtek audio driver for Dell in Windows 11
- Go to the driver dowloads section on Dell’s website, enter a product identifier in the designated text field, and click on Search.
- Now, click on the Find drivers option to manually search for the Realtek audio driver.
- Enter Realtek audio in the Keyword text field and choose Windows 11 from the Operating system dropdown menu.
- Now, scroll down and click on the Download button next to Realtek audio driver.
- Once the setup is downloaded, click on it to launch the installer.
- Click Yes on the UAC (User Account Control) prompt that pops up.
- Next, click Install and follow the on-screen instructions to complete the process.
Once you have downloaded and installed the Realtek audio driver in Windows 11, restart the computer for the changes to come into effect, and you are good to go.
- How to reinstall the audio driver in Windows 11
- How to download ASUS Realtek HD Audio Manager in Windows 11
- FIX: No sound output devices found in Windows 11
- Fix: Windows 11’s audio crackling & sound distortion
3. Realtek audio driver for Lenovo
- Go to the technical support page for Lenovo, hover the cursor over PC from the options listed here, and select View PC Support.
- Now, enter the device name in the designated text field and select the relevant option once it appears in the search results.
- Select Drivers & Software from the navigation pane on the left.
- Now, select the Manual update tab.
- Click on the Audio entry from the various components listed here.
- Next, click on Realtek audio driver for Windows 11.
- Click on the Download icon next to the Realtek audio driver.
- Once the setup is downloaded, click on it to launch the installer.
- Click Yes in the UAC (User Account Control) prompt that pops up.
- Now, follow the on-screen instructions to complete the installation process.
Once done with the download and installation of Realtek audio driver in Windows 11 on Lenovo device, restart the computer for the changes to come into effect.
4. Realtek audio driver for Asus
- Go to Asus support, and either enter the model name and select the relevant option from the search results, or you can manually find your product.
- Click on the Driver & Utility option on the right.
- Now, select your model name from the dropdown menu and click on Okay, if prompted.
- Scroll down, click on the Please select OS dropdown menu, and select Windows 11 from the list of options.
- Again scroll down, and click on Show all under the Audio section.
- Click on the Download button next to the Realtek audio driver entry.
- Once you have the setup downloaded, click on it to launch the installer.
- Next, click Yes in the UAC (User Account Control) prompt that pops up.
- After the installer is launched, follow the on-screen instructions to complete the installation process.
- Once done, restart the computer for the changes to come into effect.
That’s it! You have now downloaded and installed Realtek audio driver in Windows 11 on the Asus device. In case you want to be sure, just head to the Device Manager and verify the same.
How can I fix issues with the Realtek audio driver in Windows 11?
Downloading the Realtek audio driver in Windows 11 was relatively simpler, the real task is troubleshooting issues with it. Though the chances of you encountering an error are bleak, you must always be prepared for such a situation to effectively handle it.
If you want to fix issues with the Realtek audio driver in Windows 11, first verify if the connections are in order. Also, check if there’s a newer version available and if you find one, update the driver. In case the driver is corrupt, reinstalling it should do the job.
Besides check for misconfigured sound settings and disable audio enhancements. If nothing else works, you can always perform a system restore in Windows 11, and get your PC back to a healthy state.
You now know how to manually download Realtek audio driver in Windows 11, and fix issues with it. So from now onwards, the audio quality on your system would always be up to the mark, with no major glitches.
Also, you must have noticed that all the manufacturers listed here have a tool on their website to automatically list out the various available drivers or their updates.
So try using it for a quicker experience, but if that doesn’t help, you can always follow the manual approach. Besides, find out what to do if there’s no sound in Windows 11.
Tell us your experience with the Realtek audio driver and if you noticed any improvement with the audio quality in the comments section below.
Newsletter
В этом исчерпывающем руководстве мы включили 8 различных способов решения проблемы отсутствия звука в Windows 11. Следуйте инструкциям сверху вниз, чтобы найти решение, устраняющее проблему с выводом звука на вашем ПК. Разверните таблицу ниже и взгляните на все методы, которые мы рассмотрели в этом руководстве.
1. Проверьте отключение звука/низкий уровень громкости.
Часто пользователи не понимают, что, возможно, звук отключен или кто-то уменьшил громкость до более низкого уровня, и это создает впечатление, что звук не работает в Windows 11. В таких случаях вам просто нужно включите звук или увеличьте громкость, чтобы проверить, правильно ли настроены параметры звука. Вот как это сделать.
1. Сначала используйте сочетание клавиш Windows 11 «Win + A», чтобы открыть Центр уведомлений. Здесь нажмите кнопку громкости, чтобы включить звук.
2. Затем увеличьте громкость до более высокого уровня и проверьте, решена ли проблема со звуком на вашем ПК с Windows 11.
2. Выберите правильный источник звука
Второй и наиболее распространенной причиной отсутствия звука в Windows 11 является несоответствие источника звука. Вам нужно выбрать правильный источник звука в Центре уведомлений, и тогда Windows 11 направит звук на правильное устройство вывода. Вот как вы можете выбрать правильный источник звука.
1. Снова откройте Центр поддержки, используя сочетание клавиш «Win + A». Здесь нажмите на значок «стрелка» рядом с полосой громкости.
2. Теперь выберите аудиоустройство, которое вы подключили к компьютеру и хотите использовать для воспроизведения. И вуаля, проблема с отсутствием звука на вашем ПК с Windows 11 будет решена сразу же. Если звук по-прежнему не работает, попробуйте переключиться между различными вариантами или перезагрузите компьютер и снова используйте этот метод.
3. Подключите аудиокабель к правильному порту
Довольно часто пользователи подключают аудиокабель не к тому порту, что приводит к проблемам со звуком в Windows 11. Вот простой способ подключить устройство к правильному аудиоразъему. Просто найдите зеленый порт за ЦП, который является портом вывода звука. Подключите аудиоразъем к зеленому порту.
На передней стороне подключите аудиокабель к порту с этикеткой для наушников, а не микрофона. Эти порты позволят вам выводить звук на внешние звуковые устройства. После подключения устройства убедитесь, что вы выбрали правильный источник аудиовыхода, следуя описанному выше методу.
4. Убедитесь, что устройство воспроизведения включено
Иногда системное аудиоустройство отключается из-за ошибки или конфликта ОС. В таких случаях вам нужно будет включить аудиоустройство вручную из Панели управления. Следуйте инструкциям ниже, чтобы узнать, как это работает.
1. Нажмите сочетание клавиш Windows 11 «Win + R», чтобы открыть окно «Выполнить». Здесь введите mmsys.cplи нажмите Enter. Это откроет окно «Звук» прямо из панели управления.
2. Затем прокрутите вниз и найдите устройство вывода звука. Кликните правой кнопкой мыши по нему и выберите «Включить».
3. Затем вы можете снова кликнуть правой кнопкой мыши устройство и выбрать «Тест», чтобы проверить, воспроизводится ли звук через динамик или наушники, которые вы пытаетесь использовать с ПК с Windows 11. Если звук не воспроизводится, включите другие параметры и проверьте их, чтобы найти правильное устройство воспроизведения.
5. Настройте параметры звука Windows 11.
Если ни один из вышеперечисленных способов вам не помог, попробуйте настроить параметры звука на странице настроек Windows. Следуйте инструкциям ниже, чтобы узнать, как это работает:
1. Для начала нажмите клавишу Windows один раз и выполните поиск «звук». Теперь откройте страницу «Настройки звука».
2. Затем выберите динамик, который вы хотите использовать в качестве устройства вывода звука на ПК с Windows 11. После этого кликните значок стрелки, чтобы открыть окно свойств динамика.
3. После этого, если вы видите кнопку «Разрешить» в разделе «Общие», нажмите ее, чтобы разрешить приложениям на ПК с Windows 11 использовать это устройство для воспроизведения звука. Это позволит вашему ПК с Windows 11 использовать встроенный динамик.
4. Сделав это, прокрутите вниз и обязательно отключите переключатель «Улучшить звук». Иногда пользователи не сталкиваются со звуком в Windows 11, когда этот параметр включен, поэтому лучше оставить его выключенным.
5. Также отключите «Пространственный звук» в раскрывающемся меню, как показано на скриншоте ниже.
6. Используйте средство устранения неполадок Windows Audio
1. Снова откройте страницу настроек «Звук» и прокрутите вниз до раздела «Дополнительно». Здесь вы найдете опцию «Устранение распространенных проблем со звуком». Нажмите на кнопку «Устройства вывода» рядом с ним.
2. Теперь Windows 11 начнет обнаруживать проблему и решит проблему отсутствия звука на вашем ПК. Вам также следует попробовать встроенное средство устранения неполадок, если ни один из вышеперечисленных методов не поможет вам решить проблему.
7. Переустановите аудиодрайвер в Windows 11.
Некоторые пользователи сообщают, что старые аудиодрайверы часто прерывают звук в Windows 11. В таких случаях вам необходимо вручную обновить аудиодрайвер до последней версии. Вот как это сделать.
1. Нажмите сочетание клавиш «Win + X», чтобы открыть меню «Быстрые ссылки», и откройте «Диспетчер устройств».
2. Здесь разверните раздел «Звуковые, видео и игровые устройства» и кликните правой кнопкой мыши системную звуковую карту. Это должно быть что-то вроде Realtek или звуковой карты, которую использует ваш компьютер. В контекстном меню выберите «Обновить драйвер».
3. На следующей странице нажмите «Автоматический поиск драйверов». Если для вашего устройства вывода звука доступно новое обновление, Windows 11 автоматически обновит его и попросит перезагрузить компьютер. После перезагрузки проблема с отсутствием звука должна быть устранена в Windows 11.
4. Если обновление недоступно, вы можете попробовать сторонние средства обновления драйверов для Windows 11. Я использую IObit Driver Booster для обновления всех своих драйверов, и он работает очень хорошо.
5. Теперь, если в Windows 11 нет звука даже после переустановки драйвера, кликните правой кнопкой мыши по звуковому устройству и отключите его. Затем перезагрузите компьютер и снова включите его в диспетчере устройств. Это должно решить проблемы со звуком, с которыми вы сталкиваетесь в Windows 11.
8. Перезапустите службу Windows Audio.
Наконец, если до сих пор у вас ничего не получалось, попробуйте перезапустить службу Windows Audio. Это основная служба, которая обрабатывает все, что связано со звуком в Windows 11. Поэтому выполните следующие шаги и посмотрите, работает ли она при устранении проблем с выводом звука на вашем ПК.
1. Используйте сочетание клавиш «Win + R», чтобы открыть приглашение «Выполнить», введите services.mscи нажмите Enter. Затем откроется окно «Службы».
2. Здесь прокрутите вниз и найдите «Windows Audio». Дважды кликните, чтобы открыть свойства Windows Audio. В появившемся всплывающем окне измените тип запуска на «Автоматически» и нажмите кнопку «Пуск». Теперь нажмите «Применить» -> «ОК» . Затем перезагрузите компьютер и проверьте, устранена ли проблема с неработающим звуком.
Итак, это 8 методов, которые вы можете использовать для решения проблемы отсутствия звука в Windows 11. Я добавил всю информацию, необходимую для устранения проблем, связанных со звуком, будь то на ноутбуке или настольном компьютере с Windows 11. Я бы посоветовал вам следовать руководству шаг за шагом. Если у вас есть какие-либо вопросы о проблемах со звуком на вашем ПК, сообщите нам об этом в разделе комментариев ниже.
В вашей Windows 11 нет звука? Не беда! Как правило, такая проблема решается всего за минуту-другую.
В сети можно найти огромное количество сообщений от пользователей Windows 11, в которых они жалуются на полное отсутствие звука в своей системе. Свежая или уже «объезженная» — подобные проблемы наблюдаются в обоих случаях.
В сегодняшней статье мы поделимся с вами рядом рекомендаций для восстановления звука на Windows 11.
Содержание
- В Windows 11 нет звука — что делать?
- Самое элементарное
- Смена выходного устройства
- Смена разряда и частоты выводимого звука
- Проверка звукового устройства в панели устройств
- Переустановка аудио драйверов
В Windows 11 нет звука — что делать?
Самое элементарное
Не поймите неправильно, мы ни в коем случае не пытаемся над вами издеваться.
- Перезагрузите ПК.
- Отключите наушники из аудиоджека, если пользуетесь колонками.
- Покрутите регулятор громкости на колонках.
- Переподключите наушники/колонки к компьютеру.
- Проверьте ползунок громкости в системном трее панели управления.
Ничего не изменилось? Тогда пора приниматься за более конкретные решения.
Смена выходного устройства
Кликните на небольшую стрелочку рядом с ползунком громкости. Перед вами появится список доступных выходных устройств. Выберите из списка подходящее для устройство, например, Динамики (Realtek(R) Audio) и проверьте, появился ли звук. У вас целая куча звуковых устройств и вы не знаете, под каким названием находятся ваших колонки/наушники? Перебирайте устройства до тех пор, пока не появится звук.
Смена разряда и частоты выводимого звука
В некоторых случаях звук может пропасть, если выставить неподходящий для выводного устройства (т.е. колонок, наушников) формат дискретизации. Чтобы сменить этот формат, нужно сделать следующее:
- кликните на значок громкости в системном трее;
- выберите пункт «Дополнительные параметры звука»;
- в разделе «Параметры вывода» найдите пункт «Форматировать»;
- в ниспадающем меню снизьте или повысьте качество формата;
- перезагрузите ПК.
Как только войдете в ОС, проверьте, была ли решена проблема со звуком.
Проверка звукового устройства в панели устройств
Возможно, вы не слышите никакого звука в системе потому, что ваше звуковое устройство в принципе не работает. Проверьте, вставлены ли в аудиоджек (или USB-разъем) колонки/наушники. Если все подключено, то пора отправляться в Диспетчер устройств.
- нажмите ПКМ на «Этот компьютер» и выберите «Управление»;
- в списке служебных программ выберите «Диспетчер устройств»;
- в правой части окошка раскройте раздел «Аудиовходы и аудиовыходы»;
- найдите устройство с серой стрелочкой, кликните на него ПКМ и выберите «Включить устройство»;
- закройте все открытые окна.
В редких случаях звуковое устройство может быть по ошибке деактивировано самой ОС.
Переустановка аудио драйверов
К сожалению, драйверам свойственно периодически ломаться. Это же могло случиться и с аудио драйверами. Как правило, такая ситуация возникает во время изначальной установки драйверов, которая была внезапно прервана. Так или иначе сломанные драйвера всегда можно удалить и установить на их место нормальные, рабочие.
- Откройте Пуск и перейдите по пути:
- ↓Параметры
- ↓Приложения
- ↓Приложения и возможности
- найдите в списке «Realtek High Definition Driver» (название вашего драйвера может отличаться!);
- кликните на значок с тремя точками и выберите «Удалить»;
- войдите в Диспетчер устройств, как это было показано выше;
- кликните ПКМ на свое звуковое устройство и выберите «Удалить устройство»;
- подтвердите намерения и перезагрузите ПК.
После перезагрузки компьютера Windows 11 должна автоматически найти и установить отсутствующие драйвера. Если этого по какой-то причине не произошло, скачайте и установите их с официального сайта производителя своей материнской платы. Главное — это не забыть запустить установщик драйверов от имени администратора!
Звук так и не появился? Что же, тогда проблема может заключаться в самом звуковом устройстве. Проверьте, будут ли нормально работать другие наушники/колонки или же подключите старые в другой аудиоджек.
Пользователи Windows 11 жалуются на повторяющиеся проблемы со звуком. Некоторые жалуются, что в прошлом на их ПК не было обнаружено устройств вывода звука.
Теперь дело в том, что звук на их ПК не работает, несмотря на обнаружение устройств вывода.
Некоторые пользователи, которым нужно было исправить звук, сдались и вернулись к Windows 10. Однако другим не удалось устранить ошибки со звуком после обновления до Windows 11.
Вы также можете попробовать решить эту проблему с помощью приведенных ниже разрешений, прежде чем возвращаться к предыдущей ОС. Более того, не стесняйтесь понять причины, приводящие к этой ошибке.
Кроме того, вот некоторые варианты ошибок, с которыми вы можете столкнуться, но, тем не менее, исправьте их с помощью приведенных ниже решений:
- Windows 11 нет звука после обновления или после сна
- Windows 11 нет звука Realtek
- В Windows 11 нет звука из динамиков — внутренние динамики или динамики ноутбука не работают Windows 11
- Windows 11 нет звука через HDMI
- Windows 11 звуковые устройства не найдены (нет устройств вывода)
- Windows 11 нет звука в браузере
- Windows 11 нет звука на YouTube
- MSI, OBS, Levono Windows 11 нет звука
- Звук случайным образом перестает работать в Windows 11
Без дальнейших церемоний, давайте просто прыгнем прямо сейчас!
Почему я ничего не слышу на своем ноутбуке с Windows 11?
Звук ПК может перестать работать в Windows 11, потому что он не работает в Windows 10. Вот некоторые из возможных причин, которые следует учитывать:
- Несовместимый, устаревший или поврежденный драйвер звукового устройства. Драйвер вашего звукового устройства может быть несовместим с Windows 11.
- Неправильно настроенные параметры звука: некоторые параметры звука могут быть неправильно настроены в Windows 11.
- Выходное звуковое устройство подключено неправильно. Выходное звуковое устройство (динамики или наушники) может быть неправильно подключено к компьютеру.
- Выбрано неправильное устройство вывода по умолчанию. Возможно, звуковое устройство, которое вы пытаетесь использовать, не установлено в качестве устройства по умолчанию.
- Аудиосервисы отключены: некоторые необходимые аудиосервисы могут быть отключены.
По многочисленным причинам есть несколько способов реально исправить проблемы со звуком в Windows 11. Ознакомьтесь с ними ниже.
Как исправить отсутствие звука в Windows 11?
1. Убедитесь, что ваше звуковое устройство правильно подключено
Во-первых, убедитесь, что устройство вывода звука подключено к компьютеру. Убедитесь, что его кабельное соединение не ослаблено. Это предотвращает такие проблемы, как отсутствие устройств вывода звука на вашем ПК с Windows 11.
Кроме того, не стесняйтесь попробовать подключить звуковые USB-устройства к альтернативным USB-портам на вашем настольном компьютере или ноутбуке. Это особенно важно, если вы испытываете потрескивание и искажение звука в Windows 11.
2. Откройте средство устранения неполадок Play Audio.
- Нажмите кнопку «Пуск» на панели задач Windows 11.
- Щелкните приложение «Настройки» в меню «Пуск».
- Затем выберите «Устранение неполадок» на вкладке «Система».
- Выберите Другие средства устранения неполадок, чтобы открыть список средств устранения неполадок в настройках.
- Затем нажмите кнопку «Выполнить», чтобы запустить средство устранения неполадок с воспроизведением аудио.
- После этого подождите, пока откроется средство устранения неполадок Play Audio, чтобы обнаружить и устранить проблемы. Примените любые потенциальные решения, которые он может предложить.
Один из самых простых способов исправить проблемы со звуком или звуком в Windows 11 — запустить средство устранения неполадок. Этот встроенный инструмент определяет возможные причины проблемы и рекомендует применить исправления.
3. Обновите драйвер звукового устройства.
3.1. Обновите драйвер вручную
- Откройте Диспетчер устройств, как указано в предыдущем решении.
- Дважды щелкните Аудиовходы и выходы в диспетчере устройств.
- Щелкните правой кнопкой мыши необходимое устройство вывода звука и выберите «Обновить драйвер».
- Нажмите кнопку Автоматический поиск драйверов.
Устаревшие звуковые драйверы могут быть причиной того, что звук не работает на вашем ноутбуке HP или других продуктах. После того, как средство обновления драйверов Windows выполнит поиск драйвера, вы должны установить любое рекомендуемое обновление и перезагрузить компьютер.
3.2. Обновить драйвер автоматически
Помимо затрат времени и усилий, всегда существует риск установки неправильного звукового драйвера в Windows 11, когда вы делаете это вручную.
Чтобы предотвратить еще более серьезные проблемы с установкой поддельных драйверов, мы рекомендуем использовать надежное средство обновления драйверов в DriverFix. Это первоклассное программное обеспечение автоматически сканирует, исправляет и обновляет устаревшие, сломанные или отсутствующие драйверы.
Более того, он рекомендует оригинальные драйверы из надежных источников по всему миру из своей базы данных. А имея более 18 миллионов доступных драйверов, вы знаете, что в нем есть все необходимое для поддержания вашего ПК в отличной форме.
4. Обновите Windows 11
- Нажмите кнопку увеличительного стекла на панели задач для утилиты поиска Windows 11.
- Введите ключевое слово «Обновление Windows» в поле поиска.
- Нажмите Параметры Центра обновления Windows, чтобы открыть вкладку, показанную на снимке экрана ниже:
- Нажмите кнопку «Проверить наличие обновлений», чтобы загрузить и установить любые новые исправления для Windows 11.
Если вы начали замечать проблемы со звуком в Windows 11 после обновления, это может быть связано с тем, что вы сделали это неправильно. В этом случае вам может потребоваться снова обновить компьютер.
5. Перезапустите службу Windows Audio.
- Щелкните правой кнопкой мыши кнопку «Пуск» на панели задач, чтобы выбрать ярлык «Выполнить» в открытом меню.
- Чтобы открыть Services, введите этот текст в поле «Выполнить» «Открыть» и нажмите «ОК»:
services.msc - Щелкните правой кнопкой мыши службу Windows Audio и выберите «Перезагрузить».
- Повторите третий шаг для служб Windows Audio Endpoint Builder и удаленного вызова процедур (RPC).
6. Настройте параметры звука в настройках.
- Щелкните правой кнопкой мыши значок динамика на панели задач Windows 11, чтобы выбрать «Настройки звука».
- Нажмите Выберите, где воспроизводить звук, чтобы развернуть эту категорию.
- Убедитесь, что устройство вывода звука, которое вы пытаетесь использовать, выбрано по умолчанию. Если вашего аудиоустройства нет в списке, нажмите Добавить устройство, чтобы добавить его.
- Затем убедитесь, что громкость не отключена. Щелкните значок «Включить звук динамика» рядом с полосой громкости, если звук отключен.
- Перетащите полосу громкости вправо, если она далеко влево.
- Щелкните параметр «Моно аудио», чтобы включить его.
- Выберите «Микшер громкости» в дополнительных настройках, чтобы открыть параметры, которые вы можете видеть ниже:
- Убедитесь, что звуковые панели громкости и системы перетянуты вправо для полного звука.
- Нажмите Системные звуки, чтобы развернуть там параметры.
- Выберите «По умолчанию» в раскрывающемся меню «Устройство вывода», если этот параметр не выбран.
- Кроме того, убедитесь, что в системном раскрывающемся меню «Устройство вывода» выбрано подходящее устройство.
7. Переустановите драйвер для устройства вывода звука вашего ПК.
- Нажмите Windows клавишу + X горячую клавишу, чтобы открыть контекстное меню.
- Выберите ярлык диспетчера устройств в меню.
- Дважды щелкните категорию «Аудиовходы и выходы» в верхней части диспетчера устройств.
- Затем щелкните правой кнопкой мыши выходное аудиоустройство, для которого необходимо устранить проблему со звуком, и выберите «Удалить устройство».
- Нажмите «Удалить» в появившемся диалоговом окне подтверждения.
- После этого перезапустите Windows 11, которая затем должна переустановить новый драйвер для устройства вывода звука на вашем ПК по умолчанию.
8. Сбросить Windows 11
- Нажмите «Пуск» и выберите «Настройки».
- Выберите «Восстановление» на открывшейся вкладке «Система».
- Затем нажмите кнопку «Сбросить ПК», чтобы открыть инструмент, показанный на снимке экрана ниже:
- Выберите «Сохранить мои файлы» в окне «Сбросить этот компьютер».
- Выберите либо загрузку из облака, либо вариант локальной переустановки.
- Выберите параметр «Сброс».
Исправляет ли Windows 11 проблемы со звуком?
Справочная служба Microsoft, вероятно, лучше всего подходит для решения проблем со звуком в Windows 11. Чтобы поговорить со службой поддержки big M, щелкните ссылку «Получить поддержку» на странице «Связаться со службой поддержки Microsoft». После этого нажмите кнопку «Связаться со службой поддержки» после ввода описания.
Или вы можете запросить дальнейшие исправления на форуме сообщества Microsoft. Вы можете нажать Задать вопрос на форуме Microsoft Windows. Затем введите вопрос о проблеме с отсутствием звука в текстовом редакторе и нажмите кнопку «Отправить».
Кроме того, если внутренние динамики Windows 11 не работают или не отображаются, вам может потребоваться обратиться к специалисту. Это связано с тем, что это аппаратная проблема, требующая определенного уровня знаний.
Однако вам может не понадобиться обращаться в какую-либо службу поддержки, если вы попробуете все вышеперечисленные потенциальные исправления. Пользователи подтвердили, что эти разрешения могут решить проблему.
Как исправить, что аудиосервисы не отвечают в Windows 11?
Различные причины могут привести к этой проблеме. Таким образом, вы можете применить несколько решений, уже описанных выше. Не стесняйтесь воспользоваться средством устранения неполадок Play Audio, перезапустите аудиосервисы, обновите звуковые драйверы или даже обновите Windows 11.
Предполагая, что этих потенциальных исправлений недостаточно, может возникнуть аппаратная проблема с вашим устройством вывода звука. Убедитесь, что ваше выходное аудиоустройство работает с другим ПК, если это возможно.
Возможно, вам придется вернуть его производителю для ремонта, если это не так. Кроме того, ознакомьтесь с нашим руководством о том, как легко исправить проблемы со звуком на компьютере. В Windows 11 проблемы со звуком в играх и не отвечающие звуковые службы исчезнут навсегда.
Могут быть и другие способы применения. Если вы исправили звук в Windows 11 с другим разрешением, поделитесь своим методом в комментариях ниже.
Продолжаем разбирать возможные проблем в обновленной Windows. Здесь мы подробно разберем, что делать, если нет звука на компьютере с Windows 11. Пробежимся по всем основным вариантам и дадим решения. Поехали!
Нулевой и самый важный шаг – сделайте перезагрузку. Многие забывают про это.
Но даже в нашей практике были очень странные случаи поведения Windows, когда предугадать подобное без очного осмотра было вообще невозможно. Поэтому если вы нашли решение такой проблемы, которая не была описана в этой статье, рекомендуем поделиться своим открытием в комментариях – так вы поможете тысячам других людей, столкнувшихся с подобной проблемой.
Содержание
- Шаг 1 – Проверяем громкость
- Шаг 2 – Устранение неполадок
- Шаг 3 – Проверка подключения
- Шаг 4 – Устройство вывода
- Шаг 5 – Диспетчер устройств
- Шаг 6 – BIOS, микроконтроллеры и железо
- Шаг 7 – Службы
- Дополнения
- Задать вопрос автору статьи
Шаг 1 – Проверяем громкость
Ну правда, звук пропал, а вы сразу паниковать? Подождите, может просто отключился звук? Щелкаем по значку звука в трее и проверяем громкость:
При необходимость тянем этот ползунок вправо. А вдруг заработает) Проблема с громкостью касается и других программ. Например, вы смотрите фильм через проигрыватель VLC или YouTube, в системе громкость выкручена на максимум, а вот в этих приложениях она может быть отключена. Проверьте)
Шаг 2 – Устранение неполадок
В ранних версиях Windows я очень скептично относился к этому автоисправителю. Но вот порой нажмешь, а оно заработает. А главное, это не занимаем много времени.
Щелкаем правой кнопкой мыши аккуратно по значку звука и выбираем «Устранение неполадок со звуком».
После запуска система вас попросит выбрать устройство, с которым возникла возможная проблема. В моем случае выберу свои наушники Redmi Buds 3.
Дополнительные средства звука можно и не открывать. Это нужно, когда у нас возникают проблемы именно звучания, а отсутствие звука этим не вылечишь.
И все, следуем инструкциям, перезагружаем компьютер, проверяем.
Шаг 3 – Проверка подключения
Тоже пункт как памятка:
- Беспроводные наушники могут «отваливаться» – тогда их нужно просто переподключить. А может быть у них просто сел аккумулятор?
- По возможности проверьте свои наушники или динамики на другой системе или даже телефоне – а вдруг они больше не работают.
- С проводным тоже бывают нюансы – воткнули не в тот разъем, или разъем вылетел, или в разъем забилась грязь, или провод повредился. Вытащить, проверить на других разъемах и с тем же телефоном.
Шаг 4 – Устройство вывода
Иногда звук выводится «не туда». То есть вы хотите пустить звук по HDMI, а вывод идет во внутреннюю систему, где вообще отключен звук. В таких случаях стоит проверить, куда вообще выводится звук.
Здесь не все так гладко – некоторые программы имеют свои собственные настройки (и тут я оставляю вас наедине с ними, потому что все приложения в рамках одной статьи здесь мы не рассмотрим). А вот системные настройки предлагаю посмотреть.
- Открываем «Параметры». Я обычно для их открытия щелкаю правой кнопкой мыши по кнопке «Пуск» и выбираю «Параметры».
- Сразу же выбираем «Звук».
- Проверяем устройства вывода, отмечаем нужное.
А вот если вашего устройства в этом списке нет – повод призадуматься, почему его не видит система. Может быть не подключили, а может и что-то с драйверами (или даже глубже, вплоть до аппаратной поломки).
Шаг 5 – Диспетчер устройств
Если в прошлом случае устройство оказалось недоступно, предлагаю заглянуть в Диспетчер устройств и проверить его там – вдруг какая-то ошибка или вообще отключено.
«Диспетчер устройство», как и «Параметры» удобно открывать щелчком правой кнопкой мыши по кнопке «Пуск».
В диспетчере открываем вкладку «Звуковые, игровые и видеоустройства» – в идеале в этом разделе не должно быть чего-то особенно. Но на скриншоте ниже основное устройство, отвечающее за вывод звука, оказалось почему-то отключено – щелкаем по нему правой кнопкой и включаем.
Если вы имеет какой-то опыт в работе с Windows и уверены в своих силах, можно вообще удалить здесь аудиоустройство, которое не работает с полным удалением драйверов. А после можно перезапустить систему (Windows сама найдет драйвера) или подобрать драйвера самостоятельно с официального сайта.
Шаг 6 – BIOS, микроконтроллеры и железо
Вот тут уже мало чего зависит от самой Windows 11, потому что у всех эти разделы выглядят по-разному в зависимости от железа. Стоит изучать, если вы уверены в работоспособности вашего аудиоустройства, но почему-то в диспетчере устройство его нет.
Суть такая – мы встречали случаи, когда в BIOS аудио было отключено. Т.е. нужно зайти в свой BIOS (как это сделать под свою модель материнки, надеюсь, вы знаете) и там изучить все разделы, связанные с аудио. Пример уже включенного аудиоустройства на наших фото:
У меня вообще была забавная ситуация – после чистки ноутбука пропал звук. Перелопатил все, в Диспетчере устройств напротив аудио – ошибка. Занервничал, а вдруг чего повредил. Оказалось, все проще – после отключения аккумулятора с микроконтроллером (это даже не BIOS) что-то пошло не так, и он перестал включать аудио (в самом BIOS все было нормально). В итоге пришлось перешивать микроконтроллер, благо, что он шился программно, и все обошлось без сервисного центра.
Шаг 7 – Службы
Это нужно было бы проверить раньше, но встречается не так часто как все остальное.
- Запускаем «Службы». Проще всего воспользоваться поиском Windows
- Ищем все службы со словом «audio». Например, Windows Audio. Щелкаем по ним правой кнопкой мыши и выбираем «Перезапустить». Проверяем, чтобы в итоге каждая служба запустилась, а вот если нет – это уже повод искать конкретное решение под конкретную службу и ее ошибку. Если запуск помог, рекомендую проверить дополнительно в настройках этой службы, чтобы в типе запуска стояло всегда «Автоматически», а то так и придется запускать все время вручную.
Дополнения
- Допускаю, что некоторые словят отказ звука после обновления системы. Поэтому стоит знать, что обновления на Windows 11 тоже можно откатывать. «Параметры – Центр обновления Windows – Журнал обновления – Удалить обновления (в самом низу длинного списка)».
Если у вас возникли проблемы со звуком, воспользуйтесь следующими рекомендациями. Советы перечислены в определенном порядке — начните с первого, проверьте, помог ли он, и переходите к следующему.
Перед началом работы
Сначала запустите автоматическое средство устранения неполадок звука в приложении «Техническая поддержка». Приложение «Техническая поддержка» автоматически проводит диагностику и выполняет нужные действия для устранения большинства проблем со звуком.
Открыть приложение «Техническая поддержка»
Если приложению «Техническая поддержка» не удается устранить проблему со звуком, попробуйте следующие решения:
Если доступно несколько устройств вывода звука, убедитесь в том, что выбрано нужное. Для этого выполните следующие действия.
-
Щелкните значок Динамики на панели задач.
Примечание: Если значок Динамики не виден, он может находиться в области переполнения. Выберите Показать скрытые значки , чтобы проверить эту область.
-
После этого щелкните стрелку , чтобы открыть список звуковых устройств, подключенных к компьютеру.
-
Убедитесь в том, что звук воспроизводится на предпочитаемом вами звуковом устройстве, таком как динамик или наушники.
Если это не помогло, переходите к следующему совету..
Возможно, это средство устранит проблемы со звуком автоматически.
Запуск средства устранения неполадок:
-
В поле Поиск на панели задач введите средство устранения неполадок звука, затем выберите Поиск и устранение неполадок с воспроизведением звука в результатах поиска, чтобы запустить средство устранения неполадок.
-
Нажмите кнопку Далее, выберите устройство, для которого следует устранить неполадки, затем продолжите работу со средством устранения неполадок.
Также можно запустить средство устранения неполадок из раздела параметров звука.
-
Нажмите кнопку Пуск > Параметры > Система > Звук > Устранение распространенных проблем со звуком и выберите Устройства вывода или Устройства ввода.
Если запуск средства устранения неполадок не помог, переходите к следующему совету.
Проверка наличия обновлений:
-
Выполните одно из следующих действий:
-
Если отображается состояние «Установлены все доступные обновления», перейдите к следующему совету.
-
Если отображается состояние «Доступны обновления», щелкните Установить сейчас.
-
-
Выберите обновления, которые необходимо установить, а затем нажмите кнопку Установить.
-
Перезагрузите компьютер и проверьте, правильно ли работает звук.
Если это не решило проблему, переходите к следующему совету.
Выполните следующие действия.
-
Проверьте надежность подключения динамиков и наушников к разъемам. Убедитесь, что все кабели подключены.
-
При наличии нескольких разъемов 5 мм для подключения, особенно в системе объемного звука, убедитесь, что все кабели подключены к правильному разъему.
-
Если не ясно, к какому разъему необходимо подключить тот или иной кабель, обратитесь к изготовителю оборудования или попытайтесь по очереди найти наиболее очевидные выходные разъемы и проверьте, работают ли они.
Примечание: В некоторых системах для аудиовыхода используется разъем зеленого цвета, а для микрофонного входа — разъем розового цвета. Также могут использоваться маркировки «наушники» или «микрофон».
-
-
Убедитесь, что питание включено.
-
Убедитесь, что параметр «Отключить звук» не включен. Попробуйте установить более высокий уровень громкости с помощью всех регуляторов.
Примечание: У некоторых динамиков и в некоторых приложениях используются собственные регуляторы громкости. Обязательно проверьте их все.
-
Попробуйте подключить динамик и наушники к другому USB-порту.
-
Возможно, что динамики не будут работать, когда подключены наушники. Отключите наушники и посмотрите, помогло ли это.
Если проблемы со звуком сохранились, ознакомьтесь со следующими разделами, чтобы получить дополнительные сведения об устранении неполадок.
Проверьте, не отключен ли звук для звуковых устройств и не отключены ли эти устройства.
-
Нажмите и удерживайте (или щелкните правой кнопкой мыши) значок Динамики на панели инструментов, затем выберите Открыть микшер громкости.
Примечание: Если значок Динамики не виден, он может находиться в области переполнения. Выберите Показать скрытые значки , чтобы проверить эту область.
-
Вы увидите набор элементов управления громкостью для ваших устройств. Убедитесь, что ни на одном из них не отключен звук. Если звук отключен, рядом с элементов управления будет отображаться красный крестик. Чтобы включить звук, одно из следующих действий:
-
Выберите регулятор громкости и установите нужный уровень громкости.
-
Щелкните значок Включить динамики.
-
-
Проверьте свойства устройства и убедитесь, что устройства не были отключены по ошибке. Нажмите кнопку Пуск > Параметры > Система > Звук .
-
В разделе Дополнительно выберите Дополнительные параметры звука, затем перейдите на вкладку Воспроизведение (вывод) или Запись (ввод).
-
Выберите устройство и нажмите кнопку Свойства.
-
Убедитесь, что рядом с параметром Использование устройства в списке устройств ввода и вывода установлен флажок Использовать это устройство (включить).
Если это не решило проблему, переходите к следующему совету.
Аппаратные проблемы могут быть вызваны устаревшими или неработоспособными драйверами. Убедитесь, что аудиодрайвер обновлен, и при необходимости обновите его. Если это не сработает, попробуйте удалить аудиодрайвер (он будет переустановлен автоматически). Если это не поможет устранить проблему, попробуйте воспользоваться универсальным аудиодрайвером, который поставляется вместе c Windows. Если у вас возникли проблемы со звуком после установки обновлений, попробуйте выполнить откат драйвера звукового устройства.
Автоматическое обновление аудиодрайвера:
-
В поле поиска на панели задач введите диспетчер устройств, а затем выберите его в списке результатов.
-
Нажмите стрелку рядом с разделом Звуковые, игровые и видеоустройства, чтобы развернуть его.
-
Нажмите и удерживайте (или щелкните правой кнопкой мыши) название звуковой платы или звукового устройства, например наушников или динамиков, выберите Обновить драйвер, затем выберите Автоматический поиск драйверов. Следуйте инструкциям на экране, чтобы завершить обновление.
Если Windows не находит новый драйвер, найдите его на веб-сайте изготовителя устройства и выполните сопутствующие указания. Если это не поможет устранить проблему, попробуйте удалить аудиодрайвер.
Удаление аудиодрайвера:
-
В поле поиска на панели задач введите диспетчер устройств, а затем выберите его в списке результатов.
-
Нажмите стрелку рядом с разделом Звуковые, игровые и видеоустройства, чтобы развернуть его.
-
Нажмите и удерживайте (или щелкните правой кнопкой мыши) название звуковой платы или звукового устройства, выберите Удалить устройство, установите флажок Попытаться удалить драйвер для этого устройства и нажмите кнопку Удалить.
-
Перезапустите компьютер.
Примечание: Перед перезапуском обязательно сохраните документы и все остальные текущие данные.
-
При перезапуске автоматически появится запрос на переустановку звукового драйвера на компьютере.
-
Чтобы перезапустить компьютер, нажмите кнопку Пуск > Завершение работы > Перезагрузка .
-
Если это не поможет устранить проблему, попробуйте воспользоваться универсальным аудиодрайвером, который поставляется вместе c Windows.
Использование универсального аудиодрайвера, который поставляется вместе c Windows:
-
В поле поиска на панели задач введите диспетчер устройств, а затем выберите его в списке результатов.
-
Щелкните стрелку Звуковые, игровые и видеоустройства, чтобы развернуть этот раздел.
-
Нажмите и удерживайте (или щелкните правой кнопкой мыши) название звуковой платы или звукового устройства, выберите Обновить драйвер > Найти драйверы на этом компьютере > Выбрать драйвер из списка уже установленных драйверов.
-
Выберите звуковое устройство, драйвер которого требуется обновить, нажмите кнопку Далее, а затем следуйте инструкциям по его установке.
Если эти действия не устранили проблему со звуком, перейдите на веб-сайт изготовителя устройства и установите самые последние аудиодрайверы для вашего устройства. Ниже приведен пример страницы скачивания драйвера на веб-сайте производителя звукового устройства.

Если после установки обновлений возникли проблемы со звуком
Если звук работал до запуска Центра обновления Windows, а теперь не работает, попробуйте выполнить откат аудиодрайвера.
Откат аудиодрайвера:
-
В поле поиска на панели задач введите диспетчер устройств, а затем выберите его в списке результатов.
-
Нажмите стрелку рядом с разделом Звуковые, игровые и видеоустройства, чтобы развернуть его.
-
Нажмите и удерживайте (или щелкните правой кнопкой мыши) название звуковой платы или звукового устройства, затем выберите Свойства.
-
Перейдите на вкладку Драйвер и выберите Откатить.
-
Прочтите и выполните инструкции, затем нажмите кнопку Да, если требуется откатить аудиодрайвер.
Если откат звукового драйвера не помог или оказался невозможен, вы можете попытаться восстановить компьютер из точки восстановления системы.
Восстановление компьютера из точки восстановления системы:
При установке обновлений Майкрософт в системе мы создаем точку восстановления системы на случай возникновения проблем. Попробуйте восстановить систему до этой точки и проверьте, помогло ли это устранить проблемы со звуком. Дополнительные сведения см. в разделе «Восстановление из точки восстановления системы» статьи Параметры восстановления в Windows.
Если вы подключаетесь к звуковому устройству, такому как наушники или динамики, с помощью USB или HDMI, возможно, вам потребуется задать это звуковое устройство как используемое по умолчанию. Если вы используете внешний монитор без встроенных динамиков, убедитесь, что этот монитор не выбран в качестве устройства вывода звука по умолчанию. В этом случае не будет звука. Это можно проверить при задании устройства вывода звука по умолчанию. Вот как это сделать.
-
Введите панель управления в поле поиска на панели задач, а затем в списке результатов выберите «Панель управления».
-
В разделе «Панель управления» выберите Оборудование и звук > Звук.
-
На вкладке Воспроизведение нажмите и удерживайте (или щелкните правой кнопкой мыши) название звукового устройства, выберите Использовать по умолчанию, затем нажмите кнопку ОК.
Если настройка звукового устройства по умолчанию не дала результатов, дополнительные советы по устранению неполадок см. в следующих разделах.
Иногда наличие дополнительных средств звука может привести к проблемам со звуком. Их отключение может помочь устранить проблему.
-
Введите панель управления в поле поиска на панели задач, а затем в списке результатов выберите «Панель управления».
-
В разделе «Панель управления» выберите Оборудование и звук > Звук.
-
На вкладке Воспроизведение нажмите и удерживайте (или щелкните правой кнопкой мыши) Устройство по умолчанию, затем выберите Свойства.
-
Перейдите на вкладку Дополнительно и снимите флажок Включить дополнительные средства звука или Включить звуковые эффекты (в зависимости от того, какой из этих флажков отображается), нажмите кнопку Применить, затем попробуйте воспроизвести звук с помощью звукового устройства.
-
Если этот метод не поможет, на вкладке Воспроизведение нажмите и удерживайте (или щелкните правой кнопкой мыши) другое устройство по умолчанию (если оно есть) и выберите Свойства. Снимите флажок Включить дополнительные средства звука или Включить звуковые эффекты (в зависимости от того, какой из этих флажков отображается), нажмите кнопку Применить, затем снова попробуйте воспроизвести звук. Выполните это для каждого стандартного устройства.
Если выключение дополнительных средств звука не дало результатов, дополнительные инструкции по устранению неполадок см. в следующих разделах.
-
Введите службы в поле поиска на панели задач, а затем в списке результатов выберите «Службы».
-
Выберите каждую из следующих служб, нажмите и удерживайте ее (или щелкните правой кнопкой мыши), выберите Перезапустить, затем нажмите кнопку Да.
-
Windows Audio
-
Средство построения конечных точек Windows Audio
-
Удаленный вызов процедур (RPC)
-
Если перезапуск этих служб не решит проблему, дополнительные инструкции по устранению неполадок см. в следующих разделах.
-
Введите панель управления в поле поиска на панели задач, а затем в списке результатов выберите «Панель управления».
-
В разделе «Панель управления» выберите Оборудование и звук > Звук.
-
На вкладке Воспроизведение нажмите и удерживайте (или щелкните правой кнопкой мыши) Устройство по умолчанию, затем выберите Свойства.
-
На вкладке Дополнительно в разделе Формат по умолчанию измените этот параметр, нажмите кнопку ОК, затем снова проверьте звуковое устройство. Если это не помогло, попробуйте еще раз изменить данный параметр.
Если использование других форматов аудио не дало результатов, дополнительные инструкции по устранению неполадок см. в следующих разделах.
После установки ряда обновлений необходимо перезапустить устройство.
Чтобы проверить наличие установленных обновлений, ожидающих перезагрузки, выполните следующие действия.
-
Сохраните документы и закройте все приложения.
-
Нажмите кнопку Пуск > Завершение работы . Если есть обновления, ожидающие установки, вы увидите параметры Обновить и перезапустить и Обновить и завершить работу.
-
Выберите один из этих параметров перезапуска, чтобы применить обновления.
Требуется справка по Центру обновления Windows? См. статью Устранение неполадок при обновлении Windows.
Если перезапуск не дал результатов, дополнительные инструкции по устранению неполадок см. в следующем разделе.
Некоторые проблемы со звуком могут быть вызваны проблемой с аудиокодеком IDT High Definition Audio. Это можно исправить при помощи ручного обновления драйверов, позволяющего выбрать нужный звуковой драйвер.
Примечание: Не все системы имеют аудиокодек IDT High Definition Audio.
Чтобы убедиться в наличии этого аудиокодека и обновить драйвер вручную, выполните следующие действия.
-
В поле поиска на панели задач введите диспетчер устройств, а затем выберите его в списке результатов.
-
Щелкните стрелку Звуковые, игровые и видеоустройства, чтобы развернуть этот раздел.
-
Найдите аудиокодек IDT High Definition Audio. Если он есть в списке, нажмите и удерживайте его (или щелкните правой кнопкой мыши), выберите Обновить драйвер, Найти драйверы на этом компьютере > Выбрать драйвер из списка уже установленных драйверов.
-
Вы увидите список предустановленных драйверов. Выберите Устройство с поддержкой High Definition Audio и нажмите кнопку Далее.
-
Нажмите кнопку Пуск > Параметры > Конфиденциальность и безопасность.
-
В разделе Разрешения приложений выберите Микрофон.
-
Убедитесь, что переключатели Доступ к микрофону и Разрешить приложениям доступ к микрофонувключены.
-
Если возникла проблема с определенным приложением, прокрутите вниз список в разделе Разрешить приложениям доступ к микрофону и убедитесь, что переключатель для этого приложения также включен.
Если доступно несколько устройств вывода звука, убедитесь в том, что выбрано нужное. Для этого выполните следующие действия.
-
Щелкните значок Динамики на панели задач.
Примечание: Если значок Динамики не виден, он может находиться в области переполнения. Выберите Показать скрытые значки , чтобы проверить эту область.
-
После этого щелкните стрелку , чтобы открыть список звуковых устройств, подключенных к компьютеру.
-
Убедитесь в том, что звук воспроизводится на предпочитаемом вами звуковом устройстве, таком как динамик или наушники.
Если это не помогло, переходите к следующему совету..
Возможно, это средство устранит проблемы со звуком автоматически.
Запуск средства устранения неполадок:
-
В поле поиска на панели задач введите средство устранения неполадок звука, затем в списке результатов выберите Поиск и устранение неполадок при воспроизведении звука и нажмите кнопку Далее.
-
Выберите устройство, проблему с которым требуется устранить, и продолжите работу со средством устранения неполадок.
Средство устранения неполадок также можно запустить из раздела параметров звука. Нажмите кнопку Пуск > Параметры > Система > Звук > Устранение неполадок.
Если запуск средства устранения неполадок не помог, переходите к следующему совету.
Проверка наличия обновлений:
-
Выполните одно из следующих действий:
-
Если отображается состояние «Установлены все доступные обновления», перейдите к следующему совету.
-
Если отображается состояние «Доступны обновления», щелкните Установить сейчас.
-
-
Выберите обновления, которые необходимо установить, а затем нажмите кнопку Установить.
-
Перезагрузите компьютер и проверьте, правильно ли работает звук.
Если это не решило проблему, переходите к следующему совету.
Выполните следующие действия.
-
Проверьте надежность подключения динамиков и наушников к разъемам. Убедитесь, что все кабели подключены.
-
При наличии нескольких разъемов 5 мм для подключения, особенно в системе объемного звука, убедитесь, что все кабели подключены к правильному разъему.
-
Если не ясно, к какому разъему необходимо подключить тот или иной кабель, обратитесь к изготовителю оборудования или попытайтесь по очереди найти наиболее очевидные выходные разъемы и проверьте, работают ли они.
Примечание: В некоторых системах для аудиовыхода используется разъем зеленого цвета, а для микрофонного входа — разъем розового цвета. Также могут использоваться маркировки «наушники» или «микрофон».
-
-
Убедитесь, что питание включено.
-
Убедитесь, что параметр «Отключить звук» не включен. Попробуйте установить более высокий уровень громкости с помощью всех регуляторов.
Примечание: У некоторых динамиков и в некоторых приложениях используются собственные регуляторы громкости. Обязательно проверьте их все.
-
Попробуйте подключить динамик и наушники к другому USB-порту.
-
Возможно, что динамики не будут работать, когда подключены наушники. Отключите наушники и посмотрите, помогло ли это.
Если проблемы со звуком сохранились, ознакомьтесь со следующими разделами, чтобы получить дополнительные сведения об устранении неполадок.
Проверьте, не отключен ли звук для звуковых устройств и не отключены ли эти устройства.
-
Нажмите и удерживайте (или щелкните правой кнопкой мыши) значок Динамики на панели инструментов, затем выберите Открыть микшер громкости.
Примечание: Если значок Динамики не виден, он может находиться в области переполнения. Выберите Показать скрытые значки , чтобы проверить эту область.
-
Вы увидите набор элементов управления громкостью для ваших устройств. Убедитесь, что ни на одном из них не отключен звук. Если звук отключен, то рядом с элементом управления громкостью появится красный круг с линией. В этом случае выберите регулятор громкости для включения звука.
-
Проверьте свойства устройства и убедитесь, что устройства не были отключены по ошибке. Нажмите кнопку Пуск > Параметры > Система > Звук .
-
Выберите звуковое устройство, а затем Свойства устройства. ВыберитеСвойства устройства для устройств ввода и вывода звука.
-
Убедитесь, что для устройств ввода и вывода снят флажок Отключить.
Если это не решило проблему, переходите к следующему совету.
Аппаратные проблемы могут быть вызваны устаревшими или неработоспособными драйверами. Убедитесь, что аудиодрайвер обновлен, и при необходимости обновите его. Если это не сработает, попробуйте удалить аудиодрайвер (он будет переустановлен автоматически). Если это не поможет устранить проблему, попробуйте воспользоваться универсальным аудиодрайвером, который поставляется вместе c Windows. Если у вас возникли проблемы со звуком после установки обновлений, попробуйте выполнить откат драйвера звукового устройства.
Автоматическое обновление аудиодрайвера:
-
В поле поиска на панели задач введите диспетчер устройств, а затем выберите его в списке результатов.
-
Нажмите стрелку рядом с разделом Звуковые, игровые и видеоустройства, чтобы развернуть его.
-
Нажмите и удерживайте (или щелкните правой кнопкой мыши) название звуковой платы или звукового устройства, например наушников или динамиков, выберите Обновить драйвер, затем выберите Автоматический поиск обновленных драйверов. Следуйте инструкциям на экране, чтобы завершить обновление.
Если Windows не находит новый драйвер, найдите его на веб-сайте изготовителя устройства и выполните сопутствующие указания. Если это не поможет устранить проблему, попробуйте удалить аудиодрайвер.
Удаление аудиодрайвера:
-
В поле поиска на панели задач введите диспетчер устройств, а затем выберите его в списке результатов.
-
Нажмите стрелку рядом с разделом Звуковые, игровые и видеоустройства, чтобы развернуть его.
-
Щелкните правой кнопкой мыши название звуковой платы или звукового устройства, выберите Удалить устройство,установите флажок Удалить драйвер для этого устройства и нажмите кнопку Удалить.
-
Перезапустите компьютер.
-
Примечание. Перед перезапуском обязательно сохраните документы и другие текущие данные.
-
При перезапуске автоматически появится запрос на переустановку звукового драйвера на компьютере.
-
Чтобы перезапустить компьютер, нажмите кнопку Пуск > Завершение работы > Перезагрузка .
-
Если это не поможет устранить проблему, попробуйте воспользоваться универсальным аудиодрайвером, который поставляется вместе c Windows.
Использование универсального аудиодрайвера, который поставляется вместе c Windows:
-
В поле поиска на панели задач введите диспетчер устройств, а затем выберите его в списке результатов.
-
Нажмите стрелку рядом с разделом Звуковые, игровые и видеоустройства, чтобы развернуть его.
-
Нажмите и удерживайте (или щелкните правой кнопкой мыши) название звуковой платы или звукового устройства, выберите Обновить драйвер > Найти драйверы на этом компьютере > Выбрать драйвер из списка уже установленных драйверов.
-
Выберите звуковое устройство, драйвер которого требуется обновить, нажмите кнопку Далее, а затем следуйте инструкциям по его установке.
Если эти действия не привели к устранению проблемы со звуком, посетите веб-сайт производителя устройства и установите последние версии драйверов для вашего устройства. Ниже приведен пример страницы скачивания драйвера на веб-сайте производителя звукового устройства.

Если после установки обновлений возникли проблемы со звуком
Если звук работал до запуска Центра обновления Windows, а теперь не работает, попробуйте выполнить откат аудиодрайвера.
Откат аудиодрайвера:
-
В поле поиска на панели задач введите диспетчер устройств, а затем выберите его в списке результатов.
-
Нажмите стрелку рядом с разделом Звуковые, игровые и видеоустройства, чтобы развернуть его.
-
Нажмите и удерживайте (или щелкните правой кнопкой мыши) название звуковой платы или звукового устройства, затем выберите Свойства.
-
Перейдите на вкладку Драйвер и выберите Откатить.
-
Прочтите и выполните инструкции, затем нажмите кнопкуДа, если требуется откатить аудиодрайвер.
Если откат звукового драйвера не помог или оказался невозможен, вы можете попытаться восстановить компьютер из точки восстановления системы.
Восстановление компьютера из точки восстановления системы:
При установке обновлений Майкрософт в системе мы создаем точку восстановления системы на случай возникновения проблем. Попробуйте восстановить систему до этой точки и проверьте, помогло ли это устранить проблемы со звуком. Дополнительные сведения см. в разделе «Восстановление из точки восстановления системы» статьи Параметры восстановления в Windows.
Если вы подключаетесь к звуковому устройству, такому как наушники или динамики, с помощью USB или HDMI, возможно, вам потребуется задать это звуковое устройство как используемое по умолчанию. Если вы используете внешний монитор без встроенных динамиков, убедитесь, что этот монитор не выбран в качестве устройства вывода звука по умолчанию. В этом случае не будет звука. Это можно проверить при задании устройства вывода звука по умолчанию. Вот как это сделать.
-
Введите панель управления в поле поиска на панели задач, а затем в списке результатов выберите «Панель управления».
-
В разделе «Панель управления» выберите Оборудование и звук > Звук.
-
На вкладке Воспроизведение нажмите и удерживайте (или щелкните правой кнопкой мыши) название звукового устройства, выберите Использовать по умолчанию, затем нажмите кнопку ОК.
Если настройка звукового устройства по умолчанию не дала результатов, дополнительные советы по устранению неполадок см. в следующих разделах.
Иногда наличие дополнительных средств звука может привести к проблемам со звуком. Их отключение может помочь устранить проблему.
-
Введите панель управления в поле поиска на панели задач, а затем в списке результатов выберите «Панель управления».
-
В разделе «Панель управления» выберите Оборудование и звук > Звук.
-
На вкладке Воспроизведение нажмите и удерживайте (или щелкните правой кнопкой мыши) Устройство по умолчанию, затем выберите Свойства.
-
На вкладке Улучшения установите флажок Отключить все дополнительные средства звука или Отключить все звуковые эффекты (в зависимости от того, какой из этих флажков отображается), нажмите кнопку ОК, затем попробуйте воспроизвести звук с помощью звукового устройства.
-
Если этот метод не поможет, на вкладке Воспроизведение нажмите и удерживайте (или щелкните правой кнопкой мыши) другое устройство по умолчанию (если оно есть) и выберите Свойства. На вкладке Улучшения установите флажок Отключить все дополнительные средства звука или Отключить все звуковые эффекты (в зависимости от того, какой из этих флажков отображается), нажмите кнопку ОК, затем снова попробуйте воспроизвести звук. Выполните это для каждого стандартного устройства.
Если выключение дополнительных средств звука не дало результатов, дополнительные инструкции по устранению неполадок см. в следующих разделах.
-
Введите службы в поле поиска на панели задач, а затем в списке результатов выберите «Службы».
-
Выберите каждую из следующих служб, щелкните ее правой кнопкой мыши и нажмите кнопку Перезапустить.
-
Windows Audio
-
Средство построения конечных точек Windows Audio
-
Удаленный вызов процедур (RPC)
-
Если перезапуск этих служб не решит проблему, дополнительные инструкции по устранению неполадок см. в следующих разделах.
-
Введите панель управления в поле поиска на панели задач, а затем в списке результатов выберите «Панель управления».
-
В разделе «Панель управления» выберите Оборудование и звук > Звук.
-
На вкладке Воспроизведение нажмите и удерживайте (или щелкните правой кнопкой мыши) Устройство по умолчанию, затем выберите Свойства.
-
На вкладке Дополнительно в разделе Формат по умолчанию измените этот параметр, нажмите кнопку ОК, затем снова проверьте звуковое устройство. Если это не помогло, попробуйте еще раз изменить данный параметр.
Если использование других форматов аудио не дало результатов, дополнительные инструкции по устранению неполадок см. в следующих разделах.
После установки ряда обновлений необходимо перезапустить устройство.
Чтобы проверить наличие установленных обновлений, ожидающих перезагрузки, выполните следующие действия.
-
Сохраните документы и закройте все приложения.
-
Нажмите кнопку Пуск > Завершение работы . Если у вас есть ожидающие установки обновления, отобразится сообщение Обновить и перезагрузить и Обновить и завершить работу.
-
Выберите один из этих параметров перезапуска, чтобы применить обновления.
Требуется справка по Центру обновления Windows? См. статью Устранение неполадок при обновлении Windows.
Если перезапуск не дал результатов, дополнительные инструкции по устранению неполадок см. в следующем разделе.
Некоторые проблемы со звуком могут быть вызваны проблемой с аудиокодеком IDT High Definition Audio. Это можно исправить при помощи ручного обновления драйверов, позволяющего выбрать нужный звуковой драйвер.
Примечание: Не все системы имеют аудиокодек IDT High Definition Audio.
Чтобы убедиться в наличии этого аудиокодека и обновить драйвер вручную, выполните следующие действия.
-
В поле поиска на панели задач введите диспетчер устройств, а затем выберите его в списке результатов.
-
Нажмите стрелку рядом с разделом Звуковые, игровые и видеоустройства, чтобы развернуть его.
-
Найдите аудиокодек IDT High Definition Audio. Если он есть в списке, нажмите и удерживайте его (или щелкните правой кнопкой мыши), выберите Обновить драйвер, Найти драйверы на этом компьютере > Выбрать драйвер из списка уже установленных драйверов.
-
Вы увидите список предустановленных драйверов. Выберите Устройство с поддержкой High Definition Audio и нажмите кнопку Далее.
-
Выберите Пуск > Параметры > Конфиденциальность , а затем выберите Микрофон в меню слева.
-
В разделе Разрешить доступ к микрофону на этом устройстве выберите Изменить. Убедитесь, что переключатель установлен в положение Вкл..
-
Если у вас возникла эта проблема с конкретным приложением, прокрутите список вниз до пункта Выбрать приложения Microsoft Store, которые могут получать доступ к микрофону и убедитесь, что переключатель рядом с этим приложением также переведен в положение Вкл..

Мы постарались собрать известные проблемы и дали подробное решение каждой. Для начала, если на компьютере с Windows 11 нет звука, проверьте аппаратную часть ПК, а затем переходите к восстановлению звука в самой ОС Виндовс 11.
Первичная диагностика на аппаратном уровне ПК, если пропал звук
Шаг #1: Перезагружаем компьютер
Если по непонятным причинам из динамиков перестал идти звук — перезагрузите систему. Это избавит от всевозможных зависаний. Откройте «Пуск» и дайте команду «Перезагрузка». С высокой степенью вероятности звук вернется.
Шаг #2: Проверяем подключение и уровень громкости внешних колонок
Нет сомнений в том, что вы наверняка уже проверили уровень громкости, когда заметили, что не слышите звука из динамиков. Но когда подключаются колонки, не забывайте о том, что у них есть свой регулятор громкости. Покрутите его. Скрутите сначала до минимума, а затем постепенно прибавляйте звук. Бывает так, что контакт отходит, и нет реакции на смену напряжения со стороны оборудования.
Проверьте также, вставлены ли все провода от колонок в свои гнезда: штекер в системный блок, а вилка — в розетку. Поскольку большинство колонок и наушников имеют общий тип разъемов — подсоедините молчащее оборудование к своему смартфону, чтобы проверить — есть звук или нет. Если зазвучат — вы по крайней мере будете знать, что оборудование исправно, и нужно разбираться в причинах детальнее.
Шаг #3: Проверяем разъем, в который подключены наушники или колонки
Если вы впервые пробуете подключить колонки к компьютеру, оговорим некоторые нюансы процесса. Штекер у внешних динамиков имеет округлую вытянутую форму, что внешне похоже на таковой у микрофона. В системном блоке, как и на корпусе ноутбука, есть два гнезда такого типа, они называются «3.5 Minijack».
С физической точки зрения в оба достаточно естественно входит штекер колонок (и наушников), но если вы перепутаете гнезда, и вставите колонки в разъем для микрофона, звука не будет, хотя внешне будет казаться, что гнездо выбрано верно. Колонки будут молчать, потому что контакты выбранного вами гнезда умеют только принимать звук (от микрофона). Внимательно рассмотрите круглый разъем и выберите тот, где есть символ наушников или зеленый ободок.
Еще одна особенность такого гнезда — наличие в нем служебного контакта, который информирует систему о том, что были присоединены внешние колонки, и звук на головные телефоны (родные динамики) подаваться больше не должен. Если этот контакт вышел из строя (деформировался в ходе эксплуатации), он может ошибочно переключать звук с динамиков на наушники даже тогда, когда они не подключены. Отсюда и молчание основных колонок.
Заподозрить неисправность этого контакта можно по характерному признаку — звук начинает пропадать частично. Сначала поет только один динамик, а если вы пошевелите штекер, запоет и второй, или вовсе отключатся оба. Может также при шевелении контактов появляться хрипение. Спустя некоторое время контакт полностью выйдет из строя, и вы поймете, что не работает звук на компьютере с Windows 11 во всех приложениях.
Шаг #4: Подключаем колонки или наушники во встроенную звуковую карту
При использовании настольного компьютера, который имеет дискретную звуковую карту, можно попробовать использовать наушники через встроенную плату, когда отключился звук на компьютере в Windows 11. Отличить дискретную звуковую карту от встроенной несложно по внешним признакам. Дискретные имеют вид отдельно присоединенной платы, использующей для передачи данных PCI порт.
Родная же звуковая карта, встроена в материнскую плату.
Если, сменив звуковую плату, вы услышите работу динамиков — значит, причиной неисправности является дискретная карта. Ее выход из строя мог спровоцировать скачок напряжения в электросети. Если вы иногда замечаете, как мерцают лампочки осветительных приборов у вас дома, то для защиты высокоточной техники необходимо использовать стабилизаторы напряжения.
Вышедшую из строя дискретную карту вы можете заменить, это дешевле и легче, чем искать точную копию своей встроенной модели. Любой китайский интернет-магазин цифровой техники предложит вам на выбор бюджетные варианты. Интересно, что качество звука при этом вас приятно удивит.
Шаг #5: Проверяем, включен ли звук на ноутбуке
При работе на ноутбуке нередки случаи случайных команд, данных системе с клавиатуры. Отличительной особенностью ноутбука является широкий набор горячих клавиш, которые позволяют без поиска разделов меню и использования мышки корректировать яркость экрана, подключение к сети и включение/отключение звука.
Для тех, кто не знает команд горячих клавиш, в руководстве к ноутбуку есть специальный раздел с комбинациями. Но если нет такого документа или вы не хотите его искать и читать — посмотрите значки каждой клавиши. Кроме букв и цифр, на кнопки нанесены знаки препинания и символы команд. В паре с кнопкой «Fn» такие клавиши обретают дополнительные возможности.
Чтобы включить и отключить звук полностью используется кнопка с перечеркнутым динамиком. Но поскольку громкость может быть включена, и при этом скручена до минимума, следует проверить и клавишу повышения громкости. Она обычно имеет изображение громкоговорителя с символом «+» или громкоговорителя с большим числом звуковых волн. На разных моделях ноутбуков они отличаются. Например, сделать громче на Asus вы можете через «Fn» и «F12», а на Acer это уже «Fn» и «Стрелка вправо». Мы уже рассказывали про горячие клавиши ноутбуков в статье про пропажу звука на ноутбуке.
Последующая диагностика исчезновения звука в Windows 11
Совет #1: Проверяем уровень громкости в Windows 11
В этом пункте речь не пойдет о том, что нужно проверить состояние ползунка возле часов в трее, хотя и это тоже нужно сделать. Мы расскажем, как посмотреть глубже в настройки, которые часто помогают исправить проблему, когда нету звука на компьютере с Windows 11.
Нажмите на значок громкоговорителя, используя правую клавишу мышки. Это позволит углубиться в дополнительные опции.
Войдите в «Микшер громкости». Здесь вы увидите, как настроена громкость для каждого приложения в отдельности. Например, системные звуки могут быть громкими, а бегунок для браузера — опущен до предела, и из-за этого вы не слышите звук в онлайн-трансляции.
Обратите внимание еще на сам значок громкоговорителя. Когда он перечеркнут красной полосой, это свидетельствует о полном программном отключении звука.
Проверьте, на каком уровне громкость для того приложения, в котором вы ничего не слышите. И на всякий случай, пока вы проводите диагностику, лучше поднять все бегунки, независимо от того, для какого приложения они настраивают звук. Пусть на данном этапе звучит все одинаково громко.
Совет #2: Запускаем средство устранения неполадок со звуком в Windows 11
Очень удобно пользоваться автоматическим мастером диагностики — средством устранения неполадок. Это особенно полезно, когда непонятно почему на ноутбуке пропал звук в Виндовс 11. Самодиагностика опрашивает все службы, проверяет задействованы контакты или нет, тестирует программное обеспечение. Основное преимущество такого метода проверки — полная автоматизация процесса. Вам не понадобится разбираться в пунктах меню разделах настроек. Дайте задание электронному мастеру:
- Войдите в «Панель управления» через «Пуск» или строку поиска.
- Выберите из предложенных блоков «Устранение неполадок».
- Пройдите к «Оборудованию и звуку».
- Последний шаг — «Воспроизведение звука».
Читайте, что пишет вам мастер и отвечайте на вопросы, если он их задает. Это поможет системе точнее провести диагностику. Когда она завершится, вы увидите вердикт и варианты устранения неполадок.
Совет #3: Проверяем параметры вывода звука
Мы уже вызывали контекстное меню для значка громкоговорителя в трее, но пунктом ранее мы выбирали в списке «Микшер громкости». Теперь сделайте то же самое, но в меню укажите другой раздел — «Открыть параметры звука». Тогда вы увидите окно с полным перечнем настроек всех звуковыводящих устройств (для ваших наушников, колонок, внешних динамиков).
Если у вас перестал работать звук на компьютере или ноутбуке с Windows 11, когда вы подключили наушники — вероятно, виноваты неверные настройки. В строке «Источники звука» выставите наименование нерабочего устройства. Для этого разверните список и найдите название наушников.
Совет #4: Проверяем устройство вывода звука, которое используется по умолчанию
Когда нет звука на Виндовс 11, важно проверить, куда именно система выводит звук в данный момент. Если в качестве источника воспроизведения выбрано какое-то другое оборудование, вы ничего не услышите. Расскажем пошагово как проверить эти настройки и исправить их при необходимости:
- Откройте «Параметры звука» Windows 11.
- Откройте пункт «Дополнительные параметры звука».
- Перед вами будет выведен весь список известных системе устройств.
- Здесь, используя правую клавишу мыши, укажите на свои молчащие наушники или колонки и из списка команд выберите «Использовать по умолчанию».
Совет #5: Обновляем Windows 11
Если какое-то программное обеспечение устарело, могут возникнуть проблемы с использованием оборудования. Поэтому, если пропал звук на компьютере с Windows 11 — проверьте нет ли пакетов обновлений для операционной системы. Это несложно:
- Открываем приложение «Параметры».
- Далее выбираем «Клиентский компонент Центра обновления Windows», где вы сможете дать команду на проверку обновлений, доступных для загрузки.
- Следующий шаг зависит от того, какое сообщение вы увидите на экране.
- Если появилась надпись «Устройство обновлено», то больше ничего здесь делать не нужно.
- Если же вас система проинформирует о том, что «Доступны обновления», нажмите «Установить сейчас».
- Вам будет дан выбор, какие пакеты вам нужны. Выберите все, или по крайней мере те, которые имеют отношение к звуку, и запустите процесс кнопкой «Установить».
- Когда процедура завершится, перезагрузите систему полностью.
Перед тем, как отправить систему в перезагрузку, необходимо штатно закрыть все приложения и сохранить документы. Вы также можете узнать, какое количество программного обеспечения ожидает обновлений и перезагрузки:
- Нажмите «Сохранить» перед закрытием документов. Завершите сессии в браузере.
- Нажмите «Пуск», и выберите пункт «Питания». Когда в очереди обновлений есть ПО, вы увидите «Обновить и перезагрузить» и аналогичное «Обновить и завершить работу». Выберите любой.
- Обновления будут загружены, после чего система либо перезагрузится, либо завершит свою работу.
Совет #6: Проверяем работу драйвера звуковой карты
Для того, чтобы понять, почему нет звука на компьютере с Windows 11, иногда необходимо проверить состояние драйвера. Это особенно актуально, когда через динамики музыка звучит, а после присоединения внешнего оборудования для воспроизведения — замолкает. Решить проблему поможет переустановка программного обеспечения. Новичкам в вопросе переустановки расскажем пошагово, как это сделать:
- Сначала открываем «Диспетчер устройств». Попасть в него проще всего через правый клик по кнопке «Пуска», после чего раскрывающийся список покажет ряд доступных вариантов.
- В «Диспетчере» вы увидите целый перечень разделов, который группирует оборудование по типу назначения. Нам в данном случае интересно увидеть, что находится в ветке «Звуковые, игровые и видеоустройства». Найдите здесь свою звуковую карту, которая не воспроизводят звук и дважды кликните по ней.
- В результате на экране появится новое окно, содержащее всю подробную информацию об оборудовании. Нас интересует вкладка «Драйвер» — откройте ее, чтобы нажать «Удалить устройство».
- В ответ на уточняющий вопрос небольшого окна поставьте галочку и подтвердите намерение кнопкой «Удалить».
- Теперь нужно перезагрузить комп и установить новый пакет драйвера. Проще всего это сделать тем же путем — через «Диспетчер устройств», «Свойства» конкретного оборудования и команду «Обновить драйвер». Но будет лучше, если вы вручную загрузите с официального сайта программное обеспечение.
Совет #7: Проверяем настройки дополнительного ПО, отвечающего за звук
Кроме стандартных настроек есть и скрытые, которые решают некоторые проблемы со звуком в Windows 11. Не работает звук — попробуем найти «Диспетчер звука», который почти всегда поставляется и устанавливается в паре с драйверами. Самым распространенным таким ПО является «Realtek». Именно в его меню можно отыскать определенные параметры, которые мешают вам слышать через звуковое оборудование.
Чтобы попасть в это окно, нужно открыть «Панель управления», где вы сможете найти раздел, посвященный «Оборудованию и звуку». Именно здесь вы и увидите свой «Диспетчер звука». Если у вас не «Realtek», то возможно, это второй по распространенности тип ПО — «Dell Audio». Откройте ваш вариант диспетчера.
В качестве совета еще можно добавить следующее: каждый раз, подключая новое оборудование к компу, читайте информацию, которую дает вам система. Основная ошибка большинства пользователей в том, что они формально относятся к диалоговым окнам и завершают разговор с системой многократным нажатием «Далее», и в конце «OK». Отсюда появляются и ненужные настройки, и лишнее ПО. Когда вы присоединили устройство — прочтите, что говорит вам на это система: как она определила оборудование, корректно ли собирается его использовать.
Совет #8: Проверяем работу службы Windows Audio
Каждый компьютер, работающий с операционной системой Windows, наделен специальной службой, отвечающей за воспроизведение звуков. Она называется «Windows Audio». Как и многие другие службы, она может зависнуть по разным причинам. И когда вы даете команду центру автоматического поиска и устранения неисправностей проверить, почему нет звука, мастер проверяет эту службу на работоспособность в том числе, но из-за определенных сбоев она может не запуститься. Поэтому покажем, как сделать это вручную:
- Откройте приложение «Службы» через стандартный поиск Windows 11.
- Здесь нас интересует «Windows Audio». Двойным кликом раскройте подробности о ее состоянии.
- Важно убедиться, что в качестве типа запуска стоит значение «Автоматически». При необходимости выставите это значение.
- Следующий важный момент — состояние службы на текущую минуту. Она должна «Выполняться». При необходимости нажмите «Запустить». Теперь сохраните проведенную настройку через кнопку «OK» и перезагрузите компьютер. После попробуйте включить звук снова.
Совет #9: Отключаем улучшение звука
Бывает и так, что из-за изменений различных дополнительных параметров вместо лучшего звучания оказывается, что нет звука на ноутбуке с Windows 11. Не работает звук после ваших манипуляций — отключите все лишние дополнения:
- Войдите в «Панель управления» любым известным вам методом (через «Пуск» или поиск по имени утилиты).
- Далее, как мы делали в совете выше, откройте блок «Оборудование и звук», откуда вы попадете в раздел «Звука».
- Здесь на вкладке «Воспроизведение» обратите внимание на пункт «Устройство по умолчанию» — кликните по нему правой клавишей, чтобы открыть «Свойства».
- В «Свойствах» откройте вкладку «Дополнительные параметры», где вы сможете отключить сразу все дополнения, используя только одну галочку для соответствующей команды. После этого нажмите «OK» и попробуйте снова запустить воспроизведение.
Совет #10: Меняем формат звука
- Сначала открываем любым удобным путем «Панель управления».
- Далее входим в уже знакомый нам блок «Оборудование и звук», где мы уже можем попасть непосредственно в раздел «Звука».
- Здесь вкладка «Воспроизведение» даст возможность через двойной клик по строке «Устройства по умолчанию» раскрыть его «Свойства».
- Далее необходимо развернуть вкладку «Дополнительно», где будет указан «Формат по умолчанию». Выберите другое значение и проверьте, что получилось. Когда результата нет — смените формат еще раз, пробуя новые значения.
Совет #11: Проверяем, включена ли звуковая карта в BIOS/UEFI
В качестве основной, простейшей операционной системы на всех ПК и ноутбуках есть BIOS (или UEFI). Здесь можно давать приоритетные настройки для каждого оборудования в отдельности. Если в BIOS звуковая карта является деактивированным устройством, то никакие дальнейшие манипуляции с настройками в Windows не изменят ситуацию. Поэтому, когда не воспроизводится звук на компьютере с Windows 11, а вы уже перепробовали все программные настройки и точно знаете, что сами колонки (наушники) рабочие — необходимо зайти в BIOS. Как могло произойти отключение видеокарты на базовом уровне? Например, вы или ваш неопытный товарищ занялись переустановкой Windows и выставили некоторые важные настройки не так, как было нужно. Отсюда вытекает еще один совет — обязательно вернитесь в BIOS и активируйте звуковой чип, если нет звука после установки (переустановки) Windows 11. Не работает звук еще, возможно, и потому, что села батарейка, позволяющая BIOS не забывать установленные параметры. Эта батарейка располагается на материнской плате и работает годами, но все же ее ресурс не бесконечный.
Как правило, простейшая система ввода-вывода располагает данными о звуковом оборудовании в разделе «Advanced», однако он может называться «Integrated Peripherals» на некоторых моделях ноутбуков. Предугадать наименование вашей видеокарты сложно, важно помнить, что в ее имени обязательно будет слово «Codec». Чтобы оборудование работало, напротив него должна стоять надпись «Enabled».
Алгоритм действий:
- Чтобы попасть в BIOS, нажимайте кнопку запуска ноутбука и сразу жмите кнопку «Delete» или «F2», не дожидаясь загрузки системы и появления первых заставок на экране.
- Далее невозможно точно сказать, как называется ваш раздел со звуковым оборудованием. Если есть вкладка «Advanced» — войдите сразу в нее. Если нет — пройдитесь по другим разделам, используя клавиши со стрелками. Когда увидите строку «High Definition Audio», посмотрите, в каком она состоянии и при необходимости выставите для нее значение «Enabled».
- Чтобы сохранить изменения, нажмите «F10», после чего можно выходить из настроек и перезагружать ПК.
Совет #12: Проверяем аудиокодек IDT в диспетчере устройств Windows 11
Если ваша система поддерживает работу с кодеком «IDT High Definition Audio», то возможно исчез звук на компьютере в Windows 11 из-за проблем именно с кодеком. Обновите драйвер вручную, чтобы иметь возможность выбирать нужный пакет. Как узнать, есть у вас «IDT High Definition Audio» или нет?
- Зайдите в «Диспетчер устройств». Сделать вы это можете через «Пуск».
- Раскройте раздел, посвященный звуковым устройствам.
- Если у вас поддерживается «IDT High Definition Audio», то он будет в этом списке. Кликните по нему правой кнопкой, чтобы иметь возможность дать команду «Обновить драйвер». Выходить в сеть при этом не нужно. Нажмите «Выполнить поиск драйверов на этом компьютере», после чего «Выбрать драйвер из списка уже установленных драйверов».
- В результате на экран будут выведены варианты, среди которых важно выбрать «Устройство с поддержкой High Definition Audio».
Совет #13: Что делать, если звука нет в наушниках, а в колонках звук есть
Если вы заметили, что из встроенных динамиков звук шел, но когда вы подключили наушники пропал звук на ПК с Виндовс 11 — нужно проверить следующие причины:
- Операционка считает устройством по умолчанию ваши встроенные динамики, и что бы вы ни подключали — звучать будут только динамики. Смените значение для оборудования по умолчанию на наушники и попробуйте снова.
- Вы используете неподходящее гнездо для своего устройства: например, в гнездо для гарнитуры вставляете штекер, предназначенный только для наушников.
- Гнездо для подключения наушников (и колонок в том числе) вышло из строя в ходе частой и неосторожной эксплуатации.
- Не работают сами наушники. Проверьте это, подключив их к другому устройству.
Точно определить, гарнитура у вас в руках или наушники, можно по штекеру: на гарнитуре будет 4 контакта, в то время как у наушников их всего 3.
Если вы выяснили, что ваше оборудование не соответствует гнезду, и альтернатив у вас нет — смело приобретайте переходник, который стоит недорого и помогает подключать простые наушники к порту для гарнитуры.
Совет #14: Что делать, если нет звука при воспроизведении аудио или видео
Когда нету звука на ноутбуке с Windows 11, но при этом системные сообщения сопровождаются звуком (при подключении оборудования, при ошибке, при появлении диалогового окна и др.), вероятно у вас не установлены кодеки или причину следует искать в плеере. В данной ситуации в качестве решения предлагаем загрузить «K-Lite Codec Pack». Это удобное и простое приложение, которое сопровождается набором необходимых кодеков.
Совет #15: Нет звука в конкретном приложении
У каждого приложения, работающего со звуком, есть собственный набор параметров, позволяющих регулировать работу динамиков на устройстве с Windows 11. Пропал звук на ноутбуке с Виндовс 11 — зайдите в само приложение и посмотрите, не отключен ли звук локально. Мы уже описывали похожие алгоритмы для «Zoom» и браузеров.
Заключительные советы
Когда вы точно знаете, что у вас пропал звук после обновления Windows 11, то разумно было бы откатиться к предыдущей удачной конфигурации. Для этого удобнее всего пользоваться выбором точки восстановления.
Для этого достаточно опций, встроенных в Windows. Для начала открываем «Пуск» и заходим в «Панель управления». Затем выбираем «Система и безопасность», где встаем указателем на «Систему» и нажимаем «Защита системы», где вы сможете найти и нажать кнопку «Восстановить». Если в календаре нет точки восстановления, и резервную копию вы не создавали — придется переустановить операционку.
Николай Данилов
Пара слов об авторе от редакции smartronix.ru. Николай работает с нами с самого основания проекта. Он отлично разбирается в компьютерах и программном обеспечении. Также неплохо освоил мобильный сегмент и всегда готов подробно рассказать про особенности работы телефона и приложений.
Прослушивание музыки и просмотр фильмов – неотъемлемая часть работы на ПК. Если звук пропадает неожиданно или после обновления ОС, это расстраивает пользователя, заставляет его искать решения возникшей проблемы. Нередки ситуации, когда после обновления Windows 11 не работает звук. Не всем пользователям известно, как решается эта проблема. К тому же, при наличии четкого алгоритма действий, есть возможность самостоятельно устранить этот сбой.
Возможные варианты проблем со звуком
Проблема, когда нет звука на компьютере с Windows 11, широко распространена. Причин, вызывающих сбой, может быть большое количество. Но, неважно, что провоцирует сбой, следует тщательно соблюдать ниже приведенный алгоритм, и, возникшие проблемы, будут решаемы.
Распространенные триггеры проблемы:
- Отключение аудиогарнитуры.
- Использование неподходящего привода для аудио.
- Неактуальное или устаревшее звучание.
- Отключение звука.
Внимание! Прежде чем прибегать к серьезным мерам, направленным на устранение неполадки, рекомендуется выполнить тщательную проверку, если на ноутбуке с Windows 11 пропал звук после обновления.
Чтобы правильно решить возникшую проблему, нужно подойти к вопросу ответственно и серьезно. Следует разобраться во всем, все проверить. Если не уверены в силах, не лишним будет обратиться за помощью к знающему человеку.
Проверка громкости
Если не работает панель звука, следует проверить есть ли звук на ПК. Для этого нужно зайти в «Настройки», используя WinI или отыскать вкладку через поиск «Пуск».
В окне настроек, кликайте по вкладке «Звуки», расположенной в правой части.
Если в графе «Громкость» стоит «0», значит – звук отсутствует.
Используя ползунок можно установить громкость на свое усмотрение. Изменения необходимо протестировать. Если все хорошо, вкладка закрывается.
Проверка подключения аудиоустройств
Просмотр фильмов и прослушивание музыки – неотъемлемая часть произведения на ПК. Часто после обновления ОС возникает ошибка нет установленных аудиоустройств в Windows 11. Для того чтобы выполнить проверку подключения аудиоустройств, следует войти «Диспетчер устройств» и во вкладке «Подключенные устройства» просмотреть список.
Устранение неполадок
В ОС предусмотрен инструмент для коррекции. Он используется при автоматическом обнаружении, а иногда, для решения проблем, взаимосвязанных с воспроизведением звука. Чтобы выполнить переход к опции устранения проблем, потребуется открытие настроек, удерживая WinI на клавиатуре. После открытия диалогового окна, выбирается «Устранение неполадок», находящееся с правой стороны панели.
Кликнуть по разделу «Другие способы коррекции».
Пользователю предоставлен перечень способов для утилизации сбоев в различных ситуациях. Для этого потребуется активировать вкладку «Выполнить», расположенную рядом с «Воспроизведением аудио», в разделе «Частые».
После выполнения манипуляций, запускается инструмент устранения неполадок, задача которого – обнаружение имеющихся сбоев.
По завершении процесса пользователю будет предложено сделать выбор аудиоустройства, работа которого подлежит коррекции. Тут же выбирается активное устройство или драйвер, кликайте по «Далее».
Кликнуть по «Нет, не открылось Audio Enhancements». Далее выбирается «Воспроизведение и тестовые звуки». Звук воспроизводится трижды с интервалом. Если звук слышится при каждом воспроизведении отчетливо, проблема устранена. Здесь же нажимается «Хорошо», вкладка закрывается. Если звук не слышен, требуется выбрать вариант «Ничего не слышно».
После того как сделан выбор варианта «Я ничего не слушал», инструмент автоматически переустановит драйвер. По завершении, появится всплывающее окно с оповещением о переустановке ПК. Следует выбрать вариант «Перезагрузка сейчас» и, после ее выполнения, проблема устраняется.
Устройства вывода звука
Для коррекции работы используется меню настройки «Звук» и «Диспетчер устройств». Следует выполнить вход во вкладку, потребуется установка необходимых параметров и сохранение изменений.
Диспетчер устройств
При помощи диспетчера устройств можно выполнить проверку подключенных устройств выведения звука, отрегулировать их параметры.
Проверка работы служб
В некоторых ситуациях, служба работы со звуком, может не работать. Для того чтобы наладить работу и убедиться, что все нормально, потребуется:
- Выполнить переход в раздел работы со службами, через «Пуск», с введением команды services.msc.
- Найти в перечне служб ту, которая отвечает за работу со звуком — «Windows Audio». Выполнить по ней несколько кликов. Установить тип запуска «В автоматическом режиме».
- Перезагрузить ПК.
Убедитесь в выборе драйверов
Если звук не слышен, не исключено, что сделан выбор в пользу неправильного аудиодрайвера. Это допускается, если на ПК установлено несколько драйверов. В этой ситуации потребуется вернуться назад из настроек звука, удерживая WinI. После открытия окна, потребуется выбрать вкладку «Звук», расположенную в правой части. Аудиодрайверы перечисляются в разделе «Вывод». Здесь и выбирается правильный вариант драйвера. Часто используется по умолчанию аудиодрайвер Realtek. Потребуется выполнить вход в раздел «Дополнительные параметры звука». После появится окно с надписью «Звук». Здесь потребуется щелкнуть мышью по аудиоустройству, используемому в настоящий момент. Из предложенного перечня выбирается параметр «Установка как устройство связи по умолчанию».
Переустановка драйверов
Удаление любого аудиоустройства возможно через «Диспетчер устройств». Для этого потребуется открытие вкладки, отыскав ее через меню «Пуск», выбрав нужный вариант в поисковой раздаче.
После открытия потребуется щелкнуть по опции «Аудиовходы и выходы», а после выполнить несколько щелчков по аудиоустройству в развернутом меню.
Окно «Свойства»- «Драйвер»- «Удаление устройства».
После активации «Удалить устройство» появится диалоговое окно. Оттуда потребуется нажать «Удалить» и устройство будет удалено с ПК.
Перезагрузите ПК.
После перезагрузки выполнить переустановку драйвера.
Отключение улучшения звука
Если после установки Виндовс 11 появились неполадки со звуком, то ОС предлагает возможность улучшить звучание доступными способами. Эти улучшения могут быть активированы по умолчанию и провоцировать появления сбоев со звуком.
- Для отключения потребуется открыть меню настроек, осуществляя поиск через «Пуск».
- После открытия меню, потребуется клик по вкладке «Звук», расположенной в правой части панели.
- После потребуется вход в раздел «Дополнительные настройки».
Переходу во вкладку будет способствовать появление нового окна с названием «Звук». В «Воспроизведении» перечислены аудиоустройства, находящиеся в активном и пассивном состоянии. Потребуется щелкнуть мышью по аудиодрайверу, используемому в настоящий момент времени. После щелчка мышью пользователь будет перенаправлен в меню, в котором следует выбрать опцию «Свойства».
При появлении окна «Свойства» потребуется выполнить переход в раздел системные «Улучшения», выполнив клик по нему.
Потребуется установка ползунка и нажатие рядом с «Отключить все улучшения» виртуальной кнопки «ОК».
Улучшения успешно отключены, теперь следует воспроизвести файлы и удостовериться в том, выводится звук или он отсутствует.