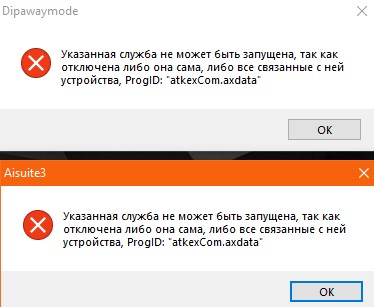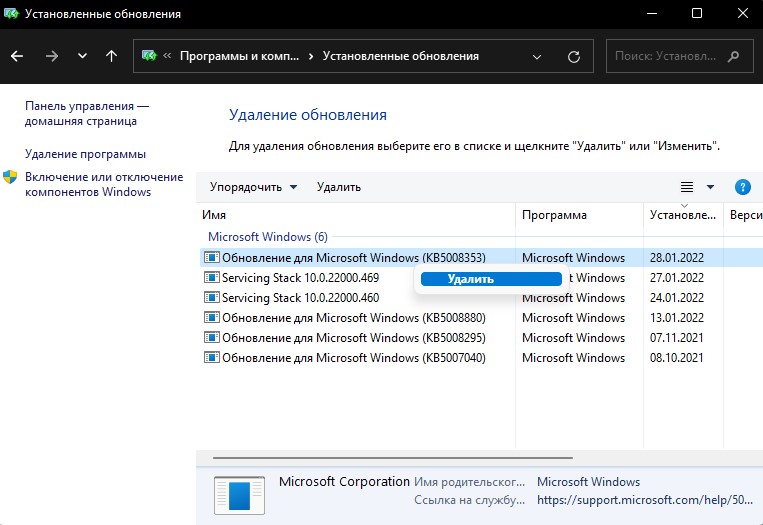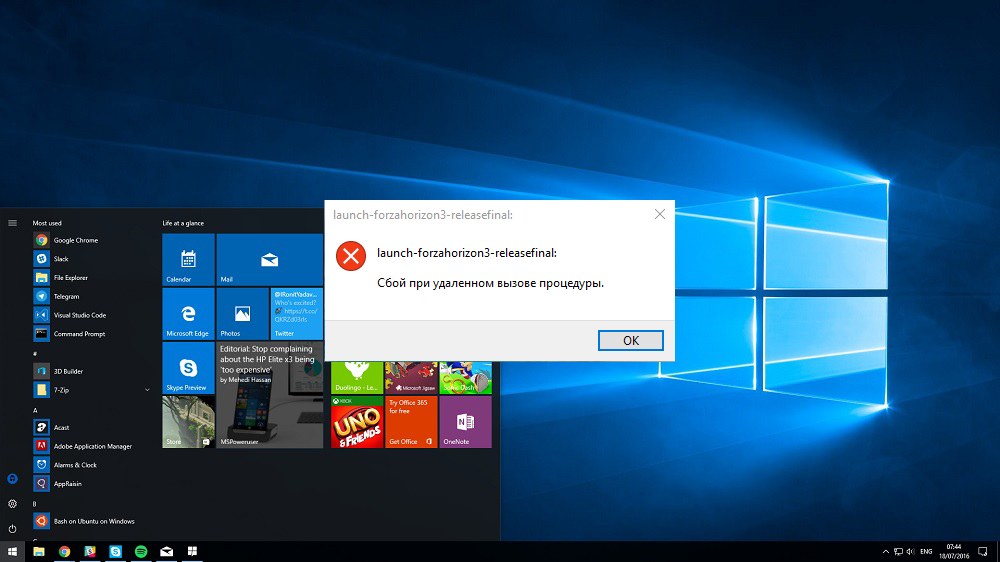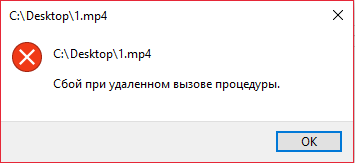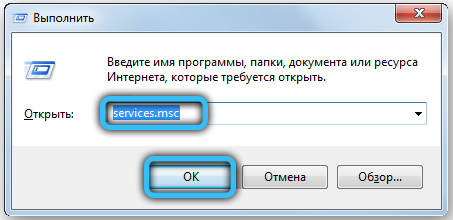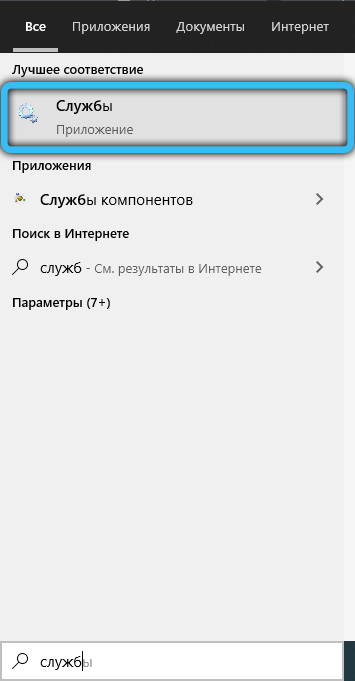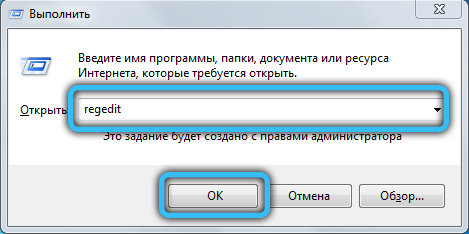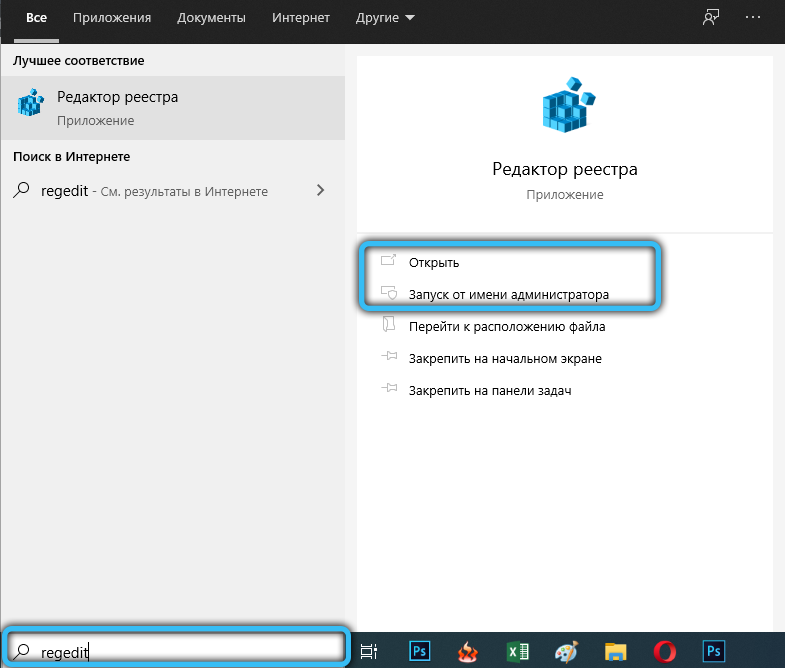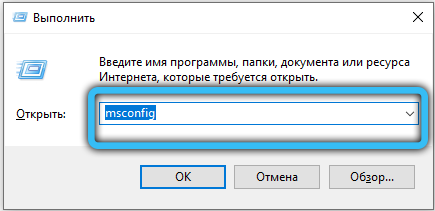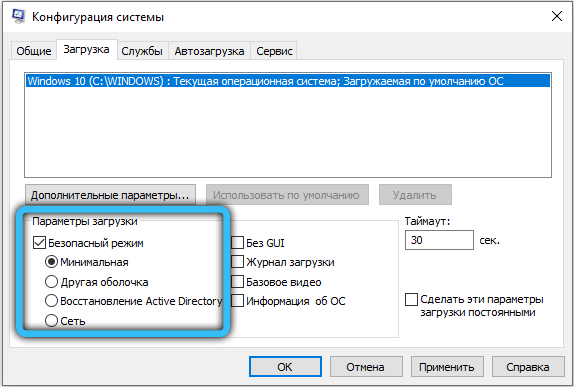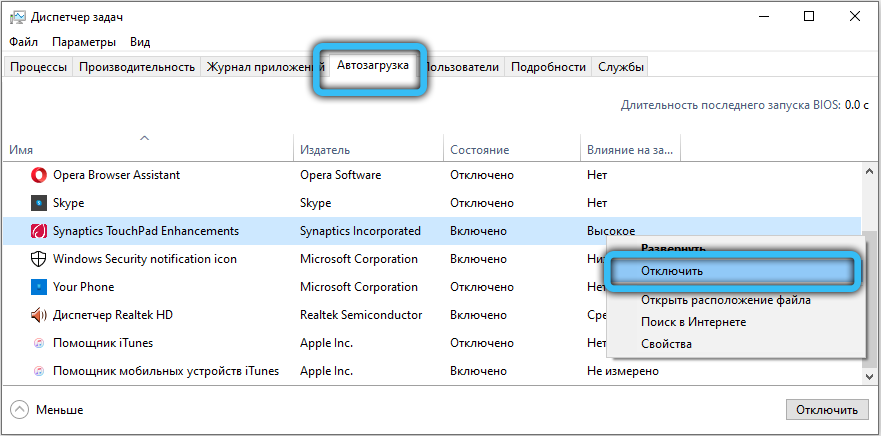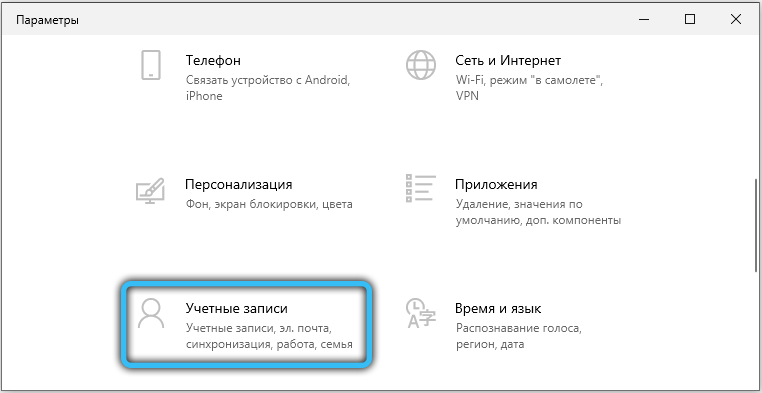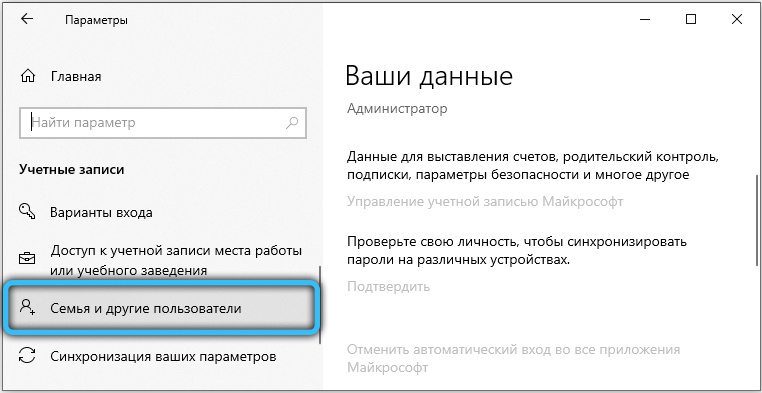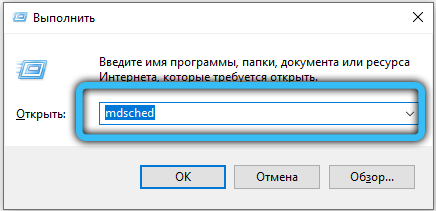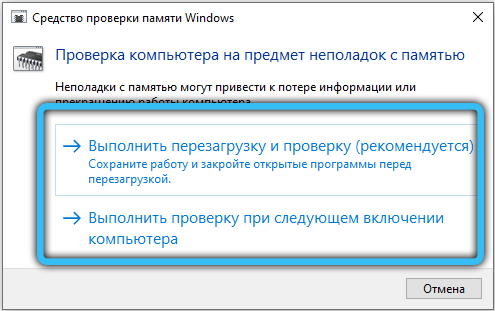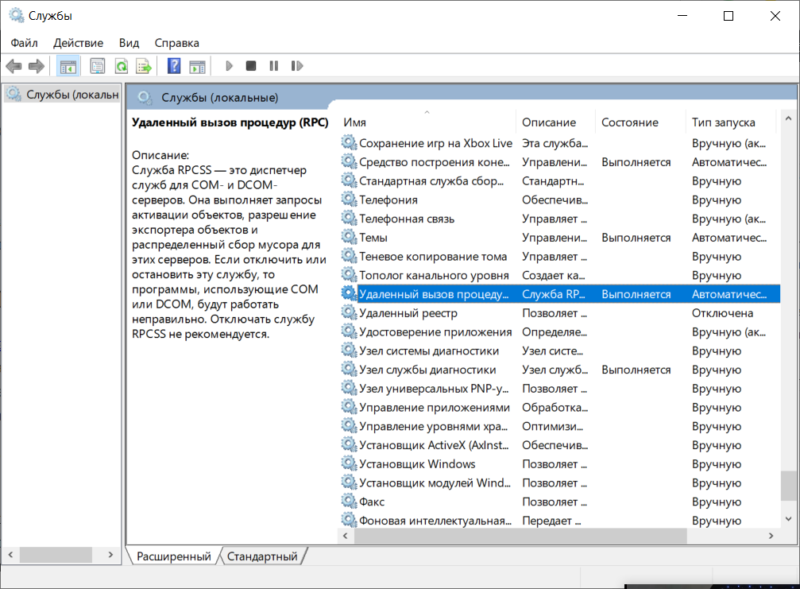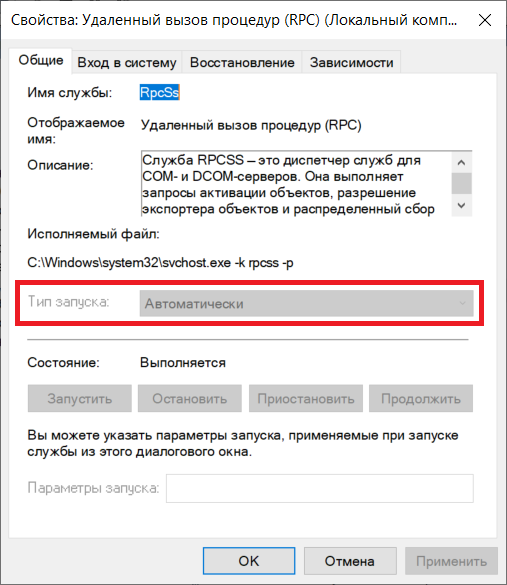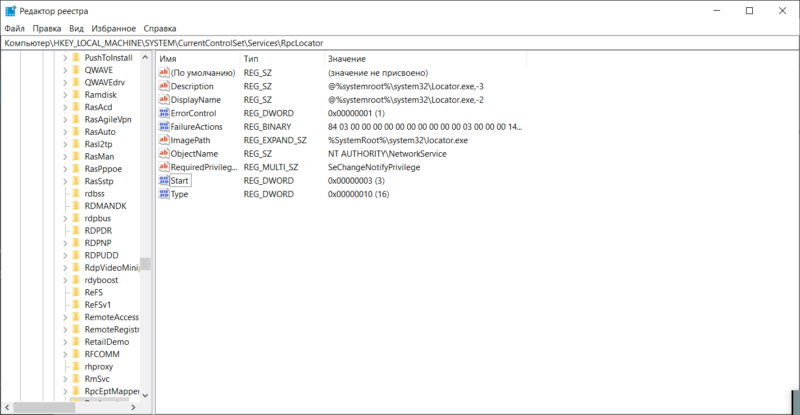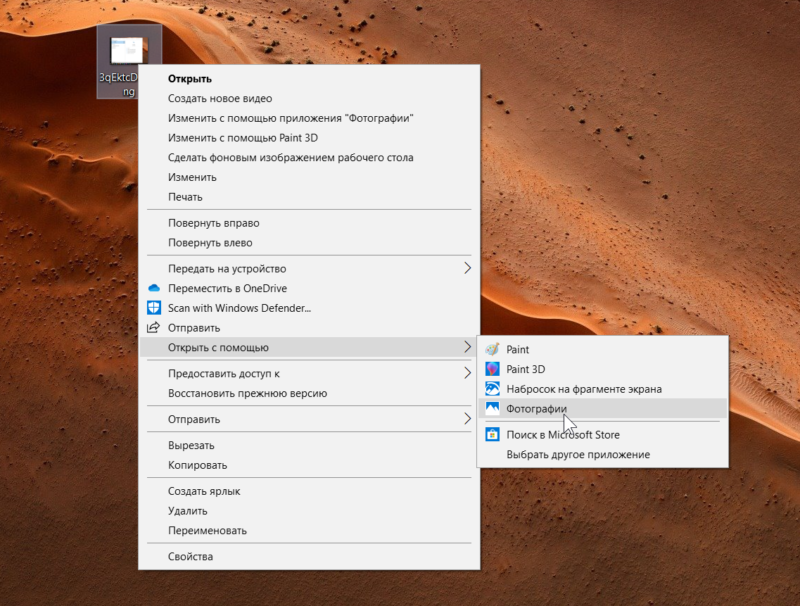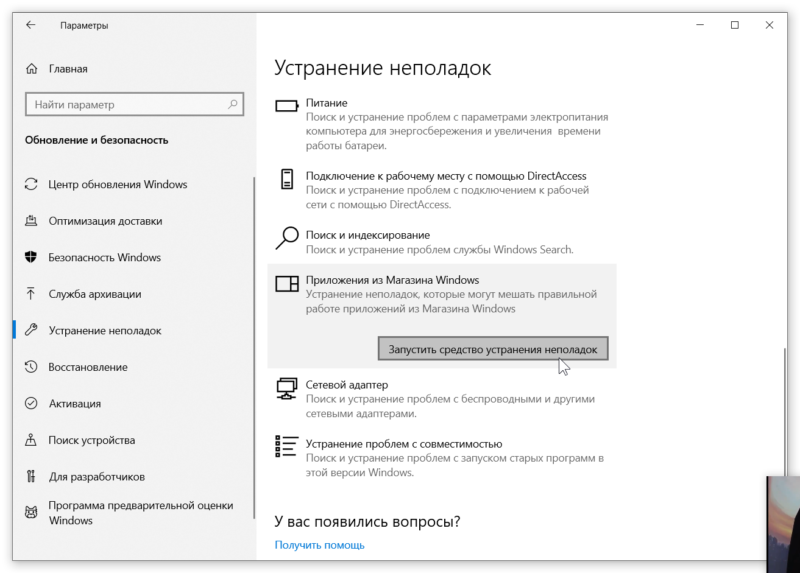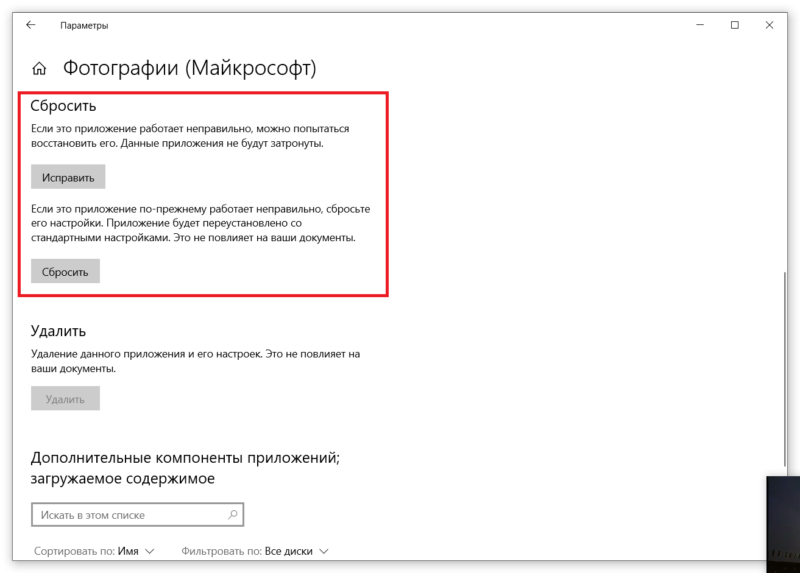Если вы пользуетесь компьютером или ноутбуком ASUS, то можете столкнуться с ошибкой Aisuite 3 AtkexCom.axdata и Dipawaymode в Windows 11/10 после обновления системы.
Ошибка Dipawaymode и Aisuite 3 AtkexCom.axdata может звучать в разных вариациях: сбой при удаленном вызове процедуры, служба ответила не своевременно, при выполнении приложения сервера или же Dipawaymode указывает на проблемы с AtkexCom.axdata.
Ошибка Dipawaymode (AtkexCom.axdata) обычно возникает из-за конфликта между Asus AI Suite 3 и каким-либо несовместимым патчем KB… в Windows 11/10. Кроме того, не со всеми материнскими материнскими платами Aisuite 3 совместимо. Это можно узнать на официальном сайте производителя выбрав свою модель, перейти в раздел драйвера и утилиты, нажав показать всё и, если в списке утилиты не будет, то значит она не будет работать.
1. Удалить последнее обновление
- Нажмите Win+R и введите appwiz.cpl
- Справа выберите Просмотр установленных обновлений
- Удалите обновление после которого начала возникать ошибка
2. Удалить Asus AI Suite 3
Asus AI Suite 3 — Мощная программа для производителей материнских плат ASUS и ноутбуков для управления различными настройками как настройка сна, BIOS и многое другое. Это может и приводить к различным конфликтам и создавать проблемы в Windows 11/10.
- Нажмите Win+R и введите appwiz.cpl
- Найдите программу AI Suite 3 и удалите её
Примечание: Иногда AI Suite 3 может зависать с ошибкой не поддержки операционной системы Windows. В этом случае воспользуйтесь такой программой как Revo Uninstaller для удаления. Если это также не сработает, то используйте точку восстановления, чтобы откатить систему назад на пару дней.
Смотрите еще:
- Ошибка AsIO.sys на синем экране Windows 10
- Как удалить программы и приложения в Windows 11
- Что за процесс ASUS Com Service (atkexComSvc.exe) в Windows 10?
- Как удалить обновление Windows 11
- Как удалить обновление Windows 10
[ Telegram | Поддержать ]
Содержание
- Способ 1: Проверка типа запуска служб
- Способ 2: Проверка целостности системных файлов
- Способ 3: Устранение неполадок с системными программами (запуск графических файлов)
- Способ 4: Проверка аппаратных комплектующих
- Вопросы и ответы
Способ 1: Проверка типа запуска служб
Самой частой причиной появления рассматриваемой ошибки является неправильно установленный вариант запуска системных служб, которые отвечают за удалённый вызов процедур. Проверить нужные опции можно следующим образом:
- Откройте средство «Выполнить» (комбинация Win+R), напишите в нём команду
services.mscи нажмите «ОК». - Найдите в списке служб следующие позиции:
- «Удалённый вызов процедур (RPC)»;
- «Сопоставитель конечных точек RPC»;
- «Модуль запуска процессов DCOM-сервера»;
- «Локатор удалённого вызова процедур (RPC)».
Дважды кликните по записи для проверки параметров. У первых трёх тип запуска должен быть «Автоматически».
У последней же, наоборот, «Вручную».
- Если опции изменения старта службы заблокированы (такое возможно в некоторых редакциях «десятки»), понадобится использовать «Редактор реестра» – запустите его с помощью оснастки «Выполнить», запрос
regedit. - Откройте директорию по следующему адресу:
HKEY_LOCAL_MACHINESYSTEMCurrentControlSetServices - Здесь нам нужны несколько каталогов. Первым найдите RpcLocator и перейдите в него.
Дважды кликните левой кнопкой мыши по записи «Start» и установите её значение как «3».
- Таким же образом отредактируйте аналогичный параметр в директориях DcomLaunch, RpcEptMapper и RpcSs, только на этот раз задайте значение «2».
- После внесения всех изменений закройте всё окна и перезагрузите компьютер.
Этот метод обычно эффективен, и использовать другой стоит только в случае необходимости.
Способ 2: Проверка целостности системных файлов
Нередко проблема заключается в том, что соответствующие компоненты ОС оказались повреждены. Решением в такой ситуации будет проверка и восстановление целостности системных данных, с чем вам помогут инструкции далее.
Подробнее: Проверка и восстановление системных файлов в Windows 10
Способ 3: Устранение неполадок с системными программами (запуск графических файлов)
Если рассматриваемая проблема появляется при попытке открыть изображения или PDF-документы, это означает повреждения реестра. Устранить их обычным редактированием не выйдет, поэтому воспользуйтесь следующими рекомендациями:
-
Первым делом стоит попробовать запустить средство устранения неполадок. Откройте «Параметры» сочетанием Win+I и выберите пункт «Обновления и безопасность».
Перейдите на вкладку «Устранение неполадок».
В перечне средств кликните ЛКМ по позиции «Приложения из магазина Windows», затем нажмите на кнопку «Запустить средство устранения неполадок».
Внимательно следуйте инструкциям утилиты.
- Если предыдущий шаг оказался безрезультативен, следует выполнить сброс соответствующей программы. Для этого в том же окне «Параметры» выберите «Приложения».
В перечне установленного софта найдите пункт «Фотографии (Майкрософт)», кликните по нему и воспользуйтесь кнопкой «Дополнительные параметры».
Здесь нажмите «Сбросить».
- Можно воспользоваться и более радикальным решением – переустановкой софта посредством PowerShell. Инструмент нужно запустить от имени администратора – по умолчанию соответствующий пункт доступен в контекстном меню «Пуска» по комбинации Win+X.
После запуска подождите несколько секунд, пока оснастка будет готова к работе, затем введите в неё следующее:
Get-AppxPackage *Photos* | Foreach {Add-AppxPackage -DisableDevelopmentMode -Register "$($_.InstallLocation)AppXManifest.xml"}Проверьте правильность ввода и нажмите Enter.
Дождитесь, пока процесс будет выполнен.
Способ 4: Проверка аппаратных комплектующих
В редких случаях ошибка «Сбой вызова удалённой процедуры» является симптомом выхода из строя жёсткого диска, твердотельного накопителя и/или одного или нескольких модулей оперативной памяти. Для проверки стоит провести диагностику комплектующих, и при обнаружении проблем заменить сбойные элементы.
Подробнее: Проверка на ошибки HDD, SSD и RAM в Windows 10
Еще статьи по данной теме:
Помогла ли Вам статья?
Содержание
- Исправить ошибку Aisuite 3 AtkexCom.axdata и Dipawaymode
- 1. Удалить последнее обновление
- 2. Удалить Asus AI Suite 3
- ai suite 3 не запускается на windows 10
- ai suite 3 не запускается
- 1- Очистите мусорные файлы, чтобы исправить aisuite3.exe, которое перестало работать из-за ошибки.
- 2- Очистите реестр, чтобы исправить aisuite3.exe, которое перестало работать из-за ошибки.
- 3- Настройка Windows для исправления критических ошибок aisuite3.exe:
- Как вы поступите с файлом aisuite3.exe?
- Некоторые сообщения об ошибках, которые вы можете получить в связи с aisuite3.exe файлом
- AISUITE3.EXE
- процессов:
- asus ai suite не устанавливается
- Thread: AI Suite 3 won’t install (Win 10)
- AI Suite 3 won’t install (Win 10)
- Thread: AI Suite 3 stoped working after W10 Fall Creators Update
- Can’t install Asus Ai Suite 3 on Windows 10
- quiMthje
- GamingInsider
- quiMthje
- Giannifromq
- Giannifromq
- quiMthje
- TszChun
- hitmarker
- friskfrugt
- Как пользоваться ASUS AI Suite 3
- Настройка Performance and Power Saving Utilities
- DIGI+VRM
- TurboV EVO
- Fan Xpert 4
Если вы пользуетесь компьютером или ноутбуком ASUS, то можете столкнуться с ошибкой Aisuite 3 AtkexCom.axdata и Dipawaymode в Windows 11/10 после обновления системы.
Ошибка Dipawaymode и Aisuite 3 AtkexCom.axdata может звучать в разных вариациях: сбой при удаленном вызове процедуры, служба ответила не своевременно, при выполнении приложения сервера или же Dipawaymode указывает на проблемы с AtkexCom.axdata.
Ошибка Dipawaymode (AtkexCom.axdata) обычно возникает из-за конфликта между Asus AI Suite 3 и каким-либо несовместимым патчем KB. в Windows 11/10. Кроме того, не со всеми материнскими материнскими платами Aisuite 3 совместимо. Это можно узнать на официальном сайте производителя выбрав свою модель, перейти в раздел драйвера и утилиты, нажав показать всё и, если в списке утилиты не будет, то значит она не будет работать.
1. Удалить последнее обновление
- Нажмите Win+R и введите appwiz.cpl
- Справа выберите Просмотр установленных обновлений
- Удалите обновление после которого начала возникать ошибка
2. Удалить Asus AI Suite 3
Asus AI Suite 3 — Мощная программа для производителей материнских плат ASUS и ноутбуков для управления различными настройками как настройка сна, BIOS и многое другое. Это может и приводить к различным конфликтам и создавать проблемы в Windows 11/10.
- Нажмите Win+R и введите appwiz.cpl
- Найдите программу AI Suite 3 и удалите её
Примечание: Иногда AI Suite 3 может зависать с ошибкой не поддержки операционной системы Windows. В этом случае воспользуйтесь такой программой как Revo Uninstaller для удаления. Если это также не сработает, то используйте точку восстановления , чтобы откатить систему назад на пару дней.
Источник
ai suite 3 не запускается на windows 10
ai suite 3 не запускается
Файл aisuite3.exe из ASUSTeK Computer Inc является частью unknown product. aisuite3.exe, расположенный в C:Program Files (x86)ASUSAI Suite IIIAISuite3.exe с размером файла 1366840 байт, версия файла 1.0.0.0, подпись 2187fec81a7a0b7b151cf4f0889c3d7c.
В вашей системе запущено много процессов, которые потребляют ресурсы процессора и памяти. Некоторые из этих процессов, кажется, являются вредоносными файлами, атакующими ваш компьютер.
Чтобы исправить критические ошибки aisuite3.exe,скачайте программу Asmwsoft PC Optimizer и установите ее на своем компьютере
1- Очистите мусорные файлы, чтобы исправить aisuite3.exe, которое перестало работать из-за ошибки.
2- Очистите реестр, чтобы исправить aisuite3.exe, которое перестало работать из-за ошибки.
3- Настройка Windows для исправления критических ошибок aisuite3.exe:
Всего голосов ( 32 ), 18 говорят, что не будут удалять, а 14 говорят, что удалят его с компьютера.
Как вы поступите с файлом aisuite3.exe?
Некоторые сообщения об ошибках, которые вы можете получить в связи с aisuite3.exe файлом
(aisuite3.exe) столкнулся с проблемой и должен быть закрыт. Просим прощения за неудобство.
(aisuite3.exe) перестал работать.
aisuite3.exe. Эта программа не отвечает.
(aisuite3.exe) — Ошибка приложения: the instruction at 0xXXXXXX referenced memory error, the memory could not be read. Нажмитие OK, чтобы завершить программу.
(aisuite3.exe) не является ошибкой действительного windows-приложения.
(aisuite3.exe) отсутствует или не обнаружен.
AISUITE3.EXE
Проверьте процессы, запущенные на вашем ПК, используя базу данных онлайн-безопасности. Можно использовать любой тип сканирования для проверки вашего ПК на вирусы, трояны, шпионские и другие вредоносные программы.
процессов:
Cookies help us deliver our services. By using our services, you agree to our use of cookies.
К сожалению, нет уверенности, что решение будет для Ai Suite 2-ого поколения, поскольку поддержка этого ПО, равно как и производство/поддержка Вашей и любой другой платы того поколения, давно прекращены.
На данный момент решением может быть откат обновления Windows.
asus ai suite не устанавливается
| Версия | Windows | Bit |  |
 |
 |
 |
| AI Suite 3 | 10 | 64 | 04.04.2019 | 3.00.50 | 163.2 [MB] | Скачать |
| 10 / 8.1 / 8 / 7 | 32 / 64 | 20.01.2016 | 1.01.30 | 207.0 [MB] | Скачать | |
| AI Suite 2 | 10 / 8.1 / 8 / 7 / Vista / XP | 32 / 64 | 13.08.2015 | 2.04.01 | 219 [MB] | Скачать |
| 8.1 | 64 | 21.06.2013 | 2.01.08 | 24.2 [MB] | Скачать | |
| 7 | 32 / 64 | 08.07.2013 | 2.01.05 | 58.7 [MB] | Скачать |
AI Suite от ASUS — это пакет программ, позволяющих снимать данные с датчиков на материнской плате и контролировать их в процессе работы. Предоставляет удобный интерфейс для управления частотой и энергопотреблением процессора, а так же доступ к другим программам поставлявшимся к вашей материнской плате.
Что входит в комплект AI Suite 2 (V2.04.01):
Определиться с разрядностью Windows поможет эта статья и видео в ней.
Для установки программного обеспечения требуется:
Если все сделано верно, а утилита не работает — удалите старую и загрузите последнюю версию AI Suite.
К сожалению, нет уверенности, что решение будет для Ai Suite 2-ого поколения, поскольку поддержка этого ПО, равно как и производство/поддержка Вашей и любой другой платы того поколения, давно прекращены.
На данный момент решением может быть откат обновления Windows.
Thread: AI Suite 3 won’t install (Win 10)
Thread Tools
Search Thread
Display
AI Suite 3 won’t install (Win 10)
I finally built my new PC and had a fair deal of trouble setting it up. Asus has a weird way of handling drivers (such as starting both 32 and 64 but sonic studio using task scheduler and then again using normal startup 2 times each (for total of 6 times), all giving popups to confirm startup of those programs ), but I managed to work around most of them somehow.
Now the only problem I have left is AI studio setup (got the latest one) simply not starting. I tried starting AsusSetup.exe and Setup.exe (as administrator) Cursor changes to indicate some sort of loading a few times, but nothing beyond that happens. I tried launching AI Suite setup directly (rather than centralized setup) and it starts, but closes shortly.
I was wondering if anyone knows what to do with that. Are there some pre-requisites I need to install first?
EDIT: I’ve tried every version listed in download page now.
My setup:
Windows 10 pro
Motherboard: Asus Maximus X Hero
CPU: Intel i7-8700k
Graphics Card: None right now
(I assume the rest is irrelevant)
ROG Guru: Yellow Belt Array Code_Frenzy PC Specs
| Code_Frenzy PC Specs | |
| Motherboard | Maximus VIII Hero Alpha |
| Processor | i7-6700k |
| Memory (part number) | LPX 3000MHz DDR4 (CMK16GX4M2B3000C15) |
| Graphics Card #1 | Zotac GTX 980ti AMP! |
| Storage #1 | (OS) Samsung SM951 256GB NVMe |
| Storage #2 | (Data) SanDisk Ultra II 960GB SSD |
| CPU Cooler | XSPC Raystorm Pro with custom loop |
| Case | Phanteks Enthoo Luxe |
| Power Supply | Corsair 1200W (Hx1200i) |
| OS | Windows 10 Pro |
| Accessory #1 | XSPC Daul bay pump/res, EX420 + RX240 rads |
| Accessory #2 | ROG Front Base |
Join Date Feb 2016 Reputation 12 Posts 152
It wouldn’t surprise me if you need to ‘Unblock’ the installer first.
Right click and select properties. In the general tab see if there is a button in the lower right hand corner of the window that says ‘Unblock’.
Click it then try installing again. This is a known issue with loads of Asus installers.
Thread: AI Suite 3 stoped working after W10 Fall Creators Update
Thread Tools
Search Thread
Display
RVE motherboard, W10 Pro. Latest AI Suite 3 downloaded from MB support page, runing smoothly. until today.
W10 decided to update itself to the Fall Creators Update. After rebooting some times, system start, I entered Windows and some error messages pop about AI suite 3 unable to start.
Rebooted the PC, but the same error messages were still there.
Tried to re-install AI Suite 3, but as soon as I double-click the installer exe, nothing happens. No error message, no new window. Nothing.
Then I tried to uninstall first AI Suite 3. Same result. The uninstalling never started.
So booted in safe mode, deleted all the ASUS folders in programs files and program data, executed the AI3Cleaner downloaded from this forum, reboted in normal mode, downloaded again latest AI Suite 3 version for my MB from the official suport page, extracted it and unblocked and marked «run as administrator» in the 39 executable files containted in it.
The result is excatly the same as the very first attempt to install it. It seems that installation would like to start. but nothing happens, installation never start.
I’ve gone back after my steps a couple of times, just in check if I missed something in the process, and done it all again. But still same results.
I don’t know if there is some kind of compatibility problem between AI Suite 3 for RVE and Windows 10 fall creators update. Please, any help would be appreciated.
Can’t install Asus Ai Suite 3 on Windows 10
quiMthje
Reputable
Hello guys, I’m using windows 10 on a new socket pc:
MOBO: Asus z170-a
CPU: Intel 6700k
RAM: 16GB G skill Ripjaws V
GPU: nVidia GTX 760 Ti
PSU: Corsair 750 AX
Sorry bout my English and any help will be appreciated.
GamingInsider
Reputable
quiMthje
Reputable
Hello! Ty for answering me!
I tried to execute the all bundle installer, and I tried to install one by one, no one worked..
Giannifromq
Reputable
Hello! Ty for answering me!
I tried to execute the all bundle installer, and I tried to install one by one, no one worked..
Same here, no progress yet. any info would help.
Giannifromq
Reputable
Hello guys, I’m using windows 10 on a new socket pc:
MOBO: Asus z170-a
CPU: Intel 6700k
RAM: 16GB G skill Ripjaws V
GPU: nVidia GTX 760 Ti
PSU: Corsair 750 AX
Sorry bout my English and any help will be appreciated.
quiMthje
Reputable
Hello! Ty for answering me!
I tried to execute the all bundle installer, and I tried to install one by one, no one worked..
Same here, no progress yet. any info would help.
I finally found a solution that worked, hope it works for you to
TszChun
Reputable
Hello! Ty for answering me!
I tried to execute the all bundle installer, and I tried to install one by one, no one worked..
Same here, no progress yet. any info would help.
I finally found a solution that worked, hope it works for you to
hitmarker
Reputable
Hello! Ty for answering me!
I tried to execute the all bundle installer, and I tried to install one by one, no one worked..
Same here, no progress yet. any info would help.
I finally found a solution that worked, hope it works for you to
Not working for me either. I have tried everything from that other thread and nothing worked. Wish there was a manual way of doing things and not relying on the installer.
friskfrugt
Commendable
Hello guys, I’m using windows 10 on a new socket pc:
MOBO: Asus z170-a
CPU: Intel 6700k
RAM: 16GB G skill Ripjaws V
GPU: nVidia GTX 760 Ti
PSU: Corsair 750 AX
Sorry bout my English and any help will be appreciated.
Hi Guys!
I believe I found the best solution to installing Asus Ai Suite 3 on Windows 10.
Having done the unbelievably time consuming current solution. (unblocking all files & changing compatibility for all users to run as Administrator.)
Do to a fresh Install of win10 and wanting Ai Suite 3 unblocking & changing compatibility again was a bummer!
In my luck and hopefully yours I found this simple and fast solution. Takes 30sec vs. 30min!
Источник
Как пользоваться ASUS AI Suite 3
Недавно получилось познакомиться с материнкой ASUS TUF Gaming X570-Plus (Wi-Fi). Она поддерживает фирменное программное обеспечение: AI Suite III, Armoury Crate и AURA Creator. Именно первое позволяет повысить производительность или энергосбережение системы.
Эта статья расскажет, как пользоваться ASUS AI Suite 3. Загрузить его можно с официального сайта производителя. В подразделе драйверов и утилит для Вашей материнской платы. Стоит отметить наличие несколько бесполезного бенчмарка и возможности очистки компьютера.
Настройка Performance and Power Saving Utilities
DIGI+VRM
Собственно AI Suite 3 имеет свой мониторинг частоты, напряжения, температуры и скорости вентиляторов. Эти данные отображаются во всех разделах приложения. Для того чтобы можно было контролировать состояние процессора (в основном только он и поддаётся разгону).
| VDDCR CPU & SOC Power Phase Control | Optimized: средне оптимизированные настройки фаз. Extreme: режим полной фазы, собственно экстрим. Manual: количество фаз регулируется шагом. |
| VDDCR CPU & SOC Load Line Calibration | Позволяет регулировать диапазон напряжений. Высокое для производительности или низкое для энергосбережения. |
| VDDCR CPU & SOC Current Capability | Высокое значение обеспечивает широкий диапазон питания и одновременно расширяет частотный диапазон разгона. |
| VDDCR CPU & SOC Switching Frequency | Переключение частоты влияет на переходные характеристики VRM и температуру компонентов. Высокая частота увеличивает производительность. |
Важно! Не вносите изменения в подразделе DIGI+VRM, если не имеете опыта в разгоне. Эти параметры напрямую могут как повысить производительность или снизить энергопотребление, так и навредить комплектующим. Внимательно вчитывайтесь в описание каждого параметра.
Этот раздел содержит режимы: Высокая производительность, Энергосбережение и Режим отсутствия. На примере энергосбережения можно рассмотреть доступные настройки. А это напряжения ядра, режим отсутствия, схема управления питанием и профиль вентилятора.
TurboV EVO
Здесь можно вручную поднять частоту и вольтаж процессора. Собственно имеется и автоматический разгон системы назыв. Auto Tuning, просто нажмите Начало. Протестировать авторазгон нет возможности. Например, мой Ryzen 5 3600 материнка MSI разгоняет до 4.2 ГГц.
Fan Xpert 4
Раздел используется для регулировки скорости каждого вентилятора или автоматической настройки. Вы можете выбрать с предустановленных профилей: тихий, стандарт, турбо и полная скорость. А также присутствует небольшой встроенный Benchmark (бесполезный, зато свой).
Это то, что касается прямого назначения ASUS AI Suite 3. Не обошлось и без подраздела PC Cleaner (он должен помочь избавится от ненужных файлов). Раздел EZ Update поможет быстро обновить важные драйвера. Ну а System Information показывает характеристики компьютера.
Можно утверждать, что интерфейс ASUS AI Suite 3 нуждается в доработке. Какой-то он грустный и давно устаревший. В приложении имеются как полезные функции, так и полностью ненужные. Вот, например, я бы точно не рискнул в нём очищать свой компьютер от ненужных файлов.
Источник

В этой инструкции подробно о причинах ошибки «Сбой при удаленном вызове процедуры» в различных ситуациях и о методах решения этой проблемы в Windows 10, 8.1 и Windows 7.
Прежде чем начать, настоятельно рекомендую проверить: а есть ли на вашем компьютере точки восстановления системы на дату, когда ошибка себя ещё не проявила. Для этого нажмите клавиши Win+R на клавиатуре (Win — клавиша с эмблемой Windows), введите rstrui.exe в окно «Выполнить» и нажмите Enter. В открывшемся окне нажмите «Далее» и посмотрите, доступны ли точки восстановления. Если да, используйте их — это будет самым быстрым и эффективным способом исправить рассматриваемую ошибку в большинстве сценариев. Подробнее — Точки восстановления Windows 10.
Службы Windows, имеющие отношение к удаленному вызову процедур
Для начала стоит проверить, установлен ли правильный тип запуска для служб удаленного вызова процедур Windows. Однако, если ошибка о сбое при удаленном вызове процедуры появляется в Windows 10 при открытии фото или файлов pdf, дело обычно не в этом (но проверить всё равно стоит).
- Нажмите клавиши Win+R на клавиатуре, введите services.msc и нажмите Enter. В открывшемся списке служб найдите следующие службы и посмотрите в их свойствах, установлены ли верные параметры запуска для них (используя двойной клик по службе). При необходимости измените параметры запуска.
- Удаленный вызов процедур (RPC) — тип запуска «Автоматически».
- Сопоставитель конечных точек RPC — автоматически.
- Локатор удаленного вызова процедур (RPC) — вручную.
- Модуль запуска процессов DCOM-сервера — автоматически.
Если значения отличаются, но вы не можете поменять тип запуска в services.msc (например, такое может быть в Windows 10), проделайте следующее:
- Запустите редактор реестра (Win+R, ввести regedit и нажать Enter).
- Перейдите к разделу HKEY_LOCAL_MACHINESYSTEMCurrentControlSetServices и в этом разделе найдите следующие подразделы, в каждом из которых поменяйте параметр Start на указанное число (дважды нажав по параметру Start в правой части окна редактора реестра).
- RpcLocator — параметр Start должен быть равен 3.
- DcomLaunch, RpcEptMapper, RpcSs — тот же параметр должен иметь значение 2.
- После изменения параметров, закройте редактор реестра и перезагрузите компьютер.
Если ошибка не исчезла и появляется не при открытии файлов в приложениях из магазина Windows 10, рекомендую выполнить проверку целостности системных файлов — повреждение отдельных файлов, имеющих отношение к этим службам, может служить причиной проблемы.
Сбой при удаленном вызове процедуры при открытии фотографий JPG и PNG, файлов PDF в Windows 10
Если сообщение о сбое при удаленном вызове процедуры появляется при открытии каких-либо файлах в новых приложениях Windows 10, причиной обычно служит повреждение записей реестра пользователя (вследствие работы твиков, программ для «очистки реестра», а иногда и как простой баг). Быстрое решение — создать нового пользователя Windows 10, как правило под ним всё будет работать исправно, останется лишь перенести информацию из папок старого пользователя.
Другие решения, не всегда срабатывающие:
- Запустить встроенное устранение неполадок для приложений из магазина Windows (Параметры — Обновление и безопасность — Устранение неполадок — Приложения из магазина Windows).
- Вручную переустановить проблемное приложение: запустить PowerShell от имени администратора, затем ввести команду для переустановки конкретного приложения. Далее — команда для переустановки приложения «Фотографии».
Get-AppxPackage *Photos* | Foreach {Add-AppxPackage -DisableDevelopmentMode -Register "$($_.InstallLocation)AppXManifest.xml"} - Попробовать сбросить проблемное приложение: Параметры — Приложение — Выбрать приложение в разделе «Приложения и возможности» — нажать «Дополнительные параметры» — использовать кнопку «Сбросить».
И, наконец, если и это не помогает, можно просто установить альтернативную программу для открытия того типа файлов, который вызывает проблему, например: Лучшие программы для просмотра фото и картинок, а также вы можете включить старый просмотр фотографий в Windows 10.
Главная » Уроки и статьи » Windows
Пользователи довольно часто спрашивают, как исправить ошибку «Сбой при удаленном вызове процедуры». В Windows 10 такая проблема встречается относительно часто. К сожалению, ее сложно решить.
Что это такое
Следует сразу отметить, что ошибку можно разделить на два типа. Первый возникает при открытии проводника, запуске каких-либо программ, а также в процессе работы системы или связанных с ней утилит. Второй появляется при попытке открыть изображения или файлы PDF с помощью встроенного приложения «Фотографии». Данный тип также может возникать при использовании Microsoft Edge.
С удаленным вызовом процедур связаны определенные службы, неверная настройка которых нередко приводит к данной ошибке. Однако это далеко не единственная возможная причина, что осложняет решение проблемы.
Как устранить: разные способы
Большая часть способов довольно затратна по времени и при этом не может похвастать высокой результативностью. Поэтому, если есть такая возможность, рекомендуется откатить систему: данный метод самый простой и действенный. Важно понимать, что для этого понадобятся точки восстановления, которые не создаются в автоматическом режиме по умолчанию, т. е. вам нужно либо создавать их вручную, либо включить соответствующую функцию.
Разумеется, точка должна быть создана тогда, когда ошибки еще не было. Так что этот вариант подходит не для всех.
Нужно обратить внимание на то, что некоторые из указанных ниже способов подходят только для одного типа ошибки (информация об этом присутствует в предыдущем пункте статьи).
Службы
Универсальный вариант, который можно считать одним из самых эффективных. Суть его в том, чтобы изменить параметры запуска служб, которые связаны с удаленным вызовом. Делается это следующим образом:
- Сначала нужно открыть специальную встроенную утилиту. Она так и называется «Службы». Ее ярлык можно найти в меню «Пуск» в папке «Средства администрирования». Также можно просто ввести название в поиск на панели задач.
- Независимо от выбранного способа, откроется окно, в правой части которого находится полный перечень служб. В данном случае потребуется изменить тип запуска у четырех служб. Вот одна из них:
- Для внесения изменений следует дважды кликнуть по пункту ЛКМ, чтобы открыть параметры. В них можно сразу увидеть тот самый «тип запуска». Для указанной выше службы лучше поставить автоматический вариант. Затем нужно обязательно нажать на «OK» или «Применить», чтобы сохранить параметры.
- Далее следует повторить процедуру со службой, расположение которой отчетливо видно на скриншоте ниже. Затем тоже самое нужно сделать с пунктом «Модуль запуска процессов DCOM-сервера».
- Кроме указанных служб есть еще одна, которой требуется поставить тип «Вручную»:
Изначально именно такие типы и должны быть. Однако в некоторых случаях пользователи сталкиваются с тем, что тип отличается, а изменить его нельзя. Если вы столкнулись с такой проблемой, попробуйте следующий способ.
Реестр
Те же самые службы можно настроить другим путем, но он более сложный, затратный по времени и опасный. Неопытным владельцам ПК настоятельно рекомендуется строго придерживаться инструкции: в противном случае можно усугубить ситуацию. Процедура делится на несколько шагов:
- Необходимо открыть редактор. Его можно легко найти с помощью поиска на панели задач. В дополнение следует рассмотреть и другой вариант: можно нажать Win+R, а после ввести команду «regedit» и нажать на клавишу Enter.
- Нужно перейти по пути, который обведен красным на изображении. Далее в указанном разделе следует обратить внимание на подразделы: среди них есть нужные нам службы.
- Требуется изменить параметр «Start». Если такового нет, его можно создать, нажав ПКМ и выбрав DWORD. Для открытия настроек нужно дважды кликнуть ЛКМ по параметру. Далее появится маленькое окно, в котором будет доступна лишь одна строка, а именно «Значение».
- Названия разделов всех нужных служб указаны на позапрошлом скриншоте (они подчеркнуты красным). Для RpcLocater необходимо поставить в качестве значения 3, а для всех остальных – 2.
Закончив с данной процедурой, рекомендуется сразу перезагрузить устройство.
Новый пользователь
Такой вариант эффективен, если проблема возникает при использовании новых встроенных утилит (например, браузер Edge). Как правило, ошибку очень просто убрать, создав новую учетную запись. Сделать это можно с помощью параметров ОС (самый простой способ их вызвать – нажать сочетание клавиш Win+I). Соответствующая функция находится в разделе, отвечающем за учетные записи:
Устранение неполадок
Этот метод может быть полезен, если проблема возникла при попытке открыть картинки или файлы в формате «.pdf». Найти встроенную утилиту можно как в параметрах, так и в панели управления.
Для решения проблемы необходимо выбрать категорию, которая отвечает за программы из официального магазина Microsoft.
Данный способ очень прост и полностью безопасен: найденные ошибки по возможности исправляются в автоматическом режиме. Это делает его отличным выбором для начинающего пользователя. Недостаток состоит в том, что утилита не обладает высокой результативностью.
Сброс приложения
Если речь о программе «Фотографии» или встроенном браузере, то, вероятно, произошло повреждение файлов. Во втором случае некоторую роль может сыграть и неправильная настройка. Для сброса нужно сделать следующее:
- Опять открыть «Параметры».
- Перейти в раздел, именуемый «Приложения».
- Найти проблемную утилиту в списке и кликнуть по ней. Затем требуется нажать на надпись «Дополнительные параметры».
- В появившихся настройках будет пункт, который так и называется «Сброс». Нужно просто нажать на соответствующую кнопку.
Что делать, если ни один из способов не помогает
Иногда причина кроется в повреждении системных файлов. Рекомендуется проверить их целостность. Это очень просто:
- Требуется открыть командную строку. Данная утилита есть в меню «Пуск», и ее, как и предыдущие, можно найти, используя поиск. Запуск осуществлять только с правами администратора.
- Далее нужно ввести всего одну команду. Процедура может занять некоторое время – это нормально. Когда проверка закончится, можно будет узнать, есть ли поврежденные файлы, и удалось ли системе их восстановить самостоятельно.
Если проблема возникает при использовании встроенных приложений, то их можно просто заменить сторонними: последние должны корректно работать.
Итак, ошибка «Сбой при удаленном вызове процедуры» относительно распространена и может возникать по разным причинам. Соответственно решение также может варьироваться. К универсальным способам можно отнести откат системы, настройку служб при помощи специальной программы или параметров реестра.
Понравилось? Поделись с друзьями!
Дата: 20.02.2022
Автор/Переводчик: Wolf
Windows и почти все её компоненты подвержены некоторым ошибкам. Не исключением являются службы системы. С развитием операционной системы и частичного перемещения в облако, ошибок, связанных именно с этим компонентом, становится всё больше. Одной из подобных ошибок является «Сбой при удалённом вызове процедуры».
Что означает ошибка «Сбой при удалённом вызове процедуры»
Ошибка «Сбой при удалённом вызове процедуры» означает неполадку в работе службы «Удалённый вызов процедур (RPC)». Этим сбоем «страдают» утилиты калькулятора, просмотра фотографий и прочие программы нового интерфейса Windows. Также жертвой ошибки может стать утилита DISM, управление которой проходит через командную строку.
Причиной неполадки могут выступать несколько факторов:
- работа вирусов;
- выключенная служба вредоносным ПО или самим пользователем;
- ошибки в файлах службы;
- неверные настройки реестра Windows.
В итоге все «исправительные» работы будут касаться указанной выше службы.
Способы устранения ошибки «Сбой при удалённом вызове процедуры»
Прежде чем приступать к исправлению ошибки, необходимо в обязательном порядке полностью просканировать операционную систему на наличие вирусной активности. Я для этого использую пару антивирусных программ разных разработчиков, к примеру, AVG AntiVirus Free и Panda Free Antivirus. Можно использовать и другие защитники, но для меня эти выигрывают удобством интерфейса и скоростью работы.
После проверки необходимо двигаться от простых решений к более сложным и затратным по времени.
Включение службы «Удалённый вызов процедур (RPC)»
Самое простое решение ситуации может оказаться во включении службы. Вполне возможно, что она просто отключена и это приводит к возникновению ошибки. Windows имеет специальный интерфейс, для управления и настройки служб:
- В поиске операционной системы прописываем слово services и открываем лучшее соответствие.
В поиске операционной системы прописываем слово services и открываем лучшее соответствие - Находим строчку с названием «Удалённый вызов процедур (RPC)», кликаем по ней правой кнопкой и открываем пункт «Свойства».
Через контекстное меню открываем свойства службы «Удалённый вызов процедур (RPC)» - Далее во вкладке «Общее» меняем фильтр «Отключена» на «Автоматически», затем сохраняем свойства кнопкой OK и перезагружаем компьютер.
Задаем тип запуска как «Автоматически» и сохраняем изменения - Пробуем вновь запустить процесс, который раньше выдавал сбой.
Внесение поправок в значение реестра
В случае, если метод выше не помог или доступ к свойствам службы попросту недоступен, необходимо воспользоваться редактором реестра. Все настройки операционной системы собраны именно в этом месте в иерархическом порядке. Именно записи реестра определяют, какой браузер в операционной системе основной, какие утилиты открывают по умолчанию файлы с определёнными расширениями и так далее. Работа каждого отдельного параметра служб также прописана в реестре, включая и тип запуска:
- В меню «Пуск» находим и открываем папку «Средства администрирования», а в ней запускаем программу «Редактор реестра».
Мерез меню пуск открываем «Редактор реестра» - В древе директорий слева открываем путь HKEY_LOCAL_MACHINESYSTEMCurrentControlSetServicesRpcSs.
Переходим в директорию с установками службы «Удалённый вызов процедур (RPC)» - Двойным щелчком мыши открываем параметр Start, задаём его значение как 2, затем нажимаем кнопку OK.
Задаем значение 2 в параметре Start для автоматического запуска службы - Перезапускаем систему, чтобы изменения вошли в силу, и смотрим, исчезла ли проблема.
Проверка файлов системы
Если обе инструкции выше не помогли — это значит, что проблема несколько серьёзнее, чем просто неверные настройки службы. Скорее всего, были повреждены некоторые системные файлы, включая программные оболочки RPC. В таком случае необходимо сделать сканирование и восстановление файлов системы специальной утилитой SFC. Она запускается из командной строки и сканирует Windows на предмет повреждений и несоответствий в данных ОС. И в случае выявления неисправности заменяет повреждённую информацию правильной:
- Вызываем меню Windows (комбинация клавиш Win+X или щелчок правой кнопкой по значку «Пуск»), в выпавшем списке выбираем апплет «Командная строка (администратор)».
В меню Windows выбираем апплет «Командная строка (администратор)» - В консоли прописываем строчку sfc /scannow и запускаем программу в работу клавишей Enter.
Команда sfc /scannow запускает сканирование и восстановление системных файлов - Не закрываем терминал, пока программа не закончит свою работу, а после перезагружаем ПК.
Видео: как провести сканирование и восстановление системных файлов
Исправить ошибку «Сбой при удалённом вызове процедуры» не сложнее, чем сходить в магазин. Достаточно провести всего несколько процедур по оздоровлению соответствующей службы Windows, и все программы системы будут работать в штатном режиме.
- Распечатать
Здравствуйте! Меня зовут Алексей. Мне 27 лет. По образованию — менеджер и филолог.
Оцените статью:
- 5
- 4
- 3
- 2
- 1
(3 голоса, среднее: 3.7 из 5)
Поделитесь с друзьями!
Служба удалённого вызова процедур Windows (она же RPC или Remote Procedure Call) управляет протоколом, позволяющим программам выполнять свои действия на других компьютерах общей сети так же, как они выполнялись бы на данном компьютере — без необходимости разбираться в тонкостях подключения.
Протокол оказался очень удобным на практике: последние версии Windows используют его и для внутреннего взаимодействия программ, находящихся на одном устройстве. От его правильной работы зависят службы системного реестра, «Диспетчер устройств» и даже приложение File Explorer, отвечающее за корректное отображение системных окон и их свойств.
Что означает ошибка «Сбой при удалённом вызове процедуры»
Сбой при удалённом вызове процедуры происходит при отключении или повреждении службы RPC или других служб, от которых она зависит. Ошибка была особенно распространена в 2015 году после выпуска некорректно работающего обновления Windows 10. Сегодня такая ошибка практически наверняка означает конфликт установленных программ с стандартными программами пакета Windows 10 или повреждённые записи системного реестра, которые нам предстоит исправить.
Способы устранения ошибки «Сбой при удалённом вызове процедуры»
Убедимся для начала, что служба и все компоненты, на которые она полагается, включены и работают в штатном режиме. Затем попробуем убрать некоторые потенциальные программные несовместимости.
Проверка служб
Если сбой при удалённом вызове процедуры происходит на Windows 7, открываем список служб таким образом: «Пуск» → Выполнить → пишем services.msc, жмём Enter. В Windows 10 название службы можно ввести в строку поиска на Панели задач.
Откроется достаточно длинное окно служб, запущенных на компьютере. Нас интересуют четыре службы:
Если вдруг что-то изменяем, перезагружаем компьютер и проверяем снова на наличие ошибки. Ошибка по-прежнему на месте или службы отказываются включаться? Попробуем поправить ситуацию через системный реестр.
Редактирование системного реестра
Редактор реестра открывается по тому же принципу, что и список служб, но написать нужно будет слово regedit. Находим там ветку HKEY_LOCAL_MACHINESYSTEMCurrentControlSetServices. На всякий случай перед началом редактирования жмём на неё правой кнопкой и экспортируем — если что-то пойдёт не так, текущее состояние реестра можно будет восстановить двойным щелчком по экспортированному файлу.
В HKEY_LOCAL_MACHINESYSTEMCurrentControlSetServices вносим следующие поправки:
Больше ничего не трогаем, сохраняем изменения и перезагружаем компьютер. Если проблема была связана с некорректным запуском служб, она исчезнет.
Проверка на несовместимость ПО
Если все службы работают как обычно (и не выключились сами после перезагрузки, проверьте), имеет смысл поискать и удалить несовместимое программное обеспечение. Прежде всего — загрузитесь в безопасном режиме: откройте службу msconfig (через «Выполнить» или строку поиска, в зависимости от системы) и на вкладке «Загрузка» поставьте галочку на соответствующей опции. После следующей перезагрузки система включится без обычных программ автозагрузки и с минимальным набором драйверов — проверьте, появляется ли ошибка в таком режиме. Если нет, «Автозагрузку» нужно будет почистить.
В Windows 7 это осуществляется через всё ту же службу msconfig. В Windows 10, в принципе, можно зайти туда же, но вас перенаправят в Диспетчер задач, управляющий этой функцией на новой ОС. Диспетчер задач можно вызвать клавиатурной комбинацией Ctrl + Alt + Del.
Перейдите на вкладку «Автозагрузка» и уберите оттуда все программы. Затем добавляйте обратно по одной и перезагружайтесь после каждого добавления, пока не найдёте программу, провоцирующую конфликт. Часто это бывают антивирусы и программы резервного копирования файлов (Comodo BackUp и т. п.). Конфликтующие программы рекомендуется деинсталлировать или хотя бы использовать аналоги, не вызывающие проблем.
Проверка и ремонт системных файлов
Для решения проблем с системными файлами можно использовать утилиты SFC и DISM.
Откройте командную строку от имени администратора: «Пуск» → Стандартные → Командная строка (Windows 7) или введите cmd в строку поиска на Панели задач (Windows 10). Для запуска от имени администратора щёлкните на название программы правой кнопкой мыши и выберите соответствующую опцию контекстного меню.
В появившемся чёрном окне введите для начала:
sfc /scannow
Эта команда проверит основные системные файлы и попытается восстановить их, если увидит, что с ними что-то не так.
На Windows 10 доступна утилита DISM (Deployment Image Servicing and Management), позволяющая отремонтировать файлы, если вдруг не работает sfc.
На выбор есть две команды:
Вводим команды точно так же, как sfc, не забываем про пробелы перед каждым «/». После завершения ремонта — перезагружаемся.
Если «Сбой при удалённом вызове процедуры» возникает и здесь (обычно с кодом ошибки 1726) — проверьте, работают ли все службы RPC, как описано выше. Может также помочь временное отключение службы Windows Search.
Если ничего не помогает
Крайний вариант перед переустановкой системы — попробовать создать нового пользователя. В Windows 10 опция запрятана достаточно далеко: «Пуск» → Параметры → Учётные записи → Семья и другие пользователи. Все системные настройки для нового пользователя будут выставлены по умолчанию, и конфликт ПО, если он был, исчезнет. В Windows 7 пользователя можно создать здесь: «Пуск» → Панель управления → Учётные записи пользователей.

Помогла ли вам данная статья устранить назойливую ошибку службы RPC? Может быть, вам помог какой-то свой способ, не описанный здесь? Делитесь своими мыслями в комментариях — мы обязательно вам ответим.
Перейти к контенту
Содержание
- Способ 1: Проверка типа запуска служб
- Способ 2: Проверка целостности системных файлов
- Способ 3: Устранение неполадок с системными программами (запуск графических файлов)
- Способ 4: Проверка аппаратных комплектующих
Способ 1: Проверка типа запуска служб
Наиболее частая причина этой ошибки — неправильно настроенная опция запуска системных служб, отвечающих за удаленные вызовы процедур. Вы можете проверить нужные вам параметры следующим образом:
- Откройте инструмент «Выполнить» (комбинация Win + R), введите команду services.msc и нажмите OK».
- Найдите в списке услуг следующие пункты:
- Запуск процесса сервера DCOM»;
- Локатор удаленного вызова процедур (RPC)».
- «Удаленный вызов процедур (RPC)»;
- Отображение конечных точек RPC»;
Дважды щелкните запись, чтобы проверить параметры. Для первых трех тип запуска должен быть «Автоматический».
У последнего, напротив, есть «Мануал».
- Если опции по изменению запуска службы заблокированы (это возможно в некоторых редакциях «дюжины»), вам нужно будет воспользоваться «Редактором реестра» — запустите его с помощью оснастки «Выполнить», необходимая regedit.
- Откройте каталог по следующему адресу:
HKEY_LOCAL_MACHINE SYSTEM CurrentControlSet Services
- Здесь нам понадобится несколько каталогов. Сначала найдите RpcLocator и перейдите к нему.
Дважды щелкните левой кнопкой мыши по записи «Пуск» и установите для нее значение «3».
- Таким же образом измените аналогичный параметр в каталогах DcomLaunch, RpcEptMapper и RpcSs, только на этот раз установите значение «2».
- После внесения всех изменений закройте все окна и перезагрузите компьютер.
Этот метод обычно эффективен, и его следует использовать только при необходимости.
Способ 2: Проверка целостности системных файлов
Часто проблема заключается в повреждении соответствующих компонентов операционной системы. Решением в этой ситуации является проверка и восстановление целостности данных системы, в чем вам помогут следующие инструкции.
Способ 3: Устранение неполадок с системными программами (запуск графических файлов)
Если рассматриваемая проблема возникает при попытке открыть изображения или документы PDF, это означает, что реестр поврежден. Вы не сможете исправить их с помощью обычной настройки, поэтому следуйте следующим рекомендациям:
- Первым делом попробуйте запустить средство устранения неполадок. Откройте «Настройки» с помощью Win + I и выберите «Обновления и безопасность».
Щелкните вкладку «Устранение неполадок».
В списке инструментов щелкните ЛКМ запись «Приложения из архива Windows», затем нажмите кнопку «Запустить средство устранения неполадок».
Внимательно следуйте инструкциям утилиты.
- Если предыдущий шаг не сработал, необходимо восстановить соответствующую программу. Для этого в том же окне «Параметры» выберите «Приложения».
В списке установленного программного обеспечения найдите запись «Фотографии (Microsoft)», щелкните по ней и используйте кнопку «Дополнительные параметры».
Нажмите здесь «Восстановить».
- Вы можете использовать более радикальное решение: переустановить программное обеспечение с помощью PowerShell. Средство необходимо запускать от имени администратора: по умолчанию соответствующий пункт доступен в контекстном меню «Пуск» с помощью комбинации Win + X.
После запуска подождите несколько секунд, пока оснастка не будет готова к работе, затем введите следующее:
Get-AppxPackage * Фото * | Для каждого {Add-AppxPackage -DisableDevelopmentMode -Register «$ ($ _. InstallLocation) AppXManifest.xml»}
Убедитесь, что вы ввели его правильно, и нажмите Enter.
Подождите, пока процесс завершится.
Способ 4: Проверка аппаратных комплектующих
В редких случаях ошибка «Невозможно вызвать удаленную процедуру» является признаком отказа жесткого диска, твердотельного накопителя и / или одного или нескольких модулей ОЗУ. Для проверки стоит провести диагностику компонентов и при обнаружении проблем заменить неисправные элементы.
Автор статьи
Привет, меня зовут Андрей Васильевич Коновалов. В 2006 году окончил Чувашский государственный университет им. Ульянова. По образованию инженер, 8 лет проработал на НПП Экра по специальности. Люблю компьютеры и все, что с ними связано. С 2018 года начал писать о решениях проблем, связанных с компьютерами и программами.
Ошибка Сбой при удаленном вызове процедуры может неслабо озадачить пользователя, поскольку появляется зачастую при попытке выполнить какие-то самые примитивные и простые задачи, вроде запуска стандартных инструментов операционной системы или ее приложений. Сбой при удаленном вызове процедуры появляется при открытии фото, каких-нибудь PDF-файлов или других файлов в стандартных приложениях Windows 10. Ошибка это весьма неприятная, поскольку она относится к тем проблемам, исправления которых могут быть не столь очевидными, как в случае с другими багами. В этой статье собрали несколько советов, которые должны помочь избавиться от этой неприятной хвори.
К вашему сведению: эта инструкция выполняется исключительно с правами Администратора. Если ваш пользователь не имеет соответствующих прав, вам придется вводить пароль Администратора.
Как исправить ошибку сбой при удаленном вызове процедуры
Возьмите себе за привычку постоянно создавать точки восстановления Windows. Если времени на исправление проблем нет, а у вас есть точка восстановления с момента, когда система работала стабильно, вы просто откатываетесь на предыдущую точку и продолжаете пользоваться компьютером без проблем. Если у вас есть точки восстановления, попробуйте сразу восстановить одну из них, а затем посмотреть, не возникает ли ошибка опять. Нет точек восстановления? В таком случае читайте эту статью далее.
Удаленный вызов процедур управляется специальной службой RPC. Первым делом вам надо проверить, работает ли эта процедура как ей положено. Делается это следующим образом:
- Нажмите Win + R и введите services.msc. Еще один вариант: нажмите кнопку Пуск и введите с клавиатуры Службы. В поисковой выдаче вы получите ссылку на стандартную утилиту для управления службами в Windows.
- В списке всех служб вам надо найти службу Удаленный вызов процедур (RPC). RPC означает не Русскую Православную Церковь, а Remote Procedure Call.
- Щелкните дважды на эту службу и проверьте параметр Тип запуска. Он должен быть установлен в режим Автоматически.
- Точно таким же образом проверьте службы Сопоставитель конечных точек RPC, Локатор удаленного вызова процедур (RPC) и Модуль запуска процессов DCOM-сервера. Все, кроме Локатор удаленного вызова процедур (RPC), должны быть установлены в режим автоматически, а локатор в режим вручную.
Есть большая вероятность, что вы не сможете изменить тип запуска для всех этих служб, если ваш ПК работает на Windows 10. Не стоит отчаиваться, поскольку изменить их можно из редактора реестра.
- Нажмите Win + R и введите regedit. Его можно также запустить из меню Пуск. Просто откройте Пуск и введите Редактор реестра.
- Скопируйте следующий путь и вставьте его в адресную строку Редактора реестра: КомпьютерHKEY_LOCAL_MACHINESYSTEMCurrentControlSetServicesRpcLocator.
- Измените параметр ключа Start на 3, а DcomLaunch, RpcEptMapper и RpcSs на значение 2.
- Закройте редактор реестра и перезагрузите компьютер, после чего службы должны вернуться в положенное им состояние.
Все еще появляется ошибка Сбой при удаленном вызове процедуры? Можно попытаться еще несколько способов. Начните с проверки целостности системных файлов. Возможно, в системе повреждены определенные файлы, связанные с работой вышеупомянутых служб.
- Нажмите Пуск и введите cmd или Командная строка. В правой части поисковой выдачи выберите Запуск от имени Администратора.
- В окно командной строки введите команду sfc /scannow. Дождитесь завершения процедуры сканирования. Командная строка должна либо сообщить об успешном исправлении, либо об отсутствии проблем.
Если ошибка появляется при запуске какого-нибудь конкретного приложения (особенно, если речь идет о стандартных приложениях Windows 10), попробуйте воспользоваться альтернативными приложениями. К примеру, ошибка сбой при удаленном вызове процедуры при открытии фотографий может исчезнут после открытия файла в другом приложении. Нажмите на файл правой кнопкой мыши и выберите Открыть с помощью. Если в списке нет нужного вам приложения, нажмите Выбрать другое приложение. Выберите нужное приложение.
Также можно попытаться запустить встроенное средство устранения неполадок:
- Нажмите Win + I и перейдите в раздел Обновление и безопасность.
- Перейдите в раздел Устранение неполадок. Из списка доступных мастеров выберите Приложения из магазина Windows. Подождите, пока мастер попытается найти и исправить неполадки.
Еще один вариант – сбросить проблемное приложение.
- Нажмите Win + I и перейдите в раздел Приложения.
- Найдите нужное приложение в списке всех установленных программ и нажмите на него. Выберите Дополнительные параметры.
- Для начала нажмите Исправить. Если не помогло, нажмите Сбросить.
Может быть, что ошибка возникает из-за проблем в реестре системы. Часто подобное является причиной работы так называемых приложений для «очистки реестра», «оптимизации» и «ускорения» системы. Уже не раз говорили в наших статьях, что Windows не нуждается в подобных приложениях. Проверить это можно путем создания нового пользователя в системе. Зайдите в него и попробуйте работу приложения.
Если после всего вышеописанного проблема все еще не исчезла, попробуйте переустановить Windows.