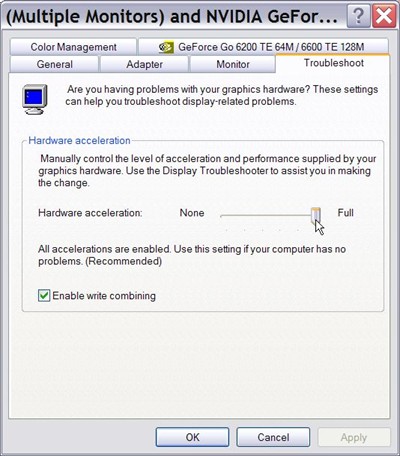Некоторые пользователи Windows 10 сталкиваются с ошибкой DirectDraw 16385 (или другим кодом ошибки) при попытке играть в устаревшие игры, такие как Diablo, Diablo II или Age of Empires, на компьютере с Windows 10.
Ошибка DirectDraw в Windows 10
После тщательного изучения этой конкретной проблемы выясняется, что существует несколько различных сценариев, в которых эта конкретная проблема может возникнуть. Вот список потенциальных причин, которые могут вызвать этот код ошибки:
- Игра работает в полноэкранном режиме. Имейте в виду, что для многих устаревших игр эта конкретная проблема возникает в ситуациях, когда игра настроена для работы в полноэкранном режиме. Однако многие затронутые пользователи подтвердили, что проблема больше не возникает, если они заставляют игру запускаться в оконном режиме.
- Игра несовместима с Windows 10. Если игра изначально не была разработана для работы в Windows 10, существует целый ряд проблем совместимости, которые могут вызвать этот код ошибки. К счастью, вы можете использовать режим совместимости, чтобы обойти большинство проблем, заставив исполняемый файл запускаться в режиме совместимости с более старой ОС Windows.
- Direct Play и .NET Framework 3.5 отключены. Как оказалось, подавляющее большинство устаревших игр, выпущенных, когда Windows XP была последней ОС от Microsoft, для работы потребуют Direct Play и .NET 3.5 Framework. Но поскольку эти технологии устарели и по умолчанию отключены в Windows 10, единственный способ решить эту проблему — повторно включить их на экране «Приложения и функции Windows».
- Проблема графического рендеринга. Проблемы с графическим рендерингом также могут способствовать появлению этой проблемы, если устаревшая игра не знает, как использовать новые технологии, такие как Direct3D 11 и Direct3D 12. В этом случае вы можете использовать оболочку, такую как dgVoodoo, чтобы сделать игра совместима с рендерингом в Windows 10.
Теперь, когда вы знаете всех потенциальных виновников, которые могут быть ответственны за появление этой ошибки DirectDraw в Windows 10 при попытке играть в устаревшие игры, вот список подтвержденных методов, которые другие затронутые пользователи успешно использовали, чтобы разобраться в этой проблеме:
Метод 1: принудительный запуск игры в оконном режиме
По мнению многих затронутых пользователей, вы можете решить эту конкретную проблему DirectDraw, изменив экран свойств исполняемого файла устаревшей игры, чтобы заставить его запускаться в оконном режиме.
Как ни странно, это приводит к удалению требования DirectDraw для многих устаревших игр, включая Diablo I и Diablo II. Вы можете принудительно применить этот обходной путь, перейдя на вкладку «Ярлыки» и добавив «-w» в конце цели.
Если вы еще не пробовали это конкретное исправление, следуйте приведенным ниже инструкциям, чтобы настроить свойства устаревшей игры, чтобы она запускалась в оконном режиме:
- Перейдите в место, где вы установили устаревшую игру (или щелкните правой кнопкой мыши ярлык игры) и выберите «Свойства» в только что появившемся контекстном меню.
Доступ к экрану свойств
- Как только вы окажетесь на экране «Свойства», щелкните вкладку «Ярлык», затем добавьте «-w» в конце текстового поля «Цель» и нажмите «Применить», чтобы игра запускалась в оконном режиме.
Принудительный запуск игры в оконном режиме
- После сохранения изменений дважды щелкните игру в обычном режиме и посмотрите, можете ли вы теперь играть в игру в оконном режиме, не увидев такой же ошибки.
Если вы все еще видите ошибку DirectDraw даже после того, как вы успешно изменили экран свойств основного исполняемого файла устаревшей игры, перейдите к следующему потенциальному исправлению ниже.
Метод 2: запуск игры в режиме совместимости
Если первый метод не сработал в вашем случае, следующее, что вы должны попробовать, — это принудительно запустить основной исполняемый файл в режиме совместимости с версией ОС, для которой изначально была разработана устаревшая игра. Эффективность этого конкретного исправления была подтверждена многими пользователями Windows 10, которые ранее не могли запустить Age of Empire.
Вы можете принудительно запустить исполняемый файл в режиме совместимости, запустив средство устранения неполадок совместимости и применив рекомендованное исправление. Однако после тестирования этой функциональности Windows 10 мы рекомендуем принудительно применить это изменение вручную на экране «Свойства», чтобы убедиться, что вы выбираете правильную устаревшую ОС.
Если вы еще не пробовали это исправление, следуйте приведенным ниже инструкциям, чтобы принудительно запустить устаревшую игру в режиме совместимости:
- Щелкните правой кнопкой мыши основной исполняемый файл устаревшей игры (или ярлык игры, который вы используете для запуска игры) и выберите «Свойства» в только что появившемся контекстном меню.
Доступ к экрану свойств
Примечание. Если вы хотите сначала попробовать средство устранения неполадок совместимости, нажмите «Устранение неполадок совместимости» в этом же меню.
- На экране «Свойства» ярлыка / исполняемого файла устаревшей игры щелкните вкладку «Совместимость» в меню вверху.
- На вкладке «Совместимость» установите флажок «Запустить эту программу в режиме совместимости для», затем выберите Windows XP (пакет обновления 3) из списка доступных параметров.
Запуск программы в режиме совместимости с Windows XP
- Нажмите «Применить», чтобы сохранить изменения, затем запустите игру и посмотрите, устранена ли проблема.
Если вы все еще сталкиваетесь с такой же ошибкой DirectDraw 16385 даже после принудительного запуска устаревшей игры в режиме совместимости, перейдите к следующему потенциальному исправлению ниже.
Метод 3: включение Direct Play и .NET 3.5
Другая довольно распространенная причина, которая может вызывать эту ошибку, — это случай, когда устаревшая игра, которую вы пытаетесь визуализировать на своем компьютере с Windows 10, требует включения Direct Play и .NET Framework 3.5 — эти технологии к настоящему времени устарели и отключены. по умолчанию в Windows 10.
Если исходный разработчик игры не обновил игру для использования более новых эквивалентов Direct Play и .NET Framework 3.5, единственный способ исправить ошибку DirectDraw 16385 — повторно включить эти 2 устаревших компонента из меню «Функции Windows» на Windows 10.
Эффективность этого метода была подтверждена многими пользователями, которые ранее сталкивались с этой проблемой в Windows 10. Вот что вам нужно сделать, чтобы включить Direct Play и .NET Framework 3.5:
- Нажмите клавишу Windows + R, чтобы открыть диалоговое окно «Выполнить». Затем введите «appwiz.cpl» в текстовое поле и нажмите Enter, чтобы открыть меню «Программы и компоненты». Когда вам будет предложено UAC (Контроль учетных записей пользователей), нажмите Да, чтобы предоставить доступ администратора.
Доступ к экрану «Программы и компоненты»
- Находясь на экране «Программы и компоненты», нажмите «Включить или отключить функции Windows» в левом вертикальном меню.
Включение и выключение функций Windows
Примечание. Когда вам будет предложено UAC (Контроль учетных записей пользователей), нажмите Да, чтобы предоставить доступ администратора.
- Как только вы войдете в меню «Возможности Windows», начните с установки флажка, связанного с .NET Framework 3.5 (включая .NET 2.0 и 3.0), и нажмите «Да» в ответ на запрос подтверждения.
Включение .NET Framework 3.5
- Затем установите флажок «Связать с устаревшими компонентами», затем разверните меню и включите прямое воспроизведение, прежде чем нажать «ОК», чтобы сохранить изменения.
Доступ к устаревшим компонентам
- Подтвердите операцию, затем перезагрузите компьютер и снова запустите устаревшую игру, чтобы проверить, удалось ли вам исправить ошибку DirectDraw 16385.
Если проблема все еще не решена, перейдите к следующему потенциальному исправлению ниже.
Метод 4: Использование dgVoodo Wrapper
Если ни один из вышеперечисленных методов не помог в вашем случае, вам следует рассмотреть возможность использования оболочки (например, dgVoodoo), которая способна преобразовывать старые графические API-интерфейсы в Direct3D 11 или Direct3D 12, чтобы вы могли визуализировать игру в более новых операционных системах, таких как Windows 8.1 и Windows 10.
Использование оболочки, такой как dgVoodoo, в конечном итоге устранит большинство проблем совместимости и рендеринга, которые могут быть причиной появления ошибки DirectDraw, которую вы видите, когда пытаетесь сыграть в устаревшую игру. Вдобавок к этому вы также можете использовать оболочки для включения различных переопределений, улучшений и использовать их вместе с другими сторонними инструментами для улучшения или улучшения игрового процесса.
Если ни один из других методов, представленных выше, не позволил вам решить эту конкретную проблему, следуйте приведенным ниже инструкциям, чтобы загрузить и использовать dgVoodoo 2, чтобы обойти ошибку DirectDraw и сыграть в устаревшую игру на своем компьютере с Windows 10:
- Посетите официальную страницу загрузки dgVoodoo2 и щелкните гиперссылку, связанную с стабильная версия dgVoodoo.
Скачивание последней версии dgVoodoo
- После завершения загрузки используйте такую утилиту, как WinRar, WinZip или 7Zip, чтобы извлечь содержимое папки dgVoodoo в удобную папку.
- После извлечения утилиты дважды щелкните основной исполняемый файл и следуйте официальной документации, чтобы настроить его для устаревшей игры, которую вы пытаетесь отобразить в Windows 10.
Обновлено: 03.02.2023
The DirectX Diagnostic Tool (Dxdiag.exe) shows Approx. Total Memory as blank or N/A.
The DirectX Diagnostic Tool (Dxdiag.exe) shows the
DirectDraw option or the Direct3D option as unavailable.
Решение
Чтобы решить эту проблему, воспользуйтесь приведенными ниже способами в указанном порядке.
Примечание. Приведенные ниже действия могут отличаться в зависимости от версии установленной на компьютере операционной системы Microsoft Windows. В этом случае для выполнения этих действий см. документацию к продукту.
Способ 1. Настройте полное аппаратное ускорение
Для этого выполните указанные ниже действия.
Откройте окно «Настройки экрана». Выполните для этого описанные ниже действия в соответствии с используемой версией Windows.
Windows 7 или Windows Vista
При получении запроса на подтверждение или ввод пароля администратора введите пароль или подтвердите действие.
Windows XP и более ранние версии
Перейдите на вкладку Параметры и нажмите Дополнительно.
На вкладке Производительность или Диагностика перетащите ползунок Аппаратное ускорение в крайнее правое (полное) положение.
В ответ на предложение перезагрузить компьютер нажмите кнопку Да.
Если ваш компьютер соответствует минимальным требованиям к системе, используйте для обхода проблемы приведенные ниже способы.
Способ 2. Включите DirectDraw или Direct3D
Чтобы включить DirectDraw или Direct3D, выполните описанные ниже действия в соответствии с используемой версией Windows.
Запустите средство диагностики DirectX (Dxdiag.exe). Для этого выполните указанные ниже действия.
Windows 7 или Windows Vista
При получении запроса на подтверждение или ввод пароля администратора введите пароль или подтвердите действие.
Windows XP и более ранние версии
На вкладке Экран убедитесь, что в разделе Возможности DirectX включены функции Ускорение DirectDraw и Ускорение Direct3D.
Если в одной из строк указан статус Отключено, нажмите кнопку Включить для этой строки.
Если в компьютере установлено несколько видеоадаптеров, повторите шаг 2 на каждой вкладке Экран в средстве диагностики DirectX.
Способ 3. Скачайте и установите последнюю версию веб-установщика исполняемых библиотек DirectX для конечного пользователя
Для этого посетите веб-сайт корпорации Майкрософт по адресу:
Устанавливаемое программное обеспечение не проходило проверку на совместимость с этой версией Windows. (Подробнее о тестировании на совместимость.)
Для получения дополнительной информации щелкните приведенный ниже номер статьи базы знаний Майкрософт:
822798 Не удается установить некоторые обновления и программы
Если проблема продолжает возникать, воспользуйтесь следующим способом.
Способ 4. Обновите видеодрайвер
Сведения о наличии обновлений для драйверов см. на веб-узле Центра обновления Windows по следующему адресу:
Если проблема продолжает возникать, воспользуйтесь следующим способом.
Способ 5. Перезагрузите компьютер, используя «чистую» загрузку
Как правило, при загрузке Microsoft Windows автоматически загружается ряд программ, которые могут конфликтовать с игрой. К числу таких программ относятся антивирусные и системные служебные программы. Чтобы предотвратить автоматический запуск подобных программ, выполните «чистую» загрузку.
Дополнительные сведения о том, как выполнить «чистую» загрузку, см. в следующей статье базы знаний Майкрософт:
Для получения дополнительных сведений, а также для просмотра указаний для других операционных систем щелкните следующий номер статьи базы знаний Майкрософт:
331796 Выполнение «чистой» загрузки для выявления конфликта игры или используемой программы с фоновыми программами
Если проблема продолжает возникать, воспользуйтесь следующим способом.
Способ 6. Запретите функцию удаленного управления рабочим столом через NetMeeting и закройте NetMeeting
При включенной функции удаленного управления рабочим столом программа Microsoft Windows NetMeeting отключает Direct3D. Чтобы запретить удаленное управление рабочим столом через NetMeeting, выполните приведенные действия.
В меню Сервис выберите пункт Удаленное управление рабочим столом.
Снимите флажок Включить удаленное управление рабочим столом на этом компьютере.
Если проблема продолжает возникать, воспользуйтесь следующим способом.
Способ 7. Отключите функцию Windows XP «Включить совмещение записи»
Чтобы отключить функцию «Включить совмещение записи», выполните указанные ниже действия.
В меню Пуск выберите пункт Панель управления, а затем дважды щелкните значок Экран.
Перейдите на вкладку Параметры, нажмите Дополнительно, затем перейдите на вкладку Диагностика.
Снимите флажок Включить совмещение записи.
Если проблема не устранена, повторите шаги 1–4, но при выполнении шага 4 установите флажок Включить совмещение записи.
Запустите игру. Если проблема продолжает возникать, воспользуйтесь следующим способом.
Способ 8. Создайте новую учетную запись пользователя в Windows XP
Для создания новой учетной записи на компьютере под управлением Windows XP выполните указанные действия.
Откройте инструмент «Управление компьютером». Выполните для этого описанные ниже действия в соответствии с используемой версией Windows.
При получении запроса на подтверждение или ввод пароля администратора введите пароль или подтвердите действие.
Windows XP и более ранние версии
Чтобы открыть инструмент «Управление компьютером» в Windows XP, в меню Пуск выберите Выполнить, введите команду compmgmt.msc и нажмите кнопку ОК.
Разверните раздел Локальные пользователи и группы, щелкните правой кнопкой мыши папку Пользователи и выберите пункт Новый пользователь.
В поле Пользователь введите Имя пользователя.
В полях Пароль и Подтверждение введите Пароль пользователя и нажмите кнопку Создать.
Внимание Пароль чувствителен к регистру. Например, «MyPassword» и «mypassword» — два различных пароля.
Дважды щелкните созданную учетную запись пользователя, перейдите на вкладку Членство в группах, нажмите кнопку Добавить, чтобы добавить пользователя в соответствующую группу, после чего нажмите кнопку ОК.
Примечание. Для запуска некоторых игр требуется учетная запись, входящая в группу администраторов.
Запуск в режиме совместимости
Для устранения проблем совместимости в Windows 10 предусмотрена специальная функция, задачей которой является «убедить» запускаемую программу, что она работает в более ранней версии операционной системы.
Удается ей это не всегда, но в случае с той же Age of Empire вроде бы всё работает, по крайней мере, об этом сообщали многие пользователи, столкнувшиеся при запуске этой игры с ошибкой DirectDraw.
Откройте свойства исполняемого файла или ярлыка игры, переключитесь на вкладку «Совместимость», активируйте чекбокс «Запустить программу в режиме совместимости» и выберите в выпадающем списке Windows XP (пакет обновления 3) .
Сохраните настройки и запустите игру.
Также вы можете попробовать опцию «Исправление проблем с совместимостью», но тогда Windows 10 будет пробовать сама определить наиболее подходящую версию системы.
И Компоненты прежних версий -> Direct Play .
Нажмите «OK».
Если потребуется перезагрузка компьютера, перезагрузитесь.
Причина
Эта проблема может возникать по одной из приведенных причин.
Ваш компьютер не соответствует минимальным требованиям к аппаратному ускорению трехмерной графики для запуска игры.
Объем памяти видеоадаптера недостаточен для запуска игры.
Отключено ускорение DirectDraw.
Для видеоадаптера используются устаревшие драйверы.
Не установлена или повреждена последняя версия DirectX.
Одна или несколько программ, выполняющихся в фоновом режиме, конфликтуют с игрой.
Что делать, если при запуске старой игры на Windows 10 появляется ошибка DirectDraw
Чем более новой является версия и сборка Windows, тем больше вероятность появления какой-нибудь ошибки при запуске в ней устаревшего программного обеспечения. Примером может служить ошибка DirectDraw 16385 или с иным кодом при запуске устаревших игр вроде Diablo II или Age of Empires в Windows 10. Ошибка возникает далеко не у всех пользователей «десятки», но статистически вероятность с ней столкнуться в Windows 10 выше, чем в более ранних версиях системы.
Использование оконного режима
Для начала можно попробовать запустить игру в обычном оконном режиме.
Для этого откройте свойства ярлыка игры.
И добавьте через пробел ключ -w в конец пути к исполняемому файлу игры.
Сам путь, как обычно, указывается в поле «Объект».
Сохраните изменения и запустите игру.
Если устранить таким способом ошибку DirectDraw не удалось, переходим к следующему варианту.
Дальнейшие действия
Для получения дополнительной помощи посетите веб-сайт службы поддержки Майкрософт. На нем доступны указанные ниже службы.
Cause
This issue may occur for any one of the following reasons:
Your computer does not meet the minimum 3D hardware requirements to run the game.
Your video adapter does not have sufficient video memory to run the game.
DirectDraw Acceleration is disabled.
You use out-of-date drivers for your video adapter.
The latest version of DirectX is not installed or is damaged.
One or more programs that are running in the background are interfering with the game.
Next steps
If you need more help, visit the Microsoft Customer Support Services Web site to find other solutions. This Web site provides the following services:
Использование оболочки dgVoodo Wrapper
Если ни один из способов не помог, весьма вероятно, что причиной ошибки являются проблемы с рендерингом.
В этом случае можно попробовать прибегнуть к врапперу dgVoodo — специальной программе, позволяющей автоматически преобразовывать старые графические API -интерфейсы в Direct3D 11 и выше.
Распакуйте архив с враппером в любую папку и скопируйте файлы dgVoodooCpl.exe и dgVoodoo.conf , а также содержимое каталогов MS и Glide в папку с установленной игрой.
А еще лучше ничего не копировать, а нажать кнопку «Add» и просто указать путь к папке с игрой.
Далее включаем контроль dgVoodo нажатием кнопки «./» и запускаем игру.
Метод 1: принудительный запуск игры в оконном режиме
По мнению многих затронутых пользователей, вы можете решить эту конкретную проблему DirectDraw, изменив экран свойств исполняемого файла устаревшей игры, чтобы заставить его запускаться в оконном режиме.
Как ни странно, это приводит к удалению требования DirectDraw для многих устаревших игр, включая Diablo I и Diablo II. Вы можете принудительно применить этот обходной путь, перейдя на вкладку «Ярлыки» и добавив «-w» в конце цели.
Если вы еще не пробовали это конкретное исправление, следуйте приведенным ниже инструкциям, чтобы настроить свойства устаревшей игры, чтобы она запускалась в оконном режиме:
- Перейдите в место, где вы установили устаревшую игру (или щелкните правой кнопкой мыши ярлык игры) и выберите «Свойства» в только что появившемся контекстном меню.Доступ к экрану свойств
- Как только вы окажетесь на экране «Свойства», щелкните вкладку «Ярлык», затем добавьте «-w» в конце текстового поля «Цель» и нажмите «Применить», чтобы игра запускалась в оконном режиме.Принудительный запуск игры в оконном режиме
- После сохранения изменений дважды щелкните игру в обычном режиме и посмотрите, можете ли вы теперь играть в игру в оконном режиме, не увидев такой же ошибки.
Если вы все еще видите ошибку DirectDraw даже после того, как вы успешно изменили экран свойств основного исполняемого файла устаревшей игры, перейдите к следующему потенциальному исправлению ниже.
[FIX] Ошибка DirectDraw при игре в устаревшие игры в Windows 10?
Некоторые пользователи Windows 10 сталкиваются с ошибкой DirectDraw 16385 (или другим кодом ошибки) при попытке играть в устаревшие игры, такие как Diablo, Diablo II или Age of Empires, на компьютере с Windows 10.
После тщательного изучения этой конкретной проблемы выясняется, что существует несколько различных сценариев, в которых эта конкретная проблема может возникнуть. Вот список потенциальных причин, которые могут вызвать этот код ошибки:
Теперь, когда вы знаете всех потенциальных виновников, которые могут быть ответственны за появление этой ошибки DirectDraw в Windows 10 при попытке играть в устаревшие игры, вот список подтвержденных методов, которые другие затронутые пользователи успешно использовали, чтобы разобраться в этой проблеме:
Метод 4: Использование dgVoodo Wrapper
Если ни один из вышеперечисленных методов не помог в вашем случае, вам следует рассмотреть возможность использования оболочки (например, dgVoodoo), которая способна преобразовывать старые графические API-интерфейсы в Direct3D 11 или Direct3D 12, чтобы вы могли визуализировать игру в более новых операционных системах, таких как Windows 8.1 и Windows 10.
Использование оболочки, такой как dgVoodoo, в конечном итоге устранит большинство проблем совместимости и рендеринга, которые могут быть причиной появления ошибки DirectDraw, которую вы видите, когда пытаетесь сыграть в устаревшую игру. Вдобавок к этому вы также можете использовать оболочки для включения различных переопределений, улучшений и использовать их вместе с другими сторонними инструментами для улучшения или улучшения игрового процесса.
Если ни один из других методов, представленных выше, не позволил вам решить эту конкретную проблему, следуйте приведенным ниже инструкциям, чтобы загрузить и использовать dgVoodoo 2, чтобы обойти ошибку DirectDraw и сыграть в устаревшую игру на своем компьютере с Windows 10:
- Посетите официальную страницу загрузки dgVoodoo2 и щелкните гиперссылку, связанную с стабильная версия dgVoodoo.
Скачивание последней версии dgVoodoo - После завершения загрузки используйте такую утилиту, как WinRar, WinZip или 7Zip, чтобы извлечь содержимое папки dgVoodoo в удобную папку.
- После извлечения утилиты дважды щелкните основной исполняемый файл и следуйте официальной документации, чтобы настроить его для устаревшей игры, которую вы пытаетесь отобразить в Windows 10.
В средстве диагностики DirectX (Dxdiag.exe) параметр Всего памяти пуст или имеет значение Н/Д.
В средстве диагностики DirectX (Dxdiag.exe) недоступен параметр
DirectDraw или Direct3D.
Resolution
To resolve this issue, use the following methods in the order in which they are presented.
Note Because there are several versions of Microsoft Windows, the following steps may be different on your computer. If they are, see your product documentation to complete these steps.
Method 1: Configure Hardware Acceleration to use the Full setting
To do this, follow these steps:
Open Display Properties. To do this, follow the steps for your version of Windows.
Windows 7 or Windows Vista
Click Start , type display in the Start Search box, and then click Display Properties in the Programs list.
If you are prompted for an administrator password or for confirmation, type the password, or provide confirmation.
Windows XP or earlier versions
Click Start, click Run, type desk.cpl, and then click OK.
Click the Settings tab, and then click Advanced.
On the Performance tab or on the Troubleshooting tab, move the Hardware Acceleration slider all the way to the right (the Full position).
Click OK, and then click Close.
If you are prompted to restart your computer, click Yes.
If your computer meets the minimum system requirements, use the following methods to work around this issue.
Method 2: Enable DirectDraw or Direct3D
To enable DirectDraw or Direct3D, follow the steps for your version of Windows:
Run the DirectX Diagnostic Tool (Dxdiag.exe). To do this, follow these steps:
Windows 7 or Windows Vista
Click Start , type dxdiag in the Start Search box, and then press ENTER.
If you are prompted for an administrator password or for confirmation, type the password, or provide confirmation.
Windows XP or earlier versions
Click Start, click Run, type dxdiag, and then click OK.
On the Display tab, verify that DirectDraw Acceleration and Direct3D Acceleration are selected under DirectX Features.
If either of these lines shows a Disabled status, click Enable for that line.
If multiple video adapters are installed in your computer, repeat step 2 for each Display tab in the DirectX Diagnostic Tool.
Method 3: Download and install the latest version of DirectX End-User Runtimes Web Installer
To do this, visit the following Microsoft Web site:
The software you are installing has not passed Windows Logo testing to verify its compatibility with this version of Windows. (Tell me why this testing is important.)
For more information, click the following article number to view the article in the Microsoft Knowledge Base:
822798 You cannot install some updates or programs
If the issue continues to occur, go to the next method.
Method 4: Update your video driver
To see whether applicable driver updates are available, visit the following Microsoft Windows Update Web site:
If the issue continues to occur, go to the next method.
Method 5: Restart the computer by using a clean startup procedure
When you start Microsoft Windows, typically there are several programs that start automatically and run in the background that may interfere with the game. These programs may include antivirus and system utility programs. When you perform a clean startup procedure, you prevent these programs from starting automatically.
To restart the computer by using a clean startup procedure, click the following article number to view the article in the Microsoft Knowledge Base:
For more information or to view steps for other operating systems, click the following article number to view the article in the Microsoft Knowledge Base:
331796 Perform a Clean Startup to determine whether background programs are interfering with your games or programs
If the issue continues to occur, go to the next method.
Method 6: Disable NetMeeting’s Remote Desktop Sharing and then close NetMeeting
Microsoft Windows NetMeeting disables Direct3D when Remote Desktop Sharing is enabled. To disable NetMeeting’s Remote Desktop Sharing feature, follow these steps:
On the Tools menu, click Remote Desktop Sharing.
Click to clear the Enable Remote Desktop Sharing on this computer check box.
If the issue continues to occur, go to the next method.
Method 7: Disable the Enable Write Combining feature in Windows XP
To disable the Enable Write Combining feature, follow these steps:
Click Start, click Control Panel, and then double-click Display.
On the Settings tab, click Advanced, and then click the Troubleshoot tab.
Click to clear the Enable Write Combining check box.
Click OK, and then click OK again.
If the issue is not resolved, repeat steps 1 through 4 except that, in step 4, click to select the Enable Write Combining check box.
Start the game. If the issue continues to occur, go to the next method.
Method 8: Create a new user account in Windows XP
To create a user account on a Windows XP-based computer, follow these steps:
Open the Computer Management tool. To do this, follow the steps for your version of Windows:
Windows 7 or Windows Vista
Click Start , type compmgmt.msc in the Start Search box, and then press ENTER.
If you are prompted for an administrator password or for confirmation, type the password, or provide confirmation.
Windows XP or earlier versions
To open the Computer Management tool in Windows XP, click Start, click Run, type compmgmt.msc, and then click OK.
Expand Local Users and Groups, right-click Users, and then click New User.
In the User name field, type UserName.
In the Password field and in the Confirm password field, type UserPassword, and then click Create.
Important Passwords are case–sensitive. For example, MyPassword and mypassword are treated as different passwords.
Double-click the newly created user account, click the Member Of tab, click Add to add the user to a proper group, and then click OK.
Note Some games require an account in the Administrators group to run.
Метод 2: запуск игры в режиме совместимости
Вы можете принудительно запустить исполняемый файл в режиме совместимости, запустив средство устранения неполадок совместимости и применив рекомендованное исправление. Однако после тестирования этой функциональности Windows 10 мы рекомендуем принудительно применить это изменение вручную на экране «Свойства», чтобы убедиться, что вы выбираете правильную устаревшую ОС.
Если вы еще не пробовали это исправление, следуйте приведенным ниже инструкциям, чтобы принудительно запустить устаревшую игру в режиме совместимости:
-
Щелкните правой кнопкой мыши основной исполняемый файл устаревшей игры (или ярлык игры, который вы используете для запуска игры) и выберите «Свойства» в только что появившемся контекстном меню.Доступ к экрану свойств
Примечание. Если вы хотите сначала попробовать средство устранения неполадок совместимости, нажмите «Устранение неполадок совместимости» в этом же меню.
Если вы все еще сталкиваетесь с такой же ошибкой DirectDraw 16385 даже после принудительного запуска устаревшей игры в режиме совместимости, перейдите к следующему потенциальному исправлению ниже.
Примечание. Когда вам будет предложено UAC (Контроль учетных записей пользователей), нажмите Да, чтобы предоставить доступ администратора.
Если проблема все еще не решена, перейдите к следующему потенциальному исправлению ниже.
Читайте также:
- Как в ассасин крид убить робера де сабле
- Albany primo gta 5 рп сколько стоит
- Teso пинг как посмотреть
- Как в ghostbusters сделать русский язык
- Почему в доте 1 карта
На чтение 3 мин. Просмотров 187 Опубликовано 15.12.2019
Личный блог Флейтмана
Содержание
- Личный блог Флейтмана
- Рубрики
- Метки
Личный блог Флейтмана
Рубрики
- Heroes of Might and Magic (2)
- Без рубрики (26)
- Критический анализ (4)
Метки
Игра Heroes of Might and Magic 2 на Windows 8.1 и старше, то вылетает ошибка «DirectDraw Error: DDERR_GENERIC».
Связанно это с некорректной работой Windows со старым DirectX. Казалось бы параметры совместимости должны исправить ситуацию, но нет. Существует несколько способов решить проблему. Я поделюсь самым эффективным.
- Качаем последнюю версию DxWnd
- Распаковываем в пустой каталог (лучше назвать DxWnd)
- Создаём ярлык «dxwnd.exe» на рабочий стол
- Запускаем dxwnd. exe
- Во вкладке edit нажимаем на «add»
- В Path выбираем путь до exe’шника от Героев 2
- Убираем галочку с «Run in Window»
- Жмём «OK»
- Во вкалдке «File» нажимаем на «save»
- Двойным щелчком запускаем из DxWnd игру
После настроек можно создать bat файл (текстовый файл с расишрением bat, например heroes2. bat). Советую создать ярлык на него и указать ярлыку иконку от героев 2. В итоге процесс запуска с точки зрения пользователя будет идентичным. Содержимое heroes2. bat:
set HOMM2_DIR, set HOMM2_EXE, set DXWND_DIR, set DXWND_EXE не забыть изменить пути на ваши.
Логика работы батника: если dxwnd запущен, то запустить герои 2, иначе запустить dxwnd, герои 2, а после закрытия героев закрыть dxwnd. Если dxwnd был запущен, то он не будет закрыт.
Если что-то не работает:
- Проверить ярлык героеы 2 на совместимость. Если есть — убрать
- Попробовать запускать dxwnd с/без админ правами
Если вы нашли ошибку, пожалуйста, выделите фрагмент текста и нажмите Ctrl+Enter.
When I try to run SoD (or ever WoG) I get a notification:
DirectDraw Error (16385):
File: ‘J:wawkaheroesSourceCodeGameWINGRAPH.CPP’
Line: 164
The best part — the path above doesn’t even exist! Drive «J» is an empty MMC card slot in my PC and I don’t think I ever used that. I had Heroes III WoG installed and the same problem occured.
Then I uninstalled WoG and installed H3 (without WoG to omit its crashy nature — I thought firstly it was because of this) and . nothing changed.
I’m running Windows 7, AMD Phenom 9550 Quad-Core 2.20, 4GB RAM.
Everything worked fine for about few months.
And YES, I tried to run it in Winodws 98 Compability and others in Properties window.
играю по сети между двумя машинами ос 7 и xp .ошибка замечена во время сражение между героями при нападении на мобов ее нет, в процессе через несколько ходов компы начинают по разному видеть бой (на одном юниты живы на др нет. в этот момент игра виснет с ошибкой
Некоторые пользователи Windows 10 сталкиваются с ошибкой DirectDraw 16385 (или другим кодом ошибки) при попытке играть в устаревшие игры, такие как Diablo, Diablo II или Age of Empires, на компьютере с Windows 10.
После тщательного изучения этой конкретной проблемы выясняется, что существует несколько различных сценариев, в которых эта конкретная проблема может возникнуть. Вот список потенциальных причин, которые могут вызвать этот код ошибки:
- Игра работает в полноэкранном режиме. Имейте в виду, что для многих устаревших игр эта конкретная проблема возникает в ситуациях, когда игра настроена для работы в полноэкранном режиме. Однако многие затронутые пользователи подтвердили, что проблема больше не возникает, если они заставляют игру запускаться в оконном режиме.
- Игра несовместима с Windows 10. Если игра изначально не была разработана для работы в Windows 10, существует целый ряд проблем совместимости, которые могут вызвать этот код ошибки. К счастью, вы можете использовать режим совместимости, чтобы обойти большинство проблем, заставив исполняемый файл запускаться в режиме совместимости с более старой ОС Windows.
- Direct Play и .NET Framework 3.5 отключены. Как оказалось, подавляющее большинство устаревших игр, выпущенных, когда Windows XP была последней ОС от Microsoft, для работы потребуют Direct Play и .NET 3.5 Framework. Но поскольку эти технологии устарели и по умолчанию отключены в Windows 10, единственный способ решить эту проблему – повторно включить их на экране «Приложения и функции Windows».
- Проблема графического рендеринга. Проблемы с графическим рендерингом также могут способствовать появлению этой проблемы, если устаревшая игра не знает, как использовать новые технологии, такие как Direct3D 11 и Direct3D 12. В этом случае вы можете использовать оболочку, такую как dgVoodoo, чтобы сделать игра совместима с рендерингом в Windows 10.
Теперь, когда вы знаете всех потенциальных виновников, которые могут быть ответственны за появление этой ошибки DirectDraw в Windows 10 при попытке играть в устаревшие игры, вот список подтвержденных методов, которые другие затронутые пользователи успешно использовали, чтобы разобраться в этой проблеме:
Используйте режим совместимости
Не так давно я тестировал ноутбук с относительно новым процессором AMD Ryzen 5 2500U и столкнулся с одной интересной особенностью…
Обновил DirectX, установил все необходимые драйвера, различные пакеты и дополнения к играм — однако, часть игр не запускалась, показывая ошибку Direct3D… (особенность: все игры были старыми, что наводило на разные мысли…).
Довольно сильно я был удивлен, когда открыл свойства исполняемого файла игры, перешел во вкладку «Совместимость» и поставил галочку напротив пункта «Запустить игру в режиме совместимости с Windows XP SP 2» — игра стала нормально работать, никаких ошибок, связанных с Direct3D, больше не было…
Примеры, что нужно сделать, приведены на скринах ниже…
( 2 оценки, среднее 4.5 из 5 )
Чем более новой является версия и сборка Windows, тем больше вероятность появления какой-нибудь ошибки при запуске в ней устаревшего программного обеспечения. Примером может служить ошибка DirectDraw 16385 или с иным кодом при запуске устаревших игр вроде Diablo II или Age of Empires в Windows 10. Ошибка возникает далеко не у всех пользователей «десятки», но статистически вероятность с ней столкнуться в Windows 10 выше, чем в более ранних версиях системы.
Ошибка DirectDraw в Windows 10 может возникнуть из-за несовместимости, использования полноэкранного режима, отключенных компонентов Direct Play и .NET Framework, а также проблем с рендерингом, когда устаревшая игра не знает, как использовать современные технологии, например, Direct3D 11 и Direct3D 12. Когда-нибудь в будущем запуск игр начала 2000 годов будет возможен только в эмуляторах, а пока что столкнувшимся с ошибкой DirectDraw при запуске старых игр в Windows 10 можно дать такие рекомендации.
Использование оконного режима
Для начала можно попробовать запустить игру в обычном оконном режиме.
Для этого откройте свойства ярлыка игры.
И добавьте через пробел ключ -w в конец пути к исполняемому файлу игры.
Сам путь, как обычно, указывается в поле «Объект».
Сохраните изменения и запустите игру.
Если устранить таким способом ошибку DirectDraw не удалось, переходим к следующему варианту.
Запуск в режиме совместимости
Для устранения проблем совместимости в Windows 10 предусмотрена специальная функция, задачей которой является «убедить» запускаемую программу, что она работает в более ранней версии операционной системы.
Удается ей это не всегда, но в случае с той же Age of Empire вроде бы всё работает, по крайней мере, об этом сообщали многие пользователи, столкнувшиеся при запуске этой игры с ошибкой DirectDraw.
Откройте свойства исполняемого файла или ярлыка игры, переключитесь на вкладку «Совместимость», активируйте чекбокс «Запустить программу в режиме совместимости» и выберите в выпадающем списке Windows XP (пакет обновления 3).
Сохраните настройки и запустите игру.
Также вы можете попробовать опцию «Исправление проблем с совместимостью», но тогда Windows 10 будет пробовать сама определить наиболее подходящую версию системы.
Включите Direct Play и .NET 3.5
Достаточно распространенной причиной ошибки является также недоступность системных компонентов Direct Play и .NET 3.5, которые в последних сборках могут быть отключены по умолчанию.
Откройте командой optionalfeatures модуль управления компонентами и установите флажки для .NET Framework 3.5 (включает .NET 2.0 и 3.0).
И Компоненты прежних версий -> Direct Play.
Нажмите «OK».
Если потребуется перезагрузка компьютера, перезагрузитесь.
Использование оболочки dgVoodo Wrapper
Если ни один из способов не помог, весьма вероятно, что причиной ошибки являются проблемы с рендерингом.
В этом случае можно попробовать прибегнуть к врапперу dgVoodo — специальной программе, позволяющей автоматически преобразовывать старые графические API-интерфейсы в Direct3D 11 и выше.
Скачать инструмент можно с сайта разработчика http://dege.freeweb.hu/dgVoodoo2/dgVoodoo2.
Распакуйте архив с враппером в любую папку и скопируйте файлы dgVoodooCpl.exe и dgVoodoo.conf, а также содержимое каталогов MS и Glide в папку с установленной игрой.
А еще лучше ничего не копировать, а нажать кнопку «Add» и просто указать путь к папке с игрой.
Далее включаем контроль dgVoodo нажатием кнопки «./» и запускаем игру.
Загрузка…
Содержание
- Что делать, если при запуске старой игры на Windows 10 появляется ошибка DirectDraw
- Использование оконного режима
- Запуск в режиме совместимости
- Включите Direct Play и .NET 3.5
- Использование оболочки dgVoodo Wrapper
- Ошибка DirectDraw в Windows 10 и ее исправление
- Отключены DirectDraw и Direct3D
- Задействуйте настройки совместимости
- Устаревшие видеодрайвера
- Переустановка DirectX
- Исправить ошибку DirectDraw при игре в устаревшие игры в Windows 11/10
- Как включить DirectDraw?
- Как исправить DirectDraw?
- Ошибка DirectDraw при игре в устаревшие игры
- DirectPlay — это вирус?
- Нужен ли DirectPlay?
Что делать, если при запуске старой игры на Windows 10 появляется ошибка DirectDraw
Чем более новой является версия и сборка Windows, тем больше вероятность появления какой-нибудь ошибки при запуске в ней устаревшего программного обеспечения. Примером может служить ошибка DirectDraw 16385 или с иным кодом при запуске устаревших игр вроде Diablo II или Age of Empires в Windows 10. Ошибка возникает далеко не у всех пользователей «десятки», но статистически вероятность с ней столкнуться в Windows 10 выше, чем в более ранних версиях системы.
Ошибка DirectDraw в Windows 10 может возникнуть из-за несовместимости, использования полноэкранного режима, отключенных компонентов Direct Play и .NET Framework , а также проблем с рендерингом, когда устаревшая игра не знает, как использовать современные технологии, например, Direct3D 11 и Direct3D 12 . Когда-нибудь в будущем запуск игр начала 2000 годов будет возможен только в эмуляторах, а пока что столкнувшимся с ошибкой DirectDraw при запуске старых игр в Windows 10 можно дать такие рекомендации.
Использование оконного режима
Для начала можно попробовать запустить игру в обычном оконном режиме.
Для этого откройте свойства ярлыка игры.
И добавьте через пробел ключ -w в конец пути к исполняемому файлу игры.
Сам путь, как обычно, указывается в поле «Объект».
Сохраните изменения и запустите игру.
Если устранить таким способом ошибку DirectDraw не удалось, переходим к следующему варианту.
Запуск в режиме совместимости
Для устранения проблем совместимости в Windows 10 предусмотрена специальная функция, задачей которой является «убедить» запускаемую программу, что она работает в более ранней версии операционной системы.
Удается ей это не всегда, но в случае с той же Age of Empire вроде бы всё работает, по крайней мере, об этом сообщали многие пользователи, столкнувшиеся при запуске этой игры с ошибкой DirectDraw.
Откройте свойства исполняемого файла или ярлыка игры, переключитесь на вкладку «Совместимость», активируйте чекбокс «Запустить программу в режиме совместимости» и выберите в выпадающем списке Windows XP (пакет обновления 3) .
Сохраните настройки и запустите игру.
Также вы можете попробовать опцию «Исправление проблем с совместимостью», но тогда Windows 10 будет пробовать сама определить наиболее подходящую версию системы.
Включите Direct Play и .NET 3.5
Достаточно распространенной причиной ошибки является также недоступность системных компонентов Direct Play и .NET 3.5 , которые в последних сборках могут быть отключены по умолчанию.
Откройте командой optionalfeatures модуль управления компонентами и установите флажки для .NET Framework 3.5 (включает .NET 2.0 и 3.0) .
И Компоненты прежних версий -> Direct Play .
Нажмите «OK».
Если потребуется перезагрузка компьютера, перезагрузитесь.
Использование оболочки dgVoodo Wrapper
Если ни один из способов не помог, весьма вероятно, что причиной ошибки являются проблемы с рендерингом.
В этом случае можно попробовать прибегнуть к врапперу dgVoodo — специальной программе, позволяющей автоматически преобразовывать старые графические API -интерфейсы в Direct3D 11 и выше.
Распакуйте архив с враппером в любую папку и скопируйте файлы dgVoodooCpl.exe и dgVoodoo.conf , а также содержимое каталогов MS и Glide в папку с установленной игрой.
А еще лучше ничего не копировать, а нажать кнопку «Add» и просто указать путь к папке с игрой.
Далее включаем контроль dgVoodo нажатием кнопки «./» и запускаем игру.
Источник
Ошибка DirectDraw в Windows 10 и ее исправление
Наличие на компьютере последней версии DirectX — обязательное условие для запуска целого ряда игр, использующих 3D-графику, но это еще не гарантирует отсутствие ошибок. Так, при запуске игр и 3D-редакторов вы можете столкнуться с ошибкой DirectDraw с тем или иным кодом. Причиной ее появления вполне может быть поврежденный DirectX, но у этой проблемы могут быть и иные причины. Что же еще способно вызвать эту неполадку?
Отключены DirectDraw и Direct3D
DirectDraw предоставляет приложениям непосредственный доступ к видеопамяти, используется для ускорения рендеринга двухмерной графики. Direct3D подобен DirectDraw, но отвечает за работу с трехмерной графикой. Оба эти API должны находиться в активном состоянии.
Чтобы проверить их статус, выполните в окошке Win + R команду dxdiag , переключитесь в открывшемся окне на вкладку «Экран» и посмотрите блок «Возможности DirectX».
Если API имеют статус «Откл», откройте управление компонентами Windows, разверните пункт «Компоненты прежних версий», установите галку в пункте DirectPlay и перезагрузитесь.
Задействуйте настройки совместимости
Так как ошибка DirectDraw в Windows 10 в определенной мере связана с используемым приложениями разрешением, как вариант, можете попробовать такой трюк.
Откроете свойства исполняемого файла приложения, при запуске которого выдается ошибка, переключитесь на вкладку «Совместимость» и установите птичку в чекбоксе «Использовать разрешение экрана 640 x 480».
Решение не самое лучшее, так как работать в таком разрешении будет явно некомфортно.
Устаревшие видеодрайвера
Ошибка DirectDraw может быть вызвана и некорректной работой видеодрайвера. Проверьте актуальность драйвера видеокарты и обновите его в случае необходимости. Желательно использовать «родные» драйвера, а не те, которые поставляются Microsoft в составе операционной системы.
Переустановка DirectX
Если устранить ошибку не удалось, попробовать рискнуть переустановить DirectX.
Для этого загрузитесь с любого LiveCD с файловым менеджером на борту (это нужно, чтобы обойти права доступа) , зайдите в папку C:Windows и выполните поиск файлов, в названии которых имеется «D3dx» .
Удалите все эти библиотеки, создав на всякий случай их резервные копии.
Загружаемся в обычном режиме, идем на сайт dlltop.ru/soft, заходим в раздел DirectX.
И скачиваем последнюю версию Директ для вашей операционной системы.
Запустите установщик и проследуйте указаниям мастера.
В результате на ваш ПК будет загружены и установлены все необходимые библиотеки компонента.
Источник
Исправить ошибку DirectDraw при игре в устаревшие игры в Windows 11/10
Довольно много компьютерных геймеров сообщают о проблеме, при которой при попытке играть в игры (устаревшие), такие как Diablo или Age of Empires на своем компьютере с Windows 11 или Windows 10, они сталкиваются с ошибкой DirectDraw Unsupported Error, которая обычно сопровождается разными кодами ошибок. В этом посте мы определяем потенциальных виновников, а также предлагаем решения этой проблемы.
DirectDraw устарел. Он связан с DirectX API и помогает отображать 2D-графику в любой программе на компьютере с Windows. Вы, скорее всего, столкнетесь с этой ошибкой по одной или нескольким из следующих причин;
- Игра работает в полноэкранном режиме.
- Несовместимость игры с установленной версией / сборкой Windows.
- DirectPlay и .NET Framework 3.5 не включены.
- Проблема с графическим рендерингом.
Как включить DirectDraw?
Чтобы включить DirectDraw или Direct3D на компьютере под управлением Windows 11/10, следуйте этим инструкциям; запустите средство диагностики DirectX (dxdiag.exe). В окне dxdiag щелкните вкладку «Отображение» и убедитесь, что в разделе «Возможности DirectX» выбраны «Ускорение DirectDraw» и «Ускорение Direct3D». Нажмите «Включить», если отображается любой из вариантов. Отключено положение дел. Повторите действия, если на вашем компьютере установлено несколько видеоадаптеров.
Как исправить DirectDraw?
Программы для Windows, мобильные приложения, игры — ВСЁ БЕСПЛАТНО, в нашем закрытом телеграмм канале — Подписывайтесь:)
Сообщение об ошибке DirectDraw чаще всего вызывается любой программой, использующей Microsoft DirectX. Ошибки такого типа чаще всего связаны с видеоиграми. Ошибка DLL может появиться в любой момент во время игры, при использовании программного обеспечения или при запуске игры / приложения. Среди других исправлений вы можете просто перезагрузить компьютер, удалить и переустановить игру / приложение.
Ошибка DirectDraw при игре в устаревшие игры
Если вы столкнулись с этим Ошибка DirectDraw при игре в устаревшие игры на вашем ПК с Windows вы можете попробовать наши рекомендуемые решения ниже в произвольном порядке и посмотреть, поможет ли это решить проблему.
- Запустить игру в оконном режиме
- Запустить игру в режиме совместимости
- Запустите игру с помощью dgVoodo Wrapper
- Установить DirectPlay
- Обновите DirectX до последней версии
- Обновите драйвер графического адаптера
- Отрегулируйте разрешение экрана
- Удалите и переустановите проблемную игру
Давайте посмотрим на описание процесса, связанного с каждым из перечисленных решений.
Прежде чем приступить к решениям, приведенным ниже, проверьте наличие обновлений и установите все доступные биты на свое устройство Windows и посмотрите, появляется ли ошибка снова при запуске / запуске игры. Также убедитесь, что DirectDraw и Direct3D включены (см. Инструкции выше).
1]Запускать игру в оконном режиме
Чтобы запустить устаревшие игры в оконном режиме на игровом ПК с Windows 11/10, сделайте следующее:
- Перейдите в место, где вы установили устаревшую игру. Либо щелкните правой кнопкой мыши ярлык игры и выберите «Свойства» в контекстном меню.
- На листе «Свойства» щелкните вкладку «Ярлык».
- Теперь добавьте суффикс -w в конец пути к файлу в поле Target.
- Щелкните Применить> ОК.
Теперь, когда вы запустите игру, она будет в оконном режиме, и ошибка DirectDraw теперь должна быть исправлена; иначе попробуйте следующее решение.
2]Запустите игру в режиме совместимости
Это решение требует, чтобы вы запустили устаревшую игру в режиме совместимости и посмотрели, решена ли проблема. Если нет, попробуйте следующее решение.
3]Запустите игру с помощью dgVoodo Wrapper
В dgVoodoo Wrapper способен преобразовывать старые графические API в Direct3D 11 или Direct3D 12, чтобы вы могли визуализировать игру в более новых версиях ОС Windows.
Чтобы запустить игру с помощью dgVoodo Wrapper на вашем устройстве Windows, сделайте следующее:
- Скачать стабильная версия dgVoodoo.
- Распакуйте архивный пакет.
- После извлечения утилиты дважды щелкните основной исполняемый файл и следуйте официальной документации, чтобы настроить его для устаревшей игры, которую вы пытаетесь отобразить в своей системе Windows.
4]Установите и включите DirectPlay.
Это решение требует, чтобы вы установили и включили DirectPlay на игровой установке. Также убедитесь, что в вашей системе включена .NET Framework 3.5 или новее.
5]Обновите DirectX до последней версии.
Убедитесь, что на вашем ПК с Windows установлена последняя версия DirectX, и посмотрите, поможет ли это.
6]Обновите драйвер графического адаптера.
Это решение требует, чтобы вы либо обновили графические / видеодрайверы вручную через диспетчер устройств, либо вы можете получить обновления драйверов в разделе «Дополнительные обновления» в Центре обновления Windows. Вы также можете загрузить последнюю версию драйвера с веб-сайта производителя оборудования видеокарты.
7]Настройте разрешение экрана
Это решение требует, чтобы вы отрегулировали разрешение экрана на вашем ПК с Windows и убедитесь, что он работает в 640 х 480 разрешение экрана.
8]Удалите и переустановите проблемную игру.
В крайнем случае, если до сих пор ничего не помогло, вы можете удалить игру (желательно, используя программу удаления стороннего программного обеспечения), которая выдает ошибку, а затем загрузить и переустановить последнюю версию игры на вашем Windows 10/11. ПК.
Связанный: Исправить ошибку сбоя инициализации DirectDraw на ПК с Windows.
DirectPlay — это вирус?
DirectPlay — это API (интерфейс прикладного программирования) внутри DirectX. Обычно это не должно вызывать никаких проблем с другими играми в вашей системе Windows, если только эта игра не имеет ошибок в ее античит-системе.
Нужен ли DirectPlay?
DirectPlay — это устаревшая библиотека API, которая была компонентом более ранних версий DirectX. DirectPlay больше не является обязательным требованием для современных приложений или игр. Однако вы все равно можете загрузить DirectPlay на свое устройство с Windows 11/10 — если вы хотите запускать игры начала 2000-х годов, это, скорее всего, все еще необходимо. Итак, по сути, некоторые старые игры не работают без DirectPlay.
Связанное сообщение: Программа не запускается из-за отсутствия d3drm.dll — ошибка устаревшей игры.

Программы для Windows, мобильные приложения, игры — ВСЁ БЕСПЛАТНО, в нашем закрытом телеграмм канале — Подписывайтесь:)
Источник
Some Windows 10 users are encountering the DirectDraw error 16385 (or a different error code) when attempting to play legacy games like Diablo, Diablo II, or Age of Empires on a Windows 10 computer.
After investigating this particular issue thoroughly, it turns out that there are several different scenarios in which this particular issue will occur. Here’s a list of potential causes that might be triggering this error code:
- The game runs in full-screen mode – Keep in mind that for a lot of legacy games, this particular issue occurs in situations where the game is configured to run in full-screen mode. However, a lot of affected users have confirmed that the issue no longer occurs if they force the game to run in windowed mode.
- The Game is not compatible with Windows 10 – If the game was not originally developed to run on Windows 10, there is an entire host of compatibility issues that might cause this error code. Fortunately, you can use compatibility mode to get around most issues by forcing the executable to run in compatibility mode with an older Windows OS.
- Direct Play and .NET Framework 3.5 are Disabled – As it turns out, the vast majority of legacy games that were released when Windows XP was the latest OS from Microsoft will require Direct Play and .NET 3.5 Framework in order to work. But since these technologies are deprecated and disabled by default on Windows 10, the only way to fix this issue is to re-enable them from the Windows Apps & Features screen.
- Graphical Rendering issue – Graphical rendering issues can also contribute to the apparition of this issue if the legacy game doesn’t know how to use new technologies like Direct3D 11 and Direct3D 12. In this case, you can use a wrapper like dgVoodoo to make the game compatible renderable on Windows 10.
Now that you know every potential culprit that might be responsible for the apparition of this DirectDraw error on Windows 10 when attempting to play legacy games, here’s a list of confirmed methods that other affected users have successfully used to get to the bottom of this issue:
Method 1: Forcing the Game to Run in Window Mode
According to a lot of affected users, you might be able to fix this particular DirectDraw issue by modifying the properties screen of the legacy game executable so that you force it to run in windowed mode.
Weirdly enough, this ends up removing the DirectDraw requirement for a lot of legacy games including Diablo I and Diablo II. You can enforce this workaround by accessing the Shortcuts tab and adding ‘-w‘ at the end of the target.
If you haven’t tried this particular fix yet, follow the instructions below to configure the legacy game’s properties so that it’s forced to run in windowed mode:
- Navigate to the location where you installed the legacy game (or right-click on the game’s shortcut) and click on Properties from the context menu that just appeared.
Accessing the Properties screen - Once you’re inside the Properties screen, click on the Shortcut tab, then add ‘-w‘ at the end of the Target text box and hit Apply in order to force the game to run in windowed mode.
Forcing the game to run in windowed mode - After the changes have been saved, double-click on the game normally and see if you are now able to play the game in windowed mode without seeing the same kind of error.
In case you still end up seeing the DirectDraw error even after you have successfully modified the properties screen of the main executable of the legacy game, move down to the next potential fix below.
Method 2: Running the Game in Compatibility Mode
If the first method didn’t work in your case, the next thing you should try is to force the main executable to run in compatibility mode with an OS version that the legacy game was originally developed to work on. This particular fix was confirmed to be effective by a lot of Windows 10 users that were previously unable to run Age of Empire.
You can force the executable to run in compatibility mode either by running the Compatibility Troubleshooter and applying the recommended fix. However, after testing this Windows 10 functionality, our recommendation is to enforce this modification manually from the Properties screen to ensure that you’re selecting the correct legacy OS.
If you haven’t tried this fix yet, follow the instructions below to force the legacy game to run in compatibility mode:
- Right-click on the main executable of the legacy game (or the game’s shortcut that you use to launch the game) and choose Properties from the context menu that just appeared.
Accessing the Properties screen Note: If you want to try the Compatibility troubleshooter first, click on Troubleshoot Compatibility from this same menu.
- Inside the Properties screen of the legacy game shortcut / executable, click on the Compatibility tab from the menu at the top.
- Once you’re inside the compatibility tab, check the box associated with Run this program in compatibility mode for, then select Windows XP (Service Pack 3) from the list of available options.
Running the program in compatibility mode with Windows XP - Click on Apply to save the changes, then launch the game and see if the problem is now fixed.
In case you’re still encountering the same kind of DirectDraw error 16385 even after forcing the legacy game to run in compatibility mode, move down to the next potential fix below.
Method 3: Enabling Direct Play and .NET 3.5
Another fairly common reason that might be causing this error is an instance in which the legacy game you’re trying to render on your Windows 10 computer requires Direct Play and .NET Framework 3.5 to be enabled – These technologies are deprecated by now and are disabled by default on Windows 10.
If the original developer of the game has not updated the game to utilize the newer equivalents of Direct Play and .NET Framework 3.5, the only way to fix the DirectDraw error 16385 is to re-enable these 2 legacy components from the Windows Features menu on Windows 10.
This method was confirmed to be effective by a lot of users that were previously dealing with this issue on Windows 10. Here’s what you need to do to enable Direct Play and .NET Framework 3.5:
- Press Windows key + R to open up a Run dialog box. Next, type ‘appwiz.cpl’ inside the text box and press Enter to open up the Programs and Features menu. When you’re prompted by the UAC (User Account Control), click Yes to grant admin access.
Accessing the Programs and Features screen - Once you’re inside the Programs and Features screen, click on Turn Windows features on or off from the left-hand side vertical menu.
Turning Windows Features On or Off Note: When you’re prompted by the UAC (User Account Control), click Yes to grant admin access.
- Once you’re inside the Windows Features menu, start by checking the box associated with .NET Framework 3.5 (includes .NET 2.0 and 3.0) and click Yes at the confirmation prompt.
Enabling the .NET Framework 3.5 - Next, check the box associate with Legacy Components, then expand the menu and enable Direct Play as well before clicking on Ok to save the changes.
Accessing the Legacy Components - Confirm the operation, then reboot your computer and launch the legacy game once again to see if you have successfully managed to fix the DirectDraw error 16385.
If this issue is still not resolved, move down to the next potential fix below.
Method 4: Using the dgVoodo Wrapper
If none of the methods above have worked in your case, you should consider using a wrapper (like dgVoodoo) that’s capable of converting old graphics APIs to Direct3D 11 or Direct3D 12 so that you can render the game on newer operating systems like Windows 8.1 and Windows 10.
Using a wrapper like dgVoodoo will end up fixing the majority of compatibility and rendering issues that might be behind the apparition of the DirectDraw error that you’re seeing when you attempt to play a legacy game. On top of this, you can also use wrappers to enable various overrides, enhancement and use it them together with other 3rd party tools to enhance or improve the gaming experience.
If none of the other methods featured above have allowed you to fix this particular issue, follow the instructions below to download & use the dgVoodoo 2 to bypass the DirectDraw error and play the legacy game on your Windows 10 computer:
- Visit the official download page of dgVoodoo2 and click on the hyperlink associated with the stable version of dgVoodoo.
Downloading the latest version of dgVoodoo - Once the download is complete, use a utility like WinRar, WinZip, or 7Zip to extract the contents of the dgVoodoo folder in a convenient folder.
- Once the utility is extracted, double-click on the main executable and follow the official documentation to configure it for the legacy game you are attempting to render on Windows 10.
Kevin Arrows
Kevin is a dynamic and self-motivated information technology professional, with a Thorough knowledge of all facets pertaining to network infrastructure design, implementation and administration. Superior record of delivering simultaneous large-scale mission critical projects on time and under budget.