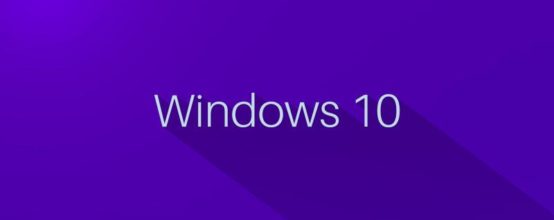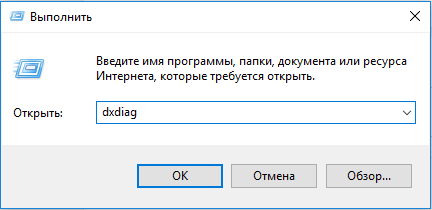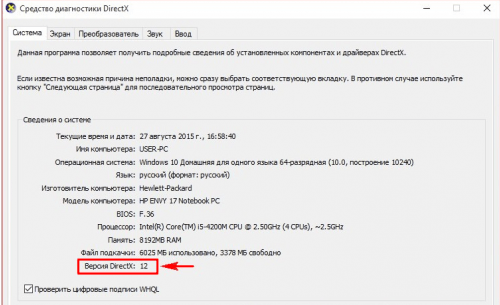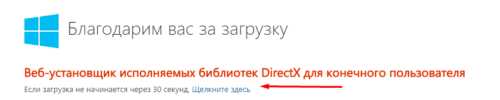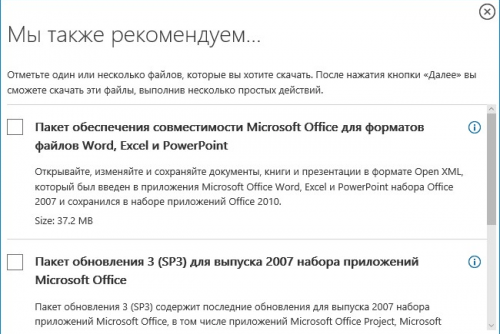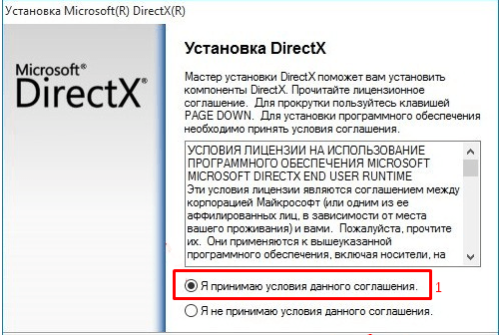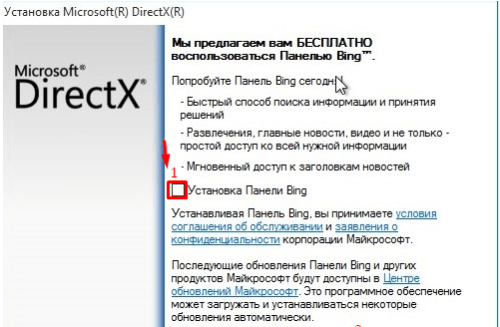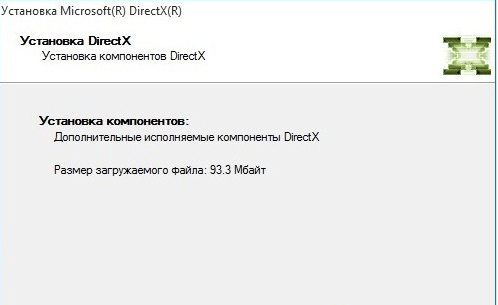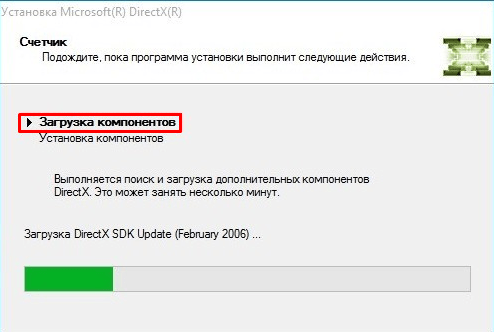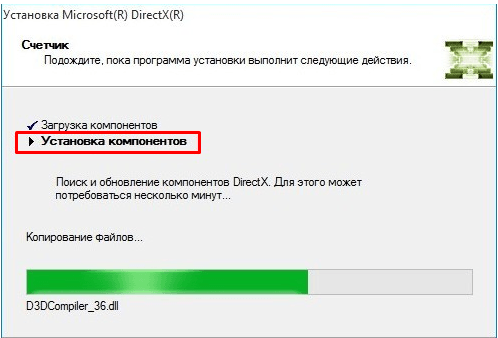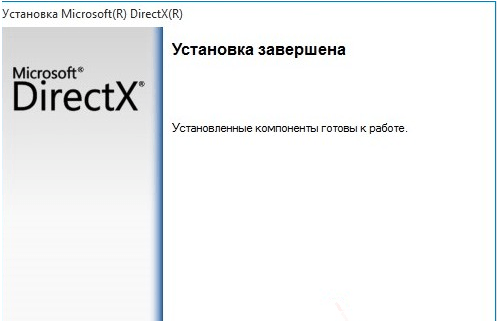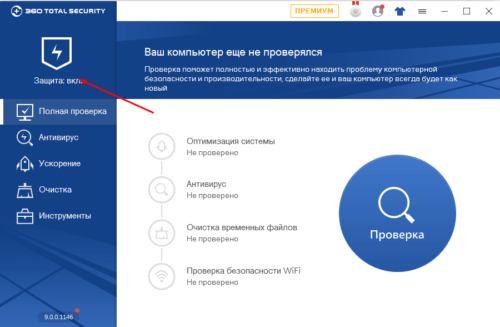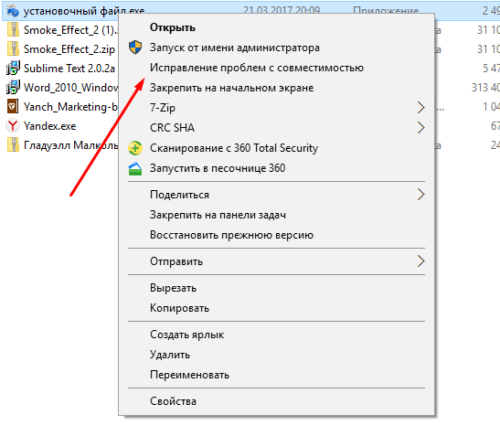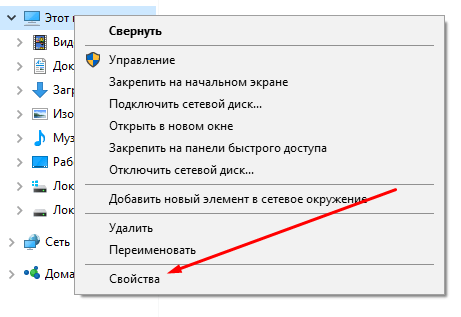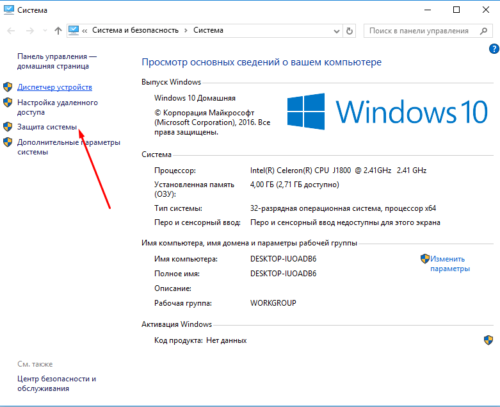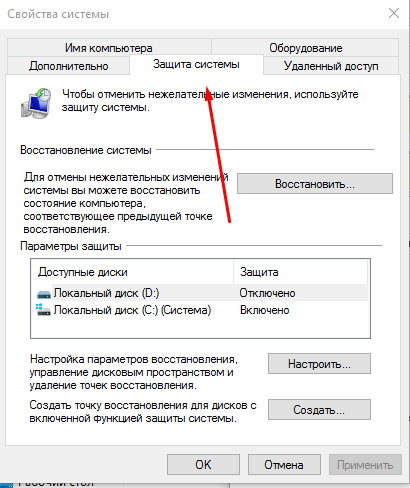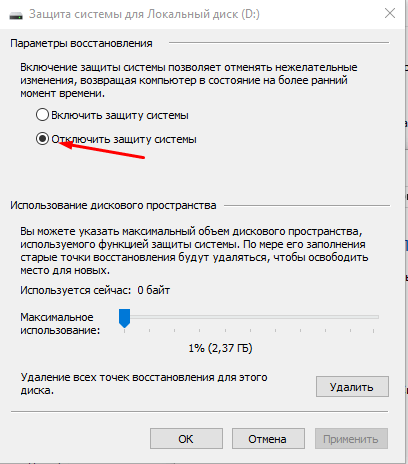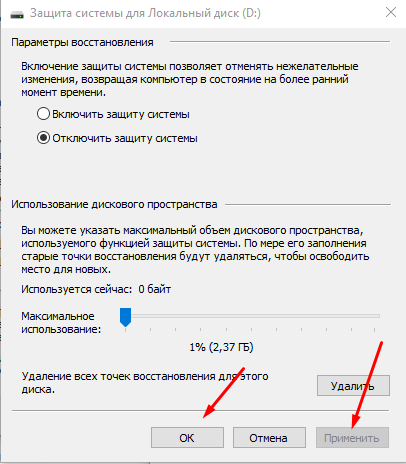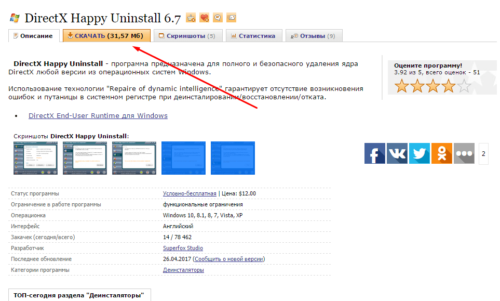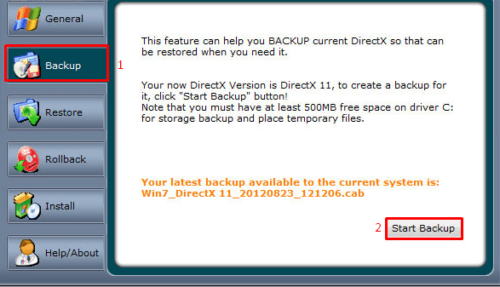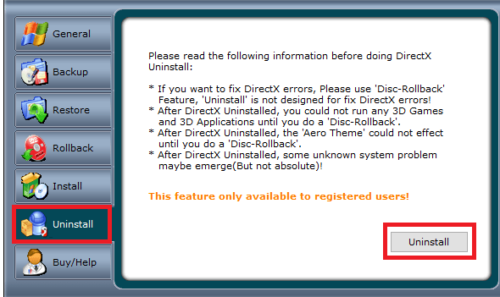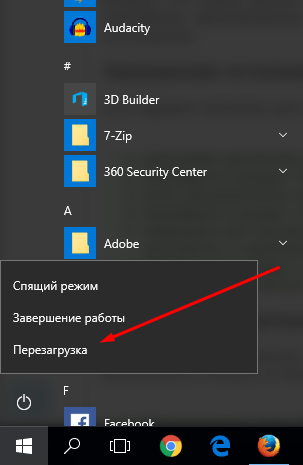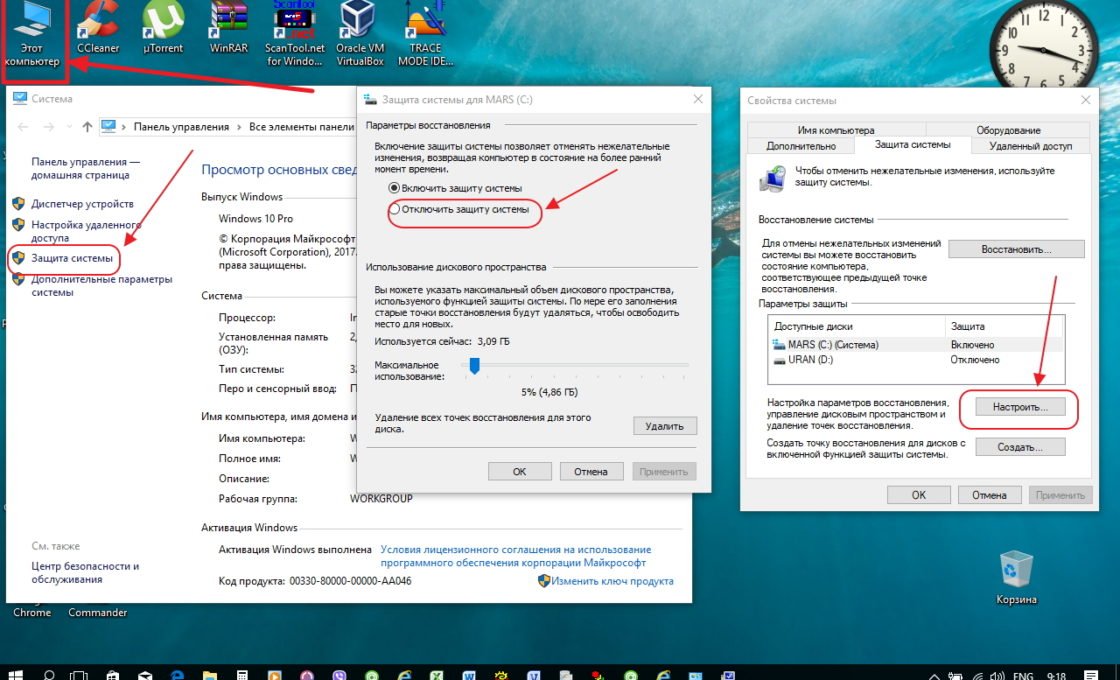Для корректной работы и отображения игр и некоторых приложений требуется специальная библиотека — DirectX. Она позволяет обрабатывать картинку и звук, оптимизировать, ускорять и раскрывать все возможности игр и приложений. Как и любые приложения и программные библиотеки Директ Икс для Windows 10 требует апдейта. Мы расскажем вам, как правильно обновить его до актуальной версии.
Нужно ли устанавливать DirectX в Windows 10
DirectX — обязательная программа, без которой не будут запускаться и работать большинство программ и игр, поэтому она установлена во всех версиях операционной системы по умолчанию. То есть, устанавливать ее самостоятельно не нужно, только если она не была вами удалена вручную ранее. Но обновлять библиотеку необходимо, так как новые версии программы улучшают показатели того, как она справляется со своими задачами.
Как узнать версию библиотеки
На момент написания статьи актуальной версией библиотеки является DirectX 12. Чтобы узнать, нужно ли вам обновляться до нее, или она уже установлена на вашем компьютере, выполните следующие действия:
- Откройте программу «Выполнить» через поисковую строку системы.
Открываем программу «Выполнить»
- Используйте команду dxdiag, чтобы перейти к сведениям о вашем компьютере и системе.
Выполняем команду
- В открывшемся окошке отыщите строчку «Версия DirectX», обычно она находится в самом низу списка.
Смотрим версию DirectX
Как обновить Директ Икс на Виндовс 10
Если версия DirectX, установленного на вашем компьютере, не совпадает с актуальной на данный момент версией, то вам необходимо его обновить. Удалять предыдущую версию программу не нужно, новая версия установится поверх нее. Все файлы, связанные с библиотекой, можно найти в папке C:WINDOWSsystem32DirectX.
Также повторная установка приложения поможет в том случае, если при запуске игр вы сталкиваетесь с тем, что они не запускается, выдавая ошибку «Отсутствует файл с расширением dll». Если вы начнете установку той же версии DirectX, что установлена на вашем ПК, то установщик автоматически определит, каких файлов не хватает в вашей библиотеке, и скачает их.
- Скачать актуальную версию DirectX можно с официального сайта компании Microsoft по следующей ссылке: https://www.microsoft.com/ru-ru/download/confirmation.aspx?id=35. Установка более старой версии также возможна и выполняется тем же методом, но сначала необходимо удалить версию, установленную на вашем ПК, и скачивать надо другой установочный файл. Например, вот девятая версия программы — https://www.microsoft.com/ru-ru/download/details.aspx?id=34429. Устанавливать предыдущие версии нужно на старых версиях операционной системы и для игр, вышедших очень давно.
Скачиваем программу
- Запустите установщик и откажитесь от всего, что предлагает ваш программа, сняв соответствующие галочки.
Отказываемся от дополнительных программ
- Примите лицензионное соглашение.
Принимаем соглашение
- Снова откажитесь от дополнительного ПО, оно не нужно для работы DirectX.
Снимаем галочку
- Подтвердите, что у вас достаточно свободного места на диске.
Проверяем, достаточно ли свободного места на диске
- Дождитесь загрузки всех необходимых компонентов.
Дожидаемся окончания загрузки
- Дождитесь окончания установки скаченных компонентов.
Дожидаемся установки компонентов
- Готово, процесс установки завершен, можно пользоваться библиотекой.
Программа установлена
Почему установленная версия не отображается в свойствах системы
После установки последней версии программы можно столкнуться с тем, что в свойствах компьютера версия DirectX осталась прежней. Если вы уверены, что процесс установки библиотеки не был прерван, то причина в том, что ваша видеокарта не поддерживает устанавливаемую версию. Узнать, поддерживает ли ваша видеокарта DirectX 12 или нет, можно в пригашающийся к ней инструкции или на официальном сайте производителя. Если вы узнали, что видеокарта поддерживает библиотеку, а новая версия всё равно не устанавливается, то необходимо вручную обновить драйвера вашей видеокарты.
Проблемы во время установки
Если во время установки программы появляется ошибка, не дающая дойти процессу до конца, то можно попробовать следующие методы устранения проблемы:
- Скачайте установочный файл с другого сайта. Рекомендуется скачивать с официального сайта Microsoft или DirectX.
- На время установки отключите антивирус. Бывают случаи, когда он по ошибке принимает DirectX за вредоносную программу, так как она вносит изменения в системе, и блокирует некоторые ее действия.
Отключаем антивирус
- Запустите установочный файл через «Исправление проблем с совместимостью», кликнув по нему ПКМ и выбрав соответствующий вариант в открывшемся меню.
Запускам программу с исправлением проблем с совместимостью
- Удалите предыдущую версию DirectX, которая уже установлена на вашем компьютере, и повторно пройдите процесс установки.
Удаление DirectX
Для того чтобы установить более старую версию или переустановить DirectX, сначала нужно удалить версию, установленную на ПК. Сделать это стандартными методами не получится, так как в Windows нет возможности стереть библиотеку, поэтому придется пользоваться сторонними программами. Но перед этим нужно подготовить компьютер, выполнив следующие действия:
- Откройте свойства вашего компьютера.
Открываем свойства
- Перейдите к разделу «Защита системы». Для этого действия вам понадобятся права администратора.
Открываем раздел «Защита системы»
- В открывшемся окошке откройте вкладку «Защита системы».
Открываем вкладку «Защита системы»
- Выберите основной диск и нажмите кнопку «Настроить».
Нажимаем кнопку «Настроить»
- В блоке «Параметры восстановления» выберите вариант «Отключить защиту».
Выбираем вариант «Отключить защиту»
- Примените и сохраните внесенные изменения, нажав кнопки «Применить» и «ОК».
Нажимаем кнопки «Применить» и «ОК»
- Скачиваем и устанавливаем программу DirectX Happy Uninstall (http://www.softportal.com/software-3940-directx-happy-uninstall.html), она поможет вам стереть все, связанное с библиотекой.
Нажимаем кнопку «Скачать»
- Открыв программу, перейдите к разделу Backup и кликнете по кнопке Start Backup, чтобы создать резервную копию библиотеки, хранящейся на компьютере. Она понадобится в том случае, если вы захотите восстановить некоторые элементы после удаления.
Нажимаем кнопку Start Backup
- Перейдите к разделу Unistall и кликнете по кнопке Unistall, чтобы запустить удаление программы.
Нажимаем кнопку Unistall
- Перезагрузите компьютер, чтобы все изменения вступили в силу. Готово, теперь можно устанавливать новую версию DirectX на совершенно чистую платформу.
Перезагружаем компьютер
DirectX — очень полезная программа, необходимая для игр и приложений. Не удаляйте ее с компьютера насовсем, делать это можно только в том случае, если вы собираетесь ее тут же восстановить. Не забывайте обновлять библиотеку, но учтите, что не каждая видеокарта потянет последнюю версию программы.
- Распечатать
Оцените статью:
- 5
- 4
- 3
- 2
- 1
(3 голоса, среднее: 2.3 из 5)
Поделитесь с друзьями!
С развитием технологий по созданию анимации для компьютерных игр и графических редакторов возникла необходимость улучшенной прорисовки объектов и визуальных эффектов. Для решения этой задачи применяется программное обеспечение DirectX. Это своеобразный мост между видеоадаптером, звуковой картой и программной частью графики игр и редакторов, который позволяет улучшить качество выводимых на экран монитора изображений. Каждая версия Windows включает в себя набор файлов DirectX, которые оптимизируют работу с графикой. Обновления версий DirectX могут поставляться с игровыми приложениями. Для использования DirectX нужно иметь определённое представление об установке, обновлении, удалении и переустановке программы в ОС Windows 10.
DirectX 12 для ОС Windows 10 — это набор файлов с расширением *.dll, состоящий из программных библиотек, необходимых для улучшенного отображения визуальных эффектов и звукового сопровождения. В Windows 10 по умолчанию встроена версия DirectX 12. Эта версия не требует ручного обновления. Все файлы закачиваются автоматически при получении обновлений с официальной страницы корпорации Microsoft в интернете.
Определить версию DirectX на вашем компьютере можно с помощью команды dxdiag:
- Щёлкнуть правой кнопочкой мыши по логотипу клавиши «Пуск» и выбрать строчку «Выполнить» либо применить комбинацию клавиш Win + R.
- Написать в текстовом поле команду dxdiag и кликнуть по клавише «Выполнить».
- В последней строчке появившегося окна будет указана установленная версия DirectX.
В Windows 10 по умолчанию встроена 12 версия DirectX
Несмотря на то, что в Windows 10 предустановлена 12-я версия DirectX, в диалоговом окне dxdiag может в некоторых случаях отображаться более ранняя редакция.
Проблемы могут возникнуть, как правило, в двух случаях:
- игра, которую запускает пользователь, была написана под старую версию DirectX, а новая версия не содержит требуемых библиотек;
- в «Средствах диагностики» указана версия DirectX 11.2. Это значит, что:
- видеоадаптер, установленный на компьютере, устарел и не поддерживает версию DirectX 12;
- установлены устаревшие драйверы видеоадаптера и требуется их обновление.
Посмотреть какую версию поддерживает видеоадаптер можно, используя консоль «Диспетчер устройств» в свойствах компьютера и сайт производителя адаптера. Для этого в консоли «Диспетчера устройств» найти строчку «Видеоадаптеры», раскрыть её и записать название вашего адаптера. Затем зайти на сайт производителя и в сводной таблице посмотреть версию DirectX, под которую настроен адаптер. Если указана версия 11.2, то, соответственно, с версией 12 он работать будет, но использовать сможет только библиотеки версии 11.2.
Видео: как узнать версию DirectX в Windows 10
Как установить (обновить) DirectX на Windows 10
Для установки (обновления) версии DirectX нужно перейти на официальную страницу Microsoft и пройти к требуемой версии операционной системы. 12-я версия не имеет отдельного пакета обновлений, а все обновления получаются в автоматическом режиме через «Центр обновлений».
Так, чтобы проверить наличие обновления для компонентов системы, требуется:
- Открыть «Параметры компьютера».
- Перейти в раздел «Обновление и безопасность», а затем в «Центр обновления Windows».
- Нажать на кнопку «Проверка наличия обновлений».
Проверить налиие обновлений для компонентов системы, в том числе и для DirectX, можно через Центр обновлений Windows - Согласиться на установку обновлений.
Иногда при запуске игры появляется предупреждение о невозможности её запустить из-за отсутствия какой-либо библиотеки. Библиотеку можно добавить из требуемого набора DirectX более ранней версии.
В окне веб-установщика проверяем требования к системе и читаем инструкцию по установке. Затем скачиваем исполняемую библиотеку на компьютер, запускаем исполняющий файл dxsetup.exe и далее следуем инструкции по установке. Не надо забывать о снятии «галок» у тех дополнительных компонентов, предлагаемых при установке, которые вам не нужны. А также не стоит устанавливать поисковую систему Bing, предлагаемую как приложение к библиотекам.
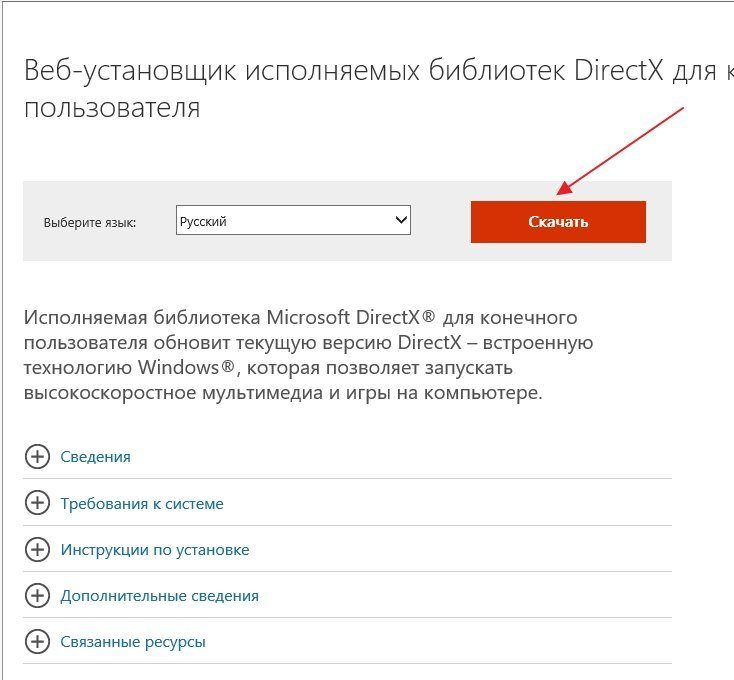
Куда устанавливается DirectX
После скачивания и запуска исполняемого файла dxsetup.exe, папку с архивом библиотек можно установить в любое указанное пользователем место. По умолчанию каталог распакуется по пути C:WindowsSystem32. Перед скачиванием архива рекомендуется создать папку под любым именем в корне диска. Скачать туда архив, распаковать его, произвести установку DirectX в выбранное место, а затем удалить созданную папку.
Что делать если не устанавливается DirectX
Приложение может не установиться, если его версия не соответствует версии ОС Windows. Невозможно провести установку 12-й версии в ОС Windows 7, как и 11-й версии в ОС Windows XP.
Таблица: версии Windows и соответствующие им версии DirectX
| Версии DirectX | Операционные системы Windows |
|---|---|
| DirectX 11.3–12.0 | Windows 10 |
| DirectX 11.2 | Windows 8.1 |
| DirectX 11.1 | Windows 8 |
| DirectX 11.0 | Windows 7 |
| DirectX 10.0 | Windows Vista |
| DirectX 9.0С | Windows ХР |
Кроме того, могут быть другие причины, по которым не может установиться DirectX:
- исполняемый файл dxsetup.exe может быть поражён вирусом. Это часто происходит, если скачивание было произведено с непроверенного сайта. Поэтому скачанный файл нужно сразу проверить антивирусом;
- скачанный архив может не подходить под разрядность (битность) вашей системы. Если у вас 32-битная ОС Windows, архив под 64-битную ОС на ваш компьютер не установится;
- антивирусное программное обеспечение вашего компьютера может заблокировать файл уже в процессе закачки. Нужно отключить антивирус и попробовать скачать файл снова;
- нет прав на установку. В контекстном меню файла надо выбрать запуск от имени администратора или предоставить права на установку;
- оперативная память компьютера и кэш-память захламлены всяким мусором. Нужно очистить память, используя для этого специальные программы. Это могут быть Wise Care 365, Glary Utilites, Ccleaner и другие. После очистки памяти перезагрузить компьютер и повторить установку.
Сбой установки DirectX
Во время установки может произойти непредвиденный сбой и появится окно с сообщением об ошибке.
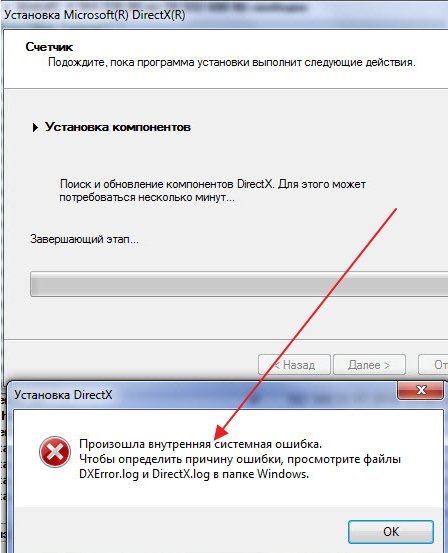
При сбое установки DirectX для преодоления возникшей проблемы можно попробовать применить несколько вариантов:
- скачать исполняемый файл dxsetup.exe с другого сайта и запустить его;
- выполнить установку ОС Windows в режиме обновления, так как, возможно, имеет место сбой в работе её компонентов;
- запустить из командной строки от имени администратора утилиты chkdsk и sfc /scannow и полностью проверить жёсткий накопитель;
- для более опытных пользователей подсказку можно получить в файлах DXError.log и DirectX.log в папке Windows. Если знаний в этой области не хватает, то лучше посоветоваться со специалистом, например, в online-режиме.
Видео: устранение ошибки при установке DirectX
Как переустановить DirectX
Переустановка приложения проводится двумя способами:
- полное удаление установленной версии и замена её на аналогичную. Применяется при частом выпадении окон с предупреждениями об ошибках DirectX;
- обновление установленной версии. Программное обеспечение DirectX настроено таким образом, что при переустановке недостающие dll-файлы добавляются в существующий пакет библиотек. При необходимости добавить библиотеки из состава DirectX 9.0С в DirectX 12.0 они будут просто присоединены к файлам установленной версии.
Чтобы правильно сделать переустановку, перед её выполнением нужно провести ряд определённых действий:
- Cоздать точку восстановления системы с помощью встроенной в Windows 10 утилиты в свойствах системы, нажав кнопку «Создать».
- Отключиться от интернета, во избежание автоматического восстановления библиотек.
- Отключить защиту системы. Если этого не сделать, то полностью удалить DirectX 12 не удастся, так как приложение является частью ОС Windows 10. Останутся неудалённые «хвосты», которые влияют на переустановку библиотек.
Без отключения защиты системы полностью удалить DirectX с компьютера не удастся - В раскрывшемся окне щёлкнуть по клавише «Настроить».
- В следующем окне установить переключатель «Отключить защиту системы».
- После этого можно переустановить DirectX.
Удаление DirectX в Windows 10
Полное удаление встроенного приложения DirectX в Windows 10 нельзя произвести через стандартную функцию «Удаление или изменение программы» в Панели управления.
Для решения этого вопроса существует большое количество сторонних программ, позволяющих провести удаление DirectX 12, полностью очистив от него каталоги и ветки реестра. Примерами таких программ являются приведённые ниже утилиты.
Для корректного удаления DirectX 12 с ОС Windows 10 можно скачать в интернете и инсталлировать одну из них:
- DirectX Happy Uninstall — утилита распространяется на условно-бесплатной основе. Является одной из самых корректных в работе;
- DX Killer — приложение распространяется бесплатно, имеет русскоязычный интерфейс;
- DirectX eradicator — можно запускать со съёмного носителя без инсталляции на компьютер.
На просторах интернета можно поискать различные программы для работы с приложением DirectX 12 в ОС Windows 10. У каждого пользователя есть свои требования, привычки и определённые приоритеты, которые он вольно или невольно примеряет к программному обеспечению. Кому-то привычнее работать с англоязычными версиями программ, для других это создаёт большое неудобство. Подходить к этому нужно исходя из её возможностей и требований пользователя к использованию интерфейса прикладного программного обеспечения.
- Распечатать
Пишу статьи на темы по информационным технологиям. Работаю в сфере ремонта компьютеров и компьютерных программ более 20 лет. Проводил информационное обеспечение банковских программ и другого, повсеместно используемого, программного обеспечения.
Оцените статью:
- 5
- 4
- 3
- 2
- 1
(4 голоса, среднее: 4 из 5)
Поделитесь с друзьями!
Добрый день!
Возник вопрос. В windows 10 насколько я в курсе, по умолчанию уже входит пакет DirectX.
С сайта microsoft:
Windows 10 и Server 2016 Technical Preview
В этих версиях Windows DirectX 11.3 и 12 предустановлены.
Обновления будут доступны через Центр обновления Windows. Отдельного пакета данных версий DirectX не существует.
Почему тогда большинство игр не запускается, без установки DirectX отсюда https://www.microsoft.com/ru-ru/download/details.a… ?
Это же вроде пакет для windows 7?
-
Вопрос заданболее трёх лет назад
-
899 просмотров
Пригласить эксперта
Выполните dxdiag и посмотрите — может у вас какая то кривая сборка или еще что.
У меня без установки директа все игры работают )
-
Показать ещё
Загружается…
04 февр. 2023, в 15:02
10000 руб./за проект
04 февр. 2023, в 14:36
2000 руб./за проект
04 февр. 2023, в 14:09
1000 руб./в час
Минуточку внимания
Windows 8.1 Windows 8.1 Enterprise Windows 8.1 Pro Windows 8 Windows 8 Enterprise Windows 8 Pro Windows RT Windows 7 Enterprise Windows 7 Home Basic Windows 7 Home Premium Windows 7 Professional Windows 7 Starter Windows 7 Ultimate Windows Server 2008 R2 Datacenter Windows Server 2008 R2 Enterprise Windows Server 2008 R2 for Itanium-Based Systems Windows Server 2008 R2 Standard Windows Vista Business Windows Vista Enterprise Windows Vista Home Basic Windows Vista Home Premium Windows Vista Starter Windows Vista Ultimate Windows Server 2008 Datacenter Windows Server 2008 Enterprise Windows Server 2008 for Itanium-Based Systems Windows Server 2008 Standard Microsoft Windows XP Service Pack 3 Microsoft Windows Server 2003 Service Pack 1 Microsoft Windows Server 2003 Service Pack 2 Windows 10 Еще…Меньше
Что такое DirectX?
DirectX – это набор компонентов в ОС Windows, который позволяет программному обеспечению, в первую очередь компьютерным играм, напрямую взаимодействовать с видео- и аудиооборудованием. Игры, использующие DirectX, могут более эффективно использовать встроенные в ваше оборудование функции акселерации мультимедиа, благодаря чему повышается производительность выполнения мультимедийных задач.
Определение версии DirectX, установленной на компьютере
Инструмент DxDiag представляет подробную информацию о компонентах и драйверах DirectX, которые установлены в вашей системе и доступны к использованию.
-
Нажмите кнопку «Пуск», введите в поле поиска запрос dxdiag, затем нажмите клавишу «ВВОД».
-
Выберите элемент dxdiag в списке результатов поиска
-
Проверьте строку версия DirectX на первой странице отчета в разделе Информация о системе.
-
Проведите пальцем от правого края экрана к центру и коснитесь кнопки «Поиск». Введите запрос dxdiag в поле поиска. Или введите запрос dxdiag в строку поиска в меню «Пуск».
-
Выберите элемент dxdiag в списке результатов поиска
-
Проверьте строку версия DirectX на первой странице отчета в разделе Информация о системе.
-
Нажмите кнопку «Пуск» и введите в поле поиска запрос dxdiag.
-
Выберите элемент dxdiag в списке результатов поиска
-
Проверьте строку версия DirectX на первой странице отчета в разделе Информация о системе.
Версии DirectX и обновления через операционную систему
В этих версиях Windows DirectX 11.3 и 12 предустановлены.
Обновления будут доступны через Центр обновления Windows. Отдельного пакета данных версий DirectX не существует.
-
DirectX 11.1 предустановлен в системах Windows 8, Windows RT и Windows Server 2012 Отдельного пакета обновлений для DirectX 11.1 не существует. Вы можете установить эту версию DirectX только через Центр обновления Windows в системах Windows 8, Windows RT и Windows Server 2012.
-
DirectX 11.2 предустановлен в системах Windows 8.1, Windows RT 8.1 и Windows Server 2012 R2. Отдельного пакета обновлений для DirectX 11.2 не существует. Эту версию DirectX можно установить только через Центр обновлений Windows в системах Windows 8.1, Windows RT 8.1 и Windows Server 2012 R2.
Примечание. Для дальнейшего обновления DirectX вам необходимо обновить операционную систему.
-
DirectX 11.0 предустановлен в системы Windows 7 и Server 2008 R2. Отдельного пакета обновлений для данной версии не существует. Вы можете обновить DirectX, установив пакет обновлений, а также обновления, перечисленные ниже.
-
DirectX 11.1 доступен для установки в системах Windows 7 SP1 и Windows Server 2008 RS SP1 совместно с обновлением платформы для Windows 7 и Windows Server 2008 (KB2670838).
Примечание. Для дальнейшего обновления DirectX вам необходимо обновить операционную систему.
-
DirectX 10 предустановлен в системах Windows Vista. Отдельного пакета обновлений для данной версии не существует. Вы можете обновить DirectX, установив пакет обновлений, а также обновления, перечисленные ниже.
-
DirectX 10.1 предустановлен в системах Windows Vista с пакетом обновления 1 (SP1) или более поздней версии и Windows Server с пакетом обновления 1 (SP1) или более поздней версии. Отдельного пакета обновлений для данной версии не существует. Вы можете обновить DirectX, установив пакет обновлений, а также обновления, перечисленные ниже.
-
DirectX 11.0 доступен для установки в системах Windows Vista с пакетом обновлений 2 (SP2) и Windows Server 2008 с пакетом обновлений 2 (SP2) при установленном обновлении KB971512.
Примечание. Для дальнейшего обновления DirectX вам необходимо обновить операционную систему.
DirectX 9.0c доступен для установки в системах Windows XP и Windows Server 2003 с помощью установки среды выполнения DirectX 9.0c для конечных пользователей.
Некоторые приложения и игры требуют наличия DirectX 9. Тем не менее, на вашем компьютере установлена более поздняя версия DirectX. Если вы установили и запустили приложение или игру, для которой требуется DirectX 9, может появиться сообщение об ошибке, например «Запуск программы невозможен, так как на компьютере отсутствует d3dx9_35.dll. Попробуйте переустановить программу».
Для устранения этой проблемы необходимо установить среду выполнения DirectX для конечных пользователей.
Примечания
-
При запуске этот пакет не вносит изменения в версию DirectX, Direct3D 9, Direct3D 10.x, Direct3D 11.x, DirectInput, DirectSound, DirectPlay, DirectShow и DirectMusic.
-
Для дальнейшего обновления DirectX необходимо обновить операционную систему.
Нужна дополнительная помощь?
Так почему же в операционной системе семейства Windows DirectX так важен, и если DirectX не устанавливается, то это для любителя поиграть равносильно нерабочему состоянию системы? Как все вы знаете, DirectX используется различными приложениями для создания и управления мультимедийными эффектами, различного рода анимацией и изображениями. А за тем, чтобы всё в среде ОС Windows происходило гладко, следит API (он же Application Programming Interface, он же интерфейс прикладного программирования). Последний представляет собой некий набор функций, предоставляемый для использования в конкретной программе. Тот, в свою очередь, работает при поддержке файлов специального формата, содержащих отдельно стоящие подпрограммы и функции, прикомпоновываемые к основной программе либо во время её исполнения или на этапе её компоновки (они же RTL-библиотеки). И эти самые библиотечки идут именно с DirectX-овским набором разработчика SDK. Вобщем, за всем этим набором бессмысленных для вас фраз стоит объяснение: DirectX – это кучка инструкций, отвечающих за то, что ваши ожидания, как пользователя в этой программе для Windows, будут удовлетворены. Фактически, не будет ошибкой, если мы приравняем оба понятия – Windows и DirectX.
Часто при попытке войти в только что установленную игру появляется ошибка с файлами типа d3dx9.dll. Неопытному пользователю может показаться, что ему нужно найти проблемный файл DirectX 9, скачать его на ноутбук и переместить его в исходную директорию. На самом деле это неправильная тактика, лучше обновить DirectX на Windows 10 полностью. Это приведет к устранению большинства ошибок.
Если все же хочется узнать расположение файлов DirectX, они находятся в папке WindowsSystem32
на системном логическом диске и начинаются с d3dx.
Достоинства и недостатки
Список сильных и слабых сторон Microsoft DirectX 9 можно сформулировать следующим образом.
Плюсы:
- Благодаря использованию библиотеки мы сможем запустить игры или программы, которые используют ее для своей работы.
- Так как данный продукт оптимизирован именно под операционную систему Windows, его быстродействие остается на высоком уровне.
- Минимальные системные требования.
- Установщик DirectX полностью переведен на русский язык.
Минусы:
- Единственным недостатком, который можно выделить, является дополнительное занимаемое пространство на системном диске.
Если учесть тот факт, что без установки данной библиотеки не запустится нужная игра или программа, приведенным недостатком можно пренебречь.
Какой DirectX лучше для Windows 10?
Всегда лучше устанавливать самый последний DirectX для Windows 10. На самом деле он вряд ли будет самым новым, ведь все зависит от видеокарты. В нее должна быть встроена поддержка свежего ПО DirectX 12. В более старых моделях есть только DX9-DX11.
Полезно! Даже не нужно самостоятельно подбирать версию библиотеки DirectX для Windows 10. Она распространяется в виде онлайн-инсталлятора. После попадания в систему, программа автоматически определяет нужную версию ПО и скачивает ее с серверов. Количество ручных манипуляций сведено к минимуму.
Пакет DirectX скачать
О данной проблеме известно в компании Microsoft. Поэтому на ее официальном сайте есть автономный пакет, который включает 9-11 версии DirectX. Скачать его можно отсюда. Впоследствии пак можно установить даже без интернета.
Или по кнопке ниже:
Переходим по ссылке и сразу видим окно с выбором языка. Выбираем русский язык (должен быть выбран по умолчанию) и нажимаем кнопку «Скачать».
Скачивание начинается. В Google Chrome скачиваемый файл виден на нижней панели браузера:
После скачивания нам необходимо разархивировать архив. Запускаем файл и соглашаемся с условиями лицензионного соглашения (жмем «Yes»). Появляется окошко – там нужно указать путь к папке, куда будет разархивирован пакет:
Жмем на кнопку «Browse» и выбираем папку, в которую поместим файлы. Удобнее всего создать на рабочем столе папку и указать ее. После установки приложения ее придется просто удалить. Выбрали папку, жмем «ОК» и распаковка начинается. Она займет 5-10 секунд.
Теперь заходим в нашу новую папку и видим много архивов. Не обращаем на них внимание, нас интересует только приложение DXSETUP.EXE – это и есть установщик. Его легко найти – он выделяется среди остальных файлов.
Запускаем его двойным кликом левой кнопки мышки, принимаем условия лицензионного соглашения, жмем «Далее» и еще раз «Далее».
Установка (обновление) начнется – она займет 15-20 секунд (зависит от производительности компьютера).
Если на компьютере установлен антивирус, то он может «ругаться» при процессе установки, так как программа вносит изменения в системный файл. Это нормально, ведь цель антивируса – защищать системные файлы от троянских программ. Поэтому при обновлении DirectX нужно либо отключить антивирус, либо выбрать опцию «Разрешить» при сообщении о внесении программой DXSETUP.EXE изменений в системные файлы.
Как узнать установленную версию библиотеки?
Если не устанавливается DirectX на Windows 10 с сообщением, что уже стоит актуальная версия, а игра все равно пишет об устаревшей библиотеки, нужно определить ее реальную версию. За работу с программной средой отвечает специальный инструмент системы.
Какой DirectX стоит на Windows 10:
- Нажимаем на символ лупы рядом с Пуском, вводим название dxdiag и запускаем одноименную команду.
- На первой же вкладке «Система» в конце списка видим строку «Версия DirectX».
Переустановка DirectX на Windows 10
Самый простой способ, как установить DirectX 11 на Windows 10 – запустить автоматический мастер инсталляции. Он без вмешательства пользователя неплохо справляется с обнаружением устаревших версий библиотеки и по необходимости добавляет обновленный DirectX.
Инструкция:
- Переходим на официальную страницу Microsoft, распространяющую библиотеку.
- Скачиваем файл.
- Двойным кликом нажимаем на загруженный элемент.
- В окне «Предупреждение системы безопасности» жмем на клавишу «Запустить».
- Выбираем «Я принимаю условия» и щелкаем по кнопке «Далее».
- Снимаем флаг с «Установка Панели Bing» и жмем «Далее».
- Ждем до окончания работы мастера установки.
Скорее всего процедура закончилась успешно и актуальный DirectX появился в системе. Однако, так бывает не всегда. Порой отображается, что все завершилось благоприятно, но на самом деле старые поврежденные файлы все еще в системе и они мешают нормальной работе. В таком случае необходимо предварительно полностью удалить библиотеку и установить ее заново.
Интересный вопрос! Нужно ли устанавливать DirectX с игрой? Наверное, все замечали, что к каждой игре идет в комплекте свой набор библиотек. На самом деле большинство игр будут работать, если в системе уже стоит актуальная версия программной среды, но не все. Есть разработчики, которые модифицируют или используют какую-то конкретную вспомогательную библиотеку, что отсутствует в стандартной комплектации. Наш вердикт: ставить DirectX с игрой желательно, но в большинстве случаев не обязательно. Если согласимся с установкой, но программа найдет нужную программную среду в системе, инсталляция прервется.
Как полностью удалить DirectX 12
DirectX 12 является встроенным в Windows 10 приложением, то есть его нельзя удалить обычными способами. Для корректной работы вам нужно, чтобы эта программа присутствовала на компьютере, поэтому разработчики Windows убрали возможность её удаления. Однако бывают случаи, когда необходимо переустановить DirectX из-за постоянных сбоев в его работе. Для этого придётся использовать сторонние программы. Если есть возможность избежать удаления DirectX (например, проблема решается простым обновлением системы), то лучше ею воспользоваться. Перед удалением DirectX обязательно создайте точку восстановления системы, чтобы в случае некорректного удаления иметь возможность восстановить все данные.
Восстановление системы
Функция восстановления системы нужна для того, чтобы вернуть Windows 10 в рабочее состояние и исправить ошибки, которые возникли при удалении или установке новых программ.
Как создать точку восстановления в Windows 10
- Щёлкните по значку поиска в левом нижнем углу экрана.
Щёлкните по полю поиска, чтобы ввести текст
- Напишите «Панель управления». Откройте её.
«Панель управления» позволяет выполнять основные действия по настройке системы
- Выберите раздел «Система и безопасность».
Раздел «Система и безопасность» позволяет отслеживать состояние компьютера и восстанавливать систему
- Выберите подраздел «Система».
Раздел «Система» позволяет совершать администрирование ПК
- Выберите пункт «Защита системы».
Пункт «Защита системы» откроет окно «Свойства системы»
- Нажмите «Настроить», чтобы включить защиту диска С.
Нажмите «Настроить», чтобы открыть окно настройки защиты диска
- Выберите «Включить защиту системы», объем дискового пространства и кликните «Применить».
Нажмите «Применить», чтобы вернуться к окну «Свойства системы»
- Нажмите «Создать» для создания точки восстановления системы.
Кнопка «Создать» стала активна, так как вы включили защиту диска С
- Укажите дату. Нажмите «Создать».
Точка восстановления сохранит все программы и состояние вашего компьютера на эту конкретную дату
- Дождитесь сообщения о завершении процесса и нажмите «Закрыть».
Теперь вы сможете восстановить систему, если удаление DirectX пройдёт некорректно, или компьютер станет хуже работать.
Видео: как создать точку восстановления системы
Как восстановить систему
- Выполните пункты 1–5 инструкции «Как создать точку восстановления в Windows 10», чтобы открыть окно «Свойства системы». Кликните «Восстановить».
Вы можете восстановить предыдущее состояние компьютера в любой момент
- Нажмите «Далее» в окне восстановления системы.
Обратите внимание, что восстанавливаются только системные файлы и параметры
- Выберите точку восстановления системы с нужной датой, которую вы указали во время создания. Нажмите «Далее».
Тип точки восстановления будет «Вручную», так как её создали вы, а не Windows
- Подтвердите выбор точки восстановления.
Нажмите «Готово», чтобы запустить восстановление системы
- Согласитесь с запуском процесса восстановления.
Учитывайте, что вы не сможете работать за компьютером до тех пор, пока не закончится восстановление системы
- Дождитесь окончания восстановления системы.
Видео: как восстановить Windows 10
Удаление DirectX 12
Так как удаление DirectX в Windows 10 не предусмотрено, то придётся использовать стороннее ПО. Программа DirectX Happy Uninstall — довольно распространённая утилита, которая поможет полностью удалить все библиотеки DirectX с компьютера.
DirectX Happy Uninstall не является официальным ПО. Скачивайте её только с проверенных сайтов.
Чтобы удаление DirectX произошло корректно, воспользуйтесь следующими советами:
- Создайте точку восстановления.
- Скачайте установщик DirectX с сайта Microsoft.
- Скачайте и установите программу DirectX Happy Uninstall.
- Отключите интернет, чтобы система не смогла автоматически скачать и установить DirectX.
- Отключите защиту системных файлов:
- выполните пункты 1–45 инструкции «Как создать точку восстановления в Windows 10», чтобы открыть окно «Свойства системы»;
- нажмите «Настроить»
Защиту системы обязательно нужно отключить, иначе вы не сможете удалить DirectX полностью
- выберите «Отключить защиту системы» и нажмите «ОК».
Не забудьте включить защиту, когда переустановите DirectX
Теперь можно приступать к удалению DirectX 12:
- Запустите DirectX Happy Uninstall. Создайте точку восстановления системы во вкладке «Backup». При необходимости вы сможете вернуть удалённый DirectX с её помощью.
Нажмите «Start Backup», чтобы создать точку восстановления
- Выберите вкладку «Uninstall», чтобы удалить программу.
Нажмите «Uninstall», чтобы запустить удаление DirectX
- Дождитесь завершения удаления и закройте программу.
Почему DirectX не устанавливается?
Если в Windows уже присутствует актуальная версия библиотеки, онлайн-установщик, обнаружив ее, не берется ставить в систему новый DirectX. Еще проблемы могут быть спровоцированы неполадками в совместимости или некорректной работой антивируса. Большинство проблем удается решить следующей инструкцией.
Directx не устанавливается что делать:
- Скачиваем DirectX с сайта производителя.
- Отключаем не 10 минут антивирус. Это можем сделать через трей (рядом с системным временем), нажав правой кнопкой мыши (ПКМ) по символу антивирусного ПО.
- Делаем клик ПКМ по загруженному файлу и выбираем опцию «Исправление проблем с совместимостью».
- Удаляем предыдущую версию DirectX.
Кстати, мы не упомянули, как включить DirectX 12 на Windows 10. Большинство игр успешно работают как с DX11, так и DX12, но по умолчанию используют более старую версию. Она надежнее и поддерживается большинством устройств. Чтобы активировать DX12, следует в настройках игры, обычно в разделе «Графика» или «Общие» переключиться на DirectX 12.
Что такое DirectX 12
DirectX 12 — это компонент интерфейса, который нужен для корректной работы приложений, использующих ресурсы видеокарты. Другими словами, DirectX 12 обеспечивает взаимодействие между операционной системой и аппаратной частью, позволяя максимально использовать все возможности компьютера.
Зачем DirectX 12 в Windows 10
Как и любой другой графический API, DirectX 12 нужен в основном для корректной работы компьютерных игр с качественной графикой. Он позволяет использовать все ресурсы компьютера, чтобы добиться лучшей производительности и получить «красивую картинку».
Вы можете увидеть, что второе изображение лучше прорисовано: нет размытости деревьев и дальних объектов
Кроме того, этот компонент обеспечивает эффективное использование возможностей многоядерных процессоров и поддерживает новые графические ускорители. То есть, если ваш компьютер оснащён одной из новых высокопроизводительных видеокарт, то DirectX 12, в отличие от предыдущих версий, позволит использовать все её возможности по максимуму.
Чем DirectX 12 отличается от предыдущих версий
Ещё при разработке DirectX 12 производители сообщили, что он разрабатывается для более качественного взаимодействия с современной аппаратной частью. Если сравнивать его с предыдущими версиями, то можно отметить следующие отличия:
- технологии Tiled Resources, Typed UAV и Bind, которые являются частью нового API, экономнее распределяют ресурсы памяти между процессами и облегчают использование ядер процессора;
- новые режимы наложения и консервативная растеризация ускоряют расчёт теней и MSAA (метод полноэкранного сглаживания, который немного ухудшает качество изображения, но даёт огромную экономию вычислительной мощности);
- возможность объединения видеокарты разных производителей в единую графическую подсистему;
- снижение уровня абстрагирования оборудования, что даёт разработчикам лучший доступ к использованию возможностей графического чипа;
- поддержка объектов состояния конвейера и таблиц дескрипторов, что улучшает производительность в алгоритмах определения коллизий, расчёта прозрачности и построения геометрической модели местности.
Вышеперечисленные преимущества имеют значение для разработчиков игр и программистов. Если говорить о среднестатистическом пользователе ПК, то для него главным отличием DirectX 12 от предыдущих версий является лучшая производительность при одновременной экономии ресурсов памяти.
Видео: сравнение DirectX версий 11 и 12
Можно ли использовать DirectX 11.2 вместо DirectX 12
DirectX 12 идёт в комплекте с Windows 10: все необходимые библиотеки уже имеются на компьютере после установки операционной системы или её обновления до 10 версии. Другими словами, если вы поставили Windows 10, то DirectX 12 уже тоже установлен. Однако не все видеокарты его поддерживают, поэтому иногда, даже с последней Windows, используется DirectX 11.2. Сегодня это не оказывает значительного влияния на работу компьютера, так как DirectX 12 ещё довольно «сырой» продукт. Вы можете использовать DirectX 11.2 вместо версии 12.
Почему в Windows 10 установлен DirectX 11.2, а не DirectX 12
Вы установили Windows 10, но вместо DirectX 12 используется версия 11.2. Почему так происходит? Есть две причины:
- DirectX 12 не поддерживается видеоадаптером (временно, пока производители не выпустили новые драйверы);
- драйверы графической карты устарели (их можно обновить на официальных сайтах NVIDIA, AMD или Intel).
Учитывайте, что производители не будут выпускать драйверы под старые модели видеокарт, поэтому вам, возможно, придётся либо менять графический адаптер, либо использовать предыдущие версии DirectX.
Как узнать версию установленного DirectX
- Нажмите одновременно клавиши Win + R. Откроется окно «Выполнить».
Заметьте, что для диагностики системы нужны права администратора
- Введите dxdiag в строке для текста. Нажмите «ОК».
Команда dxdiag открывает «Средство диагностики DirectX»
- Найдите во вкладке «Система» пункт «Версия DirectX».
Если у вас стоит Windows 10, то версия DirectX либо 11.2, либо 12
Видео: как узнать версию DirectX
Microsoft DirectX – это набор технологий разработанных компанией Майкрософт для возможности реализации тяжелых мультимедийных приложений при помощи аппаратного ускорения. К ним относятся новейшие 3D-игры и видео высокой четкости.
Начиная с Windows 7 и Windows Server 2008 по умолчанию предустановлена версия DirectX 11. В случае с Windows 10 (при условии что ваша видеокарта поддерживает необходимые технологии) будет активен DirectX 12 и у многих возникают вопросы как качать DirectX 11 для Windows 10.
Содержание:
- 1 Как скачать и установить DirectX 11 на Windows 10
- 1.1 Как узнать установленную версию DirectX
- 1.2 Как обновить DirectX 11 до последней версии
- 2 Итог
Как скачать и установить DirectX 11 на Windows 10
Если при запуске игры система ругается на отсутствие какого-то там dll – то с высокой долей вероятности у вас установлена устаревшая версия DirectX (или отсутствует один из компонентов).
Хочу обратить ваше внимание, что понизить версию DirectX невозможно. Даже если вы установите DirectX 9.0c на Windows 10 – просто доустановятся отсутствующие файлы (да и зачем оно? – Крайняя версия DirectX включает в себя все предыдущие).
Как узнать установленную версию DirectX
Нужно ли обновлять DirectX конкретно у вас? – Для этого необходимо выяснить, какая версия DirectX установлена на вашем компьютере или ноутбуке. Для этого открываем окно выполнить (WIN + R) и набираем команду dxdiag
Как видите у меня установлена самая свежая версия DirectX 12 – обновлять ее нет смысла. Однако, бывают ситуации что некоторые из компонентов отсутствуют, поэтому давайте рассмотрим как их добавить…
Как обновить DirectX 11 до последней версии
Я всегда рекомендую скачивать официальный онлайн установщик DirectX – он всегда доступен на странице…
https://www.microsoft.com/ru-RU/download/35
Просто запускаем скачанный файл, принимаем условия лицензионного соглашения и ждем пока все обновления для DirectX скачаются и установятся (обратите внимание что инсталлятор попытается сделать Bing вашей стартовой страницей)
Достаточно часто DirectX можно найти в комплекте с игрой (это обычно пункт “Установить дополнительно ПО после установки программы” и этого будет достаточно для работы конкретной игры)
Не забываем, если вы пользуетесь обновлением Windows 10 и не отключили его по совету нехорошего человека, то DirectX будет обновляться у вас автоматически…
Итог
Как видите – нет ничего сложного в том, чтобы скачать DirectX 11 для Windows 10… единственный совет – ради бога пользуйтесь официальным инсталлятором. DirectX – это компоненты системы, скачать его можно абсолютно бесплатно с официального сайта… не ищите вы его нигде больше, кроме как на сайте Майкрософт (а официальный оффлайн установщик не обновлялся уже очень давно) и никаких проблем у вас никогда не будет.
Если вы считаете, что у вас проблемы с DirectX и вы не знаете как их решить, то милости прощу в комментарии – разберемся!